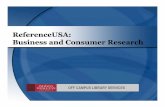Using the ReferenceUSA U.S. Business Database · ReferenceUSA Business Database tab 2. Choose...
Transcript of Using the ReferenceUSA U.S. Business Database · ReferenceUSA Business Database tab 2. Choose...

Quick SearchThe Quick Search gives you fast and accurate access to company data by entering the company name. Include city and state to get more precise results. Find a key executive by entering first name and/or last name. The phone option acts as a reverse phone number look-up.
• Onceyouhaveenteredyoursearchcriteria,singleclickViewResults
• Allrecordsthatmatchyourselectionswilldisplayinadirectoryformat,25listingsperpage.
• Tomovetoadditionalpages,eitherclickonthepagenumberorenterapagenumberintheGotowindowandclickGo.
• Toviewthefullprofileforaspecificrecord,clickonthebusinessname.
• ToviewtheCorporateLinkage/CorporateFamilyTree,whenavailable,clickontheiconinthelastcolumn.
• Tojumptoacompany’sheadquarters,whereavailable,clickontheUparrowinthesamefarrightcolumn.ClickingonaDownarrowwilldisplaybranchesandsubsidiaries.
For more information call 866.702.2556
Custom SearchCustom Search gives you the option of creating custom queries based on multiple combinations of search criteria, based on geography, business type, business size, financial data and other special selects.
• Selectacategorybyclickingonthetitle.Theavailableselectionswilldisplay.Clickontheselectsyouwanttoinclude.Asyoumarkaselect,agreencheckmarkwillindicatethatyouhavemadeaselectioninthatcategory,promptingyoutoentertheappropriatedataintheboxesthatwilldisplayinthecenterofthepage.
• Youmaychooseasmanyselectsasneededtodefineyoursearch.Eachselectwillpromptyoutoenterdatatorefineyoursearch.Asanexample,ifyouselectcompanyname:brandsandproducts,youwillbepromptedtoenterthebrandorproductyouwishtosearch.
• YoumayuseExpandAlltoviewallcategoriesandselections.Conversely,youmayselectCollapseAll.
• YoumaychooseSelectAll,whichwillpromptyoutoenterdataineachpromptwindow.ClearAllwillremoveallselections.
• AsyouenteryourcriteriayoucanclickonUpdateCount,ontherightsideofthepage,whichwilldisplaythenumberofrecordsthatmatchyourselections.
• Onceallsearchcriteriaareallset,clickViewResultstoseetherecordsthatmatchyourquery.
1.SingleclickonU.S.BusinessintheReferenceUSABusinessDatabasetab
2.ChooseeithertheQuickSearchoptionortheCustomSearch
Using the ReferenceUSA U.S. Business Database

Business RecordsEach business profile gives you a detailed overview of a business. Individual records can be Printed or Downloaded.
• Eachbusinessrecordinitiallyopenswiththetopthreesectionsdisplayed:locationinformation,businessprofileandindustryprofile.
• ViewallsectionsbyselectingExpandAllorselectindividualcategoriesfromthecolumnonthelefttitledQuicklinks.
Downloading and Printing RecordsYou have the option to download, print or email records. The number of records you can export at one time will be displayed in red at the bottom of each page.
• Todownload,printoremailrecords,selecttherecordsyouwanttodownloadbycheckingtheboxtotheleftofthebusinessname.
• Singleclickoneoftheexportoptionslocatedatthetoporbottomofthepage.
• Step1givesyoutheoptiontoselectafileformat.
• Step2givesyoutheoptiontoselectthelevelofdetail.
• Whenselectionsareinplace,clickonDownload.
Search Tips, Hints and Suggestions.While basic and advanced searching is easy and intuitive, there are several tips that will assist you in getting the best results possible.
• Whensearchingundercompanyname,beassimpleaspossible.EnterEngineerinsteadofEngineering(ex:TerraEngineeringandConsulting).
• ThelastcolumnontheResultspageisdynamic.Thedefaultistodisplaythecorporatetree,butcanbechangedtodisplaysalesvolume,employeecountsortitle.Titlereferstothelistedexecutive.
• TheexecutivenamelistedintheResultswillbethehighestrankingexecutiveforthatbusiness.
• Whentherearefewerthan50,000recordsreturnedinresults,eachoftheheaderrows—BusinessName,ExecutiveName,StreetAddress,City/State,ZIPCodeandPhone—canbereorderedbyclickingontheheaderrowtitle.UporDownarrowswillreorderinascendingordescendingorder.
• Youdonotneedtoselectdataelementsinordertoviewthemondetailedrecords.Allavailabledataelementswillalwaysbeinthedetailonthebusinessprofile.
• UsetheSummarybuttontoviewresultsbasedonkeyelementssuchasemployeesizeorsalesvolumeandbyanumberofgeographicselects.
• WhenperformingaCustomSearchbybusinesstypeyoucanuseakeyword,SICcodesorNAICScodes.
—Keywordsearchwillreturnclosestandrelatedmatchesbasedonyourkeywordintheupperbox
—Clickonthematchesyouwanttoaddtoyoursearch.Thoseselectionswillpopulatethelowerbox
—ForSICandNAICScodes,enterupto150.YoucanalsopastealistofSICorNAICScodes.
—UsetheSICcodesandNAICScodesLookUpchartstoseecodeslistedbothalphabeticallyandnumerically.Clickontheappropriatecodestoaddthemtoyoursearchlist.
• Therearesearchtipsembeddedthroughoutthesitetoassistyouincreatingsearchesandtogiveyoufurtherdetailondataelements.
For more information call 866.702.2556











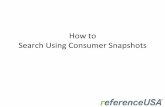





![Untitled-1 [docs.msl.mt.gov]docs.msl.mt.gov/Central_Services/Publications/... · 406 person-hours each day spent on the NRIS site. ... ReferenceUSA Business Directory, and other business](https://static.fdocuments.us/doc/165x107/5f8f6778f9da1c3cb27a8afd/untitled-1-docsmslmtgovdocsmslmtgovcentralservicespublications.jpg)