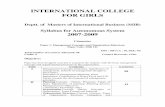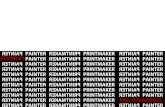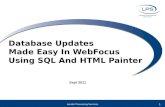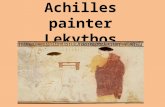Using the Format Painter
-
Upload
matthew-brown-fcmi -
Category
Education
-
view
108 -
download
0
Transcript of Using the Format Painter

Using the Format Painter
This PowerPoint is part of our 60 second tips series

If you need to copy the format from one area of your document or spreadsheet to another, then using the Format Painter is the simplest way.

The Format Painter is on the Home ribbon.First, choose the format you want to copy by clicking that area of the document or spreadsheet. Then select the Format Painter.

Your cursor will change to this icon.
Drag the icon over the text you wish to change, then let go of your mouse button. If you double-click the Format Painter the painter will stay on until you press the escape key (Esc) on your keyboard or click the icon once more.

The Format Painter works on all parts of your documents including Heading Styles and Picture Borders.

• This Sway is part of our 60 second video series of Microsoft tips to help you make the most of Microsoft
Office. To see our videos and view our training courses click here:
•http://www.lawrencehadmantraining.com/training-solutions.html

If you have enjoyed this tutorial, please share it by clicking the share button at the top right hand corner of the screen.

Lawrence Hadman LtdRegistered Office: St John’s Innovation Centre, Cowley
Road, Cambridge CB4 0WS Registered in England no: 9289588 UK VAT reg no.: 202
1644 62Telephone +44 1223 632 032 Mobile: +44 7841 904 034
www.lawrencehadmantraining.com