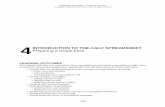Using the DataPilot - OpenOffice.org€¦ · Figure 4: DataPilot result without grouping 8) To...
Transcript of Using the DataPilot - OpenOffice.org€¦ · Figure 4: DataPilot result without grouping 8) To...

Calc Guide
Chapter 8 Using the DataPilot
This PDF is designed to be read onscreen, two pages at a time. If you want to print a copy, your PDF viewer should have an option for printing two pages on one sheet of paper, but you may need to start with page 2 to get it to print facing pages correctly. (Print this cover page separately.)

CopyrightThis document is Copyright © 2009 by its contributors as listed in the section titled Authors. You may distribute it and/or modify it under the terms of either the GNU General Public License, version 3 or later, or the Creative Commons Attribution License, version 3.0 or later.
All trademarks within this guide belong to their legitimate owners.
AuthorsStefan WeigelJean Hollis WeberSigrid KronenbergerAndy Brown
FeedbackPlease direct any comments or suggestions about this document to: [email protected]
AcknowledgmentsThe chapter is adapted from a German original written by Stefan Weigel and translated into English by Sigrid Kroneneberger. Andy Brown and Jean Hollis Weber edited the translation, and Andy Brown recaptured the illustrations from an English version of OpenOffice.org.
Publication date and software versionPublished 18 May 2009. Based on OpenOffice.org 3.1.
You can download an editable version of this document from
http://oooauthors.org/en/authors/userguide3/published/

ContentsCopyright...............................................................................................2
Introduction...........................................................................................5
Examples with step by step descriptions...............................................5
Example 1: Sales volume overview.....................................................5
Practical problems and questions....................................................6
Solution............................................................................................6
Advantages......................................................................................9
Example 2: Timekeeping...................................................................12
Practical problems and questions..................................................14
Solution..........................................................................................14
Differences and advantages...........................................................19
Example 3: Frequency distribution...................................................19
Solution with a matrix formula......................................................21
Solution with the DataPilot............................................................22
DataPilot functions in detail.................................................................27
The database (preconditions)............................................................27
Start..................................................................................................28
Data source.......................................................................................29
Calc sheet......................................................................................29
Registered database......................................................................30
External data (OLAP).....................................................................30
The DataPilot dialog..........................................................................30
Basic layout...................................................................................30
More options..................................................................................32
More settings for the fields............................................................34
Data fields......................................................................................34
Row and column fields...................................................................36
Page fields.....................................................................................39
Working with the results of the DataPilot.........................................39
Start the dialog..............................................................................40
Using the DataPilot 3

Change layout by using drag and drop..........................................40
Grouping rows or columns.............................................................40
Grouping of categories with scalar values.....................................40
Grouping of categories with date or time values...........................41
Grouping without the automatic creation of intervals...................42
Sorting of the results.....................................................................44
Sort manually by using drag and drop...........................................44
Automatic sorting..........................................................................44
Drill (show details).........................................................................45
Filtering.........................................................................................47
Updating (refreshing) changed values...........................................48
Cell formatting...............................................................................48
Multiple data fields...........................................................................49
Shortcuts..........................................................................................53
Function GETPIVOTDATA....................................................................53
Difficulty...........................................................................................53
Syntax...............................................................................................54
First syntax variation.....................................................................55
Second syntax variation.................................................................55
4 Using the DataPilot

IntroductionIn requests for office software support there are regularly questions caused by some awkward solution strategies for day to day exercises in a spreadsheet. By not knowing simple but powerful concepts, users create very complicated formulas. A much more solid, simple, and flexible solution is based on using the DataPilot.
The DataPilot is not just a tool for advanced users. If beginners would know about this tool, it would save them many hours of work.
This chapter is divided into two sections:
• “Examples with step by step descriptions” uses three typical cases to demonstrate the advantages and applications of the DataPilot. You can follow these examples and learn by doing how easy it is to use the DataPilot.
• “DataPilot functions in detail” starting on page 27 describes the DataPilot in detail. You can use this part for looking up how a function is used.
Examples with step by step descriptionsThis section demonstrates some of the possibilities of the DataPilot in some typical use cases. By following the step by step description, you should be able to recreate the examples yourself and learn about the power of the DataPilot.
Example 1: Sales volume overviewA typical introductory example in courses and books for beginners with spreadsheets is a simple sales volume overview. (See Figure 1.)
This example demonstrates the basic way to use the user interface and how to insert text and numbers into cells. Useful aids like AutoFill and drag and drop have been demonstrated in other chapters. The most important part is the connection between cells through formulas, for example addition with the plus operator or the SUM function.
This small exercise might be useful for a first contact with the program, but it shows only a very small fraction of the tasks in an office. To create such a sales overview, you also need the orginal data. That is, before you can use a spreadsheet for creating the sales overview, you need to add many single purchases from different lists and then enter the sums into the relevant fields C5 to F7.
Examples with step by step descriptions 5

Figure 1: Typical example for beginners
Practical problems and questions1) For displaying additional values (for May, June, July, and so on)
over time, you need to add extra columns. This means that you have to change the structure of the calculation sheet. This is not only somewhat inefficient from a workflow point of view, it also adds some practical questions: How do references react, if you add more columns or rows to the sum formulas?
2) The layout, where the timeline is displayed horizontally, might be less convenient if you add more months. For using space more efficiently, a vertical layout might be better. How can the table then be transposed? Do you have to enter everything again?
3) Assume that the management asks unexpected questions or for an additional subdivision for the different sales regions or a constraint of the sales for a given employee. In this case you again have to manually add all the sums and create different tables in many variations.
4) Is it really acceptable and realistic to create such an overview by adding the different values manually? This is really a lot of work and extremely error-prone!
SolutionThe most important part of your task in the example is the addition of the sales per month field. This had to be done manually. To do this automatically with the program, just get the data into Calc. You can enter the single numbers by hand or you can import a file from your bookkeeping software. In any case we assume a continuous table, that keeps track of all sales in a somewhat primitive form.
6 Using the DataPilot

Figure 2: Basic data in Calc
You can create the sales volume overview by following these instructions:
1) Select the cell A1 (or any other single cell within the list).2) Select Data > DataPilot > Start and click OK.3) The DataPilot dialog (Figure 3) has four layout areas (large white
fields) and five fields that look similar to buttons. These small fields are the titles of the different columns of your list.• Move the field date into the Layout area Column fields .• Move the field sales into the Layout area Data fields.• Move the field category into the Layout area Row fields.
4) Click More, to see more options in the lower part of the dialog.5) Choose – new sheet – for Results to.6) Click OK.
Examples with step by step descriptions 7

Figure 3: DataPilot dialog
7) The result appears on a new sheet. It has the wanted structure, but the columns are not yet grouped into months.
Figure 4: DataPilot result without grouping
8) To group the columns. select cell B4 or any other cell that contains a date. Then select Data > Group and Outline > Group. On the Grouping dialog (Figure 5), make sure Intervals and Months are selected, and click OK. The result is now grouped for months (Figure 6).
8 Using the DataPilot

Figure 5: Grouping on months
Figure 6: DataPilot result grouped for months
In this result you will recognize the beginners’ example. It is very easy to produce, without any further knowledge about the spreadsheet. (You do not have to enter any formulas.)
Advantages1) No manual adding of single values necessary. No manual entering
of the values. Less work and fewer errors.2) The layout is very flexible: months horizontal and fields vertical or
vice versa: two mouse clicks.3) Additional differentiating factors are immediately available.4) Many evaluation possibilities, for example: number or average
instead of sum, accumulated values, comparisons and more.
We will now demonstrate some of these advantages.
Examples with step by step descriptions 9

Starting with the result of Figure 6, move the Date field to the left of the Category field. Now the summary is as shown in Figure 7.
Figure 7: Layout option with only one mouse click
To transpose the table completely, just move the field Category above the area of the displayed values, to C3. (See Figure 8.)
Figure 8: Transposed layout of Figure 7
In contrast to the beginners’ example in Figure 1, it is now very simple to view or add different aspects of the underlying data. For example, to see the values for different regions just do the following:
1) Select the cell A3 (or any other single cell that is part of the DataPilot result).
10 Using the DataPilot

2) Select Data > DataPilot > Start, to start the DataPilot again.Drag the field Region into the layout area Row fields. Depending on the order you choose for the row fields, you get in the result either regions with date subdivisions or vice versa.
3) Click OK.
Figure 9: Additional subdivision into regions, added later
In another variation you want to add the mentioned employees.
1) Select the cell A3 (or any other single cell that is part of the DataPilot result).
2) Select Data > DataPilot > Start, to start the DataPilot again.• You do not need the field Region in this case. Drag it out of
the layout area.• Drag the field Employee into the layout area Page fields.
3) Click OK.
Examples with step by step descriptions 11

Fields that you use as page fields are placed in the result above the summary with the name Filter. You then have a drop-down list that you can use to show only the sums of a given employee:
Figure 10: Selection of subtotals for several employees.
Up to here we have not seen the most powerful features of the DataPilot. The following examples will show you more.
Example 2: TimekeepingThis example is often used within the consultancy field and is also used in several variations in the user support area. The task is to provide a means for one or more users to keep track of working hours.
A typical way of doing this is to create a spreadsheet per month and a sum sheet with all the results of one year. For each employee, there is one file.
12 Using the DataPilot

Figure 11: One month of timekeeping for one employee
Figure 12: Yearly sums for one employee
Examples with step by step descriptions 13

Practical problems and questions1) It is very difficult and time-consuming to create the timekeeping
table: 12 sheets that have to be copied from a raw template and adjusted for each month, and a sheet with all the yearly sums with references to all the other sheets. Users often search for a macro to make the creation easier.
2) The shown file contains only the data of one employee. How can you get all the data for all the employees, so that you can have a summary of all the work hours from all employees of a department or the whole company?
3) How can you compare employees and/or departments? 4) The shown file contains data for one year. How can you compare
it with the data of the previous years?
SolutionTo use the DataPilot for this task, collect all data into one single table. This can be done either manually or by importing a file from an (electronic) timekeeping machine.
In very simple cases each employee takes care of their own working hours. If you need calculations that cover several employees, departments, or the whole company, just copy everything into one huge table.
Figure 13: Data basis in Calc
14 Using the DataPilot

Using the DataPilot just needs 12 mouse clicks and gives you within a few seconds a nice overview:
1) Select the cell A1 (or any other single cell within the list).2) Choose Data > DataPilot > Start and click OK.3) On the DataPilot dialog:
• Drag the field date into the layout area Row fields.• Drag the field hours into the layout area Data fields. Notice
that it becomes Sum – hours.• Drag the field name into the layout area Column fields.
4) Click More to show more options in the lower part of the dialog.5) Choose – new sheet – for Results to. 6) Click OK.
Figure 14: Part of DataPilot dialog
The result appears on a new sheet (Figure 15).
Examples with step by step descriptions 15

Figure 15: The evaluation, done within seconds with DataPilot
The result is much more powerful than the solution with the classic formula-based calculation. For example, you can summarize the daily results to a monthly result very easily.
1) To group together the rows, select the cell A5 (or any other cell that contains a date).
2) Choose Data > Group and Outline > Group and click OK. The result is now grouped into months.
Figure 16: Monthly sums
If you need a result with a percentage, start the DataPilot from this page.
16 Using the DataPilot

1) Select the cell A3 (or any other cell that contains a result of the DataPilot).
2) Choose Data > DataPilot > Start.3) Double-click on the field Sum – hours to open the Data Field
dialog (Figure 17).4) Click on More, to see more options.5) Switch the type of the displayed value to % of column.
Figure 17: Properties of the data field
6) Click OK twice.In the result the percentages are shown as a decimal number. If you prefer to have a percent format, select the cells and click on the % icon in the menu bar.
Figure 18: Result with percentages
Examples with step by step descriptions 17

To get a comparison between employees, start the DataPilot again:
1) Select the cell A3 (or any other cell that contains a result of the DataPilot).
2) Choose Data > DataPilot > Start.3) Double-click on the field Sum – hours to open the Data Field
dialog.4) Click More, to see more options.
• Switch the Type of the displayed value to Difference from.• Switch the Base field to name.• Switch the Base item to Brigitte.
5) Click OK twice.
Figure 19: Absolute comparison with Brigitte
As a last example we switch to an accumulated view; that is, continuing sums of all values:
1) Choose Data > DataPilot > Start.2) Double-click on the field Sums – hours to open the Data Field
dialog.3) Click More, to see more options.
• Switch the type of the displayed value to Running total in.• Switch the Base field to Date.
4) Click OK twice.
18 Using the DataPilot

Figure 20: The DataPilot now shows accumulated values
Differences and advantagesThese experiments show an important aspect of the DataPilot concept.
With the classic method you have to collect your data according to the way you want the result to be represented. This means you have to use a specific structure and you’re stuck with it.
The DataPilot works more like a real database. The source data are collected in a regular form, a somewhat primitive but universal structure: a simple spreadsheet that contains all data. Only when you want to look at it, you select which part of the data you want to use.
Example 3: Frequency distributionFor showing the frequency of incidents, Calc uses the function FREQUENCY. This formula has to be used in a so-called matrix formula. This is an advanced feature. As an alternative you can use the DataPilot, which requires almost no knowledge about spreadsheets.
In our example we want to investigate the number of emails that go to the Germanophone support mailing list ([email protected]). We want to know how the activity on the list is distributed during the day.
The starting point for this example is the mailbox file of the Thunderbird mail client. The command grep 'Delivery-Date:' Inbox creates a text file that contains for the timespan of more than 2 years one line for each message, with date and time (Figure 21).
Examples with step by step descriptions 19

Figure 21: Raw data for the frequency of the messages
To import the data into a table in Calc, open the text file users.txt with the raw data. The Text Import dialog appears; here you can choose your import options. Use the following properties:
Separator options: Fixed width
Divide into columns at position 20, 31 and 40
Column types:
Column 1: Hide Column 2: Date (DMY) Column 3: Standard Column 4: Hide
20 Using the DataPilot

Figure 22: Import settings
Figure 23 shows the imported raw data with a line added at the top with titles for each column.
Figure 23: Raw data in Calc
Solution with a matrix formulaTo calculate the frequency you have to create 24 classes, one for each hour. In the next column you enter the number of emails with the function FREQUENCY.
Examples with step by step descriptions 21

Figure 24: FREQUENCY function in a matrix formula
The first argument is the cell area with the times of all approximately 38,000 emails. The second argument is the cell area E2:E25 that describes the frequency classes. To enter the formula, first select the cell area F2:F25, then enter the formula. Then finish the formula by using the key combination Shift+Ctrl+Enter. This indicates to the program that you want to use a matrix formula. To indicate the matrix formula, the program uses curly brackets.
This technique is most often known to advanced users only.
Solution with the DataPilotWith the DataPilot you can achieve the same result much simpler and faster. The solution is also feasible for the less advanced user. Starting with the raw data (Figure 23), you need only a few mouse clicks:
1) Select the cell A1 (or any other cell within the list).2) Choose Data > DataPilot > Start and click OK.
22 Using the DataPilot

3) In the DataPilot:• Drag the field time into the layout area Row fields.• Drag the field date into the layout area Data fields.
4) Click More to show more options in the lower part of the dialog.5) Choose – new sheet – for Results to.
Figure 25: Part of DataPilot dialog
6) In this case we need to count the number of values, not their sum (summing dates is rather silly). Double-click on the field Sum – Date to open the Data Field dialog and select the function Count.
Examples with step by step descriptions 23

Figure 26: Properties of the data field
7) Click OK. As an intermediate result, you get a DataPilot table that has for every time within the raw data a separate line.
Note
The time needed for creating the table might be huge because of the large number of items. Please be patient. The time does not depend that much on the number of lines but on the number of rows needed for the table that contains the results.
8) For grouping the rows, select the cell A4 or any other cell, that contains a time.
9) Choose Data > Group and Outline > Group, select for the interval Hours and click OK. The result is now grouped according to hours.
Figure 27: properties for grouping according to hours
24 Using the DataPilot

10) Figure 29 shows the absolute occurrence. Figure 28 shows the Data Field dialog for the data field Number – Date. Click More and select as type % of column. The result is shown in Figure 30.Whether the relative values are shown as a decimal (0.1) or as a percentage (10%) depends only on the cell formatting itself and has nothing to do with the DataPilot.
Figure 28: Data Field settings for relative values
Examples with step by step descriptions 25

Figure 29: Frequency distribution with the DataPilot
Figure 30: Relative occurrence
26 Using the DataPilot

DataPilot functions in detailThis part describes the use and options of the DataPilot in detail.
The database (preconditions)The basis for work with the DataPilot is always a list with your data in raw format. Such a list is comparable to a database table. The table consists of rows (data sets) and columns (data fields). The field names are in the first row above the list.
Later we will explain that the data source could be an external file or database. The simplest use case is that your data is contained in a Calc spreadsheet. For such a list, Calc offers sorting functions that do not depend on the DataPilot.
For processing data in lists, the program must know in which area of the spreadsheet the table is. A Calc table can be anywhere in the sheet, in any position. It is also possible, that a spreadsheet contains several unrelated tables.
Calc recognizes your lists automatically. It uses the following logic:
Starting from the cell you’ve selected (which must be within your list), Calc checks the surrounding cells in all 4 directions (left, right, above, below). The border is recognized if the program discovers an empty row or column, or if it hits the left or upper border of the spreadsheet.
This means that the described functions can only work correctly if there are no empty rows or columns in your list. Avoid empty lines (for example for formatting). You can format your list by using cell formats.
Rule No empty rows, no empty columns within lists!
If you select more than one single cell before you start sorting, filtering or calling the DataPilot, then the automatic list recognition is switched off. Calc assumes that the list matches exactly the cells you have selected. This might be useful in only very few cases.
RuleFor sorting, filtering or using the DataPilot, always select only one cell.
A relatively big source for errors is that you might declare a list by mistake and you sort your list. If you select multiple cells (for example, a whole column) then the sorting mixes up the data that should be together in one row.
DataPilot functions in detail 27

In addition to these formal aspects, the logical structure of your table is very important for using the DataPilot.
RuleCalc lists must have the normal form; that is, they must have a simple linear structure.
When entering the data, do not add outlines, groups. or summaries. This becomes clear when we think about what we could have done wrong in our Sales list example in the section “Examples with step bystep descriptions” starting at page 5. This will give you a list of bad ideas, that you can find very often among spreadsheet users who are not informed about the possibilities of processing lists within a spreadsheet.
First bad idea: You could have made several sheets. For example, you could have made a sheet for each group of articles. Analyses are then only possible within each group. Analyses for several groups would then be a lot of hassle.
Second bad idea: In theSales list, instead of only one column for the amount, you could have made a column for the amounts for each employee. The amounts than had to be entered into the appropriate column. An analysis with the DataPilot would not be possible any more. In contrast, one result of the DataPilot is that you can get results for each employee if you have entered everything in one column.
Third bad idea: You could have entered the amounts in chronological order. At the end of each month you could have made a sum. In this case, a sorting of the list for different criteria is not possible, and you could not use the DataPilot. The rows with the sums would be treated by the DataPilot like any other amount you have entered. Getting monthly results is one of the very fast and easy features of the DataPilot.
StartYou start the DataPilot with Data > DataPilot > Start. If the list to be analyzed is in a spreadsheet table, select one cell within this list. Calc recognizes and selects the list automatically for use with the DataPilot.
28 Using the DataPilot

Figure 31: After the start of the DataPilot
Data sourceThere are usually three possibilities for the DataPilot to have a data source: a Calc sheet, an external data source that has to be registered in OpenOffice.org, and access to an OLAP system (not available at this time).
Calc sheetThe simplest and most often used case is analyzing a list in a Calc sheet. This list might be updated regularly or the data are imported from a different application.
A huge list can, for example, be selected in a different application and with copy and paste inserted into Calc. The behavior of Calc while inserting the data depends on which format the data is pasted to the clip board. If the format fits well, the data is copied into Calc directly. Often the data are in plain text. In this case a dialog appears with the text import assistant that also appears when you open a text file.
DataPilot functions in detail 29

Calc can import data from a huge number of foreign data formats, for example from other spreadsheets (Excel, Lotus 1, 2, 3) from databases (like dBase) and from simple text files.
The drawback of copying or importing of foreign data is that it won’t update automatically if there are changes in the source file. With a Calc file you are limited to 65535 rows.
Registered data sourceA registered data source in OpenOffice.org is a connection to data held in a database outside Calc. This means that the data to be analyzed won’t be saved in Calc. It always uses the data from the original source. Calc is able to use many different data sources and also databases that are created and maintained with OpenOffice.org Base. See Chapter 10 (Linking Calc Data) for more about this.
External data (OLAP)The option External Source/interface is grayed out (deactivated) in the selection dialog. This does not mean that a connection to external data is not possible. It is a very specific option for an interface in OpenOffice.org, for which no implementation exists at the moment.
The DataPilot dialogThe function of the DataPilot is mainly managed in two places: first in the dialog of the DataPilot and second through manipulations of the result in the spreadsheet. This section describes the dialog in detail.
Basic layoutIn the DataPilot are four big white areas, that indicate schematically the layout of the result. Beside these fields are button-like fields with the names of the fields in your data source. You can choose your layout by moving these fields with the mouse into the white areas.
30 Using the DataPilot

Figure 32: DataPilot dialog
The Data Fields area in the middle must contain at least one field. Normally it has exactly one field. Advanced users could use more than one field here. For the data field an aggregate function is used. For example, if you move the field sales into the area Data fields, it appears there as Sum – sales.
Row Fields and Column Fields indicate in which groups the result will be sorted in the columns and rows. If there are no entries in the row or column fields, then there won’t be partial sums for the corresponding rows or columns. There are often more than one field at the same time used to get partial sums for rows or columns. The order of the fields gives you then the order of the sums from overall to specific.
If you drag for example region and employee into the area Row Fields, the result will be the following: in the vertical direction (row wise), the sum will be divided into the employees. Within the employees will be the listing for the different regions.
Fields that are placed into the area Page Fields appear in the result above as a drop down list. The summary in your result takes only that part of your base data into account that you’ve selected. For example, if you use the field Employee as a page field, you can filter the shown results for each employee.
To remove a field from the white layout area just move it with the mouse to the border and let it drop there. The cursor will change to a crossed symbol. As alternative you can use the button Remove.
DataPilot functions in detail 31

More optionsTo expand the DataPilot and show more options, click More.
Figure 33: Expanded dialog of the DataPilot
Results toResults to defines where your result will be shown. If you do not enter anything, the DataPilot will put your result below the list, that contains your data. If you leave – undefined – and you enter a cell reference, then the DataPilot will show the results at this place. It's useful instead of using the setting – undefined – to use the setting - new sheet –. Calc adds in this case a new sheet. This is useful, because it is much cleaner and makes sure that no areas with data are overwritten.1
Ignore empty rowsBy using this setting, completely empty rows in the source area will be ignored by the DataPilot. As mentioned in the requirements for the database, empty rows are against the rules for processing list-like data within a spreadsheet. Therefore, this setting is used on the rare occasions when the source data is not in the expected (recommended) form.
Identify categoriesThis option also has an effect if the basic data does not meet the recommended data structure. It takes effect when there are missing entries in a list, as shown in this example:
1 The word - undefined – used in this place is wrong and misleading. The output position is also exactly defined. It is somewhat annoying, that the default setting is not -new sheet -, which is in almost all cases the needed setting.
32 Using the DataPilot

Figure 34: Example of Identify catagories
The option Identify categories would make sure that in this case the lines 3 and 4 are added to the product Apples and the row 6 is added to Pears. Without category recognition, the DataPilot shows an empty category.
Figure 35: Example without Identify categories
From a purely logical point of view, the behavior without category recognition is more correct. A list with the shown missing entries is also less useful, because you cannot use other functions (like sorting or filtering).
Total columns / total rowsWith this option you decide if the DataPilot will show an extra row with the sums of each column or if it adds on the very right a column with the sums of each row. In some cases, an added total sum is useless, for example if your entries are accumulated or in comparisons.
Add filterThis option allows the blending or hiding of the cell labelled Filter above the DataPilot results. This cell is a convenient button for additional filtering options within the DataPilot.
Enable drill to detailsIn the table area of the DataPilot result, a double-click has a special effect. Normally a double-click on any cell switches to the edit mode, but within the DataPilot a listing of the detailed data that give you the shown result will appear. By disabling this function the double-click will keep its usual function within a spreadsheet.
DataPilot functions in detail 33

More settings for the fieldsThe discussed options are valid for the DataPilot in general. Additionally, you can change settings for every field, that you have added to the DataPilot layout. You can reach the dialog for the field settings either by clicking on the button Options in the DataPilot dialog box or by a double-click on the appropriate field.
There are differences between data fields, row or column fields, and page fields of the DataPilot.
Data fieldsIn the preferences dialog of a data field you can select the Sum function for accumulating the values from your data source. In many cases you will need the sum function, but other functions (like standard distribution or a counting function) are also available. For example, the counting function can be useful for non-numerical data fields.
On the Data Field dialog, click More to see more options.
Figure 36: Expanded dialog for a data field
In the Displayed value section, you can choose more analyzing possibilities by using the aggregate function. Depending on the setting for Type, you have to choose a definition for Base field and Base element.
34 Using the DataPilot

Type Base field Base element Analysis
Normal — — Simple use of the chosen aggregate function (for example, sum)
Difference from
Selection of a field from the data source of the DataPilot (for example, employee)
Selection of an element from the selected base field (for example, Brigitte)
Result as difference to the result of the base element (for example, Sales volume of the employees as difference of the sales volume of Brigitte)
% of Selection of a field from the data source of the DataPilot (for example, employee)
Selection of an element from the selected base field (for example, Brigitte)
Result as a ratio based on the result of the base element (for example, Sales result of the employee relative to the sales result of Brigitte)
% difference from
Selection of a field from the data source of the DataPilot (for example, employee)
Selection of an element from the selected base field (for example. Brigitte)
Result as relative difference to the result of the base element (for example, Sales volume of the employees as relative difference of the sales volume of Brigitte)
Running total in
Selection of a field from the data source of the DataPilot (for example, date)
— Result as a continuing sum (for example, Continuing sum of the sales volume for days or months)
% of row — — Result as relative part of the result in the whole row (for example the row sum)
DataPilot functions in detail 35

Type Base field Base element Analysis
% of column — — Result as relative part of the total column (for example, the column sum)
% of total — — Result as relative part of the overall result (for example the total sum)
Index — — Default result x total result / (row result x column result)
Row and column fieldsIn the preferences dialog for the row or column fields, you can choose if there are partial sums for each category. This is deactivated by default. It is only useful if the values in one row or column field can be divided into partial sums for another (sub)field.
Some examples are shown in the next three figures.
Figure 37: No subdivision with only one row or column field.
36 Using the DataPilot

Figure 38: Division of the regions for employees without partial sums
DataPilot functions in detail 37

Figure 39: Division of the regions for employees with partial sums
Choose the option Automatically to use the aggregate function for the partial results that can also be used for the data fields (see above). To set up the aggregate function for the partial results independently from the overall settings of the DataPilot, choose User-defined.
Figure 40: Preferences dialog of a row or column field
38 Using the DataPilot

Normally, the DataPilot does not show a row or column for categories that have no entries in the underlying database. With the help of the Show items with no data option, you can force this.
For illustration purposes, the data was manipulated in such a way, that the employee Brigitte has no sales values for the category golfing.
Figure 41: Default setting
Figure 42: Setting “Show Items with no data”
Page fieldsThe preferences dialog for page fields is the same as for row and column fields, even though it appears to be useless to do the same settings as described for the row and column fields. With the flexible use of the DataPilot you can switch often the use of the different fields for pages, columns or rows. The fields keep the settings that you made for them. For this, the page field has the same properties as a row or column field. These settings only take effect when you use the field not as page field but as row or column field.
Working with the results of the DataPilotOne very important feature is the flexibility of the DataPilot. An analysis can be changed with only a few mouse clicks. Some functions of the DataPilot can be used only for the results of an analysis.
DataPilot functions in detail 39

Start the dialogRight-click in the area of the resulting table of the DataPilot. The command Start opens the DataPilot dialog with all current settings.
Change layout by using drag and dropThe easiest and fastest method to change the layout of the DataPilot is drag and drop. Within the result table of the DataPilot just move one of the page, column, or row fields in a different position. The section “Examples with step by step descriptions” starting on page 5 contains some examples.
You can remove a column, row, or page field from the DataPilot simply by dragging it out of the DataPilot with the mouse.
Grouping rows or columnsFor many analyses or summaries, the categories have to be grouped. You can merge the results in classes or periods. In the DataPilot you do a grouping after you have first made an ungrouped DataPilot table.
You can access the grouping with the menu entry Data > Group and Outline > Group or by pressing F12. It is important that you select the correct cell area. The grouping function is mostly dominated by the kind of values that have to be grouped. You have to distinguish if you have scalar values, date or time values or other values like text that you want to group.
Note
The time needed for creating a DataPilot depends mostly on the number of columns and rows (and not of the size of the basic data). Through grouping you can produce the DataPilot with a small number of rows and columns. Before you can group you have to produce a DataPilot with ungrouped data as an intermediate step. This DataPilot can contain a lot of categories, depending on your data source. Please expect in such cases a computing time of several minutes!
Grouping of categories with scalar valuesFor grouping scalar values, select a single cell in the row or column of the category to be grouped.
40 Using the DataPilot

Figure 43: DataPilot without grouping (frequency of the km/h values of a radar control)
Figure 44: DataPilot with grouping (classes of 10 km/h each)
With the menu entry Data > Group and Outline > Group or by pressing F12, you get the following dialog.
Figure 45: Grouping dialog with scalar categories
You can define in which value range (start/end) the grouping should take place. The default setting is the whole range from smallest to biggest value. In the field Grouping after you can enter the class size, this means the interval size (in this example groups of 10 km/h each).
Grouping of categories with date or time valuesFor grouping date or time values select a single cell in the column or row of the category that should be grouped. This was demonstrated in all three examples in the section “Examples with step by stepdescriptions” starting on page 5.
DataPilot functions in detail 41

With the menu entry Data > Group and Outline > Group or by pressing F12, you get the following dialog.
Figure 46: Grouping dialog for categories with dates or times
You can decide in which date or time area (start/end) the grouping should take place. The default setting is the whole area from the earliest to the latest value. In the field Group by you can enter the class size (the interval size), that should be used for grouping.
Possible intervals are: seconds, minutes, hours, days, months, quarters and years. These can be combined, for example grouping of years and within the years according to months.
As alternative you can enter any number of days as grouping interval.
TipFor grouping the DataPilot in calendar weeks, choose the beginning on a Sunday or Monday and enter manually the grouping interval of 7 days.
Grouping without the automatic creation of intervalsIf the categories do not contain scalar values or date and time entries but instead text fields, then the automatic creation of intervals isn't possible. You can define for each category of any data type which categories you want to put together in one group.
42 Using the DataPilot

Every time you use the menu entry Data > Group and Outline > Group or you press F12 and you have more than one cell selected, then all the cells will be selected as one group.
Figure 47: Database with nonscalar categories (departments)
Figure 48: DataPilot with nonscalar categories
For grouping of non scalar categories, select in the result of the DataPilot all single categories that you want to put in one group.
TipYou can select several non-contiguous cells in one step by pressing and holding the Control key while left-clicking with the mouse.
Choose the menu entry Data > Group and Outline > Group or press F12. Repeat this for all groups that you want to create from the different categories.
Figure 49: Summary of single categories in one group
Figure 50: Grouping finished
You can change the automatically given names for the groups and the newly created group field to any name you like. The DataPilot will remember these settings, even if you change the layout later on. For the following pictures, the dialog was called again (with a right-click) and within the preferences menu the point Automatic was activated.
DataPilot functions in detail 43

Figure 51: Renamed groups and partial results
Figure 52: Reduced to the new groups
Note
A good structured database makes manual sorting within the DataPilot obsolete. In the shown example you could add another column with the name Department, that has for each person the correct entry based on whether the employee’s department belongs to the group Office or Technical. The mapping for this (1:n relationship) can be done easily with the VLOOKUP function from Calc.
Sorting of the resultsThe result of any DataPilot is sorted (categories) in columns and rows in an ascendent way. You have two possibilities, to change the sorting:
• Sort manually by using drag and drop.• Sort automatically through choosing the options in the
preferences dialog of the row or column field.
Sort manually by using drag and dropChange the order within the categories just by moving the cells with the category values in the result table of the DataPilot.
Please be aware that in Calc a cell has to be selected. It is not enough that this cell contains the cell cursor. The background of a selected cell is marked with a different colour. To achieve this, click in one cell with no extra key pressed and redo this by pressing additionally the Shift or Ctrl key. Another possibility is to keep the mouse button pressed on the cell you want to select, move the mouse to a neighbor cell and move back to your original cell before you release the mouse button.
Automatic sortingTo manage automatic sorting, start the options of the preferences of the row or column field: right-click on the table area with the DataPilot result and choose Start. Open the preferences of the row or column field with a double-click onto the field. In the Data Field dialog, click Options to display the Data Field Options dialog (Figure 53).
44 Using the DataPilot

Figure 53: Options for a row or column field
For Sort by choose either Ascending or Descending. On the left side is a drop-down list where you can choose for which field this setting should apply. With this method you can specify that sorting does not happen according to the categories but according to the results of the data field.
Drill (show details)With a drill you can show for the single, compressed values in the DataPilot result the related detailed data. You can activate a drill through a double-click on the cell or use Data > Group and Outline > Show Details. You have to distinguish two cases:
1) The active cell is the category of a row or column field.In this case drill means an additional breakdown into the categories of another field.For example, double-click on the cell with the value golfing in the row field region. In this case the values that are aggregated in the category golfing are subdivided according to another field.Since there are more possibilities for a subdivision, a dialog appears where you can make your needed settings.
DataPilot functions in detail 45

Figure 54: Before the drill down for the category golfing
Figure 55: Selection of the field for the subdivision
Figure 56: After the drill down
To hide the details again, double-click on the cell golfing or choose Data > Group and Outline > Hide Details.The DataPilot remembers your selection (in our example the field employee), so that for the next drill down for a category in the field region the dialog does not appear. To remove the selection employee, open the DataPilot dialog by right-clicking and choosing Start, then delete the unwanted selection in the row or column field.
2) The active cell is a value of the data field.In this case drilldown means a listing of all data entries of the data source that aggregates to this value.
46 Using the DataPilot

Double-click on the cell with the value $18,741 from Figure 54 and you'll get a list of all data sets that are included in this value. This list is shown in an new sheet.
Figure 57: New table sheet after the drilldown for a value in a data field.
FilteringFor limiting the analysis with the DataPilot to a subset of the information that is contained in the data basis, you can filter with the DataPilot.
NoteAn Autofilter or default filter used on the sheet has no effect for the analysis of the DataPilot. The DataPilot always uses the complete list that was selected when it was started.
To use the filtering function that is implemented in the DataPilot, just click on the field Filter on the left side above the results.
Figure 58: Filter field in the upper left area of the DataPilot
In the Filter dialog, you can define of up to 3 filter options that are used in the same way as Calc’s default filter.
DataPilot functions in detail 47

Figure 59: Dialog for defining the filter
NoteEven if they are not called a filter, page fields are a practical way to filter the results. The advantage is that the filtering criteria used are clearly visible.
Updating (refreshing) changed valuesAfter you have created the DataPilot, changes in the source data do not cause an automatic update in the resulting table. You have to always update (refresh) the DataPilot manually.
Changes in the source data could appear in two ways:
1) The content of existing data sets has been changed.For example, you might have changed a sales value afterwards. To update the DataPilot, right-click in the result area and choose Update (or choose Data > DataPilot > Refresh from the menu bar).
2) You have added or deleted data sets in the original list.In this case the change means that the DataPilot has to use a different area of the spreadsheet for its analysis. A change of the data reference for an existing DataPilot is not possible. In this case you have to redo the DataPilot.
Cell formattingThe cells in the results area of the DataPilot are automatically formatted with a simple format by Calc. You can use all the formatting options that are available for Calc if you wish them to have a different appearance. However, every change in the design of the DataPilot and each update changes your formatting back to the simple default formatting.
For the number format in the data field, Calc uses the number format that is used in the corresponding cell in the source list. In most cases, this is useful. For example, if the values are in the currency format, then the corresponding cell in the result area is also formatted as
48 Using the DataPilot

currency. The DataPilot does not recognize that this might be useless, if the result is a fraction or a percentage because of the options used. Such results have to be without a unit or have to be displayed as a percentage. You can correct the number format manually, but the correction stays only until the next update.
Multiple data fieldsUntil now we have assumed that the layout of the DataPilot contains only one data field. However, it is possible to have several data fields in the middle of the layout. This makes summaries and analyses of multiple aspects possible.
You could, for example, list all the sales values per day and additionally give the number of entries per day.
FIgure 60: Multiple data fields in the DataPilot
For this, in addition to the sales field, add the date field into the Data Fields area. For the date field, choose the Count option for the aggregate function (FIgure 60).
Since every entry has a specific date, this field will give you the number of entries for each date. If you group the values per month,
DataPilot functions in detail 49

you get an overview with the sales value and the number of closed sales for each category and month (FIgure 61).
FIgure 61: DataPilot shows sales value and number of entries
For manipulating the existing data fields, DataPilot result contains a field called Data. You can move it just like row or column fields by using drag and drop. This is an easy way to archive a different structure for the results (Figures 62 and 63).
Figure 62: Layout option for presenting the sums and numbers of the sales values
50 Using the DataPilot

Figure 63: Another layout option for presenting the sums and numbers of the sales values
If you want to put the different data fields in different columns and your DataPilot does not contain another column field or you sort the different data fields in different rows and don’t have another row field, then it is useful to disable the view of the row or column sums
Figure 64: Unnessecary columns
Figure 65: Disabled column sums
A frequent use case for multiple data fields is the aggregation of one value according to different aggregate functions at the same time. You can create a DataPilot that shows you the monthly sales values and shows you additionally the smallest and the biggest amount.
DataPilot functions in detail 51

Figure 66: Multiple analyses for the same data field
Unfortunately, Calc does not allow you to use the same data field multiple times. For such multiple analyses you have to duplicate in the source the respective column. This column is then available within the DataPilot; it just happens to have identical values.
Figure 67: Multiple identical fields for sales value, that have been created as duplicates within your source.
52 Using the DataPilot

ShortcutsIf you use the DataPilot very often, you might find the frequent use of the menu paths (Data > DataPilot > Start and Data > Group and Outline > Group) inconvenient.
For grouping, a shortcut is already defined: F12. For starting the DataPilot, you can define your own keyboard shortcut. If you prefer to have toolbar icons instead of keyboard shortcuts, you can create a user-defined symbol and add it to either your own custom made toolbar or the Standard toolbar.
For an explanation how to create keyboard shortcuts or add icons to toolbars, see Chapter 14 (Setting Up and Customizing Calc).
Function GETPIVOTDATAThe function GETPIVOTDATA can be used with formulas in Calc. Use this function if you want to reuse the results from the DataPilot somewhere else in your spreadsheet.
DifficultyNormally you create a reference to a value by entering the address of the cell that contains the value. For example, the formula =C6*2 creates a reference to cell C6 and returns the doubled value.
If this cell is located in the results area of the DataPilot, it contains the result that was calculated by referencing specific categories of the row and column fields. In Figure 68, the cell C6 contains the sum of the sales values of the employee Hans in the category Sailing. The formula in the cell C12 uses this value.
Function GETPIVOTDATA 53

Figure 68: Formula reference to a cell of the DataPilot
If the underlying data or the layout of the DataPilot changes, then you must take into account that the sales value for Hans might appear in a different cell. Your formula still references the cell C6 and therefore uses a wrong value. The value that you really want to use can be found in a different location.
Figure 69: The value that you really want to use can be found now in a different location.
The function GETPIVOTDATA allows you to have a reference to a value inside the DataPilot by using the specific identifying categories for this value.
SyntaxThe syntax has two variations:GETPIVOTDATA(target field, DataPilot; [ Field name / Element; ... ])GETPIVOTDATA(DataPilot; specification)
54 Using the DataPilot

First syntax variationGiving the target field is necessary to specify which data field of the DataPilot is used within the function. If your DataPilot has only one data field, this entry is ignored, but you have to enter it anyway.
If your DataPilot has more than one data field, then you have to enter the field name from the underlying data source (for example “sales value”) or the field name of the data field itself (for example “sum – sales value”).
The argument DataPilot specifies the DataPilot that you want to use. It is possible that your document contains more than one DataPilot. Enter here a cell reference that is inside the results area of your DataPilot. It might be a good idea to always use the upper left corner cell of your DataPilot, so you can be sure that the cell will always be within your DataPilot even if the layout changes.
Example: GETPIVOTDATA("sales value";A1)
If you enter only the first two arguments, then the function returns the total result of the DataPilot.
You can add more arguments as pairs with field name and element to retrieve specific partial sums. In the example in Figure 68, where we want to get the partial sum of Hans for sailing, the formula in cell C12 would look like this:
=GETPIVOTDATA("sales value";A1;"employee";"Hans";"category";"sailing")
Figure 70: First syntax variation
Second syntax variationThe argument DataPilot has to be given in the same way as for the other syntax variation.
Function GETPIVOTDATA 55

For the specifications, enter a list separated by spaces to specify the value you want from the DataPilot. This list must contain the name of the data field, if there is more than one data field, otherwise it is not required. To select a specific partial result, add more entries in the form of Field name[element].
In the example in Figure 68, where we want to get the partial sum of Hans for Sailing, the formula in cell C12 would look like this:
=GETPIVOTDATA(A1;"sales value employee[Hans] category[sailing]")
Figure 71: Second syntax variation
56 Using the DataPilot