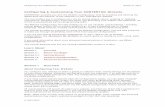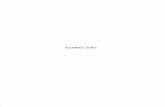Using The ContentDM Project Client
-
Upload
heirloom-project -
Category
Education
-
view
2.134 -
download
1
Transcript of Using The ContentDM Project Client
What is the Project Client?
Server @ TAMU-C
Project Client @
Partner Site
Project Client @
Partner Site
Project Client @
Partner Site
Project Client @
Partner Site
What is the Project Client?
The ContentDM Project Client is a program that allows you to upload new items to your digital collection
It also allows you to control your existing collection
Items are uploaded directly from partner sites to the server at Texas A&M-Commerce
File editing and the entering of metadata occurs at the partner locations
What is metadata?
Metadata is the descriptive information that accompanies every item within the digital collection
Common metadata fields in ContentDM:
• Title• Subject• Description• Creator• Publisher• Contributors
• Date
• Type (Yearbook, photo)• Format (JPEG, MPEG)• Upload Date• Source• Rights
Building your collection
There are three common ways to upload items to ContentDM1. As items2. As compound objects
1. Without hierarchy2. With hierarchy
Building your collection - Items Adding items
Items are single files, such as a photograph or a newspaper clipping
Examples: Camp County Exhibit at the Northeast State
Fair http://dmc.tamu-commerce.edu/cdm4/item_viewer.php?
CISOROOT=/camplib&CISOPTR=198&CISOBOX=1&REC=6
Bonham Bargain House http://dmc.tamu-commerce.edu/cdm4/item_viewer.php?
CISOROOT=/bonham&CISOPTR=683&CISOBOX=1&REC=11
The following slides will demonstrate how to upload a single file item.
The summary box will open once the item has been successfully
added to your spreadsheet.
Click ‘Close’
The summary box will open once the item has been successfully
added to your spreadsheet.
Click ‘Close’
Step 3
This is your spreadsheet. From here, you enter the metadata for the item/s you are uploading. If you want to upload multiple items at a time, repeat steps 1-3. The new
item you select will be added to the spreadsheet as well. Items are automatically
saved in the spreadsheet, allowing you to close the program at any point. Once you
reopen the Project Client, your items will still be in the spreadsheet until they are uploaded.
Single click a box and start typing to enter the metadata
Step 4
Step 5
Once the metadata is complete, check the box
next to the item/s you wish to upload. Any items that
are not selected will remain in the spreadsheet
Click ‘Upload for Approval’
All uploads in the Project Client occur behind the scenes. To view
the progress of your uploads, click on the ‘Home’ tab.
Click the ‘View Upload Manager’ to view the progress of your upload.
All uploads in the Project Client occur behind the scenes. To view
the progress of your uploads, click on the ‘Home’ tab.
Click the ‘View Upload Manager’ to view the progress of your upload.
Step 5 (cont)
Once the items are uploaded, they must be
approved
To approve the items open ‘Administration’ on the file menu and select
‘Approve’
Step 6
ContentDM Administration will open in your default web
browser (Internet Explorer, Mozilla Firefox, etc.)
To approve and index your newly uploaded items at the
same time, select ‘Approve and Index all’
Click ‘go’
ContentDM Administration will open in your default web
browser (Internet Explorer, Mozilla Firefox, etc.)
To approve and index your newly uploaded items at the
same time, select ‘Approve and Index all’
Click ‘go’
Step 7
Building your collection – Compound Objects
There are two common types of compound objects
Type 1 Document. Document with no hierarchy.
Examples: International Brotherhood of Locomotive
Engineers Rule Book http://dmc.tamu-commerce.edu/cdm4/document.php?
CISOROOT=/commerce&CISOPTR=158&REC=3 Booker T. Washington 1963 Wildcat Yearbook http://dmc.tamu-commerce.edu/cdm4/document.p
hp?CISOROOT=/deltalib&CISOPTR=301&REC=2
This type of compound object has no hierarchy
It lists each page within the compound object, one after the other
Building your collection – Compound Objects
Type 2 Monograph. Document with hierarchy, such
as chapters in a book Examples:
Camp County Obituary Collection http://dmc.tamu-commerce.edu/cdm4/documen
t.php?CISOROOT=/camplib&CISOPTR=4750&REC=8
Clarksville Fire Department Hat and Badge http://dmc.tamu-commerce.edu/cdm4/documen
t.php?CISOROOT=/redriverlib&CISOPTR=1422&REC=18
This type of compound object has a clear hierarchy and can be used to divide one compound object into multiple components
Step 1
Either click ‘Add’ and select ‘Compound Objects’ or click ‘Add
Compound Objects’ under ‘Common Tasks’
Step 3
Select the type of compound object you
wish to upload
Click ‘Next’
Select the type of compound object you
wish to upload
Click ‘Next’
Step 4
Click ‘Browse’ to locate the folder on your
computer
Click ‘Next’
Click ‘Browse’ to locate the folder on your
computer
Click ‘Next’
Step 6
Select ‘Use file names as titles’
Select ‘No transcripts’
Click ‘Next’
Select ‘Use file names as titles’
Select ‘No transcripts’
Click ‘Next’
Select ‘Use file names as titles’
Select ‘No transcripts’
Click ‘Next’
Step 8
The summary box will open once the item has been successfully
added to your spreadsheet.
Click ‘Close’
Click ‘Close’
Step 9
Your compound object is now ready to be added to your spreadsheet.
If you wish to add more compound objects, click ‘Add’ and follow steps 2-8 again. This
process can be repeated as needed
Once you are finished, click ‘Finish’
Your compound object is now ready to be added to your spreadsheet.
If you wish to add more compound objects, click ‘Add’ and follow steps 2-8 again. This
process can be repeated as needed
Once you are finished, click ‘Finish’
Your compound object is now ready to be added to your spreadsheet.
If you wish to add more compound objects, click ‘Add’ and follow steps 2-8 again. This
process can be repeated as needed
Once you are finished, click ‘Finish’
Step 11
Your compound object will now appear in your spreadsheet. The
remaining steps are the same steps you completed to enter metadata
and upload single files.
Follow steps 4-7 of the uploading single file items instructions to
complete the process.
Additional Readings
Visit the ContentDM User Support Center at http://www.contentdm.org/usc You will need to create a free account You can access tutorials and other
resources From the Project Client, click ‘Help’ from
the file menu and select ‘Tutorials’ for additional help
Contact
Andrea Weddle HeirLoom Project Archivist [email protected]
Robyn Price HeirLoom Project Cataloging Assistant [email protected]
Adam Northam Digital Collections Library [email protected]
This project is made possible by a grant from the U.S. Institute of Museum and Library Services to the Texas State Library and Archives Commission under the provisions of the Library Services and Technology Act