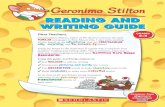Using the Book Expert in Scholastic Achievement Manager · PDF fileUse the check boxes to...
Transcript of Using the Book Expert in Scholastic Achievement Manager · PDF fileUse the check boxes to...

Using the Book Expert
in Scholastic Achievement Manager
For use with Scholastic Achievement Manager version 2.3 and later
Copyright © 2014 by Scholastic Inc. All rights reserved. Published by Scholastic Inc.
PDF0654 (PDF)
SCHOLASTIC, SCHOLASTIC READING COUNTS!, READ 180, SCHOLASTIC ACHIEVEMENT MANAGER, and associated logos are trademarks and/or registered trademarks of Scholastic Inc. LEXILE is a registered trademark of MetaMetrics, Inc. Other company names, brand names, and product names are the property
and/or trademarks of their respective owners.

Using the Book Expert in Scholastic Achievement Manager
Using the Book Expert in Updated 06.06.14 Table of Contents • 2 Scholastic Achievement Manager v2.3 PDF0654 (PDF) TM ® & © Scholastic Inc. All rights reserved.
Table of Contents Overview ..................................................................................... 3
About This Manual .................................................................................... 4 Installation ................................................................................................. 4 Updates ..................................................................................................... 4
The SAM Book Expert ............................................................... 5 Using the Scholastic Reading Counts! Quiz Manager .......... 7
Using Quick Search to Find Quizzes ......................................................... 8 Using Advanced Search to Find Quizzes .................................................. 9 Installing Quizzes .................................................................................... 10 Edit Quiz Collection Names ..................................................................... 13 Creating a Custom Quiz List.................................................................... 14 Using the Custom Quiz List to Manage Quizzes ..................................... 15 Using the Custom Quiz List to Print Quizzes .......................................... 16 Printing Individualized Quizzes ............................................................... 17 Exporting Quizzes and Quiz Lists in HTML ............................................. 18 Deactivating and Reactivating Quizzes ................................................... 18
Creating and Editing Teacher-Made Quizzes ........................ 19 Display All Teacher-Made Quizzes ......................................................... 19 Understanding and Assigning Points ...................................................... 19 Creating a Teacher-Made Quiz ............................................................... 20 Editing Questions in a Teacher-Made Quiz ............................................. 22 Deleting a Teacher-Made Quiz ............................................................... 22
The Book Expert Online .......................................................... 23 Technical Support .................................................................... 25

Using the Book Expert in Scholastic Achievement Manager
Using the Book Expert in Updated 06.06.14 Overview • 3 Scholastic Achievement Manager v2.3 PDF0654 (PDF) TM ® & © Scholastic Inc. All rights reserved.
Overview
The Scholastic Achievement Manager (SAM) is the management system for all Scholastic Education programs. Teachers and administrators may use SAM to customize students’ learning experiences, keep track of their grades, and monitor student performance in the software. Teachers may also view and print reports.
SAM manages teacher and student rosters and collects and organizes performance data that students generate while using Scholastic programs. SAM helps teachers and administrators to implement data-driven instruction by providing easy-to-use tools for:
• Managing student rosters
• Generating reports that capture student-performance data at the student, classroom, school, and district levels
• Locating helpful resources for classroom instruction
• Customizing settings for each student, group, and class
SAM also supports teachers and administrators by:
• Including demographic information and enhanced data-aggregation capabilities to generate reports
• Aligning instruction to other educational standards
• Communicating student progress to parents, teachers, and administrators
• Facilitating the import and export of data from a student information system (SIS) or a data warehouse
The Portfolio Tab
Districts with Next Generation programs installed on their servers will see a sixth SAM tab, the Portfolio tab.
Only teachers with students enrolled in Next Generation are able to access the functions on the Portfolio tab. For information on using the Portfolio tab, see the Settings and Reports manual of the Next Generation program.

Using the Book Expert in Scholastic Achievement Manager
Using the Book Expert in Updated 06.06.14 Overview • 4 Scholastic Achievement Manager v2.3 PDF0654 (PDF) TM ® & © Scholastic Inc. All rights reserved.
About This Manual
This manual covers using the Book Expert function in SAM. For other reference issues, see the guide below. All manuals are available at the Scholastic Education Product Support (www.scholastic.com/education/productsupport) website.
For information on: See: Specific settings and reports for Scholastic programs
Settings and Reports manual for the specific Scholastic program.
Getting started in SAM and setting up accounts at the district and school level
Getting Started With Scholastic Achievement Manager
Adding and enrolling students in SAM
Enrolling and Managing Students Using Scholastic Achievement Manager
SAM Resources Using Resources in Scholastic Achievement Manager
Using SAM Connect SAM Connect Users’ Guide
Setting up an aggregate server, importing or exporting records, or other administrative tasks.
SAM Data Management Manual
Installation
The school or district technical administrator installs and sets up SAM and the Scholastic programs purchased by the school. For information about the installation process, see the Installation Guide on the Scholastic Education Product Support website for the specific program.
Updates
This manual is written for use with the latest edition of SAM version 2.3. Check the Scholastic Education Product Support website and download any necessary software updates to ensure you are running the latest version of the software.

Using the Book Expert in Scholastic Achievement Manager
Using the Book Expert in Updated 06.06.14 The SAM Book Expert • 5 Scholastic Achievement Manager v2.3 PDF0654 (PDF) TM ® & © Scholastic Inc. All rights reserved.
The SAM Book Expert
The Book Expert in SAM consists of the Scholastic Reading Counts! Quiz Manager, which allows teachers to install purchased quizzes and create their own quizzes that coordinate with the Scholastic Reading Counts! Library, as well as with eBooks and eReads in READ 180 Next Generation and System 44 Next Generation. It also provides a link to the Scholastic Book Expert Online, a powerful tool that searches the entire Scholastic Reading Counts! Library to help find books to match student interests, reading levels, and curriculum needs.
To open the Book Expert Screen, click the Books icon on the SAM Home Screen or click the Books tab along the top of any screen in SAM.

Using the Book Expert in Scholastic Achievement Manager
Using the Book Expert in Updated 06.06.14 The SAM Book Expert • 6 Scholastic Achievement Manager v2.3 PDF0654 (PDF) TM ® & © Scholastic Inc. All rights reserved.
The Book Expert Screen consists of two tabs: the Scholastic Reading Counts! Quiz Manager and the Scholastic Reading Counts! Book Expert, which provides a link to the Scholastic Book Expert Online.

Using the Book Expert in Scholastic Achievement Manager
Using the Book Expert in Updated 06.06.14 Using the SRC! Quiz Manager • 7 Scholastic Achievement Manager v2.3 PDF0654 (PDF) TM ® & © Scholastic Inc. All rights reserved.
Using the Scholastic Reading Counts! Quiz Manager
The Scholastic Reading Counts! (SRC!) Quiz Manager finds quizzes from among the classroom collection of installed quizzes. Teachers may also use the Quiz Manager to create custom quizzes.
To access the Scholastic Reading Counts! Quiz Manager:
1. Click the Books icon on the SAM Home Screen or click the Books tab along the top of any screen in SAM. This opens the Book Expert main screen.
2. Click the Scholastic Reading Counts! Quiz Manager tab.
Use the Quick Search or the Advanced Search features to locate SRC! Quizzes.

Using the Book Expert in Scholastic Achievement Manager
Using the Book Expert in Updated 06.06.14 Using the SRC! Quiz Manager • 8 Scholastic Achievement Manager v2.3 PDF0654 (PDF) TM ® & © Scholastic Inc. All rights reserved.
Teacher Tip Use the Show Quizzes In pull-down menu to sort the results by collection.
Using Quick Search to Find Quizzes
The SRC! Quiz Manager Quick Search searches the database of installed quizzes associated with books, authors, or titles.
To use Quick Search, navigate to the Quiz Manager Search tab and:
1. Choose either Title or Author from the Search By pull-down menu.
2. Type part of the title or the author’s first or last name in the Quick Search box. The system returns any title or author name that contains the characters entered.
3. Click Go. Results are automatically displayed on the Search Results tab. Click the column headings to sort the results.
4. Use the check boxes to select (or deselect) book titles to include on the Custom Quiz List.

Using the Book Expert in Scholastic Achievement Manager
Using the Book Expert in Updated 06.06.14 Using the SRC! Quiz Manager • 9 Scholastic Achievement Manager v2.3 PDF0654 (PDF) TM ® & © Scholastic Inc. All rights reserved.
Using Advanced Search to Find Quizzes
Use Advanced Search to find Scholastic Reading Counts! teacher-made and installed standard quizzes based on search filters. To use Advanced Search from the Quiz Manager tab, filter the search by selecting from the categories:
• Book Info: Search for books by author, title, book type (fiction or nonfiction), language (English or Spanish only), or accessibility
• Book Level: Find books appropriate to students’ or classes’ Lexile, reading level, Guided Reading Level (GRL), and point ranges
• Award: Select books that have received notable awards, such as the Newbery Award and individual state book awards
• Comprehension Skill: Filter search by students’ comprehension-skill issues
• Culture: Find books that relate to the specific cultural backgrounds of students
• Genre: Filter search by genres, such as historical fiction or poetry
• Interest Level: Find books appropriate for various grade ranges, such as K–2, 3–5, Middle School, and High School
• Program/Series: Search for books that are part of popular children’s series, such as Goosebumps, Harry Potter, or Dr. Seuss
• Theme: Specify themes to connect with instruction, such as art, music, and technology
• Topic: Search by topics to find books tied to curriculum use, such as African-American history, endangered species, and explorers
Click the red section bars to compress or expand a category. Click Search when finished making selections. Search results automatically display on the Search Results tab. Click the column headings to sort the results.

Using the Book Expert in Scholastic Achievement Manager
Using the Book Expert in Updated 06.06.14 Using the SRC! Quiz Manager • 10 Scholastic Achievement Manager v2.3 PDF0654 (PDF) TM ® & © Scholastic Inc. All rights reserved.
Installing Quizzes
Quizzes purchased for use with Scholastic Reading Counts! should be installed on the computer that hosts the SAM Server so students and teachers may access them. To install the quizzes:
1. Insert the Scholastic Reading Counts! Quiz Disk into the DVD/CD-ROM drive of the computer that hosts the SAM Server.
2. On the Quiz Manager tab, click the Install Quizzes link in the Quiz Management box in the lower right corner of the screen.

Using the Book Expert in Scholastic Achievement Manager
Using the Book Expert in Updated 06.06.14 Using the SRC! Quiz Manager • 11 Scholastic Achievement Manager v2.3 PDF0654 (PDF) TM ® & © Scholastic Inc. All rights reserved.
3. The Quiz Installation Wizard opens in a separate browser window.
4. Click the Browse button (or the Choose File button on a Mac OS X-based computer) to open the File Upload Screen.
5. Navigate to the Scholastic Reading Counts! Quiz CD, select the .zip file, and click Open (or Choose on a Mac OS X-based computer). This closes the File Upload Screen.

Using the Book Expert in Scholastic Achievement Manager
Using the Book Expert in Updated 06.06.14 Using the SRC! Quiz Manager • 12 Scholastic Achievement Manager v2.3 PDF0654 (PDF) TM ® & © Scholastic Inc. All rights reserved.
6. In the Quiz Installation Wizard, click OK to start the quiz installation. Once the quizzes have installed, the Quiz Installation Success Screen appears.
7. Close the browser window to return to SAM. All quizzes installed in SAM are now accessible.

Using the Book Expert in Scholastic Achievement Manager
Using the Book Expert in Updated 06.06.14 Using the SRC! Quiz Manager • 13 Scholastic Achievement Manager v2.3 PDF0654 (PDF) TM ® & © Scholastic Inc. All rights reserved.
Edit Quiz Collection Names
Scholastic arranges quizzes in collections around particular themes. Quizzes may be purchased individually or as part of these collections. Each quiz collection has a name that may be edited by the teacher.
To change a quiz collection name:
1. Click the Edit Quiz Collection Names link in the Quiz Management box in the lower right corner of the screen to open the Edit Collection Screen.
2. Select a quiz to modify from the pull-down menu or by scrolling through existing quiz collections by clicking Previous or Next.
3. Change the name in the text field and click Save.

Using the Book Expert in Scholastic Achievement Manager
Using the Book Expert in Updated 06.06.14 Using the SRC! Quiz Manager • 14 Scholastic Achievement Manager v2.3 PDF0654 (PDF) TM ® & © Scholastic Inc. All rights reserved.
Creating a Custom Quiz List
The Quiz Manager allows teachers to perform several searches and edit or print the results from each search in a Custom Quiz List. Creating the list also narrows down search results. To create a Custom Quiz List from the Search Results Screen:
1. Use the check boxes next to the Search Results to select (or deselect) titles to include on the Custom Quiz List. The counter in the lower left corner of the screen keeps track of the number of titles selected.
2. Click the View Custom List button or the Custom List tab to view the list of selected titles. Click the column headings to sort the results.

Using the Book Expert in Scholastic Achievement Manager
Using the Book Expert in Updated 06.06.14 Using the SRC! Quiz Manager • 15 Scholastic Achievement Manager v2.3 PDF0654 (PDF) TM ® & © Scholastic Inc. All rights reserved.
Using the Custom Quiz List to Manage Quizzes
Use the Custom Quiz List tab to print and manage installed SRC! quizzes.
From the Custom Quiz List Screen, teachers may:
• Print/Export Custom Lists: Use links on this menu to print individual quizzes, quiz lists, or book labels, or to export lists to HTML format
• Manage Quizzes: Use links on this menu to activate quizzes to use with students, deactivate quizzes no longer in use, and export teacher-made quizzes

Using the Book Expert in Scholastic Achievement Manager
Using the Book Expert in Updated 06.06.14 Using the SRC! Quiz Manager • 16 Scholastic Achievement Manager v2.3 PDF0654 (PDF) TM ® & © Scholastic Inc. All rights reserved.
Using the Custom Quiz List to Print Quizzes
Use the links under the Print/Export Custom List menu on the Custom List tab in the SRC! Quiz Manager to view and print quizzes and quiz lists for distribution and classroom use.
To print a list of quizzes:
1. Click the Print Custom Quiz List link in the Print/Export Custom List menu. This opens the Print Custom Quiz List Screen.
2. Use the check boxes to select (or deselect) the categories to appear on the printed list.
3. Click the Preview button when finished making selections. This opens a PDF file of the list in the default PDF viewer.
4. Select File and then Print from the PDF viewer’s toolbar to print the Custom Quiz List.

Using the Book Expert in Scholastic Achievement Manager
Using the Book Expert in Updated 06.06.14 Using the SRC! Quiz Manager • 17 Scholastic Achievement Manager v2.3 PDF0654 (PDF) TM ® & © Scholastic Inc. All rights reserved.
Printing Individualized Quizzes
Use the links on the Custom List Screen to print quiz questions and an answer key for a specific book.
To print a quiz:
1. Click the Print Quiz and Answer Key link in the Print/Export Custom List menu. This opens the Print Quiz and Answer Key Screen. Use the Next and Previous links to scroll through the quiz list.
2. With the quiz selected, enter a value in the Number of Questions field to specify how many questions (minimum 5 and maximum 30) should be on the printed quiz.
3. Click the Preview button to open a PDF in the default PDF viewer.
4. Select File and then Print from the PDF viewer’s toolbar to print questions and answers.

Using the Book Expert in Scholastic Achievement Manager
Using the Book Expert in Updated 06.06.14 Using the SRC! Quiz Manager • 18 Scholastic Achievement Manager v2.3 PDF0654 (PDF) TM ® & © Scholastic Inc. All rights reserved.
Teacher Tip If a previously exported Quiz List is on this website, SAM erases any existing Quiz List with the same file name. To preserve previous versions, change the name of the new Quiz List before exporting it.
Exporting Quizzes and Quiz Lists in HTML
Teachers may wish to post customized lists of quizzes to the school website so that students and their parents may access them away from the classroom. The Quiz Manager may be used to post the list of quizzes by converting them to hypertext markup language (HTML).
To export a Quiz List to HTML from the Custom List Screen, click the Export to HTML link in the Print/Export Custom List menu. This opens an HTML file in a new browser window.
Deactivating and Reactivating Quizzes
If teachers stop using certain books in the classroom, the quizzes associated with them may be deactivated. Deactivating quizzes makes them inaccessible to students. However, they remain in the Quiz Manager database and may be reactivated for future classroom use.
To deactivate quizzes:
1. Create a Custom Quiz List (page 14) of quizzes to be deactivated.
2. Click the Deactivate Quizzes link in the Manage Quizzes box at the bottom of the Custom List Screen.
3. When prompted, click Yes to deactivate quizzes. This deactivates every quiz on the Custom Quiz List. Deactivated quizzes have a red “X” through their onscreen Quiz icon.
To reactivate previously deactivated quizzes:
1. Create a Custom Quiz List (page 14) of quizzes to be reactivated.
2. Click the Activate Quizzes link in the Manage Quizzes box at the bottom of the Custom List Screen.
3. When prompted, click Yes to activate quizzes. This reactivates every quiz in the Custom Quiz List.
The quizzes are now accessible to students and no longer have a red “X” through the Quiz icon.

Using the Book Expert in Scholastic Achievement Manager
Using the Book Expert in Updated 06.06.14 Creating and Editing Teacher-Made Quizzes • 19 Scholastic Achievement Manager v2.3 PDF0654 (PDF) TM ® & © Scholastic Inc. All rights reserved.
Teacher Tip The Points field represents the total score for the quiz. Click the Calculate button to have the Quiz Manager calculate the points.
Creating and Editing Teacher-Made Quizzes
Use the Quiz Manager to create custom quizzes for book titles that are not included in the Scholastic Reading Counts! Library. From the Quiz Manager tab, teachers may create custom quizzes of up to 30 questions and save them in the SAM database.
Custom quizzes then appear in the Quiz Manager’s database and are visible in quiz searches. Modify the quizzes at any time to fit classroom needs.
Display All Teacher-Made Quizzes
See all the teacher-made quizzes saved in the database by clicking the Display All Teacher-Made Quizzes link on the Advanced Search tab of the Quiz Manager. This opens the Search Results tab, which displays each teacher-made quiz.
Understanding and Assigning Points
Teachers may assign their own points values when they create a quiz, or they may use the Points Calculator (page 20). The calculation is based on both the total number of words in the book and its Lexile® level. Lexile levels are drawn from the Lexile-Leveled Reading Map, which is provided with the Scholastic Reading Counts! software package. More information about Lexile levels and points values may be found at http://www.lexile.com.
Use the Points Calculator to help students accrue points, regardless of their reading level. Students who read shorter books may still earn comparable points.

Using the Book Expert in Scholastic Achievement Manager
Using the Book Expert in Updated 06.06.14 Creating and Editing Teacher-Made Quizzes • 20 Scholastic Achievement Manager v2.3 PDF0654 (PDF) TM ® & © Scholastic Inc. All rights reserved.
Creating a Teacher-Made Quiz
To create a quiz from the Quiz Manager’s Search Screen:
1. Click the Add/Edit Teacher-Made Quizzes link on the right side of the Quiz Manager Search Screen. This opens the Teacher-Made Quizzes Screen.
2. Click the Create a New Quiz link in the panel on the left side of the screen.
3. Enter the appropriate data; every field is required. Use the Compute button to use the Points Calculator to generate a points value. The result appears in the field to the left of the button.
4. Click the Add New Question button.

Using the Book Expert in Scholastic Achievement Manager
Using the Book Expert in Updated 06.06.14 Creating and Editing Teacher-Made Quizzes • 21 Scholastic Achievement Manager v2.3 PDF0654 (PDF) TM ® & © Scholastic Inc. All rights reserved.
5. Enter the question, the correct answer, and three incorrect answers in the fields provided.
6. Click Add New Question to move on, or click Delete Question to erase the information and start again.
7. When finished entering questions, click Save, or click Close to return to the Quiz Manager Search Screen without saving the information.

Using the Book Expert in Scholastic Achievement Manager
Using the Book Expert in Updated 06.06.14 Creating and Editing Teacher-Made Quizzes • 22 Scholastic Achievement Manager v2.3 PDF0654 (PDF) TM ® & © Scholastic Inc. All rights reserved.
Editing Questions in a Teacher-Made Quiz
Teacher-made quizzes may be edited to modify points values or rewrite questions.
To edit an existing quiz:
1. Click the Add/Edit Teacher-Made Quizzes link on the Advanced Search tab of the Quiz Manager to bring up the Teacher-Made Quizzes Screen.
2. Click the link belonging to the quiz in the Quiz Name menu on the left side of the window to access that quiz.
3. Click the Edit Questions button on the Quiz Information Screen. This opens the Add/Edit Question Screen with an existing question displayed.
4. Change the quiz information as needed.
5. Click Save or click Close to return to the Quiz Manager Search Screen without saving information.
Deleting a Teacher-Made Quiz
Teacher-made quizzes can be deleted. Students’ performance data for taking a deleted teacher-made quiz will remain in the database, but no student will be able to take that quiz in the future.
To delete an existing teacher-made quiz:
1. Click the Add/Edit Teacher-Made Quizzes link on the Advanced Search tab of the Quiz Manager to bring up the Teacher-Made Quizzes Screen.
2. Click the link belonging to the quiz in the Quiz Name menu on the left side of the window to access that quiz.
3. Click the Delete Quiz button on the quiz information window. This opens a prompt window.
4. Click Delete to remove the quiz or Cancel to return to the Teacher-Made Quizzes Screen.

Using the Book Expert in Scholastic Achievement Manager
Using the Book Expert in Updated 06.06.14 The Book Expert Online • 23 Scholastic Achievement Manager v2.3 PDF0654 (PDF) TM ® & © Scholastic Inc. All rights reserved.
The Book Expert Online
The Book Expert provides a link to the Scholastic Book Expert Online.
From the Scholastic Reading Counts! Book Expert tab, click the Book Expert Online button to open the Scholastic Book Expert Online in a separate browser window.

Using the Book Expert in Scholastic Achievement Manager
Using the Book Expert in Updated 06.06.14 The Book Expert Online • 24 Scholastic Achievement Manager v2.3 PDF0654 (PDF) TM ® & © Scholastic Inc. All rights reserved.
The Book Expert Online is an online feature from Scholastic and is also accessible from any computer with an Internet connection. The Book Expert Online database includes approximately 43,000 titles that may be searched by title, author, Lexile, and other categories.
The Book Expert Online is a separate feature from SAM and is not integrated with program reports or other SAM features.

Using the Book Expert in Scholastic Achievement Manager
Using the Book Expert in Updated 06.06.14 Technical Support • 25 Scholastic Achievement Manager v2.3 PDF0654 (PDF) TM ® & © Scholastic Inc. All rights reserved.
Technical Support
For questions or other support needs, visit the Scholastic Education Product Support website at www.scholastic.com/sam/productsupport.
At the site, users will find program documentation, manuals, and guides, as well as Frequently Asked Questions and live chat support.
For specific questions regarding the Scholastic program suite, contact customer service to speak to a representative for each Scholastic Education technology program at:
• 1-800-283-5974 (all Scholastic Education technology programs)
• 1-800-927-0189 (other versions)
For specific questions about using SAM with your Scholastic programs, click Help in the Quick Links section along the top of any screen in SAM.