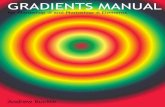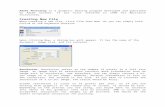Using RGB Printer Profiles: Adobe Photoshop CS3/CS4
-
Upload
phunghuong -
Category
Documents
-
view
228 -
download
1
Transcript of Using RGB Printer Profiles: Adobe Photoshop CS3/CS4

1
RGB PRINTER PROFILES: ADOBE® PHOTOSHOP® CS3/CS4
X-Rite Color Services • 800.248.9748 x2685 • [email protected]
INTRODUCTIONSome inkjet, toner-based, photographic, and other non-PostScript printers print in RGB mode, meaning the RIP or driver is designed to accept RGB rather than CMYK data. This includes Epson®, HP and Canon® inkjet printers that are used with the manufacturer’s provided software driver. If images are sent in CMYK mode, the driver will fi rst convert them to RGB mode and then back to CMYK. Even if the printer prints with CMY, CMYK, CMYKcm (light cyan and light magenta), or some other combination of inks, the printer is still classifi ed as an RGB printer if it is designed to accept RGB data.
To profi le an RGB printer, you must fi rst print an RGB test chart with color management profi les turned off, make an RGB profi le of the printer, and use this profi le to convert your images. This document outlines these steps, plus explains how to use the profi le for previewing output color through softproofi ng, and how to print with ICC profi les. This process is very similar on both Windows® and Macintosh® operating systems.
If you are working with Mac® OSX 10.5, make sure to look at the Need-to-Know paper on your specifi c printer driver for important new settings.
MAKING AN RGB PRINTER PROFILE1. Use an RGB test chart such as i1 RGB 1.5 (288
color patches), TC 2.88 RGB (288 patches), or TC 9.18 RGB (918 patches). If the printer is non-linear, targets with a larger numbers of patches may produce better results.
2. Open the RGB printer target in Photoshop® without assigning a color profi le. To do this, select Leave as is—Don’t color manage. The
To profi le an RGB-mode printer, select an RGB test chart. Print the chart with NO color management
profi les applied. When opening the chart in Photoshop, make sure that there is not a profi le assigned. The profi le should read “Untagged RGB.” In the Print dialog box, select “No Color Management” in the Color Handling
pulldown menu.
When printing the test chart, make sure any color management settings are turned off in the print driver. For example, in the Epson driver’s Color Management
dialog box, select “No Color Adjustment.”
In the print driver’s Print Settings dialog box, select the same options for printing the test chart you use for
production.
Printing the Test Chart

2
RGB PRINTER PROFILES: ADOBE® PHOTOSHOP® CS3/CS4
X-Rite Color Services • 800.248.9748 x2685 • [email protected]
image should be labeled “Untagged RGB” in the “Profi le Info” window in the lower left corner of Photoshop.
3. Print the target on your RGB printer with the Adobe Print Dialog color management settings turned off. To do this, set “Color Handling” to No Color Management.
4. Pay close attention to the manufacturer’s printer driver settings. These settings must be the same settings that will be used when printing fi les with your profi le.
a. The paper or media type you select will determine the amount of ink that is laid down. To determine which paper type to select, start by choosing a media name that is similar to the type of paper that is loaded on the printer.
b. The print quality settings on some printers will be described as resolution; others may simply have names such as “draft,” “normal,” or “best.” When profi ling your printer, select the same quality you will use in production.
c. Turn the color management off in the manufacturer’s print driver. Some drivers may use the term “No Color Adjust” or “No Color Management.” In HP’s driver, “Application Managed Color” will disable the driver’s color management.
To reduce the chance of selecting the wrong settings later, we recommend saving these settings as a preset in order to use them when printing out of your applications.
5. Read the target with your spectrophotometer and make the ICC profi le.
6. Place the ICC profi le in the “System > ColorSync Profi les” folder (Mac) or “WINNT\System32\ Spool\Drivers\Color” folder (Windows).
When editing your document in Photoshop, set up the Proof Colors dialog box to preview how your image will print. Use the Gamut Warning to see colors that will be out of the gamut of your printer profi le (shown here in
gray) and adjust them to be within gamut.
Gamut Warning shows out-of-gamut colors in gray.
Previewing Your Printer’s Gamut

3
RGB PRINTER PROFILES: ADOBE® PHOTOSHOP® CS3/CS4
RGBPrinterNTK_29JUL09
ClassroomTraining
eLearningTraining
On-SiteTraining
For information on a variety classroom, custom on-site, and
highly interactive on-line training options, see X-Rite’s Color
Services web site at http://www.xrite.com/top_services.aspx
Contact us at:
Email: [email protected]
Phone: 800.248.9748 x2685
The product names used in this Need To Know document are for educational purposes only and do not imply endorsement by the makers of those products, or the endorsement of those products by X-Rite. All trademarks and registered trademarks are the property of their respective owners. ©2009 X-Rite Incorporated. All rights reserved.
EDITING AND SOFT-PROOFING FILESSoftproofi ng allows you to see how the color will look on your printer. You will be able to make better editing judgments based on this preview. Adobe Photoshop also has gamut warning capabilities that can show you colors that fall outside the printer’s capability to print.
1. Calibrate your monitor to the gamma and white point you want to use (we recommend gamma 2.20 and white point 6500 K). The gamma and white point need not necessarily match those of the working space because Photoshop will convert on the fl y from the working space profi le to your
monitor profi le. See our Monitor Profi ling Need To Know paper for more information about gamma and white point.
2. Edit your images as desired in Photoshop.
3. To check colors and softproof the fi le before printing, set up Photoshop’s soft-proofi ng using the View > Proof Setup > Custom dialog box. Select the RGB printer profi le you created. Do not select “Preserve RGB Numbers”! You can select different rendering intents to see their affect on your output. Usually the best choice will be either “Perceptual” or “Relative Colorimetric.”
4. When View > Proof Colors is selected, Photoshop will display the image as it will appear with the selected printer profi le.
5. When View > Gamut Warning is turned on, Photoshop will show gray over colors that are out of the printer’s gamut. These colors can then
be edited (e.g., reduce saturation using selective color correction) to provide a realistic print and avoid artifacts such as rough gradations.
PRINTING TO AN RGB PRINTERWhen you are ready to output your fi le, select File >
Print with Preview and set Photoshop’s “Print Space” to the printer RGB profi le you created.
To print fi les with your printer profi le, make sure to set Color Handling to “Photoshop Manages Color” and
select your printer profi le.
Printing