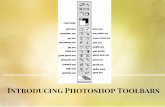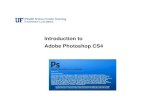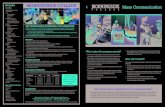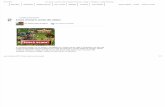Using Photoshop to Create a Business Card Careers in Comm Tech Unit – TGJ20 Mr. De Paolis.
-
Upload
jemimah-burke -
Category
Documents
-
view
214 -
download
1
Transcript of Using Photoshop to Create a Business Card Careers in Comm Tech Unit – TGJ20 Mr. De Paolis.

Using Photoshop to Create a Business Card
Careers in Comm Tech Unit – TGJ20Mr. De Paolis

Specific Learning Expectations
• By the end of this activity you will be able to create a business card using Photoshop CS6 through a step by step video and instructional guide.

The business card.

Why use a business cards?
7 Reasons Why…
1. Digital devices, such as smartphones, are proliferating, but that doesn't necessarily make it any easier or faster to give someone your business contact information.

Why use a business cards cont.
2. Some people do not own digital devices.
3. Business cards have no downtime.
4. Business cards provide a legitimacy to your small business.

Why use a business cards cont.
5. Business cards provide promotional opportunities.
6. Business cards are necessary to make deals in some situations and/or cultures.
7. Business cards facilitate networking.

Why use a business cards?
Because the old-fashioned paper rectangle is still the fastest and easiest way to share business contact information with other business people and with prospective customers and clients. Even in this digital age, they're still one of the best ways to remind people about your small business – and therefore, to get business. $$$$$$

Things to consider when creating a business card.
What to put on it?

•A logo representing your business.•Individual's name and/or business name.•Individual's title or some other descriptive text to indicate what the person does if it's not obvious from the business name•A way (preferably multiple ways) to contact the person — could be phone, fax, email, web page, mailing address, street address, etc.

Step by step instructional video and guide to using Photoshop CS6 to create your business card..

Video Tutorial
Copy and paste the link https://www.youtube.com/watch?v=LgOi61pZvWs
To your browser to view the video.

1. Create a template with the right specification. Open a new image in Photoshop and set the width and height to 3.75 and 2.25 inches respectively. Set the resolution to 200 pixels/inch or more. The final size of your card will be 3.5 x 2 inches
Step by step guide to help you.

2. Create guidelines for the bleed and safety areas. . Turn on rulers (View > Rulers) and right click on the ruler to set the unit to inches. Click on the top ruler and drag down to create two horizontal guide lines, one at 0.125 in and one at 2.125 in. Create two more vertical lines at 0.125 in and 3.625 in.
Standard TemplateProvided for thisstep.

3. Create a background on a new layer...Select the Edit, fill option on the menu or shift key + f5 and select your color choice from the content drop down menu. Use light or dark colors so that any text or images stand out clearly against the background.

4. Plan the layout of the text. You will need to add, at the very least, your name and designation, your company's name or logo, and your contact information.
5. Add each part of the text using the text tool in a new layer. Use a larger font size, between 18-20 points, for your name and the name of your company to make them stand out. Experiment with fancy fonts and different styles.
6. Add a company logo in a corner or in place of the company's name (optional).

Drag and drop the text tool on your card and add your name,title, contact info.
Copy and paste your logo into your business card

7. Add text effects for a more professional look. Right click on the text layer and open the Blending Options window. Select the Bevel & Emboss option and set the size to 2-3 to give the text a bit of depth. For dark text against a light background, select the outer glow option

8. Add images to reinforce the theme or fill up 'blank' areas. Open an image you own or have permission to use and select a portion using the quick selection tool. Copy and paste it into the card template

9. Tweak. You will probably want to fine-tune your design to move text away from background graphics or remove effects that don't blend with the rest of the template. You may even need to change some font colors if your background has changed considerably.

10. Save your file! When you are completely satisfied with your template, save it once as a Photoshop .psd file (in case you still want to make changes to it) and again as a PDF (or any other format preferred by the printshop). Also make sure to tell the print shop the final size of your business card (3.5 x 2 inches in this case) and that your template includes a bleed area.

You created your very own business card using Photoshop!