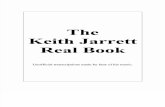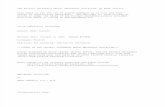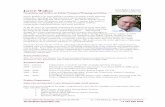Screen Printing: Posterization of an Image using Adobe Photoshop Graphic Comm. II Mr. Jarrett.
-
Upload
louis-raye -
Category
Documents
-
view
219 -
download
0
Transcript of Screen Printing: Posterization of an Image using Adobe Photoshop Graphic Comm. II Mr. Jarrett.
Lesson Objectives
Changing to Grayscale Resizing & Cropping Adjusting Contrast Levels Posterization Filter Separating Layers Applying Color
Resizing & Cropping
Step 2:
Measure the dimension of the shirt you wish to print on
To resize go to:
Image > Image Size
Here set the size dimensions
Adjusting Contrast Levels
Step 3:
You need adjust the contrast levels to bring out the details in the image
Go to:
Image > Adjustments > Levels
Here adjust the contrast levels using the levels histogram
Posterization Filter
Step 4:
Next posterize the image so that the colors can be separated into different layers
Go to:
Filters > Artistic > Poster Edges
Here adjust settings to give you the desired effect
Separating Layers
Step 5:
Separating the color layers can be the hardest part
Go to:
Select > Color Range
Here use the eyedropper tool to select the Blacks
Once selected: Copy & Paste it onto a new layer
Separating Layers
Step 6:
Repeat Step 5
Go to:
Select > Color Range
Here use the eyedropper tool to select the Grays
Once selected: Copy & Paste it onto a new layer