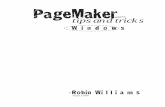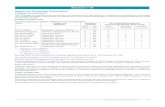Using PageMaker to Create School District...
Transcript of Using PageMaker to Create School District...

UsingUsingUsingUsingUsingPageMakerPageMakerPageMakerPageMakerPageMaker
to Createto Createto Createto Createto CreateSchool DistrictSchool DistrictSchool DistrictSchool DistrictSchool District
NewslettersNewslettersNewslettersNewslettersNewsletters
UsingUsingUsingUsingUsingPageMakerPageMakerPageMakerPageMakerPageMaker
to Createto Createto Createto Createto CreateSchool DistrictSchool DistrictSchool DistrictSchool DistrictSchool District
NewslettersNewslettersNewslettersNewslettersNewsletters
by: Lynne Browneby: Lynne Browne

IntroductionIntroduction
Using PageMaker to Create School DistrictNewsletters was created as a reference guide foranyone who has willingly volunteered or who hasbeen “volunteered” as the editor of a school districtnewsletter.
I’ve taken the information I traditionally presentin workshops and put as much as possible in thisreference guide. PageMaker is a very useful tool tocreate newsletters, booklets, brochures and otherprint materials. This guide focuses on usingPageMaker to create newsletters. After you workwith the program, you will be able to use it for otherpublications.
Also included in each section are “Quick Tips.” Theyare tips that I have acquired from using PageMakerfor more than 10 years. I want to share them with youto make your life easier.
Lynne Browne

Table of ContentsTable of Contents
Chapter 1Gathering Your Materials
• Before You Sit Down ..................................................... 1
- Asking the Right Questions ...................................... 2
Chapter 2Getting Started - PageMaker Basics
• OK, I’m Ready to Fire Up This Program....................... 3- Creating a New Document ........................................ 3- A Brief Look at the Toolbox...................................... 5- Investigating the Menu Bar ....................................... 6
Chapter 3Choosing Layout, Type Style and Graphic Elements
• Too Many Decisions ...................................................... 7- Defining Type Styles ................................................. 7- Defining Your Newsletter’s Type .............................. 7- Creating Column Guidelines for Your Newsletter .. 10- Using Master Guides to Add Page Numbers .......... 11
Chapter 4Placing Headlines, Articles, Photos and Graphics
• Why a Polaroid Picture of 30 Kids Sittingin a Hallway Doesn’t Work .......................................... 14- Drawing Lines and Boxes.......................................... 14
Index .................................................................................... 17Appendix A .......................................................................... 18

1
Chapter 1Chapter 1Gathering Your Materials
Before You Sit Down...In this chapter you will learn:• What questions you should ask before you begin your
newsletter• How to gather and prepare information for your newsletter
Asking the Right QuestionsAs editor of your school district newsletter, you need to ask the following
questions before you start your newsletter. If you don’t have the answers,there are two people to ask: your superintendent, and the print shopsupervisor. The superintendent will be able to give you direction as toquantity and distribution; the print shop supervisor will be able to tell youinformation about paper, ink, size, deadlines, photos, etc. Below is a list ofgeneral questions for you to ask. There is also a Newsletter Checklist for youto copy and use as needed. (See Appendix A.)
You should definitely ask (and get the answers to) these questionsbefore you begin:Who is the audience?What information will be included in the newsletter?Where will I get the information?How many pages will the newsletter be?Do I need to set up any deadlines?How will the newsletter be printed?What is the budget for the newsletter?What does the print shop need from me?How is this newsletter going to be distributed? (mail, sent home, bulk mail)How many copies are needed?

2
The next step is to gather your materials such as articles, artwork andphotographs. If you don’t have time to type all articles, have people submittheir articles already typed, or find someone who is a quick typist.PageMaker can use Microsoft Word documents and other word processingdocuments. You may wish to have someone proof and edit the text beforeyou put the articles into your newsletter. This will allow you to use articlesthat might be nearer to the correct length and more accurate.
When people write for a newsletter they use a different “voice.” It isimportant to read and edit articles so they all sound like they come from thesame “voice” unless you give a by-line to the author of each article (“GirlsVolleyball Team Undefeated” - by Liz Borden.) Most schools like to have the“voice” in third person... “The school district wishes...” If an article comesdirectly from the superintendent of schools, the “voice” might be in firstperson. “I would like to congratulate the valedictorian and the salutatorian...”
As the editor, it is your responsibility to read the articles and make sure theinformation is clear and accurate. If you have a list of students in your news-letter (Honor Rolls), make sure you have someone in each school’s officeproof the names for accuracy. You will definitely get calls from mom,grandma and the next door neighbor if you incorrectly spelled their child’sname Cathy instead of Kathy.
This book takes you through the steps you need to set up a newsletterusing PageMaker. You will create a basic newsletter that you can use as atemplate for your district newsletter.
QQQQQUICKUICKUICKUICKUICKTIPTIPTIPTIPTIP✗
If you are going tolist honor rolls inyour newsletter orany other lists ofstudent names, typethem in a column ina word processingprogram. Don’t tabthe lists across. It’seasier to layout theinformation usingcolumns than work-ing with informationthat has used tabs.

3
Chapter 2Chapter 2Getting Started - PageMaker Basics
“OK, I’m Ready to Fire Up This Program!”In this chapter you will learn:• How to create a new file in PageMaker• What each tool is used for in the toolbox
Creating a New DocumentOpen the PageMaker program. Once you have started the program,
go to File and drag down to New. Click on New and a pop up menu calledDocument Setup appears. (Figure 2.1.) The most common Page Size toselect is Letter. Check to make sure that Orientation: Tall is selected.Under Options, check the box Double-sided which indicates that yourfinal project will be printed two sided. Checking the Facing Pages boxallows you to see facing pages on the screen at the same time (page 2 and 3.)This is a personal preference. If you have a small monitor, you might not liketo see both pages atthe same time.However, somepeople like to seeboth left and rightpages when they aredesigning;it is easier for themmove articles andartwork. Try it bothways and see whatyou prefer.
Figure 2.1

4
The next thing to choose is Number of Pages. Some school newslettershave a set number of pages every issue, some vary. For our purposes, I haveselected 4 pages, but you may have 8, 12, 16, etc.
Now set up the Margins. I have selected .75 inches (3/4") on the top andsides of each page. I set the margin on the bottom as 1 inch. The larger mar-gin on the bottom will give you extra space to add page numbers and notinterfere with your copy. Your print shop needs a certain amount of whitespace in the outside margin area (edge of the page) as a “gripper.” The printshop may require less space than 3/4" but you should check with them first.
Once you have filled out all the information in the Document Setup
(Figure 2.2) pop up menu, read through it to double-check your choices andif all are correct, click OK in the upper right corner. A new, blank file willnow open in PageMaker. Even though you don’t have any text in your newdocument, you should save the file. To do this, go to File and drag to Save.If you have already created a folder/directory with your typed information,find the folder and save your newsletter in your folder. (Make sure you giveyour newsletter a descriptive name, such as September News 2001.) If youhave not created a file/directory, you can do so now. In the Save pop upmenu is a folder icon, click on that icon and make a new folder, name itsomething appropriate and something that you will remember. Another keyhere is to remember where you put the folder. (You will be saving photos,artwork and articles in this folder.)
In most cases,pages must bekept in multiples of4 when creatingnewslettersHowever, there areexceptions; checkwith your print shop!
QQQQQUICKUICKUICKUICKUICKTIPTIPTIPTIPTIP✗
Figure 2.2

5
A Brief Look at the ToolboxNow that you’ve saved your newsletter (even though it is blank),
we’ll have a brief overview of the toolbox. (Figure 2.3)
Pointer Tool
Selects, moves and resizestext and graphic objects.
Rotating Tool
Rotates selected text andgraphic objects
Line Tool
Draws straight lines
Rectangle Tool
Draws rectangles andsquares
Ellipse Tool
Draws ellipses and circles
Polygon Tool
Draws basic polygons,starts, and open-pathpolygons
Hand Tool
Drags the page horizon-tally or vertically
Text Tool
Creates, selects and editstext
Cropping Tool
Crops graphics
Constrained-line Tool
Draws straight lines at 45°increments
Rectangle Frame Tool
Draws rectangular andsquare frames
Ellipse Frame Tool
Draws elliptical andcircular frames
Polygon Frame Tool
Draws polygonal frames
Zoom Tool
Magnifies or reduces anarea of a page.
QQQQQUICKUICKUICKUICKUICKTIPTIPTIPTIPTIP✗
It is important toSAVE frequently.PageMaker does nothave an automaticSave feature. If yourcomputer crashesand you haven’tsaved, you mightlose a lot of yourwork. Get in thehabit of saving yourwork often.
You should alsomake a copy of yourfile at the end of theday. Put the file in afolder called backups. If your file getscorrupted by the“ugly file corrupterfairy” at least youwill have some ofyour newsletter andwon’t have to startfrom scratch... Yes,it has happened tome.
Figure 2.3

6
Investigating the Menu Bar...Take a look through the menu bar at the top of your screen (File, Edit, Layout, Type, Element,
Utilities, View, Window and Help.) You won’t hurt anything by clicking on each heading and drag-ging down to see what’s there. You will learn more about each heading and what’s in each menu asyou develop your newsletter. If the text is not black, it means that the option is not available to you atthe current time. (Figure 2.4)
Figure 2.4

7
Chapter 3Chapter 3
Defining Type StylesWhat’s really cool about PageMaker is that it gives you the ability to set
up a font style palette and the program can remember what font styles andsizes you chose for future updates of your newsletter. For your sample news-letter you will use Times New Roman for your newsletter body copy andcaptions and Arial for your Headlines and Subheads.
Defining Your Newsletter’s Type!If the next step seems like a lot of fuss... it is! But it does pay off in the
long run. Did I just hear you ask, “how?” Well, let me tell you, if you havemore than one person working on your newsletter, it is easier for anyone toopen up the file and begin working. They don’t have to know what font typeyou are using, what size, etc. They can just sit down at your computer,
highlight the text and change it, just byclicking on the correct font in the stylesheet. (Figure 3.1.) Another time stylesheets come in handy is when you don’twork on your newsletter for a couple ofmonths. You don’t have to worry aboutremembering all that “difficult stuff.” Youjust sit down and highlight your text andchoose body text in the style palette, and it“magically” changes. Spending a fewminutes in the beginning of creating yournewsletter is worth it, trust me.
Choosing Layout, Type Style
and Graphic Elements
Too Many DecisionsIn this chapter you will learn:• How to define type styles• How to define column guides and margins• How to use the master pages for page numbering
and graphic elements
QQQQQUICKUICKUICKUICKUICKTIPTIPTIPTIPTIP✗
Defining type stylesnot only keeps yourstyles consistent,but it eliminates theguess work on yournext issue... youwon’t ask yourself,“Now what font did Iuse last time?”
You save a lot oftime and energy inthe long run bydefining type styleswhen you initially setup your newsletter.
Figure 3.1

8
Go to the menu bar and click on Type. Drag down to the bottom andhighlight Define Styles. Once you click on Define Styles a pop up menuappears (Figure 3.2). In the left column, you see [Selection] Body text;Body Text 2, Caption, etc. You will edit Body text, Caption, Headline,Subhead 1 and Subhead 2. You will not use the other styles, just ignorethem. Click on Body text, the Edit box on the right hand side is now high-lighted. This means you can now edit the information for Body text. Click onEdit. (Figure 3.3). Click on Char... and a dialogue box will come up withCharacter Specifications as its title (Figure 3.4.) This is where you changethe font type to Times New Roman. The example is already at 12 point soyou don’t have to change the size. Click on Para... a dialogue box will comeup with Paragraph Specifications as its title (Figure 3.5.) Look in the leftcolumn at Indents, change all indents so they are 0, then click OK. Nowclick on Tabs... you will see a ruler come up with Indents/tabs as its title.Click on the ruler just above the .25 or 1/4" mark. Now when you tab at thebeginning of a paragraph each paragraph will tab in .25 or 1/4" (Figure 3.6.)
Figure 3.4
Figure 3.5
Figure 3.2 Figure 3.3
QQQQQUICKUICKUICKUICKUICKTIPTIPTIPTIPTIP✗
BORING...Whydid you just useArial and TimesNew Roman? Thereare hundreds offonts!
Generally youcan classify fontsinto two categories:serif andsans serif.Look at theletter T.A serif fonthas a little“tag” at theend of the top barof the T. A sans seriffont doesn’t.
A few choices ofserif fonts include:Times New Roman,Bookman, NewCentury School-book, AdobeGaramond andPalatino. A few sansserif fonts include:Arial, Helvetica andVerdana.
Sure you canuse ALL UPPER-CASE, UNDER-LINED, FANCYFONTS, BUT CANYOU READ WHATYOU’VE WRITTEN?
T
T
Serif
Sans Serif
Figure 3.6

9
The Caption text (text used below a photo to describe what is takingplace in the photo) will base itself on the body copy. You can look at it andsee if it’ll be too big or too small for your taste. If it is not to your liking, usethe same steps you used for changing the font size in Body text to change thesize. (I generally keep the caption font style the same as the body text, butone or two point sizes smaller.)
Follow the same steps to change the Headline font to Arial. (Go to themenu bar and click on Type. Drag down to the bottom and highlight Define
Styles. In the left column click on Headline, the Edit box on the right handside is now highlighted. This means you can now edit the information forHeadline. Click on Edit. Click on Char... and a pop up menu appears withCharacter Specifications as its title. This is where you change the font typeto Arial. Check the default size. It might be 30 points, if so, change it to 24points (or to a size of your liking.) Double check to make sure that bold ischecked at the bottom of the box.
Subhead 1 and Subhead 2 will base their font style on the headline. Ifyou’d like, follow the Define Styles steps to see what size and style eachone has. Don’t worry about writing the sizes and type styles down, I willshow you how easy it is to use them when you start to lay out yournewsletter.
QQQQQUICKUICKUICKUICKUICKTIPTIPTIPTIPTIP✗
Sometimes afont family hasmany styles tochoose from, Arial,Arial Black (bold),Arial XB (extrabold) and ArialNarrow Bold.
If you choose abold or an extrabold for yourHeadline font, doNOT click on thebox for bold whenchoosing TypeStyle. In somecases, the text willbe difficult to readon your screen andsometimes it will notprint out correctly.
Headline - 24 pt. Arial Bold
Subhead 1 - 18 pt. Arial Bold
Subhead 2 - 14 pt. Arial Bold
Body text is 12 point TimesRoman, aligned left, with an indentof .25 or 1/4". You should use bold tohighlight important words. Youshould not use an underline to high-light your text.
Another option for your text is toset the body copy Justified instead ofaligned left. Most daily newspapers usethis format. Justified means that bothleft and right edges of the text are flush.
Cutline for photo - Font size -10 point,Times Roman, italic, justified.

10
Let’s Begin...In the bottom left hand corner of your screen there
is an L and an R that look like pages. The L and Rindicate Master Pages (information you put on thesepages show up on all pages throughout the newsletter.)Click on the L or the R. They are both highlighted.
Now go to the Layout menu and drag down toColumn Guides, click on Column Guides. A dialogue box appears.(Figure 3.7.) Type 3 in the Number of columns box and .25 (1/4") in theSpace between columns box. Click OK.
Creating Column Guidelines for Your NewsletterBefore you begin this task, take a few minutes to look at some newsletters
or magazines you have around the office. What do they look like? How manycolumns do the newsletters you like have? Do they leave white (blank) spaceas a design element? For your newsletter, you will use a 3-column format.Text flows nicely in a 3-column format and it is a pretty flexible design.
2-column format 4-column format3-column format
The Headline Across 3 Columns
School News
Tlkasjdflaksjfd laksjdflsakdjf l;adksdflkja sdf;lkajsdf;lkajs df;lkajsdflkajs df;lk
Gkdslfj alskdfjasldkfj asdl;sdlakfj a;lskdfjl;askdfj l;sakdjfl;aksdfj l;ksdjf;lksadjf saf;dl;eijja;soier-3 r;ijaefl;aief asldkjf
Hsldkfj ;lksdjf;lksajdf ;lksjdfl;ksjd f;lkjsadf;lkjs dflkj sd.
Photo
Cutline for photo.
In This Issue
Tlkasjdflaksjfd laksjdflsakdjf l;adksdflkja sdf;lkajsdf;lkajs df;lkajsdflkajs df;lk
Gkdslfj alskdfjasldkfj asdl;sdlakfj a;lskdfj
l;askdfj l;sakdjfl;aksdfj l;ksdjf;lksadjf saf;dl;eijja;soier-3 r;ijaefl;aief asldkjf.
L R
Figure 3.7

11
Using Master Guides to Add Page NumbersSince you are still in Master Pages, you can add page numbers while
you’re at it.To make it easier when adding page numbers, you need to view these
pages at actual size. Go to View and drag to Actual Size. You might beconfused at where you are on the page. There are scroll bars on the right sideof the page and the bottom. Push the right scroll bar button down some (untilyou see the bottom of the page) and the bottom scroll bar button to the leftuntil you see the left edge of the page. It does get confusing, just keepmoving the buttons slowly until you get to the left, bottom corner.
Now you get to use a tool from the toolbox (a drawing of the toolbox is onpage 5.) Click on the Text Tool (it looks like a T.) Now click down at thebottom of the page inside the left column. With your Control and Alt keysheld down at the same time, type the letter P. You will see a LM (left pagemarker) show up on the screen. Highlight the LM with your text tool (selectit) and click on Body text in the Define Style box. (Your page numbers willtake on the appearance of the Body text.) If you prefer, choose Subhead 2,or change the font of the page numbers at this time. After you have selecteda font for your page numbers, click on the arrow tool in the toolbox. Don'tworry about where the LM is at this time, you will move the LM to thecorrect spot on the page soon!
Adding a GuidelineYou are now going to add a guideline to line up your page numbers. Go to
the top of the page and click on the ruler. Keep your left mouse buttonpressed down and drag down at the same time. You will see a blue line mov-ing down the screen. This is a guideline. Move the guideline all the way tothe bottom and line up at 10 1/8") You can tell where your guideline is bylooking at the ruler on the left side. You want this guide to be 1/8" below thebottom margin (outside the margin area.) Remember, you set the bottommargin to 1" – to leave room for the page numbers and not go beyond the3/4" margin. Let go of the mouse once the line is in place. (Figure 3.8.)
Figure 3.8
QQQQQUICKUICKUICKUICKUICKTIPTIPTIPTIPTIP✗
Using marginscorrectly gives yournewsletter a neat,professional look.
Keep all yourtext inside the top,bottom and sidemargins. Also usethe column guidemargins to line uptext.
If you use yourmargins correctly,all of your text willline up when yourprint shop actuallyprints the newsletter.
Using a guidelineoutside the margin isOK. Guidelines donot print.

12
The next step is to move the LM down so the top of the LM handle linesup with the guideline. With your arrow tool, click in the middle of the LM
(a window shade appears on the top and bottom of the LM (you use this toposition text in PageMaker.) Click in the middle of the LM and drag the LM
down until the top bar of the window shade lines up with guideline. It willturn from green to red when lined up correctly. Look to see if the left side ofthe page number is lined up with the left margin, if it isn’t, move the pagenumber to the left or right to align at the 3/4" margin. (Figure 3.9.) Oncethe LM is lined up correctly, go to File, drag down and click on Save.
OK, it’s time to add the right side page number marker (RM.) Makesure your arrow tool is still highlighted. If so, click on the LM, don’t moveit, don’t keep the mouse button held down, just click! While the LM is high-lighted, go to Edit in the menu bar and drag down to Copy. Once you havecopied the file. Go to Edit anddrag down to Paste. AnotherLM will appear on your screen.(Figure 3.10)
With your arrow tool stillselected, click in the middle ofthe new LM and keep your leftmouse button held down.Slowly drag the new LM (in astraight line to the right) over tothe right edge of your newslet-ter. (You can’t see the LM – itlooks like an empty box when itis moving.) When you reach the
Figure 3.9
Figure 3.10

13
right edge of the screen, the page will start to move. Don’t worry, you wantthat to happen. Keep watching the page move until you see the right edge ofyour newsletter. Move your mouse to the left slightly so the page stopsmoving. Let go of your left mouse button. The LM has now changed to RM.With the arrow tool still selected, move the RM down until the top of the RM
window shade (in green) lines up with the guideline (blue). When this hap-pens the line turns to red.
Because the number was aligned left on the left page we need to change itto a right alignment for the right page. Go to the toolbox and click on the texttool. Highlight the RM and then go up to Type in the menu bar and dragdown to Alignment. Choose Align Right. The RM will move over to theright. Double check to make sure the right side of the page number lines upwith the right margin. (Figure 3.11.)
Save again!
Check out your handy work. Click on the at the bottom left of thescreen. This will take you to page 1 in your newsletter. You should see anumber 1 (your page number) at the bottom right of your screen. Click onthe other pages at the bottom of the screen. You will see all the pages arenumbered consecutively.
The Master Pages are also handy to use when you want a graphic (such asa line above the page number) to create a “visual break” between the text ofyour newsletter and the page numbers. You’ll learn how to add graphics inthe next chapter.
Figure 3.11
QQQQQUICKUICKUICKUICKUICKTIPTIPTIPTIPTIP✗
Once you createpage number mark-ers (LM and RM) onthe master pages,you can add anddelete pages any-where in the docu-ment without havingto renumber thepages. PageMakerautomaticallyrenumbers thepages for you.
It’s a nice featurewhen working on alarge newsletter orwith people whochange their mindsfrequently ;-)
1

14
Chapter 4Chapter 4Placing Headlines, Articles,
Photos and Graphics
Why a Polaroid Picture of 30 Kids Sitting in a
Hallway Doesn't WorkIn this chapter you will learn:• How to draw lines and boxes• How to work with text including headlines and articles• How to crop photos and graphics
Drawing Lines and BoxesThe first thing to learn in PageMaker is that PageMaker calls lines by two
different names. When clicking in the toolbox, PageMaker calls the tools a“line tool,” however, when changing the appearance of a line, PageMakercalls the line a “stroke.” I will use the word “line” except when showing youhow to change the appearance of a line.
Let’s add a line to the Master Pages to create a“visual break” between the text of your newsletter andthe page numbers. Click on either the L or R at thebottom left of the screen.
Move the page around on your screen using your scroll bars until you cansee the entire bottom part of either the right or left page. This will make iteasier to create your lines.
L R

15
QQQQQUICKUICKUICKUICKUICKTIPTIPTIPTIPTIP✗
PageMaker callsthe tools in theboxes shownline tools.When youare chang-ing theappearanceof a line,PageMaker call theline a “stroke.”
To change theappearance of a linein PageMaker,highlight the line, goto the Elementmenu and dragdown to Stroke.You are now able tochange the appear-ance of the line.
Remember, youmust have the lineselected (click onthe line with thearrow tool, boxes oneach end of the lineappear.)
With your arrow tool selected, click on the guideline that you created toline up the top of your page number markers (LM and RM.) Move the guide-line up 1/16" (use the ruler on the left side of the page to measure the correctplacement of the guideline.)
Click on the line tool in the toolbox. A crossbar will appear whenyou move your mouse off the toolbox. Align the crossbar at the left margininside of the newsletter area (you will move the line later.) Click and hold theleft mouse button down, drag the mouse to the right until you reach the rightmargin. Go slow, if you go too fast the page will move and you will have aline going off your page. If this happens, don’t panic, just let go of the mousebutton. Two boxes will appear on each end of the line, while it is selected, hityour Backspace key and the line will be deleted. Try again by lining up thebottom of the page using your scroll bars, and choosing the line tool in thetoolbox. (Figure 4.1.)
Figure 4.1
Figure 4.2
Once you have finished drawing your line, you need to deselect it (clickanywhere on the screen). The line will be in the lower, middle part of thepage. Click on your arrow tool in the toolbox. Once you have the arrow toolhighlighted, position your mouse on the line and click the line. If you haveclicked on the line correctly, a small box will appear on each end of the line.(Figure 4.2.)

16
QQQQQUICKUICKUICKUICKUICKTIPTIPTIPTIPTIP✗
Beginners getfrustrated whendrawing and deletinglines. Remember,the line tools canonly draw lines. Ifyou need to delete aline, you must usethe arrow tool.
Lines on yourpage like:
Mean you are tryingto select the lineswith the line tool. Goto the arrow tool,and then click oneach line. Once theboxes appear on theends of the line youcan hit the backs-pace button. Theline will disappear!
After you have the line on one page, the other page is easy. Click on theline you have just positioned over the guideline. If you have a difficult timeselected it, hold down the ALT button on your keyboard and then click on theline with your left mouse button. You will see the little boxes show up on theends of the line if you have selected it. Go to Edit and drag down to Copy.Go back up to Edit and drag down to Paste. You will now have another linethe same length as the existing line. Click in the center of the new line andstart to move your mouse to the page that does not have the line on it. Movethe line over and position it in the correct spot between the left and rightmargins and on top of the blue guideline.
You now have a line on each page separating the body text and the pagenumbers. Go back to the guideline and click on the guideline. Drag yourmouse down so the guideline goes off the screen, the guideline willdisappear. You will be able to see the lines you drew on the master pages andon all the pages in the newsletter. Click on the page 1 box at the bottom leftof the screen to check it out! (Figure 4.4.)
It would be a good time to Save again.
Figure 4.3
Click and hold down the left mouse button in the center of the line andbegin to drag the line down until the line is right on top of the blue guidelinethat is outside the margin area. Let go of the mouse button and deselect theline. (Figure 4.3.)
Figure 4.4

17
IndexIndex
AAlign
Justified 9Left 8Right 13
Alt Key 11, 16
BBackspace Key 15
CConstrained Line Tool 5Control Key 11Copy 12, 16Cropping Tool 5Crossbar 14
DDefine Styles 7, 9Document Setup 3, 4Drawing 14Drawing
Lines and Boxes 14Stroke 14, 15
EEdit 6, 7, 12, 16Ellipse Frame Tool 5Ellipse Tool 5
FFile 3, 6
GGraphic Elements 7Guidelines 11
HHand Tool 5Help 6
KKeys
Alt 11, 16Backspace 15Control 11
LLine Tool 5, 14
MMaster Pages 10, 11, 13, 14Menu Bar 6
PPage
Elements 6, 15Layout 6, 10Numbers 11Orientation 3View 6, 11
PagesDouble-sided 3Facing 3Margins 4Number of 4
Paste 12, 16Pointer Tool 5Polygon Frame Tool 5Polygon Tool 5
RRectangle Frame Tool 5Rectangle Tool 5Reference Guide 1Rotating Tool 5
SSans Serif 8Save, Saving Files 4, 5, 12Serif 8Space Between Columns 10
TTools
Constrained Line 5Cropping 5Ellipse 5Ellipse Frame 5Hand 5Line 5, 14Pointer 5Polygon 5Polygon Frame 5Rectangle 5Rectangle Frame 5Rotating 5Toolbox 5Zoom 5
Type Styles 7Type
Align Justified 9Align Left 8Align Right 13Alignment 13Body Text 7, 8, 11Character Specifications 8Headlines 7, 8, 9Paragraph Specifications 8Sans Serif 8Serif 8Subheads 7
UUtilities 6
VView 6, 11
WWindow 6
ZZoom Tool 5

18
Newsletter ChecklistYou should definitely ask (and get the answers to)these questions before you begin:
Who is the audience?
What information will be included in the newsletter?
Where will I get the information?
How many pages will the newsletter be?
Deadline dates:
How and where will the newsletter be printed?
Who is the print shop contact person?
Phone number/e-mail:
What is the budget for the newsletter?
What does the print shop need from me (photos, type of printout, etc.?)
How is the newsletter going to be distributed? (mail, sent home, bulk mail)
Contact:
How many copies are needed?
Other:
Newsletter ChecklistAppendix A

PageMaker Tip SheetPageMaker Tip Sheet
Pointer Tool
Selects, moves and resizes textand graphic objects.
Rotating Tool
Rotates selected text andgraphic objects
Line Tool
Draws straight lines
Rectangle Tool
Draws rectangles and squares
Ellipse Tool
Draws ellipses and circles
Polygon Tool
Draws basic polygons,starts, and open-path polygons
Hand Tool
Drags the page horizontallyor vertically
Text Tool
Creates, selects and edits text
Cropping Tool
Crops graphics
Constrained-line Tool
Draws straight lines at 45°increments
Rectangle Frame Tool
Draws rectangular and squareframes
Ellipse Frame Tool
Draws elliptical andcircular frames
Polygon Frame Tool
Draws polygonal frames
Zoom Tool
Magnifies or reduces an area of apage.
Toolbox
Control Palette
Style Palette Color Palette

PageMaker Tip SheetPageMaker Tip Sheet
Menu Bar Items