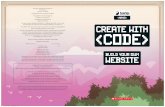Using Microsoft PowerPoint for Scholastic Posters February 23 rd, 2009.
25
Using Microsoft Using Microsoft PowerPoint for PowerPoint for Scholastic Posters Scholastic Posters February 23 February 23 rd rd , 2009 , 2009
-
Upload
ralph-gordon -
Category
Documents
-
view
218 -
download
0
Transcript of Using Microsoft PowerPoint for Scholastic Posters February 23 rd, 2009.
- Slide 1
- Using Microsoft PowerPoint for Scholastic Posters February 23 rd, 2009
- Slide 2
- Objectives Utilize design principles that emphasize and clarify message Know where to go for quick, high-quality scholastic poster printing and lamination Change the dimensions of a slide to correspond to desired poster dimensions Alter slide design Insert text boxes, bulleted and numbered lists, AutoShapes and images Position images and text boxes with incredible, mind-boggling accuracy
- Slide 3
- Slide 4
- Lets get our hands dirty
- Slide 5
- Page SetupFile Use Page Setup in the File menu Maximum of 56 for page dimensions Zoomstandard toolbarView Use Zoom in the standard toolbar or the View menu to approximate how the final product will look Page Setup may be changed after the slide is created Sizing your slide (1) Text that appears OK in Fit mode may be surprisingly large in the final product. Use the Zoom feature to check. (2) Images that look fine in Fit mode may appear pixilated in the final product if the image files are not large enough. Use high-quality pictures of appropriate size.
- Slide 6
- Slide DesignFormat Click on Slide Design from the Format menu Click on the design template you want to try. Numerous additional templates are available for free on the Web, both from Microsoft ( http://office.microsoft.com/en- us/templates/CT101527321033.aspx?av=ZPP ) and others. http://office.microsoft.com/en- us/templates/CT101527321033.aspx?av=ZPP Altering slide design
- Slide 7
- Putting stuff on your slide Putting stuff on your slide
- Slide 8
- 1) Insert drawing toolbar 1) To create a new text box, select the text box icon from the Insert menu or the drawing toolbar. 2) 2) On the slide, point to where you want the text box, click, drag to the size you want, and then paste or type text. 3) 3) To change the formatting of the textbox, make sure the text box is selected, then double click its border. Text Boxes
- Slide 9
- 1) 1) Create a text box as outlined in the previous slide. 2) 2) Make sure the text box is selected, then click on the border to make the diagonal lines change to tiny dots. 3) formatting toolbar 3) Click on the number or bullet icon in the formatting toolbar, depending on which one you want. 4) Bullets and NumberingFormat 4) Change formatting by selecting Bullets and Numbering from the Format menu. Numbered/Bulleted Lists
- Slide 10
- 1) AutoShapesdrawing toolbar 1) Click on AutoShapes in the drawing toolbar. 2) 2) Click on the AutoShape you wish to insert. 3) 3) On the slide, point to where you want the AutoShape, click, then drag to the size you want. 4) 4) Change the formatting of the object by double clicking on it to open its format window. AutoShapes
- Slide 11
- 1) PictureInsertClip Art 1) Select Picture from the Insert menu, then Clip Art. 2) Search Modify 2) Type in your search text, then click Search. If the search doesnt find an image you want, click on Modify to attempt again with different search text. 3) 3) Double click on the picture you want to insert. 4) 4) Double click on the picture on your slide to open the formatting window. 5) Clips OnlineInsert Clip Art 5) If you havent found a picture you want, click on Clips Online at the bottom of the Insert Clip Art window to find clips from Office Online. Clip Art Images
- Slide 12
- 1) 1) Find a picture you want to use. A great resource is http://www.flickr.com/ (youll need to register, but its worth it). Save the image you want to a location youll remember.http://www.flickr.com/ 2) PictureInsert From File 2) Select Picture from the Insert menu, then From File. Find the picture in the location to which you saved it. 3) 3) Double click on the picture once its on your slide to open the formatting window. Other Images
- Slide 13
- especiallyDont start from scratch especially with text boxes, or any other component with identical design elements that will repeat on your slide. To copy text boxes: 1) 1) Select the text box with the design elements you want to replicate, then click on its border to change the diagonal lines to tiny dots. 2) Ctrl+CCopyEdit 2) Press Ctrl+C or select Copy from the Edit menu to copy the text box. 3) Ctrl+VPasteEdit 3) Press Ctrl+V or select Paste from the Edit menu to paste the text box. Use What You Got
- Slide 14
- especiallyDont start from scratch especially with text boxes, or any other component with identical design elements that will repeat on your slide. To copy text boxes: 1) 1) Select the text box with the design elements you want to replicate, then click on its border to change the diagonal lines to tiny dots. 2) Ctrl+CCopyEdit 2) Press Ctrl+C or select Copy from the Edit menu to copy the text box. 3) Ctrl+VPasteEdit 3) Press Ctrl+V or select Paste from the Edit menu to paste the text box. Use What You Got
- Slide 15
- especiallyDont start from scratch especially with text boxes, or any other component with identical design elements that will repeat on your slide. To use the Format Painter: 1) 1)Select the text box with the design elements you want to replicate, then click on its border to change the diagonal lines to tiny dots. 2)Format Painter standard toolbar 2)Click on the Format Painter icon in the standard toolbar. 3) 3)Click anywhere on the destination text box. Use What You Got
- Slide 16
- For images or AutoShapes, double click on them to open the formatting window. For text boxes, click on the text box to select it, then double click on the border to open the formatting window. PositionClick on the Position tab. Change the horizontal and vertical dimensions as desired accurate to a hundredth of an inch. Positioning (superhero level)
- Slide 17
- Other Hints
- Slide 18
- Slide 19
- Slide 20
- Ordering objects Ordering objects 1) 1) Select the object you wish to place below or on top of another object on your slide 2) Drawdrawing toolbar 2) Click on Draw in the drawing toolbar. 3) Order 3) Select Order. 4) Bring to Front 4) Click on the appropriate option for your task (e.g., Bring to Front). Other Hints
- Slide 21
- Slide 22
- Slide 23
- Grouping objects Grouping objects 1) drawing toolbar 1) If its not already pressed, click on the white arrow in the drawing toolbar. 2) 2) Click and drag to draw a rectangle encompassing all of the objects you wish to group together. Youll know if you did it correctly if you see corner handles appear around each object you wanted to select. 3) Drawdrawing toolbar 3) Click on Draw in the drawing toolbar. 4) Group 4) Click on Group. 5) GroupingUngroup 5) To undo, right click on the group of objects, select Grouping, then Ungroup. Other Hints
- Slide 24
- What weve covered Utilizing design principles that emphasize and clarify message Knowing where to go for quick, high- quality scholastic poster printing and lamination Changing the dimensions of a slide to correspond to desired poster dimensions Altering slide design Inserting text boxes, bulleted and numbered lists, AutoShapes and images Positioning images and text boxes with incredible, mind-boggling accuracy
- Slide 25






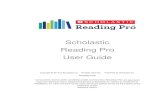
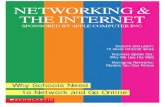





![Scholastic Phonics Clubhouse [Kit] for Scholastic Phonics Reade-1](https://static.fdocuments.us/doc/165x107/5695d02c1a28ab9b02914d58/scholastic-phonics-clubhouse-kit-for-scholastic-phonics-reade-1.jpg)