Using Microsoft PowerPoint and Publisher€¦ · Using Microsoft PowerPoint and Publisher....
Transcript of Using Microsoft PowerPoint and Publisher€¦ · Using Microsoft PowerPoint and Publisher....

Using Microsoft PowerPoint and Publisher

POWERPOINT “FUN” DOCUMENTS
Sinais
Folhetos
Anúncios
Muitas outras possibilidades!
Ver placa para exemplos Ver placa para exemplos

•Inserir Fita
•Picture Tools-Format (Imagem, Clip Art, Álbum de Fotos)•Somente aparece quando este tipo de item é selecionado na tela
•Ferramentas de desenho - formato (formas, caixa de texto, WordArt)•Somente aparece quando este tipo de item é selecionado na tela

INSERIR-IMAGEM / ÁLBUM DE FOTOS:
• Clique no separador "Inserir" e, em seguida, clique no ícone "Imagem"•O PowerPoint abrirá a janela "Inserir Imagens" para que você possa pesquisar arquivos de imagem no seu computador:pesquisar arquivos de imagem no seu computador:
•Clique duas vezes na imagem desejada ou pesquise com File Name to Insert

INSERIR-CLIPART:
•Clique em "Inserir" guia, clique em "ClipArt" ÍconeO PowerPoint abrirá a janela de ClipArt à •O PowerPoint abrirá a janela de ClipArt à
direita da tela•Procurar por imagem em "Procurar por:" caixa•Clique duas vezes na imagem desejada para inserir

DEPOIS DE INSERIR UM OBJETO DE PICTURE, CLIPART OU
PHOTOALBUM, A "PICTURE TOOLS-FORMAT" RIBBON
APARECE PERMITINDO QUE VOCÊ MANIPULAR O SEGUINTE:
Ajustar
Brilho
Contraste
Recolorir
Comprimir imagem
Alterar imagem
Redefinir imagem Redefinir imagem
Estilo de imagem
Quadros
Formas de imagem
Limites da imagem
Efeitos de Imagem
Organizar
Tamanho
Colheita
Alterar tamanho ... pode fazer isso diretamente no objeto, agarrando círculo no canto do objeto para redimensionar proporcionalmente ou um quadrado para alongar ou ampliar objeto

CAIXA DE INSERÇÃO / FORMA
•lique em "Inserir" guia, clique em "Shapes" Ícone ou "Text Box" Ícone
•Para Formas: o PowerPoint abrirá as opções de Símbolos em um menu suspenso, clique no Símbolos em um menu suspenso, clique no símbolo desejado• Para as duas formas e caixa de texto, "+" será exibido. Coloque o cursor onde deseja que o símbolo ou caixa de texto seja (você pode movê-lo mais tarde) e arraste para criar um símbolo ou caixa de texto• Caixa de Texto do Símbolo

INSERIR-WORDART
•Clique em "Inserir" Tab, em seguida, "WordArt" Ícone
•O PowerPoint abrirá opções de WordArt em um menu suspenso. Clique na opção desejada.um menu suspenso. Clique na opção desejada.•Uma caixa de texto será exibida indicando onde digitar o texto no estilo WordArtescolhido.

DEPOIS DE INSERIR UMA SHAPE, CAIXA DE TEXTO OU USANDO O
WORDART, A FAIXA "FERRAMENTAS DE DESENHO DE FORMATO" APARECE PERMITINDO QUE VOCÊ MANIPULAR O SEGUINTE:
Inserir formas
Editar Forma
Inserir caixa de texto
Estilos de forma
Forma de preenchimento
Contorno da forma
Efeitos de Forma Efeitos de Forma
Estilos de WordArt
Preenchimento de texto
Contorno do texto
Efeitos de texto
Organizar
Tamanho

BORDERS
•Pesquisar "Border" em Clip Art ou Clip-art onOffice Online•Depois de inserir a borda desejada no PowerPoint e redimensionar para caber o slide todo. Insira uma caixa de texto no meio para digitar a mensagem.
Please wish Gabrielle a
Happy Birthday on April 22nd!

TEXTURIZADO, FUNDO, TEXTO, PREENCHER
•Inserir uma caixa de texto•Em "Ferramentas de desenho de formato" Ribbon, selecione "ShapeFill" no menu suspenso, em seguida, selecione "Texturas"
Then your text box will have a textured background!
•Você também pode usar esse recurso para preencher letras de bolha no Word Art selecionando o menu suspenso "Preenchimento de texto" em Estilos de WordArt

EDITORA "DIVERSÃO" DOCUMENTOS
Anúncios
Certificados de Prêmio *
Banners *
Brochuras *
Cartões de negócios
Formulários de Negócios
Documentos importantes da palavra *
Convites*
Etiquetas
Papel timbrado
Menus **
boletins informativos Formulários de Negócios
Calendários
Catálogos
O email
Envelopes
Folhetos
Certificados de presente
Cartões
boletins informativos
Projetos de dobra de papel
Postais *
Publicações rápidas
Currículos
Sinais
Sites da Web
Cumprimento Postais

INSERIR-IMAGEM / CLIPART / CAIXA DE
TEXTO / WORDART / FORMAS
•Pode usar a maioria das mesmas ferramentas de "flyer divertido" no Publisher usado no PowerPoint. Eles estão localizados em lugar diferente:•Inserir tipo de objeto - siga as setas até o objeto desejado ser alcançado

COISAS IMPORTANTES A SEREM
CONHECIDAS NO PUBLISHER
•Cada tipo de modelo vem com muitos
•Opções adicionais da barra de ferramentas úteis ao longo da coluna do lado esquerdo, também atalhos para inserir objetos
•Cada tipo de modelo vem com muitos objetos e prompts, mas qualquer coisa pode ser alterado ... até mesmo o modelo.

COISAS IMPORTANTES A SEREM
CONHECIDAS NO PUBLISHER
O Publisher ainda usa separadores em vez de fitas como Microsoft 2003
Etapas básicas para criar documento do PublisherPublisher
Etapa 1: escolha o tipo de publicação
Passo 2: Escolher o design
Etapa 3: Personalizar o design
Etapa 4: CREATE (canto inferior direito)

COISAS IMPORTANTES A SABER NO CONT.
Com publicações que exigem várias páginas ou formatação de página para imprimir corretamente, o editor solicitará com números de página no canto inferior esquerdo do documentopágina no canto inferior esquerdo do documento
No Publisher, a melhor maneira de aprender é por fazê-lo ...

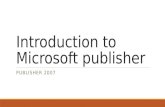


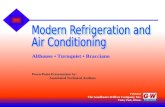












![ADVANCED PUBLIC HEALTH NUTRITIONIST/ … · Web viewInformation Leaflet Development [Word/Publisher] Clinical Presentation Development [PowerPoint] Clinical information/research [e](https://static.fdocuments.us/doc/165x107/5cce62b088c993fb7c8cced9/advanced-public-health-nutritionist-web-viewinformation-leaflet-development.jpg)

