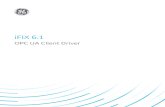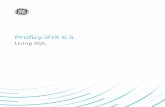Using IFIX Pictures With Proficy Portal
-
Upload
chris75726 -
Category
Documents
-
view
282 -
download
0
Transcript of Using IFIX Pictures With Proficy Portal
-
8/9/2019 Using IFIX Pictures With Proficy Portal
1/21
Proficy* HMI/SCADA - iFIX US I N G iF IX P I C T U R E S W I T HPR O F I C YPO RTA L
Ve r s i o n 5 . 5
J a n u a r y 2 0 1 2
-
8/9/2019 Using IFIX Pictures With Proficy Portal
2/21
All rights reserved. No part of this publication may be reproduced in any form or by any electronic or mechanicalmeans, including photocopying and recording, without permission in writing from GE Intelligent Platforms, Inc.
Disclaimer of Warranties and Liability
The information contained in this manual is believed to be accurate and reliable. However, GE Intelligent Platforms,Inc. assumes no responsibilities for any errors, omissions or inaccuracies whatsoever. Without limiting the foregoing,GE Intelligent Platforms, Inc. disclaims any and all warranties, expressed or implied, including the warranty ofmerchantability and fitness for a particular purpose, with respect to the information contained in this manual and theequipment or software described herein. The entire risk as to the quality and performance of such information,equipment and software, is upon the buyer or user. GE Intelligent Platforms, Inc. shall not be liable for any damages,including special or consequential damages, arising out of the user of such information, equipment and software, evenif GE Intelligent Platforms, Inc. has been advised in advance of the possibility of such damages. The user of theinformation contained in the manual and the software described herein is subject to the GE Intelligent Platforms, Inc.standard license agreement, which must be executed by the buyer or user before the use of such information, equipmentor software.
Notice
©2010 GE Intelligent Platforms, Inc. All rights reserved. *Trademark of GE Intelligent Platforms, Inc.
Microsoft® is a registered trademark of Microsoft Corporation, in the United States and/or other countries.
All other brands or names are property of their respective holders.
We want to hear from you. If you have comments, questions, or suggestions about our documentation, send them to thefollowing email address:
-
8/9/2019 Using IFIX Pictures With Proficy Portal
3/21
Table of Contents
About This Guide..............................................................................................................................1
Before Starting..............................................................................................................................1 iFIX Elements Supported for Conversion .........................................................................................1
Supported iFIX Elements..............................................................................................................1
Unsupported iFIX Elements..........................................................................................................3
Export Pictures .................................................................................................................................4
Exporting/Importing iFIX Pictures.....................................................................................................5
Exporting iFIX Pictures .................................................................................................................6
Importing iFIX Pictures into Proficy Portal....................................................................................7
Importer Log .................................................................................................................................8
Transferring VisiconX Objects into Proficy Portal.............................................................................8
Data Control................................................................................................................................10
Grid Control ................................................................................................................................11
ListBox Control ...........................................................................................................................11
ComboBox Control .....................................................................................................................11 Optimization and Troubleshooting..................................................................................................12
Importing iFIX tags that use THISNODE (local node alias) .......................................................12
Using the fully qualified name for data source substitution ........................................................12
Importing iFIX tags that reference a different data server..........................................................12
Avoiding data source duplication in Proficy Portal .....................................................................13
Example Scenario...................................................................................................................13
Additional Scenario.................................................................................................................13
iFIX security information is not exported ....................................................................................14
Historical sources loaded by imported symbols plot incorrectly .................................................14
Memory error during import ........................................................................................................14
iFIX auto-scaling disabled during export ....................................................................................15
-
8/9/2019 Using IFIX Pictures With Proficy Portal
4/21
Using iFIX Pictures with Proficy Portal
Text/Datalink object not centered on background ......................................................................15
Pie object not maintaining its original appearance .....................................................................15
Index ................ ................ ................. ................. ................. ................ ................. .................... .......15
iv
-
8/9/2019 Using IFIX Pictures With Proficy Portal
5/21
About This GuideiFIX pictures can be used in Proficy Real-Time Information Portal displays without having to entirelyrecreate the pictures as Proficy Portal displays. First, in iFIX, an export utility is used. The exportutility converts iFIX pictures to a common format that can then be imported into Proficy Portal. Themain purpose of the export/import process is to maintain visual integrity of the iFIX picture, andadditionally, it captures animations, data source definitions, and simple commands, where there aredirect equivalents in Proficy Portal. Using this method, you can speed the process of creating ProficyPortal displays based on existing content from iFIX.
Before Starting
Before using the iFIX export/Proficy Portal import utility, ensure that the following are installed (as aminimum requirement):
• Proficy HMI/SCADA - iFIX version 3.5
• Proficy HMI/SCADA - iFIX35_SP1 SIM
• Proficy HMI/SCADA - iFIX35_117410305 SIM
• Proficy HMI/SCADA – iFIX35_149769164 SIM
• Proficy HMI/SCADA - iFIX35_292319B SIM
• Proficy Real-Time Information Portal version 2.5.
IMPORTANT: To use the Import Display utility in Proficy Portal, you must have full access privileges tothe Administration application. If you do not have access to the Administration application, the ImportDisplay menu item will not be available. For more information on Proficy Portal security settings, refer tothe Securing Proficy Portal topic in the Proficy Portal online help.
iFIX Elements Supported for ConversionThe following sections provide a breakdown of the iFIX elements that are supported for exporting asProficy Portal displays.
Supported iFIX Elements• Shapes Rectangle, Rounded Rectangle, Oval, Line, Text, Multi-line Text, Datalink, Polyline,
Polygon, Pie, Arc, Chord, Date and Time link, Pipe, Line Connector, Right Angle LineConnector, and Pipe Connector.
IMPORTANT: Although supported in iFIX, pipes, gradient fills, and pipe connectors aredescribed by custom tags and cannot be viewed in a standard SVG/XML viewer, or in theProficy Portal product at this time.
-
8/9/2019 Using IFIX Pictures With Proficy Portal
6/21
Using iFIX Pictures with Proficy Portal
• Bitmaps supported with the exception of the `transparent' feature. If transparent bitmaps areimported, the images may not display correctly in Proficy Portal.
• Graphic Connections
All of a shape's default and custom connection nodes are exported as bitmaps, and aredescribed so that you can understand which objects are connected to each other. Each
connected node on an object (e.g., a rectangle) has a corresponding connected node on theconnector object (e.g., a line connector). The bitmaps of the two connected nodes should belocated in the same place; however, pixel rounding errors can cause the bitmap locations to nolonger match. Therefore, each connected node is fully described to provide more information totell you which objects are connected.
• Groups
• Buttons
• Basic Animations Color, Position, Visibility, Size, Fill, Scale, and Rotation
Text and Datalink objects function differently in iFIX and Proficy Portal when fill percentageanimation is applied to a group. In iFIX, a Datalink or text object in a group participates in thefill percentage animation set for the group; in Proficy Portal, the Datalink or text object in a
group does not participate in the fill percentage animation. For example, in iFIX, if the fillanimation of the group is zero, the text/datalink does not appear. In Proficy Portal, however, ifthe fill animation of the group is zero, the text/datalink does appear.
• Fonts font style will match if the font exists on the Proficy Portal client machine.
• Picture sizes will be an exact match if screen resolutions are the same. If screen resolutionsare different, picture size is based on absolute pixels.
• ActiveX objects:
• Text Box (Microsoft Forms 2.0)
• List Box (Microsoft Forms 2.0)
• Combo Box (Microsoft Forms 2.0)
• Charts Historical (Proficy Historian) and Real-time charts.
IMPORTANT: You must pre-configure your data source for Proficy Historian before youcan import an .SVG file with Proficy Historian information into Proficy Portal.
• Tables color and threshold.
• Command Language ToggleDigital, WriteValue, Open/CloseDigital, OpenPicture,OpenTGDPicture, ReplacePicture, ReplaceTGDPicture, ClosePicture, LoadTagGroupFile.
• Data writes using OpenDig, CloseDig, Datalink, and Write Value command.
• Alarm Summary converted to the Alarm Analysis object in Proficy Portal. The followingAlarm Summary elements are converted:
• Size, placement, color threshold table, sort, normal filters.• Data source that you must have the Alarm ODBC service installed on the Proficy
Portal node before importing an iFIX Alarm Summary object. If you are usingremote OPC, you must set up the remote configuration. In addition, the AlarmAnalysis object in Proficy Portal requires an Alarms data source. The Exporter willexport the alarm ODBC configuration information when an Alarm Summary objectis exported and the Importer will create the data source if it is not already configuredin Proficy Portal. This includes password information, which is encrypted in the file.If a non-existent Proficy Portal data source is exported, a message will be logged.
2
-
8/9/2019 Using IFIX Pictures With Proficy Portal
7/21
Using iFIX Pictures with Proficy Portal
• Selected columns to transfer the Alarm Summary display column to the AlarmAnalysis selected column, the iFIX alarm ODBC must be configured and thecorresponding SQL column name must be enabled in the SCU configuration. Formore information on how to access the ODBC alarm service configuration dialog
box, refer to Configuring the Alarm ODBC Service in the iFIX Electronic Books.
• Filter conversions, with the following exceptions:
• The operators "Containing", "NotContaining", ">", ">=", "
-
8/9/2019 Using IFIX Pictures With Proficy Portal
8/21
Using iFIX Pictures with Proficy Portal
• ActiveX Controls, except the following:
• Text Box (Microsoft Forms 2.0)
• List Box (Microsoft Forms 2.0)
• Combo Box (Microsoft Forms 2.0)
• Display Aliases• VBA elements Key Macros, scripts other than some command language
• Schedules
• Command Language other than Toggle Digital, Write Value, Open/Close Digital
• Any custom toolbar buttons (VBA)
• Object-to-object connections
• The E_CV field
• Alternate images on buttons
• Layering
• Expressions these are discarded during the Proficy Portal import process and a message islogged.
• Chart Groups
• VisiconX see Transferring VisiconX Objects into Proficy Portal for more information.
Export Pictures
The Export Pictures dialog box allows you to export the selected picture files to the specified location.
Export Location
Specifies the location that the selected pictures will be exported to. You can create a new location thatis one, non-existent, folder deeper.
The default export location is "C:\Program Files\Proficy\Proficy iFIX\PIC\ExportFiles\". You cancreate only one new folder to follow the ExportFiles folder; for example, "C:\ProgramFiles\Proficy\Proficy iFIX\PIC\ExportFiles\MyExportFiles\".
If you are exporting files to a remote location, you must use a mapped network drive. For instance, youcannot export files to \\MYServer\Program Files\Proficy\Proficy iFIX\PIC\ExportFiles\ directly.
Instead, use this: Y:\Program Files\Proficy\Proficy iFIX\PIC\ExportFiles\, where Y: is a map to\\MYServer.
Picture Location
Specifies the location of the files you want to export.
4
-
8/9/2019 Using IFIX Pictures With Proficy Portal
9/21
Using iFIX Pictures with Proficy Portal
Files of Type
Specifies the type(s) of files to display in the list of pictures.
Select All
Use this button to select all of the pictures in the list.
Deselect All
Use this button to clear your selections from the list.
Invert Selection
Use this button to change your file selection to the opposite. For example, if you have only the first picture file in the list selected, clicking this button will change the selection so that all of the files areselected except the first one.
Alw ays overw rite exis ting expor t files
Select this check box to indicate that existing export files, in the same export location, will always beoverwritten when you perform a new export.
Export
Click this button to export the selected picture files to the specified location.
Cancel
Click this button to close the Export Picture dialog box without saving any of your changes.
Exporting/Importing iFIX PicturesThe basic process of converting iFIX pictures for use in Proficy Portal displays is as follows:
1. In iFIX, use the Export Picture utility to export the pictures/tag groups. The pictures/taggroups are converted to a new format (.svg or .xtg respectively). See Exporting iFIX Pictures.
2. In Proficy Portal, use the Import utility to import the converted files. See Importing iFIXPictures into Proficy Portal.
3. To examine the import process in detail, look at the importer log. See Importer Log for moreinformation.
4. Configure or run the imported pictures using Proficy Portal.
5
-
8/9/2019 Using IFIX Pictures With Proficy Portal
10/21
Using iFIX Pictures with Proficy Portal
Exporting iFIX Pictures
The iFIX Export Picture utility allows you to select Picture files and/or Tag Group files to be exported.The Export process converts these files to a format that will allow the import of the pictures/tag groupsinto Proficy Portal.
After the export has completed, if you need to move the files to a new location, select all files with theextensions .svg, .xtg, .xml, and .png, along with all sub-folders that have the name of the exported
pictures.
NOTE: When exporting pictures that reference a Historian server, make sure that you export the pictures from the View/SCADA node that they run on. Pictures that reference a Historian data sourcevia an 'alias' may not reference the correct server after being exported.
To export a picture:
1. In Classic view, on the Proficy iFIX WorkSpace toolbar, click the Export Picture button.
If you do not see the Export Picture button:a. From the WorkSpace menu, choose Toolbars.
b. From the Toolbars list, select Utilities. The toolbar appears with the Export Picture button.
- Or -
In Ribbon view, on the Applications tab, in the Utilities group, click Utilities, andthen click Export Picture.
2. On the Export Picture dialog box, choose a location for the files to be exported to. You caneither type the location into the Export location box, or click the Browse button and select thefolder from the directory tree.
3. Select the location of the files to be exported. You can either type the location into the Picturelocation box, or click the Browse button and select the folder from the directory tree. Whenyou select the location, all the exportable files appear in the list below.
NOTE: If you are exporting files to a remote location, you must use a mapped network drive.For instance, you can not export files to \\MYServer\Program Files\Proficy\ProficyiFIX\PIC\ExportFiles\ directly. Instead, map to that location and use the mapped drive in theexport location.
4. From the Files of type drop-down list, select the type of files that will be exported (Pictureand/or Tag group files). The file list changes to reflect your file type choice.
5. From the list of files, select the ones that you want exported:
Click the file you want to export. You can hold down the Ctrl or Shift key and click
additional files if necessary.- Or -
To select all files, click the Select All button (click the Deselect All button if you want todeselect all files).
6. If applicable, select the Always overwrite existing export files check box.
7. Click the Export button to export the selected files.
6
-
8/9/2019 Using IFIX Pictures With Proficy Portal
11/21
Using iFIX Pictures with Proficy Portal
NOTE: Export log files will be created for every picture and tag group file that is exported. These log files are located in the export directory you have chosen.
Importing iFIX Pictures into Proficy Portal
The Proficy Portal Import utility allows you to select iFIX Picture files and/or Tag Group files to beimported. After an iFIX picture has been imported, it appears as a display in the system tree, and can
be run or configured.
After importing, if the import fails or there are warnings, you will receive a message, and affected filesappear as follows:
• Performance warnings – files in the list are highlighted in yellow.
• Import failed – files in the list are highlighted in red.
• Files were not processed – text is light gray.
To import iFIX pictures:
1. In Proficy Portal, make sure you are in Configure mode (click the Configure button on themain toolbar if you are in Run mode).
2. From the File menu, choose Import Display. The Import dialog box appears. All filesavailable for import are listed. Available files are files that are in the following location:
C:\Program Files\Proficy\Proficy Portal\webapps\infoAgentSrv\ImportFiles
3. If you want to see exported picture files only, or exported tag group files only, from the Filesof Type drop-down list, select the specific type of file. The list of files changes depending onyour selection.
4. Select the files that you want to import.
Select the check box beside each file you want to import. If necessary, you can click theInvert Selection button to switch all selected/deselected files.
- Or -
If you want to select all files, click the Select All button (click the Deselect All button todeselect the selected files if necessary).
5. Select the Automatically Overwrite Duplicate Files check box if necessary. If you select thischeck box, you will not be notified when a file has been overwritten by an imported file withthe same name. If this check box is cleared, files that exist will not be overwritten, and theimport will continue for the other selected files.
6. Click the Import button. You will receive a message stating the import has completed. ClickOK on the message.
7. If you want to view logs for the import, click the Show Logs button. A log report is shown foreach imported file. For more information on the importer log file, see Importer Log.
NOTE: If an import of multiple files is cancelled, and there are files that were not processed, they willappear light gray in the list.
7
-
8/9/2019 Using IFIX Pictures With Proficy Portal
12/21
Using iFIX Pictures with Proficy Portal
Importer Log
After importing an iFIX picture, you can view the log file to see the results of the import. To see thelog file, click the Show Logs button on the Import dialog box immediately after the import hascompleted.
There are two sections in the importer log as follows:
• Performance Messages this section will include information such as warnings for thenumber of objects supported by the importer. You will see a warning if any of the followinglimits are exceeded during an import:
• More than 300 shape objects.
• More than 200 animations.
• More than 50 images.
NOTE: All objects will be imported; however, a message will be written to the log file whenthe limits have been exceeded.
• Other Messages this section steps through the import process in order. This can be especiallyuseful when troubleshooting. The types of messages (levels) you will see are info, warning,and error.
Transferring VisiconX Objects into ProficyPortalVisiconX objects are part of iFIX and are used for displaying data from and connecting to relational
data sources via OLE DB providers.VisiconX is a suite of the following four ActiveX objects:
• Data Control
• Grid Control
• ListBox Control
• ComboBox Control
The Proficy iFIX WorkSpace is the container for the objects. The Data Control connects to a relationaldatabase. The Grid, ListBox, and ComboBox Controls display the data retrieved by connecting to theData Control through object-to-object animation.
The following illustration depicts how VisiconX works within the iFIX WorkSpace. In the followingfigure, each Data Control is configured to access an OLE DB data provider.
8
-
8/9/2019 Using IFIX Pictures With Proficy Portal
13/21
Using iFIX Pictures with Proficy Portal
• Data Control 1 animates the Grid Control, which displays the retrieved data in aspreadsheet-like format.
• Data Control 2 animates the ListBox Control.
• The ListBox Control animates the query property defined in the SQL Select statement ofData Control 1, which in turn filters the data displayed in the Grid Control.
Proficy Portal has much of the same functionality and is used for building similar types of applications,through there is no direct match-up between VisiconX and Proficy Portal components. The followingtable shows the mapping of VisiconX components into equivalent Proficy Portal functionality.
VisiconX Proficy Portal
Data Control Data source configuration – Administration application
Schema – SQL Statement Builder
Statement – SQL Statement Builder
Grid Control Grid component – Proficy Portal client
ListBox Control List Box control – Proficy Portal client
ComboBox Control Combo box control – Proficy Portal client
9
-
8/9/2019 Using IFIX Pictures With Proficy Portal
14/21
Using iFIX Pictures with Proficy Portal
Data Contro l
The VisiconX data control combines the definition of the OLE DB provider connection and the SQLstatement to be used. The SQL statement can be parameterized using the controls parameters. As aclient component, VisiconX allowed connection to the data source to be controlled using methods ofthe control. In Proficy Portal, the connection state is common for all clients and is managed by theserver and cannot be user-controlled; however, other options not available in VisiconX, such as resultscaching and connection pooling, are available.
The first two dialog boxes of the VisiconX data control provide the information needed to configurethe data source connector.
The Provider tab identifies the data source. To configure the data source connector requires theProgID of the selected provider. In the case of the selected Historian OLE DB Provider, the ProgID isIhOLEDB.iHistorian. Connection to the data source is managed at the server and is not configurable.The author of the OLE DB provider should define the ProgID in the provider documentation.
The Database tab provides the other details of the OLE DB connection string. These map into theURL for the jadoZOOM ADO bridge JDBC driver provided. The format of this URL when used forOLDBD connections is as follows:
j dbc: i zmado: Pr ovi der =Pr ovi der Name; Ser ver =Ser ver Name; Dat abase=Dat abaseName; [ pr oper t y=val ue; ]
Where:
• ProviderName is the ProgID of the provider specified.
• ServerName is the name of the server running the data source. This may be identifieddirectly in the VisiconX dialog or may be part of the connection string box,depending on the provider. In some cases this may not be required.
• DatabaseName is the name of the relational database within that server. This may be
identified directly in the VisiconX dialog or may be part of the connection string box, depending on the provider. In some cases this may not be required.
• Property is any other items in the connection string.
User name and Password directly map to the data source configuration, while options for password prompting and use of Windows integrated security are configured per user or role.
The final Record Source tab allows configuration of the data returned. The drop-down list roughlycorresponds to the schema definition in Proficy Portal, by selecting either tables, SQL commands, orstored procedures. Refer to the following for details:
• Table – this allows a single table to be selected and returned. To create similar functionalityin the Statement Builder, create a new schema using the data source for the OLE DBProvider, and add all tables to that schema. Then create an SQL SELECT statement bydragging the required table and dropping on the canvas. Save the statement for use in theclient.
• SQL Statement – this allows an SQL statement to be built or entered into the data control. Ingeneral the statement will follow the same syntax in Proficy Portal and the statement may becut and pasted into the SQL window. If, however, the statement is parameterized or requiresadditional filtering, then it may be required to recreate the statement using Proficy Portal'sgraphical tools.
10
-
8/9/2019 Using IFIX Pictures With Proficy Portal
15/21
Using iFIX Pictures with Proficy Portal
Parameters within VisiconX queries are identified as QP1 through QP32; within ProficyPortal they are defined as parameters using the graphical editing tools. Any parameterizedqueries will need to be rewritten within the Statement Builder, and the parameters need to belinked in the client display.
• Stored Procedure – this allows stored procedures to be run from the VisiconX control, whichis equivalent to configuring a CALL statement in the Statement Builder. VisiconX uses QP
properties for both parameters and the return value, which is replaced by parameterizing theCALL statement in the Statement Builder.
There are no equivalents to the methods of the VisiconX Data Control, and use of DataControl properties, including the 64 field properties may be substantially different. If the field
properties are used in the display then additional filter criteria may be required in the SQLstatement to return a single record as equivalent to the Filed property.
Grid Control
The VisiconX Grid control is roughly equivalent to the Proficy Portal Grid Component. While bothitems perform similar tasks specific functionality differs between the two.
In general the simple case of connecting the ADORecords property of a Data control to theADORecords property of the Grid control to have the grid provide a data bound display of the recordset, is the equivalent of a Proficy Portal Grid component connected to an equivalent SQL statement.Other applications using different properties and methods need to be evaluated individually todetermine equivalent functionality.
ListBox Control
The VisiconX ListBox control is equivalent to the Proficy Portal ListBox control. While both items perform similar tasks, specific functionality varies between the two.
In general the simple case of connecting the ADORecords property of a Data control to theADORecords property of the ListBox control to have the list box provide a data bound display of therecord set is the equivalent of a Proficy Portal ListBox connected to an equivalent SQL statement.Other applications using different properties and methods need to be evaluated individually todetermine equivalent functionality.
ComboBox Control
The VisiconX ComboBox control is equivalent to the Proficy Portal ComboBox control. While bothitems perform similar tasks, specific functionality varies between the two.
In general the simple case of connecting the ADORecords property of a Data control to theADORecords property of the ComboBox control to have the combo box provide a data bound displayof the record set is the equivalent of a Proficy Portal ComboBox connected to an equivalent SQLstatement. Other applications using different properties and methods need to be evaluated individuallyto determine equivalent functionality.
11
-
8/9/2019 Using IFIX Pictures With Proficy Portal
16/21
Using iFIX Pictures with Proficy Portal
Optimization and TroubleshootingThe following sections describe scenarios that may be common to your import/export process, and
provide optimization tips to help with the conversion of iFIX pictures to Proficy Portal displays.
• Importing iFIX tags that use THISNODE (local node alias)
• Using the fully qualified name for data source substitution
• Importing iFIX tags that reference a different data server
• Avoiding data source duplication in Proficy Portal
• iFIX security information is not exported
• Historical sources loaded by imported symbols plot incorrectly
• Memory error during import
• iFIX auto-scaling disabled during export
•
Text/Datalink object not centered on background• Pie object not maintaining its original appearance
Impor ting iFIX tags that use THISNODE (local node alias)
If a data source in an iFIX picture or tag group file uses "THISNODE" (local node aliasing), the importwill create an iFIX data source with the logical node name set to THISNODE.
Using the fully qualified name for data source substitution
In iFIX, tag substitutions for data sources do not require that the data server is specified. In ProficyPortal, however, data source substitutions that do not specify the data server are interpreted as stringdata rather than as data sources.
To import tags that use data source substitutions you must ensure that the fully qualified name isspecified for tag groups. To do this, in the iFIX Tag Group Editor, click the Get Full Name button forall tag groups that use partial names (and save).
Importing iFIX tags that reference a different data server
When data sources reference data servers that are not installed on the iFIX node, the import intoProficy Portal will not be successful. For example, if an iFIX picture is developed on an iFIX nodewith animations data sources that point to a data server on the same node, and then the picture isexported to another iFIX node that does not have that data server, animations referencing the dataserver will not be imported.
NOTE: Data servers are added to the iFIX node through the Data Server Installer.
12
-
8/9/2019 Using IFIX Pictures With Proficy Portal
17/21
Using iFIX Pictures with Proficy Portal
Avoiding data source duplicat ion in Pro ficy Portal
The Import Display utility will create data sources that are referenced by a datalink or animation in animported display if it does not find a data source with the same name and of the same type on theProficy Portal system. In some circumstances, this can result in the creation of duplicate data sourceswith different names.
Example Scenario
In the Proficy Portal system there is a data source with the logical name RSL that is looking at an OPCserver installed on the Proficy Portal server. The iFIX picture that is imported references an iFIX dataserver looking at the same source, but in iFIX the source is called LNX. After importing, there will beOPC data sources called RSL and LNX, and the imported displays will have links to LNX. Both datasource connections will be fully functional, but ideally, there is only one connector to one data source.
To avoid this, it is recommended that as part of your import planning you synchronize the names of theexisting data sources as much as possible. The easiest solution to the previous scenario is to use theData Server Installer in iFIX to rename LNX to RSL, and then to use the Proficy iFIX WorkSpace's
advanced search and replace to fix the references.
Additional Scenario
Starting with iFIX 3.5, a dataserver available to workspace may be run on another machine usingDCOM. The OPC data source for Proficy Portal does not use DCOM to communicate with remoteservers. The connector itself is used remotely (see the Configuring a Remote OPC/PI/CIMPLICITYServer topic in the Proficy Portal online help for more information) . Since the importer will be unableto create a remotely configured data source, the data source that will be created will be local. If theOPC server is not installed it will not work, and you will need to edit the data source in theAdministration application before it can serve data.
It is recommended that as part of your import planning you pre-create any remote (DCOM) dataservers in the Proficy iFIX WorkSpace. The created data sources should have a logical name thatmatches the data server name in the iFIX system.
For example, in iFIX, a system has a DCOM data server [example name: IDS] looking atOPCSERVER_DS on a remote computer - RE_MACHINE. In order to have pictures that reference theremote server import correctly, and have available data without modifications, the following actionsmust be performed:
1. Install the RIF server on the RE_MACHINE. Refer to the Configuring a RemoteOPC/PI/CIMPLICITY Server topic in the Proficy Portal online help for more information.
2. Configure a server for the remote OPC data source in the RIF Configurator. Refer to the RIFConfigurator online help for more information.
3. In Proficy Portal, create a new OPC data source, remote to RE_MACHINE, referencing theinformation from step 2 named IDS.
After completing these steps, when an import takes place, IDS will be used, and data will beavailable.
13
-
8/9/2019 Using IFIX Pictures With Proficy Portal
18/21
Using iFIX Pictures with Proficy Portal
iFIX security information is not exported
When an iFIX picture is exported, username and password information is not exported. After the picture is imported in Proficy Portal, if security credentials are required, you must add this informationto the appropriate FIX data source in the Proficy Portal Administration application.
Historical sources loaded by imported symbols plot incorrectly
iFIX stores parameters for historical queries with the chart rather than with the Historian data sourceitself. When a data source is imported in a symbol file, and then loaded into a chart, the itemconfiguration for the symbol's data source will be the default item configuration, and therefore it maynot match that of the pen in the chart.
If this is the case, you will receive warnings in the import log stating that the default information has been used.
To correct this, in the Proficy Portal display, open the symbol file and configure the data sourceaccordingly. For more information on how to do this, see the Symbols and iHistorian Data Sources topics in the Proficy Portal online help.
Memory error during import
You may encounter memory errors while attempting to import either one very large file, or a series offiles. If this occurs, you will receive a message stating that there has been a memory error. Any filesthat were selected for import but not processed appear light gray in the list. It is recommended that yourestart your web browser after receiving this error.
If you encounter the memory error, try the following:
• Reduce the picture size or number of pictures:
• If you are importing multiple files, try importing a smaller number of files at a time.
• If you are importing a single, large picture, in iFIX, edit the picture so that it containsfewer objects. You can then re-export the picture and try the import again.
• If you are importing a single, large symbol/tag group file, then that file should be broken up into multiple, smaller tag group files and re-exported. For moreinformation on using multiple symbol files in a picture, refer to the iFIX ElectronicBooks symbols topics (tip: type symbols in the Electronic Books Index).
• Increase the amount of memory available to the Java plugin. It is recommended that youincrease the Java plugin memory on a temporary basis only, unless memory issues are
persistent. To increase the memory:1. Open the Java control panel.
2. Select the Java tab.
3. Click the Java Applet Runtime Settings View button. The Java Runtime Settingsdialog box appears.
4. In the Java Runtime Parameters box, add -Xmx256m.
NOTE: 256 is a suggested number. If the number is higher, depending on the
14
-
8/9/2019 Using IFIX Pictures With Proficy Portal
19/21
Using iFIX Pictures with Proficy Portal
operating system, the Java plugin may fail to load.
5. Click OK twice to save your changes and close the Java control panel.
6. When the import is complete, remove the -Xmx256m.
NOTE: In some extreme cases, the import will never return (that is, the Import utility is unresponsive).
If this occurs, cancel the import, restart your browser, and follow the same steps to prevent the problem (see previous bullet points).
iFIX auto-scaling disabled during export
When an iFIX picture is exported, the auto-scaling option is disabled, therefore the picture is exportedits original resolution with no scaling.
For example, the text in a picture is 22-point font when the screen resolution is set to 1289x1024. Ifauto-scaling is enabled, and the same picture is displayed with a screen resolution of 1024x768, thetext appears as 16-point font. When the picture is exported on a system with the resolution set to
1024x768, however, the text object is exported as 22-point font (no scaling).
Text/Datalink object not centered on background
After importing an iFIX picture, you may notice that a text or datalink object with a background coloris not centered correctly with respect to the background of the object.
This is due to a difference in the way iFIX and Proficy Portal handle positioning. In iFIX, objects arecentered vertically with respect to the background of the object. In Proficy Portal, the objects are inline with the top of the background (not centered vertically).
Pie object not maintaining its or iginal appearance
After importing an iFIX picture, you may notice that a pie object does not maintain the same shape ithad in the iFIX picture.
This occurs when a pie object (with a wedge style) is resized in iFIX. In Proficy Portal, the ability todraw the flatter ellipse for the arc wedge does not exist, and therefore the importer cannot set the arcradius to match the same in iFIX.
15
-
8/9/2019 Using IFIX Pictures With Proficy Portal
20/21
-
8/9/2019 Using IFIX Pictures With Proficy Portal
21/21
IndexE
export pictures ....................................................4
I
iFIX and Proficy Portal
avoiding data source duplication ............ ......13
exporting pictures in iFIX ..............................6
importer log ....................................................8
importing pictures...........................................7
optomization of picture conversion ............. 12
supported elements for picture conversion .... 1
using iFIX Pictures in Proficy Portal... .......... 1
VisiconX objects............................................ 8
iFIX and Proficy Portal...................................... 8
importing tags.................................................. 12