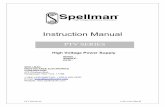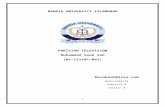Using hosted licenses for PTV Vision products
Transcript of Using hosted licenses for PTV Vision products

PTV VISION 17
USING HOSTED LICENSES

2
Copyright:
© 2017 PTV AG, Karlsruhe
PTV Visum® is a trademark of PTV AG
All brand or product names in this documentation are trademarks or registered trademarks of the corresponding companies or organizations. All rights reserved.
Cover picture: VBZ
Disclaimer:
The information contained in this document is subject to change without notice and should not be construed as a commitment on the part of PTV AG.
This document may not be used for any other purpose than the personal use of the purchaser.
No part of this handbook may be reproduced, stored in a retrieval system, or transmitted, in any form, or by any means, electronic, mechanical, photocopying, recording, or otherwise, edited or translated, except as permitted under the terms of the copyright, without the prior written permission of PTV AG.
Imprint:
PTV Planung Transport Verkehr AG
Traffic Software
Haid-und-Neu-Str. 15
D - 76131 Karlsruhe
Germany
Phone +49 721 9651-300
E-Mail: [email protected]
www.ptvag.com
http://vision-traffic.ptvgroup.com
© 2017 PTV AG, Karlsruhe

Using hosted licenses for PTV Vision products Overview and system requirements
Using hosted licenses for PTV Vision products© PTV GROUP 3
Contents
Contents 3
1 Overview and system requirements 4
2 Software installation 5
3 Troubleshooting 8

Using hosted licenses for PTV Vision products Overview and system requirements
4 Using hosted licenses for PTV Vision products © PTV GROUP
1 Overview and system requirements
Overview
The purpose of this document is to guide users through the process for setting up applications of the PTV Vision Traffic software suite (PTV Visum, PTV Vissim, PTV Vistro) for operation with network licenses hosted on PTV servers.
Requirements
1. PTV Vision Traffic Software products are supported on Microsoft Windows 7, Windows 8 / 8.1 (not Windows RT) and Windows 10, Windows 2008 Server, windows 2012 Server (R2), 64bit.
Minimum system requirements:
Processor with support for SSE3, e.g. at least Intel Pentium 4, Intel Core, AMD Athlon 64 or AMD Opteron
1 GHz processor (CPU) speed
512 MB memory
1 GB free hard drive space (compact installation)
Recommended System Requirements:
2 GHz (or higher) processor (CPU) speed or more recent multi-core processor, e.g. Intel Core i7-6700 or Intel Core i7-7700K
16 GB RAM
2 GB free hard drive space (full installation)
Sufficient hard drive capacity (possibly on SSD) for project data
2. The user must have administrator rights when installing any of the products. If you are uncertain of your user level, check the User Accounts in the Control Panel or contact your administrator.
3. Using hosted licenses requires all client computers to have access to the internet. As the license availability is checked frequently, low latency connections are preferred.
4. Access to PTV license hosting servers works through client-specific URLs and ports. Using some proprietary protocols. The URLs and ports must be arranged with PTV and firewall configurations at both sides (PTV and client network) must be adjusted to allow communication using the agreed URLs /IP-adresses, ports and protocols.

Using hosted licenses for PTV Vision products Software installation
Using hosted licenses for PTV Vision products© PTV GROUP 5
2 Software installation
1. Download the installation packages for the required products from
http://cgi.ptvgroup.com/php/vision-setups/
(e.g. http://cgi.ptvgroup.com/Setups/Setup_VISSIM_10.00-*x64_Full.exe or
http://cgi.ptvgroup.com/Setups/Setup_VISUM_17.01-*x64_Full.exe )
2. Follow the installation instructions in order to install the respective products on your client
computers
3. In case you received an individual keyfile license.binding (attached to our email)
Copy that file into the exe – directory of Vissim/Visum (important!)
( e.g. ://C:\Program Files\PTV Vision\Exe\license.binding )
4. Change settings of WebAdmin to the URL and port provided by PTV Group for your hosted
license, e.g.
• trafficlicense01.ptvgroup.com and
• Port 22400
1. Start -> Programs -> CodeMeter -> Control Center -> WebAdmin
(button right bottom))

Using hosted licenses for PTV Vision products Software installation
6 Using hosted licenses for PTV Vision products © PTV GROUP
2. This will launch the WebAdmin control center in your default web browser.
3. Configure the port to be used for commincating with the PTV license hosting server.
• Navigate to ConfigurationAdvancedExtra
• Set the network port to the port number provided by PTV
4. Add the PTV license hosting server to the CodeMeter server search list at the top position
• Navigate to ConfigurationServer Search List
• Add the URL provide by PTV (without prefixes like http:// etc.) th the server search list

Using hosted licenses for PTV Vision products Software installation
Using hosted licenses for PTV Vision products© PTV GROUP 7
5. Restart your computer

Using hosted licenses for PTV Vision products Troubleshooting
8 Using hosted licenses for PTV Vision products © PTV GROUP
3 Troubleshooting
In some cases, you will see an error message saying the dongle could not be found.
1. Check connection to PTV license server
• First, open the URL <PTV License server URL>:<PTV license server port>/Info.html in
your web browser – the result should look like this:
• If you can see this information in your web browser, there is a basic connection from your
PC to our license server.
2. Check configuration of CodeMeter runtime on client computer
• Now, you need to ensure that the CodeMeter Runtime Kit on your PC uses this
connection.
• Open the WebAdmin by
Start -> Programs -> CodeMeter -> Control Center -> WebAdmin
(button right bottom)
• Check settings as described in on page 5.
3. Configure license usage in software
• Start the required program pf the PTV Vison Traffic suite
(PTV Visum, PTV Vissim, PTV Vistro)

Using hosted licenses for PTV Vision products Troubleshooting
Using hosted licenses for PTV Vision products© PTV GROUP 9
• In case of missing connection, the LicenseManager window will open
(if not, start it manually through Programs-> PTV Vision XX-> PTV Visum/Vissim
LicenseManager
• In LicenseManager, click refesh (=Aktualisieren) Button:
• The hosted license should be displayed in the list:
• Check and choose new license (=“Ausgewählte Lizenz verwenden“).

Using hosted licenses for PTV Vision products Troubleshooting
10 Using hosted licenses for PTV Vision products © PTV GROUP
• Then start PTV Vissim / PTV Visum
4. Troubleshooting Proxy usage
• In some organisations clients are working behind a proxy. In order to configure the CodeMeter runtime for using this proxy, it might be nescessary to run the following steps:
• (Start -> Run As… -> cmd -> press Enter) %PROGRAMFILES(x86)%\CodeMeter\Runtime\bin\cmu32 --detect-proxy --write –force

Using hosted licenses for PTV Vision products Troubleshooting
Using hosted licenses for PTV Vision products© PTV GROUP 11
• (it this doesn’t work, navigate manually to “bin”-directory)
• Rebbot the PC to make all changes effective.
5. Support from PTV
• If support from PTV is required for resolving problems, please create a so called CmDust report and provide it to PTV along with a description of the problem:
• Run the following command: Start -> Programs -> CodeMeter -> Control Center -> Tools -> CmDust.
• Please send us the file CmDust-Result.log with a short description of the problem to [email protected]. We will check your issue and come back to you as soon as possible.

PTV AG
Haid-und-Neu-Straße 15
D - 76131 Karlsruhe
Telefon +49 (0) 721 9651-300
E-Mail: [email protected]
www.ptvag.com
http://vision-traffic.ptvgroup.com