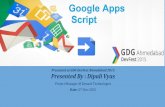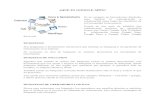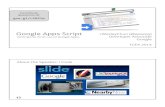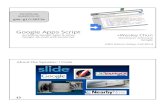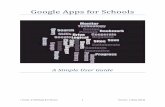Google Apps in Classrooms and Schools 32 Ways to Use Google Apps Ron McFarland Google Apps.
Using google apps in 7 easy steps
-
Upload
khoiril-anwar -
Category
Education
-
view
277 -
download
1
Transcript of Using google apps in 7 easy steps

Using Google Apps In 7 Easy Steps
Khoiril Anwarkhoirilanwar.com – [email protected]
@yakusa47 - fb.com/khoirilanwar.fb

7 STEPSI. Sign in II. Send emails III. Schedule events IV. Store and share files V. Collaborate VI. Make video calls VII. Power up your Apps

I. Sign InWelcome to Google Apps! Start by signing in to your account. Go to www.google.com and in the top-right corner, click Sign in. 1. Enter your Google Apps email
address (example: [email protected]) and password.
2. Click Sign in. Now that you’re in your Google Apps account, here are a few key features that work the same way across several products:

I. Sign InFeature Description
In the top-right corner of any Google page (such as Search or Gmail), click to see which account you’re in.
Click to move between products.
Click to change product settings.
Click to search for content specific to the product.
Click to see more options.

II. Gmail: Send professional emails
1. Send and respond to emails. • Send an email: Click COMPOSE,
type your recipients and message, and click Send. • Respond to an email: Click any
message to open it. In the box at the bottom, type your message and click Send.

II. Gmail: Send professional emails
2. Delete or archive emails you no longer need. • Select one or more messages:
Check the boxes next to them. • Delete a message: Click . • Archive a message: Click .
Archiving moves the message out of your inbox, but you can easily find it later with Search.

II. Gmail: Send professional emails
3. Find your messages. • In the search box, type what
you’re looking for and click . • Looking for something specific?
Click for more options.

II. Gmail: Send professional emails
4. Organize your inbox with labels, which are similar to folders. a. Select one or more messages by
checking the boxes next to them. b. Click , then click Create new. c. Name your label and click Create. d. Once you’ve created labels, you
can add one or more labels to messages by clicking , checking the labels you want, and clicking Apply

II. Gmail: Send professional emails
5 ways Gmail improves the way you work1. Read and draft emails when you don’t have an Internet connection.2. Change your mind about an email you already sent? Just undo send.3. Automatically sort incoming emails.4. Save pre-written replies to common messages for future use.5. Run common Gmail searches with a single click.

III. Calendar: designed for teams
1. Schedule an event. a. Click CREATE. b. Add your event details and
guests' email addresses. c. Click Find a time to check your
guests' availability. Their calendars layer in a single view, and open spots are meeting spots that everyone can attend.
d. Click SAVE.

II. Gmail: Send professional emails
2. Respond to invitation in Gmail and Calendar. a. Respond to invites in Calendar:
Click the event and click your response.
b. Respond to invites in Gmail: Open the notification email and click your response in the message.

III. Calendar: designed for teams
3. Modify an event. a. Click an existing event on your
calendar. b. Click Edit event (if you’re the
only guest) or More details (if the event has multiple guests) to change any details.
c. Click SAVE.

III. Calendar: designed for teams
5 ways Calendar improves the way you work 1. See your schedule and respond to events when you don’t have an
Internet connection. 2. Add attachments to your events. 3. Notify all your guests with reminders or updates in a single click. 4. Keep track of several timezones in one calendar. 5. Create a team calendar that anyone can update.

IV. Drive: Online file storage 1. Store any files or folders from your
computer. a. Click NEW and choose File upload or Folder
upload. b. Select the file or folder from your computer. c. Click Open.

IV. Drive: Online file storage 2. Keep Drive organized with
folders. a. Create a folder: Click NEW and
choose Folder. b. Move files to folders: Select the
files you’d like to move. Then click , select Move to, and choose a folder.
c. You can also drag them to a folder in the Drive menu.

IV. Drive: Online file storage 3. Share files with your team.
a. Select the files or folders you want to share.
b. Click . c. Enter people’s email addresses
and types of access. d. Click Send.

IV. Drive: Online file storage 4. Remove, permanently delete, or
restore files. a. Remove a file: Select it and click b. Permanently delete or restore a
removed file: In the side menu, click Trash. Select a file and click Delete forever or Restore.

IV. Drive: Online file storage 5 ways Drive improves the way you work 1. Access stored files anywhere, from any device—even if you don’t have
an Internet connection. 2. Keep all of your team’s documents in one place with a shared team
folder. 3. Preview different file types, even if you don’t have the software
installed on your computer. 4. Scan documents and images as PDFs with your phone. 5. Keep all your drafts in a single file; you can revert to an earlier version
any time.

V. Docs : Create and collaborateEditor Where Description Example uses
Google Docs docs.google.com Text documents Proposals, reports, shared meeting notes
Google Sheets sheets.google.com Spreadsheets Project plans, budget sheets
Google Slides slides.google.com Presentations Pitch decks, training modules, team presentations
Google Forms forms.google.com Surveys Customer satisfaction surveys, group polls
Google Drawings drawings.google.com Shapes, charts, and diagrams Flowcharts, organizational charts, website wireframes, mind maps

V. Docs : Create and collaborate1. Create new documents right in your
browser—no software required! In Drive, click NEW and select the type of document you want to create. (You can find additional file types under More.)

V. Docs : Create and collaborate2. Share your documents with others.
a. In Drive, right-click the file you want to share and select Share.
b. Enter people’s email addresses and types of access.

V. Docs : Create and collaborate2. Collaborate with simultaneous editing
and real-time feedback.*Docs, Sheets, and Slides only If you have edit access:• Edit content: Type anywhere in the document
to add your edits.If you have comment access:• Give feedback: Click , type your feedback,
and click Comment.• Suggest edits without actually changing the
document (Docs only): Click Editing, choose Suggesting, and type your suggestions anywhere in the document.

V. Docs : Create and collaborate5 ways Docs, Sheets, Slides, and Forms improve the way you work 1. Edit Microsoft® Office® documents without installing Office. 2. Access and edit files from any device—even if you don't have an
Internet connection. 3. Send links to PDF versions of your documents and spreadsheets
without converting any files. 4. Collaborate on meeting notes and project plans during video calls. 5. Attach agendas, discussion files, and other relevant materials to
Calendar events.

VI. Hangouts: chat and video calls
1. Start a chat or video call in Gmail.a. In your Gmail inbox, on the side of the page,
go to the Hangouts list. b. If you see the name of someone you want to
reach, hover over the name and click (comment icon) to send a chat message, or click (video icon) to start a video call.
c. If the person you’re trying to reach isn’t on the list, or if you want to contact several people at once: Click (search icon) and type people’s names, check the boxes next to people you want to reach, and click Message (comment icon) or Video (video icon).

VI. Hangouts: chat and video calls
2. Invite more people to a video call.a. In the video call, click . b. Type the email addresses of people you
want to add, and click Invite.

VI. Hangouts: chat and video calls
2. a video call.a. In the video call, click to Comment/
Message.b. In the video call, click to Add People.c. In the video call, click to Mute
Microphone.d. In the video call, click to Off WebCam.e. In the video call, click to Mute Speaker.f. In the video call, click to End.

VII. Power up your Apps 1. Install Chrome
If your organization doesn’t require you to use a certain browser, you can download the Chrome browser to make Google Apps even more powerful: • Use Gmail, Calendar, Drive, Docs, Sheets, and Slides without the Internet. • Access additional Google Apps features. • Sync bookmarks and searches across devices. • Customize your browser with themes, extensions, and web apps.

VII. Power up your Apps 1. Set up your mobile device
You can also use any smartphone to access Gmail, Calendar, Drive, and several other Google Apps. Just add your Google Apps account to your phone, and you’ll have the freedom to work anywhere, from any device. Which mobile device do you have? • Android • iPhone® • BlackBerry® • Windows Phone®

REVIEW 7 STEPS
Sign In•Sign in to www.google.com
Send Emails•Send and respond•Delete or archive emails
•Find your messages•Organize your inbox
Schedule Events•Schedule an event•Respond to invitation
•Modify an event
Store and Share Files•Store any files•Keep Drive organized
•Share files•Remove, delete, restore
Collaborate•Create documents•Share documents•Collaborate
Make Video Calls•Start a video call•Invite people•End a video call
Power up your Apps•Install Chrome•Set up your mobile device

NEXT STEP…Congratulations! Now you’re ready to begin using Google Apps—but if you have more time, there are many ways you can collaborate better and work faster with each of these tools.

QUESTION