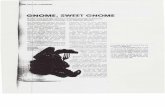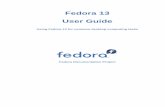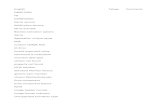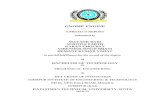Using GNOME - Sobell
48
EXCERPT FROM CHAPTER 8: Using GNOME This section discusses the Nautilus file manager and several GNOME utilities. Using the Nautilus File Manager Nautilus is a simple, powerful file manager. You can use it to create, open, view, move, and copy files and directories as well as execute programs and scripts. Nauti- lus gives you two ways to work with files: an innovative spatial view (FEDORA, Figure 8-3) and a traditional file browser view (RHEL+FEDORA, Figure 8-5 on page 228). Spatial View The Nautilus object window presents a spatial view (Figure 8-3); it has many sim- ple, powerful features but may take some getting used to. The spatial (as in having the nature of space) view always provides one window per folder: Open a folder and you get a new window. Open a spatial view of your home directory by double-clicking the home icon on the upper-left of the desktop and experiment as you read this section. Double-click tip || GNOME Desktop and Nautilus The GNOME Desktop is run from a backend process that runs as part of Nautilus. If that process stops running, it usually starts up again automatically. If it does not restart, start Nautilus by giving the command nautilus to restore your desktop. You do not have to keep the Nautilus window open to keep the desktop alive. Linux GUIs: X, GNOME, and KDE 217
Transcript of Using GNOME - Sobell
untitledEXCERPT FROM CHAPTER 8:
Using GNOME This section discusses the Nautilus file manager and several GNOME utilities.
Using the Nautilus File Manager Nautilus is a simple, powerful file manager. You can use it to create, open, view, move, and copy files and directories as well as execute programs and scripts. Nauti- lus gives you two ways to work with files: an innovative spatial view (FEDORA, Figure 8-3) and a traditional file browser view (RHEL+FEDORA, Figure 8-5 on page 228).
Spatial View The Nautilus object window presents a spatial view (Figure 8-3); it has many sim- ple, powerful features but may take some getting used to. The spatial (as in having the nature of space) view always provides one window per folder: Open a folder and you get a new window.
Open a spatial view of your home directory by double-clicking the home icon on the upper-left of the desktop and experiment as you read this section. Double-click
tip || GNOME Desktop and Nautilus The GNOME Desktop is run from a backend process that runs as part of Nautilus. If that process stops running, it usually starts up again automatically. If it does not restart, start Nautilus by giving the command nautilus to restore your desktop. You do not have to keep the Nautilus window open to keep the desktop alive.
001.book Page 226 Wednesday, June 30, 2004 5:55 PM
Linux GUIs: X, GNOME, and KDE
217
Using GNOME 227
the desktop icon in the spatial view and Nautilus opens a new window that displays the desktop folder.
A spatial view can display icons or a list of filenames; choose the display you prefer by choosing one of the View as selections from View on the menubar. To create files to experiment with, right click in the window (not on an icon) to display the Nauti- lus context menu and select Create Folder or Create Document.
Window memory Move the window by dragging the titlebar. The spatial view has window memory. The next time you open that folder, Nautilus opens it at the same size in the same location. Even the scrollbar will be in the same position.
Parent-folders button The key to closing the current window and returning to the window of the parent di- rectory is the Parent-folders button. See Figures 8-3 and 8-4. Click the Parent-folders button to display the Parent-folders pop-up menu and select the directory you want to open from this menu; Nautilus displays in a spatial view the directory you specified.
From a spatial view, you can open a folder in a traditional view by right clicking the folder and selecting Browse Folder.
Traditional View Figure 8-5 shows the traditional, or file browser, window with a Side Pane (some- times called a sidebar), View Pane, menubar, toolbar, and location bar. Open a browser view of your home directory by right clicking the home icon on the desktop and selecting Browse Folder or by selecting Main menu: Browse Filesystem.
Figure 8-3 The Nautilus spatial view
tip || Use SHIFT to Close the Current Window as You Open Another
If you hold the SHIFT key down when you double-click to open a new window, Nautilus closes the current window as it opens the new one. This behavior may be more familiar and can help keep your desktop from getting cluttered. If you do not want to use the keyboard, you can get the same result by double-clicking the middle mouse button.
Parent-folders button
001.book Page 227 Wednesday, June 30, 2004 5:55 PM
228 Chapter 8 Linux GUIs: X, GNOME, and KDE
Side Pane Click the box at the top of the Side Pane, just under the word Location on the Loca- tion bar to display the Side Pane menu. The box starts with the word Information in it. Select from this menu what you want Nautilus to display in the Side Pane: Infor- mation (shown), Emblems (drag emblems [page 231] to files in the View Pane), His- tory (list of recent locations displayed by Nautilus), Notes, or Tree (displays the directory hierarchy).
View Pane You can display icons or a list of filenames in the View Pane. Choose which you prefer by making a selection from the drop-down menu that appears on the right end of the location bar. View as Icons is shown in Figure 8-5 and View as List in Figure 8-6 (with the toolbar moved to the bottom of the window).
Figure 8-4 The Parent-folders pop-up menu
Figure 8-5 Nautilus traditional, or file browser, window
Parent-folders pop-up menu
Location Bar
Menubar Toolbar
Using GNOME 229
Control Bars This section discusses the three control bars—menubar, toolbar, and location bar— that initially appear at the top of a Nautilus browser window (Figure 8-6).
Menubar The menubar presents a drop-down menu when you click one of its selections. Nau- tilus varies the menu selections, depending on what it is displaying in the View Pane.
Toolbar The Nautilus toolbar holds navigation tool icons: Back, Forward, Up, Stop, Reload, Home, and Computer.
Location bar The Location bar text box displays the pathname of the directory that is displayed in the View Pane and highlighted in the Tree tab (when it is displayed). You can also use the Location bar text box, or press CONTROL-L to display a Location dialog box, to specify a local or remote directory or URL (FTP, HTTP, and so on) of a site that you want to display in the View Pane: Enter the absolute pathname of the directory or URL (an FTP address must be in the form ftp://address) and press RETURN. Nautilus displays the contents of the directory or URL.
The location bar holds two tools in addition to the location bar text box: the mag- nification selector and the View as drop-down menu. To change the magnification of the display in the View Pane, click the plus or minus sign on either side of the magnification percentage; click the magnification percentage itself to return to 100% magnification. Click anywhere on View as (to the right of the magnifying glass) to display the viewing choices.
Tear-away bars One handy feature of Nautilus is the ability to reposition, or tear away, the toolbar and location bar. You can move either control bar onto the root window or position it at the top or bottom of the Nautilus window. Figure 8-6 shows the toolbar at the bottom of the Nautilus window. To return a bar to the window, drag it back and it snaps into place. You can also move the toolbar so that it is vertical on either side of
Figure 8-6 Nautilus displaying a list view with the toolbar at the bottom of the window
001.book Page 229 Wednesday, June 30, 2004 5:55 PM
230 Chapter 8 Linux GUIs: X, GNOME, and KDE
the Nautilus window. Drag the toolbar handle, the striped vertical bar at the left or top end of one of the control bars, and you will drag the bar. To position the toolbar on one of the vertical sides of the window, drag the toolbar handle toward the mid- dle of the side you want it on, and it snaps into place. Once the toolbar is vertical, you can move it to the root window and it will remain vertical.
Features Available from Both Spatial and Traditional Views Location dialog box You can display deeply nested directories quickly using the Location dialog box
(Figure 8-7). Press CONTROL-L while the cursor is over a Nautilus window (spatial or traditional) to display the Location dialog box. Enter the absolute pathname (start- ing with a slash) of the directory you want to display. Nautilus helps you type by completing directory names as you go. Press TAB to accept a suggested completion or keep typing to ignore it.
Zoom images Use the Location dialog box to display the /usr/share/backgrounds/images direc- tory. Double-click an image file to display that file in a preview window. Position the mouse pointer over the image and use the mouse wheel to zoom the image.
Opening files By default, you double-click a file or icon to open it, or you can right click the file and choose Open from the pop-up menu. When you open a file, Nautilus tries to figure out which tool to use to open it, using MIME (page 89) to associate the file- name extension with a MIME type and a program. For example, when you open a file with a filename extension of ps, Nautilus calls gs (ghostscript), which displays the PostScript file in a readable format. When you open an executable file such as Mozilla, Nautilus runs the executable. When you open a text file, Nautilus opens a text editor that displays and allows you to edit the file. When you open a directory, Nautilus displays its contents. When Nautilus does not know which tool to use to open a file, it asks you.
Properties You can view information about a file, such as ownership, permission, size, and so on, by right clicking any filename or icon and selecting Properties from the drop- down menu. The Properties window initially displays some basic information; click the tabs at the top of the window to see additional information. Different types of files display different sets of tabs, depending on what is appropriate to the file (con- text menu). You can modify settings in this window only if you have permission to do so.
Figure 8-7 Location dialog box
001.book Page 230 Wednesday, June 30, 2004 5:55 PM
Using GNOME 231
Basic The Basic tab displays information about the file and enables you to select a custom icon for the file or change its name. To change the name of the file, make your changes in the text box.
Emblems The Emblems tab (Figure 8-8, left) allows you to add or remove emblems associated with the file by placing/removing a check mark next to an emblem. Figure 8-9 shows what the Important, New, and Special emblems look like on a file icon. Nau- tilus displays emblems in both its icon and list views. You can also place an emblem on an icon by dragging it from the Side Pane Emblems tab to an icon in the View Pane.
Permissions The Permissions tab (Figure 8-8, right) allows you to change file permissions (page 173). When the Read button in the Owner row (User elsewhere, see the tip “chmod: o for Other, u for Owner” on page 175) has a check mark in it, the owner has permission to read from the file. When you click all the buttons in the Owner row so they all contain check marks, the owner has read, write, and execute permis- sion. The owner of a file can change the group that the file is associated with to any other group the owner is associated with. When you run as Superuser, you can change the name of the user who owns the file and the group associated with the file. Directory permissions work as explained on page 176.
Start Here You can display the Start Here window by double-clicking the Start Here icon on the root window or entering start-here: in the Nautilus location bar. Nautilus dis-
Figure 8-8 Properties window: Emblems tab left; Permissions tab right
Figure 8-9 Emblems
001.book Page 231 Wednesday, June 30, 2004 5:55 PM
232 Chapter 8 Linux GUIs: X, GNOME, and KDE
plays Start Here as a series of directories. Although Start Here is not strictly a menu, it is the root of a virtual directory structure that can help you in your day-to-day work on the system. In many areas, Start Here functions overlap those of the Main menu. The Preferences folder, a subdirectory of Start Here, duplicates exactly the Preferences item on the Main menu. Look around and experiment; you will not be allowed to do anything harmful to the system unless you are logged in as root.
Figure 8-10 GNOME search tool: simple search
001.book Page 232 Wednesday, June 30, 2004 5:55 PM
The xinetd Super Server The xinetd daemon is a more secure replacement for the inetd super server that originally shipped with 4.3BSD. The Internet super server listens for network con- nections and, when one is made, launches a specified server daemon and forwards the data from the socket (page 439) to the daemon’s standard input. The xinetd su- per server performs these tasks and provides additional features to control access.
The version of xinetd distributed with Red Hat Linux is linked against libwrap.a, so it is capable of using the /etc/hosts.allow and /etc/hosts.deny files for access control (see “TCP Wrappers,” page 404 for more information). Using TCP Wrappers can simplify configuration but hides some of the more advanced features of xinetd.
The base configuration for xinetd is stored in the /etc/xinetd.conf file. The file sup- plied by Red Hat is shown following:
$ cat /etc/xinetd.conf # Simple configuration file for xinetd defaults { instances = 60 log_type = SYSLOG authpriv log_on_success = HOST PID log_on_failure = HOST cps = 25 30 } includedir /etc/xinetd.d
The defaults section specifies the default configuration of xinetd; the files in the in- cluded directory, /etc/xinetd.d, specify server-specific configurations. Defaults can be overridden by server-specific configuration files.
In the preceding file, the instances directive specifies that no daemon may run more than 60 copies of itself at one time. The log_type directive specifies that xinetd send messages to the system log daemon (syslogd, page 546) using the authpriv facility. The next two lines specify what to log on success and on failure. The cps (connec- tions per second) directive specifies that no more than 25 connections to a specific service should be made per second and that the service should be disabled for 30 seconds if this limit is exceeded.
The following xinetd configuration file allows telnet connections from the local sys- tem and any system with an IP address that starts with 192.168. . This configuration file does not rely on TCP wrappers and so does not rely on the hosts.allow and hosts.deny files.
$ cat /etc/xinetd.d/telnet service telnet {
}
EXCERPT FROM CHAPTER 11: System Administration: Core Concepts
404 Chapter 11 System Administration: Core Concepts
The socket_type indicates whether the socket uses TCP or UDP. TCP-based proto- cols establish a connection between the client and the server and are identified by the type stream. UDP-based protocols rely on the transmission of individual data- grams and are identified by the type dgram.
When wait is set to no, xinetd handles multiple, concurrent connections to this ser- vice. Setting wait to yes causes xinetd to wait for the server process to complete be- fore handling the next request for that service. In general, UDP services should be set to yes and TCP services to no. If you were to set wait to yes for a service such as telnet, only one person would be able to use the service at a time.
The user specifies the user that the server runs as. If the user is a member of multiple groups, you can also specify the group on a separate line using the keyword group. The user directive is ignored if xinetd is run as other than root. The server provides the pathname of the server program that xinetd runs for this service.
The only_from specifies which systems xinetd allows to use the service. Use IP ad- dresses only because using hostnames can make the service unavailable if DNS fails. Zeros at the right of an IP address are treated as wildcards: 192.168.0.0 allows ac- cess from any system in the 192.168 subnet.
The disable line can disable a service without removing the configuration file. As shipped by Red Hat, a number of services include an xinetd configuration file with disable set to yes. To run one of these services, you must change disable to no in the appropriate file in xinetd.d and restart xinetd:
# /sbin/service xinetd restart Stopping xinetd: [ OK ] Starting xinetd: [ OK ]
Securing a Server This section discusses how to secure a server using TCP wrappers or by setting up a chroot jail.
TCP Wrappers: Client/Server Security (hosts.allow and hosts.deny) When you open a local system to access from remote systems, you must ensure that you
• Open the local system only to systems you want to allow to access it.
• Allow each remote system to access only the data you want it to access.
• Allow each remote system to access data only in the manner you want it to (read only, read/write, write only).
As part of the client/server model, TCP Wrappers, which can be used for any dae- mon that is linked against libwrap.a, uses the /etc/hosts.allow and /etc/hosts.deny
001.book Page 404 Wednesday, June 30, 2004 5:55 PM
Setting Up a Server 405
files to form the basis of a simple access control language. This access control lan- guage defines rules that selectively allow clients to access server daemons on a local system based on the client’s address and the daemon the client tries to access.
Each line in the hosts.allow and hosts.deny files has the following format:
daemon_list : client_list [: command]
where daemon_list is a comma-separated list of one or more server daemons (such as portmap, vsftpd, sshd), client_list is a comma-separated list of one or more cli- ents (see Table 11-3, “Specifying a Client,” on page 399), and the optional com- mand is the command that is executed when a client from client_list tries to access a server daemon from daemon_list.
When a client requests a connection with a local server, the hosts.allow and hosts.deny files are consulted as follows until a match is found. The first match de- termines whether the client is allowed to access the server.
1. If the daemon/client pair matches a line in hosts.allow, access is granted.
2. If the daemon/client pair matches a line in hosts.deny, access is denied.
3. If there is no match in either the hosts.allow or the hosts.deny files, access is granted.
When either the hosts.allow or the hosts.deny file does not exist, it is as though that file were empty. Although it is not recommended, you can allow access to all dae- mons for all clients by removing both files.
Examples For a more secure system, put the following line in hosts.deny to block all access:
$ cat /etc/hosts.deny ... ALL : ALL : echo '%c tried to connect to %d and was blocked' >> /var/log/tcpwrappers.log
This line blocks any client attempting to connect to any service, unless specifically permitted in hosts.allow. When this rule is matched, it adds a line to the /var/log/tcpwrappers.log file. The %c expands to client information and the %d expands to the name of the daemon the client attempted to connect to.
With the preceding hosts.deny file in place, you can put lines in hosts.allow explic- itly to allow access to certain services and systems. For example, the following hosts.allow file allows anyone to connect to the OpenSSH daemon (ssh, scp, sftp) but allows telnet connections only from the same network as the local system and users on the 192.168. subnet:
$ cat /etc/hosts.allow sshd : ALL in.telnet : LOCAL in.telnet : 192.168.? 127.0.0.1 ...
001.book Page 405 Wednesday, June 30, 2004 5:55 PM
406 Chapter 11 System Administration: Core Concepts
The first line in the preceding file allows connection from any system (ALL) to sshd. The second line allows connection from any system in the same domain as the server (LOCAL). The third line matches any system whose IP address starts 192.168. and the local system.
Setting Up a chroot Jail On early UNIX systems, the root directory was a fixed point in the file system. On modern UNIX variants, including Linux, you can define the root directory on a per- process basis. The chroot utility allows you to run a process with a root directory other than /.
The root directory is the top of the directory hierarchy and has no parents: A pro- cess cannot access any files above the root directory (because they do not exist). If, for example, you run a program (process) and specify its root directory as /home/sam/jail, the program would have no concept of any files in /home/sam or above: jail is the program’s root directory and is labeled / (not jail).
By creating an artificial root directory, frequently called a (chroot) jail, you prevent a program from being able to access and modify, possibly maliciously, files outside the directory hierarchy starting at its root. You must set up a chroot jail properly in order to increase security: If you do not set up a chroot jail correctly, you can make it easier for a malicious user to gain access to a system than if there were no chroot jail.
Using chroot Creating a chroot jail is simple: Working as root, give the command /usr/sbin/chroot directory. The directory becomes the root directory and the process attempts to run the default shell. Working as root from the /home/sam directory, the following ex- ample attempts to set up a chroot jail in the (existing) /home/sam/jail directory:
# /usr/sbin/chroot jail /usr/sbin/chroot: /bin/bash: No such file or directory
In the preceding example, chroot sets up the chroot jail, but when it attempts to run a the bash shell, it fails. Once the jail is set up, the directory that was named jail takes on the name of the root directory: / and chroot cannot find the file identified by the pathname /bin/bash. The chroot jail is working perfectly but is not very useful.
Getting a chroot jail to work the way you want is more complicated. To get the pre- ceding example to run bash in a chroot jail, you need to create a bin directory in jail (/home/sam/jail/bin) and copy /bin/bash to this directory. Because the bash binary is dynamically linked to shared libraries (page 813), you need to copy these libraries into jail too. The libraries go in /lib. The following example creates the necessary di- rectories, copies bash, uses ldd to display the shared library dependencies of bash, and copies the necessary libraries into lib:
001.book Page 406 Wednesday, June 30, 2004 5:55 PM
Setting Up a Server 407
$ pwd /home/sam/jail $ mkdir bin lib $ cp /bin/bash bin $ ldd bin/bash libtermcap.so.2 => /lib/libtermcap.so.2 (0x4002a000) libdl.so.2 => /lib/libdl.so.2 (0x4002f000) libc.so.6 => /lib/tls/libc.so.6 (0x42000000) /lib/ld-linux.so.2 => /lib/ld-linux.so.2 (0x40000000) $ cp /lib/libtermcap.so.2 lib $ cp /lib/libdl.so.2 lib $ cp /lib/tls/libc.so.6 lib $ cp /lib/ld-linux.so.2 lib
Now that everything is set up, you can try starting the chroot jail again. All the setup can be done by an ordinary user; you have to run chroot as Superuser:
$ su Password: # /usr/sbin/chroot . bash-2.05b# pwd / bash-2.05b# ls bash: ls: command not found bash-2.05b#
This time the chroot finds and starts bash, which displays its default prompt (bash- 2.05b#). The pwd command works because it is a shell builtin (page 211). However, bash cannot find the ls utility (it is not in the chroot jail). You can copy /bin/ls and its libraries into the jail if you want users in the jail to be able to use ls.
To set up a useful chroot jail, you need to determine which utilities the users of the chroot jail are going to need. Then, you can copy the binaries and their librar- ies into the jail, or you can build static copies of the binaries and put them in the jail without the need for separate libraries. (The statically linked binaries are considerably larger than their dynamic counterparts. The base system with bash and the core utilities is over 50 megabytes.) You can find the source code for most of the common utilities you need in the bash and coreutils SRPMS (source rpm) packages.
Whichever technique you choose, you must put a copy of su in the jail. The su com- mand is required to run programs as a user other than root. Because root can break out of a chroot jail, it is imperative that you run a program in the chroot jail as a user other than root.
The dynamic version of su that Red Hat distributes requires PAM and will not work within a jail. You need to build a copy of su from the source to use in a jail. By de- fault, a copy of su you build does not require PAM. Refer to “GNU Configure and Build System” on page 459 for instructions on how to build packages such as coreutils (which includes su).
001.book Page 407 Wednesday, June 30, 2004 5:55 PM
408 Chapter 11 System Administration: Core Concepts
In order to be able to use su, you need to copy the relevant lines from the /etc/passwd and /etc/shadow files into files with the same names in the etc directory inside the jail.
Running a Service in a chroot Jail Running a shell inside a jail has limited use. You are more likely to need to run a specific service inside the jail. To run a service inside a jail, you need make sure all the files needed by that service are inside the jail. The format of a command to start a service in a chroot jail is
# /usr/sbin/chroot jailpath /bin/su user daemonname &
Where jailpath is the pathname of the jail directory, user is the username that runs the daemon, and daemonname is the path (inside the jail) of the daemon that provides the service.
Several servers are set up to take advantage of chroot jails. The system-config-bind utility (page 712) automatically sets up DNS so named runs in a jail and the vsftpd FTP server can automatically start chroot jails for clients (page 598).
Security Considerations Some services need to be run as root, but they release their root privilege once started (Procmail and vsftpd are examples). If you are running such a service, you do not need to put su inside the jail.
It is possible for a process run as root to escape from a chroot jail. For this reason, you should always su to another user before starting a program running inside the jail. Also, be careful about what setuid (page 175) binaries you allow inside a jail because a security hole in one of these can compromise the security of the jail. Also, make sure the user cannot access executable files that she uploads.
DHCP Instead of having network configuration information stored in local files on each system, DHCP (Dynamic Host Configuration Protocol) enables client systems to re- trieve network configuration information each time they connect to the network. A DHCP server assigns temporary IP addresses from a pool of addresses to clients as needed.
This technique has several advantages over storing network configuration informa- tion in local files:
tip || Keeping Multiple chroot Jails If you are going to deploy multiple chroot jails, it is a good idea to keep a clean copy of the bin and lib files somewhere other than in one of the active jails.
001.book Page 408 Wednesday, June 30, 2004 5:55 PM
Setting Up a Server 409
• DHCP makes it possible for a new user to set up an Internet connection without having to work with IP addresses, netmasks, DNS addresses, and other technical details. DHCP also makes it faster for an experienced user to set up a connection.
• DHCP facilitates assignment and management of IP addresses and related network information by centralizing the process on a server. A system ad- ministrator can configure new systems, including laptops that connect to the network from different locations, to use DHCP, which assigns IP ad- dresses only when each system connects to the network. The pool of IP ad- dresses is managed as a group on the DHCP server.
• DHCP enables IP addresses to be used by more than one system, reducing the number of IP addresses needed overall. This conservation of addresses is important as the Internet is quickly running out of IPv4 addresses. Al- though one IP address can be used by only one system at a time, many end-user systems require addresses only occasionally, when they connect to the Internet. By reusing IP addresses, DHCP lengthens the life of the IPv4 protocol. DHCP applies to IPv4 only, as IPv6 forces systems to configure their IP addresses automatically (called autoconfiguration) when they con- nect to a network (page 340).
DHCP is particularly useful for administrators responsible for a large number of systems because it removes the requirement for individual systems to store unique configuration information. DHCP allows an administrator to set up a master sys- tem and deploy new systems with a copy of the master’s hard disk. In educational establishments and other open access facilities, it is common to store the hard disk image on a shared drive and have each workstation automatically restore itself to pristine condition at the end of each day.
More Information Web www.dhcp.org
HOWTO DHCP Mini HOWTO
How DHCP Works The client daemon, dhclient, contacts the server daemon, dhcpd, to obtain the IP address, netmask, broadcast address, nameserver address, and other networking pa- rameters. The server provides a lease on the IP address to the client. The client can request specific terms of the lease, including its duration, and the server can limit these terms. While connected to the network, a client typically requests extensions of its lease as necessary so its IP address remains the same. The lease can expire once the client is disconnected from the network; the server can give the client a new IP
001.book Page 409 Wednesday, June 30, 2004 5:55 PM
410 Chapter 11 System Administration: Core Concepts
address when it requests a new lease. You can also set up a DHCP server to provide static IP addresses for specific clients (refer to “Static versus Dynamic IP Addresses” on page 334).
DHCP is broadcast based, so the client and server must be on the same subnet (page 337).
DHCP Client A DHCP client requests network configuration parameters from the DHCP server and uses those parameters to configure its network interface.
Prerequisites Install the following package:
• dhclient
dhclient: The DHCP Client When a DHCP client system connects to the network, dhclient requests a lease from the DHCP server and configures the client’s network interface(s). Once a DHCP client has requested and established a lease, it stores information about the lease in /etc/dh- client.leases. This information is used to reestablish a lease when either the server or client needs to reboot. The DHCP client configuration file, /etc/dhclient.conf, is re- quired only for custom configurations. The following dhclient.conf file specifies a sin- gle interface, eth0:
$ cat /etc/dhclient.conf interface “eth0” { send dhcp-client-identifier 1:xx:xx:xx:xx:xx:xx; send dhcp-lease-time 86400; }
In the preceding file, the 1 in the dhcp-client-identifier specifies an Ethernet net- work and xx:xx:xx:xx:xx:xx is the MAC address (page 981) of the device control- ling that interface. See page 412 for instructions on how to display a MAC address. The dhcp-lease-time is the duration, in seconds, of the lease on the IP address. While the client is connected to the network, dhclient automatically renews the lease each time half of the lease is up. The choice of 86400 seconds, or one day, is a reasonable choice for a workstation.
DHCP Server The DHCP server maintains a list of IP addresses and other configuration param- eters. When requested, the DHCP server provides configuration parameters to a client.
001.book Page 410 Wednesday, June 30, 2004 5:55 PM
Setting Up a Server 411
Prerequisites Install the following package:
• dhcpd
Run chkconfig to cause dhcpd to start when the system goes multiuser:
# /sbin/chkconfig dhcpd on
# /sbin/service dhcpd start
dhcpd: The DHCP Daemon A simple DCHP server allows you to add clients to a network without maintaining a list of assigned IP addresses. A simple network, such as a home LAN sharing an Internet connection, can use DHCP to assign a dynamic IP address to almost all nodes. The exceptions are servers and routers, which must be at known network lo- cations in order to be able to receive connections. If servers and routers are config- ured without DHCP, you can specify a simple DHCP server configuration in /etc/dhcpd.conf:
$ cat /etc/dhcpd.conf default-lease-time 600; max-lease-time 86400;
option subnet-mask 255.255.255.0; option broadcast-address 192.168.1.255; option routers 192.168.1.1; option domain-name-servers 192.168.1.1;
subnet 192.168.1.0 netmask 255.255.255.0 { range 192.168.1.2 192.168.1.200; }
The preceding configuration file specifies a LAN where the router and DNS are both located on 192.168.1.1. The default-lease-time specifies the number of seconds a dynamic IP lease will be valid if the client does not specify a duration. The max- lease-time is the maximum time allowed for a lease.
The information in the option lines is sent to each client when it connects. The names following the word option specify what the following argument represents. For example, the option broadcast-address line specifies the broadcast address of the network. The routers and domain-name-servers options allow multiple values separated by commas.
The subnet section includes a range line that specifies the range of IP addresses that the DHCP server can assign. If you define multiple subnets, you can define options, such as subnet-mask, inside the subnet section. Options defined outside all subnet sections are global and apply to all subnets.
001.book Page 411 Wednesday, June 30, 2004 5:55 PM
412 Chapter 11 System Administration: Core Concepts
The preceding configuration file assigns addresses in the range between 192.168.1.2 and 192.168.1.200. The DHCP server starts at the bottom of the range and at- tempts to assign a new IP address to each new client. Once the DHCP server reaches the top of the range, it starts reassigning IP addresses that have been used, but are not currently in use. If you have fewer systems than IP addresses, the IP address of each system should remain fairly constant. You cannot use the same IP address for more than one system at a time.
Once you have configured a DHCP server, you can start or restart it using the dhcpd init script:
# /sbin/service dhcpd restart
Once the server is running, clients configured to obtain an IP address from the server using DHCP should be able to do so.
Static IP Addresses As mentioned earlier, routers and servers typically require static IP addresses. While you can manually configure IP addresses for these systems, it may be more conve- nient to have the DHCP server provide them with static IP addresses.
When a system that requires a specific static IP address connects to the network and contacts the DHCP server, the server needs a way to identify the system so it can as- sign the proper IP address. The DHCP server uses the MAC address (page 981) of the system’s Ethernet card (NIC) to identify the system. When you set up the server, you must know the MAC addresses of each of the systems that requires a static IP address.
Displaying a MAC address
You can use ifconfig to display the MAC addresses of the Ethernet boards (NICs) in a system. The MAC address is the colon-separated series of hexadecimal number pairs following HWaddr:
$ /sbin/ifconfig | grep -i hwaddr eth0 Link encap:Ethernet HWaddr BA:DF:00:DF:C0:FF eth1 Link encap:Ethernet HWaddr 00:02:B3:41:35:98
Run ifconfig on each system that requires a static IP address. Once you have deter- mined the MAC address of each system that requires a static IP address, you can add a host section to the /etc/dhcpd.conf file for each of these systems, instructing the DHCP server to assign a specific address to each system. The following host sec- tion assigns the address 192.168.1.1 to the system with the MAC address of BA:DF:00:DF:C0:FF:
$ cat /etc/dhcpd.conf ... host router { hardware ethernet BA:DF:00:DF:C0:FF; fixed-address 192.168.1.1; option host-name router; }
001.book Page 412 Wednesday, June 30, 2004 5:55 PM
nsswitch.conf: Which Service to Look at First 413
The name following host is used internally by dhcpd, while the name specified after option host-name is passed to the client and can be a hostname or a FQDN.
After making changes to dhcpd.conf, restart dhcpd using service and the dhcpd init script (page 411).
nsswitch.conf: Which Service to Look at First With the advent of NIS and DNS, it was no longer a simple matter of searching a lo- cal file for user and system information. Where you used to look in /etc/passwd to get user information and look in /etc/hosts to find system address information, you can now use several methods to find this type of information. The /etc/nsswitch.conf (name service switch configuration) file specifies which methods to use and the order to use them in when looking for a certain type of information. You can also specify what action the system takes based on whether a method works or fails.
Format Each line in nsswitch.conf specifies how to search for a piece of information, such as a user’s password. The format of a line in nsswitch.conf is
info: method [[action]] [method [[action]]...]
where info specifies the type of information that the line describes (discussed fol- lowing), method is the method used to find the information (described following), and action is the response to the return status of the preceding method. The action is enclosed within square brackets.
How nsswitch.conf Works When called upon to supply information that nisswitch.conf describes, the system examines the line with the appropriate info field. The system uses the methods spec- ified on the line starting with the method on the left. By default, when the informa- tion is found, the system stops searching. Without an action specification, when a method fails to return a result, the next action is tried. It is possible for the search to end without finding the requested information.
Information The nisswitch.conf file commonly controls searches for users (in passwd), pass- words (in shadow), host IP address, and group information. The following list de- scribes most of the types of information (info in the format discussed earlier) that nsswitch.conf controls searches for.
automount Automount (/etc/auto.master and /etc/auto.misc, page 671) bootparams Diskless and other booting options. See the bootparam man page. ethers MAC address (page 981)
001.book Page 413 Wednesday, June 30, 2004 5:55 PM
414 Chapter 11 System Administration: Core Concepts
group Groups of users (/etc/group, page 428) hosts System information (/etc/hosts, page 428) netgroup Netgroup information (/etc/netgroup, page 430) networks Network information (/etc/networks) passwd User information (/etc/passwd, page 430) protocols Protocol information (/etc/protocols, page 432) publickey Used for NFS running in secure mode rpc RPC names and numbers (/etc/rpc, page 433) services Services information (/etc/services, page 433) shadow Shadow password information (/etc/shadow, page 433)
Methods Following is a list of the types of information that nsswitch.conf controls searches for (method in the format on page 413). For each type of information, you can specify one or more of the following methods:2
files Searches local files such as /etc/passwd and /etc/hosts. nis Searches the NIS database; yp is an alias for nis. dns Queries the DNS (hosts queries only). compat ± syntax in passwd, group, and shadow files (page 416).
Search Order The information provided by two or more methods may overlap: For example, files and nis can each provide password information for the same user. With overlapping information, you need to consider which method you want to be authoritative (take precedence), and put that method at the left of the list of methods.
The default nsswitch.conf file lists methods without actions, assuming no overlap (which is normal). In this case, the order is not critical: When one method fails, the system goes to the next one; all that is lost is a bit of time for a failure. Order be- comes critical when you use actions between methods, or when you have overlap- ping entries that differ.
The first of the following lines from nisswitch.conf causes the system to search for password information in /etc/passwd and, if that fails, to use NIS to find the infor- mation. If the user you are looking for is listed in both places, the information in the local file would be used and therefore would be authoritative. The second line uses NIS and, if that fails, searches /etc/hosts and, if that fails, checks with DNS to find host information.
2. There are other, less commonly used methods. See the default /etc/nisswitch.conf file and the nisswitch.conf man page for more information. Although NIS+ belongs in this list, it is not implemented for Linux and is not discussed in this book.
001.book Page 414 Wednesday, June 30, 2004 5:55 PM
nsswitch.conf: Which Service to Look at First 415
passwd files nis hosts nis files dns
Action Items Each method can optionally be followed by an action item that specifies what to do if the method succeeds or fails for one of a number of reasons. The format of an ac- tion item is
[[!]STATUS=action]
where the opening and closing square brackets are part of the format and do not in- dicate that the contents are optional; STATUS (by convention uppercase although it is not case sensitive) is the status being tested for; and action is the action to be taken if STATUS matches the status returned by the preceding method. The leading exclamation point (!) is optional and negates the status.
Values for STATUS are
NOTFOUND The method worked, but the value being searched for was not found. Default action is continue.
SUCCESS The method worked, and the value being searched for was found; no error was returned. Default action is return.
UNAVAIL The method failed because it is permanently unavailable. For example, the required file may not be accessible or the required server may be down. Default action is continue.
TRYAGAIN The method failed because it is temporarily unavailable. For exam- ple, a file may be locked or a server overloaded. Default action is continue.
Values for action are
return Returns to the calling routine with or without a value.
continue Continues with the next method. Any returned value is overwritten by a value found by the next method.
For example, the following line from nsswitch.conf causes the system first to use DNS to search for the IP address of a given host. The action item following the DNS method tests to see if the status returned by the method is not (!) UNAVAIL.
hosts dns [!UNAVAIL=return] files
The system takes the action associated with the STATUS (return) if the DNS method did not return UNAVAIL (!UNAVAIL), that is, if DNS returned SUCCESS, NOTFOUND, or TRYAGAIN. The result is that the following method (files) is used only when the DNS server is unavailable: If the DNS server is not unavailable (read the two negatives as “is available,”), the search returns the domain name or reports the domain name was not found. The search uses the files method (check the local /etc/hosts file) only if the server is not available.
001.book Page 415 Wednesday, June 30, 2004 5:55 PM
416 Chapter 11 System Administration: Core Concepts
compat Method: ± in passwd, group, and shadow files You can put special codes in the /etc/passwd, /etc/group, and /etc/shadow files that cause the system, when you specify the compat method in nisswitch.conf, to com- bine and modify entries in the local files and the NIS maps.
A plus sign (+) at the beginning of a line in one of these files adds NIS information; a minus sign (–) removes information. For example, to use these codes in the passwd file, specify passwd: compat in nisswitch.conf. The system then goes through the passwd file in order, adding or removing the appropriate NIS entries when it gets to each line that starts with a + or –.
Although you can put a plus sign at the end of the passwd file and specify passwd: compat in nsswitch.conf to search the local passwd file and then go through the NIS map, it is more efficient to put passwd: file nis in nsswitch.conf and not modify the passwd file.
PAM PAM (actually Linux-PAM, or Linux Pluggable Authentication Modules) allows a system administrator to determine how various applications use authentication (page 957) to verify the identity of a user. PAM provides shared libraries (page 813) of modules (located in /lib/security) that, when called by an application, authenti- cate a user. Pluggable refers to the ease with which you can add and remove mod- ules from the authentication stack. The configuration files kept in the /etc/pam.d directory determine the method of authentication and contain a list, or stack, of calls to the modules. PAM may also use other files, such as /etc/passwd, when nec- essary.
Instead of building the authentication code into each application, PAM provides shared libraries to keep the authentication code separate from the application code. The techniques of authenticating users stay the same from application to applica- tion. PAM enables a system administrator to change the authentication mechanism for a given application without touching the application.
PAM provides authentication for a variety of system-entry services (login, ftp, and so on). You can take advantage of PAM’s ability to stack authentication modules to in- tegrate system-entry services with different authentication mechanisms, such as RSA, DCE, Kerberos, and smart cards.
From login through using su to shutting the system down, whenever you are asked for a password (or not asked for a password because the system trusts that you are who you say you are), PAM makes it possible for systems administrators to config- ure the authentication process and makes the configuration process essentially the same for all applications that use PAM to do their authentication.
001.book Page 416 Wednesday, June 30, 2004 5:55 PM
609609
20 20 Chapter20
Sending and receiving email require three pieces of software. At each end, there is a client, called an MUA (Mail User Agent), which is a bridge between a user and the mail system. Common MUAs are mutt, Kmail, Mozilla Mail, and Outlook. When you send an email, the MUA hands it to an MTA (a Mail Transfer Agent such as sendmail), which transfers it to the destination server. At the destination, an MDA (a Mail Delivery Agent such as procmail) puts the mail in the recipient’s mailbox file. On Linux systems, the MUA on the receiving system either reads the mailbox file or retrieves mail from a remote MUA or MTA, such as an ISP’s SMTP (mail) server, us- ing POP (Post Office Protocol) or IMAP (Internet Message Access Protocol).
Most Linux MUAs expect a local copy of sendmail will deliver outgoing email. On some systems, including those with a dialup connection to the Internet, sendmail re- lays email to an ISP’s mail server. Because sendmail uses SMTP (Simple Mail Trans- fer Protocol) to deliver email, sendmail is often referred to as an SMTP server.
In the default Red Hat setup, the sendmail MTA uses procmail as the local MDA. By default, procmail writes email to the end of the recipient’s mailbox file. You can also use procmail to sort email according to a set of rules, either on a per-user basis or globally. The global filtering function is useful for systemwide filtering to detect spam and for other tasks, but the per-user feature is largely superfluous on a mod- ern system. Traditional UNIX MUAs were simple programs that could not filter mail and delegated this function to MDAs such as procmail. Modern MUAs incor- porate this functionality.
20.sendmail.fm Page 609 Friday, July 2, 2004 12:08 PM
EXCERPT FROM CHAPTER 20: sendmail: Setting Up Mail Clients, Servers, and More
610 Chapter 20 sendmail: Setting Up Mail Clients, Servers, and More
Introduction When the network that was to evolve into the Internet was first set up, it connected a few computers, each serving a large number of users and running several services. Each computer was capable of sending and receiving email and had a unique host name, which was used as a destination for email.
Today, the Internet has a large number of transient clients. Because these clients do not have fixed IP addresses or hostnames, they cannot receive email directly. Users on these systems usually have an account on an email server run by their employer or an ISP, and they collect email from this account using POP or IMAP. Unless you own a domain that you want to receive email at, you will not need to set up send- mail as an incoming SMTP server.
You can set up sendmail on a client system so all it does is relay outbound mail to an SMTP server. This configuration is required by organizations that use firewalls to prevent email from being sent out on the Internet from any system other than the company’s official mail servers. As a partial defense against spreading viruses, some ISPs block outbound port 25 to prevent their customers from sending email directly to a remote computer. This configuration is required by these ISPs.
You can also set up sendmail as an outbound server that does not use an ISP as a re- lay. In this configuration, sendmail connects directly to the SMTP servers for the do- mains receiving the email. An ISP set up as a relay is configured this way.
You can set up sendmail to accept email for a registered domain name as specified in the domain’s DNS MX record (page 706). However, most mail clients (MUAs) do not interact directly with sendmail to receive email. Instead, they use POP or IMAP, protocols that include features for managing mail folders, leaving messages on the server, and reading only the subject of an email without downloading the en- tire message. If you want to collect your email from a system other than the one running the incoming mail server, you may need to set up a POP or IMAP server, as discussed on page 628.
Prerequisites Install the following packages:
caution || You Do Not Need to Set Up sendmail to Send and Receive Email
Most MUAs can use POP or IMAP for receiving email. These protocols do not require an MTA such as sendmail. Thus you do not need to install or configure sendmail (or other MTA) to receive email. You still need SMTP to send email. However, the SMTP server can be at a remote location, such as your ISP, so you do not need to concern yourself with it.
001.book Page 610 Wednesday, June 30, 2004 5:55 PM
Introduction 611
• sendmail (required)
• squirrelmail (optional, provides Webmail, page 625)
• spamassassin (optional, provides spam filtering, page 622)
• mailman (optional, provides mailing list support, page 627)
• imap (optional, provides IMAP and POP incoming mail server daemons)
Run chkconfig to cause sendmail to start when the system goes multiuser (by default, sendmail does not run in single user mode):
# /sbin/chkconfig sendmail on
Start sendmail. Because sendmail is normally running, you need to restart it to cause sendmail to reread its configuration files. The following restart command works even when sendmail is not running; it just fails to shut down sendmail:
# /sbin/service sendmail restart Shutting down sendmail: [ OK ] Shutting down sm-client: [ OK ] Starting sendmail: [ OK ] Starting sm-client: [ OK ]
Run chkconfig to cause the spamassassin daemon, spamd, to start when the system goes multiuser (spamassassin is normally installed in this configuration):
# /sbin/chkconfig spamassassin on
As with sendmail, spamassassin is normally running; restart it to cause spamd to re- read its configuration files:
# /sbin/service spamassassin restart Starting spamd: [ OK ]
The IMAP and POP protocols are implemented as several different daemons that are controlled by xinetd. See page 628 for information on these daemons and how to start them.
More Information Web sendmail www.sendmail.org
IMAP www.imap.org SquirrelMail www.squirrelmail.org Postfix www.postfix.org/docs.html Qmail www.qmail.org Mailman www.list.org procmail www.procmail.org SpamAssassin spamassassin.org Spam database razor.sourceforge.net
001.book Page 611 Wednesday, June 30, 2004 5:55 PM
612 Chapter 20 sendmail: Setting Up Mail Clients, Servers, and More
JumpStart I: Configuring sendmail on a Client This JumpStart configures an outbound sendmail server. This server
• Uses a remote SMTP server, typically an ISP, to relay email to its destina- tion
• Sends to the SMTP server email originating from the local system only; it does not forward email originating from other systems
• Does not handle inbound email; as is frequently the case, you need to use POP or IMAP to receive email
To set up this server, you must edit /etc/mail/sendmail.mc and restart sendmail.
Change sendmail.mc The dnl at the start of the following line in sendmail.mc says that the line is a com- ment:
dnl define(‘SMART_HOST',‘smtp.your.provider') To specify a remote SMTP server, you must open sendmail.mc in an editor and change the preceding line, deleting dnl from the beginning of the line and replacing smtp.your.provider with the FQDN of your ISP’s SMTP server (obtain this name from your ISP). Be careful not to alter the back tick (‘) preceding or the single quo- tation mark (') following the FQDN. If your ISP’s SMTP server is at smtp.my- isp.com, you would change the line:
dnl define(‘SMART_HOST',‘smtp.your.provider') Restart sendmail When you restart it, sendmail regenerates the sendmail.cf file from the sendmail.mc
file you edited:
# /sbin/service sendmail restart
$ echo "my sendmail test" | /usr/sbin/sendmail [email protected]
Replace [email protected] with an email address on another system where you re- ceive email. You need to send email to a remote system to make sure that sendmail is relaying your email.
JumpStart II: Configuring sendmail on a Server If you want to receive inbound email sent to a registered domain that you own, you need to set up sendmail as an incoming mail server; this JumpStart describes how to set up such a server. This server
• Accepts outbound email from the local system only
• Delivers outbound email directly to the recipient’s system, without using a relay
20.sendmail.fm Page 612 Thursday, July 1, 2004 3:25 PM
How sendmail Works 613
• Accepts inbound email from any system
This server does not relay outbound email originating on other systems. Refer to “access: Setting Up a Relay Host” on page 620 if you want the local system to act as a relay. For this configuration to work, you must be able to make outbound con- nections from, and receive inbound connections to, port 25.
The line in sendmail.mc that limits sendmail to accept inbound email from the local system only is
DAEMON_OPTIONS(‘Port=smtp,Addr=127.0.0.1, Name=MTA')dnl
To allow sendmail to accept inbound email from other systems, remove the parame- ter Addr=127.0.0.1, from the preceding line, leaving the following line:
DAEMON_OPTIONS(‘Port=smtp, Name=MTA')dnl
By default sendmail does not use a remote SMTP server to relay email, so there is nothing to change to cause sendmail to send email directly to recipients’ systems. (JumpStart I set up a SMART_HOST to relay email.)
Once you have restarted sendmail, it will accept mail addressed to the local system, as long as there is a DNS MX record (page 706) pointing at the local system. If you are not running a DNS server, you must ask your ISP to set up an MX record.
How sendmail Works Outbound email When you send email, the MUA passes the email to sendmail, which creates in the
/var/spool/mqueue directory two files that hold the message while sendmail pro- cesses it. In order to generate unique filenames for a particular piece of email, send- mail generates a random string for each piece of email and uses the string in filenames pertaining to the email. The sendmail daemon stores the body of the mes- sage in a file named df (data file) followed by the generated string. It stores the headers and other information in a file named qf (queue file) followed by the gener- ated string.
If a delivery error occurs, sendmail creates a temporary copy of the message that it stores in a file whose name starts with tf and logs errors in a file whose name starts xf. Once an email has been sent successfully, sendmail removes all files pertaining to that email from /var/spool/mqueue.
Incoming email By default, the MDA stores incoming messages in users’ files in the mail spool direc- tory, /var/spool/mail, in mbox format (next paragraph). Within this directory, each user has a mail file named with the user’s username. Mail remains in these files until it is collected, typically by an MUA. Once an MUA collects the mail from the mail spool, the MUA stores the mail as directed by the user, usually in the user’s home di- rectory hierarchy.
001.book Page 613 Wednesday, June 30, 2004 5:55 PM
614 Chapter 20 sendmail: Setting Up Mail Clients, Servers, and More
mbox versus maildir The mbox format, which sendmail uses, stores all messages for a user in a single file. To prevent corruption, the file must be locked while a process is adding mes- sages to or deleting messages from the file; you cannot delete a message at the same time the MTA is adding messages. A competing format, maildir, stores each message in a separate file. This format does not use locks, allowing an MUA to read and de- lete messages at the same time as new mail is delivered. In addition, the maildir for- mat is better able to handle larger mailboxes. The downside is that the maildir format adds overhead when using a protocol such as IMAP to check messages. Qmail (page 633) uses maildir format mailboxes.
Mail logs The sendmail daemon stores log messages in /var/log/maillog. Other mail servers, such as the imapd and ipop3d daemons may log information to this file. Following is a sample log entry:
/var/log/maillog # cat /var/log/maillog ... Mar 3 16:25:33 MACHINENAME sendmail[7225]: i23GPXvm007224: to=<[email protected]>, ctladdr=<[email protected]> (0/0), delay=00:00:00, xdelay=00:00:00, mailer=local, pri=30514, dsn=2.0.0, stat=Sent
Each log entry starts with a timestamp, the name of the system sending the email, the name of the mail server (sendmail), and a unique identification number. The ad- dress of the recipient follows the to= label and the address of the sender follows ctladdr=. Additional fields provide the name of the mailer and the time it took to send the message. If a message is sent correctly, the stat= label is followed by Sent.
A message is marked Sent when sendmail sends it; Sent does not indicate that the message has been delivered. If a message is not delivered due to an error down the line, the sender usually receives an email saying that it was not delivered, giving a reason why.
If you get a lot of email, the maillog file can grow quite large; the syslog logrotate (page 543) entry is set up to archive and rotate the maillog files regularly.
Aliases and Forwarding There are three files that can forward email: .forward (page 615), aliases (next), and virtusertable (page 621). See page 621 for a table comparing the three files.
/etc/aliases Most of the time when you send email, it goes to a specific person; the recipient, user@system, maps to a specific, real user on the specified system. Sometimes you may want email to go to a class of user and not to a specific recipient. Examples of classes of users are postmaster, webmaster, root, tech_support, and so on. Different users may receive this email at different times or the email may be answered by a group of users. You can use the /etc/aliases file to map inbound addresses to local users, files, commands, and remote addresses.
001.book Page 614 Wednesday, June 30, 2004 5:55 PM
How sendmail Works 615
Each line in /etc/aliases contains the name of a local pseudouser, followed by a co- lon, whitespace, and a comma-separated list of destinations. The default installation includes a number of aliases that redirect messages for certain pseudousers to root. These have the form
system: root
Sending messages to the root account is a good way of making them easy to review, but, because it is rare that anyone checks root’s email, you may want to send copies to a real user. The following line forwards mail sent to abuse on the local system to root and alex:
abuse: root, alex
You can create simple mailing lists with this type of alias. For example, the follow- ing alias sends copies of all email sent to admin on the local system to several users, including Zach, who is on a different system:
admin: sam, helen, mark, [email protected]
You can direct email to a file by specifying an absolute pathname in place of a desti- nation address. The following alias, which is quite popular among less conscien- tious system administrators, redirects email sent to complaints to /dev/null (page 426) where they disappear:
complaints: /dev/null
You can also send email to standard input of a command by preceding the com- mand with a pipe character (|). This technique is commonly used with mailing list software such as Mailman (page 627). For each list it maintains, Mailman has en- tries, such as the following entry for mylist, in the aliases file:
mylist: "|/var/mailman/mail/mailman post mylist"
newaliases After you edit /etc/aliases, you must either run newaliases as root or restart sendmail to recreate the aliases.db file that sendmail reads.
praliases You can use praliases to list aliases currently loaded by sendmail:
# /usr/sbin/praliases | head -5 postmaster:root daemon:root adm:root lp:root shutdown:root
~/.forward Systemwide aliases are useful in many cases, but nonroot users cannot make or change them. Sometimes you may want to forward your own mail: Maybe you want to have mail from several systems go to one address or perhaps you just want to forward your mail while you are at another office for a week. The ~/.forward file allows ordinary users to forward their email.
Lines in a .forward file are the same as the right column of the aliases file explained previously: Destinations are listed one per line and can be a local user, a remote email address, a filename, or a command preceded by a pipe character (|).
001.book Page 615 Wednesday, June 30, 2004 5:55 PM
616 Chapter 20 sendmail: Setting Up Mail Clients, Servers, and More
Mail that you forward does not go to your local mailbox. If you want to forward mail and keep a copy in your local mailbox, you must specify your local username preceded by a backslash to prevent an infinite loop. The following example sends Sam’s email to himself on the local system and on the system at tcorp.com:
$cat ~sam/.forward [email protected] \sam
Related Programs sendmail The sendmail distribution includes several programs. The primary program, sendmail,
reads from standard input and sends an email to the recipient specified by its argu- ment. You can use sendmail from the command line to check that the mail delivery system is working and to email the output of scripts:
$ echo "sample email" | /usr/sbin/sendmail [email protected]
mailq The mailq utility displays the status of the outgoing mail queue and normally reports there are no messages in the queue. Messages in the queue usually indicate a prob- lem with the local or remote sendmail configuration or a network problem.
# /usr/bin/mailq /var/spool/mqueue is empty Total requests: 0
mailstats The mailstats utility reports on the number and sizes of messages sendmail has sent and received since the date it displays on the first line:
# /usr/sbin/mailstats Statistics from Sat Dec 22 16:02:34 2001 M msgsfr bytes_from msgsto bytes_to msgsrej msgsdis Mailer 0 0 0K 17181 103904K 0 0 prog 4 368386 4216614K 136456 1568314K 20616 0 esmtp 9 226151 26101362K 479025 12776528K 4590 0 local ============================================================ T 594537 30317976K 632662 14448746K 25206 0 C 694638 499700 146185
In the preceding output, each mailer is identified by the first column, which dis- plays the mailer number, and by the last column, which displays the name of the mailer. The second through fifth columns display the number and total sizes of messages sent and received by the mailer. The sixth and seventh columns display the number of messages rejected and discarded respectively. The row that starts with T lists the column totals and the row that starts with C lists the number of TCP connections.
makemap The makemap utility processes text configuration files in /etc/mail into the database format that sendmail reads (*.db files). You do not need to run makemap manually; it is invoked by the sendmail init script when you start or restart sendmail.
001.book Page 616 Wednesday, June 30, 2004 5:55 PM
Configuring sendmail 617
Configuring sendmail The sendmail configuration files reside in /etc/mail where the primary configuration file is sendmail.cf. This directory contains other text configuration files, such as ac- cess, mailertable, and virtusertable. The sendmail daemon does not read these files but reads the corresponding *.db files in the same directory.
You can use makemap or give the command make from the /etc/mail directory to generate all the *.db files, although this step is not usually necessary. The sendmail init script automatically generates these files when you restart sendmail:
# /sbin/service sendmail restart
The sendmail.mc and sendmail.cf Files This sendmail.cf file is not intended to be edited by hand and contains a large warn- ing to this effect:
$ cat /etc/mail/sendmail.cf ... ########################################################### ##### ##### DO NOT EDIT THIS FILE! Only edit the source .mc file. ##### ########################################################### ...
Editing sendmail.mc and Generating sendmail.cf The sendmail.cf file is generated from sendmail.mc using the m4 macro processor. It can be helpful to use a text editor that supports syntax highlighting, such as vim, to edit sendmail.mc.
dnl Many of the lines in sendmail.mc start with dnl, which stands for delete to new line, and instructs m4 to delete from the dnl to the end of the line (the next NEWLINE charac- ter). Because m4 ignores anything on a line after a dnl instruction, you can use dnl to introduce comments; it works the same way as a # does in a shell script.
Many of the lines in sendmail.mc end with dnl. Because NEWLINEs immediately follow these dnls, these dnls are superfluous; you can remove them if you like.
After editing sendmail.mc, you need to regenerate sendmail.cf and restart sendmail to make your changes take effect. You can give the command make from the /etc/mail directory to regenerate sendmail.cf, although this step is not usually necessary. The sendmail init script automatically regenerates sendmail.cf when you restart sendmail.
About sendmail.mc Lines near the beginning of sendmail.mc provide basic configuration information.
001.book Page 617 Wednesday, June 30, 2004 5:55 PM
618 Chapter 20 sendmail: Setting Up Mail Clients, Servers, and More
divert(-1)dnl include(‘/usr/share/sendmail-cf/m4/cf.m4')dnl VERSIONID(‘setup for Red Hat Linux')dnl OSTYPE(‘linux')dnl
The line that starts with divert tells m4 to discard extraneous output it may generate when processing this file.
The include statement, which tells m4 where to find the macro definition file that it will use to process the rest of this file, points to the file named cf.m4. The cf.m4 file contains other include statements that include parts of the sendmail configuration rule sets.
The VERSIONID statement defines a string that indicates the version of this config- uration. You can change this string to include a brief comment about the changes you make to this file or other information. The value of this string is not significant to sendmail.
Do not change the OSTYPE statement unless you are migrating a sendmail.mc file from another operating system.
Other statements you may want to change are explained in the following sections and in the sendmail documentation.
Masquerading Typically, you want your email to appear to come from the user and the domain where you receive email; sometimes the outbound server is in a different domain than the inbound server. You can cause sendmail to alter outbound messages so that they appear to come from a user and/or domain other than the one they are sent from: You masquerade (page 982) the message.
There are several lines in sendmail.mc that pertain to this type of masquerading; each is commented out in the file that Red Hat distributes:
dnl MASQUERADE_AS(‘mydomain.com')dnl dnl MASQUERADE_DOMAIN(localhost)dnl dnl FEATURE(masquerade_entire_domain)dnl
The MASQUERADE_AS statement causes email that you send from the local sys- tem to appear to come from the domain specified within the single quotation marks (mydomain.com in the commented out line in the distributed file). Remove the lead- ing dnl and change mydomain.com to the domain name that you want mail to ap- pear to come from.
The MASQUERADE_DOMAIN statement causes email from the specified system or domain to be masqueraded, just as local email is. That is, email from the system spec-
tip || Quoting m4 Strings
The m4 macro processor, which converts sendmail.mc to sendmail.cf, requires strings to be preceded by a back tick (‘) and closed with a single quotation mark (').
001.book Page 618 Wednesday, June 30, 2004 5:55 PM
Configuring sendmail 619
ified in this statement is treated as though it came from the local system: It is changed to appear to come from the domain specified in the MASQUERADE_AS statement. Remove the leading dnl and change localhost to the name of the system or domain that sends the email that you want to masquerade. If the name you specify has a lead- ing period, it specifies a domain; if there is no leading period, it specifies a system or host. You can have as many MASQUERADE_DOMAIN statements as necessary.
The masquerade_entire_domain feature statement causes sendmail also to masquer- ade subdomains of the domain specified in the MASQUERADE_DOMAIN state- ment. Remove the leading dnl to masquerade entire domains.
Accepting Email from Unknown Hosts As shipped by Red Hat, sendmail is configured to accept email from domains that it cannot resolve (and that may not exist). To turn this feature off and cut down the amount of spam you receive, add dnl to the beginning of the following line:
FEATURE(‘accept_unresolvable_domains')dnl When this feature is off, sendmail uses DNS to look up the domains of all email it receives; if it cannot resolve the domain, it rejects the email.
Setting Up a Backup Server You can set up a backup mail server to hold email when the primary mail server ex- periences problems. For maximum coverage, the backup server should be on a dif- ferent connection to the Internet from the primary server.
Setting up a backup server is easy: Remove the leading dnl from the following line in the backup mail server’s sendmail.mc file:
dnl FEATURE(‘relay_based_on_MX')dnl
DNS MX records (page 706) specify where email for a domain should be sent. You can have multiple MX records for a domain, each pointing to a different mail server. When a domain has multiple MX records, each record usually has a different priority; priority is specified by a two-digit number with lower numbers specifying higher priorities.
When attempting to deliver email, an MTA first tries to deliver email to the highest priority server. Failing that delivery, it tries to deliver to a lower-priority server. If you activate the relay_based_on_MX feature and point a low-priority MX record at a secondary mail server, the mail server will accept email for the domain. The mail server will then forward email to the server identified by the highest priority MX record for the domain when that server becomes available.
Other Files in /etc/mail The /etc/mail directory holds most of the files that control sendmail. This section discusses three of those files: mailertable, access, and virtusertable.
001.book Page 619 Wednesday, June 30, 2004 5:55 PM
851851
28 28 Chapter28
Chapters 7 and 9 introduced the Bourne Again Shell. This chapter describes addi- tional commands, builtins, and concepts that carry shell programming to a point where it can be useful. The first programming constructs covered are control struc- tures, or control flow constructs. These structures allow you to write scripts that can loop over command line arguments, make decisions based on the value of a variable, set up menus, and more. The Bourne Again Shell uses the same constructs found in such high-level programming languages as C.
This chapter goes on to explain how the Here document makes it possible for you to redirect input to a script to come from the script itself, rather than from the ter- minal or other file. “Expanding Null or Unset Variables” (page 884) shows you var- ious ways to set default values for a variable. The section on the exec builtin demonstrates how it provides an efficient way to execute a command by replacing a process and how you can use it to redirect input and output from within a script. The next section covers the trap builtin, which provides a way to detect and respond to operating system signals (or interrupts, such as the one that is generated when you press CONTROL-C). Finally, the section on functions gives you a clean way to exe- cute code similar to scripts much more quickly and efficiently.
This chapter contains many examples of shell programs. Although they illustrate certain concepts, most use information from earlier examples as well. This overlap not only reinforces your overall knowledge of shell programming but also demon- strates how commands can be combined to solve complex tasks. Running, modify- ing, and experimenting with the examples are good ways to become comfortable with the underlying concepts.
001.book Page 851 Wednesday, June 30, 2004 5:55 PM
EXCERPT FROM CHAPTER 28: Programming the Bourne Again Shell
852 Chapter 28 Programming the Bourne Again Shell
This chapter illustrates concepts with simple and more complicated examples. The more complex scripts illustrate traditional shell programming practices and intro- duce some Linux utilities often used in scripts. The first time you read the chapter, you can skip these sections without loss of continuity. Return to them later when you feel comfortable with the basic concepts.
Control Structures The control flow commands alter the order of execution of commands within a shell script. Control structures include the if...then, for...in, while, until, and case statements. In addition, the break and continue statements work in conjunction with the control flow structures to alter the order of execution of commands within a script.
if...then The syntax of the if...then control structure is
if test-command then
commands fi
The bold words in the syntax description are the items you supply to cause the structure to have the desired effect. The nonbold words are the keywords the shell uses to identify the control structure.
Figure 28-1 shows that the if statement tests the status returned by the test- command and transfers control based on this status. The end of the if structure is marked by a fi statement, which is if spelled backwards. The following script prompts you for two words, reads them in, and then uses an if structure to evaluate the result returned by the test builtin when it compares the two words. The test builtin returns a status of true if the two words are the same and false if they are not. Double quotation marks around $word1 and $word2 make sure that test works properly if you enter a string that contains a SPACE or other spe- cial character:
tip || Do Not Name a Shell Script test You can create a problem for yourself if you give a shell script the name test. A Linux utility has the same name. Depending on how you have your PATH variable set up and how you call the pro- gram, you may run your script or the utility, leading to confusing results.
001.book Page 852 Wednesday, June 30, 2004 5:55 PM
Control Structures 853
$ cat if1 echo –n "word 1: " read word1 echo –n "word 2: " read word2
if test "$word1" = "$word2" then
echo "Match" fi echo "End of program."
$ if1 word 1: peach word 2: peach Match End of program.
test In the preceding example, the test-command is test "$word1" = "$word2". The test builtin returns a true status if its first and third arguments have the relationship specified by its second argument. If this command returns a true status (= 0), the shell executes the commands between the then and fi statements. If the command returns a false status (not = 0), the shell passes control to the statement after fi with- out executing the statements between then and fi. The effect of this if statement is to display Match if the two words match. The script always displays End of program.
Figure 28-1 An if...then flowchart
then commands
854 Chapter 28 Programming the Bourne Again Shell
In the Bourne Again Shell, test is a builtin—part of the shell. It is also a stand-alone utility kept in /usr/bin/test. This chapter discusses and demonstrates many Bourne Again Shell builtins. You usually use the builtin version if it is available and the util- ity if it is not. Each version of a command may vary slightly from one shell to the next and from the utility to any of the shell builtins. To locate documentation, first determine whether you are using a builtin or a stand-alone utility. Use the type builtin for this purpose:
$ type test cat echo who if test is a shell builtin cat is hashed (/bin/cat) echo is a shell builtin who is /usr/bin/who if is a shell keyword
To get more information on a stand-alone utility, use the man or info command fol- lowed by the name of the utility. Refer to “Builtins” on page 211 for instructions on how to find information on a builtin command.
The next program uses an if structure at the beginning of a script to check that you supplied at least one argument on the command line. The –eq test operator com- pares two integers. This structure displays a message and exits from the script if you do not supply an argument:
$ cat chkargs if test $# –eq 0
then echo "You must supply at least one argument." exit 1
fi echo "Program running." $ chkargs You must supply at least one argument. $ chkargs abc Program running.
A test like the one shown in chkargs is a key component of any script that re- quires arguments. To prevent the user from receiving meaningless or confusing information from the script, the script needs to check whether the user has sup- plied the appropriate arguments. Sometimes the script simply tests whether argu- ments exist (as in chkargs). Other scripts test for a specific number or specific kinds of arguments.
You can use test to ask a question about the status of a file argument or the relation- ship between two file arguments. After verifying that at least one argument has been given on the command line, the following script tests whether the argument is the name of a regular file (not a directory or other type of file) in the working directory. The test builtin with the –f option and the first command line argument ($1) check the file:
001.book Page 854 Wednesday, June 30, 2004 5:55 PM
Control Structures 855
$ cat is_regfile if test $# -eq 0
then echo "You must supply at least one argument." exit 1
fi if test –f "$1"
then echo "$1 is a regular file in the working directory"
else echo "$1 is NOT a regular file in the working directory"
fi
With test and various options, you can test many other characteristics of a file. Some of the options are listed in Table 28-1
Other test options provide a way to test for a relationship between two files, such as whether one file is newer than another. Refer to later examples in this chapter, as well as the test man page, for more detailed information. (Although test is a builtin, the utility described on the test man page functions similarly.)
The following example, another version of chkargs, checks for arguments in a way that is more traditional for Linux shell scripts. The example uses the bracket ([]) synonym for test. Rather than using the word test in scripts, you can surround the arguments to test with brackets, as shown. The brackets must be surrounded by whitespace (SPACEs or TABs).
table 28-1 || Options to the test Utility
Option Test Performed on File
–d Exists and is a directory file
–e Exists
–r Exists and is readable
–s Exists and has a length greater than 0
–w Exists and is writable
–x Exists and is executable
tip || Always Test the Arguments To keep the examples in this and subsequent chapters short and focused on specific concepts, the code to verify arguments is often omitted or abbreviated. It is a good practice to include tests for argument verification in your own shell programs. Doing so will result in scripts that are easier to run and debug.
001.book Page 855 Wednesday, June 30, 2004 5:55 PM
856 Chapter 28 Programming the Bourne Again Shell
$ cat chkargs2 if [ $# -eq 0 ]
then echo "Usage: chkargs2 argument..." 1>&2 exit 1
fi echo "Program running." exit 0 $ chkargs2 Usage: chkargs2 arguments $ chkargs2 abc Program running.
The error message that chkargs2 displays is called a usage message and uses the 1>&2 notation to redirect its output to standard error (page 260). After issuing the usage message, chkargs2 exits with an exit status of 1, indicating that an error has occurred. The exit 0 command at the end of the script causes chkargs2 to exit with a 0 status after the program runs without an error.
The usage message is a common notation to specify the type and number of argu- ments the script takes. Many Linux utilities provide usage messages similar to the one in chkargs2. When you call a utility or other program with the wrong number or kind of arguments, you often see a usage message. Following is the usage mes- sage that cp displays when you call it without any arguments:
$ cp cp: missing file arguments Try `cp --help' for more information.
if...then...else The introduction of the else statement turns the if structure into the two-way branch shown in Figure 28-2. The syntax of the if...then...else control structure is
if test-command then
commands else
commands fi
Because a semicolon (;) ends a command just as a NEWLINE does, you can place then on the same line as if by preceding it with a semicolon. (Because if and then are sepa- rate builtins, they require a command separator between them; a semicolon and NEW-
LINE work equally well.) Some people prefer this notation for aesthetic reasons; others, because it saves space:
if test-command; then commands
Control Structures 857
If the test-command returns a true status, the if structure executes the commands between the then and else statements and then diverts control to the statement fol- lowing fi. If the test-command returns a false status, the if structure executes the commands following the else statement.
The next script builds on chkargs2. When you run out with arguments that are file- names, it displays the files on the terminal. If the first argument is a –v (called an option in this case), out uses less (page 120) to display the files one page at a time. After determining that it was called with at least one argument, out tests its first ar- gument to see whether it is –v. If the result of the test is true (if the first argument is –v), out shifts the arguments to get rid of the –v and displays the files using less. If the result of the test is false (if the first argument is not –v), the script uses cat to dis- play the files:
$ cat out if [ $# –eq 0 ]
then echo "Usage: out [–v] filenames..." 1>&2 exit 1
fi if [ "$1" = "–v" ]
fi
858 Chapter 28 Programming the Bourne Again Shell
if...then...elif The format of the if...then...elif control structure, shown in Figure 28-3, is as follows:
if test-command then
commands elif test-command
commands fi
The elif statement combines the else statement and the if statement and allows you to construct a nested set of if...then...else structures (Figure 28-3). The difference between the else statement and the elif statement is that each else statement must be paired with a fi statement, whereas multiple nested elif statements require only a sin- gle closing fi statement.
The following example shows an if...then...elif control structure. This shell script compares three words that the user enters. The first if statement uses the AND oper- ator (–a) as an argument to test. The test builtin returns a true status only if the first and the second logical comparisons are true (that is, if word1 matches word2 and word2 matches word3). If test returns a true status, the program executes the com- mand following the next then statement and passes control to the fi statement, and the script terminates:
$ cat if3 echo –n "word 1: " read word1 echo –n "word 2: " read word2 echo –n "word 3: "
optional ||
In out, the –– argument to cat and less tells the utility that no more options follow on the command line and not to consider leading hyphens (–) in the following list as indicating options. Thus –– allows you to view a file with a name that starts with a hyphen. Although not common, filenames beginning with a hyphen do oc- casionally occur. (One way to create such a file is to use the command cat > –fname.) The –– argument works with all Linux utilities that use the getopts func- tion, a bash builtin, to parse their options. It does not work with all Linux utilities (for example, more). It is particularly useful with rm to remove a file whose name starts with a hyphen (rm –– –fname), including any that you create while experi- menting with the –– argument.
001.book Page 858 Wednesday, June 30, 2004 5:55 PM
Control Structures 859
then echo "Match: words 1, 2, & 3"
elif [ "$word1" = "$word2" ] then
echo "Match: words 2 & 3" else
echo "No match" fi
fi
860 Chapter 28 Programming the Bourne Again Shell
$ if3 word 1: apple word 2: orange word 3: pear No match $ if3 word 1: apple word 2: orange word 3: apple Match: words 1 & 3 $ if3 word 1: apple word 2: apple word 3: apple Match: words 1, 2, & 3
If the three words are not the same, the structure passes control to the first elif, which begins a series of tests to see if any pair of words is the same. As the nesting continues, if any one of the if statements is satisfied, the structure passes control to the next then statement and subsequently to the statement after fi. Each time an elif statement is not satisfied, the structure passes control to the next elif statement. In the if3 script, the double quotation marks around the arguments to echo that con- tain ampersands (&) prevent the shell from interpreting the ampersands as special characters.
The lnks Script The following script, lnks, demonstrates the if...then and if...then...elif control structures. This script finds hard links to its first argument, a filename. If you pro-
Using GNOME This section discusses the Nautilus file manager and several GNOME utilities.
Using the Nautilus File Manager Nautilus is a simple, powerful file manager. You can use it to create, open, view, move, and copy files and directories as well as execute programs and scripts. Nauti- lus gives you two ways to work with files: an innovative spatial view (FEDORA, Figure 8-3) and a traditional file browser view (RHEL+FEDORA, Figure 8-5 on page 228).
Spatial View The Nautilus object window presents a spatial view (Figure 8-3); it has many sim- ple, powerful features but may take some getting used to. The spatial (as in having the nature of space) view always provides one window per folder: Open a folder and you get a new window.
Open a spatial view of your home directory by double-clicking the home icon on the upper-left of the desktop and experiment as you read this section. Double-click
tip || GNOME Desktop and Nautilus The GNOME Desktop is run from a backend process that runs as part of Nautilus. If that process stops running, it usually starts up again automatically. If it does not restart, start Nautilus by giving the command nautilus to restore your desktop. You do not have to keep the Nautilus window open to keep the desktop alive.
001.book Page 226 Wednesday, June 30, 2004 5:55 PM
Linux GUIs: X, GNOME, and KDE
217
Using GNOME 227
the desktop icon in the spatial view and Nautilus opens a new window that displays the desktop folder.
A spatial view can display icons or a list of filenames; choose the display you prefer by choosing one of the View as selections from View on the menubar. To create files to experiment with, right click in the window (not on an icon) to display the Nauti- lus context menu and select Create Folder or Create Document.
Window memory Move the window by dragging the titlebar. The spatial view has window memory. The next time you open that folder, Nautilus opens it at the same size in the same location. Even the scrollbar will be in the same position.
Parent-folders button The key to closing the current window and returning to the window of the parent di- rectory is the Parent-folders button. See Figures 8-3 and 8-4. Click the Parent-folders button to display the Parent-folders pop-up menu and select the directory you want to open from this menu; Nautilus displays in a spatial view the directory you specified.
From a spatial view, you can open a folder in a traditional view by right clicking the folder and selecting Browse Folder.
Traditional View Figure 8-5 shows the traditional, or file browser, window with a Side Pane (some- times called a sidebar), View Pane, menubar, toolbar, and location bar. Open a browser view of your home directory by right clicking the home icon on the desktop and selecting Browse Folder or by selecting Main menu: Browse Filesystem.
Figure 8-3 The Nautilus spatial view
tip || Use SHIFT to Close the Current Window as You Open Another
If you hold the SHIFT key down when you double-click to open a new window, Nautilus closes the current window as it opens the new one. This behavior may be more familiar and can help keep your desktop from getting cluttered. If you do not want to use the keyboard, you can get the same result by double-clicking the middle mouse button.
Parent-folders button
001.book Page 227 Wednesday, June 30, 2004 5:55 PM
228 Chapter 8 Linux GUIs: X, GNOME, and KDE
Side Pane Click the box at the top of the Side Pane, just under the word Location on the Loca- tion bar to display the Side Pane menu. The box starts with the word Information in it. Select from this menu what you want Nautilus to display in the Side Pane: Infor- mation (shown), Emblems (drag emblems [page 231] to files in the View Pane), His- tory (list of recent locations displayed by Nautilus), Notes, or Tree (displays the directory hierarchy).
View Pane You can display icons or a list of filenames in the View Pane. Choose which you prefer by making a selection from the drop-down menu that appears on the right end of the location bar. View as Icons is shown in Figure 8-5 and View as List in Figure 8-6 (with the toolbar moved to the bottom of the window).
Figure 8-4 The Parent-folders pop-up menu
Figure 8-5 Nautilus traditional, or file browser, window
Parent-folders pop-up menu
Location Bar
Menubar Toolbar
Using GNOME 229
Control Bars This section discusses the three control bars—menubar, toolbar, and location bar— that initially appear at the top of a Nautilus browser window (Figure 8-6).
Menubar The menubar presents a drop-down menu when you click one of its selections. Nau- tilus varies the menu selections, depending on what it is displaying in the View Pane.
Toolbar The Nautilus toolbar holds navigation tool icons: Back, Forward, Up, Stop, Reload, Home, and Computer.
Location bar The Location bar text box displays the pathname of the directory that is displayed in the View Pane and highlighted in the Tree tab (when it is displayed). You can also use the Location bar text box, or press CONTROL-L to display a Location dialog box, to specify a local or remote directory or URL (FTP, HTTP, and so on) of a site that you want to display in the View Pane: Enter the absolute pathname of the directory or URL (an FTP address must be in the form ftp://address) and press RETURN. Nautilus displays the contents of the directory or URL.
The location bar holds two tools in addition to the location bar text box: the mag- nification selector and the View as drop-down menu. To change the magnification of the display in the View Pane, click the plus or minus sign on either side of the magnification percentage; click the magnification percentage itself to return to 100% magnification. Click anywhere on View as (to the right of the magnifying glass) to display the viewing choices.
Tear-away bars One handy feature of Nautilus is the ability to reposition, or tear away, the toolbar and location bar. You can move either control bar onto the root window or position it at the top or bottom of the Nautilus window. Figure 8-6 shows the toolbar at the bottom of the Nautilus window. To return a bar to the window, drag it back and it snaps into place. You can also move the toolbar so that it is vertical on either side of
Figure 8-6 Nautilus displaying a list view with the toolbar at the bottom of the window
001.book Page 229 Wednesday, June 30, 2004 5:55 PM
230 Chapter 8 Linux GUIs: X, GNOME, and KDE
the Nautilus window. Drag the toolbar handle, the striped vertical bar at the left or top end of one of the control bars, and you will drag the bar. To position the toolbar on one of the vertical sides of the window, drag the toolbar handle toward the mid- dle of the side you want it on, and it snaps into place. Once the toolbar is vertical, you can move it to the root window and it will remain vertical.
Features Available from Both Spatial and Traditional Views Location dialog box You can display deeply nested directories quickly using the Location dialog box
(Figure 8-7). Press CONTROL-L while the cursor is over a Nautilus window (spatial or traditional) to display the Location dialog box. Enter the absolute pathname (start- ing with a slash) of the directory you want to display. Nautilus helps you type by completing directory names as you go. Press TAB to accept a suggested completion or keep typing to ignore it.
Zoom images Use the Location dialog box to display the /usr/share/backgrounds/images direc- tory. Double-click an image file to display that file in a preview window. Position the mouse pointer over the image and use the mouse wheel to zoom the image.
Opening files By default, you double-click a file or icon to open it, or you can right click the file and choose Open from the pop-up menu. When you open a file, Nautilus tries to figure out which tool to use to open it, using MIME (page 89) to associate the file- name extension with a MIME type and a program. For example, when you open a file with a filename extension of ps, Nautilus calls gs (ghostscript), which displays the PostScript file in a readable format. When you open an executable file such as Mozilla, Nautilus runs the executable. When you open a text file, Nautilus opens a text editor that displays and allows you to edit the file. When you open a directory, Nautilus displays its contents. When Nautilus does not know which tool to use to open a file, it asks you.
Properties You can view information about a file, such as ownership, permission, size, and so on, by right clicking any filename or icon and selecting Properties from the drop- down menu. The Properties window initially displays some basic information; click the tabs at the top of the window to see additional information. Different types of files display different sets of tabs, depending on what is appropriate to the file (con- text menu). You can modify settings in this window only if you have permission to do so.
Figure 8-7 Location dialog box
001.book Page 230 Wednesday, June 30, 2004 5:55 PM
Using GNOME 231
Basic The Basic tab displays information about the file and enables you to select a custom icon for the file or change its name. To change the name of the file, make your changes in the text box.
Emblems The Emblems tab (Figure 8-8, left) allows you to add or remove emblems associated with the file by placing/removing a check mark next to an emblem. Figure 8-9 shows what the Important, New, and Special emblems look like on a file icon. Nau- tilus displays emblems in both its icon and list views. You can also place an emblem on an icon by dragging it from the Side Pane Emblems tab to an icon in the View Pane.
Permissions The Permissions tab (Figure 8-8, right) allows you to change file permissions (page 173). When the Read button in the Owner row (User elsewhere, see the tip “chmod: o for Other, u for Owner” on page 175) has a check mark in it, the owner has permission to read from the file. When you click all the buttons in the Owner row so they all contain check marks, the owner has read, write, and execute permis- sion. The owner of a file can change the group that the file is associated with to any other group the owner is associated with. When you run as Superuser, you can change the name of the user who owns the file and the group associated with the file. Directory permissions work as explained on page 176.
Start Here You can display the Start Here window by double-clicking the Start Here icon on the root window or entering start-here: in the Nautilus location bar. Nautilus dis-
Figure 8-8 Properties window: Emblems tab left; Permissions tab right
Figure 8-9 Emblems
001.book Page 231 Wednesday, June 30, 2004 5:55 PM
232 Chapter 8 Linux GUIs: X, GNOME, and KDE
plays Start Here as a series of directories. Although Start Here is not strictly a menu, it is the root of a virtual directory structure that can help you in your day-to-day work on the system. In many areas, Start Here functions overlap those of the Main menu. The Preferences folder, a subdirectory of Start Here, duplicates exactly the Preferences item on the Main menu. Look around and experiment; you will not be allowed to do anything harmful to the system unless you are logged in as root.
Figure 8-10 GNOME search tool: simple search
001.book Page 232 Wednesday, June 30, 2004 5:55 PM
The xinetd Super Server The xinetd daemon is a more secure replacement for the inetd super server that originally shipped with 4.3BSD. The Internet super server listens for network con- nections and, when one is made, launches a specified server daemon and forwards the data from the socket (page 439) to the daemon’s standard input. The xinetd su- per server performs these tasks and provides additional features to control access.
The version of xinetd distributed with Red Hat Linux is linked against libwrap.a, so it is capable of using the /etc/hosts.allow and /etc/hosts.deny files for access control (see “TCP Wrappers,” page 404 for more information). Using TCP Wrappers can simplify configuration but hides some of the more advanced features of xinetd.
The base configuration for xinetd is stored in the /etc/xinetd.conf file. The file sup- plied by Red Hat is shown following:
$ cat /etc/xinetd.conf # Simple configuration file for xinetd defaults { instances = 60 log_type = SYSLOG authpriv log_on_success = HOST PID log_on_failure = HOST cps = 25 30 } includedir /etc/xinetd.d
The defaults section specifies the default configuration of xinetd; the files in the in- cluded directory, /etc/xinetd.d, specify server-specific configurations. Defaults can be overridden by server-specific configuration files.
In the preceding file, the instances directive specifies that no daemon may run more than 60 copies of itself at one time. The log_type directive specifies that xinetd send messages to the system log daemon (syslogd, page 546) using the authpriv facility. The next two lines specify what to log on success and on failure. The cps (connec- tions per second) directive specifies that no more than 25 connections to a specific service should be made per second and that the service should be disabled for 30 seconds if this limit is exceeded.
The following xinetd configuration file allows telnet connections from the local sys- tem and any system with an IP address that starts with 192.168. . This configuration file does not rely on TCP wrappers and so does not rely on the hosts.allow and hosts.deny files.
$ cat /etc/xinetd.d/telnet service telnet {
}
EXCERPT FROM CHAPTER 11: System Administration: Core Concepts
404 Chapter 11 System Administration: Core Concepts
The socket_type indicates whether the socket uses TCP or UDP. TCP-based proto- cols establish a connection between the client and the server and are identified by the type stream. UDP-based protocols rely on the transmission of individual data- grams and are identified by the type dgram.
When wait is set to no, xinetd handles multiple, concurrent connections to this ser- vice. Setting wait to yes causes xinetd to wait for the server process to complete be- fore handling the next request for that service. In general, UDP services should be set to yes and TCP services to no. If you were to set wait to yes for a service such as telnet, only one person would be able to use the service at a time.
The user specifies the user that the server runs as. If the user is a member of multiple groups, you can also specify the group on a separate line using the keyword group. The user directive is ignored if xinetd is run as other than root. The server provides the pathname of the server program that xinetd runs for this service.
The only_from specifies which systems xinetd allows to use the service. Use IP ad- dresses only because using hostnames can make the service unavailable if DNS fails. Zeros at the right of an IP address are treated as wildcards: 192.168.0.0 allows ac- cess from any system in the 192.168 subnet.
The disable line can disable a service without removing the configuration file. As shipped by Red Hat, a number of services include an xinetd configuration file with disable set to yes. To run one of these services, you must change disable to no in the appropriate file in xinetd.d and restart xinetd:
# /sbin/service xinetd restart Stopping xinetd: [ OK ] Starting xinetd: [ OK ]
Securing a Server This section discusses how to secure a server using TCP wrappers or by setting up a chroot jail.
TCP Wrappers: Client/Server Security (hosts.allow and hosts.deny) When you open a local system to access from remote systems, you must ensure that you
• Open the local system only to systems you want to allow to access it.
• Allow each remote system to access only the data you want it to access.
• Allow each remote system to access data only in the manner you want it to (read only, read/write, write only).
As part of the client/server model, TCP Wrappers, which can be used for any dae- mon that is linked against libwrap.a, uses the /etc/hosts.allow and /etc/hosts.deny
001.book Page 404 Wednesday, June 30, 2004 5:55 PM
Setting Up a Server 405
files to form the basis of a simple access control language. This access control lan- guage defines rules that selectively allow clients to access server daemons on a local system based on the client’s address and the daemon the client tries to access.
Each line in the hosts.allow and hosts.deny files has the following format:
daemon_list : client_list [: command]
where daemon_list is a comma-separated list of one or more server daemons (such as portmap, vsftpd, sshd), client_list is a comma-separated list of one or more cli- ents (see Table 11-3, “Specifying a Client,” on page 399), and the optional com- mand is the command that is executed when a client from client_list tries to access a server daemon from daemon_list.
When a client requests a connection with a local server, the hosts.allow and hosts.deny files are consulted as follows until a match is found. The first match de- termines whether the client is allowed to access the server.
1. If the daemon/client pair matches a line in hosts.allow, access is granted.
2. If the daemon/client pair matches a line in hosts.deny, access is denied.
3. If there is no match in either the hosts.allow or the hosts.deny files, access is granted.
When either the hosts.allow or the hosts.deny file does not exist, it is as though that file were empty. Although it is not recommended, you can allow access to all dae- mons for all clients by removing both files.
Examples For a more secure system, put the following line in hosts.deny to block all access:
$ cat /etc/hosts.deny ... ALL : ALL : echo '%c tried to connect to %d and was blocked' >> /var/log/tcpwrappers.log
This line blocks any client attempting to connect to any service, unless specifically permitted in hosts.allow. When this rule is matched, it adds a line to the /var/log/tcpwrappers.log file. The %c expands to client information and the %d expands to the name of the daemon the client attempted to connect to.
With the preceding hosts.deny file in place, you can put lines in hosts.allow explic- itly to allow access to certain services and systems. For example, the following hosts.allow file allows anyone to connect to the OpenSSH daemon (ssh, scp, sftp) but allows telnet connections only from the same network as the local system and users on the 192.168. subnet:
$ cat /etc/hosts.allow sshd : ALL in.telnet : LOCAL in.telnet : 192.168.? 127.0.0.1 ...
001.book Page 405 Wednesday, June 30, 2004 5:55 PM
406 Chapter 11 System Administration: Core Concepts
The first line in the preceding file allows connection from any system (ALL) to sshd. The second line allows connection from any system in the same domain as the server (LOCAL). The third line matches any system whose IP address starts 192.168. and the local system.
Setting Up a chroot Jail On early UNIX systems, the root directory was a fixed point in the file system. On modern UNIX variants, including Linux, you can define the root directory on a per- process basis. The chroot utility allows you to run a process with a root directory other than /.
The root directory is the top of the directory hierarchy and has no parents: A pro- cess cannot access any files above the root directory (because they do not exist). If, for example, you run a program (process) and specify its root directory as /home/sam/jail, the program would have no concept of any files in /home/sam or above: jail is the program’s root directory and is labeled / (not jail).
By creating an artificial root directory, frequently called a (chroot) jail, you prevent a program from being able to access and modify, possibly maliciously, files outside the directory hierarchy starting at its root. You must set up a chroot jail properly in order to increase security: If you do not set up a chroot jail correctly, you can make it easier for a malicious user to gain access to a system than if there were no chroot jail.
Using chroot Creating a chroot jail is simple: Working as root, give the command /usr/sbin/chroot directory. The directory becomes the root directory and the process attempts to run the default shell. Working as root from the /home/sam directory, the following ex- ample attempts to set up a chroot jail in the (existing) /home/sam/jail directory:
# /usr/sbin/chroot jail /usr/sbin/chroot: /bin/bash: No such file or directory
In the preceding example, chroot sets up the chroot jail, but when it attempts to run a the bash shell, it fails. Once the jail is set up, the directory that was named jail takes on the name of the root directory: / and chroot cannot find the file identified by the pathname /bin/bash. The chroot jail is working perfectly but is not very useful.
Getting a chroot jail to work the way you want is more complicated. To get the pre- ceding example to run bash in a chroot jail, you need to create a bin directory in jail (/home/sam/jail/bin) and copy /bin/bash to this directory. Because the bash binary is dynamically linked to shared libraries (page 813), you need to copy these libraries into jail too. The libraries go in /lib. The following example creates the necessary di- rectories, copies bash, uses ldd to display the shared library dependencies of bash, and copies the necessary libraries into lib:
001.book Page 406 Wednesday, June 30, 2004 5:55 PM
Setting Up a Server 407
$ pwd /home/sam/jail $ mkdir bin lib $ cp /bin/bash bin $ ldd bin/bash libtermcap.so.2 => /lib/libtermcap.so.2 (0x4002a000) libdl.so.2 => /lib/libdl.so.2 (0x4002f000) libc.so.6 => /lib/tls/libc.so.6 (0x42000000) /lib/ld-linux.so.2 => /lib/ld-linux.so.2 (0x40000000) $ cp /lib/libtermcap.so.2 lib $ cp /lib/libdl.so.2 lib $ cp /lib/tls/libc.so.6 lib $ cp /lib/ld-linux.so.2 lib
Now that everything is set up, you can try starting the chroot jail again. All the setup can be done by an ordinary user; you have to run chroot as Superuser:
$ su Password: # /usr/sbin/chroot . bash-2.05b# pwd / bash-2.05b# ls bash: ls: command not found bash-2.05b#
This time the chroot finds and starts bash, which displays its default prompt (bash- 2.05b#). The pwd command works because it is a shell builtin (page 211). However, bash cannot find the ls utility (it is not in the chroot jail). You can copy /bin/ls and its libraries into the jail if you want users in the jail to be able to use ls.
To set up a useful chroot jail, you need to determine which utilities the users of the chroot jail are going to need. Then, you can copy the binaries and their librar- ies into the jail, or you can build static copies of the binaries and put them in the jail without the need for separate libraries. (The statically linked binaries are considerably larger than their dynamic counterparts. The base system with bash and the core utilities is over 50 megabytes.) You can find the source code for most of the common utilities you need in the bash and coreutils SRPMS (source rpm) packages.
Whichever technique you choose, you must put a copy of su in the jail. The su com- mand is required to run programs as a user other than root. Because root can break out of a chroot jail, it is imperative that you run a program in the chroot jail as a user other than root.
The dynamic version of su that Red Hat distributes requires PAM and will not work within a jail. You need to build a copy of su from the source to use in a jail. By de- fault, a copy of su you build does not require PAM. Refer to “GNU Configure and Build System” on page 459 for instructions on how to build packages such as coreutils (which includes su).
001.book Page 407 Wednesday, June 30, 2004 5:55 PM
408 Chapter 11 System Administration: Core Concepts
In order to be able to use su, you need to copy the relevant lines from the /etc/passwd and /etc/shadow files into files with the same names in the etc directory inside the jail.
Running a Service in a chroot Jail Running a shell inside a jail has limited use. You are more likely to need to run a specific service inside the jail. To run a service inside a jail, you need make sure all the files needed by that service are inside the jail. The format of a command to start a service in a chroot jail is
# /usr/sbin/chroot jailpath /bin/su user daemonname &
Where jailpath is the pathname of the jail directory, user is the username that runs the daemon, and daemonname is the path (inside the jail) of the daemon that provides the service.
Several servers are set up to take advantage of chroot jails. The system-config-bind utility (page 712) automatically sets up DNS so named runs in a jail and the vsftpd FTP server can automatically start chroot jails for clients (page 598).
Security Considerations Some services need to be run as root, but they release their root privilege once started (Procmail and vsftpd are examples). If you are running such a service, you do not need to put su inside the jail.
It is possible for a process run as root to escape from a chroot jail. For this reason, you should always su to another user before starting a program running inside the jail. Also, be careful about what setuid (page 175) binaries you allow inside a jail because a security hole in one of these can compromise the security of the jail. Also, make sure the user cannot access executable files that she uploads.
DHCP Instead of having network configuration information stored in local files on each system, DHCP (Dynamic Host Configuration Protocol) enables client systems to re- trieve network configuration information each time they connect to the network. A DHCP server assigns temporary IP addresses from a pool of addresses to clients as needed.
This technique has several advantages over storing network configuration informa- tion in local files:
tip || Keeping Multiple chroot Jails If you are going to deploy multiple chroot jails, it is a good idea to keep a clean copy of the bin and lib files somewhere other than in one of the active jails.
001.book Page 408 Wednesday, June 30, 2004 5:55 PM
Setting Up a Server 409
• DHCP makes it possible for a new user to set up an Internet connection without having to work with IP addresses, netmasks, DNS addresses, and other technical details. DHCP also makes it faster for an experienced user to set up a connection.
• DHCP facilitates assignment and management of IP addresses and related network information by centralizing the process on a server. A system ad- ministrator can configure new systems, including laptops that connect to the network from different locations, to use DHCP, which assigns IP ad- dresses only when each system connects to the network. The pool of IP ad- dresses is managed as a group on the DHCP server.
• DHCP enables IP addresses to be used by more than one system, reducing the number of IP addresses needed overall. This conservation of addresses is important as the Internet is quickly running out of IPv4 addresses. Al- though one IP address can be used by only one system at a time, many end-user systems require addresses only occasionally, when they connect to the Internet. By reusing IP addresses, DHCP lengthens the life of the IPv4 protocol. DHCP applies to IPv4 only, as IPv6 forces systems to configure their IP addresses automatically (called autoconfiguration) when they con- nect to a network (page 340).
DHCP is particularly useful for administrators responsible for a large number of systems because it removes the requirement for individual systems to store unique configuration information. DHCP allows an administrator to set up a master sys- tem and deploy new systems with a copy of the master’s hard disk. In educational establishments and other open access facilities, it is common to store the hard disk image on a shared drive and have each workstation automatically restore itself to pristine condition at the end of each day.
More Information Web www.dhcp.org
HOWTO DHCP Mini HOWTO
How DHCP Works The client daemon, dhclient, contacts the server daemon, dhcpd, to obtain the IP address, netmask, broadcast address, nameserver address, and other networking pa- rameters. The server provides a lease on the IP address to the client. The client can request specific terms of the lease, including its duration, and the server can limit these terms. While connected to the network, a client typically requests extensions of its lease as necessary so its IP address remains the same. The lease can expire once the client is disconnected from the network; the server can give the client a new IP
001.book Page 409 Wednesday, June 30, 2004 5:55 PM
410 Chapter 11 System Administration: Core Concepts
address when it requests a new lease. You can also set up a DHCP server to provide static IP addresses for specific clients (refer to “Static versus Dynamic IP Addresses” on page 334).
DHCP is broadcast based, so the client and server must be on the same subnet (page 337).
DHCP Client A DHCP client requests network configuration parameters from the DHCP server and uses those parameters to configure its network interface.
Prerequisites Install the following package:
• dhclient
dhclient: The DHCP Client When a DHCP client system connects to the network, dhclient requests a lease from the DHCP server and configures the client’s network interface(s). Once a DHCP client has requested and established a lease, it stores information about the lease in /etc/dh- client.leases. This information is used to reestablish a lease when either the server or client needs to reboot. The DHCP client configuration file, /etc/dhclient.conf, is re- quired only for custom configurations. The following dhclient.conf file specifies a sin- gle interface, eth0:
$ cat /etc/dhclient.conf interface “eth0” { send dhcp-client-identifier 1:xx:xx:xx:xx:xx:xx; send dhcp-lease-time 86400; }
In the preceding file, the 1 in the dhcp-client-identifier specifies an Ethernet net- work and xx:xx:xx:xx:xx:xx is the MAC address (page 981) of the device control- ling that interface. See page 412 for instructions on how to display a MAC address. The dhcp-lease-time is the duration, in seconds, of the lease on the IP address. While the client is connected to the network, dhclient automatically renews the lease each time half of the lease is up. The choice of 86400 seconds, or one day, is a reasonable choice for a workstation.
DHCP Server The DHCP server maintains a list of IP addresses and other configuration param- eters. When requested, the DHCP server provides configuration parameters to a client.
001.book Page 410 Wednesday, June 30, 2004 5:55 PM
Setting Up a Server 411
Prerequisites Install the following package:
• dhcpd
Run chkconfig to cause dhcpd to start when the system goes multiuser:
# /sbin/chkconfig dhcpd on
# /sbin/service dhcpd start
dhcpd: The DHCP Daemon A simple DCHP server allows you to add clients to a network without maintaining a list of assigned IP addresses. A simple network, such as a home LAN sharing an Internet connection, can use DHCP to assign a dynamic IP address to almost all nodes. The exceptions are servers and routers, which must be at known network lo- cations in order to be able to receive connections. If servers and routers are config- ured without DHCP, you can specify a simple DHCP server configuration in /etc/dhcpd.conf:
$ cat /etc/dhcpd.conf default-lease-time 600; max-lease-time 86400;
option subnet-mask 255.255.255.0; option broadcast-address 192.168.1.255; option routers 192.168.1.1; option domain-name-servers 192.168.1.1;
subnet 192.168.1.0 netmask 255.255.255.0 { range 192.168.1.2 192.168.1.200; }
The preceding configuration file specifies a LAN where the router and DNS are both located on 192.168.1.1. The default-lease-time specifies the number of seconds a dynamic IP lease will be valid if the client does not specify a duration. The max- lease-time is the maximum time allowed for a lease.
The information in the option lines is sent to each client when it connects. The names following the word option specify what the following argument represents. For example, the option broadcast-address line specifies the broadcast address of the network. The routers and domain-name-servers options allow multiple values separated by commas.
The subnet section includes a range line that specifies the range of IP addresses that the DHCP server can assign. If you define multiple subnets, you can define options, such as subnet-mask, inside the subnet section. Options defined outside all subnet sections are global and apply to all subnets.
001.book Page 411 Wednesday, June 30, 2004 5:55 PM
412 Chapter 11 System Administration: Core Concepts
The preceding configuration file assigns addresses in the range between 192.168.1.2 and 192.168.1.200. The DHCP server starts at the bottom of the range and at- tempts to assign a new IP address to each new client. Once the DHCP server reaches the top of the range, it starts reassigning IP addresses that have been used, but are not currently in use. If you have fewer systems than IP addresses, the IP address of each system should remain fairly constant. You cannot use the same IP address for more than one system at a time.
Once you have configured a DHCP server, you can start or restart it using the dhcpd init script:
# /sbin/service dhcpd restart
Once the server is running, clients configured to obtain an IP address from the server using DHCP should be able to do so.
Static IP Addresses As mentioned earlier, routers and servers typically require static IP addresses. While you can manually configure IP addresses for these systems, it may be more conve- nient to have the DHCP server provide them with static IP addresses.
When a system that requires a specific static IP address connects to the network and contacts the DHCP server, the server needs a way to identify the system so it can as- sign the proper IP address. The DHCP server uses the MAC address (page 981) of the system’s Ethernet card (NIC) to identify the system. When you set up the server, you must know the MAC addresses of each of the systems that requires a static IP address.
Displaying a MAC address
You can use ifconfig to display the MAC addresses of the Ethernet boards (NICs) in a system. The MAC address is the colon-separated series of hexadecimal number pairs following HWaddr:
$ /sbin/ifconfig | grep -i hwaddr eth0 Link encap:Ethernet HWaddr BA:DF:00:DF:C0:FF eth1 Link encap:Ethernet HWaddr 00:02:B3:41:35:98
Run ifconfig on each system that requires a static IP address. Once you have deter- mined the MAC address of each system that requires a static IP address, you can add a host section to the /etc/dhcpd.conf file for each of these systems, instructing the DHCP server to assign a specific address to each system. The following host sec- tion assigns the address 192.168.1.1 to the system with the MAC address of BA:DF:00:DF:C0:FF:
$ cat /etc/dhcpd.conf ... host router { hardware ethernet BA:DF:00:DF:C0:FF; fixed-address 192.168.1.1; option host-name router; }
001.book Page 412 Wednesday, June 30, 2004 5:55 PM
nsswitch.conf: Which Service to Look at First 413
The name following host is used internally by dhcpd, while the name specified after option host-name is passed to the client and can be a hostname or a FQDN.
After making changes to dhcpd.conf, restart dhcpd using service and the dhcpd init script (page 411).
nsswitch.conf: Which Service to Look at First With the advent of NIS and DNS, it was no longer a simple matter of searching a lo- cal file for user and system information. Where you used to look in /etc/passwd to get user information and look in /etc/hosts to find system address information, you can now use several methods to find this type of information. The /etc/nsswitch.conf (name service switch configuration) file specifies which methods to use and the order to use them in when looking for a certain type of information. You can also specify what action the system takes based on whether a method works or fails.
Format Each line in nsswitch.conf specifies how to search for a piece of information, such as a user’s password. The format of a line in nsswitch.conf is
info: method [[action]] [method [[action]]...]
where info specifies the type of information that the line describes (discussed fol- lowing), method is the method used to find the information (described following), and action is the response to the return status of the preceding method. The action is enclosed within square brackets.
How nsswitch.conf Works When called upon to supply information that nisswitch.conf describes, the system examines the line with the appropriate info field. The system uses the methods spec- ified on the line starting with the method on the left. By default, when the informa- tion is found, the system stops searching. Without an action specification, when a method fails to return a result, the next action is tried. It is possible for the search to end without finding the requested information.
Information The nisswitch.conf file commonly controls searches for users (in passwd), pass- words (in shadow), host IP address, and group information. The following list de- scribes most of the types of information (info in the format discussed earlier) that nsswitch.conf controls searches for.
automount Automount (/etc/auto.master and /etc/auto.misc, page 671) bootparams Diskless and other booting options. See the bootparam man page. ethers MAC address (page 981)
001.book Page 413 Wednesday, June 30, 2004 5:55 PM
414 Chapter 11 System Administration: Core Concepts
group Groups of users (/etc/group, page 428) hosts System information (/etc/hosts, page 428) netgroup Netgroup information (/etc/netgroup, page 430) networks Network information (/etc/networks) passwd User information (/etc/passwd, page 430) protocols Protocol information (/etc/protocols, page 432) publickey Used for NFS running in secure mode rpc RPC names and numbers (/etc/rpc, page 433) services Services information (/etc/services, page 433) shadow Shadow password information (/etc/shadow, page 433)
Methods Following is a list of the types of information that nsswitch.conf controls searches for (method in the format on page 413). For each type of information, you can specify one or more of the following methods:2
files Searches local files such as /etc/passwd and /etc/hosts. nis Searches the NIS database; yp is an alias for nis. dns Queries the DNS (hosts queries only). compat ± syntax in passwd, group, and shadow files (page 416).
Search Order The information provided by two or more methods may overlap: For example, files and nis can each provide password information for the same user. With overlapping information, you need to consider which method you want to be authoritative (take precedence), and put that method at the left of the list of methods.
The default nsswitch.conf file lists methods without actions, assuming no overlap (which is normal). In this case, the order is not critical: When one method fails, the system goes to the next one; all that is lost is a bit of time for a failure. Order be- comes critical when you use actions between methods, or when you have overlap- ping entries that differ.
The first of the following lines from nisswitch.conf causes the system to search for password information in /etc/passwd and, if that fails, to use NIS to find the infor- mation. If the user you are looking for is listed in both places, the information in the local file would be used and therefore would be authoritative. The second line uses NIS and, if that fails, searches /etc/hosts and, if that fails, checks with DNS to find host information.
2. There are other, less commonly used methods. See the default /etc/nisswitch.conf file and the nisswitch.conf man page for more information. Although NIS+ belongs in this list, it is not implemented for Linux and is not discussed in this book.
001.book Page 414 Wednesday, June 30, 2004 5:55 PM
nsswitch.conf: Which Service to Look at First 415
passwd files nis hosts nis files dns
Action Items Each method can optionally be followed by an action item that specifies what to do if the method succeeds or fails for one of a number of reasons. The format of an ac- tion item is
[[!]STATUS=action]
where the opening and closing square brackets are part of the format and do not in- dicate that the contents are optional; STATUS (by convention uppercase although it is not case sensitive) is the status being tested for; and action is the action to be taken if STATUS matches the status returned by the preceding method. The leading exclamation point (!) is optional and negates the status.
Values for STATUS are
NOTFOUND The method worked, but the value being searched for was not found. Default action is continue.
SUCCESS The method worked, and the value being searched for was found; no error was returned. Default action is return.
UNAVAIL The method failed because it is permanently unavailable. For example, the required file may not be accessible or the required server may be down. Default action is continue.
TRYAGAIN The method failed because it is temporarily unavailable. For exam- ple, a file may be locked or a server overloaded. Default action is continue.
Values for action are
return Returns to the calling routine with or without a value.
continue Continues with the next method. Any returned value is overwritten by a value found by the next method.
For example, the following line from nsswitch.conf causes the system first to use DNS to search for the IP address of a given host. The action item following the DNS method tests to see if the status returned by the method is not (!) UNAVAIL.
hosts dns [!UNAVAIL=return] files
The system takes the action associated with the STATUS (return) if the DNS method did not return UNAVAIL (!UNAVAIL), that is, if DNS returned SUCCESS, NOTFOUND, or TRYAGAIN. The result is that the following method (files) is used only when the DNS server is unavailable: If the DNS server is not unavailable (read the two negatives as “is available,”), the search returns the domain name or reports the domain name was not found. The search uses the files method (check the local /etc/hosts file) only if the server is not available.
001.book Page 415 Wednesday, June 30, 2004 5:55 PM
416 Chapter 11 System Administration: Core Concepts
compat Method: ± in passwd, group, and shadow files You can put special codes in the /etc/passwd, /etc/group, and /etc/shadow files that cause the system, when you specify the compat method in nisswitch.conf, to com- bine and modify entries in the local files and the NIS maps.
A plus sign (+) at the beginning of a line in one of these files adds NIS information; a minus sign (–) removes information. For example, to use these codes in the passwd file, specify passwd: compat in nisswitch.conf. The system then goes through the passwd file in order, adding or removing the appropriate NIS entries when it gets to each line that starts with a + or –.
Although you can put a plus sign at the end of the passwd file and specify passwd: compat in nsswitch.conf to search the local passwd file and then go through the NIS map, it is more efficient to put passwd: file nis in nsswitch.conf and not modify the passwd file.
PAM PAM (actually Linux-PAM, or Linux Pluggable Authentication Modules) allows a system administrator to determine how various applications use authentication (page 957) to verify the identity of a user. PAM provides shared libraries (page 813) of modules (located in /lib/security) that, when called by an application, authenti- cate a user. Pluggable refers to the ease with which you can add and remove mod- ules from the authentication stack. The configuration files kept in the /etc/pam.d directory determine the method of authentication and contain a list, or stack, of calls to the modules. PAM may also use other files, such as /etc/passwd, when nec- essary.
Instead of building the authentication code into each application, PAM provides shared libraries to keep the authentication code separate from the application code. The techniques of authenticating users stay the same from application to applica- tion. PAM enables a system administrator to change the authentication mechanism for a given application without touching the application.
PAM provides authentication for a variety of system-entry services (login, ftp, and so on). You can take advantage of PAM’s ability to stack authentication modules to in- tegrate system-entry services with different authentication mechanisms, such as RSA, DCE, Kerberos, and smart cards.
From login through using su to shutting the system down, whenever you are asked for a password (or not asked for a password because the system trusts that you are who you say you are), PAM makes it possible for systems administrators to config- ure the authentication process and makes the configuration process essentially the same for all applications that use PAM to do their authentication.
001.book Page 416 Wednesday, June 30, 2004 5:55 PM
609609
20 20 Chapter20
Sending and receiving email require three pieces of software. At each end, there is a client, called an MUA (Mail User Agent), which is a bridge between a user and the mail system. Common MUAs are mutt, Kmail, Mozilla Mail, and Outlook. When you send an email, the MUA hands it to an MTA (a Mail Transfer Agent such as sendmail), which transfers it to the destination server. At the destination, an MDA (a Mail Delivery Agent such as procmail) puts the mail in the recipient’s mailbox file. On Linux systems, the MUA on the receiving system either reads the mailbox file or retrieves mail from a remote MUA or MTA, such as an ISP’s SMTP (mail) server, us- ing POP (Post Office Protocol) or IMAP (Internet Message Access Protocol).
Most Linux MUAs expect a local copy of sendmail will deliver outgoing email. On some systems, including those with a dialup connection to the Internet, sendmail re- lays email to an ISP’s mail server. Because sendmail uses SMTP (Simple Mail Trans- fer Protocol) to deliver email, sendmail is often referred to as an SMTP server.
In the default Red Hat setup, the sendmail MTA uses procmail as the local MDA. By default, procmail writes email to the end of the recipient’s mailbox file. You can also use procmail to sort email according to a set of rules, either on a per-user basis or globally. The global filtering function is useful for systemwide filtering to detect spam and for other tasks, but the per-user feature is largely superfluous on a mod- ern system. Traditional UNIX MUAs were simple programs that could not filter mail and delegated this function to MDAs such as procmail. Modern MUAs incor- porate this functionality.
20.sendmail.fm Page 609 Friday, July 2, 2004 12:08 PM
EXCERPT FROM CHAPTER 20: sendmail: Setting Up Mail Clients, Servers, and More
610 Chapter 20 sendmail: Setting Up Mail Clients, Servers, and More
Introduction When the network that was to evolve into the Internet was first set up, it connected a few computers, each serving a large number of users and running several services. Each computer was capable of sending and receiving email and had a unique host name, which was used as a destination for email.
Today, the Internet has a large number of transient clients. Because these clients do not have fixed IP addresses or hostnames, they cannot receive email directly. Users on these systems usually have an account on an email server run by their employer or an ISP, and they collect email from this account using POP or IMAP. Unless you own a domain that you want to receive email at, you will not need to set up send- mail as an incoming SMTP server.
You can set up sendmail on a client system so all it does is relay outbound mail to an SMTP server. This configuration is required by organizations that use firewalls to prevent email from being sent out on the Internet from any system other than the company’s official mail servers. As a partial defense against spreading viruses, some ISPs block outbound port 25 to prevent their customers from sending email directly to a remote computer. This configuration is required by these ISPs.
You can also set up sendmail as an outbound server that does not use an ISP as a re- lay. In this configuration, sendmail connects directly to the SMTP servers for the do- mains receiving the email. An ISP set up as a relay is configured this way.
You can set up sendmail to accept email for a registered domain name as specified in the domain’s DNS MX record (page 706). However, most mail clients (MUAs) do not interact directly with sendmail to receive email. Instead, they use POP or IMAP, protocols that include features for managing mail folders, leaving messages on the server, and reading only the subject of an email without downloading the en- tire message. If you want to collect your email from a system other than the one running the incoming mail server, you may need to set up a POP or IMAP server, as discussed on page 628.
Prerequisites Install the following packages:
caution || You Do Not Need to Set Up sendmail to Send and Receive Email
Most MUAs can use POP or IMAP for receiving email. These protocols do not require an MTA such as sendmail. Thus you do not need to install or configure sendmail (or other MTA) to receive email. You still need SMTP to send email. However, the SMTP server can be at a remote location, such as your ISP, so you do not need to concern yourself with it.
001.book Page 610 Wednesday, June 30, 2004 5:55 PM
Introduction 611
• sendmail (required)
• squirrelmail (optional, provides Webmail, page 625)
• spamassassin (optional, provides spam filtering, page 622)
• mailman (optional, provides mailing list support, page 627)
• imap (optional, provides IMAP and POP incoming mail server daemons)
Run chkconfig to cause sendmail to start when the system goes multiuser (by default, sendmail does not run in single user mode):
# /sbin/chkconfig sendmail on
Start sendmail. Because sendmail is normally running, you need to restart it to cause sendmail to reread its configuration files. The following restart command works even when sendmail is not running; it just fails to shut down sendmail:
# /sbin/service sendmail restart Shutting down sendmail: [ OK ] Shutting down sm-client: [ OK ] Starting sendmail: [ OK ] Starting sm-client: [ OK ]
Run chkconfig to cause the spamassassin daemon, spamd, to start when the system goes multiuser (spamassassin is normally installed in this configuration):
# /sbin/chkconfig spamassassin on
As with sendmail, spamassassin is normally running; restart it to cause spamd to re- read its configuration files:
# /sbin/service spamassassin restart Starting spamd: [ OK ]
The IMAP and POP protocols are implemented as several different daemons that are controlled by xinetd. See page 628 for information on these daemons and how to start them.
More Information Web sendmail www.sendmail.org
IMAP www.imap.org SquirrelMail www.squirrelmail.org Postfix www.postfix.org/docs.html Qmail www.qmail.org Mailman www.list.org procmail www.procmail.org SpamAssassin spamassassin.org Spam database razor.sourceforge.net
001.book Page 611 Wednesday, June 30, 2004 5:55 PM
612 Chapter 20 sendmail: Setting Up Mail Clients, Servers, and More
JumpStart I: Configuring sendmail on a Client This JumpStart configures an outbound sendmail server. This server
• Uses a remote SMTP server, typically an ISP, to relay email to its destina- tion
• Sends to the SMTP server email originating from the local system only; it does not forward email originating from other systems
• Does not handle inbound email; as is frequently the case, you need to use POP or IMAP to receive email
To set up this server, you must edit /etc/mail/sendmail.mc and restart sendmail.
Change sendmail.mc The dnl at the start of the following line in sendmail.mc says that the line is a com- ment:
dnl define(‘SMART_HOST',‘smtp.your.provider') To specify a remote SMTP server, you must open sendmail.mc in an editor and change the preceding line, deleting dnl from the beginning of the line and replacing smtp.your.provider with the FQDN of your ISP’s SMTP server (obtain this name from your ISP). Be careful not to alter the back tick (‘) preceding or the single quo- tation mark (') following the FQDN. If your ISP’s SMTP server is at smtp.my- isp.com, you would change the line:
dnl define(‘SMART_HOST',‘smtp.your.provider') Restart sendmail When you restart it, sendmail regenerates the sendmail.cf file from the sendmail.mc
file you edited:
# /sbin/service sendmail restart
$ echo "my sendmail test" | /usr/sbin/sendmail [email protected]
Replace [email protected] with an email address on another system where you re- ceive email. You need to send email to a remote system to make sure that sendmail is relaying your email.
JumpStart II: Configuring sendmail on a Server If you want to receive inbound email sent to a registered domain that you own, you need to set up sendmail as an incoming mail server; this JumpStart describes how to set up such a server. This server
• Accepts outbound email from the local system only
• Delivers outbound email directly to the recipient’s system, without using a relay
20.sendmail.fm Page 612 Thursday, July 1, 2004 3:25 PM
How sendmail Works 613
• Accepts inbound email from any system
This server does not relay outbound email originating on other systems. Refer to “access: Setting Up a Relay Host” on page 620 if you want the local system to act as a relay. For this configuration to work, you must be able to make outbound con- nections from, and receive inbound connections to, port 25.
The line in sendmail.mc that limits sendmail to accept inbound email from the local system only is
DAEMON_OPTIONS(‘Port=smtp,Addr=127.0.0.1, Name=MTA')dnl
To allow sendmail to accept inbound email from other systems, remove the parame- ter Addr=127.0.0.1, from the preceding line, leaving the following line:
DAEMON_OPTIONS(‘Port=smtp, Name=MTA')dnl
By default sendmail does not use a remote SMTP server to relay email, so there is nothing to change to cause sendmail to send email directly to recipients’ systems. (JumpStart I set up a SMART_HOST to relay email.)
Once you have restarted sendmail, it will accept mail addressed to the local system, as long as there is a DNS MX record (page 706) pointing at the local system. If you are not running a DNS server, you must ask your ISP to set up an MX record.
How sendmail Works Outbound email When you send email, the MUA passes the email to sendmail, which creates in the
/var/spool/mqueue directory two files that hold the message while sendmail pro- cesses it. In order to generate unique filenames for a particular piece of email, send- mail generates a random string for each piece of email and uses the string in filenames pertaining to the email. The sendmail daemon stores the body of the mes- sage in a file named df (data file) followed by the generated string. It stores the headers and other information in a file named qf (queue file) followed by the gener- ated string.
If a delivery error occurs, sendmail creates a temporary copy of the message that it stores in a file whose name starts with tf and logs errors in a file whose name starts xf. Once an email has been sent successfully, sendmail removes all files pertaining to that email from /var/spool/mqueue.
Incoming email By default, the MDA stores incoming messages in users’ files in the mail spool direc- tory, /var/spool/mail, in mbox format (next paragraph). Within this directory, each user has a mail file named with the user’s username. Mail remains in these files until it is collected, typically by an MUA. Once an MUA collects the mail from the mail spool, the MUA stores the mail as directed by the user, usually in the user’s home di- rectory hierarchy.
001.book Page 613 Wednesday, June 30, 2004 5:55 PM
614 Chapter 20 sendmail: Setting Up Mail Clients, Servers, and More
mbox versus maildir The mbox format, which sendmail uses, stores all messages for a user in a single file. To prevent corruption, the file must be locked while a process is adding mes- sages to or deleting messages from the file; you cannot delete a message at the same time the MTA is adding messages. A competing format, maildir, stores each message in a separate file. This format does not use locks, allowing an MUA to read and de- lete messages at the same time as new mail is delivered. In addition, the maildir for- mat is better able to handle larger mailboxes. The downside is that the maildir format adds overhead when using a protocol such as IMAP to check messages. Qmail (page 633) uses maildir format mailboxes.
Mail logs The sendmail daemon stores log messages in /var/log/maillog. Other mail servers, such as the imapd and ipop3d daemons may log information to this file. Following is a sample log entry:
/var/log/maillog # cat /var/log/maillog ... Mar 3 16:25:33 MACHINENAME sendmail[7225]: i23GPXvm007224: to=<[email protected]>, ctladdr=<[email protected]> (0/0), delay=00:00:00, xdelay=00:00:00, mailer=local, pri=30514, dsn=2.0.0, stat=Sent
Each log entry starts with a timestamp, the name of the system sending the email, the name of the mail server (sendmail), and a unique identification number. The ad- dress of the recipient follows the to= label and the address of the sender follows ctladdr=. Additional fields provide the name of the mailer and the time it took to send the message. If a message is sent correctly, the stat= label is followed by Sent.
A message is marked Sent when sendmail sends it; Sent does not indicate that the message has been delivered. If a message is not delivered due to an error down the line, the sender usually receives an email saying that it was not delivered, giving a reason why.
If you get a lot of email, the maillog file can grow quite large; the syslog logrotate (page 543) entry is set up to archive and rotate the maillog files regularly.
Aliases and Forwarding There are three files that can forward email: .forward (page 615), aliases (next), and virtusertable (page 621). See page 621 for a table comparing the three files.
/etc/aliases Most of the time when you send email, it goes to a specific person; the recipient, user@system, maps to a specific, real user on the specified system. Sometimes you may want email to go to a class of user and not to a specific recipient. Examples of classes of users are postmaster, webmaster, root, tech_support, and so on. Different users may receive this email at different times or the email may be answered by a group of users. You can use the /etc/aliases file to map inbound addresses to local users, files, commands, and remote addresses.
001.book Page 614 Wednesday, June 30, 2004 5:55 PM
How sendmail Works 615
Each line in /etc/aliases contains the name of a local pseudouser, followed by a co- lon, whitespace, and a comma-separated list of destinations. The default installation includes a number of aliases that redirect messages for certain pseudousers to root. These have the form
system: root
Sending messages to the root account is a good way of making them easy to review, but, because it is rare that anyone checks root’s email, you may want to send copies to a real user. The following line forwards mail sent to abuse on the local system to root and alex:
abuse: root, alex
You can create simple mailing lists with this type of alias. For example, the follow- ing alias sends copies of all email sent to admin on the local system to several users, including Zach, who is on a different system:
admin: sam, helen, mark, [email protected]
You can direct email to a file by specifying an absolute pathname in place of a desti- nation address. The following alias, which is quite popular among less conscien- tious system administrators, redirects email sent to complaints to /dev/null (page 426) where they disappear:
complaints: /dev/null
You can also send email to standard input of a command by preceding the com- mand with a pipe character (|). This technique is commonly used with mailing list software such as Mailman (page 627). For each list it maintains, Mailman has en- tries, such as the following entry for mylist, in the aliases file:
mylist: "|/var/mailman/mail/mailman post mylist"
newaliases After you edit /etc/aliases, you must either run newaliases as root or restart sendmail to recreate the aliases.db file that sendmail reads.
praliases You can use praliases to list aliases currently loaded by sendmail:
# /usr/sbin/praliases | head -5 postmaster:root daemon:root adm:root lp:root shutdown:root
~/.forward Systemwide aliases are useful in many cases, but nonroot users cannot make or change them. Sometimes you may want to forward your own mail: Maybe you want to have mail from several systems go to one address or perhaps you just want to forward your mail while you are at another office for a week. The ~/.forward file allows ordinary users to forward their email.
Lines in a .forward file are the same as the right column of the aliases file explained previously: Destinations are listed one per line and can be a local user, a remote email address, a filename, or a command preceded by a pipe character (|).
001.book Page 615 Wednesday, June 30, 2004 5:55 PM
616 Chapter 20 sendmail: Setting Up Mail Clients, Servers, and More
Mail that you forward does not go to your local mailbox. If you want to forward mail and keep a copy in your local mailbox, you must specify your local username preceded by a backslash to prevent an infinite loop. The following example sends Sam’s email to himself on the local system and on the system at tcorp.com:
$cat ~sam/.forward [email protected] \sam
Related Programs sendmail The sendmail distribution includes several programs. The primary program, sendmail,
reads from standard input and sends an email to the recipient specified by its argu- ment. You can use sendmail from the command line to check that the mail delivery system is working and to email the output of scripts:
$ echo "sample email" | /usr/sbin/sendmail [email protected]
mailq The mailq utility displays the status of the outgoing mail queue and normally reports there are no messages in the queue. Messages in the queue usually indicate a prob- lem with the local or remote sendmail configuration or a network problem.
# /usr/bin/mailq /var/spool/mqueue is empty Total requests: 0
mailstats The mailstats utility reports on the number and sizes of messages sendmail has sent and received since the date it displays on the first line:
# /usr/sbin/mailstats Statistics from Sat Dec 22 16:02:34 2001 M msgsfr bytes_from msgsto bytes_to msgsrej msgsdis Mailer 0 0 0K 17181 103904K 0 0 prog 4 368386 4216614K 136456 1568314K 20616 0 esmtp 9 226151 26101362K 479025 12776528K 4590 0 local ============================================================ T 594537 30317976K 632662 14448746K 25206 0 C 694638 499700 146185
In the preceding output, each mailer is identified by the first column, which dis- plays the mailer number, and by the last column, which displays the name of the mailer. The second through fifth columns display the number and total sizes of messages sent and received by the mailer. The sixth and seventh columns display the number of messages rejected and discarded respectively. The row that starts with T lists the column totals and the row that starts with C lists the number of TCP connections.
makemap The makemap utility processes text configuration files in /etc/mail into the database format that sendmail reads (*.db files). You do not need to run makemap manually; it is invoked by the sendmail init script when you start or restart sendmail.
001.book Page 616 Wednesday, June 30, 2004 5:55 PM
Configuring sendmail 617
Configuring sendmail The sendmail configuration files reside in /etc/mail where the primary configuration file is sendmail.cf. This directory contains other text configuration files, such as ac- cess, mailertable, and virtusertable. The sendmail daemon does not read these files but reads the corresponding *.db files in the same directory.
You can use makemap or give the command make from the /etc/mail directory to generate all the *.db files, although this step is not usually necessary. The sendmail init script automatically generates these files when you restart sendmail:
# /sbin/service sendmail restart
The sendmail.mc and sendmail.cf Files This sendmail.cf file is not intended to be edited by hand and contains a large warn- ing to this effect:
$ cat /etc/mail/sendmail.cf ... ########################################################### ##### ##### DO NOT EDIT THIS FILE! Only edit the source .mc file. ##### ########################################################### ...
Editing sendmail.mc and Generating sendmail.cf The sendmail.cf file is generated from sendmail.mc using the m4 macro processor. It can be helpful to use a text editor that supports syntax highlighting, such as vim, to edit sendmail.mc.
dnl Many of the lines in sendmail.mc start with dnl, which stands for delete to new line, and instructs m4 to delete from the dnl to the end of the line (the next NEWLINE charac- ter). Because m4 ignores anything on a line after a dnl instruction, you can use dnl to introduce comments; it works the same way as a # does in a shell script.
Many of the lines in sendmail.mc end with dnl. Because NEWLINEs immediately follow these dnls, these dnls are superfluous; you can remove them if you like.
After editing sendmail.mc, you need to regenerate sendmail.cf and restart sendmail to make your changes take effect. You can give the command make from the /etc/mail directory to regenerate sendmail.cf, although this step is not usually necessary. The sendmail init script automatically regenerates sendmail.cf when you restart sendmail.
About sendmail.mc Lines near the beginning of sendmail.mc provide basic configuration information.
001.book Page 617 Wednesday, June 30, 2004 5:55 PM
618 Chapter 20 sendmail: Setting Up Mail Clients, Servers, and More
divert(-1)dnl include(‘/usr/share/sendmail-cf/m4/cf.m4')dnl VERSIONID(‘setup for Red Hat Linux')dnl OSTYPE(‘linux')dnl
The line that starts with divert tells m4 to discard extraneous output it may generate when processing this file.
The include statement, which tells m4 where to find the macro definition file that it will use to process the rest of this file, points to the file named cf.m4. The cf.m4 file contains other include statements that include parts of the sendmail configuration rule sets.
The VERSIONID statement defines a string that indicates the version of this config- uration. You can change this string to include a brief comment about the changes you make to this file or other information. The value of this string is not significant to sendmail.
Do not change the OSTYPE statement unless you are migrating a sendmail.mc file from another operating system.
Other statements you may want to change are explained in the following sections and in the sendmail documentation.
Masquerading Typically, you want your email to appear to come from the user and the domain where you receive email; sometimes the outbound server is in a different domain than the inbound server. You can cause sendmail to alter outbound messages so that they appear to come from a user and/or domain other than the one they are sent from: You masquerade (page 982) the message.
There are several lines in sendmail.mc that pertain to this type of masquerading; each is commented out in the file that Red Hat distributes:
dnl MASQUERADE_AS(‘mydomain.com')dnl dnl MASQUERADE_DOMAIN(localhost)dnl dnl FEATURE(masquerade_entire_domain)dnl
The MASQUERADE_AS statement causes email that you send from the local sys- tem to appear to come from the domain specified within the single quotation marks (mydomain.com in the commented out line in the distributed file). Remove the lead- ing dnl and change mydomain.com to the domain name that you want mail to ap- pear to come from.
The MASQUERADE_DOMAIN statement causes email from the specified system or domain to be masqueraded, just as local email is. That is, email from the system spec-
tip || Quoting m4 Strings
The m4 macro processor, which converts sendmail.mc to sendmail.cf, requires strings to be preceded by a back tick (‘) and closed with a single quotation mark (').
001.book Page 618 Wednesday, June 30, 2004 5:55 PM
Configuring sendmail 619
ified in this statement is treated as though it came from the local system: It is changed to appear to come from the domain specified in the MASQUERADE_AS statement. Remove the leading dnl and change localhost to the name of the system or domain that sends the email that you want to masquerade. If the name you specify has a lead- ing period, it specifies a domain; if there is no leading period, it specifies a system or host. You can have as many MASQUERADE_DOMAIN statements as necessary.
The masquerade_entire_domain feature statement causes sendmail also to masquer- ade subdomains of the domain specified in the MASQUERADE_DOMAIN state- ment. Remove the leading dnl to masquerade entire domains.
Accepting Email from Unknown Hosts As shipped by Red Hat, sendmail is configured to accept email from domains that it cannot resolve (and that may not exist). To turn this feature off and cut down the amount of spam you receive, add dnl to the beginning of the following line:
FEATURE(‘accept_unresolvable_domains')dnl When this feature is off, sendmail uses DNS to look up the domains of all email it receives; if it cannot resolve the domain, it rejects the email.
Setting Up a Backup Server You can set up a backup mail server to hold email when the primary mail server ex- periences problems. For maximum coverage, the backup server should be on a dif- ferent connection to the Internet from the primary server.
Setting up a backup server is easy: Remove the leading dnl from the following line in the backup mail server’s sendmail.mc file:
dnl FEATURE(‘relay_based_on_MX')dnl
DNS MX records (page 706) specify where email for a domain should be sent. You can have multiple MX records for a domain, each pointing to a different mail server. When a domain has multiple MX records, each record usually has a different priority; priority is specified by a two-digit number with lower numbers specifying higher priorities.
When attempting to deliver email, an MTA first tries to deliver email to the highest priority server. Failing that delivery, it tries to deliver to a lower-priority server. If you activate the relay_based_on_MX feature and point a low-priority MX record at a secondary mail server, the mail server will accept email for the domain. The mail server will then forward email to the server identified by the highest priority MX record for the domain when that server becomes available.
Other Files in /etc/mail The /etc/mail directory holds most of the files that control sendmail. This section discusses three of those files: mailertable, access, and virtusertable.
001.book Page 619 Wednesday, June 30, 2004 5:55 PM
851851
28 28 Chapter28
Chapters 7 and 9 introduced the Bourne Again Shell. This chapter describes addi- tional commands, builtins, and concepts that carry shell programming to a point where it can be useful. The first programming constructs covered are control struc- tures, or control flow constructs. These structures allow you to write scripts that can loop over command line arguments, make decisions based on the value of a variable, set up menus, and more. The Bourne Again Shell uses the same constructs found in such high-level programming languages as C.
This chapter goes on to explain how the Here document makes it possible for you to redirect input to a script to come from the script itself, rather than from the ter- minal or other file. “Expanding Null or Unset Variables” (page 884) shows you var- ious ways to set default values for a variable. The section on the exec builtin demonstrates how it provides an efficient way to execute a command by replacing a process and how you can use it to redirect input and output from within a script. The next section covers the trap builtin, which provides a way to detect and respond to operating system signals (or interrupts, such as the one that is generated when you press CONTROL-C). Finally, the section on functions gives you a clean way to exe- cute code similar to scripts much more quickly and efficiently.
This chapter contains many examples of shell programs. Although they illustrate certain concepts, most use information from earlier examples as well. This overlap not only reinforces your overall knowledge of shell programming but also demon- strates how commands can be combined to solve complex tasks. Running, modify- ing, and experimenting with the examples are good ways to become comfortable with the underlying concepts.
001.book Page 851 Wednesday, June 30, 2004 5:55 PM
EXCERPT FROM CHAPTER 28: Programming the Bourne Again Shell
852 Chapter 28 Programming the Bourne Again Shell
This chapter illustrates concepts with simple and more complicated examples. The more complex scripts illustrate traditional shell programming practices and intro- duce some Linux utilities often used in scripts. The first time you read the chapter, you can skip these sections without loss of continuity. Return to them later when you feel comfortable with the basic concepts.
Control Structures The control flow commands alter the order of execution of commands within a shell script. Control structures include the if...then, for...in, while, until, and case statements. In addition, the break and continue statements work in conjunction with the control flow structures to alter the order of execution of commands within a script.
if...then The syntax of the if...then control structure is
if test-command then
commands fi
The bold words in the syntax description are the items you supply to cause the structure to have the desired effect. The nonbold words are the keywords the shell uses to identify the control structure.
Figure 28-1 shows that the if statement tests the status returned by the test- command and transfers control based on this status. The end of the if structure is marked by a fi statement, which is if spelled backwards. The following script prompts you for two words, reads them in, and then uses an if structure to evaluate the result returned by the test builtin when it compares the two words. The test builtin returns a status of true if the two words are the same and false if they are not. Double quotation marks around $word1 and $word2 make sure that test works properly if you enter a string that contains a SPACE or other spe- cial character:
tip || Do Not Name a Shell Script test You can create a problem for yourself if you give a shell script the name test. A Linux utility has the same name. Depending on how you have your PATH variable set up and how you call the pro- gram, you may run your script or the utility, leading to confusing results.
001.book Page 852 Wednesday, June 30, 2004 5:55 PM
Control Structures 853
$ cat if1 echo –n "word 1: " read word1 echo –n "word 2: " read word2
if test "$word1" = "$word2" then
echo "Match" fi echo "End of program."
$ if1 word 1: peach word 2: peach Match End of program.
test In the preceding example, the test-command is test "$word1" = "$word2". The test builtin returns a true status if its first and third arguments have the relationship specified by its second argument. If this command returns a true status (= 0), the shell executes the commands between the then and fi statements. If the command returns a false status (not = 0), the shell passes control to the statement after fi with- out executing the statements between then and fi. The effect of this if statement is to display Match if the two words match. The script always displays End of program.
Figure 28-1 An if...then flowchart
then commands
854 Chapter 28 Programming the Bourne Again Shell
In the Bourne Again Shell, test is a builtin—part of the shell. It is also a stand-alone utility kept in /usr/bin/test. This chapter discusses and demonstrates many Bourne Again Shell builtins. You usually use the builtin version if it is available and the util- ity if it is not. Each version of a command may vary slightly from one shell to the next and from the utility to any of the shell builtins. To locate documentation, first determine whether you are using a builtin or a stand-alone utility. Use the type builtin for this purpose:
$ type test cat echo who if test is a shell builtin cat is hashed (/bin/cat) echo is a shell builtin who is /usr/bin/who if is a shell keyword
To get more information on a stand-alone utility, use the man or info command fol- lowed by the name of the utility. Refer to “Builtins” on page 211 for instructions on how to find information on a builtin command.
The next program uses an if structure at the beginning of a script to check that you supplied at least one argument on the command line. The –eq test operator com- pares two integers. This structure displays a message and exits from the script if you do not supply an argument:
$ cat chkargs if test $# –eq 0
then echo "You must supply at least one argument." exit 1
fi echo "Program running." $ chkargs You must supply at least one argument. $ chkargs abc Program running.
A test like the one shown in chkargs is a key component of any script that re- quires arguments. To prevent the user from receiving meaningless or confusing information from the script, the script needs to check whether the user has sup- plied the appropriate arguments. Sometimes the script simply tests whether argu- ments exist (as in chkargs). Other scripts test for a specific number or specific kinds of arguments.
You can use test to ask a question about the status of a file argument or the relation- ship between two file arguments. After verifying that at least one argument has been given on the command line, the following script tests whether the argument is the name of a regular file (not a directory or other type of file) in the working directory. The test builtin with the –f option and the first command line argument ($1) check the file:
001.book Page 854 Wednesday, June 30, 2004 5:55 PM
Control Structures 855
$ cat is_regfile if test $# -eq 0
then echo "You must supply at least one argument." exit 1
fi if test –f "$1"
then echo "$1 is a regular file in the working directory"
else echo "$1 is NOT a regular file in the working directory"
fi
With test and various options, you can test many other characteristics of a file. Some of the options are listed in Table 28-1
Other test options provide a way to test for a relationship between two files, such as whether one file is newer than another. Refer to later examples in this chapter, as well as the test man page, for more detailed information. (Although test is a builtin, the utility described on the test man page functions similarly.)
The following example, another version of chkargs, checks for arguments in a way that is more traditional for Linux shell scripts. The example uses the bracket ([]) synonym for test. Rather than using the word test in scripts, you can surround the arguments to test with brackets, as shown. The brackets must be surrounded by whitespace (SPACEs or TABs).
table 28-1 || Options to the test Utility
Option Test Performed on File
–d Exists and is a directory file
–e Exists
–r Exists and is readable
–s Exists and has a length greater than 0
–w Exists and is writable
–x Exists and is executable
tip || Always Test the Arguments To keep the examples in this and subsequent chapters short and focused on specific concepts, the code to verify arguments is often omitted or abbreviated. It is a good practice to include tests for argument verification in your own shell programs. Doing so will result in scripts that are easier to run and debug.
001.book Page 855 Wednesday, June 30, 2004 5:55 PM
856 Chapter 28 Programming the Bourne Again Shell
$ cat chkargs2 if [ $# -eq 0 ]
then echo "Usage: chkargs2 argument..." 1>&2 exit 1
fi echo "Program running." exit 0 $ chkargs2 Usage: chkargs2 arguments $ chkargs2 abc Program running.
The error message that chkargs2 displays is called a usage message and uses the 1>&2 notation to redirect its output to standard error (page 260). After issuing the usage message, chkargs2 exits with an exit status of 1, indicating that an error has occurred. The exit 0 command at the end of the script causes chkargs2 to exit with a 0 status after the program runs without an error.
The usage message is a common notation to specify the type and number of argu- ments the script takes. Many Linux utilities provide usage messages similar to the one in chkargs2. When you call a utility or other program with the wrong number or kind of arguments, you often see a usage message. Following is the usage mes- sage that cp displays when you call it without any arguments:
$ cp cp: missing file arguments Try `cp --help' for more information.
if...then...else The introduction of the else statement turns the if structure into the two-way branch shown in Figure 28-2. The syntax of the if...then...else control structure is
if test-command then
commands else
commands fi
Because a semicolon (;) ends a command just as a NEWLINE does, you can place then on the same line as if by preceding it with a semicolon. (Because if and then are sepa- rate builtins, they require a command separator between them; a semicolon and NEW-
LINE work equally well.) Some people prefer this notation for aesthetic reasons; others, because it saves space:
if test-command; then commands
Control Structures 857
If the test-command returns a true status, the if structure executes the commands between the then and else statements and then diverts control to the statement fol- lowing fi. If the test-command returns a false status, the if structure executes the commands following the else statement.
The next script builds on chkargs2. When you run out with arguments that are file- names, it displays the files on the terminal. If the first argument is a –v (called an option in this case), out uses less (page 120) to display the files one page at a time. After determining that it was called with at least one argument, out tests its first ar- gument to see whether it is –v. If the result of the test is true (if the first argument is –v), out shifts the arguments to get rid of the –v and displays the files using less. If the result of the test is false (if the first argument is not –v), the script uses cat to dis- play the files:
$ cat out if [ $# –eq 0 ]
then echo "Usage: out [–v] filenames..." 1>&2 exit 1
fi if [ "$1" = "–v" ]
fi
858 Chapter 28 Programming the Bourne Again Shell
if...then...elif The format of the if...then...elif control structure, shown in Figure 28-3, is as follows:
if test-command then
commands elif test-command
commands fi
The elif statement combines the else statement and the if statement and allows you to construct a nested set of if...then...else structures (Figure 28-3). The difference between the else statement and the elif statement is that each else statement must be paired with a fi statement, whereas multiple nested elif statements require only a sin- gle closing fi statement.
The following example shows an if...then...elif control structure. This shell script compares three words that the user enters. The first if statement uses the AND oper- ator (–a) as an argument to test. The test builtin returns a true status only if the first and the second logical comparisons are true (that is, if word1 matches word2 and word2 matches word3). If test returns a true status, the program executes the com- mand following the next then statement and passes control to the fi statement, and the script terminates:
$ cat if3 echo –n "word 1: " read word1 echo –n "word 2: " read word2 echo –n "word 3: "
optional ||
In out, the –– argument to cat and less tells the utility that no more options follow on the command line and not to consider leading hyphens (–) in the following list as indicating options. Thus –– allows you to view a file with a name that starts with a hyphen. Although not common, filenames beginning with a hyphen do oc- casionally occur. (One way to create such a file is to use the command cat > –fname.) The –– argument works with all Linux utilities that use the getopts func- tion, a bash builtin, to parse their options. It does not work with all Linux utilities (for example, more). It is particularly useful with rm to remove a file whose name starts with a hyphen (rm –– –fname), including any that you create while experi- menting with the –– argument.
001.book Page 858 Wednesday, June 30, 2004 5:55 PM
Control Structures 859
then echo "Match: words 1, 2, & 3"
elif [ "$word1" = "$word2" ] then
echo "Match: words 2 & 3" else
echo "No match" fi
fi
860 Chapter 28 Programming the Bourne Again Shell
$ if3 word 1: apple word 2: orange word 3: pear No match $ if3 word 1: apple word 2: orange word 3: apple Match: words 1 & 3 $ if3 word 1: apple word 2: apple word 3: apple Match: words 1, 2, & 3
If the three words are not the same, the structure passes control to the first elif, which begins a series of tests to see if any pair of words is the same. As the nesting continues, if any one of the if statements is satisfied, the structure passes control to the next then statement and subsequently to the statement after fi. Each time an elif statement is not satisfied, the structure passes control to the next elif statement. In the if3 script, the double quotation marks around the arguments to echo that con- tain ampersands (&) prevent the shell from interpreting the ampersands as special characters.
The lnks Script The following script, lnks, demonstrates the if...then and if...then...elif control structures. This script finds hard links to its first argument, a filename. If you pro-