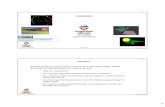Using Game Maker 8: A Simulation - Create a better...
Transcript of Using Game Maker 8: A Simulation - Create a better...

1
Using Game Maker 8:A Simulation
Mike Baileymjb@cs oregonstate [email protected]
http://cs.oregonstate.edu/~mjb/gamemaker
Oregon State University
mjb – July 16, 2010
Oregon State UniversityComputer Graphics
Let’s Start with Just a Simulation
1. A fire bounces around off walls, forever and ever
mjb – July 16, 2010
Oregon State UniversityComputer Graphics

2
Creating a Sprite
1. Select Resources→Create Sprite
2. Type in a name for this sprite
3. Click Load Sprite
4. Navigate to where your Sprite folder is (depends where you installed Game Maker)
5. Pick one
6. Click OK
mjb – July 16, 2010
Oregon State UniversityComputer Graphics
The sprites are just images –you can create your own. (Use the .gif or .ico format.)
Define Two Sprites: Resources→Create Sprite
1. Fire = Sprites → various → Fire.ico
2. Rock = Sprites → maze → rock.gifp g
mjb – July 16, 2010
Oregon State UniversityComputer Graphics

3
Creating a Sound
1. Select Resources→Create Sound
2. Type in a name for this sprite
3. Click Load Sound
4. Navigate to where your Sound folder is (depends where you installed Game Maker)
5. Pick one
6. If you want to check what it sounds like, click the green arrow
7. If you click the green arrow, the sound will start playing over and over (yuch). Click the red thing to turn it off.
mjb – July 16, 2010
Oregon State UniversityComputer Graphics
8. Click OK
You can create your own sounds. Use the .wav format.
Define a Bouncing Sound : Resources→Create Sound
Bounce = Sounds → boink2.wav
Define the Background: Resources→Create Background
Background = Backgrounds → sand1.gif
Also, while we’re at it:
mjb – July 16, 2010
Oregon State UniversityComputer Graphics

4
Creating an Object
1. Select Resources→Create Object
2. Type in a name for this object
3. Select a sprite to represent this object from the Sprite pull-down menu
4. Click Visible if you want this object to be seen during the game
5. Click Solid if you want the object to be a solid that something can bounce off of, like a wall
mjb – July 16, 2010
Oregon State UniversityComputer Graphics
Define the Wall Object: Resources→Create Object
mjb – July 16, 2010
Oregon State UniversityComputer Graphics
The wall is “Solid” because something (the fire) will need to bounce off of it

5
Define the Bouncer Object: Resources→Create Object
mjb – July 16, 2010
Oregon State UniversityComputer Graphics
Editing something that you’ve created
To go back and edit something thatTo go back and edit something that you’ve previously created,double-click on it in this menu area
For example, to go back and add events and actions, double-click on one of the objects
mjb – July 16, 2010
Oregon State UniversityComputer Graphics

6
Adding an Event to an Object with the Event Selector
• This menu allows you to select what will trigger this event
• Some of these events will bring up other dialog boxes to let you be more specific For example theboxes to let you be more specific. For example, the Mouse event button will bring up another dialog box to let you specify what the mouse has to do (buttons, press/release, moving, etc.) to trigger this event.
• You then drag and drop into the Actions area as many actions as this Event will cause to happen
mjb – July 16, 2010
Oregon State UniversityComputer Graphics
The “Other” Event List
mjb – July 16, 2010
Oregon State UniversityComputer Graphics
I’m not sure why these are in a separate list instead if the main Event Selector

7
Creating an Object’s Events and Actions
1. If you want events associated with this object click Add Event
2. Select what will trigger the event from the Event Selector
3 Drag and drop what Action(s) this
mjb – July 16, 2010
Oregon State UniversityComputer Graphics
3. Drag and drop what Action(s) this Event will cause from the action icons into the Action area.
Move ActionsMove FixedMove FreeMove TowardsSpeed HorizontalSpeed VerticalSet GravityReverse HorizontalReverse VerticalSet Friction
Jump to PositionJump to StartJump RandomAlign to GridWrap ScreenMove to ContactBounce
mjb – July 16, 2010
Oregon State UniversityComputer Graphics
Set PathEnd PathPath PositionPath Speed
Step TowardStep Avoiding

8
Main1 Actions
Create InstanceCreate MovingCreate RandomChange InstanceDestroy InstanceDestroy at PositionDestroy at Position
Change SpriteTransform Sprite (Pro Edition only)Color Sprite (Pro Edition only)
Play SoundEnd SoundCheck Sound
Previous Room
mjb – July 16, 2010
Oregon State UniversityComputer Graphics
Previous RoomNext RoomRestart RoomDifferent RoomCheck PreviousCheck Next
Main2 ActionsSet AlarmSleepSet Time LineTime Line PositionTime Line SpeedStart Time LineP Ti LiPause Time LineStop Time Line
Display MessageShow InfoSplash Text (Pro Edition only)Splash Image (Pro Edition only)Splash Webpage (Pro Edition only)Splash Video (Pro Edition only)Splash Settings (Pro Edition only)
mjb – July 16, 2010
Oregon State UniversityComputer Graphics
Restart GameEnd GameSave GameLoad Game
Replace Sprite (Pro Edition only)Replace Sound (Pro Edition only)Replace background (Pro Edition only)

9
Control ActionsCheck EmptyCheck CollisionCheck ObjectTest Instance CountTest ChanceTest QuestionTest ExpressionCheck MouseCheck Grid
Start BlockElseExit EventEnd BlockRepeatCall Parent Event
mjb – July 16, 2010
Oregon State UniversityComputer Graphics
Execute CodeExecute ScriptComment
Set VariableTest VariableDraw Variable
Score Actions
Set ScoreTest ScoreDraw ScoreShow HighscoreClear Highscore
Set LivesTest LivesDraw LivesDraw Life Images
Set HealthTest HealthDraw HealthScore Caption
mjb – July 16, 2010
Oregon State UniversityComputer Graphics

10
Extra Actions
Create Particle System (Pro Edition only)Destroy Particle System (Pro Edition only)Clear Particle System (Pro Edition only)Create particle (Pro Edition only)Particle Color (Pro Edition only)Particle Life (Pro Edition only)Particle Life (Pro Edition only)Particle Speed (Pro Edition only)Particle Gravity (Pro Edition only)Particle Secondary (Pro Edition only)Create Emitter (Pro Edition only)Destroy Emitter (Pro Edition only)Burst From Emitter (Pro Edition only)Stream from Emitter (Pro Edition only)
Play CD (Pro Edition only)Stop CD (Pro Edition only)
mjb – July 16, 2010
Oregon State UniversityComputer Graphics
Stop CD (Pro Edition only)Pause CD (Pro Edition only)Resume CD (Pro Edition only)Check CD (Pro Edition only)Check CD Playing (Pro Edition only)
Set Cursor (Pro Edition only))
Draw Actions
Draw SpriteDraw BackgroundDraw TextDraw Scaled Text (Pro Edition only)Draw RectangleHorizontal Gradient (Pro Edition only)Horizontal Gradient (Pro Edition only)Vertical Gradient (Pro Edition only)Draw EllipseGradient Ellipse (Pro Edition only)Draw LineDraw Arrow
Set ColorSet FontSet Full Screen
mjb – July 16, 2010
Oregon State UniversityComputer Graphics
Take Snapshot (Pro Edition only)Create Effect (Pro Edition only)

11
A Handy List of Game Maker Actions and What Tab to Find them Under
mjb – July 16, 2010
Oregon State UniversityComputer Graphics
Get this sheet at:http://cs.oregonstate.edu/~mjb/gamemaker/actions.pdf
Most actions ask you to type in parameters. These parameters can be numbers, or they can be mathematical expressions using symbolic parameters
Action Parameters
mjb – July 16, 2010
Oregon State UniversityComputer Graphics

12
Object Properties
x Instance’s current x coordinatey Instance’s current y coordinatexstart where this instance startedystart Where this instance started
Some of the parameters are properties of an object When you type
ystart Where this instance startedxprevious Previous positionyprevious Previous positionhspeed X speed in pixels/stepvspeed Y speed in pixels/stepdirection Current direction in degrees (0-360)speed Current speed in pixels/step
mjb – July 16, 2010
Oregon State UniversityComputer Graphics
Some of the parameters are properties of an object. When you type them in, you will ask for them by typing the object name, a period, and then the property name.For example:
Paddle.x
Fire.yThere are some special names for objects. One of the most common is “self”, designating the object that triggered this event. You can find out where it is, for example, by typing self.x and self.y
Global Names
score Current scorelives Current number of liveshealth Current health of the player (0-100)mouse x X position of the mousemouse_x X position of the mousemouse_y Y position of the mouse
Some of the parameters are global names, that is, they belong to the game as a whole, not to a single object. When you type them in, you will ask for them by typing just the property name. Three of the most common are:
mjb – July 16, 2010
Oregon State UniversityComputer Graphics
score
mouse_x
mouse_yNote that these are spelled with an underscore not a period. These are names, not objects with properties.

13
Define the Wall Object Events
1. main1→Restart Room (the transition you choose is up to you)
This is the tab
This is the event
These are the parameters to
select or type in{ { {
mjb – July 16, 2010
Oregon State UniversityComputer Graphics
Define the Bouncer Object’s Events
1. move→Move Free: 45+random(90), 8
The random(N) function returns a random number 90º
mjb – July 16, 2010
Oregon State UniversityComputer Graphics
The random(N) function returns a random number between 0. and N.
So, the phrase “45+random(90)” will give a random number between 45ºand 135º 0º180º
270º

14
Define the Bouncer Object’s Events
The red double-arrows designate a Collision event. The picture to the right of the red arrows shows what you are checking for a collision with
1. move→Bounce: Self, not precisely, solid objects
2. move→Speed Horizontal: Self, -2+random(4), Relative
, “-2+random(4)” gives you a random number between -2 and +2.
checking for a collision with.
mjb – July 16, 2010
Oregon State UniversityComputer Graphics
3. main1 →Play sound: Bounce
Why is this game randomly altering the fire’s speed after a bounce? If you don’t, there will likely be times when the fire will end up in a state where it is bouncing back and forth over the exact same path forever and ever. This action alters the fire’s speed just enough to prevent that. The trick is to make it big enough to work, but small enough to be unobtrusive.
Creating a Room
1. Select Resources→Create Room
2. Click on the Objects tab
3. Select an object with the pull-down menu
4. Click in the room to place as many instances of them as you wantp y y
5. Click the green checkmark when you are done
mjb – July 16, 2010
Oregon State UniversityComputer Graphics
Game Maker refers to each of these objects in the room as an Instance.

15
Define the Room: Resources→Create Room
1. Set the background by clicking the background tab
2. Set the background to Background
3. Don’t make it a foreground image
mjb – July 16, 2010
Oregon State UniversityComputer Graphics
Define the Room: Resources→Create Room
1. Position the objects by clicking the objects tab
2. Select an object from the pop-up menu
3. Left-click as many of them into position as you need
4. Right-click an object to delete it
mjb – July 16, 2010
Oregon State UniversityComputer Graphics

16
Click on the Green Arrow in the main toolbar
Running Your Simulation!
Game Maker will save your executable, which looks like this:
And then load it, which looks like this:
mjb – July 16, 2010
Oregon State UniversityComputer Graphics
And will then execute it in a new window. Hit the keyboard Escape key to stop your program and return to the Game Maker main window.
Running Your Simulation!
Try arranging the rocks from the wall differently.Try setting different values for the starting speed and direction.Try using random( ) in the speed setting.
How does this affect your simulation?
mjb – July 16, 2010
Oregon State UniversityComputer Graphics
o does t s a ect you s u at o