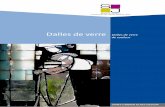Welcome to VEX Superquest 2019 The Dalles -...
Transcript of Welcome to VEX Superquest 2019 The Dalles -...

Welcome toVEX Superquest2019 The Dalles
VEX V5

Introductions
• Take 5 minutes to meet your neighbors (All sides)• Name
• School or Affiliation
• Robotics Programs (VEX, FRC, FTC, FLL, SkillsUSA, …)
• One thing they would like to get from this workshop.
• Something else about them. Hobbies, distance travelled, summer plans, …
• Participants introductions

Schedule: Best Guess Tuesday• Course Overview
• 9:00 am Session 1 • Introductions• V5 System Overview• Programming the V5 Brain (no motors)• Face/Robot Activity
• 10:45 am Session 2 10:45• Coding: The while loop and Sensors• Using Sensors with V5• Bumper Switch/Limit Switch/Touch
Sensor• Ultrasonic Range Finder
• 12:00 Lunch and Learn: Andrew Scholer: OCSTA
• 1:00 Tuesday Session 3: • Using Sensors with V5 Continued• Potentiometer
• Output to the Remote
• Line Tracking Sensors
• 2:45 Build Time: V5 Clawbot
• If time: Using Functions in Programming
• 3:45 pm Exit Survey
• 4:00 pm End of Day 1. • Lab will be open for work after 4:oo
Wednesday• Welcome Back
• Go over exit survey/Questions
• Wednesday Session 1: Variables/Loops• Sentry Simulation
• Wednesday Session 2: Intro to Sensors: • Bumper Switch• Sentry Simulation with roadblocks• RoboMower with Touch (Bugbot)• Atlas Stone Competition: Blocks on boxes
• Lunch and Learn Terrel Smith
• Wednesday Session 3: Remote Control• Drive Train
• Slalom/Soccer/
• Turn Button Challenge
• Arm/Claw• Pick up challenge/ Urban Search and
Rescue
• Competition Template
• Wednesday Session 4: Additional Sensors:• UltraSONIC Range Finder• Line Tracking Sensors
• Exit Survey
Thursday
• Welcome Back• Go over exit survey/Questions
• Thursday Session 1: Additional Sensors (Cont. from Wed.)
• Thursday Session 2: Competition Template
• Lunch and Learn: Greg Smith (Project Management)
• Thursday Session 3: In class Practice Tournament
• Autonomous• Driver Operator• Alliance Selection (If time)
• Thursday: 3:00 • End of conference survey• Clean up• Thanks for coming and I hope to
see you this season.

VEX V5 Overview

A little History
2000
IFI FRC Robot Controller
2003
IFI EDU-bot
2006
PIC Microcontroller
2010
Cortex Microcontroller

V5 Robot Brain• 4.25” (480x272 pixels) (480x240 programmable)
full color touch-screen
• Dashboard provides real-time diagnostics
• 21 smart ports: Motors, Smart Sensors, Radio, or Tether in any port.
• Eight 3-wire ports for using past sensors: Digital or Analog sensors.
• Built in programs
• microSD Card Expansion. FAT32 up to 16 GB
• Automatic Wire Check
• Automatic device firmware check
• 128 Mbytes Ram
• 32 Mbytes Flash
• Wireless: VEXnet 3 and Bluetooth 4.2

V5 Wireless Controller
• LCD Screen for real-time information
• Start and stop programs from the controller
• Programmable haptic (force) feedback.
• Programmable monitor
• Competition practice mode – synch up with other robots and run practice matches.
• Built in VEXnet 3.0 and Bluetooth
• Integrated rechargeable battery

V5 Robot Battery
• Lithium-Ion 1000mAh
• 12.8 Volts
• Built-in indicator lights
• recharges in about an hour
• 100% power at low voltage (51% for 7.2V)
• Lifespan +/- 2000 full charges (500 for 7.2 V)
• 256 Wats (58 W for 7.2 V)
• 20 Amps max (8 Amps on 7.2 V)
• Separate connections for charging the battery and connecting to the robot. Makes it easier to charge the battery while it is on the robot.

V5 Robot Radio• VEXnet 3.0 supports 500 simultaneous robot channels.
• Capable of wirelessly connecting to Bluetooth (4.0 and higher) enabled devices
• LED indicator for linked, scanning and active modes.• Solid Red:
• No radio communication
• Flashing Red: • Active connection between V5 Brain and V5 Controller• The V5 Controller is not plugged into the field control system OR the brain is
not running a user program
• Flashing Green• An active connection between the V5 brain and the V5 Controller• The V5 Controller is plugged into a Field Control System• The V5 is running a user program
• You can download programs wirelessly using the remote.

V5 Smart Motors
• Built in encoders!
• Comes with Green 200 RPM gear cartridge. (18:1)
• Cartridges with Red 36:1 (100 RPM) and Blue 6:1 (600 RPM) available
• Can use standard and high strength shafts
• Twice as powerful as the Cortex 393 Motors
• Can see the color of the cartridges from outside the motor. No need to guess on the speed setting for the motor.

Programming the Parts: Some of the Options
• VEX Coding Studio: Most commonly used last season• Free• MODKIT: Drag and Drop• VEX C++ • C++ Pro
• Robot Mesh Studio: Not written by VEX• Free• VEX iQ, VEX EDR Cortex, VEX V5 (Python), VEX V5 C++
• VEXCode: The direction VEX is supporting • Free• VEXcode Text (8/2/2019)• VEXcode Blocks (Due August 2019)• PC/ MAC and Chromebook versions• Similar to RobotC and VEX Coding Studio.

Future Features (Version 1.0 due in the next month or two)• Remove classes from commands
• Language help
• Graphical Device Manager
• Video Tutorials
• Spanish and Chinese languages

Getting Started with VEXcode V5 Text
• Download and Install• https://www.vexrobotics.com/vexcode-download
• Open VEXcode V5 Text

Open the New Project Dialog Menu

Name it and Select the Type of Project
Project Name: Less than 21 characters and no spaces

Editor
Program Slot
Device InfoBrain NameTeam Name
Brain IDVexOS
Firmware
Compile and Download
Play
Stop
Project Name
Split Editor

Editor Helping with Errors
1) Highlights Error
2) Click on ‘Problems’ tab to get more info on errors.
3) Error info. Description and location (row 23 column 27)of error.
4) Click on Light Bulb for suggested correction
5) Suggested correction

Simple Program Break Down
Program starts here
Robot “prints” message. Only one command in this program
Program ends here

Project Description (Notes) 2) Click on the Project Name (GregSmithProject1 in this case.) to access the
Project Description.
3) Add a description (80 or fewer characters)
This will show up on the V5 brain when the program is selected before
it runs.
1) The V5 Brain can store 8 programs in
different slots. Currently Slot 1 is
selected. Click on this to select a
different slot as needed.

Download and Run the Program1) Download 2) Run
3) Stop

If you just downloaded the program:You can Run the Program from the V5 Brain
To Run:Press the Run Triangle
To Stop. Press and hold the Power Button for a little. Not too long or it will
turn off the Brain.

Running previously downloaded program on the V5.
1) Click on ‘Programs’ folder
2) Click on the Program you want to run
3) Click ‘Run’
Note: Press the Power Button to back out and get
to the stop button..

Coding Syntax Notes
1. Punctuation1. () Used for the arguments sent to the command
2. ; Marks the end of a command
3. “” Surrounds the Characters that will show up on the screen when using Brain.Screen.printAt()
4. // For a one line comment
5. /* */ Multi line comment
6. Brain.Screen. printAt(x, y, "String that shows on the screen.");
7. All commands AnD vArIaBlEs ArE CaSe-SeNsitivE!!!
Code, compile, downloadand run a program. You can
use the code below or experiment with other Brain
commands.

Downloading Wirelessly
• Pair Brain with Remote with VEX Smart Wire• Connect the brain and remote with a wire, turn
them both on and look for the connected trailer in the top right of the brain.
• Connect Remote and Brain Wirelessly• Remove the wire that connects brain and remote• Wait for connection confirmation (Top right of
brain)
• Connect Remote and computer with USB Cable
• Download the program• If all went well VEXcode now uses the remote to
download the program wirelessly!!

Running the program from the remote• Use the left or right arrow keys to get to
‘Programs’
• Hit ‘A’ to display the programs
• Use the left or right arrow keys to pick the program to run
• Hit ‘A’ to select the program
• Hit ‘A’ again when the play triangle is highlighted to run the program
• Use the computer to stop the program or
• Stop the program from the Brain• Hit the Power Button to move up a menu level• Hit the stop button

Adding Graphics on the Screen: Dimensions
• The Screen has input and output
(0, 0)
(0, 239)
(479,0)
(479,239)

Programming Example: Putting Graphics on the Screen
X Y W H
Setting
Setting
Action

Save, Download Run & Observe!• Save your program (YourNameGraphics) ,
download it to the robot, and observe the behavior.
• Change the values in your program to observe how those changes affect the output.• Remember, any time you make changes
to your program, you must download them to the robot for it to take effect.
• To stop the program execution, you can press the physical button on the Robot Brain, followed by the Stop button on the screen.

Resource: Using the Autofill to experimentBrain.Screen. …

Resources Online: Same commands as VEX Coding Studio.
• Help.vexcodingstudio.com• Vex Coding Studio Command Reference
• Gives a description of how the commands work, often with sample code.

Brain Programming Activity
• Use what you have learned to draw a Robot Face.
• Face Option• Be as creative as you would like but it has to have…• At least 2 eyes, 1 mouth, 1 head and 3 colors
• Robot Option• Draw a robot
• At least 2 Wheels
• One figure for the Drive train
• One Tower/arm
• Three Colors
• Hints:• Draw it out first. (480 by 240)• Use the panel on the left to look up other Brain.Screen.
Options.
• Extensions:• Get input from the touch screen to interact with your
image• Shows until touched
• Adds a new part of the drawing each time the screen is touched
• Draws an image at each location touched
• …

Getting input from the touch screenint main() {
while (true) //While true is true, repeat the commands in the next {}
{
while (!Brain.Screen.pressing()) //While NOT (!) the screen is being pressed repeat the commands in the next {}
{}; //Do nothing. Will only get out of this loop when the screen is pressed.
//Say 'Ouch' where the screen was pressed
Brain.Screen.printAt(Brain.Screen.xPosition(),Brain.Screen.yPosition(),"Ouch");
} //Go back to while (true) to repeat forever
}