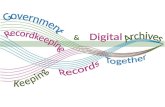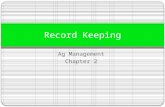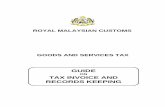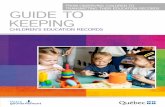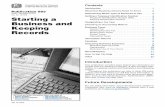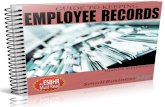USING EXCEL FOR KEEPING STUDENT RECORDS
-
Upload
brendan-morgan -
Category
Documents
-
view
43 -
download
0
description
Transcript of USING EXCEL FOR KEEPING STUDENT RECORDS

USING EXCEL FOR KEEPING STUDENT RECORDS

WHAT THIS PRESENTATION COVERS
What Excel looks like Cells, rows and columns Renaming sheets Minimising the ribbon Copying and pasting content Sorting content Keeping records Formulas for adding, % and grades Other types of cell content

WHAT EXCEL LOOKS LIKE

ROWS – DENOTED BY A NUMBER
This is Row 7

COLUMNS - DENOTED BY A LETTER
This is Column D

INDIVIDUAL CELLS - DENOTED BY LETTER AND NUMBER, EG, J8
Eg, this cell is called J8. Both the row and the
column are highlighted at the sides
Cell Name

SHEETS
A new file will have three pages, called
Sheet1, Sheet2, Sheet 3.
You can rename them, move them
add them and delete them.

CHANGE THE NAME OF A SHEET
Right-click on the sheet name and
select Rename. Type
in a new name.

MINIMISE THE RIBBON
If the “ribbon” with all the tools takes up too much
space, right–click anywhere on it, then click on “Minimise the Ribbon” in the box that
appears
The Ribbon

INSERT A NEW ROW
...then click Insert
Select the row directly beneath where you
want to insert a new row ...

A NEW ROW WILL APPEAR ABOVE THE ONE YOU SELECTED

INSERT A NEW COLUMN
Select the column directly to the right of
where you want to insert a new column...
...then click Insert

A NEW COLUMN APPEARS TO THE LEFT

ENTER CONTENT INTO A CELL
You can click on a cell and type content straight into
it...
...or you can click on a cell then type (or
edit) its content up
here

COPY CONTENTS OF A CELL
First, click on the cell you want to copy, or drag-select multiple cells to copy them...
...Secondly, click the little double page symbol here on the Home tab
Or Control + COr Right-click and choose copy
The cells to be copied will become surrounded by a dotted line.

PASTE CONTENT INTO NEW CELLS
First, click on the cell you want to paste into, or drag-select multiple cells to paste multiple
times into them...
...Secondly, click the clipboard symbol here on the Home tab
Or Control + VOr Right-click and choose Paste

AUTO-COMPLETE
Type the first few letters and Excel will sometimes attempt
to auto-complete the word, based on words you have
already entered. To reject the
suggestion, press Backspace.

SORTING DATA
Drag-select the content you want to re-order, eg by
House. Only the data you
actively select will be moved.

...then Click “ Sort”
Click on the “Data” tab...

IMPORTANT!If your
columns have headings,
(called headers) tick
this box first...
Secondly, drop this list down
and select the
header you want
to sort by, eg,
House...
...lastly click OK

Note that the names are now in House
order

We could have sorted them into year-level
order within the House as well. Let’s go
back...

Control + Z to undo a move.List reversed
to alphabetical order...
Click “Sort”

Add an extra level of sorting
here
As well as House as the
first level, select Class as the second level
You can add as many levels of sorting as you
wish .

Note the students are now
sorted into House and then
Class. Q: What would
we see if we had sorted by Class then by House?

ANSWERNow the year
10s appear first in House order, then the Year 11s in House
order

PEDAGOGICAL ALERT!!
The following examples of record keeping are very simplistic!
They are intended for the purposes of demonstrating Excel only
They do not constitute Best Practice in assessment techniques and may not be VELS compliant!
These techniques should be adapted to your individual classroom situation

KEEPING SIMPLE RECORDS
Enter a name for the task

SPACE SAVING WITH VERTICAL TEXT
On the Alignment tab under Home, choose the angled “ab” for
orientation.Select “Rotate Text Up”

CHANGING COLUMN WIDTH
You can drag the column narrower or use Format


ENTER STUDENT RESULTS
You could also sort students
by their results

TOTALLING NUMERICAL RESULTS
Numerical results for some sample criteria
for an essay have been entered for
each student First student’s total will go here

SELECT ALL CELLS INCLUDING TOTAL
... secondly, click the E-like symbol (Greek Sigma, standing for Sum) on the
Editing section of the Home tab.The Total will appear in the free cell.
First drag-select all cells including the
empty TOTAL cell ...

=SUM(G2:I2) is the formula that Excel creates for the total in J2.
This means you have added the contents of cells G2, H2 and I2.
Note: •The EQUALS sign at the start
•The brackets•The colon

COPY THE FORMULA DOWN THE COLUMN
First, dra
g
dow
n....
... Secondly, drop down the arrow box and choose Down

THE TOTALS FILL DOWN THE COLUMN

COMBINING RESULTSHere are results for three projects:
an Essay, an Oral Report and a Model. The darker columns are the
individual totals. We want an overall total.
Overall total
will go here

Add these totals to get the overall total
=SUM(J2,N2,R2)is the formula for the sum total of cells J2, N2 and R2
OV
ER
A
LL
TO
TA
L

FILL DOWN THE COLUMN AS BEFORE

The Overall Totals
have filled down the column

TURNING SCORES INTO %
For a percentage, the formula in this
example is
=S2* 100/40.This means cell S2
times 100 divided by the total possible,
which was 40 marks

FILL DOWN AS BEFORE

GRADES FORMULA MARKING SCHEMEGreater than 35 A
From 31 to 35 B
From 26 to 30 C
From 21 to 25 D
Less than 21 E

GRADES FORMULA IS COMPLEX!
=IF(S2>35,"A",IF(S2>30,"B", IF(S2>25,"C",IF(S2>20,"D","E"))))
MEANING
IF(S2>20,"D" , “E“)
This means if the score in cell S2 is greater than 20, the grade is D, otherwise it’s an E
However...
IF(S2>25, "C"
...if the score is also greater than 25, the grade goes up to a C
However...
IF(S2>30, "B"
...if the score is also greater than 30, the grade goes up to a B
However...
IF(S2>35, "A"
...if the score is also greater than 35, the grade goes up to an A

ONCE YOU WORK IT OUT, FILL DOWN

OTHER TYPES OF CONTENT

NOW YOU CAN EXCEL AT EXCEL!