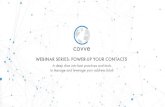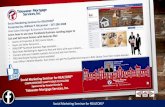How To Upload Contacts, Add Contacts As Connections And Tag Your Contacts On LinkedIn
Using Avaya Communicator for Windows on IP Office...•access your system and enterprise contacts,...
Transcript of Using Avaya Communicator for Windows on IP Office...•access your system and enterprise contacts,...

IP OfficeUsing Avaya Communicator for Windowson IP Office
Release 11.1Issue 3
April 2020

Contents
Chapter 1: About Avaya Communicator................................................................................. 5About Avaya Communicator..................................................................................................... 5
Main window..................................................................................................................... 5Button descriptions............................................................................................................ 8
Chapter 2: Getting started...................................................................................................... 10Getting started...................................................................................................................... 10
System requirements....................................................................................................... 10Installing the application................................................................................................... 11Installing certificates........................................................................................................ 13About upgrade................................................................................................................ 15Logging into the server.................................................................................................... 15Auto login....................................................................................................................... 16Changing the password................................................................................................... 16Password security rules................................................................................................... 17Configuring the application............................................................................................... 17
Chapter 3: Managing contacts............................................................................................... 24Contact types........................................................................................................................ 24
Keyboard shortcuts for Avaya Communicator for Windows................................................. 25Selecting contacts from the Contact fan ................................................................................. 25Filtering contacts................................................................................................................... 25Adding a contact to Communicator contacts............................................................................ 26Changing the first name and last name display order............................................................... 26Locating Enterprise contacts.................................................................................................. 27
Chapter 4: Managing status information.............................................................................. 28Managing status information................................................................................................... 28
Setting your availability.................................................................................................... 29Changing your status message........................................................................................ 29
Chapter 5: Making calls.......................................................................................................... 31Authorization code and Account code..................................................................................... 31Voice calls............................................................................................................................ 31
Making a voice call using the dialpad................................................................................ 32Making a call from a contact card...................................................................................... 32Making a call from a call history record.............................................................................. 33Making a voice call from an instant message..................................................................... 33
Video calls............................................................................................................................ 34Making a video call from the dialpad or number input field.................................................. 34Making a video call from a contact card............................................................................. 34Making a video call from a history record........................................................................... 35Making a video call from an instant message..................................................................... 36
April 2020 Using Avaya Communicator for Windows on IP Office 2Comments on this document? [email protected]

Chapter 6: Handling calls....................................................................................................... 38About handling calls.............................................................................................................. 38
Answering a call.............................................................................................................. 39Enabling the auto-answer feature..................................................................................... 39Ignoring an incoming call................................................................................................. 40Placing a call on hold....................................................................................................... 40Resuming a call that is on hold......................................................................................... 40Muting a call................................................................................................................... 41Unmuting a call............................................................................................................... 41Entering digits during a call.............................................................................................. 41Hanging up a call............................................................................................................ 42Adjusting the volume....................................................................................................... 42Turning off ringing for all incoming calls............................................................................. 42Transferring a call............................................................................................................ 43Pausing a video call......................................................................................................... 44Resuming a paused video call.......................................................................................... 44Control through USB headsets......................................................................................... 44
Chapter 7: Conferencing........................................................................................................ 46Conference tab..................................................................................................................... 47Merging two existing calls into a conference............................................................................ 48Starting an Adhoc conference................................................................................................ 48Adding an existing call to an Adhoc conference....................................................................... 49Starting a Meet Me conference............................................................................................... 50Accessing Web Collaboration through Avaya Communicator for Windows................................. 50Adding a participant to a conference....................................................................................... 51Dropping a participant from a conference................................................................................ 52Calling a participant who dropped from the conference............................................................. 53Ending a conference.............................................................................................................. 53Muting a participant in a conference........................................................................................ 54Muting all participants in a conference call............................................................................... 54Viewing the participants who dropped from a conference.......................................................... 55Promoting a participant as the moderator in a conference......................................................... 55Locking a conference call....................................................................................................... 56Turning the lecture mode on/off.............................................................................................. 57Turning the Conference Continuation feature on/off.................................................................. 57Turning the Entry and Exit Tones feature on/off........................................................................ 57
Chapter 8: Voicemail............................................................................................................... 59Accessing voicemail using short code..................................................................................... 59Accessing voicemail using Message Waiting Indicator.............................................................. 59
Chapter 9: Using instant messaging..................................................................................... 60Starting a new Instant Messaging session............................................................................... 60Resuming an Instant Messaging session................................................................................. 60Ending an Instant Messaging session..................................................................................... 61
Contents
April 2020 Using Avaya Communicator for Windows on IP Office 3Comments on this document? [email protected]

Sending an instant message to a contact on a call................................................................... 61Viewing an instant message................................................................................................... 61
Chapter 10: Managing history records................................................................................. 62About history records............................................................................................................. 62
Viewing call history records.............................................................................................. 63Viewing instant message history....................................................................................... 64
Chapter 11: Troubleshooting................................................................................................. 65Error messages..................................................................................................................... 65
Legal......................................................................................................................................... 67
Contents
April 2020 Using Avaya Communicator for Windows on IP Office 4Comments on this document? [email protected]

Chapter 1: About Avaya Communicator
About Avaya CommunicatorAvaya Communicator for Windows provides enterprise users with simple access to all thecommunication channels in a single interface.
Avaya Communicator enables you to log into your company Avaya Office server and make andreceive, voice and video calls from your deskphone extension using your PC. Note that theapplication is limited to 3 simultaneous calls, for example one current call and two held calls..
You can also:
• send email messages
• send instant messages
• view the presence status of other users
• access your call history
• access your system and enterprise contacts, as well as your personal contacts andMicrosoft® Office® contacts
• manage your presence status
You must have access to your company network to use Avaya Communicator.
Avaya Communicator is available in two modes:
• Avaya Communicator
• Avaya Communicator with telephony-only features
You can confirm which mode you are using by contacting your system administrator.
Related linksMain window on page 5Button descriptions on page 8
Main windowThis section provides information about the layout of the Avaya Communicator for Windowsinterface and its controls.
April 2020 Using Avaya Communicator for Windows on IP Office 5Comments on this document? [email protected]

The following figure shows the components of the main window of Avaya Communicator for
Windows.
No. Name Description1 Presence area Displays your presence setting and enables you to log into and out of the
server.2 Features button Gives the option to enable and disable the auto-answer feature.3 Message Waiting
IndicatorDisplays the number of unread voicemails when you have new voicemails in abadge over the Message Waiting Indicator. You can click the Message WaitingIndicator to listen to the voicemail messages.
Note:
When you have more than 99 messages in your inbox the systemdisplays the number of unread messages as 99+
4 Options andSettings button
You can adjust the volume from Volume. Displays the Settings dialog boxwhere you configure your servers, dialing rules, enterprise directory searchsettings, contacts search settings, audio, video, conference server, language,and window. You can also see information about the version of the softwareand report a problem with Avaya Communicator to support personnel.
5 History List tab Displays the Call History fan and the call history tab buttons. The Call Historyfan displays cards for the calls you made and received using the AvayaCommunicator client or missed using the Avaya Communicator. The callhistory tab buttons enable you to sort the call history cards in the Call Historyfan. Using the call history tab buttons, you can view all calls that you made,received or missed using the Avaya Communicator client.
A number appears on the Call History tab to indicate the number of calls youmissed since the last time you viewed the Call History fan.
Table continues…
About Avaya Communicator
April 2020 Using Avaya Communicator for Windows on IP Office 6Comments on this document? [email protected]

No. Name Description6 Conference tab Displays the conference tab buttons. The conference fan displays cards for
the participants in the conference. You can sort the cards in the Conferencefan by most recent or alphabetically (that is, from A to Z). The conference tabbuttons enable you to sort the conference participants in the Conference fan.Using the conference tab buttons, you can view:
• all participants in the conference
• the participants who dropped from the call7 IM tab Displays the Instant Messaging fan. The Instant Messaging fan displays cards
for all of your instant messaging sessions (or “chats”).8 New
Conversation +button
Expands the list of contacts and displays the conversation area for you to starta new conversation.
9 Contact Listbutton
Displays the Contacts fan. The Contacts fan provides the following options:System contacts, Personal contacts, Local contacts, or Enterprise search. TheContacts fan displays the contacts for the option that you select.
The Contacts fan can also display cards for your Microsoft® Outlook® contactsin your Personal contacts list. To use this feature, you must enable MicrosoftOutlook contacts in the Settings > Contacts panel. For more informationabout including Microsoft Outlook contacts in your Contacts fan, see Contacttypes on page 24.
Note:
You must be logged into the server to view your Avaya Office contacts.10 Dialpad field Gives you the option to dial a number for audio or video call.
Avaya Communicator uses the conversation setup stage to manage calls.
About Avaya Communicator
April 2020 Using Avaya Communicator for Windows on IP Office 7Comments on this document? [email protected]

The following figure shows Avaya Communicator with the user logged in and no calls present.
Related linksAbout Avaya Communicator on page 5
Button descriptionsThe following table describes the icons and buttons on the Avaya Communicator client interface.
Button Name DescriptionCall button Enables you to make a voice call.
Video button Enables you to make video call.
Instant Message button Enables you to send an instantmessage.
More button Enables you to access theconversation setup stage andmoderator controls.
Options and Settings button Opens a dialog box where youcan configure application settingssuch as server settings,Enterprise search settings, anddialing rules.
End button Hangs up a voice call.
Table continues…
About Avaya Communicator
April 2020 Using Avaya Communicator for Windows on IP Office 8Comments on this document? [email protected]

Button Name DescriptionAnswer button If there is an active call that has
not been answered by the AvayaCommunicator client, the callappears in a conversation setupstage where you can answer orjoin the call by clicking this button.
Mute button Mutes or unmutes the audio.When the call is muted, thebutton is blue.
Dialpad button Opens the dialpad. You can entertouch-tone digits during a callfrom the dialpad.
Hold button Places the current call on hold orresumes a call on hold. When thecall is on hold, the button is blue.
Ignore button Cancels the incoming call.
When you receive a call, the incoming call panel appears, displaying the Answer and the Ignorebuttons. The panel displays the extension number of the caller, along with an image of the caller, ifone is available.Depending on the connectivity between the Avaya Communicator client and Avaya one-X® Portalfor Avaya Office the incoming call toast differs.
Related linksAbout Avaya Communicator on page 5
About Avaya Communicator
April 2020 Using Avaya Communicator for Windows on IP Office 9Comments on this document? [email protected]

Chapter 2: Getting started
Getting startedUse the information in this section to verify that your computer system meets the minimumrequirements, and to install the application.
Related linksSystem requirements on page 10Installing the application on page 11About upgrade on page 15Logging into the server on page 15Auto login on page 16Changing the password on page 16Password security rules on page 17
System requirementsMake sure that the computer meets all of the hardware, software, and connectivity requirementsdescribed in this chapter.
Related linksGetting started on page 10Computer hardware requirements on page 10Computer operating system requirements on page 11Computer software requirements on page 11
Computer hardware requirementsUse the information in this chapter to ensure that your computer meets the requirements for AvayaCommunicator for Windows.
The computer must have network connectivity and meet the following minimum hardwarerequirements:
• Dual-core 2.4 GHz processor• 2 GB of RAM• 1.5 GB of free hard disk space
April 2020 Using Avaya Communicator for Windows on IP Office 10Comments on this document? [email protected]

• Keyboard• Mouse or other compatible pointing device• Network interface card• USB camera
Related linksSystem requirements on page 10
Computer operating system requirementsNote:
A virtual machine environment does not support Avaya Communicator for Windows.
The computer must have one of the following operating systems:• Microsoft® Windows 8.1 Enterprise, Ultimate, or Professional Edition
Related linksSystem requirements on page 10
Computer software requirementsThe computer must have the following software installed:
• Microsoft .NET Framework 4 Extended• Microsoft .NET Framework 4 Client Profile
If your system does not have the requirements listed above, an error message prompts you toinstall them when you begin the installation.
Related linksSystem requirements on page 10
Installing the applicationUse this procedure to install Avaya Communicator on a Windows machine.
Before you beginEnsure that the Microsoft .NET Framework 4 Extended is installed on your computer. If theapplication is not already installed on your computer, you must install them before you install theAvaya Communicator client. These applications are included with Avaya Communicator and arelocated in the Prerequisites folder.
About this taskThe Avaya Communicator client is available from the Avaya support web site at http://www.avaya.com/support.
Getting started
April 2020 Using Avaya Communicator for Windows on IP Office 11Comments on this document? [email protected]

Procedure1. Using Windows Explorer, go to the folder to which you saved the Avaya Communicator for
Windows Installer, and double-click on the installer.
2. In the Welcome to the Avaya Communicator Setup Wizard dialog box, select the languageyou want to use from the Select language box.
3. Click the Next button.
4. In the End-User License Agreement dialog box, read the license agreement.
5. Click the I accept the terms in the License Agreement check box to accept the licenseagreement.
6. Click the Next button.
7. In the Destination Folder dialog box, click the Change button if you want to change thefolder to which the software will be installed. By default, the software will be installed in C:\Program Files (x86)\Avaya\Avaya Communicator or C:\Program Files\Avaya\AvayaCommunicator for a 32 bit machine.
8. Click the Next button.
9. In the Ready to install Avaya Communicator dialog box, click the Install button.
The Installing Avaya Communicatormessage box appears, showing the status of theinstall. When the install is complete, the Avaya Communicator Setup Wizard dialog boxappears.
10. In the Completed the Avaya Communicator Setup Wizard dialog box, make sure theLaunch Avaya Communicator when setup exits check box is selected.
11. Click the Finish button.
Avaya Communicator starts and displays the General Settings dialog box.
12. Enter the server settings described in the table below.
13. Click the OK button.
Related linksGetting started on page 10Server settings on page 12
Server settingsUse the information in the following table to configure the server settings for Avaya Communicatorfor Windows.
Name DescriptionServer IP Address The IP address of the Avaya Office system.
Table continues…
Getting started
April 2020 Using Avaya Communicator for Windows on IP Office 12Comments on this document? [email protected]

Name DescriptionServer Port The port number of the Avaya Office system. The
Avaya Communicator client uses port 5060 as thedefault setting for TCP.
Transport Type The transport method used for connection to theAvaya Office system.
Note:
TLS is supported between Avaya SessionBorder Controller for Enterprise (ASBCE) andAvaya Communicator client with the followinglimitations:
• When you enable TLS on AvayaCommunicator client, the SIP signallingbetween ASBCE and Avaya Communicatorclient is encrypted.
• In Avaya Office when you enable TLS onAvaya Communicator client, the AvayaCommunicator client does not authenticatethe certificate that ASBCE provides.
For the audio communication to start in SRTPmode, log into Avaya Communicator using the TLSmode.
Domain The IP address of your Avaya Office system.
Note:
For multi-node deployments using resiliency,the SIP Domain Name must be the same on allnodes.
Presence Server IP Address This field does not apply when AvayaCommunicator connects to an Avaya Office system.Leave this field blank.
Automatically set to Away The time after which you want your presence statusto be Away.
Related linksInstalling the application on page 11
Installing certificatesIf your administrator decides to use a customized trusted root certificate, you must install thecertificate using your browser. Request your administrator to share the trusted root certificate withyou.
Getting started
April 2020 Using Avaya Communicator for Windows on IP Office 13Comments on this document? [email protected]

Installing a trusted root certificate in ChromeBefore you beginGet the trusted root certificate from your administrator.
Procedure1. On Google Chrome, navigate to Customize and control Google Chrome > Settings.
2. On the Settings window, navigate to Show advanced settings > Manage Certificates.
3. In the Certificates dialog box, click Trusted Root Certification Authorities.
4. Click Import, and select the trusted root certificate that your administrator has shared withyou.
Installing a trusted root certificate in FirefoxBefore you beginGet the trusted root certificate from your administrator.
Procedure1. On Firefox, navigate to the menu and click Options.
2. In the Options dialog box, navigate to Advanced > Certificates.
3. In the Certificate Manager dialog box, click Import and select the trusted root certificatethat your administrator has shared with you.
Installing a trusted root certificate in Internet ExplorerBefore you beginGet the trusted root certificate from your administrator.
Procedure1. On Internet Explorer, navigate to Tools > Internet Options.
2. In the Internet Options dialog box, navigate to Content > Certificates.
3. In the Certificates dialog box, click Trusted Root Certification Authorities.
4. Click Import, and select the trusted root certificate that your administrator has shared withyou.
Browser support for certificatesWindows MacCollab Upload Collab Upload
Hostname + With Trusted CA Yes Yes Yes YesIP Address + With Trusted CA Yes Yes Yes No
Getting started
April 2020 Using Avaya Communicator for Windows on IP Office 14Comments on this document? [email protected]

Legend:• Hostname: Hostname to access Web Collaboration• IP Address: IP address to access Web Collaboration• With Trusted CA: Certificate from a trusted signing authority, or added as Trusted Root
Certificate• Collab: Using Collaboration• Upload: Using document sharing services
About upgradeYou can use Avaya Communicator Release 1.1 Service Pack 4 even if you are configured as auser on Avaya Office Release 8.1 or Avaya Office 8.1 Feature Pack 1. However, to use the latestfeatures and capabilities of Avaya Communicator Release 1.1 Service Pack 4 you should upgradeAvaya Office Release 8.1 or Avaya Office 8.1 Feature Pack 1 to Avaya Office Release 9.1.
Related linksGetting started on page 10
Logging into the serverUse this procedure to log in to the Avaya Communicator client.
When you log into the Avaya Communicator client, you can be logged into other Avayaapplications that use the same extension number as the Avaya Communicator client, such as aSoftPhone. Although you can log into multiple applications at the same time, doing so affects theavailability of voice devices.
Before you beginYou must log into the Avaya Office system to use the Avaya Communicator client using thefollowing credentials:
• your extension number• your password
Note:Your password is assigned by your system administrator for use with AvayaCommunicator and is not the same as the login code that you use to access yourdeskphone.After you login contact your system administrator for your login credentials.
Procedure1. Launch the Avaya Communicator client.
The login dialog box displays.
Getting started
April 2020 Using Avaya Communicator for Windows on IP Office 15Comments on this document? [email protected]

2. In the Extension field, enter your extension number.
3. In the Password field, enter your password.
4. Click Log in.
Related linksGetting started on page 10
Auto loginAvaya Communicator logs in automatically when you start the application. The applicationattempts to log in automatically in the following conditions:
• When the application starts at Windows login, the application logs in automatically.
• In case of a connection failure, the application attempts to log in when connection is restored.
• In case of a certificate error, the application attempts to log in when certificate is installed orfixed.
Avaya Communicator does not log in automatically if you have logged out of the application. Autologin fails if you have changed the password.
Related linksGetting started on page 10
Changing the passwordYou can change the password for Avaya Communicator.
About this taskDo the following to change the password:
Procedure1. Log into Avaya Communicator.
2. Click Options and Settings> Settings.3. Click Change Password.
Avaya Communicator displays the password change screen.
4. In the Current Password field enter the current password.
5. In the New Password field, enter the new password.
6. In the Confirm Password field, enter the new password to confirm.
7. Click Confirm.
If the password is changed successfully, then Avaya Communicator displays the message:
Getting started
April 2020 Using Avaya Communicator for Windows on IP Office 16Comments on this document? [email protected]

Your password is changed successfully. Please login again with the new password.
Related linksGetting started on page 10
Password security rulesAvaya communicator follows certain rules to set a password based on the low, medium, or highlevel of security settings.
Password security rules for Avaya Communicator for Windows
Security Level Password RulesLow 1. Password length must be between 6 to 31 characters.Medium 1. Password length must be between 6 to 31 characters.
2. The password characters used must include characters from at least 2 of thecode point sets listed below. In addition, there should not be any adjacentrepeated characters.
• Lower case alphabetical characters
• Upper case alphabetical characters
• Numeric characters
• Non-alphanumeric characters, for example # or *.High 1. Password length must be between 6 to 31 characters.
2. The password characters used must include characters from at least 3 of thecode point sets listed below. In addition, there should not be any adjacentrepeated characters.
• Lower case alphabetical characters
• Upper case alphabetical characters
• Numeric characters
• Non-alphanumeric characters, for example # or *.
Insert content for the first section.
Related linksGetting started on page 10
Configuring the applicationUse the information in this section to configure the settings for Avaya Communicator.
Getting started
April 2020 Using Avaya Communicator for Windows on IP Office 17Comments on this document? [email protected]

Related linksGetting started on page 10Modifying the dialing rules on page 18Modifying the Enterprise search settings on page 19Modifying the Contacts settings on page 19Modifying the audio settings on page 20Modifying the video settings on page 20
Modifying the dialing rulesProcedure
1. Click the Settings icon in the Avaya Communicator for Windows main screen.
2. In the left pane of the General Settings dialog box, click Dialing Rules.
3. In the Dialing Rules dialog box, complete the fields as appropriate.
4. When finished, click the OK button.
Dialing Rules field descriptionsUse the information in the table below to configure the dialing rules.
Field Name DescriptionApply Dialing Rules When you select this field, the Avaya
Communicator client applies the specified dialingrules for the calls.
Number to dial to access an outside line Digits to dial to access an outside line.Your country code Your country code.Your area/city code Area code or the city code where your telephone
server is located.PBX main prefix This field does not apply when Avaya
Communicator connects to an Avaya Office system.Leave this field blank.
Number to dial for long distance calls Digits to dial to make a long distance call.Number to dial for international calls International prefix for dialing an international
telephone number. For example, in Canada and theUnited States, the international prefix for dialinginternational telephone numbers is 011.
Length of internal extensions Number of digits that comprise an internalextension.
Length of national phone numbers (includingarea/city code)
It is either:
• number of digits to dial (including area/city code)for a call within your country.
• supported telephone number lengths separatedby a comma for countries with multiple telephonenumber lengths.
Getting started
April 2020 Using Avaya Communicator for Windows on IP Office 18Comments on this document? [email protected]

Modifying the Enterprise search settingsAbout this taskUse this procedure to configure the Avaya Communicator client to search an Enterprise directory.
Procedure1. Click the Settings button on the Top bar of the Avaya Communicator client window.
2. In the left navigation pane of the Settings dialog box, click Enterprise Search.
3. On the Enterprise Search page, enter the appropriate information to configure the AvayaCommunicator client to search an enterprise directory.
4. When finished, click the OK button.
Enterprise search settingsUse the information in the table below to configure Enterprise search settings for AvayaCommunicator for Windows.
Name DescriptionDirectory type Type of enterprise directory. Avaya Office supports
the following option:
• Active DirectoryDirectory name Name of the enterprise directory.Server address The server address of the enterprise directory.User name Your user name.Password Your password.Search root The search root for the enterprise directory. An
example is ou=people, o=company.Server port The port number. The default value is 389.Timeout The search time out interval (in seconds). The
default value is 100 seconds.Max entries The maximum number of matching entries to
display. The default value is 50.Active directory GSS bind Indicates whether Avaya Communicator client uses
the login and password of the current user to bindwith the Active Directory LDAP server.
Modifying the Contacts settingsUse this procedure to include your Microsoft Outlook contacts in your Personal contacts fan.
Procedure1. Click the Settings button on the Top bar of the Avaya Communicator client window.
2. In the left navigation pane of the Settings dialog box, click Contacts.
Getting started
April 2020 Using Avaya Communicator for Windows on IP Office 19Comments on this document? [email protected]

3. On the Contacts page, select Use Microsoft® Outlook® contacts to display yourMicrosoft Outlook contacts in your Personal contacts fan.
4. Click the OK button.
Modifying the audio settingsAbout this taskUse this procedure to specify the following settings:
• the microphone the Avaya Communicator client uses.• the speaker the Avaya Communicator client uses.• whether the Avaya Communicator client provides ringing on the selected speaker when you
receive an incoming call.• whether the Avaya Communicator client provides ringing on an additional device.
The following USB headsets are supported for using Avaya Communicator:• Plantronics C620• Plantronics D100• Jabra UC Voice 750• Jabra PRO 9465/9470
Procedure1. Click the Settings button on the Top bar of the Avaya Communicator client for windows.
2. In the left navigation pane of the Settings dialog box, click Audio.
3. On the Audio page, complete the fields as appropriate. See Audio page fielddescriptions on page 20 for more information.
4. When finished, click the OK button.
Audio page field descriptions
Name DescriptionMicrophone Microphone to be used for a call.Speaker Speaker to be used for ringing and calls.Ring on incoming calls Must be checked to enable ringing on incoming
calls. When an incoming call arrives, the device youselected in the Speaker drop-down list box rings.
Ring additional device Additional device to be used for ringing.
Modifying the video settingsBefore you beginYou must be logged out of the server to modify the video settings.
About this taskUse this procedure to specify whether you want to make and handle video calls.
Getting started
April 2020 Using Avaya Communicator for Windows on IP Office 20Comments on this document? [email protected]

Procedure1. Log out of the server.
2. Click the Settings button on the Top bar of the Avaya Communicator client window.
3. In the left navigation pane of the Settings dialog box, click Video.
4. On the Video Settings page, complete the fields as appropriate. See Video Settings pagefield descriptions on page 21 for more information.
5. When finished, click the OK button.
Video settings page field descriptions
Name DescriptionEnable video Must be checked if you want to make and handle
video calls.Available camera Camera to be used for video calls.
Configuring PreferencesModifying the language settings
You can modify the language settings in Avaya Communicator under Options and SettingsBefore you beginMake sure that you are logged out of Avaya Communicator.
About this taskUse the following procedure to modify the language settings for Avaya Communicator.
Procedure1. On the Avaya Communicator window, navigate to menu > Settings.
2. On the Settings screen, click Preferences.
3. On the Language drop down box, select the language of your choice.
4. Click OK.
The system displays a pop-up window.
5. Do one of the following:
• Click Restart Now.
• Click Restart Later.
The language settings apply after you restart Avaya Communicator.
Application ModesYou can use Avaya Communicator for Windows in hidden mode or in agent mode. To use AvayaCommunicator for Windows in agent mode, you must log in to Avaya Communicator for Windows.
Getting started
April 2020 Using Avaya Communicator for Windows on IP Office 21Comments on this document? [email protected]

Related linksGetting started on page 10
Activating Agent Mode
Before you beginLog in to Avaya Communicator.
Procedure1. On the Avaya Communicator window, navigate to menu > Settings.
2. On the Settings screen, click Preferences.
3. In the Window area, select the Enable Agent Mode check box.
When you activate the Agent Mode, Avaya Communicator selects the Minimize to thenotification area option by default. You cannot edit the setting when the agent mode isactive.
4. Click OK.
Related linksGetting started on page 10
Activating Hidden ModeProcedure
1. On the Avaya Communicator window, navigate to menu > Settings.
2. On the Settings screen, click Preferences.
3. In settings, click Window.
4. In the Window area clear the Enable Agent Mode check box and select one of thefollowing options:
• Exit the application: The system closes Avaya Communicator.
• Minimize to the task bar: The system minimizes Avaya Communicator to the task bar.
• Minimize to the notification area: The system minimizes Avaya Communicator to thenotification area.
5. Click OK.
6. To maximize Avaya Communicator, double-click the Avaya Communicator icon ( ) in thenotification area.
Related linksGetting started on page 10
Accessing contactsThe Allow Access to Contacts check box is related to Avaya Aura Media Messaging Server.This check box is not related to IP Office.
Getting started
April 2020 Using Avaya Communicator for Windows on IP Office 22Comments on this document? [email protected]

Related linksGetting started on page 10
Configuring default programsAbout this taskUse this task to configure the default program to make calls.
Procedure1. On the Avaya Communicator window, navigate to menu > Settings.
2. On the Settings screen, click Preferences.
3. To set default programs, click Set Programs.
The application opens Control Panel and displays the programs that you can associatewith Avaya Communicator.
4. Select the programs that you wish to associate with Avaya Communicator.
5. Click Save.
Related linksGetting started on page 10
Enabling Auto Start on Windows loginProcedure
1. On the Avaya Communicator window, navigate to menu > Settings.
2. On the Settings screen, click Preferences.
3. To enable auto start, select the Enable Auto Start on Windows login check box.
Related linksGetting started on page 10
Getting started
April 2020 Using Avaya Communicator for Windows on IP Office 23Comments on this document? [email protected]

Chapter 3: Managing contacts
Contact typesAvaya Communicator for Avaya Office uses the contacts from Avaya one-X® Portal for AvayaOffice server. It supports the following types of contacts:
System contactsSystem contacts in Avaya Communicator for Avaya Office are the contacts stored in the systemdirectory of Avaya one-X® Portal for Avaya Office. Hunt Group entries are included in the Systemcontacts. These contacts are configured by your system administrator and they appear in yourcontacts fan after you log in to Avaya Communicator. You cannot edit, modify, or delete thecontacts in the system directory. However, you can copy a contact from the system directory toyour personal directory.If a connection to Avaya one-X® Portal for Avaya Office is not available, the System contacts listcontains only the names and extensions of Avaya Office users. Personal contact, presenceinformation, and instant messaging are not available.
Personal contactsPersonal contacts in Avaya Communicator for Avaya Office are the contacts stored in the personaldirectory. This is your own directory of names and numbers. You can add a Personal contact fromthe System contacts list, and you can delete Personal contacts from the Contacts fan in AvayaCommunicator. You can edit or modify your Personal contacts from Avaya one-X® Portal for AvayaOffice application.You can also display your Microsoft Outlook contacts in your Personal contacts list. MicrosoftOutlook contacts are listed on their own cards in the Personal contacts fan. If you have the sameperson listed in both your Microsoft Outlook contact list and your personal directory on Avaya one-X® Portal server, there will be one card for each entry. For example, if you have the home addressof a person in your Microsoft Outlook contacts, and the work address of the same person on theAvaya one-X® Portal server, Avaya Communicator will display two cards for that person. To usethis feature, you must enable Microsoft Outlook contacts in the Settings > Contacts panel.If you are using Avaya Communicator in telephony-only mode, personal contacts will list only theMicrosoft Outlook contacts if it is enabled.
Enterprise contactsEnterprise contacts are the contacts in the Enterprise directory that you configured in AvayaCommunicator. You can perform an Enterprise search from Avaya Communicator and then add anEnterprise contact to your Personal contact list by clicking the + button on the contact card.
April 2020 Using Avaya Communicator for Windows on IP Office 24Comments on this document? [email protected]

Keyboard shortcuts for Avaya Communicator for WindowsKeyboard shortcut FunctionAlt + A Display All Contacts.Alt + L Display Local Contacts.Alt + S Display System Contacts.Alt + P Display Personal Contacts.F4 Opens the enterprise directory search.F3 Opens the search for Local Contacts.X Clears the search field.Esc Closes the search field. This works only when the search field is open.Ctrl + D Opens the dial pad.Ctrl + K Opens the dial pad in DTMF mode.
Selecting contacts from the Contact fanYou can select system, personal, local, or enterprise contacts from the contact fan.
Procedure1. To select a contact from Contact List, click All Contacts.
2. Select System Contacts, Personal Contacts, Local Contacts, or Search EnterpriseDirectory.
If you select Search Enterprise Directory, type the contact name and press Enter.
Filtering contactsYou can filter the contacts based on the following categories:
• System contacts
• Personal contacts
• Local contacts
• Enterprise directory contacts
About this taskUse the following procedure to filter contacts.
Selecting contacts from the Contact fan
April 2020 Using Avaya Communicator for Windows on IP Office 25Comments on this document? [email protected]

Procedure1. Click Contact List. The contact list expands.
2. Click All Contacts.
3. You can filter the contacts in one of the following ways:
• Click System Contacts to filter system contacts.
The system displays a list of system contacts.
• Click Personal Contacts to filter personal contacts.
The system displays a list of personal contacts.
• Click Local Contacts to filter local contacts.
The system displays a list of local contacts.
• Click Search Enterprise Directory to filter enterprise directory contacts.
The system displays the search field to search for enterprise directory contacts.
ExampleNext steps
Adding a contact to Communicator contactsYou can search for a contact and add it to the Communicator contacts.
About this taskDo the following to add a contact to Communicator Contacts.
Procedure1. Click Search to search for the contact that you want to add to the Communicator contacts.
2. In the search field, enter the name or number of the contact.
3. Hover the mouse on the contact that you want to add to the communicator contacts
4. Click Add to Communicator contacts.
The contact is added to Communicator contacts.
Changing the first name and last name display orderAbout this taskUse this task to change the order in which the first names and last names are displayed.
Managing contacts
April 2020 Using Avaya Communicator for Windows on IP Office 26Comments on this document? [email protected]

Procedure1. Navigate to Options and Settings > Settings > Contacts.
2. In the Display name field, select one of the following options:
• First, Last
• Last, First
3. Click OK.
The order of first name and last name is changed.
Note:
Only the local contacts and enterprise contacts will be displayed. Personal contactsand system contacts are not displayed in the selected order.
Locating Enterprise contactsBefore you beginYou must configure the search settings for enterprise contacts. See Configuring the application onpage 17 for more information.
Procedure1. Click Contact List.2. Click Search Enterprise Directory.
The system displays an empty contact fan with a text box.
3. To start the search, in the text box, type the name of the contact and press Enter.
Avaya Communicator searches the enterprise database for the surname, common name,and given name of the contact. The contact card displays the surname and given name ofthe contact.
Locating Enterprise contacts
April 2020 Using Avaya Communicator for Windows on IP Office 27Comments on this document? [email protected]

Chapter 4: Managing status information
Managing status informationThe Avaya Communicator client allows you to set information about your own availability and viewinformation about the availability of your contacts.
Status indicatorsContact status: When your contacts log in to your corporate network, they can set their status and enter a statusmessage. The contact card displays the Presence states along with other options available foruser.
Number Description1 Presence icon2 Voice Call icon3 Video Call icon4 Instant Messaging icon5 More icon
Instant messaging status: The contact card uses the following icons to indicate the instant messaging status of the selectedcontact. The icons show a federated presence status from other instant messaging systems, suchas Pidgin. Avaya Communicator updates the status shown on the contact card whenever there arestatus changes in these clients. The length of time it takes for the updated status to display onAvaya Communicator depends on the client that you use, and the speed of the networkconnection. Status changes can take from 3 seconds to 60 seconds to display.
April 2020 Using Avaya Communicator for Windows on IP Office 28Comments on this document? [email protected]

Presence icon StateAvailable
Busy
Unavailable
When users of other instant messaging systems, such asPidgin, set their presence to Away, Avaya Communicatordisplays this icon with the status of Unavailable.Offline
Related linksSetting your availability on page 29Changing your status message on page 29
Setting your availabilityUse this procedure to set your presence status (availability). Your presence status is displayed toother users who track your presence.
About this taskWhen you set your presence to Offline, you do not receive updated instant messaging and XMPPpresence status updates from your contacts. To receive these updates, you must set yourpresence to Available, Busy, or Unavailable.
ProcedureOn the Top bar, click in the presence area and choose a setting:
• Available• Busy — When you select Busy, your phone is automatically set to Do Not Disturb (DND).
• Unavailable — This status corresponds to the Away status in other Avaya clients, such asAvaya one-X® Portal.
• Offline.
Related linksManaging status information on page 28
Changing your status messageAbout this taskUse this procedure to specify a custom presence status message. For example, if you are busyuntil 2 pm and do not want to be disturbed, you can enter the custom presence status message
Managing status information
April 2020 Using Avaya Communicator for Windows on IP Office 29Comments on this document? [email protected]

Busy until 2 pm. If you specify a custom presence status message and set your presence tobe automatically updated, the custom presence status message will be displayed.Your presence status message is displayed to other users who track your presence.
Procedure1. Click your extension number on the Top bar.
The Presence panel appears.
2. To clear the contents of the Status Message box, click X.
3. Enter your new message in the Status Message box.
4. When finished, press the ENTER key on your PC keyboard.
Related linksManaging status information on page 28
Managing status information
April 2020 Using Avaya Communicator for Windows on IP Office 30Comments on this document? [email protected]

Chapter 5: Making calls
Authorization code and Account codeAuthorization codeIf you are an authorized user, then you can make a restricted call from any extension without firsthaving to log in to that extension and then log out after the call. Contact your system administratorfor an authorization code.ExampleIf you are an authorized user, dial the number of the person you want to call, when the systemplays a tone, enter the authorization code followed by #. The system establishes a call betweenyou and the contact only if the authorization code is valid.
Account codeThe administrator of Avaya Office system sets an account code to control cost allocation andrestrict out-going call. You may be prompted to enter the account code even for an incoming call,the system triggers account code automatically by matching the Caller ID stored with the accountcode. Contact your system administrator for an account code.ExampleDial the number of the person you want to call, when the system plays a tone enter the accountcode followed by #. The system establishes a call between you and the contact only if the accountcode is valid.
Note:If your system administrator has set both authorization code and account code for you tomake an external call, then after you dial the external number, you must enter theauthorization code and then the account code.
Voice callsThis section provides information about making voice calls using the Avaya Communicator client.
Note:
You can also make voice calls from Microsoft Office Outlook plug-in, Call assistant, one-XPortal, thin client, or Avaya Contact Center, by using the same extension and password tologin that you used in the Avaya Communicator client.
April 2020 Using Avaya Communicator for Windows on IP Office 31Comments on this document? [email protected]

Related linksMaking a voice call using the dialpad on page 32Making a call from a contact card on page 32Making a call from a call history record on page 33Making a voice call from an instant message on page 33
Making a voice call using the dialpadProcedure
1. To open the dialpad, click Call on the conversation setup stage.
2. Using the dialpad, enter the telephone number.
3. Click the green Call button on the dialpad.
The call appears in the conversation setup stage. A card displaying the name or telephonenumber of the caller and picture (if available) appears in the conversation setup stage.When the call is answered, the top of the conversation setup stage displays the call timer.
Related linksVoice calls on page 31
Making a call from a contact cardBefore you beginOpen the Avaya Communicator for Windows client.
Procedure1. On the top bar, click Contact List.2. From the contacts fan, select the contact card.
3. Drag the contact card onto the conversation setup stage and release it.
4. Click Call.
The system dials the primary number for this contact.
The call displays in the conversation setup stage. The system also displays a card with thecontact name or telephone number and picture , if available, in the conversation setupstage. When the call is answered, the top of the conversation setup stage displays the calltimer.
Related linksVoice calls on page 31
Making calls
April 2020 Using Avaya Communicator for Windows on IP Office 32Comments on this document? [email protected]

Making a call from a call history recordBefore you beginOpen the Avaya Communicator for Windows client.
Procedure1. On the top bar, click History List.2. From the History fan, select the history card of the contact that you want to call.
3. Drag the history card onto the conversation setup stage and release it.
4. Click Call.
The system dials the previously dialed telephone number for this contact.
Related linksVoice calls on page 31
Making a voice call from an instant messageProcedureTo make a voice call from an existing instant messaging session, perform one of the followingsteps:
• On the instant messaging panel, click Call.• Click IM on the top bar, and then click Call on the appropriate instant messaging card.
• Click IM on the top bar, drag the appropriate instant messaging card onto the conversationsetup stage, release it, and then click Call.
• Click IM on the top bar, drag the appropriate instant messaging card onto the conversationsetup stage, release it, right-click on the card and select Call. To display the contact telephonenumbers, click the telephone number you want to dial, and then click Call.
• Click IM on the top bar, right-click Call on the appropriate instant messaging card to display theassociated telephone numbers, and then select the telephone number you want to dial.
The call appears in the conversation setup stage. A card displaying the caller name or telephonenumber and picture, if available, appears in the conversation setup stage. When the call isanswered, the top of the conversation setup stage displays the call timer.
Related linksVoice calls on page 31
Voice calls
April 2020 Using Avaya Communicator for Windows on IP Office 33Comments on this document? [email protected]

Video callsThis section provides information about making video calls using the Avaya Communicator client.
Related linksMaking a video call from the dialpad or number input field on page 34Making a video call from a contact card on page 34Making a video call from a history record on page 35Making a video call from an instant message on page 36
Making a video call from the dialpad or number input fieldAbout this taskYou can make video calls to any contact.
Note:You can make a video call to a contact even if that contact is not logged in on a video enableddevice. However, the system does not provide a video path in such calls.
Procedure1. In the conversation setup stage, click New conversation +.
2. Place your cursor in the Dialpad field and type the telephone number.
3. On the conversation setup stage, click Video.
The call appears in the conversation setup stage. A card displaying the caller name ortelephone number and picture (if available) appears in the center conversation setupstage. When the call is answered, a call timer displays at the top of the conversation setupstage.
The Video window also appears. If the caller is transmitting a video, the Video windowdisplays a video when the call is answered. The Video window also displays the callername, number, and call timer.
If you were active on a call when you clicked the Video button, the system places yourexisting call on hold and moves it off the conversation setup stage.
Related linksVideo calls on page 34
Making a video call from a contact cardUse this procedure to initiate a video call from a contact card.
Making calls
April 2020 Using Avaya Communicator for Windows on IP Office 34Comments on this document? [email protected]

About this taskIf the contact information does not include a phone number, the Video button on the contact's cardis disabled.
Procedure1. On the top bar, click Contacts.
2. From the Contacts fan, select the appropriate contact card.
3. Perform one of the following steps:
• To dial the primary telephone number for a contact, on the contact card, click Video.• Drag the contact card onto the conversation setup stage, release it, and click Video.
The primary telephone number for this contact is dialed.• Drag the contact card onto the conversation setup stage, release it, right-click the card
and select Call. To display the contact telephone numbers, click the telephone numberyou want to dial, and then click Video.
• On the contact card, right-click Video to display the contact telephone numbers, andthen click the telephone number you want to dial.
The call appears in the conversation setup stage. A card displaying the caller name ortelephone number and picture, if available, appears in the conversation setup stage. Thetop of the conversation setup stage displays the call timer.
The Video window also appears. When the caller answers, the Video window displays avideo from the calling party (if that party is transmitting a video).
If you were active on a call when you clicked Video, the system places your existing call onhold and moves it off the conversation setup stage.
Related linksVideo calls on page 34
Making a video call from a history recordAbout this taskYou can make video calls to any contact in the history record.
Procedure1. On the top bar, click History.
2. From the History fan, select the appropriate history card of the person you want to call.
3. Perform one of the following steps:
• To dial the previously dialed telephone number for a contact, on the selected historycard, click Video.
• To dial the previously dialed telephone number for a contact, drag the history card ontothe conversation setup stage, release it, and click Video.
Video calls
April 2020 Using Avaya Communicator for Windows on IP Office 35Comments on this document? [email protected]

• To display the contact telephone numbers, including the previously dialed telephonenumber, drag the history card onto the conversation setup stage, release it, right-clickthe card and select Call. Click the telephone number you want to dial, and then clickVideo.
• To display the contact telephone numbers, including the previously dialed telephonenumber, on the history card, right-click Video, and then click the telephone number youwant to dial.
The call appears in the conversation setup stage. A card displaying the caller name ortelephone number and picture, if available, appears in the conversation setup stage. Thetop of the conversation setup stage displays the call timer.
The Video window also appears. When the call is answered, the Video window displaysvideo from the calling party (if that party is transmitting a video).
If you were active on a call when you clicked Video, the system places your existing call onhold and moves it off the conversation setup stage.
Related linksVideo calls on page 34
Making a video call from an instant messageAbout this taskYou can make video calls to any contact from an instant message session.
ProcedureTo make a video call from an existing instant messaging session, perform one of the followingsteps:
• To dial the primary telephone number for a contact, on the appropriate instant messaging cardin the Instant Messaging fan, click Video.
Note:
If there are no existing conversations, click the dialpad and type the number.• To dial the primary telephone number for a contact, drag the appropriate instant messaging
card onto the conversation setup stage, release it, and then click Video in the conversationsetup stage.
• To display the contact telephone numbers, drag the appropriate instant messaging card ontothe conversation setup stage, release it, right-click the card and select Call. Click the telephonenumber you want to dial, and then click Video in the conversation setup stage.
• To display the associated telephone numbers, right-click Video on the appropriate instantmessaging card, and then select the telephone number you want to dial.
The call appears in the conversation setup stage. A card displaying the name or telephonenumber of the caller and a picture, if available, appears in the conversation setup stage. The calltimer displays at the top of the conversation setup stage.
Making calls
April 2020 Using Avaya Communicator for Windows on IP Office 36Comments on this document? [email protected]

The Video window also appears. When the caller answers, the Video window displays the videofrom the calling party (if that party is transmitting video).
If you were active on a call when you clicked the Video button, the system places your existingcall on hold and moves it off the conversation setup stage.
Related linksVideo calls on page 34
Video calls
April 2020 Using Avaya Communicator for Windows on IP Office 37Comments on this document? [email protected]

Chapter 6: Handling calls
About handling callsThis section provides information about the call controls available in Avaya Communicator. Usethe procedures in this section to handle active calls.
When you log into Avaya Communicator, you can be logged into other Avaya applications that usethe same extension number as the Avaya Communicator client, such as a softphone or Avayaone-X® Portal. If you are logged into Avaya one-X® Portal while you are logged into AvayaCommunicator from the same extension number, the status of an active call may not be shown inboth applications. For example, if you use Avaya Communicator to answer a call and then placethe call on hold, Avaya one-X® Portal may not indicate that the current call is on hold.
Avaya Communicator supports simultaneous mode. You can log into the soft phone and the hardphone at the same time.
Related linksAnswering a call on page 39Enabling the auto-answer feature on page 39Ignoring an incoming call on page 40Placing a call on hold on page 40Resuming a call that is on hold on page 40Muting a call on page 41Unmuting a call on page 41Entering digits during a call on page 41Hanging up a call on page 42Adjusting the volume on page 42Turning off ringing for all incoming calls on page 42Transferring a call on page 43Pausing a video call on page 44Resuming a paused video call on page 44Control through USB headsets on page 44
April 2020 Using Avaya Communicator for Windows on IP Office 38Comments on this document? [email protected]

Answering a callAbout this taskWhen you receive a call, the incoming call panel appears, displaying the Answer and Ignorebuttons with an image of the caller, if one is available. The panel shows the extension number ofthe caller, along with an image of the caller, if one is available.If you are already active on a call, and you answer an incoming call, the current call is put on hold.The call that you just answered appears in the conversation setup stage.
Note:If there is an active call that you have not answered in the Avaya Communicator client, thatcall appears in the conversation setup stage. You can answer or join the call by clickingAnswer in the conversation setup stage. See Button descriptions on page 8 for moreinformation.
ProcedureTo answer a call, click Answer.
The call appears in the conversation setup stage. A card displaying the caller name or telephonenumber and picture (if available) appears in the conversation setup stage. The top of theconversation setup stage displays the call timer.
Related linksAbout handling calls on page 38
Enabling the auto-answer featureAvaya Communicator supports an auto-answer feature. You can enable or disable the auto-answer feature.
About this taskUse the following procedure to enable the auto-answer feature.
Procedure1. On the Avaya Communicator window, click Features.
2. In the Features call out, click Auto-answer.
Note:
To disable the auto-answer feature, clear the Auto-answer check box.
The Features icon glows and Avaya Communicator displays a message:Auto-answer is ON.
About handling calls
April 2020 Using Avaya Communicator for Windows on IP Office 39Comments on this document? [email protected]

Related linksAbout handling calls on page 38
Ignoring an incoming callAbout this taskUse this procedure to disable ringing for an incoming call.
ProcedureTo ignore an incoming call, click the Ignore button for the call.
Ringing stops for this call.
Related linksAbout handling calls on page 38
Placing a call on holdProcedureTo place a call on hold, click Hold for the call.
The Hold button turns blue.
Note:
You can also place the call on hold from Microsoft Outlook plug-in, Call assistant, one-XPortal, thin client, or Avaya Contact Center by using the same extension and password tologin that you used in the Avaya Communicator client.
Note:
The Avaya Communicator for Windows client disables the End, Mute, and dialpad buttonswhen you place a call on hold. Click || to enable these buttons and resume the call.
Avaya Communicator for Windows does not support the call hold timeout feature.
Related linksAbout handling calls on page 38
Resuming a call that is on holdProcedureTo resume a call that is on hold, perform one of the following steps:
• If the call you want to resume is already in the conversation setup stage, click Hold.
Handling calls
April 2020 Using Avaya Communicator for Windows on IP Office 40Comments on this document? [email protected]

• If the call you want to resume is not in the conversation setup stage, click the conversationsetup stage for that call. Click Hold.
Note:
You can also resume a call that is on hold from Microsoft Outlook plug-in, Call assistant, one-X Portal, thin client, or Avaya Contact Center by using the same extension and password tologin that you used in the Avaya Communicator client.
Note:
The system does not display an incoming call alert until you are on another call. The systemdoes not forward the call to a different destination or to your voicemail.
Related linksAbout handling calls on page 38
Muting a callProcedureTo mute a call, click Mute for the call.
The Mute button turns blue.
Related linksAbout handling calls on page 38
Unmuting a callProcedureThe Mute button works as a toggle. To unmute a call that is on mute, click the Mute button.
Related linksAbout handling calls on page 38
Entering digits during a callProcedure
1. To select the keypad, click Keypad.
Note:
When a call is on hold, the system disables the keypad.
2. Click the digits you require to enter.
3. When finished, click Close at the top of the keypad.
About handling calls
April 2020 Using Avaya Communicator for Windows on IP Office 41Comments on this document? [email protected]

Related linksAbout handling calls on page 38
Hanging up a callProcedureTo hang up a call, click the End button for the call.
Note:
You can also end a call from Microsoft Outlook plug-in, Call assistant, one-X Portal, thin client,or Avaya Contact Center by using the same extension and password to login that you used inthe Avaya Communicator client.
Related linksAbout handling calls on page 38
Adjusting the volumeAbout this taskUse this procedure to adjust the volume of the audio device you are using with the AvayaCommunicator for Windows client.
Note:You can also adjust the volume from your PC. However, when you adjust the volume fromyour PC, the volume change is not reflected accurately on the volume slider in the AvayaCommunicator for Windows client.
Procedure1. To adjust the volume, on the top bar, click Options and Settings.
2. On Volume, perform one of the following steps:
• Move the slider to the right to increase the volume.
• Move the slider to the left to decrease the volume.
Related linksAbout handling calls on page 38
Turning off ringing for all incoming callsAbout this taskIf you turn off ringing, the Avaya Communicator for Windows client will not provide an audible“ringing” alert when you receive calls.
Handling calls
April 2020 Using Avaya Communicator for Windows on IP Office 42Comments on this document? [email protected]

Procedure1. On the top bar, click Options and Settings.
2. In the left pane of the Settings dialog box, click Audio.
3. Clear the Ring on incoming calls check box to mute ringing on all incoming calls. Bydefault, this check box is selected so that Avaya Communicator for Windows clientprovides an audible “ringing” alert when you receive calls.
4. When finished, click the OK button.
Related linksAbout handling calls on page 38
Transferring a callYou can transfer a voice call to another contact after consulting the contact.
About this taskYou can transfer calls using one of the two methods:
• Unsupervised transfer: Transferring a call to the desired recipient without notifying aboutthe incoming call.
• Supervised transfer: Transferring a call to the desired recipient after notifying about theincoming call. This is typically done by putting the caller on hold and dialing the desiredrecipient. The desired recipient is then notified and if they choose to accept the call, the call istransferred to the recipient.
Note:Avaya Office release 8.1 FP1, 8.1 FP1 service pack, 9.0 and 9.1 releases do not supporttransfer of a video call.
Procedure1. Call the contact to whom you want to transfer the call.
2. Drag the contact card of the contact over the contact card to whom you want to transfer thecall.
The system displays a pop up screen with a message asking if you would like to transferthe call.
3. To transfer a call:
• For an unsupervised transfer: Dial the extension. When you hear a ring tone, hangup. The held call is automatically connected to the transfer recipient.
• For a supervised transfer: Dial the extension, wait for the recipient to answer the call,and then confirm with the recipient that the transfer is acceptable. At this point, connectthe transfer recipient and the held call by clicking the transfer button.
About handling calls
April 2020 Using Avaya Communicator for Windows on IP Office 43Comments on this document? [email protected]

Note:
You can also transfer a call that is on hold from Microsoft Outlook plug-in, Callassistant, one-X Portal, thin client, or Avaya Contact Center by using the sameextension and password to login that you used in the Avaya Communicator client.
Related linksAbout handling calls on page 38Placing a call on hold on page 40
Pausing a video callAbout this taskWhen you pause a video call, the Avaya Communicator client stops transmitting your video to theother party.
Note:When a video call is paused, the other party can still hear audio from you.
ProcedureTo pause a video call, click the Hold button at the bottom of the Video window for the call.
The Hold button turns blue. The mute and camera buttons are unavailable.
Related linksAbout handling calls on page 38
Resuming a paused video callUse this procedure when you want to resume a video call that is paused.
ProcedureTo resume transmitting a video for a paused video call, click the blue Hold button at the bottom ofthe Video window.
Related linksAbout handling calls on page 38
Control through USB headsetsAvaya Communicator client supports USB headsets for handling calls. For information onsupported headsets, see Modifying the audio settings on page 20.
Handling calls
April 2020 Using Avaya Communicator for Windows on IP Office 44Comments on this document? [email protected]

You can perform the following controls through an USB headset:
• Increase or decrease volume.
• Mute and unmute during an active call.
• Hold and unhold an active call. If there are multiple calls, user can select a call to put it onhold or unhold.
• Answer and ignore a call. If there are multiple calls, user can select a call to perform theaction.
• Make a call.
• Hang up from a conference call. If there are multiple calls, user can select a call to performthe action.
Related linksAbout handling calls on page 38
About handling calls
April 2020 Using Avaya Communicator for Windows on IP Office 45Comments on this document? [email protected]

Chapter 7: Conferencing
You can initiate the following types of audio conference call:
• Meet Me conference — To initiate a Meet Me conference you need a Meet Me conferenceshort code.
• Adhoc conference — To initiate an Adhoc conference you need to establish two calls.
The following figure shows an active conference call with two contacts:
The following figure shows the moderator controls:
April 2020 Using Avaya Communicator for Windows on IP Office 46Comments on this document? [email protected]

Related linksConference tab on page 47Merging two existing calls into a conference on page 48Starting an Adhoc conference on page 48Adding an existing call to an Adhoc conference on page 49Starting a Meet Me conference on page 50Accessing Web Collaboration through Avaya Communicator for Windows on page 50
Adding a participant to a conference on page 51Dropping a participant from a conference on page 52Calling a participant who dropped from the conference on page 53Ending a conference on page 53Muting a participant in a conference on page 54Muting all participants in a conference call on page 54Viewing the participants who dropped from a conference on page 55Promoting a participant as the moderator in a conference on page 55Locking a conference call on page 56Turning the lecture mode on/off on page 57Turning the Conference Continuation feature on/off on page 57Turning the Entry and Exit Tones feature on/off on page 57
Conference tabThe following figure shows the components of the Conference tab of Avaya Communicator forWindows.
Name DescriptionFilter button Allows you to switch participant views. The options
are:
• All participants currently in the conference.
• Participants in collaboration.
• Users dropped from the call.Sort button Click this button to rearrange the organization of
participants listed.List of participants Shows the list of participants in the conference. You
can use the Sort button to reorganize the list, andthe Filter button to view a specific group ofparticipants.
Table continues…
Conference tab
April 2020 Using Avaya Communicator for Windows on IP Office 47Comments on this document? [email protected]

Name DescriptionModerator button This symbol appears next to the moderator of the
conference.Conference card button Contact card for the conference. The name of the
active talker is listed on this card.
Related linksConferencing on page 46
Merging two existing calls into a conferenceBefore you beginThe service URI to access an Adhoc conference must be configured.
Procedure1. Make sure the two calls you want to merge are in the Avaya Communicator for Windows
client.
2. Drag the card of the active call and drop it over the held call, or drag the card of the heldcall and drop it on the active call.
3. Click the Merge button.
Related linksConferencing on page 46
Starting an Adhoc conferenceBefore you beginThe Conference Factory URI must be set properly for the Avaya Communicator for Windowsclient.
Important:The server certificates must be installed in Trusted Root Certification Authority before startingthe conference. If you do not install server certificates then you will not have access to theconference controls from Communicator.
Procedure1. Make a call to a contact.
2. Place the call on hold.
3. Make a call to another contact.
Conferencing
April 2020 Using Avaya Communicator for Windows on IP Office 48Comments on this document? [email protected]

4. Drag the card of the contact you want to include in the conference and drop it onto theconversation setup stage.
The system displays the following options:
• Merge• Transfer• Cancel
5. Click Merge.
Repeat Step 4 for each contact you want to include in the conference.
ResultThe system merges the calls into an adhoc conference.
Note:You can also start an Adhoc conference from Microsoft Outlook plug-in, Call assistant, one-XPortal, thin client, or Avaya Contact Center by using the same extension and password tologin that you used in the Avaya Communicator client.
Related linksConferencing on page 46
Adding an existing call to an Adhoc conferenceBefore you beginMake sure the two calls you want to merge are in Avaya Communicator client.
Procedure1. Drag the card of the active call and drop it on the conversation setup stage of the call on
hold.
You can also drag the card of the call on hold and drop it on the conversation setup stageof the active call.
2. Click the Merge button.
Note:
You can add an existing call to the Adhoc conference from Microsoft Outlook plug-in,Call assistant, one-X Portal, thin client, or Avaya Contact Center by using the sameextension and password to login that you used in the Avaya Communicator client.
The system adds the participants of the existing call in the conference.
Related linksConferencing on page 46
Adding an existing call to an Adhoc conference
April 2020 Using Avaya Communicator for Windows on IP Office 49Comments on this document? [email protected]

Starting a Meet Me conferenceYou can initiate or join a specific conference by using a conference ID number.
Note:
The extension number of the user is the Conference ID number in a Meet Me conference.
Before you begin• You need to have a Meet Me conference short code. Contact your system administrator to
get the short code that is configured on your communication system. For example, if the shortcode is *66*N# , where N is the extension number of the user.
• The server certificates must be installed in Trusted Root Certification Authority.
Procedure1. Click Call under the conversation setup stage to open the dialpad.
2. In the dialpad, enter your extension number and #
3. Click the Call button on the dialpad.
ResultThe system displays the participants who have called into the conference in the conversationsetup stage.
Related linksConferencing on page 46
Accessing Web Collaboration through AvayaCommunicator for Windows
Before you begin• Your administrator must enable Web Collaboration for you.• To view the Web Collaboration icon, you should first dial into the meet-me conference using
the meet-me short code. The default shortcode is *66*NNNN#, where NNNN is the extensionnumber of the moderator.
ProcedureIn the Avaya Communicator window:
• To start a web collaboration session as the conference owner, click the Web Collaboration icon.
Conferencing
April 2020 Using Avaya Communicator for Windows on IP Office 50Comments on this document? [email protected]

• To join web collaboration session as a participant, click the Collaboration is available pop-upwindow.
Note:
The Collaboration is available pop-up window is displayed only when the conference ownerstarts a web collaboration session.
The Web Collaboration session starts in a separate window.
Related linksConferencing on page 46
Adding a participant to a conferenceBefore you beginStart a Meet Me conference.
ProcedurePerform one of the following steps:
• To add one of your contacts to the conference:
a. Click the Contacts tab on the top bar.
b. From the Contacts fan, drag the card of the contact you want to add in the conference anddrop the card onto the conversation setup stage of the conference.
• To dial the number of the person you want to add to the conference:
a. Click the More button for this call to access the Moderator Controls tab.
b. On the Moderator Controls tab, click the Add button.
c. Use the dialpad to enter the telephone number.
d. Click the Call button on the dialpad.
Adding a participant to a conference
April 2020 Using Avaya Communicator for Windows on IP Office 51Comments on this document? [email protected]

• To add a participant from a history card to the conference:
a. Click the History tab on the top bar.
b. From the History fan, drag the history card of the person you want to add to the conferenceand drop the card onto the conversation setup stage of the conference.
• To add a participant from an instant messaging card to the conference:
a. Click the IM tab on the top bar.
b. From the IM fan, drag the instant messaging card of the person you want to add to theconference and drop the card onto the conversation setup stage of the conference.
ResultThe system adds the person to the conference and displays the contact card of the person youadded in the conversation setup stage.
Related linksConferencing on page 46
Dropping a participant from a conferenceAbout this taskYou cannot drop a participant who is yet to join the conference. You can drop a participant from aconference only if the participant has already joined the conference or the call of the participantinto the conference is in progress.
Procedure1. In the conversation setup stage of the conference, click the card of the participant you want
to drop.
2. Perform one of the following:
• Press DELETE on your keyboard.
• Right-click the card, and select Drop from call.
• Click the More button to access the Moderator controls tab, and then click the Dropbutton.
• On the Conference fan, right-click the card of the participant you want to drop, andselect Drop.
ResultThe system drops the participant from the conference and does not display the contact card onthe conversation setup stage of the conference.
Related linksConferencing on page 46
Conferencing
April 2020 Using Avaya Communicator for Windows on IP Office 52Comments on this document? [email protected]

Calling a participant who dropped from the conferenceAbout this taskUse this procedure to call a participant who dropped from the conference or never connected tothe conference.
Procedure1. Click the Conference tab on the top bar.
2. At the bottom of the Conference fan, click the Disconnected Participants button.
The Conference fan displays a card for each participant who dropped from the conferenceor never connected to the conference.
3. On the Conference fan, right-click the card of the participant you want to call, click Callfrom the menu, and select the telephone number you want to dial.
ResultThe system calls the selected participant and invites that person to join the conference.
Related linksConferencing on page 46
Ending a conferenceAbout this taskIf you are the moderator of a conference and you end a conference using the End button on theconversation setup stage of the conference, the conference does not end immediately for allparticipants. If you disable the Conference Continuation feature (the default setting), the systemplays a hold tone for the participants of the conference after the moderator drops from theconference. If you enable the Conference Continuation feature, the conference continuesindefinitely after the moderator drops. The system does not end the conference until allparticipants drop from the call. For more information about the Conference Continuation feature,see Turning the conference continuation feature on/off on page 57.
Note:If you are the moderator of a conference and you end a conference using the End Call forEveryone button in the Moderator Controls panel, the conference ends immediately.
ProcedurePerform one of the following:
• To end the conference, click the End button for the call.
• To end the conference immediately, perform the following:
a. Click Conference for the conference call to access the Moderator Controls panel.
Calling a participant who dropped from the conference
April 2020 Using Avaya Communicator for Windows on IP Office 53Comments on this document? [email protected]

b. Click Moderator Controls > End Call for EveryoneRelated links
Conferencing on page 46
Muting a participant in a conferenceBefore you beginYou can mute a participant in a conference only if you are the moderator of the conference.
About this taskNote:Even if the moderator mutes a participant in a conference, the participants can unmutethemselves.
ProcedurePerform one of the following steps:
• On the Conference fan, right-click the card of the participant you want to mute, and select Mute.• On the conversation setup stage of the conference, right-click the card of the participant you
want to mute, and select Mute.• Perform the following steps:
a. On the conversation setup stage of the conference, click the card of each participant youwant to mute.
b. On the conversation setup stage of the conference, click More.c. On the Moderator Controls tab, click Mute.
To unmute a participant, click Unmute.
ResultThe system displays a check to indicate that the audio is muted for a participant. The system alsodisplays the mute icon on the card of the participant in both the conversation setup stage of theconference and the Conference fan to indicate that the audio is muted for this participant.
Related linksConferencing on page 46
Muting all participants in a conference callBefore you beginYou must be the moderator of the conference.
Conferencing
April 2020 Using Avaya Communicator for Windows on IP Office 54Comments on this document? [email protected]

Note:If the conference is in lecture mode and all participants are muted, the participants can onlylisten to the moderator. They are cannot unmute themselves.
Procedure1. On the conversation setup stage of the conference, click Conference.
2. Click Moderator Control > Mute All.
To unmute the audio for the conference, click Unmute All.Related links
Conferencing on page 46
Viewing the participants who dropped from a conferenceAbout this taskUse this procedure to view the list of participants who dropped from the conference, neverconnected to the conference, or failed to join the conference.
Procedure1. Click Conference on the top bar.
2. At the bottom of the Conference fan, click Disconnected Participants.
ResultThe Conference fan displays a card for each participant who dropped from the conference, neverconnected to the conference, or failed to join the conference.
Related linksConferencing on page 46
Promoting a participant as the moderator in a conferenceBefore you beginYou must be the moderator of the conference.
About this taskUse this procedure to promote a participant to moderator in a conference. There can only be onemoderator in a conference. When you promote a participant to moderator, you lose yourmoderator privileges.
Viewing the participants who dropped from a conference
April 2020 Using Avaya Communicator for Windows on IP Office 55Comments on this document? [email protected]

ProcedurePerform one of the following steps:
• On the Conference fan, right-click the card of the participant you want to promote to moderator,select Moderator, and click OK.
• On the conversation setup stage of the conference, right-click the card of the participant youwant to promote to moderator, select Moderator, and click OK.
• Perform the following steps:
a. On the conversation setup stage of the conference, click the card of the participant youwant to promote.
b. On the conversation setup stage of the conference, click More.
c. On the Moderator Controls tab, click Promote.
d. Click OK.
ResultThe system displays the moderator icon on the card of the participant you selected.
Related linksConferencing on page 46
Locking a conference callBefore you beginYou must be the moderator of the conference.You must be in a Meet Me conference.
About this taskIf you are the moderator of a conference, you can lock the conference to prevent new participantsfrom joining the call. When a conference is locked, the moderator can continue to add participantsto the conference. After the you unlock the conference, the participants can join the call.
Procedure1. On the conversation setup stage of the conference, click Conference.
2. Click Moderator Controls > Lock Call to lock the conference.
Click Lock Call to unlock the conference.
Related linksConferencing on page 46
Conferencing
April 2020 Using Avaya Communicator for Windows on IP Office 56Comments on this document? [email protected]

Turning the lecture mode on/offBefore you beginYou must be the moderator of the conference.
About this taskWhen the Lecture mode feature is enabled, all participants in the conference are muted. Theparticipants can only listen to the moderator, and they cannot unmute themselves. The systemalso displays a badge to indicate lecture mode.
Procedure1. On the conversation setup stage of the conference, click Conference.
2. Click Moderator Controls > Lecture Mode to toggle Lecture mode on and off.
Related linksConferencing on page 46
Turning the Conference Continuation feature on/offBefore you beginYou must be the moderator of the conference.
About this taskUse this procedure to determine what happens to the current conference when you are themoderator of the conference and you drop from the conference. When the ConferenceContinuation feature is enabled, the conference will remain active after the moderator drops.When the Conference Continuation feature is disabled, the system plays a hold tone after themoderator drops from the call.
Procedure1. On the conversation setup stage of the conference, click Conference.
2. Click Moderator Controls > Continuation to toggle the Conference Continuation featureon and off.
Related linksConferencing on page 46
Turning the Entry and Exit Tones feature on/offBefore you beginYou must be the moderator of the conference.
Turning the lecture mode on/off
April 2020 Using Avaya Communicator for Windows on IP Office 57Comments on this document? [email protected]

About this taskIf you enable the Entry and Exit Tones feature, the system plays a tone when a participant joins orleaves the conference.
Procedure1. On the conversation setup stage of the conference, click Conference.
2. Click Moderator Controls > Entry Tones to toggle this feature on and off.
Related linksConferencing on page 46
Conferencing
April 2020 Using Avaya Communicator for Windows on IP Office 58Comments on this document? [email protected]

Chapter 8: Voicemail
Accessing voicemail using short codeThe system displays the number of unread voicemails when you have new voicemails in a badgeover the Message Waiting Indicator. Use this procedure to collect voicemail messages by dialing ashort code from the Avaya Communicator client dialpad.
Before you beginThis feature is available only if the system administrator has configured a short code on the AvayaOffice system to enable this feature. Check with your system administrator to see if this feature isavailable. If so, your system administrator can provide the short code that you need.
Procedure1. On the dialpad, enter the short code (for example, *17) to connect to the Avaya Office
voicemail system.
2. Follow the prompts to hear your voicemail messages.
Related linksEntering digits during a call on page 41
Accessing voicemail using Message Waiting IndicatorThe system displays the number of unread voicemails when you have new voicemails in a badgeover the Message Waiting Indicator. Use this procedure to listen to your voicemail messages.
About this taskTo listen to your unread voicemail messages:
Procedure1. Click Message Waiting Indicator.
The system initiates a voice call.
2. Follow the prompts to listen to your voicemail messages.
Related linksEntering digits during a call on page 41
April 2020 Using Avaya Communicator for Windows on IP Office 59Comments on this document? [email protected]

Chapter 9: Using instant messaging
Starting a new Instant Messaging sessionBefore you beginOpen the Avaya Communicator for Windows client.
Procedure1. Perform one of the following steps:
• Drag the contact card onto the conversation setup stage, release it, and click IM.
• On the contact card, click IM.
• To display the IM addresses of the contact, on the contact card, right-click IM, and thenclick the IM address you require to use.
2. In the Instant Messaging window, type your message and click Send.
3. Close the Instant Messaging window.
The Instant Messaging window compresses to an instant messaging card that appearsunder the IM tab. The instant messaging card displays the last instant message you sent tothat contact.
Note:
The system does not end the instant messaging session with the contact.
Resuming an Instant Messaging sessionBefore you beginOpen the Avaya Communicator for Windows client.
ProcedurePerform one of the following steps:
• Click the IM tab and then click the instant messaging card of the contact.
• Click the Contacts tab, select the contact, and then click IM on the contact card.
• Click the Call History tab, select the contact, and then click IM on the contact card.
April 2020 Using Avaya Communicator for Windows on IP Office 60Comments on this document? [email protected]

Ending an Instant Messaging sessionProcedureTo end an instant messaging session, click the IM tab and on the instant messaging card of thatcontact, click Leave conversation.
Sending an instant message to a contact on a callProcedure
1. In the conversation setup stage, click IM.
The system displays the instant messaging panel.
2. In the Instant Messaging window, type your message.
3. Click Send.
Viewing an instant messageAbout this taskAvaya Office An instant messaging card for this contact is also added to the Instant Message fan.
Note:If you receive an instant message from a contact who has added you to their contact list, butyou have not added them to your contact list, the name of the contact does not display in theInstant Message window. Instead the instant messaging address of the contact is shown.
Procedure1. To view an instant message, click the IM tab on the Top bar, and then click on the
appropriate instant messaging card.
The instant messaging card displays the last message sent or received during this instantmessaging session.
2. To view all of the messages in this instant messaging session, double-click on the instantmessaging card.
The Instant Message window appears and displays all of the messages in the selectedinstant messaging session.
3. To end this instant messaging session, click the X button on the instant messaging card,and then click the OK button.
Ending an Instant Messaging session
April 2020 Using Avaya Communicator for Windows on IP Office 61Comments on this document? [email protected]

Chapter 10: Managing history records
About history recordsAvaya Communicator displays history records for calls and instant messaging sessions.
Call history records
A maximum number of 30 history records for each call type can be stored in the call history log.For example, the call history stores 30 missed calls, 30 incoming calls, and 30 outgoing calls.Once the maximum number of history records are stored, the oldest history record is deleted tostore a new history record. A history record is generated each time a call is made, received, ormissed while you are logged into the server with Avaya Communicator client. A number appearson the Call History tab to indicate the number of missed calls.Each history record displays the following:
• an image of the contact• the name or number of the party• the date and time• the duration of the call• missed calls, indicated by an x• incoming calls, indicated by a down arrow• outgoing calls, indicated by an up arrow
Call history records do not support the following functions:• adding the contact from the Call History to the Personal directory• deleting Call History records
Instant messaging history records
Avaya Communicator maintains a history of your instant messaging sessions while you are loggedin. When you log out of Avaya Communicator, your instant messaging history is cleared. You candelete the history of individual sessions.Each history record displays the following:
• an image of the contact• the name of the contact
April 2020 Using Avaya Communicator for Windows on IP Office 62Comments on this document? [email protected]

• the time of the last message
Icons in history recordsThe history records provide buttons that allow you to communicate with the selected contact. Thetable below lists the functions available.
Icon DescriptionUse this icon to initiate a voice call to the contact.
When you click the icon,Avaya Communicator dials the primary numberfor the contact; the primary number is the work number configured inAvaya one-X® Portal.
Right-click on the phone icon to see the telephone numbers for thecontact. If the contact has multiple phone numbers, you can select whichone you want to call.Use this icon to initiate a video call with the contact.
Right-click the video icon in order to see the video call number for thecontact. If the contact uses multiple video clients, the system displays alist of address and you can select which one you want to use.Use this icon to initiate a chat session with the contact.
Right-click on the chat icon in order to see the instant messaging addressfor the contact. If the contact uses multiple instant messaging clients, a listof address displays and you can select which one you want to use.
Related linksViewing call history records on page 63Viewing instant message history on page 64
Viewing call history recordsYou can use Avaya Communicator to view call history records. When you use AvayaCommunicator, it accesses the call history records from Avaya one-X® Portal. If you are usingAvaya Communicator with telephony-only features, application-level call logs are available.
Procedure1. On the top bar, click History List.
The system displays Call History and the history records of all your calls in a chronologicalorder showing the most current record first.
The call history panel displays the history records with details such as, the Avataar, Name,Number of Calls, Date of Call, Time of Call, and duration of call. You can filter the historyrecords using All Calls, Missed Calls, Incoming Calls or Outgoing Calls.
2. To return a missed call, place the mouse pointer on the call record and click Call or Videocall.
About history records
April 2020 Using Avaya Communicator for Windows on IP Office 63Comments on this document? [email protected]

Related linksAbout history records on page 62
Viewing instant message historyWhen you are logged in to Avaya Communicator, it maintains a history of your instant messagingsessions. Use this procedure to view your instant messaging history.
Procedure1. On the top bar, click Instant Message.
The system displays the Instant Message fan and the history of all your chat sessions in achronological order showing the most current record first.
2. Choose one of the following options:
• To resume the session, drag the history entry onto the conversation setup stage andrelease it.
• To delete the selected history, click X Cancel.
Note:
When you log out of Avaya Communicator, history records for all instant messagesare cleared.
Related linksAbout history records on page 62
Managing history records
April 2020 Using Avaya Communicator for Windows on IP Office 64Comments on this document? [email protected]

Chapter 11: Troubleshooting
Error messagesThe table below lists the error messages that the system displays on the Avaya Communicatorinterface.
Error message DescriptionPresence and IM will be unavailable. Presence and instant messaging are not available
due to an error connecting to Avaya one-X® Portalserver. Click OK to continue using AvayaCommunicator.
Unable to connect to Avaya one-X® Portalserver.Personal contacts, presence, and IM will beunavailable.
• When you click the presence drop down, thesystem displays: The Presence Server is notresponding. Please contact your support team.
A network or server error is preventing AvayaCommunicator from connecting with the Avaya one-X® Portal server. Personal contacts, presence, andinstant messaging are not available. Click OK tocontinue using Avaya Communicator.
Connectivity to Avaya one-X® Portal server hasbeen restored. Personal contacts, presence, and IMare available.
Connectivity to the Avaya one-X® Portalserver hasbeen restored.
Connectivity to Avaya one-X® Portal server hasbeen lost. Personal contacts, presence, and IM areunavailable.
Avaya Communicator has lost its connection withthe Avaya one-X® Portal server. Personal contacts,presence, and instant messaging are not available.Click OK to continue using Avaya Communicator.
Unable to add contact, phone number is missing. If an Enterprise contact does not have a phonenumber, you cannot add that contact to yourPersonal contacts list.
Login error (licensing); contact Admin. Please contact your system administrator. Thecorrect licence to use for Avaya Communicator isnot configured
Loading Contacts . . . Avaya Communicator is attempting to load contacts.Action cannot be completed. Avaya Communicator is not able to transfer the call.Failed to transfer calls Avaya Communicator is not able to transfer the call.
Table continues…
April 2020 Using Avaya Communicator for Windows on IP Office 65Comments on this document? [email protected]

Error message DescriptionIncorrect Extension or password When you login to Avaya Communicator and logout,
later when you login to Avaya Communicator withinfive minutes after you logout, the system displaysthis error message.
The system displays this message if you areconfigured as a user in a standalone mode. Thesystem does not log you out of AvayaCommunicator for approximately 5 minutes.
To resolve: After you logout, login after 5 minutes.Navigation to the webpage was cancelled The system displays this error when a trusted root
certificate is not installed in the system.
To resolve: Install the trusted root certificate andthen start the conference.
Troubleshooting
April 2020 Using Avaya Communicator for Windows on IP Office 66Comments on this document? [email protected]

Legal
© 1234
NoticeWhile reasonable efforts have been made to ensure that the information in this document iscomplete and accurate at the time of printing, Avaya assumes no liability for any errors. Avayareserves the right to make changes and corrections to the information in this document without theobligation to notify any person or organization of such changes.
Documentation disclaimer“Documentation” means information published in varying mediums which may include productinformation, operating instructions and performance specifications that are generally made availableto users of products. Documentation does not include marketing materials. Avaya shall not beresponsible for any modifications, additions, or deletions to the original published version ofDocumentation unless such modifications, additions, or deletions were performed by or on theexpress behalf of Avaya. End User agrees to indemnify and hold harmless Avaya, Avaya's agents,servants and employees against all claims, lawsuits, demands and judgments arising out of, or inconnection with, subsequent modifications, additions or deletions to this documentation, to theextent made by End User.
Link disclaimerAvaya is not responsible for the contents or reliability of any linked websites referenced within thissite or Documentation provided by Avaya. Avaya is not responsible for the accuracy of anyinformation, statement or content provided on these sites and does not necessarily endorse theproducts, services, or information described or offered within them. Avaya does not guarantee thatthese links will work all the time and has no control over the availability of the linked pages.
WarrantyAvaya provides a limited warranty on Avaya hardware and software. Refer to your sales agreementto establish the terms of the limited warranty. In addition, Avaya’s standard warranty language, aswell as information regarding support for this product while under warranty is available to Avayacustomers and other parties through the Avaya Support website: https://support.avaya.com/helpcenter/getGenericDetails?detailId=C20091120112456651010 under the link “Warranty &Product Lifecycle” or such successor site as designated by Avaya. Please note that if You acquiredthe product(s) from an authorized Avaya Channel Partner outside of the United States and Canada,the warranty is provided to You by said Avaya Channel Partner and not by Avaya.“Hosted Service” means an Avaya hosted service subscription that You acquire from either Avaya oran authorized Avaya Channel Partner (as applicable) and which is described further in Hosted SASor other service description documentation regarding the applicable hosted service. If You purchasea Hosted Service subscription, the foregoing limited warranty may not apply but You may be entitledto support services in connection with the Hosted Service as described further in your service
April 2020 Using Avaya Communicator for Windows on IP Office 67Comments on this document? [email protected]

description documents for the applicable Hosted Service. Contact Avaya or Avaya Channel Partner(as applicable) for more information.
Hosted ServiceTHE FOLLOWING APPLIES ONLY IF YOU PURCHASE AN AVAYA HOSTED SERVICESUBSCRIPTION FROM AVAYA OR AN AVAYA CHANNEL PARTNER (AS APPLICABLE), THETERMS OF USE FOR HOSTED SERVICES ARE AVAILABLE ON THE AVAYA WEBSITE, HTTPS://SUPPORT.AVAYA.COM/LICENSEINFO UNDER THE LINK “Avaya Terms of Use for HostedServices” OR SUCH SUCCESSOR SITE AS DESIGNATED BY AVAYA, AND ARE APPLICABLETO ANYONE WHO ACCESSES OR USES THE HOSTED SERVICE. BY ACCESSING OR USINGTHE HOSTED SERVICE, OR AUTHORIZING OTHERS TO DO SO, YOU, ON BEHALF OFYOURSELF AND THE ENTITY FOR WHOM YOU ARE DOING SO (HEREINAFTER REFERREDTO INTERCHANGEABLY AS “YOU” AND “END USER”), AGREE TO THE TERMS OF USE. IFYOU ARE ACCEPTING THE TERMS OF USE ON BEHALF A COMPANY OR OTHER LEGALENTITY, YOU REPRESENT THAT YOU HAVE THE AUTHORITY TO BIND SUCH ENTITY TOTHESE TERMS OF USE. IF YOU DO NOT HAVE SUCH AUTHORITY, OR IF YOU DO NOT WISHTO ACCEPT THESE TERMS OF USE, YOU MUST NOT ACCESS OR USE THE HOSTEDSERVICE OR AUTHORIZE ANYONE TO ACCESS OR USE THE HOSTED SERVICE.
LicensesTHE SOFTWARE LICENSE TERMS AVAILABLE ON THE AVAYA WEBSITE, HTTPS://SUPPORT.AVAYA.COM/LICENSEINFO, UNDER THE LINK “AVAYA SOFTWARE LICENSE TERMS(Avaya Products)” OR SUCH SUCCESSOR SITE AS DESIGNATED BY AVAYA, ARE APPLICABLETO ANYONE WHO DOWNLOADS, USES AND/OR INSTALLS AVAYA SOFTWARE, PURCHASEDFROM AVAYA INC., ANY AVAYA AFFILIATE, OR AN AVAYA CHANNEL PARTNER (ASAPPLICABLE) UNDER A COMMERCIAL AGREEMENT WITH AVAYA OR AN AVAYA CHANNELPARTNER. UNLESS OTHERWISE AGREED TO BY AVAYA IN WRITING, AVAYA DOES NOTEXTEND THIS LICENSE IF THE SOFTWARE WAS OBTAINED FROM ANYONE OTHER THANAVAYA, AN AVAYA AFFILIATE OR AN AVAYA CHANNEL PARTNER; AVAYA RESERVES THERIGHT TO TAKE LEGAL ACTION AGAINST YOU AND ANYONE ELSE USING OR SELLING THESOFTWARE WITHOUT A LICENSE. BY INSTALLING, DOWNLOADING OR USING THESOFTWARE, OR AUTHORIZING OTHERS TO DO SO, YOU, ON BEHALF OF YOURSELF ANDTHE ENTITY FOR WHOM YOU ARE INSTALLING, DOWNLOADING OR USING THE SOFTWARE(HEREINAFTER REFERRED TO INTERCHANGEABLY AS “YOU” AND “END USER”), AGREE TOTHESE TERMS AND CONDITIONS AND CREATE A BINDING CONTRACT BETWEEN YOU ANDAVAYA INC. OR THE APPLICABLE AVAYA AFFILIATE (“AVAYA”).Avaya grants You a license within the scope of the license types described below, with the exceptionof Heritage Nortel Software, for which the scope of the license is detailed below. Where the orderdocumentation does not expressly identify a license type, the applicable license will be a DesignatedSystem License as set forth below in the Designated System(s) License (DS) section as applicable.The applicable number of licenses and units of capacity for which the license is granted will be one(1), unless a different number of licenses or units of capacity is specified in the documentation orother materials available to You. “Software” means computer programs in object code, provided byAvaya or an Avaya Channel Partner, whether as stand-alone products, pre-installed on hardwareproducts, and any upgrades, updates, patches, bug fixes, or modified versions thereto. “DesignatedProcessor” means a single stand-alone computing device. “Server” means a set of DesignatedProcessors that hosts (physically or virtually) a software application to be accessed by multipleusers. “Instance” means a single copy of the Software executing at a particular time: (i) on onephysical machine; or (ii) on one deployed software virtual machine (“VM”) or similar deployment.
Legal
April 2020 Using Avaya Communicator for Windows on IP Office 68Comments on this document? [email protected]

License type(s)Designated System(s) License (DS). End User may install and use each copy or an Instance of theSoftware only: 1) on a number of Designated Processors up to the number indicated in the order; or2) up to the number of Instances of the Software as indicated in the order, Documentation, or asauthorized by Avaya in writing. Avaya may require the Designated Processor(s) to be identified inthe order by type, serial number, feature key, Instance, location or other specific designation, or tobe provided by End User to Avaya through electronic means established by Avaya specifically forthis purpose.Concurrent User License (CU). End User may install and use the Software on multiple DesignatedProcessors or one or more Servers, so long as only the licensed number of Units are accessing andusing the Software at any given time. A “Unit” means the unit on which Avaya, at its sole discretion,bases the pricing of its licenses and can be, without limitation, an agent, port or user, an e-mail orvoice mail account in the name of a person or corporate function (e.g., webmaster or helpdesk), or adirectory entry in the administrative database utilized by the Software that permits one user tointerface with the Software. Units may be linked to a specific, identified Server or an Instance of theSoftware.Cluster License (CL). End User may install and use each copy or an Instance of the Software onlyup to the number of Clusters as indicated on the order with a default of one (1) Cluster if not stated.“Cluster” means a group of Servers and other resources that act as a single system.Enterprise License (EN). End User may install and use each copy or an Instance of the Softwareonly for enterprise-wide use of an unlimited number of Instances of the Software as indicated on theorder or as authorized by Avaya in writing.Named User License (NU). You may: (i) install and use each copy or Instance of the Software on asingle Designated Processor or Server per authorized Named User (defined below); or (ii) installand use each copy or Instance of the Software on a Server so long as only authorized Named Usersaccess and use the Software. “Named User”, means a user or device that has been expresslyauthorized by Avaya to access and use the Software. At Avaya’s sole discretion, a “Named User”may be, without limitation, designated by name, corporate function (e.g., webmaster or helpdesk),an e-mail or voice mail account in the name of a person or corporate function, or a directory entry inthe administrative database utilized by the Software that permits one user to interface with theSoftware.Shrinkwrap License (SR). You may install and use the Software in accordance with the terms andconditions of the applicable license agreements, such as “shrinkwrap” or “clickthrough” licenseaccompanying or applicable to the Software (“Shrinkwrap License”).Transaction License (TR). End User may use the Software up to the number of Transactions asspecified during a specified time period. A “Transaction” means the unit by which Avaya, at its solediscretion, bases the pricing of its licensing and can be, without limitation, measured by the usage,access, interaction (between client/server or customer/organization), or operation of the Softwarewithin a specified time period (e.g. per hour, per day, per month). Some examples of Transactionsinclude but are not limited to each greeting played/message waiting enabled, each personalizedpromotion (in any channel), each callback operation, each live agent or web chat session, each callrouted or redirected (in any channel). End User may not exceed the number of Transactions withoutAvaya’s prior consent and payment of an additional fee.
Heritage Nortel Software“Heritage Nortel Software” means the software that was acquired by Avaya as part of its purchase ofthe Nortel Enterprise Solutions Business in December 2009. The Heritage Nortel Software is the
April 2020 Using Avaya Communicator for Windows on IP Office 69Comments on this document? [email protected]

software contained within the list of Heritage Nortel Products located at https://support.avaya.com/LicenseInfo under the link “Heritage Nortel Products” or such successor site as designated byAvaya. For Heritage Nortel Software, Avaya grants Customer a license to use Heritage NortelSoftware provided hereunder solely to the extent of the authorized activation or authorized usagelevel, solely for the purpose specified in the Documentation, and solely as embedded in, forexecution on, or for communication with Avaya equipment. Charges for Heritage Nortel Softwaremay be based on extent of activation or use authorized as specified in an order or invoice.
CopyrightExcept where expressly stated otherwise, no use should be made of materials on this site, theDocumentation, Software, Hosted Service, or hardware provided by Avaya. All content on this site,the documentation, Hosted Service, and the product provided by Avaya including the selection,arrangement and design of the content is owned either by Avaya or its licensors and is protected bycopyright and other intellectual property laws including the sui generis rights relating to theprotection of databases. You may not modify, copy, reproduce, republish, upload, post, transmit ordistribute in any way any content, in whole or in part, including any code and software unlessexpressly authorized by Avaya. Unauthorized reproduction, transmission, dissemination, storage,and or use without the express written consent of Avaya can be a criminal, as well as a civil offenseunder the applicable law.
VirtualizationThe following applies if the product is deployed on a virtual machine. Each product has its ownordering code and license types. Unless otherwise stated, each Instance of a product must beseparately licensed and ordered. For example, if the end user customer or Avaya Channel Partnerwould like to install two Instances of the same type of products, then two products of that type mustbe ordered.
Third Party Components“Third Party Components” mean certain software programs or portions thereof included in theSoftware or Hosted Service may contain software (including open source software) distributed underthird party agreements (“Third Party Components”), which contain terms regarding the rights to usecertain portions of the Software (“Third Party Terms”). As required, information regarding distributedLinux OS source code (for those products that have distributed Linux OS source code) andidentifying the copyright holders of the Third Party Components and the Third Party Terms that applyis available in the products, Documentation or on Avaya’s website at: https://support.avaya.com/Copyright or such successor site as designated by Avaya. The open source software license termsprovided as Third Party Terms are consistent with the license rights granted in these SoftwareLicense Terms, and may contain additional rights benefiting You, such as modification anddistribution of the open source software. The Third Party Terms shall take precedence over theseSoftware License Terms, solely with respect to the applicable Third Party Components to the extentthat these Software License Terms impose greater restrictions on You than the applicable ThirdParty Terms.The following applies only if the H.264 (AVC) codec is distributed with the product. THIS PRODUCTIS LICENSED UNDER THE AVC PATENT PORTFOLIO LICENSE FOR THE PERSONAL USE OFA CONSUMER OR OTHER USES IN WHICH IT DOES NOT RECEIVE REMUNERATION TO (i)ENCODE VIDEO IN COMPLIANCE WITH THE AVC STANDARD (“AVC VIDEO”) AND/OR (ii)DECODE AVC VIDEO THAT WAS ENCODED BY A CONSUMER ENGAGED IN A PERSONALACTIVITY AND/OR WAS OBTAINED FROM A VIDEO PROVIDER LICENSED TO PROVIDE AVCVIDEO. NO LICENSE IS GRANTED OR SHALL BE IMPLIED FOR ANY OTHER USE.
Legal
April 2020 Using Avaya Communicator for Windows on IP Office 70Comments on this document? [email protected]

ADDITIONAL INFORMATION MAY BE OBTAINED FROM MPEG LA, L.L.C. SEE HTTP://WWW.MPEGLA.COM.
Service ProviderTHE FOLLOWING APPLIES TO AVAYA CHANNEL PARTNER’S HOSTING OF AVAYA PRODUCTSOR SERVICES. THE PRODUCT OR HOSTED SERVICE MAY USE THIRD PARTYCOMPONENTS SUBJECT TO THIRD PARTY TERMS AND REQUIRE A SERVICE PROVIDER TOBE INDEPENDENTLY LICENSED DIRECTLY FROM THE THIRD PARTY SUPPLIER. AN AVAYACHANNEL PARTNER’S HOSTING OF AVAYA PRODUCTS MUST BE AUTHORIZED IN WRITINGBY AVAYA AND IF THOSE HOSTED PRODUCTS USE OR EMBED CERTAIN THIRD PARTYSOFTWARE, INCLUDING BUT NOT LIMITED TO MICROSOFT SOFTWARE OR CODECS, THEAVAYA CHANNEL PARTNER IS REQUIRED TO INDEPENDENTLY OBTAIN ANY APPLICABLELICENSE AGREEMENTS, AT THE AVAYA CHANNEL PARTNER’S EXPENSE, DIRECTLY FROMTHE APPLICABLE THIRD PARTY SUPPLIER.WITH RESPECT TO CODECS, IF THE AVAYA CHANNEL PARTNER IS HOSTING ANYPRODUCTS THAT USE OR EMBED THE H.264 CODEC OR H.265 CODEC, THE AVAYACHANNEL PARTNER ACKNOWLEDGES AND AGREES THE AVAYA CHANNEL PARTNER ISRESPONSIBLE FOR ANY AND ALL RELATED FEES AND/OR ROYALTIES. THE H.264 (AVC)CODEC IS LICENSED UNDER THE AVC PATENT PORTFOLIO LICENSE FOR THE PERSONALUSE OF A CONSUMER OR OTHER USES IN WHICH IT DOES NOT RECEIVE REMUNERATIONTO: (I) ENCODE VIDEO IN COMPLIANCE WITH THE AVC STANDARD (“AVC VIDEO”) AND/OR(II) DECODE AVC VIDEO THAT WAS ENCODED BY A CONSUMER ENGAGED IN A PERSONALACTIVITY AND/OR WAS OBTAINED FROM A VIDEO PROVIDER LICENSED TO PROVIDE AVCVIDEO. NO LICENSE IS GRANTED OR SHALL BE IMPLIED FOR ANY OTHER USE.ADDITIONAL INFORMATION FOR H.264 (AVC) AND H.265 (HEVC) CODECS MAY BEOBTAINED FROM MPEG LA, L.L.C. SEE HTTP://WWW.MPEGLA.COM.
Compliance with LawsYou acknowledge and agree that it is Your responsibility for complying with any applicable laws andregulations, including, but not limited to laws and regulations related to call recording, data privacy,intellectual property, trade secret, fraud, and music performance rights, in the country or territorywhere the Avaya product is used.
Preventing Toll Fraud“Toll Fraud” is the unauthorized use of your telecommunications system by an unauthorized party(for example, a person who is not a corporate employee, agent, subcontractor, or is not working onyour company's behalf). Be aware that there can be a risk of Toll Fraud associated with your systemand that, if Toll Fraud occurs, it can result in substantial additional charges for yourtelecommunications services.
Avaya Toll Fraud interventionIf You suspect that You are being victimized by Toll Fraud and You need technical assistance orsupport, call Technical Service Center Toll Fraud Intervention Hotline at +1-800-643-2353 for theUnited States and Canada. For additional support telephone numbers, see the Avaya Supportwebsite: https://support.avaya.com or such successor site as designated by Avaya.
Security VulnerabilitiesInformation about Avaya’s security support policies can be found in the Security Policies andSupport section of https://support.avaya.com/security.
April 2020 Using Avaya Communicator for Windows on IP Office 71Comments on this document? [email protected]

Suspected Avaya product security vulnerabilities are handled per the Avaya Product SecuritySupport Flow (https://support.avaya.com/css/P8/documents/100161515).
Downloading DocumentationFor the most current versions of Documentation, see the Avaya Support website: https://support.avaya.com, or such successor site as designated by Avaya.
Contact Avaya SupportSee the Avaya Support website: https://support.avaya.com for product or Hosted Service noticesand articles, or to report a problem with your Avaya product or Hosted Service. For a list of supporttelephone numbers and contact addresses, go to the Avaya Support website: https://support.avaya.com (or such successor site as designated by Avaya), scroll to the bottom of thepage, and select Contact Avaya Support.
TrademarksThe trademarks, logos and service marks (“Marks”) displayed in this site, the Documentation,Hosted Service(s), and product(s) provided by Avaya are the registered or unregistered Marks ofAvaya, its affiliates, its licensors, its suppliers, or other third parties. Users are not permitted to usesuch Marks without prior written consent from Avaya or such third party which may own the Mark.Nothing contained in this site, the Documentation, Hosted Service(s) and product(s) should beconstrued as granting, by implication, estoppel, or otherwise, any license or right in and to the Markswithout the express written permission of Avaya or the applicable third party.Avaya is a registered trademark of Avaya Inc.All non-Avaya trademarks are the property of their respective owners. Linux® is the registeredtrademark of Linus Torvalds in the U.S. and other countries.
Legal
April 2020 Using Avaya Communicator for Windows on IP Office 72Comments on this document? [email protected]

Index
Aaccessing
contacts ........................................................................ 22activate ................................................................................ 22adding a participant ............................................................. 51adhoc conference ................................................................ 48agent mode ..........................................................................22agent mode, hidden mode ................................................... 21answer a call ........................................................................39application ............................................................................21audio control ........................................................................ 44Audio page field descriptions ...............................................20audio volume ....................................................................... 42auth code
account code ................................................................ 31auto login ............................................................................. 16
Bbuttons ................................................................................... 8
Ccall; entering digits ............................................................... 41call; unmute ......................................................................... 41call controls ..........................................................................38call history: about .................................................................62call history records ...............................................................63call on hold ...........................................................................40calls
video call using the dialpad .......................................... 34voice calls from an instant message .............................33
calls; mute ............................................................................41calls: from a contact card .....................................................32calls: from a history record ...................................................33calls: resuming calls on hold ................................................40calls: using the dialpad ........................................................ 32certificate ............................................................................. 14certificates ......................................................................13, 14changing your availability
presence .......................................................................29changing your status message ............................................ 29conference ........................................................................... 46Conference Continuation
conference ....................................................................57conference tab ..................................................................... 47configure .............................................................................. 17configuring
audio settings ............................................................... 20dialing rules .................................................................. 20enterprise search settings ............................................ 19
connectivity issues ...............................................................65
contact cards: making a call from ........................................ 32contact cards: making video calls from ................................34contacts
order ............................................................................. 26contacts,
system, personal, local, or enterprise ...........................25contacts: Microsoft Outlook ................................................. 19
Ddata types
Avaya Communicator ................................................... 24Dialing Rules field descriptions ............................................18disconnecting a call ............................................................. 42dropped participant .............................................................. 53dropping a participant .......................................................... 52
Eenabling
Auto Start ......................................................................23end
an Instant Messaging session ...................................... 61ending a call .........................................................................42enter digits during a call .......................................................41Enterprise contacts .............................................................. 27Enterprise Search page field descriptions ........................... 19Entry and Exit tones
conference ....................................................................57error messages ....................................................................65existing call .......................................................................... 49
Ffilter contacts ........................................................................25
Hhanging up a call ..................................................................42hidden mode ........................................................................ 22history record
making a video call ....................................................... 35history records: about .......................................................... 62history records: making calls from ....................................... 33
Iignoring an incoming call ..................................................... 40install ..............................................................................13, 14installation ............................................................................14installing the application
install .............................................................................11
April 2020 Using Avaya Communicator for Windows on IP Office 73Comments on this document? [email protected]

installing the application (continued)requirements .................................................................10
instant messagemaking a video call ....................................................... 36making a voice call from ............................................... 33
instant message history: about ............................................ 62instant message history records .......................................... 64Instant Messaging: resuming a session ...............................60Instant Messaging session
end ................................................................................61interface: buttons ................................................................... 8
Kkeyboard
shortcuts ....................................................................... 25
Llecture mode
conference ....................................................................57locate
Enterprise contacts .......................................................27Lock/unlock
conference call ............................................................. 56login ..................................................................................... 15
Mmain window .......................................................................... 5Meet Me ...............................................................................50merging calls ........................................................................48moderator ............................................................................ 55modifying
dialing rules .................................................................. 18mute .....................................................................................54muting
conference call ............................................................. 54muting a call .........................................................................41muting calls ..........................................................................41
Nnew instant messaging session ........................................... 60
Ooverview .................................................................................5
Ppausing a video call ............................................................. 44placing a call on hold ........................................................... 40
Rrequirements ........................................................................10
computer hardware .......................................................10computer operating system ...........................................11computer software ........................................................ 11
resuming: an Instant Messaging session .............................60resuming: a paused video call ............................................. 44resuming: calls on hold ........................................................ 40
Sselect
contacts from the contact fan ....................................... 25sending instant message; contacts on a call ....................... 61send instant message to contacts on a call ......................... 61server settings ..................................................................... 12short code ............................................................................ 59start
a new instant messaging session .................................60status ................................................................................... 28supporting browser .............................................................. 14system contacts, personal contacts, local contacts, orenterprise contacts .............................................................. 25
Ttransfer .................................................................................43turning off ringing for all incoming calls ................................42
Uunmuting a call .....................................................................41unmuting calls ......................................................................41upgrade ................................................................................15usb headset ......................................................................... 44
Vvideo .................................................................................... 34video call: using the dialpad .................................................34video calls
from a contact card .......................................................34making a video call from a history record ..................... 35making a video call from an instant message ...............36
video settings page field descriptions .................................. 21view
call history records ........................................................63instant message history records ...................................64
viewing an incoming instant message ................................. 61viewing dropped participants
conference ....................................................................55voice .................................................................................... 31voice calls
using the dialpad .......................................................... 32voicemail messages ............................................................ 59
Index
April 2020 Using Avaya Communicator for Windows on IP Office 74Comments on this document? [email protected]

volume ................................................................................. 42
Wweb collaboration .................................................................50windows ............................................................................... 50
Index
April 2020 Using Avaya Communicator for Windows on IP Office 75Comments on this document? [email protected]
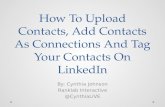











![[Webinar] managing your contacts better](https://static.fdocuments.us/doc/165x107/5554dc4eb4c9051b6e8b50f1/webinar-managing-your-contacts-better.jpg)