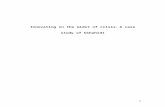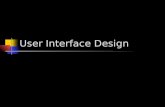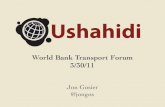Ushahidi Manual (User Interface)
-
Upload
techchange -
Category
Documents
-
view
231 -
download
0
Transcript of Ushahidi Manual (User Interface)
-
8/4/2019 Ushahidi Manual (User Interface)
1/27
USHAHIDI GUIDEA STEP-BY-STEP GUIDE ON HOW TO USE THE
USHAHIDI PLATFORM
Part IV: The User Interface
Anahi Ayala Iacucci
-
8/4/2019 Ushahidi Manual (User Interface)
2/27
1
TableofContents
Ushahidi..........................................................................................................................................2
AboutthisGuide ..........................................................................................................................3
4.TheUserInterface..................................................................................................................44.1TheHomePage ...............................................................................................................................44.1.1TheMap .........................................................................................................................................54.1.2TheCategories...........................................................................................................................................94.1.3TheTimeline ........................................................................................................................................... 104.1.4TheStaticLayers ................................................................................................................................... 114.1.5HowtoReportBox................................................................................................................................ 124.1.6TheIncidentsList.................................................................................................................................. 144.1.7TheOfficialandMainstreamNews................................................................................................ 15
4.2Reports ........................................................................................................................................... 164.3SubmitaReport ........................................................................................................................... 184.4GetAlerts ....................................................................................................................................... 224.5ContactUs ...................................................................................................................................... 234.6Aboutus ......................................................................................................................................... 244.7AdditionalButtons .....................................................................................................................254.7.1Languages................................................................................................................................................. 254.7.2Search......................................................................................................................................................... 25
-
8/4/2019 Ushahidi Manual (User Interface)
3/27
2
Ushahidi
The first Ushahidi platform was launched during Kenyas post-election violence in January
2008. Ushahidi means witness in Swahili. The Ushahidi platform is free and open source.
The software allows individuals and groups to collaborate in creating live multi-media
maps for all kinds of projects. For example, the Ushahidi platform has been used forprojects focusing on local governance, environmental monitoring, public health mapping,
human rights monitoring, citizen-based election observation, nonviolent protests, disaster
response and crisis mapping.
We recently launched the second version of the Ushahidi platform (Ushahidi 2.0), which
allows for the use of apps or plugins to further extend and customize the platform. We also
added geometry mapping so you can map infrastructure or areas and not just dots.
This guide will give you a step-by-step overview on how to set up your own Ushahidi map
and how to make full use of all the features that the Ushahidi software offers. If youd like
to learn more, we have additional resources available online for you:
http://forums.ushahidi.com
http://community.ushahidi.com
http://wiki.ushahidi.com/doku.php
http://www.ushahidi.com/get-involved/resources
This guide will be updated based on the feedback we receive for from you. So please do get
in touch with any suggestions or questions you may have. Finally, a big thank you to Anahi
Ayala Iacucci for authoring this much needed guide for the community.
-
8/4/2019 Ushahidi Manual (User Interface)
4/27
3
About this Guide
This is a guide on how to use the Ushahidi platform. Within, we will explain how to
download and install the Ushahidi platform, review the platforms administrativecapabilities, and briefly introduce the more advanced options for customizing and
extending your deployment through plugins and themes. The guide will then introduce themain features of the Ushahidi platform, explaining all the tabs and functions that your users
will interact with once your map is live on the web.
As we cover Ushahidis administrative section we will explain how to manage the platformand will describe the different settings that users can use to can customize the platform, i.e.
choosing the most appropriate base map for your project, syncing the platform withFrontlineSMS or other external systems for receiving and processing SMS messages,
setting up the email address, and so on.
This guide is meant to be a comprehensive learning guide for brand new users of theUshahidi platform as well as a reference for those who are more technically savvy or have
used it in the past in an administrative capacity. That said, we have some recommendationson where to start in this book given your level of expertise. Note that the Ushahidi
community is a very active community and that you can always find someone to help youout if you have any problem not mentioned in this guide. If you are looking for guidance or
help, please see the following guides and join these dedicated Skype chat groups:
1. Channel for Deployers, Researchers and Non-Tech volunteers - Share your best practices& Tips List: http://list.ushahidi.com/?1
2. Ushahidi Developer Chat. 1. What you are working on 2. Any challenges? 3. What
would you like to work on next?. List at: http://list.ushahidi.com/
IF YOU ARE A USER GO TO SECTION 4. THE USER INTERACE IF YOU ARE AN ADMINISTRATOR AND WANT TO PROCESS
MESSAGES COMING INTO YOUR PLATFORM GO TO SECTION 3. THE
ADMINISTRATION SECTION
IF YOU ARE AN ADMINISTRATOR AND WANT TO CUSTOMIZE YOURPLATFORM OR CHANGE SETTINGS, GO TO SECTION 2. HOW TOCUSTOMIZE YOUR PLATFORM
IF YOU HAVE ANY PROBLEM AND NEED SOME GUIDANCE OR HELPGO TO SECTION 2.5 GET HELP BOX
-
8/4/2019 Ushahidi Manual (User Interface)
5/27
4
4. The User Interface
4.1 The Home Page
The default Ushahidi home page is composed of different sections, each of them providingdifferent information:
1) The Map2) The Categories
3) The Timeline4) The Static Layers
5) The Reporting Box6) The Incidents List
7) The Official and Mainstream News
-
8/4/2019 Ushahidi Manual (User Interface)
6/27
5
In addition to that, on the Ushahidi user main page there is the toolbar, which has fivenavigation items in addition to the Home one, leading to different pages:
1) Reports2) Submit a Report
3) Get Alerts4) Contact Us
5) About Us
Lastly, on the top of the Toolbar there are 3 additional buttons:
A) Submit a reportB) LanguagesC) Search
In addition to that, you can customize your home page in order to add additional boxes, likea Twitter Box, a Picture Box, or a Google Finder Box, or anything you would like to have
on the Home Page. Those customizations will require some work on the code and are notdefault functions of the Ushahidi platform.
4.1.1 The Map
The Ushahidi map is an interactive map and it is composed of four different parts: the base
map [1], the zoom bar [2], the dots on the map [3] representing the reports, and the layersbutton [4].
-
8/4/2019 Ushahidi Manual (User Interface)
7/27
6
The Map itself is the one you decide to use as the base map, and we will explain later how
you can choose which map to use: Yahoo Maps, Virtual Earth Maps, Google Maps or theopen source OpenStreet Map. The first two maps are not customizable, while the latter two
are customizable1. This means that if you decide to use Virtual Earth or Yahoo Map, youcannot add or remove or change anything in the map itself, like names of streets, or
locations of buildings.
The Layer button is the blue button on the right side of the map, and the one that changes
the base layer from one type of map to another, in addition to have the satellite view2.Additionally, the Layer button can allow you to add or remove the reports layer on the Mapitself.
1
See here: http://wiki.openstreetmap.org/wiki/Editing for information on how to modify a map using OpenStreet Map,
and see here for instructins on how to edt a Google Map: http://www.google.com/mapmaker/mapfiles/s/support.html 2
To be able to switch from one map to another (like from Google Map to OSM) using the layer button it is required to
work on the code. As default function the button will only allow you to remove or add the Reports layer.
-
8/4/2019 Ushahidi Manual (User Interface)
8/27
7
The red dots on the map represent reports submitted to the Ushahidi platform and the
location of the event reported. Reports in a similar location are clustered3
and appear aslarger dots with a number on it, which tells you how many reports there are in that location.
To zoom in and out you can use the Zoom bar on the right side of the map. The way reports
are clustered is by proximity; the more one zooms out, the more reports get aggregated,while the more you zoom in, the more reports will separate one from another and appear as
a single dot.
By clicking on a marker, an info window will appear showing you the title of that report. If
you click on a clustered dot, the list of titles of all reports in that area will appear. If youthen click on the title, the platform will forward you to the report itself, where you will be
able to read the entire description of the report4.
3
See section 2.2.1 of this guide to see how to set up clusterization of dots.4
Go to section 3.2.1 to see how a report looks like and what information you can find in it.
-
8/4/2019 Ushahidi Manual (User Interface)
9/27
8
-
8/4/2019 Ushahidi Manual (User Interface)
10/27
9
4.1.2 The Categories
On the right side of the Map you will find the categories. Each category indicates a
typology of information and this may vary according to the issue you want to monitor.
Each category can have a sub-category and you can have as many sub-categories as you
want. For the sake of displaying several categories but keeping the site design simple, the
sub-category will not appear automatically but will appear by clicking on the main categorythey belong to.
The category section works in combination with the map. By clicking on all categories youwill see all the reports submitted to the Ushahidi platform, while clicking on a certaincategory will display only the reports related to that specific category and the same will
happen if you click on the sub-category. The color of the dots related to a certain categorywill be the same you have previously assigned to that category, or if you have assigned an
icon, you will see the icon instead of the dot5. Users can see only one category or sub-
category at the time6.
5Seesection2.3.1toknowhowtoassigntoacategoryaniconoracolor6
Some deployments to date have overridden this functionality to display multiple categories at once, but this requires a
rewrite of the underlying code.
-
8/4/2019 Ushahidi Manual (User Interface)
11/27
10
4.1.3 The Timeline
Below the Map display there is the Timeline. The timeline shows the number of reports
mapped over time and by default shows the overall trend of the reports from the beginningof your deployment to the current day as a static graph[1].
The timeline can also be used in coordination with the map, turning the default, static
visualization into a dynamic visualization displaying the reports as they were added to thesystem[2].
To view the published reports in a given period of time, you just have to insert the dates inthe two boxes located in between the timeline[3] and the map. This will set the time
interval you want to look at and you will see on the map only the dots representing thereports inserted in that time range.
If you want to view an animation of the reports mapped over time and space over a certain
period of time, simply insert the dates in the two boxes and click on the Play button.
-
8/4/2019 Ushahidi Manual (User Interface)
12/27
11
4.1.4 The Static Layers
Static layers are useful for your project in displaying information such as different regions,
states, or provinces; demographic information; borders; or other general information thatmay help provide additional context to the real time information you are gathering on the
ground, but information you dont want to include as reports to clutter up your othersources. Ushahidi provides the means to include and abstract this information from your
reports as well as the option for your users to toggle this information on or off dependingon their preference.
The static layers are the KML or KZL file7. Those files contain information about static
points or areas on your map8. For example, these static points can represent refugee camps,
or police stations, hospitals, geographic regions or risk areas. The reason you wouldntwant to submit this information as reports for your map is because they will appear as
incidents, which are likely to confuse your viewers. .
Instead you can insert this type of data as a static layer [1]. This will allow you to view thisdata in relation to youre the incidents (reports) you have mapped, which can help you
identify possible connections between those static locations and the dynamic eventshappening in the same area.
The Static Layer Box appears only if you use those files and will, by default, be listed
under the category box. By clicking on the static layer you will see the points related to thatlayer appearing on the map. Administrators can decide to see as many static layers as you
want in the same time.
7
See section 3.3.6 to see how you can insert those files into your map.8
You can alternatively insert them in the map itself if you are using OpenStreet Map. See here:
http://wiki.openstreetmap.org/wiki/Editing
-
8/4/2019 Ushahidi Manual (User Interface)
13/27
12
4.1.5 How to Report Box
The Reporting Box appears below the categories where you can see all the information on
how to submit reports to the Ushahidi platform. By default there are four ways to reportinformation directly into the platform: SMS[1], email[2], Twitter hashtag[3] and directly on
the website via online forms[4]9.
As long as the administrator of the platform has created those reporting systems, you willfind all the relevant data in this box. The Submit a report link will direct you to the report
form into the platform10
.
The growing number of Ushahidi plugins is allowing for more types of submissionsthrough integration other applications. One of the more popular plugins is the Cloudvox
plugin; if you have set up a Cloudvox plugin, you will see your Cloudvox number[5] in thatbox too
11.
9
See section 2.2.1 to know how to set up all those reporting system as administrator.10
This form is the same one you can access by using the Submit a report tab/button.11
See Section 2.3.8 to see how to set up your Cloudvox plugin
-
8/4/2019 Ushahidi Manual (User Interface)
14/27
13
-
8/4/2019 Ushahidi Manual (User Interface)
15/27
14
4.1.6 The Incidents List
The Incident List Box appears below the Timeline and it shows the list of reports inchronological order starting from the most recent one. The list shows the title of the
report[1], the location [2], and the date it has been submitted, or the date referred to the
event reported[3]12
.
By clicking on the title you will be directed to the Report Page, where you will be able to
see the description of the event and all the specification of the event reported.13
12
It is up to the reporter to decide if he/she wants to use the date of the submission of the date of the incident.13
See section 4.2 to see the different parts that compose a report one it has been submitted.
-
8/4/2019 Ushahidi Manual (User Interface)
16/27
15
4.1.7 The Official and Mainstream News
The Ushahidi platform provides the ability to subscribe to RSS feeds from other websites
and to display them on your website. This feature is optional but in some projects,particularly those that may be actively covered by the mainstream media or bloggers, it can
be useful to provide additional context about your project without having to include relatedbut not actionable content on your map.
If you choose to include news feeds on your homepage, they will appear in the box below
the Reporting Box14
. The news will be displayed with their title, source and date. The newsyou will see into this box are Feeds coming from different website, blogs, twitter accounts,
or anything relevant that the manager of the platform decided to subscribe to.
The list shows the title of the report[1], the source[2], and the date it has been submitted[3].This box works like a Google Reader, and by clicking on the title of the news you will be
directed to the original source of the information.
14
To see how to set up the news feeds displayed here go to section 2.3.5
-
8/4/2019 Ushahidi Manual (User Interface)
17/27
16
4.2 Reports
By clicking on the Reports Tab you will access a page that provides a list of all the reportsthat are in the Ushahidi system.
The report summary on the top of the page shows total reports approved[1], the average
reports per day[2] and the percentage of verified reports over the total of approvedreports[3] .
The reports are listed in chronological order starting from the most recent one and from the
list itself it is possible to have an overview of the multimedia connected to that report[4],the title of the report[5], with the initial sentence of the description[6], the date and time[7],
the location[8], the verification status[9] and the categories associated with that report[10].
-
8/4/2019 Ushahidi Manual (User Interface)
18/27
17
Clicking on the title will access the full report with all of the information.
The complete report details from the report page are the following:
1. Visualization on the map2. Date, time and location of the incident3. Category/ies4. Verification status5. Description6. Comment/s added by user/s7. Additional Reports related to that event
In addition to that there is a small function[8] on the top of the Comment Box that allows
the viewer to give scores to the report by saying if he/she trust it or not. This function is notgoing to affect the verification of the report, or of the comment, but can give to the
administrator and to the user an idea of what people reading that comment think about itscredibility
15.
15
For more info on Verification of information see http://community.ushahidi.com/uploads/documents/c_Ushahidi-
Verification-Guide.pdf
-
8/4/2019 Ushahidi Manual (User Interface)
19/27
18
4.3 Submit a Report
Submitting a report to an Ushahidi platform is as easy as filling in any online form;administrators will appreciate that the layout of the form is identical to the finished reports.
Even geo-locating your report is as simple as clicking on the map provided; Ushahidi willfigure out the latitude and longitude for you.
To access the form, click the Submit a Report link in the main navigation. This entirepage is the online form. There are 10 items in the form in which the user can contribute, in
addition to the required title, description, and location, the following:
A. Title F. Refine Location Name and Find Location tabB. Description G. News Source Link
C. Date and Time H. Video LinkD. Category I. Upload Photos
E. Map J. Contact information
-
8/4/2019 Ushahidi Manual (User Interface)
20/27
19
a) TitleThe person reporting an event (the reporter) provides a brief description of the event (no
more than one sentence), including nearest landmark (eg. Rally near Al-Askari Mosque inConakry). The title is the first thing that users of the map will see, so it is important that the
title gives an idea of what happened and where.
b) Description
The reporter should describe the event in a few sentences. It is important to include thefollowing pieces of information: who, what, where, when, how and any additional,
contextual information that you feel is important. It is also important to describe the sourceof the information e.g., it is from a secondary or primary source. The description should
be brief, but comprehensive, with all the additional information that is relevant to the eventreported.
c) Date & TimeThis should refer to the date and time of the event, rather than when the report is submitted.Note that the system automatically inserts the current date and time, so the reporter will
need to change the entry if the event happened on a different date than when she is
submitting the report.
d) CategoryThe categories help to categorize the incidents by type. The reporter must select at least onecategory type but it is possible to select as many categories that apply. If there are
subcategories, to see them it is necessary to click on the plus sign placed before thecategory and a scroll down menu will appear with all the sub-categories. Correct
categorization is important and should not be rushed. In general, try to select just onecategory if possible.
e) MapThe map allows viewers visually provide the location of the incident. If the name of the
street, address, or GPS coordinates are not known, but the reporter can find the location onthe map, she can double click on the location of the event on the map to place the red
marker there. This will automatically record the coordinates and point on the Ushahidi map.It is important to zoom in on the map to a level where it is actually possible to accurately
place the marker at the correct location. The more specific, the better.
In addition to plotting the report location on the map, the reporter is required to write thename of the location in the Refine Location name box under the map.
f) Refine Location Name and Find Location tabThe location of the event is one of the most important pieces of information to be inserted
into the report. If the reporter knows exactly where the event happened she can insert theGPS Coordinatesbysimply entering them in the box below the map and by clicking on theFind Location tab. The red marker will automatically move to the location identified by the
GPS coordinates automatically.
If there is no data available about the GPS coordinates and the reporter knows the location,he/she can just write the name in the box under the map and click on the Find Location
-
8/4/2019 Ushahidi Manual (User Interface)
21/27
20
tab: the Ushahidi map will automatically find the coordinates of the location and place thered marker in the map in the right position.
If the Ushahidi map cannot find the exact location, then it is highly recommended to use
external, online applications such as Google Earth or OpenStreetMap to find more precisecoordinates and then copy and paste them in the find location box.
g) News Source LinkThis section should be used only if the report being submitted is from an online source: the
box allows inserting only a URL address. If the information is coming from more than oneon line source, it is possible to insert as many links as required by clicking on the plus (+)
symbol on the side of the box.
h) Video LinkIn this section the reporter can add a link to a video related to the event reported. It is
important to be sure that the video is relevant to the accident monitored. Note that theUshahidi platform doesnt allow you to upload videos to the platform; the reporter can
provide a URL to a video hosted elsewhere (such as YouTube).
i) Uploads PhotoThe reporter can also upload a photo related to the event reported. Again it is important to
be sure that the format is JPG or similar and that the picture is relevant to the event beingreported on. Unlike videos, it is possible to upload pictures to the platform.
j) Contact informationThe reporter may include her personal information with report: first name, last name and
email address. Typically, this is important information to be include because if there ismissing information in the report, or mistakes, the administrator can immediately contact
the reporter for clarification. This is not required for the system to accept the report, but itcan enormously help the managers of the platform.
We should note that in some instances it would not be advised to collect this information,keeping in mind the safety and security of the contributors.
16
k) Submission Button
Once all form has been filled out, clicking the submit button will add the report to the
administration queue for approval. If there are missing pieces of information or mistakes inthe report, the system will ask the reporter to fix the mistakes. Note that the default
functionality of the system is such that unless a site administrator or editor submits a report,the report remains unpublished (not public) until approved by an administrator.
It is really important to review all information in the report for accuracy before clicking
submit. After submitting the report, it will be sent to an administrator for approval andverification before appearing on the map unless otherwise decided by the administrator of
the platform.
16
For more information on this see: http://irevolution.wordpress.com/2009/06/15/digital-security/
-
8/4/2019 Ushahidi Manual (User Interface)
22/27
21
You will re-directed to the same page also if you click on the button on the top of the homepage will lead you to the same page that you can access by clicking on the Submit a Report
tab on the main tool bar.
-
8/4/2019 Ushahidi Manual (User Interface)
23/27
22
4.4 Get Alerts
The fourth tab on the main page of the Ushahidi platform is called Get Alerts[1] and itallows you to receive alerts on your mobile phone, email, and/or subscribe to categories of
reports as an RSS feed as new reports are published on the website.
To set up an Alert via email or SMS it is just matter of four easy steps:
a. Click the Get Alerts tab on the home page.b. Select the location to receive alerts about[2] and the size of the area[3]. The system
will send an alert whenever a report is entered within 1/5/10/20/50/100 km from this
location.c. Select mobile[4]or email alert[5] and enter mobile phone number or email address
(or both).d. Click Save Alert[6].
On this page there is also possible to subscribe to the RSS feeds to get notifications about
new reports submitted into the system:
a. Click the Get Alerts tabb. Click on the Link in RSS Feeds box[7]c. Select the RSS Aggregated that you use from the dropdown menu and click
Subscribe Now.
Every time a new report will be uploaded on the Ushahidi map you will be notified theinformation to your RSS reader.
17
17
In the new version of the platform you will also be able to choose the categories of report you want to receive alert for. In this case youcan select the categories you are interested in and you will only receive alerts on report categorized under that specific category (or sub-category).
-
8/4/2019 Ushahidi Manual (User Interface)
24/27
23
4.5 Contact Us
The Contact Us tab directs to a page where it is possible for Ushahidi users to submitcomments, questions, and suggestions to the administrators of the site.
The form asks for personal information like name, email address and phone number in
addition to message subject and text.
-
8/4/2019 Ushahidi Manual (User Interface)
25/27
24
4.6 About us
Fairly straightforward: this is a space for you to including information about theorganization (or volunteers) setting up the platform and about the Ushahidi project.
Typically, organizations explain who they are and what they want to achieve with the platform, in addition to give some background information on the country of the
deployment18.
18
See section 2.3.4 to know how to set up the content of this page
-
8/4/2019 Ushahidi Manual (User Interface)
26/27
25
4.7 Additional Buttons
4.7.1 Languages
The languages option is on the top of the toolbar and it allows by default to switch from
English to Spanish, French, Arabic, Polish, Cantonese, Russian and Kiswahili
19
. Thisfunction will not automatically translate all the options in the website but only the toolbar,and the default functions of the user menu.
4.7.2 Search
The search option is also on the top of the toolbar and allows you to look for specific
reports into the Ushahidi platform. By typing into the box the key word the system willgive you all the reports, in chronological order, starting form the most recent one, that
contain that word. If you are looking for a specific report you can type in the exact title orthe number of the report, if you know it. In the same way you can look for report by a
specific day, or related to a specific category, or to a specific place.
19
It is possible to add other languages and to also translate the admin page and the other functions of the platform by
working on the code. The translation of the categories has to be done manually. To find all the pother translation availablego to the Github repository of the Ushahidi platform at https://github.com/ushahidi . In addition to that Ushahidi has set up
a translation website Tafsiri, see here for more info: http://tafsiri.ushahidi.com/
-
8/4/2019 Ushahidi Manual (User Interface)
27/27