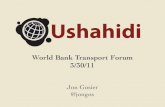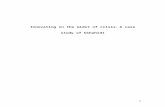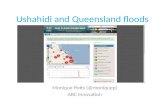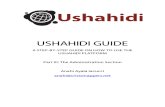Ushahidi Manual (Customizing Ushahidi)
-
Upload
techchange -
Category
Documents
-
view
233 -
download
0
Transcript of Ushahidi Manual (Customizing Ushahidi)

8/4/2019 Ushahidi Manual (Customizing Ushahidi)
http://slidepdf.com/reader/full/ushahidi-manual-customizing-ushahidi 1/37
USHAHIDI GUIDEA STEP-BY-STEP GUIDE ON HOW TO USE THE
USHAHIDI PLATFORM
Part II: Customizing your platform
Anahi Ayala Iacucci

8/4/2019 Ushahidi Manual (Customizing Ushahidi)
http://slidepdf.com/reader/full/ushahidi-manual-customizing-ushahidi 2/37
1
TableofContents
Ushahidi..........................................................................................................................................2
AboutthisGuide ..........................................................................................................................3
2.Customizingyourplatform .................................................................................................42.1Loggingin .........................................................................................................................................42.2TheSettingsSection ......................................................................................................................6
2.2.1Website.........................................................................................................................................................62.2.2Map.............................................................................................................................................................. 122.2.3SMS .............................................................................................................................................................. 152.2.4Email ........................................................................................................................................................... 212.2.5Themes ...................................................................................................................................................... 222.2.6CleanURLs ............................................................................................................................................... 222.2.7API................................................................................................................................................................ 23
2.3TheManageSection ................................................................................................................... 242.3.1Categories................................................................................................................................................. 242.3.2Forms.......................................................................................................................................................... 252.3.3Sharing....................................................................................................................................................... 272.3.4Pages........................................................................................................................................................... 282.3.5Newsfeeds ............................................................................................................................................... 292.3.6Layers......................................................................................................................................................... 302.3.7Scheduler .................................................................................................................................................. 312.3.8Cloudvox.................................................................................................................................................... 31
2.4TheUsersSection ........................................................................................................................ 332.4.1ViewUser.................................................................................................................................................. 332.4.2Add/EditUser......................................................................................................................................... 342.4.3ManageRolesandPermissions....................................................................................................... 35
2.5GetHelpBox.................................................................................................................................. 362.6Search.............................................................................................................................................. 36

8/4/2019 Ushahidi Manual (Customizing Ushahidi)
http://slidepdf.com/reader/full/ushahidi-manual-customizing-ushahidi 3/37
2
Ushahidi
The first Ushahidi platform was launched during Kenya’s post-election violence in January
2008. Ushahidi means “witness” in Swahili. The Ushahidi platform is free and open source.
The software allows individuals and groups to collaborate in creating live multi-media
maps for all kinds of projects. For example, the Ushahidi platform has been used for projects focusing on local governance, environmental monitoring, public health mapping,
human rights monitoring, citizen-based election observation, nonviolent protests, disaster
response and crisis mapping.
We recently launched the second version of the Ushahidi platform (Ushahidi 2.0), which
allows for the use of apps or plugins to further extend and customize the platform. We also
added geometry mapping so you can map infrastructure or areas and not just dots.
This guide will give you a step-by-step overview on how to set up your own Ushahidi map
and how to make full use of all the features that the Ushahidi software offers. If you’d like
to learn more, we have additional resources available online for you:
http://forums.ushahidi.com
http://community.ushahidi.com
http://wiki.ushahidi.com/doku.php
http://www.ushahidi.com/get-involved/resources
This guide will be updated based on the feedback we receive for from you. So please do get
in touch with any suggestions or questions you may have. Finally, a big thank you to Anahi
Ayala Iacucci for authoring this much needed guide for the community.

8/4/2019 Ushahidi Manual (Customizing Ushahidi)
http://slidepdf.com/reader/full/ushahidi-manual-customizing-ushahidi 4/37
3
About this Guide
This is a guide on how to use the Ushahidi platform. Within, we will explain how to
download and install the Ushahidi platform, review the platform’s administrativecapabilities, and briefly introduce the more advanced options for customizing and
extending your deployment through plugins and themes. The guide will then introduce themain features of the Ushahidi platform, explaining all the tabs and functions that your users
will interact with once your map is live on the web.
As we cover Ushahidi’s administrative section we will explain how to manage the platformand will describe the different settings that users can use to can customize the platform, i.e.
choosing the most appropriate base map for your project, syncing the platform withFrontlineSMS or other external systems for receiving and processing SMS messages,
setting up the email address, and so on.
This guide is meant to be a comprehensive learning guide for brand new users of theUshahidi platform as well as a reference for those who are more technically savvy or have
used it in the past in an administrative capacity. That said, we have some recommendationson where to start in this book given your level of expertise. Note that the Ushahidi
community is a very active community and that you can always find someone to help youout if you have any problem not mentioned in this guide. If you are looking for guidance or
help, please see the following guides and join these dedicated Skype chat groups:
1. Channel for Deployers, Researchers and Non-Tech volunteers - Share your best practices& Tips List: http://list.ushahidi.com/?1
2. Ushahidi Developer Chat. 1. What you are working on 2. Any challenges? 3. What
would you like to work on next?. List at: http://list.ushahidi.com/
• IF YOU ARE A USER GO TO SECTION 4. THE USER INTERACE
• IF YOU ARE AN ADMINISTRATOR AND WANT TO PROCESSMESSAGES COMING INTO YOUR PLATFORM GO TO SECTION 3. THE
ADMINISTRATION SECTION
• IF YOU ARE AN ADMINISTRATOR AND WANT TO CUSTOMIZE YOUR
PLATFORM OR CHANGE SETTINGS, GO TO SECTION 2. HOW TOCUSTOMIZE YOUR PLATFORM
• IF YOU HAVE ANY PROBLEM AND NEED SOME GUIDANCE OR HELPGO TO SECTION 2.5 GET HELP BOX

8/4/2019 Ushahidi Manual (Customizing Ushahidi)
http://slidepdf.com/reader/full/ushahidi-manual-customizing-ushahidi 5/37
4
2. Customizing your platform
Like many popular blogging platforms, Ushahidi comes with a complete administrationsection to manage the general platform settings and process user-contributed reports. Now
that your Ushahidi instance is installed and ready to go, let’s start by looking into how this
works and the available functionality.
The Administrator of the Ushahidi platform has two main tasks. The first is to perform the
final check on the submitted reports before they areis published on the website. We’lldiscuss task in more detail in chapter three. The second task that the administrator performs
is the customization of the platform, from the setting up of the map to the SMS number.This task is explained in this section of the guide.
[Overall I think this second paragraph is too much detail for two points that are covered
later in the guide. I removed a big chunk of it as such but still feel that this introductionshould cover, in order, what is listed in the table of contents, not pointing out a couple of
the features covered much later. –rob]
2.1 Logging in
If your website is www.yourdomain.com, the administration login would be available athttp://yourdomain.com/admin, or http://yourdomain.com/login. It will look like this:
Enter the username and the password to access the Admin page. If this is your first time
logging in, use “admin” for both the username and password, which you’ll want to be sureto change once you’re logged in.
Now that we’re logged in, let’s look at the available options on the administration page to
manage the incoming information in your platform:
1. Dashboard2. Reports
3. Messages4. Stats

8/4/2019 Ushahidi Manual (Customizing Ushahidi)
http://slidepdf.com/reader/full/ushahidi-manual-customizing-ushahidi 6/37
5
5. Addons
In addition, there are three additional tabs on the top right side of the page related to the
customization and the settings of the platform: Settings[6], Manage[7], and Users[8]. Also,on the very top of the page you can see buttons that allow you to go back to the website, to
see your profile or to logout. Under these buttons there is the Get Help[9] box and theSearch box[10].

8/4/2019 Ushahidi Manual (Customizing Ushahidi)
http://slidepdf.com/reader/full/ushahidi-manual-customizing-ushahidi 7/37
6
2.2 The Settings Section
The Settings section is the page where the administrator can set up all the settings tocustomize the Ushahidi platform based on the project they are working on. This section of
the Ushahidi platform is the first one that needs to be customized once the platform is
installed and allows for the main components of the platform, such as the map and theemail address, to be set up by the administrator.
To access the Settings Page the administrator just needs to click on the Settings tab, on thetop right of the Dashboard page.
Once opened, the Settings page has a toolbar with seven tabs, each one of them allows for the customization of the relative setting:
1. Website
2. Map3. SMS
4. Email5. Themes
6. Clean URLs7. API
2.2.1 Website
The Website page is the one where the administrator chooses the main appearance settingsof the Ushahidi platform, mainly the characteristics of the homepage, the main navigation,
and the contact information.
1. Site Name
This is the main title that appears on the right side of the your homepage and it is normallythe title of your project.
2. Site tagline
This is the tagline that appears below the title on the home page, which normally givesmore detailed description of what the platform is about or what the platform intends to
monitor or show.

8/4/2019 Ushahidi Manual (Customizing Ushahidi)
http://slidepdf.com/reader/full/ushahidi-manual-customizing-ushahidi 8/37
7
3. Site Email Address
This is the email address that will be shown in the Information Box on the home page,
which is the one that users will use to email you information or reports. This email addresswill be publicly displayed on the website, so it is recommended that you create an email
address specifically for this, and not to use a personal one.
To have this function working you need to configure the email account settings by clickingon the “configure your email account settings” or just by clicking on the Toolbar tab
Email.1
4. Alert Email Address
This is the address that will send the Alerts via email. It is possible to use the same address
configured in the Site Email Address section above. In this case, remember that the POPfunction of the email account needs to be allowed in order to be able to send outgoing
messages.2
5. Site Message
The Site Message is an optional message that you can add on the top of your user page andthat can be used for different purposes: you can use it to advertise your short code, if you
have one; to put a disclaimer of responsibility, or anything else you want to let people knowstraight forward. An example is the following:
6. Site Copyright Message
The Copyright message is where you can let you users know what kind of copyright licenseyour platform submitted is under. The message will appear on the bottom of the homepage.
7. Site Language
1
See section 2.2.4 to see how to configure the email account settings and section 3.3.2 to see how to process incoming
emails2
Ibid.

8/4/2019 Ushahidi Manual (Customizing Ushahidi)
http://slidepdf.com/reader/full/ushahidi-manual-customizing-ushahidi 9/37
8
Here is where you decided the language for your Ushahidi platform. This function will nottranslate the admin part of the platform, but only the homepage and the users settings.
3
[POSSIBLE ABSTRACT: Brian’s work on the new translation project? How to createtranslation files (with link to the wiki)? –rob]
8. Display Contact Page
Here is where you can decide to have the Contact page in the main Toolbar in the
homepage4. If “No” is selected, the page will not be available for users to contact the
administrators of the Platform, but they will still be able to send emails to the address
showed on the homepage if configured.5
9. Item per page – Front End
This is where you can choose how many items will be displayed in the pages opened by the
user, such as the Reports page or the News Feeds page.
10. Item per Page – Admin
This is where you can choose how many items will be displayed in the Admin page, like
the Reports page or the Message page.
11. Allow Users to Summit Reports
You can decide to have the Submit Reports in the main toolbar on the homepage to allowusers to submit report using the online form. If the NO is selected, the page will not be
available for users to submit reports directly on line6, but they will still be able to send
emails to the address showed on the homepage or to send SMS if configured.
12. Allow Users to Submit Comments to Reports
Here is where you can decide to have the Comments function in the Report page. If the“no” is selected, the users will not be able to comments on reports uploaded in the Ushahidi
platform.7
13. Include RSS News Feed on the Website
This is where you can decide if you want to have the RSS Feeds Box displayed on the
homepage.8
14. Enable Statistics (Stored on Ushahidi's server)
Hit statistics are stored on a server controlled by Ushahidi. By enabling this option, you
gain access to hit statistics directly in your admin panel. By disabling it, you will stop
3
See section 4.7.1 for how to change languages from the homepage4
See section 4.5 to see more on the Contact Page5
See section 2.2.4 for how to set up your e-mail address6
See section 4.3 to see how to submit a report using the online form and section 3.2 to see how to process incoming
reports submitted via the online form.7
See section 3.2.3 to see how to manage incoming reports8
See section 2.3.5 to se how to set up incoming feeds in your platform and section 4.1.7 to see how to use the Incoming
Feeds box from the Homepage

8/4/2019 Ushahidi Manual (Customizing Ushahidi)
http://slidepdf.com/reader/full/ushahidi-manual-customizing-ushahidi 10/37
9
collecting statistics and will be unable to recover traffic stats collected while this is turnedoff.
15. Cluster Reports on Map
This is the function that combines the individual report markers in the same area on themap to display as a clustered dot displaying the number of individual reports in said cluster.
This function allows one to see how a certain area is affected as compared to other areas.Once the user zooms in on the map the clustering disappears, while the more you zoom out
the more the dots get clustered together.
Note that this function has some known problems with the KML and KMZ files that carrydata and that display areas, so if you have those files on your platform you may have to
disable the clustering to have the areas display correctly on the map.
16. Default Color for All Categories
This is the color of the All Categories tab. As default this color is set on CC0000, which is
red. To change the color just click on the tab and use the pop up window that will appear to
chose another color.
17. Cache Pages
The administrator may decide whether to cache pages and reports on the website, speedingup loading time. This is particularly helpful when working with low-bandwidth audiences.
18. Cache Pages Lifetime
If caching is enabled, here the administrator may set how long the pages are cached for
before users visiting pages on the website should be served a new version of the page rather than the cached version saved on their personal computer.
19. Google Analytics
This function allows the administrator to sync the platform with Google Analytics byinserting the proper ID.
9
20. Twitter Search Terms
This tab allows you to enter the Twitter hashtags connected with the platform. It is possibleto choose more than one hashtag, separated by a comma. It is recommended that a short and
clear hashtag be chosen. This hashtag will also appear on the Information Box on thehomepage so that people can use it to post on Twitter messages related to your platform.
All the twitter messages that will be posted on line with the hashtag(s) inserted here willalso appear in the admin page on the Messages section/Twitter so that they can be
transformed into reports directly by the admin.10
21. Akismet Key
9
For more on Google Analytic see here: http://www.google.com/analytics/index.html 10
To see how to process Twitter messages go to section 3.3.3

8/4/2019 Ushahidi Manual (Customizing Ushahidi)
http://slidepdf.com/reader/full/ushahidi-manual-customizing-ushahidi 11/37
10
The Akismet Key allows the administrator to have Akismet pre-screening the messagescoming in to look for spam. To be able to use this function the administrator needs to be
registered for a WordPress account and get a free API key.11
11
For more on Akismet see here: http://akismet.com

8/4/2019 Ushahidi Manual (Customizing Ushahidi)
http://slidepdf.com/reader/full/ushahidi-manual-customizing-ushahidi 12/37
11

8/4/2019 Ushahidi Manual (Customizing Ushahidi)
http://slidepdf.com/reader/full/ushahidi-manual-customizing-ushahidi 13/37
12
2.2.2 Map
The default base map for the Ushahidi platform is a Google Map of Kenya. To change themap and have it set on another country, and to set up which base map to be displayed and
how, you can click on the Map tab on the Settings page.
The Map Setting page has three main components:
1. Default Location2. Map provider
3. Configure Map

8/4/2019 Ushahidi Manual (Customizing Ushahidi)
http://slidepdf.com/reader/full/ushahidi-manual-customizing-ushahidi 14/37
13
Default Location
Here is where you can set up the country that you want your map to display in the
homepage. The scroll down menu allows you to select a country[1].
Below the scroll down menu you can set up your Ushahidi platform to include differentcountries [3] and you can also retrieve cities from geo-names to have them displayed in the
scroll down menu in your report form[2].
Map provider
This section allows you to select which type of base map you want for your project. This
section guides you step by step in the setting up of the base map.
• Step 1: There are four default providers: Google map, Yahoo Map, OpenStreetMapand Visual Earth[1].
• Step 2: If you chose a Google Map you need to get an API key and to put this keyinto API box. By clicking on Get API you will be forwarded to the page where the
provider will give you the API key. Normally to get the key the provider requeststhe URL of the website. [2]
• Step 3: Once you’ve obtained the API, just copy and paste it into the “Enter your new API Key” box.[3]

8/4/2019 Ushahidi Manual (Customizing Ushahidi)
http://slidepdf.com/reader/full/ushahidi-manual-customizing-ushahidi 15/37
14
Before adding the API key, you can see what the differences between the different maps are just by choosing one of them and looking at the map on the right of the screen.
Configure Map
This section of the Map page allows you to choose the default zoom of the map appearingin the main homepage. To choose the default zoom level, move the indicator on the bar [1]
and wait for image below to show the map relative to that zoom level[2]. Once the zoomlevel has been chosen no other action is required other than to leave the marker on the right
position in the bar[3].
On the right side of the zoom level bar there are two boxes indicating the GPScoordinates[4] of the red marker in the map[5]. This is where the red marker will appear to
the user who is submitting a report from the web form, and can be set to the main city of the country for example, or left as default in the center of the country. Note that a user who
subsequently submits a report will not be constrained to the exact location of the defaultmarker.
To change the default location of the marker, insert the GPS coordinates in the two boxes in
decimal format.
Those two actions, setting the zoom level and the position of the red marker, can be donealso just by using the mouse and clicking on the map. It is possible to position the red
marker by double clicking on the right location. By grabbing the map and moving it, youcan decide which section of the map will be visible to the user on the homepage.
Once all the settings in the map page have been set, they can be saved by clicking on the“Save Settings” tab on the bottom of the page. Every time one of the settings is changed it
is required to save the settings again.

8/4/2019 Ushahidi Manual (Customizing Ushahidi)
http://slidepdf.com/reader/full/ushahidi-manual-customizing-ushahidi 16/37
15
2.2.3 SMS
This page of the Settings allows you to write the phone numbers that you have set up for your platform to receive SMS messages from users. We will explain here how to set up
your phone numbers providers.
There are three possible ways to set up the Ushahidi platform to receive SMS directly intothe platform:
1. Using FrontlineSMS2. Using an SMS Gateway like Clickatel
3. Using a Short Code
Those three methods have significant differences and require additional investment in termsof PHP skills, economical resources and time.
Using FrontlineSMS is easy and fast. FrontlineSMS is free and open source and it is
possible to download it from their website
12
. The software allows for sending and receivingSMS by just having a computer and a laptop, or a computer and a GSM modem connected
to it. You do not need to have Internet connection to use FrontlineSMS. The Ushahidi platform already has step-by-step instruction on how to sync it with the Ushahidi platform
– see below.
12
The FrontlineSMS website from where to download the platform here: http://www.frontlinesms.com

8/4/2019 Ushahidi Manual (Customizing Ushahidi)
http://slidepdf.com/reader/full/ushahidi-manual-customizing-ushahidi 17/37
16
The SMS Gateway is also easy to set up. This does require a bit of money because it is
necessary to buy a local, 12-digit number within the country you’re focusing on, or a shortcode (normally 4 digits). The advantage of using an SMS gateway is that you don’t need to
have a phone connected to the computer but you normally pay a monthly charge for thenumber and an activation fee. The Ushahidi platform already has step-by-step instructions
on how to sync it – see below.
Setting up an SMS short code is often the most effective way to use SMS with the Ushahidi platform. This is because a 3-5 digits number is a lot easier to remember and to advertise.
That said, getting a short code could be a challenge because you need to obtain anagreement with the mobile companies. The short code can be synced with the Ushahidi
platform but this does require having a PHP developer to set up. One advantage of usingshort codes is that you don’t need Internet connection, mobile phones, or GSM modem.
Option 1: Use FrontlineSMS
To configure FrontlineSMS as your SMS system in the Ushahidi platform you need to go toAddons section in the main toolbar[1], activate the FrontlineSMS plugin[2] and click on
“Settings” on the site of the Plugin name[3].

8/4/2019 Ushahidi Manual (Customizing Ushahidi)
http://slidepdf.com/reader/full/ushahidi-manual-customizing-ushahidi 18/37
17
This page will give you a step-by-step guide to sync the Ushahidi platform with
FrontlineSMS.

8/4/2019 Ushahidi Manual (Customizing Ushahidi)
http://slidepdf.com/reader/full/ushahidi-manual-customizing-ushahidi 19/37
18
Step 1: Download and install FrontlineSMS on your computer. Open the program andcheck that the software is able to see the phone or modem connected to it. This process may
require a couple of minutes. We suggest you test it by sending and receiving a couple of SMS text messages from your FrontlineSMS software.
Step 2: In the admin section of your Ushahidi installation, click on the settings link on theright hand side, and then select the SMS tab. In this section click on Option 1: Use
FontlineSMS. Remember that this is only for outgoing messages.
Step 3: Enter the phone numbers you have connected to FrontlineSMS then copy the“FrontlineSMS HTTP Post LINK” provided.
Step 4: In FrontlineSMS, open the Keywords tab, select the ”<BLANK>” keyword in thelist on the left. Please note that with new version of FrontlineSMS ”<BLANK>” has been
renamed to ”<NONE>”.
Next, click on the “click here to go to advanced view” link on the right below the
“Keyword Actions” section.

8/4/2019 Ushahidi Manual (Customizing Ushahidi)
http://slidepdf.com/reader/full/ushahidi-manual-customizing-ushahidi 20/37
19
At the bottom of the screen, click on “Auto Reply” and in the menu that pops up select the“External Command” option, then click the edit button to the immediate right.
Step 5: In the window that opens, select “HTTP Request” as the execution type, paste the
URL you copied from your Ushahidi deployment above into the command text field that isin the “Execution Details” section and select the “Do Not Wait For Response” button.
Leave all the other fields untouched.
Step 6: Click on “Done” and that is it, any SMS messages sent to FrontlineSMS will also be forwarded to the admin page of your Ushahidi platform.
Keep in mind that FrontlineSMS will not retry the HTTP Request if it fails for whatever
reason. This means that any SMS messages that come into FrontlineSMS while your Internet connection is down will not be automatically forwarded to your Ushahidi
deployment. For a quick fix to this (while the FrontlineSMS programmers are sorting out

8/4/2019 Ushahidi Manual (Customizing Ushahidi)
http://slidepdf.com/reader/full/ushahidi-manual-customizing-ushahidi 21/37
20
the issue), have a look at the Ushahidi Wiki.13
Remember that your phone may freezeoccasionally or the connection to the phone may be lost, so you need to keep an eye out for
this and restart the phone and/or the computer to fix this.14
Option 2: Use a Global SMS Gateway
To configure Clickatell as your SMS system in the Ushahidi platform you need to go to
Addons section in the main toolbar[1], activate the Clickatell plugin[2] and click on“Settings” on the site of the Plugin name[3].
Image 1
Step 1: Sign up for Clickatell service by following the link on the page15
and get an APIkey.
Step 2: Go back to the Ushahidi SMS page and enter your Clickatell API number that you
received after signing up for Clickatell service.
Step 3: Enter your Clickatell Username.
Step 4: Enter your Clickatell Password. You should get it from Clickatell
Step 5: Click on Save Settings button to save the entries.
The Clikatell plugin will allow you to use Clickatell for outgoing messages (like the SMSalerts system). If you want to use Clickatell also to receive SMS messages, you need a 2-
way number from Clickatell, but once you have it you need to make some changes in the
13
http://wiki.ushahidi.com/doku.php 14
For more on this see also: http://frontlinesms.ning.com/forum/topics/can-flsm-recover-messages-
that?xg_source=activity 15
http://www.clickatell.com

8/4/2019 Ushahidi Manual (Customizing Ushahidi)
http://slidepdf.com/reader/full/ushahidi-manual-customizing-ushahidi 22/37
21
Ushahidi code to make this work for you. Please see the Ushahidi Wiki for instructions onhow to do this.
16
2.2.4 Email
This page is where you can set up the email settings to be able to receive emails from users.
To do so, you must have an email account already set up with Google, Yahoo or whatever
domain.
1. Mail Server Username
This is where you can enter the email address you want to use to receive and send emails. It
is recommended to set up an separate email address for this purpose, preferably one that haslot of available space to avoid the account getting full in a short time, especially if the
platform will be receiving a lot of submission via email.
2. Mail Server password
In this section you should put the password of the email account inserted above.
3. Mail Server Port
In this box you have to put the port that the email account chosen uses for incoming emails.This port is normally listed in the settings of the email account itself, and under the box
there are some suggestions for the most common ports used.
4. Mail Server Host
This is where you need to insert the mail server host. Under the box there are severalsuggestions on what those hosts can be. To verify which Mail server host you have, please
look at the Settings page of your email account.
5. Mail Server Type
Here is where you can insert the server type. The most common used are POP3 and IMAP,
but again, the settings page of the email account chosen will list the correct server type.
6. Mail Server SSL Support
In this box you should insert the data related the support of SSL from the server you are
using for his email account. This information too is available in the setting page of theemail account in use.
Now you can just save the settings by clicking on the “Save Settings” tab, and all the data
inserted will be saved. Every time something will be changed in those settings you need toclick again on the “Save Settings” tab to have those changes saved. It is suggested to test
the settings every time something is changed in this page to be sure that the new account isworking properly.
16http://wiki.ushahidi.com/doku.php

8/4/2019 Ushahidi Manual (Customizing Ushahidi)
http://slidepdf.com/reader/full/ushahidi-manual-customizing-ushahidi 23/37
22
2.2.5 Themes
Themes Settings
In this page you can to choose or change the main theme of the platform. As default there
are two main themes here, Default Ushahidi Theme and Terra by David Cobia, but it is possible to add as many themes as the administrator likes. It is suggested not to change
themes once the platform is already working, because there is the risk to have some settingsreformatted once the theme is changed17.
Do not delete the Default Ushahidi Theme under any circumstance, even if you have
selected a different theme for your deployment. Without getting overly technical in thisguide, additional themes build off of the templates (or “views”) in this theme. Each
additional theme built for the Ushahidi application pulls its base views form the defaultview. Deleting the default theme will cause your other themes, and the website, to break.
Should you delete this theme, you can restore your website by dragging the “default” folder back to within the “themes” folder. without having to reinstall and start over.
2.2.6 Clean URLs
Enable Clean URLs
This function allows the platform to be reachable by users even if they don’t type
‘index.php’ in the address. This way it will be easier for the users to find the platform online if they know the name used in the URL but not the exact address. By choosing YES in
17
See also section 3.5.2 to see more on Themes

8/4/2019 Ushahidi Manual (Customizing Ushahidi)
http://slidepdf.com/reader/full/ushahidi-manual-customizing-ushahidi 24/37
23
[1] the scroll down menu you will allow for this function to be in place. After you click “Yes” or “No”, click on the “Save Settings” tab[2].
2.2.7 API
Applications with an Application Programming Interface (API) are fairly common thesedays. Ushahidi’s API allows for other online tools to securely access incident reports and
application settings such as locations and categories via an API key.
While this is a fairly technical process, the settings here are fairly straightforward: you maylimit the amount of calls other tools may make to the system, generally or specifically (by
IP address). If you would like to read more about the technical aspects of Ushahidi’s API,more information is available on our wiki at:
http://wiki.ushahidi.com/doku.php?id=ushahidi_api

8/4/2019 Ushahidi Manual (Customizing Ushahidi)
http://slidepdf.com/reader/full/ushahidi-manual-customizing-ushahidi 25/37
24
2.3 The Manage SectionThe manage section is the section that allows you to set up the main characteristics of the
platform as related specifically to your project. The Manage page is accessible from theAdmin page on the right end of the page.
When accessing the Manage page a Toolbar will show the eight pages from which thefollowing settings can be modified and customized:
1. Categories
2. Forms3. Sharing
4. Pages5. News Feeds
6. Layers7. Scheduler
8. Cloudvox
2.3.1 Categories
The Categories page is where the categories of the reports can be set up. The default
Ushahidi page has default categories set up which can be deleted and substituted with theones chosen by the administrator of the project.
18
The categories list shows the name of the category[1], the description below the name[2],the color of the category on the side or the icon[3] and on the far end of the raw the actions
that could be done: Edit[4], Visible[5], and Delete[6].
To delete a category just click on the Delete tab, and a confirmation message will appear: by confirming the action the category will be permanently deleted.
To edit a category click on the Edit tab, and the characteristic of the selected category will
appear on the far end of the page, in the section called Add/Edit. It’s possible to change [7]the name of the category[7], the description[8], the color[9], the parental relationship with
other categories[10] and icon[11]. Click on Save to save the new characteristic of thecategory[12].
To create a new category fill the boxes in the Add/Edit section and then save the settings. Itis also possible to do this by clicking on the Add New tab on the side of the Category tab
on the Toolbar[13]. All the fields are required except for the Icon one.
The Parental Category tab allows you to create sub-categories: if left on “Top LevelCategory” the category will be a main one, and be shown as such in the homepage under all
categories.
If you want to create a sub-category, you need to select in the scroll down menu the TopCategory under which you wants to add as sub-category. The sub-categories will not show
up in the category list on the homepage automatically, but only when the user selects theTop Level Category under which the sub-one is listed.
18
See section 4.1.2 for info on how to see reports by category in the Homepage

8/4/2019 Ushahidi Manual (Customizing Ushahidi)
http://slidepdf.com/reader/full/ushahidi-manual-customizing-ushahidi 26/37
25
You can add as many categories or sub-categories as you wish, but only one level of sub-category is allow. The Ushahidi platform will list the categories in alphabetical order: to
choose a different order, add a number in front of the category name, or a letter, and thesystem will automatically order the numbers/letters in ascendant order.
After having inserted, deleted or edited the categories on this page, save the settings byclicking on the Save tab at the bottom of the page.
2.3.2 Forms
The Forms page allows you to change the page where users fill in their reports after clicking on the “Submit a Report” tab. This form is set as default with a predefined number
of fields, but it is possible to add other forms (surveys) or to edit the default one.
The default form can be Edited[1], Deleted[2] or made Inactive by clicking on one of the
tabs at the end of the row[3]. The fields of the default forms can be edited also by clicking
on the [4] Edit Form Fields tab on the side of Default Form. Editing the existing form
Click on Edit Form to have a tab appear on the bottom, just above the Create/Edit Field,
called Add New Field[5]. Click on this tab and a box will appear, allowing you to create anew field in the default form.

8/4/2019 Ushahidi Manual (Customizing Ushahidi)
http://slidepdf.com/reader/full/ushahidi-manual-customizing-ushahidi 27/37
26
To add a new field you first need to decide if the field will be a Text Area Field[6], whichmeans that the user can insert free text in it, or a preselected Field, which means that
specific text has to be inserted – like for example only a number. As a second step you haveto insert the Field Name[7], which indicates what information is required in that specific
field, then the default value required has to be inserted in the second box on the side of theField Name box[8] – if left blank it will allow everything to be inserted in the new field.
In addition to this, you can decide if the new field will be required[9], meaning that theusers inserting the report will not be allowed to send the report until they fill that particular
box, and also decide a limit of characters allowed for that specific field[10] and if it is adata field or not[11]. Once done, click on the Save tab to have all the changes saved[12] .
Add a New Form
To create an entirely new form there is a box at the bottom of the page, [1] Create/Edit
Form. After inserting the Name of the new form[2] and the Description[3], which will notappear in the users interface, and clicking Save[4], the New Form will appear listed under
the default one[5]. This new form will have all the fields existing in the Default Form, because those fields cannot be deleted. To add new fields to this new Form follow the steps
explained above, starting from selecting Edit at the and of the row corresponding to the newform created[6]. You can add as many Forms as you’d like. Those Forms will be accessible
by the users in a scroll down menu on the top of the Title in the Submit a Report page.

8/4/2019 Ushahidi Manual (Customizing Ushahidi)
http://slidepdf.com/reader/full/ushahidi-manual-customizing-ushahidi 28/37
27
2.3.3 Sharing
This function will allow you to share your platform with other Ushahidi websites or to havethose websites sharing their platforms with you. If you want to share platforms, click on [1]Add/Edit, then just insert the name of the website[2], the URL[3] and decide the color of
their reports on your map[4]. After clicking on Save your URL[5], an email address will besent to them. In the list you can see all the Sharing Ushahidi platforms you added to your
platform [6]and you can decide to edit them[7], making them invisible or visible[8] or delete them[9].

8/4/2019 Ushahidi Manual (Customizing Ushahidi)
http://slidepdf.com/reader/full/ushahidi-manual-customizing-ushahidi 29/37
28
2.3.4 Pages
The Pages section is the page that allows you to add other pages in additions to the ones
already existing in the main Toolbar in the homepage. From here it is also possible to [1]edit[1] or delete the About Us page[2], or make it invisible which is a default page in the
main Toolbar[3].
To edit the About Us page, just click on the Edit tab under Actions, and then fill the blank in the page Description Box[6]. After clicking the Save tab, the page will be available to beread by users in the About Us page from the homepage.
To add other pages, fill the boxes relative to the Page Title[4], Page Tab name[5] and Page
Description[6]. Once saved this page will be listed in the main Toolbar in the Homepageand be accessible – if visible – to the users[7].

8/4/2019 Ushahidi Manual (Customizing Ushahidi)
http://slidepdf.com/reader/full/ushahidi-manual-customizing-ushahidi 30/37
29
2.3.5 News feeds
From this page you can set up the Feeds that will appear in the ‘Official and Mainstream
News’ box in the Homepage. To add a new RSS Feed click on the Add New tab on the sideof the New Feeds title on the Toolbar[1], or just go on the Add/Edit box at the bottom of
the page.
The save an RSS Feed and have it appearing in the Homepage insert the name of theFeed[2] and the URL[3] After having saved the new Feed[6], the number of items comingin will be visible[4] after clicking on the Refresh Feed tab on the top of the page[5].
The actions tabs on the side of each Feed allow you to delete[7], edit[8] or made Invisible
an RSS Feed[9].
To see the items of each feed you need to click on the name of the View Items of eachFeed[10] and you will be directed to a page where all the items from that Feed are listed.
For each item coming in you can delete it[11] or create a report out of it[12]. To see all theFeeds coming in there is also the Feed Items tab on the top of the page, where all the items
coming from all the Feeds URLs are listed together. For each Feed Item coming in you willsee if the geo-location is available, [14]the source[14] and a preview of the item[15].

8/4/2019 Ushahidi Manual (Customizing Ushahidi)
http://slidepdf.com/reader/full/ushahidi-manual-customizing-ushahidi 31/37
30
2.3.6 Layers
In this section of the Manage section you can insert the static layers that will appear on the
users Homepage under the Map. Those static layers are in the format of KMZ or KMLFiles and can display points or areas.
To add a new Static layer use the Add/Edit box on the bottom of the page[1]. After
inserting the layer Name[2], the Layer URL if existing[3], and the color[4], you can uploadthe file in the Upload KMZ/KML File section[5] and then Save[6].
Once saved, the Layer will appear in the list at the top of the page[7] and from there can beEdited[8], deleted[9] or made invisible[10]. If the layer is visible it will automatically
appear in the Homepage, where users will be able to see it by clicking on it.

8/4/2019 Ushahidi Manual (Customizing Ushahidi)
http://slidepdf.com/reader/full/ushahidi-manual-customizing-ushahidi 32/37
31
2.3.7 Scheduler
This function of the Manage section allows you to schedule actions related to Alerts[1],
Email[2], Feeds[3], Sharing[4] and Twitter[5].
The Alert section allows admins to schedule when and how often the Alert system will send
out alerts to the users subscribed. For the Email, Feeds, Sharing and Twitter it allows to
schedule the automatic refresh of the information coming into the platform.
By default, all those Schedules are set on automatic refresh every day, every hour and every
minute. To change those settings there is the Edit tab on the side of each item[6], whichopen a box at the bottom of the page where it is possible to change those settings according
to Day of the Week[7], Day[8], Hour[9] and Minute[10]. The scroll down menu allows theadministrator to choose in between All, or a particular day, hour or minute. Once done you
need to save the settings[11].
If you have any issue you can also Force to Run the scheduler to refresh automatically allthe incoming information[12]
19. You can also decide to activate or deactivate a particular
schedule for a specific incoming feed[13].
2.3.8 Cloudvox
This page shows the Cloudvox messages that form the Voice menu20
. Once installedCloudvox will show here a standard menu[1], but this one can be edited and customized.
19
If you are having problems in receiving incoming messages from any source, try to use this function because most of
the times this is the problem.

8/4/2019 Ushahidi Manual (Customizing Ushahidi)
http://slidepdf.com/reader/full/ushahidi-manual-customizing-ushahidi 33/37
32
The first thing that can be changed is the menu content itself, by adding or removing any of the listed messages. To do this click on Edit[2] and edit the text of the message in the
bottom window that will open[3].
The second thing that can be changed is the sounds file: the custom file is an automatic
voice reading your written message. This voice can be substituted with a recorded messageas MP3 file. To do so you can use the Editing tab again and upload the MP3 file in the
apposite field[4].
20
See Cloudvox website for more: http://www.cloudvox.com and see here for more on the Cloudvox plugin:
http://blog.ushahidi.com/index.php/2010/07/16/call-to-report-feature-via-cloudvox

8/4/2019 Ushahidi Manual (Customizing Ushahidi)
http://slidepdf.com/reader/full/ushahidi-manual-customizing-ushahidi 34/37
33
2.4 The Users Section
2.4.1 View User
The User section[1] is the page where you can see the Accounts set up in your platform,change and create accounts by setting up Passwords and User names, in addition to setting
up the roles of the administrators, users and reporters of your platform.
As we mentioned in the beginning of this guide, when Ushahidi is first, the default
username and password for the administrator account “admin”. Again, it is stronglyrecommended that you change those settings immediately after having download and
installed the platform by using the Edit button[2].

8/4/2019 Ushahidi Manual (Customizing Ushahidi)
http://slidepdf.com/reader/full/ushahidi-manual-customizing-ushahidi 35/37
34
2.4.2 Add/Edit User
To change the user settings the Administrator can go to Add/Edit User[1] and just insert the
Username[2], Full name[3], email[4], password[5], and then choose the level of administration access allowed[6] and activate or not the notification system[7]. This last
system if activated by setting it on “yes” will send a notification to the User every time anew report is submitted to the platform.
The drop down menu on the level of administration allows the administrator to choose in between three different roles[6]: None, Administrator and Super Administrator. Remember
to click on Save Settings once you are done[7].
The Admin status allows the person holding it to access and process all the Messages in
addition to edit and access the Manage section of the platform.
The Super-Admin can do all the above function and in addition to that can access and edit
the Settings page.

8/4/2019 Ushahidi Manual (Customizing Ushahidi)
http://slidepdf.com/reader/full/ushahidi-manual-customizing-ushahidi 36/37
35
2.4.3 Manage Roles and Permissions
Ushahidi 2.0 introduced much more advanced role creation with the ability to specific
permissions for each role as well. Each user role can be created and edited by the Adminand Super Admin users at any time by going on the Manage Roles and Permission page[1]
and clicking on Add/Edit[2]. On this page it is also possible to create specific roles[3] (likereporter, viewer, observer) and give to each one of them specific permissions to see or edit
information inside the platform[4]. In this section you can also delete a role[5] or edit it[6].

8/4/2019 Ushahidi Manual (Customizing Ushahidi)
http://slidepdf.com/reader/full/ushahidi-manual-customizing-ushahidi 37/37
2.5 Get Help Box
The Get Help box is always located on the top right side of the page. From here it is
possible to access the following three sections on the main Ushahidi website: the Wiki[1],the FAQ’s section[2] and the Forum[3]. Those three sections are an invaluable resource for
whatever problem the administrator should encounter in customizing or working on the platform.
The Wiki21 is recommended for PHP developers and for more technical problems. TheForum
22is a very good resource for management questions and known bugs. The FAQ’s
section23
is a very good starting point for questions on how to use certain functions or thegeneral background of the platform and the organization.
2.6 Search
The Search function of the Get Help box allows you to look for specific reports into the
Ushahidi platform. By typing into the box the key word the system will show all thereports, in chronological order, starting form the most recent one, that contain that word. If you are looking for a specific report you can type in the exact title or the number of the
report, if you know either. You can look for report of an event by a specific day, or relatedto a specific category, or in a specific place.
21
http://wiki.ushahidi.com/doku.php 22
h //f h hidi