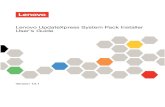User'sGuide - Universitetet i oslo...1.2 Precautions...
Transcript of User'sGuide - Universitetet i oslo...1.2 Precautions...

User's GuideIDS5Version 11.1, December 2006

About this document
© Sectra Imtec AB, Sweden, 2006
Disclaimer
Sectra Imtec AB is not responsible for problems caused by changes in the operatingcharacteristics of the computer hardware or operating system, which are made afterthe delivery of the software, or for problems that occur as a result of the use of Sectrasoftware in conjunction with non-Sectra software other than the ones explicitlycovered in this documentation. For a complete description of warranty, refer to theEnd User License Agreement supplied with the Sectra PACS product.
Feedback
As part of our commitment to provide the highest quality products and services, wewould like to encourage feedback on the quality of this documentation.
If you think we can improve this document in any way, then please send yoursuggestions to <[email protected]>.
iiIDS5, Version 11.1, December 2006 About this document

Contents
About this document . . . . . . . . . . . . . . . . . . . . . . . . . . . . . . . . . . . . ii
1 Disclaimer . . . . . . . . . . . . . . . . . . . . . . . . . . . . . . . . . . . . . . . . . . . ii
2 Feedback . . . . . . . . . . . . . . . . . . . . . . . . . . . . . . . . . . . . . . . . . . . . ii
1 Introduction . . . . . . . . . . . . . . . . . . . . . . . . . . . . . . . . . . . . . . . . . . . . 1
1.1 Intended use . . . . . . . . . . . . . . . . . . . . . . . . . . . . . . . . . . . . . . . . . . 1
1.2 Precautions . . . . . . . . . . . . . . . . . . . . . . . . . . . . . . . . . . . . . . . . . . 2
1.3 General safety regulations . . . . . . . . . . . . . . . . . . . . . . . . . . . . . . . . 2
1.4 Getting help . . . . . . . . . . . . . . . . . . . . . . . . . . . . . . . . . . . . . . . . . . 2
1.5 About IDS5 . . . . . . . . . . . . . . . . . . . . . . . . . . . . . . . . . . . . . . . . . . 3
1.6 Related documents . . . . . . . . . . . . . . . . . . . . . . . . . . . . . . . . . . . . . 5
2 Getting Started . . . . . . . . . . . . . . . . . . . . . . . . . . . . . . . . . . . . . . . . . 6
2.1 What's new in IDS5 . . . . . . . . . . . . . . . . . . . . . . . . . . . . . . . . . . . . 6
2.2 Starting IDS5 . . . . . . . . . . . . . . . . . . . . . . . . . . . . . . . . . . . . . . . . . 6
2.3 Concurrent user limit warning . . . . . . . . . . . . . . . . . . . . . . . . . . . . 10
2.4 Exiting IDS5 . . . . . . . . . . . . . . . . . . . . . . . . . . . . . . . . . . . . . . . . . 10
2.5 Changing Password . . . . . . . . . . . . . . . . . . . . . . . . . . . . . . . . . . . . 11
3 System Overview . . . . . . . . . . . . . . . . . . . . . . . . . . . . . . . . . . . . . . 12
3.1 The Information Window . . . . . . . . . . . . . . . . . . . . . . . . . . . . . . . 12
3.2 The Matrix Window . . . . . . . . . . . . . . . . . . . . . . . . . . . . . . . . . . . 14
3.3 The Image Windows . . . . . . . . . . . . . . . . . . . . . . . . . . . . . . . . . . . 15
3.4 The Quick Window . . . . . . . . . . . . . . . . . . . . . . . . . . . . . . . . . . . . 16
3.5 The Print Previewer . . . . . . . . . . . . . . . . . . . . . . . . . . . . . . . . . . . 17
3.6 The Queue Window . . . . . . . . . . . . . . . . . . . . . . . . . . . . . . . . . . . 19
4 Key Concepts . . . . . . . . . . . . . . . . . . . . . . . . . . . . . . . . . . . . . . . . . 20
4.1 System, Role & User . . . . . . . . . . . . . . . . . . . . . . . . . . . . . . . . . . . 20
4.2 Worklists . . . . . . . . . . . . . . . . . . . . . . . . . . . . . . . . . . . . . . . . . . . 21
4.3 Default Display Protocols (DDP) . . . . . . . . . . . . . . . . . . . . . . . . . . 21
4.4 Teaching Files . . . . . . . . . . . . . . . . . . . . . . . . . . . . . . . . . . . . . . . . 22
4.5 Stacks . . . . . . . . . . . . . . . . . . . . . . . . . . . . . . . . . . . . . . . . . . . . . 22
4.6 Scheduled Demonstrations . . . . . . . . . . . . . . . . . . . . . . . . . . . . . . . 22
4.7 Collections . . . . . . . . . . . . . . . . . . . . . . . . . . . . . . . . . . . . . . . . . . 22
4.8 Key Images . . . . . . . . . . . . . . . . . . . . . . . . . . . . . . . . . . . . . . . . . . 23
iiiIDS5, Version 11.1, December 2006 Contents

4.9 Concurrent User Engine . . . . . . . . . . . . . . . . . . . . . . . . . . . . . . . . 23
4.10 Roaming Desktop . . . . . . . . . . . . . . . . . . . . . . . . . . . . . . . . . . . . . 23
5 Using the Information Window . . . . . . . . . . . . . . . . . . . . . . . . . . 24
5.1 Working with Worklists . . . . . . . . . . . . . . . . . . . . . . . . . . . . . . . . . 24
5.2 Working with Patients . . . . . . . . . . . . . . . . . . . . . . . . . . . . . . . . . . 39
5.3 Working with Examinations . . . . . . . . . . . . . . . . . . . . . . . . . . . . . . 43
5.4 Mismatch handling . . . . . . . . . . . . . . . . . . . . . . . . . . . . . . . . . . . . 51
5.5 Scanned documents . . . . . . . . . . . . . . . . . . . . . . . . . . . . . . . . . . . . 58
5.6 Import and export . . . . . . . . . . . . . . . . . . . . . . . . . . . . . . . . . . . . . 60
6 Using the Matrix Window . . . . . . . . . . . . . . . . . . . . . . . . . . . . . . 73
6.1 Matrix Window Organization . . . . . . . . . . . . . . . . . . . . . . . . . . . . . 73
6.2 Arranging Images . . . . . . . . . . . . . . . . . . . . . . . . . . . . . . . . . . . . . 78
6.3 Adjusting Image Settings . . . . . . . . . . . . . . . . . . . . . . . . . . . . . . . . 81
6.4 Applying a presentation (manual or DDP) . . . . . . . . . . . . . . . . . . . . 82
6.5 Creating a DDP . . . . . . . . . . . . . . . . . . . . . . . . . . . . . . . . . . . . . . 82
6.6 Creating a Manual Presentation . . . . . . . . . . . . . . . . . . . . . . . . . . . 87
6.7 Working with text notes . . . . . . . . . . . . . . . . . . . . . . . . . . . . . . . . . 90
6.8 Deleting images . . . . . . . . . . . . . . . . . . . . . . . . . . . . . . . . . . . . . . 92
7 Using the Image Windows . . . . . . . . . . . . . . . . . . . . . . . . . . . . . . 95
7.1 Image Window Organization . . . . . . . . . . . . . . . . . . . . . . . . . . . . . 96
7.2 Image symbols . . . . . . . . . . . . . . . . . . . . . . . . . . . . . . . . . . . . . . . 97
7.3 Operations on Images . . . . . . . . . . . . . . . . . . . . . . . . . . . . . . . . . 100
7.4 Operations on Stacks, Collections and Multiframe Sequences . . . . . . 109
7.5 Key Images . . . . . . . . . . . . . . . . . . . . . . . . . . . . . . . . . . . . . . . . . 116
7.6 Synchronizing Images . . . . . . . . . . . . . . . . . . . . . . . . . . . . . . . . . 117
7.7 Adjust images individually . . . . . . . . . . . . . . . . . . . . . . . . . . . . . . . 120
7.8 Performing Measurements . . . . . . . . . . . . . . . . . . . . . . . . . . . . . . 121
7.9 Putting Annotations in an Image . . . . . . . . . . . . . . . . . . . . . . . . . . 125
7.10 Overlay plug-ins . . . . . . . . . . . . . . . . . . . . . . . . . . . . . . . . . . . . . 128
7.11 Navigating among Images . . . . . . . . . . . . . . . . . . . . . . . . . . . . . . . 129
7.12 Fetching Images . . . . . . . . . . . . . . . . . . . . . . . . . . . . . . . . . . . . . 130
7.13 Image Calibration . . . . . . . . . . . . . . . . . . . . . . . . . . . . . . . . . . . . 131
7.14 Viewing Virtual 3D Images . . . . . . . . . . . . . . . . . . . . . . . . . . . . . . 133
7.15 Image Addition . . . . . . . . . . . . . . . . . . . . . . . . . . . . . . . . . . . . . . 134
7.16 Slab view . . . . . . . . . . . . . . . . . . . . . . . . . . . . . . . . . . . . . . . . . . 134
7.17 MPR - Multiplanar reconstruction . . . . . . . . . . . . . . . . . . . . . . . . . 137
7.18 3D - Volume rendering . . . . . . . . . . . . . . . . . . . . . . . . . . . . . . . . 137
7.19 The NM Control . . . . . . . . . . . . . . . . . . . . . . . . . . . . . . . . . . . . 137
7.20 Color Palettes . . . . . . . . . . . . . . . . . . . . . . . . . . . . . . . . . . . . . . . 139
ivIDS5, Version 11.1, December 2006 Contents
Contents

7.21 Clinical Applications . . . . . . . . . . . . . . . . . . . . . . . . . . . . . . . . . . 139
7.22 Mammography screening . . . . . . . . . . . . . . . . . . . . . . . . . . . . . . . 139
7.23 Mammography CAD . . . . . . . . . . . . . . . . . . . . . . . . . . . . . . . . . . 141
7.24 DICOM Presentation States . . . . . . . . . . . . . . . . . . . . . . . . . . . . . 142
7.25 Compressed images . . . . . . . . . . . . . . . . . . . . . . . . . . . . . . . . . . . 144
8 Using the Quick Window . . . . . . . . . . . . . . . . . . . . . . . . . . . . . . 145
8.1 Special Commands in the Quick Window . . . . . . . . . . . . . . . . . . . . 145
9 Using the Stack Tool . . . . . . . . . . . . . . . . . . . . . . . . . . . . . . . . . . 147
10 Additional Functionality . . . . . . . . . . . . . . . . . . . . . . . . . . . . . . . 151
10.1 Park and restore . . . . . . . . . . . . . . . . . . . . . . . . . . . . . . . . . . . . . 151
10.2 Printing images . . . . . . . . . . . . . . . . . . . . . . . . . . . . . . . . . . . . . . 151
10.3 Reject analysis . . . . . . . . . . . . . . . . . . . . . . . . . . . . . . . . . . . . . . . 154
10.4 Dimming windows . . . . . . . . . . . . . . . . . . . . . . . . . . . . . . . . . . . . 157
11 Sample Workflows . . . . . . . . . . . . . . . . . . . . . . . . . . . . . . . . . . . 159
11.1 A technician Prepares a New Examination . . . . . . . . . . . . . . . . . . . 159
11.2 A radiologist Views a Case . . . . . . . . . . . . . . . . . . . . . . . . . . . . . . 160
11.3 A radiologist Views a Mammography Case . . . . . . . . . . . . . . . . . . . 161
12 Setting Options . . . . . . . . . . . . . . . . . . . . . . . . . . . . . . . . . . . . . . 163
12.1 Configuration structure . . . . . . . . . . . . . . . . . . . . . . . . . . . . . . . . 163
12.2 Configuring Menus and Toolbars . . . . . . . . . . . . . . . . . . . . . . . . . 164
12.3 Configuring General Properties . . . . . . . . . . . . . . . . . . . . . . . . . . 166
12.4 Configuring Image Display Properties . . . . . . . . . . . . . . . . . . . . . . 169
12.5 Configuring Image Tools Properties . . . . . . . . . . . . . . . . . . . . . . . 171
12.6 Configuring Stack Viewing Properties . . . . . . . . . . . . . . . . . . . . . . 175
12.7 Configuring Windows Properties . . . . . . . . . . . . . . . . . . . . . . . . . 176
12.8 Configuring Search Properties . . . . . . . . . . . . . . . . . . . . . . . . . . . 179
12.9 Configuring License Properties . . . . . . . . . . . . . . . . . . . . . . . . . . . 181
12.10 Configuring Interaction Modes . . . . . . . . . . . . . . . . . . . . . . . . . . . 182
12.11 Configuring exam type specific settings . . . . . . . . . . . . . . . . . . . . . 183
12.12 Configuring dictation . . . . . . . . . . . . . . . . . . . . . . . . . . . . . . . . . . 184
A What's new IDS5 . . . . . . . . . . . . . . . . . . . . . . . . . . . . . . . . . . . . 186
A.1 What´s new 11.1 . . . . . . . . . . . . . . . . . . . . . . . . . . . . . . . . . . . . . 186
B Command short-cuts . . . . . . . . . . . . . . . . . . . . . . . . . . . . . . . . . 196
B.1 General short-cuts . . . . . . . . . . . . . . . . . . . . . . . . . . . . . . . . . . . . 196
B.2 Information window short-cuts . . . . . . . . . . . . . . . . . . . . . . . . . . . 196
B.3 Matrix window short-cuts . . . . . . . . . . . . . . . . . . . . . . . . . . . . . . . 197
B.4 Image window short-cuts . . . . . . . . . . . . . . . . . . . . . . . . . . . . . . . 197
vIDS5, Version 11.1, December 2006 Contents
Contents

B.5 Quick window short-cuts . . . . . . . . . . . . . . . . . . . . . . . . . . . . . . . 200
B.6 Stack Tool short-cuts . . . . . . . . . . . . . . . . . . . . . . . . . . . . . . . . . . 202
C Workstation test specification IDS5 . . . . . . . . . . . . . . . . . . . . 203
C.1 Disclaimer . . . . . . . . . . . . . . . . . . . . . . . . . . . . . . . . . . . . . . . . . 203
C.2 Test information . . . . . . . . . . . . . . . . . . . . . . . . . . . . . . . . . . . . . 203
C.3 Introduction . . . . . . . . . . . . . . . . . . . . . . . . . . . . . . . . . . . . . . . . 204
C.4 Testing instructions . . . . . . . . . . . . . . . . . . . . . . . . . . . . . . . . . . . 205
C.5 Comprehensive tests . . . . . . . . . . . . . . . . . . . . . . . . . . . . . . . . . . 206
C.6 Workstation specific tests . . . . . . . . . . . . . . . . . . . . . . . . . . . . . . . 208
C.7 Testing additional services . . . . . . . . . . . . . . . . . . . . . . . . . . . . . . . 215
C.8 Testing auxiliary equipment . . . . . . . . . . . . . . . . . . . . . . . . . . . . . 218
viIDS5, Version 11.1, December 2006 Contents
Contents

1 Introduction
The following topics are included in this chapter:
■ Intended use
■ Precautions
■ General safety regulations
■ Getting help
■ About IDS5
■ Related documents
The IDS5 User's Guide provides references and important information on how touse IDS5 effectively. This manual is therefore intended for end users of the product,such as radiologists, radiological technicians and/or nurses.
In order to make best use of this User's Guide, we strongly recommend that youread and familiarize yourself with it in its entirety.
1.1 Intended use
This section contains description of intended purpose as required by the MedicalDevice Directive 93/42/EEG for the European market, also known as Indicationsfor Use as required in the Quality Systems Regulation 21 CFR Parts 808, 812, and820 for the American market:
The Sectra IDS5 device is intended for the manipulation and displaying of medicalimages, including mammograms.
It can show images from different modalities and interfaces to various image storageand printing devices using DICOM or similar interface standards. Device optionsmake possible mammography reading, telecommunications; fast demonstration;prosthesis CAD; 3-D and angiography, etc.; and teleconferencing. Lossy compressedmammographic images are not intended for diagnostic review. Mammographicimages should only be viewed with a monitor approved by FDA for viewingmammographic images.
Typical users of this system are trained professionals, including but not limited tophysicians, radiologists, nurses, medical technicians, and assistants.
1IDS5, Version 11.1, December 2006 Introduction

1.2 Precautions
For instructions about safe use of this product, please refer to the section 1.3 Generalsafety regulations.
Important: If any changes are made to the workstation where IDS5 is running, or itsenvironment, you must verify that IDS5 still works well. Changes include theinstallation of e.g. other software applications, operating system updates orhardware devices. The verification must be done according to the appendix CWorkstation test specification IDS5. The product's CE Marking on EuropeanConformity of Safety becomes invalid if this verification is not performed.
1.3 General safety regulations
Please observe the following important safety points when using Sectra products:
• Make sure you follow the recommendations provided by the supplier of allhardware equipment that is used together with Sectra products.
• It is essential that you understand how to use the products properly before usingit for any patient examinations. Only use the products for applications for whichyou have been properly trained. Do not use the products for any purpose otherthan those for which they are intended.
• Do not use the products with any other products except for those that thesupplier of your PACS recognizes as compatible.
• Operation of the products without proper training, for unintended purposes orwith incompatible equipment could lead to fatal or other serious personal injury.
1.4 Getting help
Sectra IDS5 provides powerful online and context sensitive help at your fingertips.These resources are described here.
1.4.1 Online help
You can, at any time, access this user's guide online. In the online help you will findall the documentation about the application.
Using online help
1. From the Help menu, select Help.
• Contents - The contents tab shows a tree view of the online help. It allowsfor drilling down from the top level chapters to the underlaying sections.
• Index - The index tab lists all section headings and index termsalphabetically.
2IDS5, Version 11.1, December 2006 Introduction
Precautions 1.2

• Search - The search tab allows searching for any word in the online help.Enter the word or phrase and click List Topics to get a list of alloccurrences. E.g. if you do a full-text search on the word "report," everytopic that contains the word "report" will be listed.
Note: All languages do not support all help functions.
1.4.2 Context sensitive help
By selecting theOn context command from theHelpmenu you can get help witha specific command. When you select On context the mouse pointer will have aquestion mark attached to it. This indicates that you now are in help mode. Whenyou click on a command, instead of executing the command, the reference manualwill open at the location where the command in question is documented.
1.5 About IDS5
Warning: Note for the United States: Federal law restricts this device to sale by or on theorder of a physician.
IDS5 (Image Display System, version 5) is the name of a product family. The IDS5products are multi-modality viewing software for viewing and handling medicalimages.
IDS5 operates under Windows 2000 and Windows XP.
Read about hardware requirements for IDS5 in the System Requirements SectraPACS [2] document.
You can find more specific information about this IDS5 Workstation by selectingtheAbout... command from theHelpmenu. The pop-up dialog shows informationmostly useful for the Sectra support staff:
• Version shows the current software build number that this IDS5 is running.
• Year of Release shows in what year this IDS5 was released.
• Installed modules modules shows which modules are installed on this IDS5.
1.5.1 Products
This guide covers the following IDS5 products:
IDS5/dx.net A multi-modality software designed for use by radiologists, i.e.mainly for primary viewing and reporting. IDS5/dx.net usuallyruns on a powerful PC workstation with two, three, or fourmonitors.
IDS5/mx.net A multi-modality workstation optimized for primary reading ofmammography images. IDS5/mx.net usually runs on a three
3IDS5, Version 11.1, December 2006 Introduction
About IDS5 1.5

monitor system, with two high resolution monitors for theimages.
IDS5/qa.net Designed to be a capable workstation for the radiologytechnician to perform quality assurance, image manipulation,and image arrangement. The Sectra PACS workstations featurea hanging concept where image manipulation and arrangementare stored to provide efficient reading by the radiologist.
IDS5/mqa.net Designed to be a capable mammography workstation for theradiology technician to perform quality assurance, imagemanipulation, and image arrangement. The Sectra PACSworkstations feature a hanging concept where imagemanipulation and arrangement are stored to provide efficientreading by the radiologist.
IDS5/cl.net An advanced review workstation designed for use by clinicassistants or nurses. It is typically an IDS5/dx.net with limitedfunctionality, i.e. no archive access, but access only to relevantpre-determined images. It provides basic yet fast viewing.
IDS5/doc.net Used for scanning documents into the PACS. As it has the sameuser interface as the other IDS5 products, it can easily beincorporated in the hospital's workflow.
IDS5/home Intended for the radiologist's who works from home. Througheither pushing or pulling images the radiologist can use his homecomputer for full quality diagnostic review.
IDS5/send Used to send radiology examinations to other facilities. Forinstance, a satellite clinic that produces images but performs noreviews can use IDS5/send to send the images for review at acentral hospital.
4IDS5, Version 11.1, December 2006 Introduction
About IDS5 1.5

1.5.2 Clinical Applications
For special needs, purpose-built Clinical Applications are available that integratewith IDS5. You should only use Clinical Applications from Sectra, or 3rd partyvendors who are members of the Clinical Solutions Network™.
Disclaimer: Sectra takes no responsibility for the use of Clinical Applications from 3rd PartyVendors, as these are not part of the Sectra IDS5 Workstation. Clinical Applicationsfrom 3rd Party Vendors are software products activated from IDS5 workstations.Clinical applications are normally started from the Clinical Applications sub-menuin the right mouse button pop-up menu in the IDS5 image window.
The previously described procedure for starting Clinical Applications is only validfor the default configuration of IDS5. However, it is possible for a user or WISEadministrator to change the layout of the user interface, thereby enabling otheroptions for starting Clinical Applications.
1.5.3 Speech Applications
The Sectra IDS5 Workstation can be used together with speech recognitionapplications from 3rd party vendors.
Disclaimer: Sectra takes no responsibility for use of speech applications from 3rd party vendors,as these are not part of the Sectra IDS5 Workstation. Speech applications from3rd party vendors are software products that are started as separate applicationsunder Windows.
1.6 Related documents
[1] System Administrator's Guide IDS5
[2] System Requirements Sectra PACS
[3] Installation Guide IDS5
[4] Reference Manual IDS5
[5] Release Notes IDS5
5IDS5, Version 11.1, December 2006 Introduction
Related documents 1.6

2 Getting Started
The following topics are included in this chapter:
■ What's new in IDS5
■ Starting IDS5
■ Concurrent user limit warning
■ Exiting IDS5
■ Changing Password
This chapter deals with how to start and exit the IDS5 application.
2.1 What's new in IDS5
Let us introduce version 11.1 of Sectra PACS. For information about the mostimportant new features in release 11.1 of Sectra PACS, as compared to 10.2, seeappendix A What's new IDS5.
2.2 Starting IDS5
Running the IDS5 Setup program, Setup automatically creates a new program groupand new program items in the Windows® Start menu. You are then ready to startIDS5.
To start IDS5
1. From the Start menu, select the Sectra program group and click IDS5. Thescreen shot below shows the Sectra program group and the IDS5 icon.
6IDS5, Version 11.1, December 2006 Getting Started

The Sectra program group and icons.
2. Click the IDS5 icon to start the application. You will be presented with theIDS5 login dialog. The login dialog box is shown below.
7IDS5, Version 11.1, December 2006 Getting Started
Starting IDS5 2.2

The login dialog.
There are several different ways of performing a login to the IDS5. The standardway of logging in, also called manual login, is to have a username and password.If a WISE/lock security device is connected to your Workstation, it may bepossible to use other login devices, i.e. a card or fingerprint reader.
To perform a login
1. In the User name field, type your user name.
2. In the Password field, type your password.
3. Click the OK button.
Note: You can reset your preferred language to the default language and log in atthe same time by holding down the SHIFT key and click OK.
The IDS5 Information Window will be opened. If you are using a WISE/lock
security device, click the checkmark button to switch to WISE/lock login.
If IDS5 is configured to use a fingerprint reader, the login dialog box will appearas follows (see below).
8IDS5, Version 11.1, December 2006 Getting Started
Starting IDS5 2.2

The fingerprint login dialog.
To perform a fingerprint login
1. Place your finger on the fingerprint reader. If you do not want to login withyour fingerprint click theCancel button to switch to the standard login dialog.
If your fingerprint is matched successfully the IDS5 Information Window willappear. If it does not match, you can either choose to try again, do an enrollmentof your finger, or switch to password login. Sometimes a fingerprint does notmatch because your finger, or the fingerprint reader is dirty. Clean them bothand try again.
To enroll your fingerprint
Enrolling your fingerprint involves placing your finger on the fingerprint readerthree times in order to create a generalized fingerprint reading. This is done inorder to achieve a more accurate reading and reduce image noise.
1. Apply your finger on the fingerprint reader and lift it when IDS5 tells you to.Repeat two more times.
2. IDS5 has made three different fingerprint records and will now try to create asingle generalized one.
3. If the generalization fails, return to step 1.
9IDS5, Version 11.1, December 2006 Getting Started
Starting IDS5 2.2

4. If the generalization is successful, you can verify your enrolled fingerprint bytyping your user name and password.
2.3 Concurrent user limit warning
If the warning: "Usage limits have been exceeded for some concurrent users licenses.The following licenses could not be fetched from the server:" is shown, one of thetwo following scenarios has occurred:
1. There is no basic product available, e.g. all available licenses for the productyou have requested are currently being used by your colleagues. Please waituntil a colleague logs out or contact your system administrator.
2. Not all add-ons are available, e.g. all available licenses for those particularadd-ons are currently being used by your colleagues. You can still work withthe basic product but not with the unavailable add-ons. For the add-ons to beavailable please wait until a colleague logs out or contact your systemadministrator.
For further information please refer to section 4.9 Concurrent User Engine,section 4.10 Roaming Desktop and section 12.9 Configuring License Properties.
2.4 Exiting IDS5
When you have finished working you normally perform a logout from IDS5 to giveother users access to the Workstation. A logout can also occur automatically if thesystem has been idle for an extended period of time or if you have logged in toanother workstation somewhere else.
To perform a logout
1. From the File menu, select Logout.
The login dialog appears.
Usually there is no need to exit IDS5. However, if you are installing newequipment, or in cases of system errors it might be necessary to quit the entireapplication.
To exit IDS5
1. From the File menu, select Logout.
2. In the login dialog, click Exit.
You will return to Windows.
10IDS5, Version 11.1, December 2006 Getting Started
Concurrent user limit warning 2.3

2.5 Changing Password
To change your password
1. From the File menu, select Change password....
2. In the Change Password dialog, enter the old password, the new passwordtwice and then click OK.
You have now changed your password.
Note: The following characters are prohibited in passwords.
space"'`)(;¨=^><&|\
11IDS5, Version 11.1, December 2006 Getting Started
Changing Password 2.5

3 System Overview
The following topics are included in this chapter:
■ The Information Window
■ The Matrix Window
■ The Image Windows
■ The Quick Window
■ The Print Previewer
■ The Queue Window
This section provides an overview of the different windows in the IDS5 application,describes what kind of information the different parts of the windows show, andillustrates the tasks that can be performed.
3.1 The Information Window
The Information Window enables you to view all information, apart from thefull-size images, for any patient in the PACS.
The Information Window is primarily used for handling the higher layers of thedata structure used by IDS5, i.e. worklists, patients, requests, and examinations.Retrieval of examinations from the archive is also done using the InformationWindow.
The main purpose of the Information Window is to provide an overview of thecurrent worklist, and to select patients for image viewing.
The figure below shows the main elements of the Information Window.
12IDS5, Version 11.1, December 2006 System Overview

The Information Window.
The Information Window consists of the following elements:
• Menubar (1) — Commands are available in drop-down menus on the menubar.
• Toolbar (2) — The configurable toolbar contains icon shortcuts to some of thecommands available in the drop-down menus on the menubar.
• Worklist View (3) — Displays all available worklists.
• Patient List (4) — Displays all patients for the currently available worklist.
• Examination List (5) — Displays examinations for the currently selected patient.
• Series List (6) — The series of images for the currently selected examinationare represented by thumbnails in the series list. Double-clicking on a thumbnailopens the Quick Window, displaying a full screen version of the thumbnailimage.
• Report View (7), Request View (8) — Information for the request whichcorresponds to the currently selected examination, is displayed in the extremeright of the window. Electronic and scanned requests are shown here in therequest view, and all reports for the request are shown in the report view.Double-clicking on a scanned request opens a fullscreen version of the scanneddocument.
• Fetching RIS data status (9) — The status bar shows when RIS data is beingfetched.
• Preload status (10) — The status bar shows when preload of images is inprogress.
13IDS5, Version 11.1, December 2006 System Overview
The Information Window 3.1

3.2 The Matrix Window
The Matrix Window is used for organizing the relevant images for a patient. It isalso convenient for obtaining an overview of the images in the examination request.
The figure below shows the main elements of the Matrix Window.
The Matrix Window.
The Matrix Window consists of the following elements:
• Menubar (1) — Commands are available in drop-down menus on the menubar.
• Toolbar (2) — The configurable toolbar contains icon short cuts to some ofthe commands available in the drop-down menus on the menubar.
• Patient Text View (3) — This area shows the personal ID, name and date ofbirth for the current patient.
• Matrix (4) — Below the patient text view and the miniature screens is the matrix.The matrix consists of a number of rows, one for each examination. Each rowbegins with an examination text view, showing some data about each examination.Series icons are located to the right of the examination text view and eachrepresents one series in the examination. At the bottom and right side of thematrix there might be scrollbars to allow scrolling in the matrix, if some iconsdo not fit on the screen. Note: If examination wrapping is used, the series iconsmay be wrapped onto several rows within each examination. However all seriesicons within a single examination should be regarded as located on the samematrix row, even though they may be wrapped onto several physical rows. Tolearn more about configuring examination wrapping, please refer to section 12.7Configuring Windows Properties.
• Collapsed exams (5) — Examinations which are not included in the presentation(according to the DDP or manual presentation) are collapsed.
14IDS5, Version 11.1, December 2006 System Overview
The Matrix Window 3.2

• Miniature screens (6) — The miniature screens symbolize the screens of thecomputer where the radiologist will view the images for this case.
• Presentation Selector (7) — This drop-down menu shows the currently selectedDDP or manual presentation.
• Recycle bin and Reject bin (8) — The recycle bin is used for permanentlydeleting images. The reject bin is used for deleting images from this examinationbut allowing the rejected images to be analyzed at a later time.
Important: For information on warning symbols next to the presentation selector, seesection 6.4 Applying a presentation (manual or DDP).
3.3 The Image Windows
The Image Windows are used by the radiologist or clinician for the actual clinicalviewing of the images. Images can be manipulated in an Image Window and anumber of images can be displayed at once in different formats.
The figure below shows the main elements of the Image Window.
An Image Window.
An Image Window consists of the following elements:
• Menubar (1) — Commands are available in drop-down menus on the menubar.
• Toolbar (2) — The configurable toolbar contains icon short-cuts to some ofthe commands available in the drop-down menus on the menubar.
• Series in stack mode (3) — this partition shows a series of images in stack modewith a scanogram in the bottom right corner of the image. The visible imageis denoted in the scanogram by a white line.
15IDS5, Version 11.1, December 2006 System Overview
The Image Windows 3.3

• Series in tile mode (4) — This partition show a series of images which has beentiled (2x2), with a scanogram in the bottom right corner. The visible images aredenoted by white lines in the scanogram.
• Zoom to fit (5) — The size of this image has been zoomed to fit the partition.
• Zoomed with pan overlay (6) — This partition shows a section of the imagewhich has been enlarged using the zoom function. The rectangle in the lowerright corner represents the entire real image with the viewport or visible areaof the image (a smaller rectangle) superimposed upon it.
The Image Window can be partitioned in different ways. Supported partitions are1x1, 1x2, 1x3, 2x1, 2x2, 2x3, 3x1, 3x2 and 3x3. The 1x1 partition means that onlyone image appears on the screen. A 1x2 partition means that two images appear sideby side on the screen, i.e. that the window comprises two parts. The figure aboveshows a 2x2 partitioning. It can be configured to toggle between the current partitionmode and 1x1 mode by using a mouse double-click combination. Read more aboutthis in section 12.5 Configuring Image Tools Properties.
Important: For information on warning symbols next to the presentation selector, seesection 6.4 Applying a presentation (manual or DDP).
3.4 The Quick Window
The Quick Window is the window that pops up when you double-click on animage-thumbnail in the Information Window, or an image-icon in the MatrixWindow (unless you have configured the Image window to be opened for theseoperations). The Quick Window is used for applying settings, such as grayscalesettings, on a single image.
The figure below shows the main elements of the Quick Window.
16IDS5, Version 11.1, December 2006 System Overview
The Quick Window 3.4

The Quick Window.
The Quick Window consists of the following elements:
• Menubar (1) — Commands are available in drop-down menus on the menubar.
• Toolbar (2) — The configurable toolbar contains icon short-cuts to some ofthe commands available in the drop-down menus on the menubar.
• Image Display (3) — The selected image is shown in the remainder of thedisplay.
Using the right mouse button, you can select various actions to perform on theimage. Any action will then be performed simultaneously on the image's icon in theMatrix window.
3.5 The Print Previewer
The main purpose of the Print Previewer is to show what the print-out will looklike when printed and it allows you to effectively and precisely control yourprint-outs. This facility lets you select a suitable partitioning, i.e. how many rowsand columns with images the print-out should have. It also enables you to performan automatic partitioning based on the modality of the first image. In the PrintPreviewer most of the image window commands can be performed on each separateimage, like zooming, cropping, setting grayscale, flipping and rotating the image.
The figure below shows the main elements in the Print Previewer Window.
17IDS5, Version 11.1, December 2006 System Overview
The Print Previewer 3.5

The Print Previewer.
The Print Previewer consists of the following elements:
• Menubar (1) — Commands are available through drop-down menus from themenubar.
• Toolbar (2) — The configurable toolbar contains icon short-cuts to some ofthe commands available through the drop-down menus on the menubar.
• Printer selection box (3) — Here you select which printer to use.
• Image area (4) — This is the most important part of the Print Previewer and iswhere the image parts are shown. The image area is a miniature of the realprint-out.
18IDS5, Version 11.1, December 2006 System Overview
The Print Previewer 3.5

• The Print Previewer also has a status bar showing printer status (5), queue status(6), auto status (7), and the name of the current printer (8).
• The configure button (9) makes it possible to configure your Windows printer.
The Print Previewer can be partitioned in different ways. Supported partitions areeverything from 1x1 to 5x5. The 1x1 partition means that only one image appearson the screen. A 1x2 partition means that two images appear side by side on thescreen, i.e. that the window comprises two parts.
3.6 The Queue Window
The Queue Window is used for viewing the progress of certain tasks, like sendingteleradiology and archiving. It can also be used to retry jobs that have failed and tocancel jobs.
The figure below shows the main elements of the Queue Window.
The Queue Window.
The Queue Window consists of the following elements:
• Queue tabs (1) — This is where you select which queue to view. Depending onhow the system is configured and set up, one or several queues will be available.E.g. Teleradiology send, IDS5/home, Archive, Archive Compression, Archiveretrieve, Prefetch.
• Progress status selection (2) — Statuses for the jobs that are displayed in queue.
• Command buttons (3) — This is where you select to retry or stop certain jobsin a queue.
• Refresh button (4) — Info about each queue is fetched with this button. Onlythe currently showing queue will be updated.
19IDS5, Version 11.1, December 2006 System Overview
The Queue Window 3.6

4 Key Concepts
The following topics are included in this chapter:
■ System, Role & User
■ Worklists
■ Default Display Protocols (DDP)
■ Teaching Files
■ Stacks
■ Scheduled Demonstrations
■ Collections
■ Key Images
■ Concurrent User Engine
■ Roaming Desktop
This section describes some of the key concepts in IDS5.
4.1 System, Role & User
The user concept in IDS5 comprises three levels: system, role, and user levels.Objects such as worklists and presentations are connected to one of these levels.
Connecting objects to a user means that only that user can view the object, and theobject is not shown when another user is logged in to IDS5.
A user can be part of one or more roles, i.e. groups of users. Role objects can beaccessed by users that are part of that role, but not by other users. Rights to performcertain tasks are given at role level. The set of rights for you as a user is the sum(union) of rights for all your roles.
All users belong to the system level role. A system level object will therefore beavailable for everyone.
Configurations are often connected to one of these three levels, e.g. the settings inthe Options dialog. Normally a user can only change his personal settings. If thereare conflicting settings, the User level configurations override role levelconfigurations, and the role level overrides the system level. For users that are partof several roles, it is necessary to define the "Preferred role". If several roleconfigurations conflict, the configuration of the preferred role will be used. All userand role settings are configured in WISE/tools by a system administrator.
20IDS5, Version 11.1, December 2006 Key Concepts

4.2 Worklists
A worklist is a set of examinations that a User is to work with. For instance, it couldbe the set of cases that a radiologist is assigned to read. Which examinations areincluded in a worklist is defined by a search criteria. For example, a worklist mayconsist of all examinations originating from a specific modality.
Note: A worklist is dynamic, i.e. examinations may be added or removed over time.
Example: If the search criteria for a worklist is set to "modality is CT" all CTexaminations will be added to the worklist. If a new CT examination is added to thePACS, this examination will automatically be included in this worklist.
You may sometimes see a reference to a "matched" examination. Matchedexaminations in worklists are examinations that match the specific search criteria.
4.3 Default Display Protocols (DDP)
Default display protocols (DDPs) are used to automatically arrange images accordingto your hospital's preferred layout principles. You will discover that DDP's will savea lot of time that would otherwise be spent manually arranging images.
A DDP is a template, or a set of rules, that define which images should be displayed,which settings should be used for these images, and which other examinations shouldbe displayed along with the current examination.
A DDP consists of the following components:
• Examination display choice — The DDP determines which examinations todisplay together with the base examination. The base examination is usually themost recent examination, and is used by the IDS5 to select the appropriateDDP. Other examinations which are to be displayed are identified byexamination type and chronology. The order of examinations is not part of aDDP, as examinations always are presented in chronological order.
• Number of monitors — Using a DDP makes it possible to define the numberof monitors used to display the images. When the IDS5 selects a DDP it firstchecks the number of physical monitors on the Workstation, and where possible,selects a DDP that uses the same number of virtual monitors.
• Hangings — A hanging is the arrangement of images on the screens, and iscomparable to image hangings on a light box. Apart from screen partitioning,image settings are also part of the hanging. There can be several hangings foreach case. The full on-screen arrangement of a case, i.e. the group of hangings,is called a presentation. Since the output of a DDP is a presentation, a DDPautomatically generates a full on-screen arrangement.
• Image/Series settings — You can determine the settings for images and forseries of images, within a DDP. Such settings include window settings, zoomstatus, tile mode, choice of initial image, and whether or not a scanogram shouldbe displayed, etc.
21IDS5, Version 11.1, December 2006 Key Concepts
Worklists 4.2

4.4 Teaching Files
Many radiologists today have a teaching file that consists of interesting examinationsused for educational purposes. When reading a particularly interesting case duringthe course of normal work, the radiologist simply adds the examination to a teachingfile.
Another use of teaching files is at demonstrations. In many clinical situations,demonstrations are a vital part of the radiologist's and the clinician's work.Examinations performed in a radiology department are regularly displayed anddiscussed by various medical professionals. In this case you use a teaching file withthe examinations to be discussed.
The difference between a teaching file and an ordinary worklist is that teaching filesare static, i.e. they are not based on any search criteria. Individual examinations haveto be explicitly added to a teaching file.
4.5 Stacks
In IDS5 a stack is a number of images taken on the same occasion by the samemodality. These images are handled together and are often treated as one singleimage. For more information on stacks please see section 7.4 Operations on Stacks,Collections and Multiframe Sequences.
4.6 Scheduled Demonstrations
To provide even more support for clinical demonstrations, it is possible to createscheduled demonstrations. These are similar to ordinary teaching files in that theyare static, i.e. they are not based on any search criteria. Individual examinations haveto be explicitly placed in a scheduled demonstration.
A scheduled demonstration is more like a calendar than a single list of examinations,as it can contain several occasions specified at certain dates and times. In addition,the scheduled demonstration may have a schedule associated with it, for periodicdemonstrations. A schedule makes it easier to add examinations to a demonstration,since the scheduled demonstration can guide the user to the next occasion accordingto the schedule.
4.7 Collections
In IDS5 a collection is also a number of images, but here the images are selectedand assembled by the user. There are many similarities between stacks andcollections, but also some important differences. For example, a collection does notnormally have a scanogram associated with it.
22IDS5, Version 11.1, December 2006 Key Concepts
Teaching Files 4.4

4.8 Key Images
In IDS5, the concept of Key Images can be used to mark important or interestingimages. Therefore, when viewing images you can use special commands to quicklynavigate among key images.
4.9 Concurrent User Engine
The Concurrent User Engine server add-on package enables every Sectra workstationin the PACS to work according to a concurrent user model. This means that theConcurrent User Engine will keep track of the number of simultaneous users andallows all workstations in the PACS to start different types of IDS5.
4.10 Roaming Desktop
The Concurrent User Engine allows for a Roaming Desktop concept which presentsthe same desktop to you regardless of which workstation you log on to. You willget access to the same information, the same set of tools and settings as you are usedto. For example whenever a user of the role "technician" logs on an IDS5/qa.netwill start, if a user of the "radiologist" role logs on an IDS5/dx.net will start.
23IDS5, Version 11.1, December 2006 Key Concepts
Key Images 4.8

5 Using the Information Window
The following topics are included in this chapter:
■ Working with Worklists
■ Working with Patients
■ Working with Examinations
■ Mismatch handling
■ Scanned documents
■ Import and export
The Information Window gives you an overview of all the information stored inthe PACS. To make it easier to find information about a certain type of patient,you can create worklists that contain patients that match a certain search criteria.You can browse through the examinations for each patient, look at requests andreports, fetch images from the archive, etc.
This section provides information about how to use the functionality offered by theInformation Window to handle patient information in an effective manner.
5.1 Working with Worklists
All worklists and folders are displayed in the worklist view, see the figure below.There are four categories of worklists:
• System worklists — These worklists and folders are common to all users. Therecan also be a "Mismatched" worklist here. All examinations that can not bematched against the RIS will end up here, see section 5.4.2 The "Mismatched"worklist. Note that this worklist can only be seen in IDS5/dx.net, IDS5/qa.netand IDS5/home.
• Role worklists — These worklists and folders are common to the users in yourrole. There is a subfolder for each role that each user belongs to.
• User worklists — These worklists and folders are personal for the current user.
• Temporary worklists — Temporary worklists and search worklists will appearhere.
By double-clicking on a folder, the worklists in that folder are either expanded orcollapsed. In the figure below all folders are expanded. Select a worklist/folder byclicking on it with the left mouse-button. The worklist/folder is then highlighted.
24IDS5, Version 11.1, December 2006 Using the Information Window

The worklist view.
5.1.1 Creating a new worklist
Worklists are specified by a search criteria. All examinations that match the searchcriteria will be placed in the worklist. The search criteria are specified in the Worklistdialog box (see figure below).
25IDS5, Version 11.1, December 2006 Using the Information Window
Working with Worklists 5.1

The Worklist dialog.
The Worklist dialog box consists of the following elements:
Servers Displays the available servers that can be searched.The local WISE server is selected as the default. Clickon the servers you want to search.
Restriction The system administrator can impose restrictions thatprevent you from performing certain kinds of searches.Any restriction is displayed in the restriction field.
Worklist definition Displays the current search criteria, in the form of atree structure. You enter a new criterion by clickingtheNew crit. button. A criterion input dialog appears,where you enter the attribute (e.g. "Modality"), therelation (e.g. "is"), and the value to compare with(e.g. "CT"). Criteria can be grouped, this means thata number of criteria are associated with a conditionthat states "Match all criteria in group" or "Match anycriterion in group" (also known as AND and ORoperations). Adding a group is done by clicking theNew group button. New groups or criteria are alwaysadded within the currently selected group. You canorganize the tree further by drag-and-drop of groupsor criteria. The currently selected group's conditioncan be changed by the radio buttons Match all ingroup and Match any in group above the tree box.You can edit a criterion by double-clicking on it orby clicking the Edit button. Clicking the Delete
26IDS5, Version 11.1, December 2006 Using the Information Window
Working with Worklists 5.1

button removes the currently selected criterion orgroup. TheClear all button clears the whole criteria.
Example: There is one group with the two criteria "Modality is CT" and "Modalityis MR" and the Match any in group radio button is checked for that group. Inaddition, there is a criterion at root level that states "Examination age is less than1 week". The Match all in group radio button is checked for the root level. Thisdefinition will generate a worklist with examinations that are less than one week oldand either from a CT or an MR.
Be as specific as possible when defining the worklist. Imprecise criteria like "Bodypart contains a" is cumbersome for the server to process. If such a worklist is usedoften, it may affect the performance of the entire PACS. You should also avoidworklist definitions containing only criteria with the comparators "contains", "isnot", "is not current user", "is defined" and "is undefined".
The comparator "is defined" means "has a value", or in other words "is not empty".The comparator "is undefined" of course means the opposite. The comparator "isnot" is interpreted as "is defined, but is not equal to". In other words, an attributethat has no value will not match an "is not" criterion. To find such examinations,combine with an "is undefined" criterion. This is also the case with the comparator"is not current user", which is interpreted as "is defined, but is not equal to the loginname of the currently logged in user".
Example: A criterion "Body part is not HEAD" will return all examinations thathave a defined value, that is not equal to HEAD. To also find the examinations that
27IDS5, Version 11.1, December 2006 Using the Information Window
Working with Worklists 5.1

have no value at all for the body part attribute, the criteria should be "Body part isnot HEAD OR Body part is undefined".
Note: When using Archive Status as the search criteria, the displayed archive statusmay differ from that chosen in the query. This is due to the way the IDS5 presentsarchive status for an examination. If, for example, both an original and a copy ofan examination are available, IDS5 will set Archive Status to "Original" since "Original"has higher priority than "Copy". The available Archive Status values are, orderedby priority (highest priority first):
• Retrieving
• Sending
• Queued
• Failed
• Warning
• Original
• Archived
• Copy
• Undefined
Furthermore, when searching all examinations with a certain Archive Status,preferably use additional criteria to narrow down the search. Otherwise the numberof hits will most certainly be too great. A suitable search expression could forinstance be "Archive Status is Original AND Date and Time is less than10/28/2003 AND RIS Status is Signed".
To create a worklist
1. From the Tools menu, click Worklists and New Worklist....
The Worklist dialog appears.
2. Select which servers you want to search. The local WISE server is selected asdefault, but you can change this by clicking on the servers you want to search.
3. Specify the search criteria.
4. Click the Save as button to save the worklist.
The Save as dialog appears.
5. Type in a name for the new worklist.
6. Select whether the worklist should be saved for personal, role or system use byclicking in the drop-down list. Note that if you do not have permission to savefor role or system use, these alternatives will not be displayed in the drop-downlist. Note also that the name of the new worklist has to be unique, i.e. therecannot be two worklists with the same name, on the same level, under forexample "System worklists".
28IDS5, Version 11.1, December 2006 Using the Information Window
Working with Worklists 5.1

7. Click the Save button.
The new worklist will be saved and displayed in the Worklist View.
5.1.2 Creating reject worklists
Note: To be able to create, edit or use reject worklists, you must have the Reject AnalysisPackage license and the Reject Analyze Series permission. This permission isavailable on a per role basis and can be configured in WISE/tools by your systemadministrator.
There are two special cases of a dynamic worklist applicable for sites employingsection 10.3 Reject analysis. These worklists work exactly the same as other dynamicworklists, as described above, with the following addition:
Rejected worklists Only lists examinations containing rejectedseries, i.e. lists examinations that have one orseveral series with reject status Rejected newor Rejected analyzed. There is also theadditional optional search criterion "rejectreason". These are useful e.g. for teachers toillustrate how images should not be taken.
Reject analysis worklists Only lists examinations containing rejectedseries that are to be analyzed, i.e. listsexaminations that have one or more series withreject status Rejected new. There is also theadditional optional search criterion "rejectreason". These are used when performingreject analysis.
To create a reject worklist
1. From the Toolsmenu, clickWorklists and New rejected worklist... or Newreject analysis worklist....
2. In the Worklist dialog you define your worklist just as for ordinary worklists.Additionally you can also search, or exclude, specific reject reasons. Most likelyyou do not want to see images that are soft deleted (reject reason "Soft delete").This is achieved by adding the requirement "reject reason NOT EQUAL Softdelete".
3. Click the Save as button to save the worklist.
4. Type in a name for the new worklist.
5. Select whether the worklist should be saved for personal, role or system use byclicking in the drop-down list. The worklist will only be visible to users withthe proper permissions, see above.
6. Click Save.
The new worklist will be saved and displayed in the worklist view.
29IDS5, Version 11.1, December 2006 Using the Information Window
Working with Worklists 5.1

5.1.3 Creating a Teaching File
There is a second type of worklists called Teaching files. These worklists are static,i.e. they are not based on search criteria. For an examination to be part of a teachingfile it has to be explicitly placed there. Teaching files, for example, can be used tostore interesting examinations.
To create a new teaching file
1. From the Tools menu, click Worklists and New Teaching File.
The New teaching file dialog appears.
2. Type a name for the new teaching file.
3. Select whether the worklist should be saved for personal, role or system use byclicking in the drop-down list. Note that if you do not have permission to savefor role or system use, these alternatives will not be displayed in the drop-downlist. Note also that the name of the new teaching file has to be unique, i.e. therecan't be two teaching files with the same name, on the same level, under forexample "System worklists".
4. Click the Save button.
The new teaching file will be saved and displayed in the Worklist View.
There are several ways of adding one or more examinations to a teaching file. If anexamination is added from the Matrix or Image windows, a specific teaching filepresentation will be created automatically. This is not the case when adding anexamination from the Information window (Patient or Examination lists).
1. The easiest way to add one or more examinations is to use the Examination list.
2. It is also possible to add all worklist examinations (i.e. examinations that matchthe worklist criteria) for a number of patients, to a teaching file.
3. It is also possible to add the current base examination to a teaching file whileviewing it in the Matrix or Image windows. In this case, the current presentationof the images will also be saved as a specific teaching file presentation, seesection 6.6 Creating a Manual Presentation.
To add an examination to a teaching file (Examination List)
1. Select the examinations you want to add in the Examination list. By pressingthe CTRL key, several examinations may be selected at the same time.
2. From the Examination list pop-up menu, select Add to teaching file.
The Add exam dialog appears.
3. Select the teaching file where you want to save the examinations.
4. Click the Add button. The selected examinations will be added to the selectedteaching file.
30IDS5, Version 11.1, December 2006 Using the Information Window
Working with Worklists 5.1

To add all worklist examinations to a teaching file
1. Select the patients whose worklist examinations you want to add to the Patientlist.
2. From the Patient list pop-up menu, select Add examination to teaching file.
The Add exam dialog appears.
3. Select the teaching file where you want to save the examinations.
4. Click the Add button. The worklist examinations will be added to the selectedteaching file.
To add the current base examination to a teaching file
1. Select Add base to teaching file from the Matrix or Image window toolbar(or Tools menu).
The Add exam dialog appears.
2. Select the teaching file where you want to save the examination.
3. Click the Add button.
The examination will be added to the selected teaching file, and a teaching filepresentation will be created.
5.1.4 Creating a Scheduled Demonstration
There is a third type of worklist that is called Scheduled demonstration. Theseworklists are static, i.e. they are not based on search criteria. For an examination tobe part of a scheduled demonstration it has to be explicitly placed there. This typeof worklist is similar to a calendar that contains entries on specific dates and times.Each entry works much like an ordinary teaching file in that it stores examinationsstatically. Scheduled demonstrations are well-suited for clinical demonstrationswhich follow a schedule.
To create a new scheduled demonstration
1. From the Tools menu, click Worklists and New Scheduled demonstration.
The New scheduled demonstration wizard appears.
2. Type in a name for the new scheduled demonstration.
3. Select whether the worklist should be saved for personal, role or system use byclicking in the drop-down list. Note that if you do not have permission to savefor role or system use, these alternatives will not be displayed in the drop-downlist. Note also that the name of the new scheduled demonstration has to beunique, since there cannot be two scheduled demonstrations with the samename on the same level under for example "System worklists".
4. You may type something in the Room field.
5. You may type something in the Note field.
31IDS5, Version 11.1, December 2006 Using the Information Window
Working with Worklists 5.1

6. Click the Next button.
7. Enter the schedule for this worklist by selecting any number of days, selectingthe time and responsible radiologist. Select whether the worklist schedule appliesto every week, odd weeks or even weeks.
8. Click the Next button.
9. A list of referring units is shown. Checkmark all referring units that are likelyto send patients that could be added to this scheduled demonstration.
10. Click the Next button.
11. The freeze time specifies how many hours before the demonstration actuallytakes place it is possible to add examinations to it. The default value is zero.
12. Click the Finish button.
The new scheduled demonstration is saved, and will be displayed in the WorklistView.
There are several ways of adding one or more examinations to a scheduleddemonstration. If an examination is added from the Matrix or Image windows, aspecific demonstration presentation will be automatically created. This is not thecase when adding an examination from the Information Window (Patient orExamination lists).
1. The easiest way to add an examination is to use the Examination list.
2. It is also possible to add all worklist examinations (i.e. all examinations thatmatch the worklist criteria) for several patients, to a scheduled demonstration.
3. It is also possible to add the current base examination to a scheduleddemonstration while looking at it in the Matrix och Image windows. In thiscase, the present presentation will be saved as a demonstration presentation,see section 6.6 Creating a Manual Presentation.
To add an examination to a scheduled demonstration (Examination list)
1. Use the Examination list to select the examinations you want to add to thescheduled demonstration. By holding down the CTRL key you can select severalexaminations at the same time.
a. Select Add to: NAME (DATE) from the Examination list pop-up menuunder the sub-menu Scheduled demonstration. There might be severalmenu items of this kind in the menu. NAME is the name of the scheduleddemonstration, and DATE is the date to which the examinations will beadded. The date is calculated as the next following date according to theschedule of the demonstration worklist. These dynamic shortcuts are onlyavailable for those scheduled demonstrations that have the same referringunits as any of the selected exams.
b. Select Add to other demonstration from the Examination lists pop-upmenu under the sub-menu Scheduled demonstration. A dialog windowwill open where you may select any scheduled demonstration and date.The calendar in the dialog box shows you what dates are valid according
32IDS5, Version 11.1, December 2006 Using the Information Window
Working with Worklists 5.1

to the schedule. Click Add to to add examinations to the chosendemonstration at the chosen date.
To add all worklist examinations to a scheduled demonstration
1. In the Patient list, select the patients whose worklist examinations you wish toadd to the demonstration. By holding down the CTRL key you may selectseveral patients at the same time.
a. Select Add to: NAME (DATE) from the Patient list pop-up menu underthe sub-menu Scheduled demonstration. There can be several menu itemsof this kind. NAME is the name of the scheduled demonstration and DATEis the date to which the examinations will be added. The date is calculatedas the next following date according to the schedule of the demonstrationworklist. These dynamic shortcuts are only available for those scheduleddemonstrations that have the same referring units as any of the selectedexams.
b. Select Add to other demonstration from the Patient list pop-up menuunder the sub-menu Scheduled demonstration. A dialog window will openwhere you may select any scheduled demonstration and date. The calendarin the dialog box shows you what dates are valid according to the schedule.
33IDS5, Version 11.1, December 2006 Using the Information Window
Working with Worklists 5.1

Click Add to to add the examinations to the chosen demonstration on thechosen date.
To add the current base examination to a scheduled demonstration
1. a. In the Matrix or Image window toolbar (or Tools in the menubar), selectAdd base examination to scheduled demonstration.
A dialog window will open where you may choose any scheduleddemonstration and date. The calendar in the dialog shows you what datesare valid according to the schedule. Click Add to to add the examinationsto the chosen demonstration on the chosen date.
b. In the Image window menubar (Tools), chooseAdd base exam to: NAME(DATE). In the Tools menu there might exist several menu items of thiskind. NAME is the name of the scheduled demonstration and DATE isthe date to which the exams will be added. The date is calculated as thenext following date according to the schedule of the demonstration worklist.These dynamic shortcuts are only available for those scheduleddemonstrations that have the same referring units as any of the selectedexams.
There are several ways of moving one or many examinations to another scheduleddemonstration, or to another occasion within the same scheduled demonstration.
1. The easiest way is to use the Examination list.
2. It is also possible to move all worklist examinations (i.e. all examinations thatmatch the worklist criteria) for a number of patients, to another scheduleddemonstration.
To move an examination to another scheduled demonstration using Examinationlist
1. In the Examination list, select the examinations you wish to move from thisscheduled demonstration to another scheduled demonstration. By holding downthe CTRL key you may select several examinations at the same time.
a. Select Move to next occasion from the Examination list pop-up menuunder the sub-menu Scheduled demonstration. The date is calculated asthe next following date from the current occasion according to the scheduleof the demonstration. The selected examinations, and any demonstrationspecific presentations, will be moved to the next occasion.
b. Select Move to other occasion from the Examination list pop-up menuunder the sub-menu Scheduled demonstration. A dialog window will openwhere you may select any scheduled demonstration and date. The calendarin the dialog shows you what dates are valid according to the schedule.Click Add to to move the examinations and any demonstration specificpresentations to the chosen demonstration on the chosen date.
34IDS5, Version 11.1, December 2006 Using the Information Window
Working with Worklists 5.1

To move all worklist examinations to another scheduled demonstration
1. In the Patient list you select the patients whose worklist examinations you wishto move from this scheduled demonstration to another scheduled demonstration.By holding down the CTRL key you may select several patients at the sametime.
a. Select Move to next occasion from the Examination list pop-up menuunder the sub-menu Scheduled demonstration. The date is calculated asthe next following date from the current occasion according to the scheduleof the demonstration. The selected patients´ worklist examinations, andany demonstration specific presentations, will be moved to the nextoccasion.
b. Select Move to other occasion from the Patient list pop-up menu underthe sub-menu Scheduled demonstration. A dialog window will open whereyou may select any scheduled demonstration and date. The calendar in thedialog shows you what dates are valid according to the schedule. ClickAddto to move the patients´ worklist examinations and any demonstrationspecific presentations to the chosen demonstration on the chosen date.
To navigate between scheduled demonstration occasions
Whenever a scheduled demonstration is selected in the worklist tree, a navigationbar becomes visible just above the patient list. The navigation bar shows informationsuch as the date and time of the currently selected occasion.
1. There are two ways of jumping to another occasion within the same scheduleddemonstration. The easiest way is to use theNext and Previous buttons. Theywill load the next or previous occasion within the scheduled demonstration.
Alternatively you can use the Overview button. This button opens a calendardialog box where you can quickly see on what days examinations were added.Those are shown in style face digits. Select a date and click OK to jump to thefirst occasion on that day.
35IDS5, Version 11.1, December 2006 Using the Information Window
Working with Worklists 5.1

The scheduled demonstration navigation bar.
5.1.5 Editing a worklist
To change the search criteria for a worklist
Sometimes you may want to change the search criteria for a worklist. For example,you may want to add all patients to an existing worklist where the modality is a MR.
1. Select the worklist whose search criteria you want to change.
2. From the Worklists pop-up menu, select Edit worklist....
The Worklist dialog appears.
3. Edit the search criteria.
4. Click the Save button to save changes. Note that the search criteria for the oldworklist will be overwritten. If you want to create a new worklist click the Save
36IDS5, Version 11.1, December 2006 Using the Information Window
Working with Worklists 5.1

as button. This will bring up the Save as dialog box in which you can specifya new name for the worklist.
Note: It is not possible to edit the "Mismatch" worklist under "System worklists".
Tip: Edit worklist... is available not only for ordinary worklists, but also forscheduled demonstrations.
Tip: Selecting Edit worklist... for a scheduled demonstration opens a wizard whichguides you through the different settings available for a scheduleddemonstration. The wizard is exactly the same as when a scheduleddemonstration is created.
5.1.6 Removing a worklist
To remove a worklist
1. Select the worklist in question and click Delete from the Worklists pop-upmenu.
Note: Deleting a scheduled demonstration deletes the entire list, not just thatoccasion!
5.1.7 Creating a new subfolder
To create a new subfolder
You might want to add subfolders to be able to rearrange and group your worklists.For example you might want to put all your worklists containing stacks under asubfolder called "Stacks".
It is not possible to add subfolders to "Temporary worklists" or "Role worklists".You can only add a subfolder to "System worklists" or to a role if you haveadministrator privileges.
1. Select the folder where you want to create the new subfolder.
2. From the Worklist pop-up menu, select New folder....
The New folder dialog box appears.
3. Type in a name for the new subfolder. Note that the name of the subfoldermust be unique.
4. Click the OK button.
The new subfolder is saved and will be displayed in the Worklist View.
37IDS5, Version 11.1, December 2006 Using the Information Window
Working with Worklists 5.1

5.1.8 Removing a folder
To remove a folder
1. Select the folder and click Delete in the Worklists pop-up menu.
Note: The category folders, e.g. the "System worklists" folder, can never be deleted,nor can the folders for each role be deleted. All other folders can be removed,but you must have administrator privileges to delete folders under "Systemworklists" or those under a role.
5.1.9 Moving worklists or folders
To move a worklist or a subfolder
By drag and drop you can move either worklists or subfolders (with all their contents)to other folders. However, you can not move worklists or folders as you wish, whichthe following restrictions describe.
• You cannot move a top folder, e.g. the "System worklists" folder.
• You cannot move a role folder.
• You cannot move one of the following worklists: "Mismatched", "Temporary"or "Search".
• You cannot move anything to or under "Temporary worklists".
• You can freely move folders and worklists under "System worklists" if you haveadministrator privileges.
• You can freely move folders and worklists under each role, if you haveadministrator privileges.
• You can freely move folders and worklists under "User worklists".
1. Drag the worklist or folder that you want to move and drop it on the destinationfolder.
The worklist or folder is moved to its new location.
5.1.10 DICOM Query/Retrieve
A DICOM Query/Retrieve (Q/R) server can be queried for information in the sameway as a WISE server, by including it in either or both server fields in the worklistdefinition. Since image retrieval from Q/R servers is potentially very slow, imagesare not fetched to the workstation until explicitly requested. Images that are availablebut which have not yet been fetched, are represented by the text “Remote image”in the Matrix and Image windows.
38IDS5, Version 11.1, December 2006 Using the Information Window
Working with Worklists 5.1

To initiate fetching of delayed images
1. Select Fetch remote (see Reference Manual IDS5 [4]) from the Examinationlist pop-up menu in the Information window, or from the Examination pop-upmenu in the Matrix window.
Images that are in the process of being retrieved are represented by the text“pending“. If needed, refresh the Matrix window when all images have beenfetched to sort the images in the right order.
Q/R servers may also be queried using Advanced search, by selecting the Q/R serverin one or both server fields in the advanced search dialog box. The thumbnails ofexaminations found on the Q/R servers are black, as the images only are located onthe remote server. To initiate a retrieve of the images, open the Matrix window,and select Fetch remote, or import the examination using the pop-up menu commandImport in the Information window.
5.2 Working with Patients
The patient list displays all patients in a worklist. From the patient list you can selecta patient and view all examinations for that patient. The examinations will bedisplayed in the examination list (see section 5.3 Working with Examinations). Bydouble-clicking on a patient you can bring up the images for the first examinationwith a DDP applied (this is the same as selecting the patient and clicking OpenImages from the View-menu).
The figure below shows the main elements in a Patient List.
The Patient List.
39IDS5, Version 11.1, December 2006 Using the Information Window
Working with Patients 5.2

The patient list consists of the following elements:
Note: Your local configuration may not show some columns on the screen, and theirorder may vary.
• STAT column — This is the column on the far left. The column has a red dot
if any of the cases (matched examinations) for the patient are STATexaminations, i.e. examinations with high priority. In the figure above, DianaDonovan and James Jones have the STAT mark set.
• Patient ID — The personal ID of the patient.
• Patient name — The patient's name.
• Patient birthdate — The patient's date of birth.
• RIS ID — Indicates the patient's ID in the connected RIS system, if it exists.
• Sex — The patient's sex.
• Examination columns — In addition to values that describe a patient, the listcan also be configured to show information about examinations. The value thatis shown on the patient level is the value for the first examination that matchesthe worklist. See section 5.3 Working with Examinations for more informationon these coloumns.
• Filter fields — These are shown is the row below the column headings. In thisrow you can type filter criteria that make it easier to locate a certain type ofpatient. You can learn how to filter patients in To filter patients.
To perform a search
A search can be performed when you are looking for examinations that fulfill aspecific search criterion. For example you may want to look for examinationsperformed on a certain modality.
1. In the Edit menu or the toolbar, click Search....
The Search dialog appears above the Patient list.
40IDS5, Version 11.1, December 2006 Using the Information Window
Working with Patients 5.2

2. Specify the search criteria. A search criteria has three parts; attribute, relationand value as described in the "Worklist definition" list item in section 5.1.1Creating a new worklist.
3. Click the Search button.
4. A cancel dialog is displayed. Click on the Cancel button to end the search.
A search is performed on the local WISE server, and all examinations that matchthe search criterion will be placed in a temporary worklist under the Searchresults node in the Worklist view. This worklist will be selected automatically.The search dialog can be closed by clicking the Search toolbar button.
To perform an advanced search
Sometimes you may want to search the entire database for examinations that fulfillseveral different search criteria. For example you may want to look for examinationsfrom a specific referring unit performed on a certain modality. In these cases youperform an advanced search.
1. From the Edit menu, click Advanced search....
TheAdvanced search dialog appears. This dialog is very similar to the Worklistdialog.
2. Add search criteria in the same way as in theWorklist dialog which is describedin section 5.1.1 Creating a new worklist.
3. Click the Search button.
4. A cancel dialog is displayed. Click on the Cancel button to end the search.
All examinations that match the search criteria will be placed in a temporaryworklist under the Search results node in the Worklist view. This worklist willbe selected automatically.
To perform an extended patient search
This feature is used to search other servers for additional examinations concerningthe selected patient(s).
1. Select the patients you want to search for in the patient list and click the rightmouse-button to bring up the patient pop-up menu.
2. From the pop-up menu, click on Extended patient search.
41IDS5, Version 11.1, December 2006 Using the Information Window
Working with Patients 5.2

All examinations found for the selected patients will be placed in a temporaryworklist under the Search results node in the Worklist view. This worklist willbe selected automatically.
Tip: You can configure the extended patient search function to determine whichservers to search, and which search criteria are to be used when searchingfor the patients. The configuration is composed in the Options dialog, which isopened by selecting Options from the Tools menu.
To sort a patient
If a worklist contains many patients it can be convenient to sort the list to make iteasier to locate a specific patient. The patients can be sorted by Patient ID, Patientname, Patient birthdate or RIS ID, i.e. the columns in the patient list.
1. To sort a column, click on the column heading. Clicking the same columnheading again, reverses the sort order.
To filter patients
By specifying filter criteria you can limit the patients viewed in the patient list toonly those that match the criteria.
1. Specify a criteria by typing text in the filter fields.
A field matches a certain criteria if it begins with that letter combination.Filtering is not case sensitive.
Tip: Typing JO in the patient name column will match all patients whose namebegins with the letters "JO", "Jo", "jo" or "jO". Matching names are for example"John Smith" and "Joe West".
Wildcards can be used to make a more general selection. There are twowildcard characters, * which matches an arbitrary number of characters and? that matches exactly one character.
*JO matches all items containing "JO". ?JO matches all items with a "J" asthe second letter and a "O" as the third.
Tip: Text can be entered in several filter fields, i.e. for several columns. Filtering isexecuted as soon as anything is entered.
To remove a patient from a teaching file
1. Select the patient (or patients) in question from the Patient list pop-up menu,and click Remove patient from teaching file.
To remove a patient from a scheduled demonstration
1. Select the patient (or patients) in question from the Patient list pop-up menu,and click Remove patient from scheduled demonstration.
42IDS5, Version 11.1, December 2006 Using the Information Window
Working with Patients 5.2

5.3 Working with Examinations
The Examination List displays all the examinations for the patient currently selectedin the Patient List. Various status information can be viewed for each examination.For example, the date and time when the examination was performed, on whichmodality the images were taken, and the such like.
When you select a patient, the Request View, Report View and Series List will beautomatically updated. The Request View will show the electronic or scannedrequests corresponding to the selected examination. The Report View shows allreports for the request, and the Series List will show thumbnails of all images in theexamination.
By double-clicking an examination you can quickly see its related images. A DDPor manual presentation will be applied (see section 6.4 Applying a presentation(manual or DDP)) in the same manner as when you click Open images from theView menu.
The style of the text in the patient list is used to give various kinds of information.The following notation is used:
Bold text— Text displayed in bold style is used to denote examinations that matchthe worklist search criteria.
Italics — Text displayed in italics indicates that the examination is in the archive.
Gray text — Text displayed in gray indicates that the examination was once part of(i.e. matched) the worklist, but not any longer.
The Examination list is shown in the figure below.
The Examination List.
43IDS5, Version 11.1, December 2006 Using the Information Window
Working with Examinations 5.3

The examination list consists of the following elements:
Note: Due to local configuration some columns may not be visible on your screen, andtheir order may vary.
• Examination state — The column on the far left. This column displays a worklist
icon if the examination matched the worklist search criteria, and a red dot
if it is a STAT examination, i.e. an examination with high priority. The two
icons can be combined if the examination is both a STAT examination andmatches the search criteria.
• Display state — The second column from the left. The current examination,that is to say the examination that is the base for what is displayed in the Image
and Matrix windows, is denoted by an arrow (the base examination). It ispossible to set another examination as base examination by double-clicking onit. The other examinations that are included in the current presentation have
checkmarks in this column. These checkmarks are always synchronized withthe expanded examination rows in the Matrix Window. It is possible to click inthis column to remove or add a checkmark.
• RIS information state — The third column from the left. Normally, whenimages are taken at a modality, RIS data is automatically transferred to theworkstation. If the radiology department doesn't have a RIS or the RISconnection is down, RIS values may have to be entered manually on the modalityproducing the images.
Note: Entering information manually is a potential source for errors.
The image import will check that the patient and request data matches. If a
mismatch occurs, this is indicated by a warning icon in this column. If theRIS was not available when the image import took place it is indicated by another
icon in the same column. The functionUpdate FromRIS on the ExaminationList pop-up menu should then be executed to verify the data. There is also thecase when the PACS has been informed of an examination that is scheduled totake place some time in the future. Such an examination is indicated with a clockicon in the third column.
• Accession no — The accession number, i.e. the ID of the examination. In somecountries, where several examinations may be performed for each request, thisis the ID of the request.
• Archive status — The archiving status for the examination.
• Body part — The body part that has been examined.
• Comments — Any comments about the examination.
• Date and time — The date and time when the examination was performed.
• Description — A description of the examination.
• DICOM Study ID — The DICOM Study ID tag, extracted when theexamination was imported into the PACS.
• Examination code — A code that denotes the type of examination.
44IDS5, Version 11.1, December 2006 Using the Information Window
Working with Examinations 5.3

• Examination age — The time from when this examination was performed.
• Examination ID — The ID of the examination. Typically used when theAccession no column contains the ID of the request.
• Import status — The error code, if any, from the examination's import into thePACS.
• Institution name — The institution where the examination was performed.
• Modality — Specifies on which modality the images in the examination weretaken.
• Physician name — The name of the physician that performed the examination.
• Reading radiologist — The radiologist that has read/is to read the images.
• Referring unit — The clinic that requested the examination.
• RIS state — The status of the examination in the RIS.
• Server — The name of the server where this examination is stored.
• Station name — The physical station where the examination was performed.
• Status — The status of the examination in the PACS.
• Storage — The type of storage for the examination.
• Study Instance UID — The DICOM Study Instance UID tag, extracted whenthe examination was imported into the PACS.
To add an examination
1. Select the examination and selectNew examination from the Examination Listpop-up menu. Enter the appropriate Accession number and Examination ID(or leave them as <Automatic>) and click Search. Neither the Accession numbernor the Examination ID may contain comma (",") characters.
If the chosen combination of Accession number and Examination ID is unique,no examination is found and a message stating this fact is shown. Click Createto create a new examination. The new examination will be displayed in theExamination List
To delete an examination
1. Select the relevant examination and select Delete online examination in theExamination List pop-up menu. Note that the examination will be irretrievablylost, i.e. it will be impossible to retrieve this examination ever again.
If the examination has been archived or scheduled with HL7, only images inthe workstorage unit (online) will be deleted. An archived examination cannotbe deleted from the archive. To delete a scheduled HL7 examination fully, itmust be canceled, see To cancel an examination scheduled with HL7.
45IDS5, Version 11.1, December 2006 Using the Information Window
Working with Examinations 5.3

To cancel an examination scheduled with HL7
1. Select the relevant examination and select Cancel scheduled examination inthe Examination List pop-up menu.
2. If the examination contains images, you will be asked to verify that you want tocancel the examination and delete the online images from the workstorage unit.An archived examination cannot be deleted from the archive. Click theappropriate button.
5.3.1 Adding a report to an examination
It is possible to add a report to an examination. This is a useful feature if, for exampleyou want to add comments about the examination. If the required 'license bits' arepresent, it is also possible to sign the Report.
To add a report to an examination
1. Select the examination for which you want to add a report.
2. From the Report View pop-up menu, click Create new report.
3. Fill in the Text field.
4. Click Save to save the report, and sign it later. Alternatively click Sign to bothsign and save the report, see below.
The report is saved on the server.
To sign a report
1. Select the examination for which you want to sign a report, and select the reportyou want to sign.
2. Click Sign.
3. A Signature dialog is displayed requiring you to authenticate yourself. For moredetails on authentication see To perform a login.
4. Click OK to sign the report.
The report is saved on the server in 'signed' mode.
Note: Special privileges are required in the IDS5 system in order to be allowed tosign a report. If you try to sign without the necessary permission, an Errordialog box will be displayed, and the signing process interrupted.
Note: The following symbol indicates that the report contains voice clips that the
current workstation cannot play: . The symbol is displayed to the right ofthe Sign button.
To edit a report
It is possible to edit a report if it has been saved without a signature.
46IDS5, Version 11.1, December 2006 Using the Information Window
Working with Examinations 5.3

1. Select the examination for which you want to modify a report, and select thereport you want to modify.
2. Select Edit report in the pop-up menu of the Report view.
3. Edit the report text.
4. Click Save to save the report, or click Sign to sign and save the report. ClickCancel to undo the changes.
5.3.2 Setting state for an examination
There are several types of state information that can be set for one or severalexaminations. These includes:
• Setting and resetting STAT.
• Setting status.
• Setting Reading Radiologist.
• Changing archive status from Copy to Original.
A STAT examination is an examination that requires immediate attention, and hasthe highest possible priority. As with film radiology, this urgency was denoted bya red sticker on the examination. In IDS5 a digital STAT mark can be set (attached)and reset (removed) on an examination. A STAT examination is indicated with a
red dot in the Examination list. It is possible to configure the workstation so thatan alert message is displayed when a STAT mark is set.
To set/reset STAT for an examination
1. Select the examination for which you want to set STAT.
2. From the Examination list pop-up menu, select Set STAT for setting theSTAT tag or Reset STAT for resetting the STAT flag.
In the Examination list the STAT indicator will be displayed or removeddepending on whether STAT was set or reset.
After working with an examination, it may be necessary to change its status toindicate that it has been dealt with. Which status codes can be set depends onyour workstation configuration Typical states are "Read" or "Dictated". Statuscan be set on single examinations, or groups of worklist examinations (i.e.examinations matching the worklist search criteria).
To set the status for examinations
1. Select the examination(s) for which you want to change status.
2. From the Examination list pop-up menu, select Set status and select the newstatus, or select Next status to advance the status one step.
The new state will be displayed in the "Status" column of the Examination list.
47IDS5, Version 11.1, December 2006 Using the Information Window
Working with Examinations 5.3

There is also a set of “smart” commands for setting the next status (see ReferenceManual IDS5 [4]). When applied in a worklist that selects examinations basedon their status, these commands advance the status of the affected examination(s)to the status following the one selected by the worklist, regardless of the presentstatus for the examination. This means that the command may be applied anynumber of times and will still leave the examination in the next status, countedfrom that selected by the worklist. This function reduces the risk of mistakesin accelerated workflows (such as screening). When applied in a worklist thatdoes not specifically select a status, the “smart” commands work in the sameway as the ordinary next-state commands.
You can specify who is going to be the reading radiologist for an examination.This can be useful, for example, if you want to create worklists for eachradiologist in a department. By specifying a search criteria like "ReadingRadiologist is Adam Smith" the radiologist Adam Smith will see only thoseexaminations that have been assigned to him.
To set status for a group of worklist examinations
1. Select the patients for which you want the worklist examinations to changestatus.
2. From thePatient list pop-up menu, select Set status and choose the new state,or select Next status to advance the status one step.
To set Reading Radiologist for an examination
1. Select the examination for which you want to set the reading radiologist.
2. From the Examination list pop-up menu, select Reading radiologist....
A dialog appears displaying all users in the WISE database.
3. Select the reading radiologist from the list.
4. Click the OK button.
To set the current user as the reading radiologist
1. Select the examination for which you want to set the reading radiologist.
2. From the Examination list pop-up menu, select Set me as readingradiologist....
The reading radiologist will be displayed in the "Reading radiologist" columnof the Examination list.
Changing the archive status from Copy to Original
1. Select the examination for which you want to change the status from Copy toOriginal.
2. From theExamination list pop-up menu, select Set archive status toOriginal.
A dialog appears where you are asked to verify that you want to change thearchive status.
48IDS5, Version 11.1, December 2006 Using the Information Window
Working with Examinations 5.3

3. Click the Yes button.
Changing the archive status this way can only be done for examinations witharchive status Copy. For all other cases, the command is inactivated.
5.3.3 Properties
To view/modify properties of an examination
1. Select the examination and selectProperties... in theExamination list pop-upmenu.
A dialog will be displayed where you can change some of the attributes.
If you are not an IDS5 administrator you cannot change any attributes in thedialog, and all fields will be displayed in gray (see figure below). When modifyingpatient and examination data, please note that correct data is of crucialimportance.
Properties dialog.
5.3.4 Storing and retrieving examinations
Images can be stored in three locations, namely: on the workstation, in theworkstorage unit (online), and in the archive. All examinations are stored indefinitelyin the archive. The workstorage unit normally stores the last few days productionof images so that they can be retrieved quickly. When displaying images on theworkstation, the images are retrieved from the workstorage unit and copied to theworkstation. The figure below illustrates the relationship between the differentstorage locations.
49IDS5, Version 11.1, December 2006 Using the Information Window
Working with Examinations 5.3

Storage locations.
The workstation (1) stores the images that are currently being viewed. Theworkstorage unit (2) typically stores images for the last few days of production; andthe archive (3) stores all images that have been imported to the PACS.
It may take a few minutes to retrieve an examination from the archive, longer forarchives using tapes or removable disks as storage medium.
By looking at the archive column in the Examination list you can view the currentarchive status for an examination. An examination can have the following archivestatus:
Original The examination is an original and has not yet been archived.
Copy The examination is a copy of another examination in theworkstorage unit.
Queued The examination is being queued for archiving.
Archived The examination has been put in the archive.
Retrieving The examination is being retrieved from the archive.
Warning The examination is incomplete due to a failed retrieval attempt.
To store an examination in the archive
1. Select the examination or examinations you want to store in the archive.
2. From theExamination list pop-up menu, clickArchive and select which archiveyou want to store the examination(s) in.
The examination(s) are now copied to the archive.
Note: To be able to look at images that have been stored in the archive, you mustfirst retrieve them from the archive.
To retrieve an examination from the archive
1. Select the examination or examinations you want to retrieve from the archive.Note that only examinations that have status "Archived" or "Warning" can beretrieved.
50IDS5, Version 11.1, December 2006 Using the Information Window
Working with Examinations 5.3

2. From the Examination list pop-up menu, click Retrieve from archive.
The examination(s) are then transferred to the workstorage unit (online). Thearchive status of the examination(s) will change from "Retrieving" to "Archived"or "Warning" depending on the result of the operation. You may need to clickRefresh to see the changes.
Note: If an examination gets the archive status "Warning", the retrieval was notentirely successful and the examination is incomplete. In this case you mayretry to retrieve the examination from the archive, but should inform the systemadministrator.
5.4 Mismatch handling
During import operations, the examinations are mapped to existing data in boththe PACS and the RIS (if one is connected). A number of conflicts may occur duringthis process. A common fault is that the specific Request ID is already connectedto another patient. These conflicts are called mismatches. The reason is often thata manually entered ID is incorrect. The conflict is handled by using theExaminationadministration tool, see section 5.4.1 Correcting mismatches.
The same type of errors may exist, even though no mismatch is detected. Thishappens when the erroneous data does not conflict with existing data. The remedyis the same.
The mismatched examinations are only visible in the built-in "Mismatched" worklist,see below. Another problem is when the RIS is unavailable during import. Data isnormally validated through the RIS at that time. If no validation was possible, the
examination will get the import status "Missing RIS info", shown as the symbol inthe Examination List. To update the examination with data from RIS when the RISis available ('on-line') again, use the Update from RIS function, see below.
5.4.1 Correcting mismatches
Correcting a mismatch can be done in three different ways:
• Copying the contents of the examination to another examination.
• Moving the examination to another patient.
• Changing examination number.
These options are available in the examination administration wizard that can beopened by selectingExamination administration in the Examination list pop-upmenu. The examination administration wizard provides guidance when correctingmismatches. Three options are available in the wizard that appears, and are explainedbelow.
To copy images
1. Select the Copy command and click Next >.
51IDS5, Version 11.1, December 2006 Using the Information Window
Mismatch handling 5.4

2. Enter the correct examination number for the mismatched examination andclick Next >. Alternatively, click the Suggestions... button. This will open upa dialog listing probable target examinations. Select an examination in the listand click OK. The examination number will be filled in automatically. ClickNext >.
A search is performed to determine if the target examination exists. If the requestor examination is found, a page with information on what is about to happenwill be displayed.
3. Clicking the Finish button will complete the copying process.
If the request is not found, you re-enter patient data for the target patient. Thisis done on the next page in the wizard.
4. First select whether the examination is for an existing or a new patient, andenter the relevant patient data.
5. Clicking Next > will perform a search for the entered patient data to ensurethat there are no conflicts with existing patients.
Note: If "New patient" is selected and the patient already exists, the patient data willbe changed on the wizard page.
Note: An image is not allowed to exist in more than one examination. Therefore, afterthe copying operation has been performed, you must delete the appropriateimage(s) from the original examination and the copy, so that no duplicateimages exist.
To move examinations
1. Select the Move command and click Next >.
2. Enter the correct examination number for the mismatched examination andclick Next >. Alternatively, click the Suggestions... button. This will open upa dialog listing probable target examinations. Select an examination in the listand click OK. The examination data will be filled in automatically. Click Next>.
A search is performed to determine if you are allowed to move the examinationhere. If the request is found, a page with information on what is about to happenwill be displayed.
3. Clicking the Finish button will complete the moving process.
If the request is not found, you must re-enter patient data for the target patient.This is done on the next page in the wizard.
4. First select whether the examination is for an existing or a new patient, andenter the relevant patient data.
52IDS5, Version 11.1, December 2006 Using the Information Window
Mismatch handling 5.4

5. Clicking Next > will perform a search for the entered patient data to ensurethat there are no conflicts with existing patients.
Note: If "New patient" is selected and the patient already exists, the patient data willbe changed on the wizard page.
Note: To read more on how to configure what probable target examinations to showin the dialog described above, see System Administrator's Guide IDS5.
To change examination number
1. Select the Change examination number command and click Next >.
2. Enter the correct examination number for the mismatched examination andclick Next >.
A search is performed to determine if the target request exists. If the request isfound for the current patient, or if the request is not found, a page withinformation on what is about to happen will be displayed.
3. Clicking the Finish button will complete the examination data change.
If the request is found for another patient, you are asked to enter differentexamination data that does not conflict with another examination.
Limitations
The examination administration wizard has a number of limitations that it isimportant to be aware of.
• An examination that has been archived cannot be changed or moved. It is onlypossible to copy images from these examinations to other examinations.Therefore, only the copy command is available for these examinations.
• The Change examination number command cannot be used to move theexamination to another patient. Hence, the new accession number that is enteredin the wizard, must be non-existent, or belong to the source patient. If anexamination is marked as a mismatch, the personal ID may have been alteredwith a suffix. This command can then not be used to change examinationnumber, since the examination will be connected to a patient with an incorrectpersonal ID (i.e. the correct personal ID with a suffix). It is necessary to use theMove command, and move the examination to a new patient with correct patientdata.
To update an examination from RIS
1. An examination which lacks RIS information is updated by selecting UpdatefromRIS in theExamination list pop-up menu. Remember that you may needto apply Refresh to see the changes.
To reimport an examination
1. An examination can be reimported completely by using the Reimport to...command that can be added to the Examination list pop-up menu. Enter thecorrect examination data in the Reimport dialog and click OK.
53IDS5, Version 11.1, December 2006 Using the Information Window
Mismatch handling 5.4

5.4.2 The "Mismatched" worklist
Mismatched examinations are only visible in the built-in "Mismatched" Worklistin the System Worklist folder. In this way, they can never interfere with the normalworkflow. As in any worklist, all examinations for the patient in question are shownin the Examination List. The mismatched examinations are denoted with a warning
symbol .
Examinations that lack RIS information can be seen in any worklist.
5.4.3 Troubleshooting
The table below gives guidance on how to remedy the different erroneous scenariosregarding Examination administration. Use the "IDS5 marking" and "ID status"to guide you to the correct scenario.
Note: When reading the troubleshooting table below, be sure to consider all possiblecases before implementing a solution. Some scenarios are very similar but needdifferent solutions.
Explanation to the columns:
• No. — Order number for each scenario, for reference purposes.
• IDS5 marking: Mism. — The examination is marked as "Mismatch" in IDS5.The marking is shown as a warning triangle in the Examination List of theInformation Window, and as text in the "Import status" column. Theexamination is shown only in the "Mismatched" worklist.
• IDS5 marking: No RIS information — The examination is marked as "MissingRIS info" in IDS5. The marking is shown as an exclamation mark in theExamination List of the Information Window, and as text in the "Import status"column.
• ID status: Bad Pat ID — The patient ID is incorrect. It could belong to anotherpatient.
• ID status: Bad Req ID — The request ID/accession number is totally incorrect.It could belong to another request.
• ID status: Suffix Req ID — The request ID/accession number is essentiallycorrect, but has an extra letter at the beginning. A suffix, usually "A" is addedwhen a mismatch is detected during image import.
• Description — This column describes what has happened before and duringimage import, to result in the current situation.
• Example — The Example column gives real-life examples of how the error wasmade.
• Remedy — This column gives instructions on how to remedy errors. Theinstructions refer to IDS5, unless otherwise specified.
54IDS5, Version 11.1, December 2006 Using the Information Window
Mismatch handling 5.4

RemedyExampleDescriptionID statusIDS5marking
No.
Suf-fixReqID
BadReqID
BadPatID
NoRISinfo
Mism.
• Copy the contents
of the examination
to the correct
patient (P2). The
patient and request
data for P2 should
be added in in the
dialog.
• Delete appropriate
series from both
patients'
examinations.
P1 has had an examination
performed and the technician
forgets to change the user details
at the modality when taking P2's
images.
An examination for patient P1
contains images for both P1 and
another patient P2.
-----1.
• Select the Change
examination
number command
and enter the
correct request
and examination
number.
At the modality, an incorrect request
ID/accession number is given. The
ID conflicts with an existing request
for another patient.
Request R1 has an incorrect
request ID/accession number,
but it is connected to the
correct patient.
-X--X2.
• Use Change
examination
number to correct
the examination
number for E1.
• Use Move to move
E2 to the correct
patient.
At the modality, an incorrect request
ID/accession number is given for
R1. The ID does not conflict with an
existing request for another patient
and therefore the mismatch is not
detected. All data is correct for E2
and its request R2 (for patient P2),
but its request ID/accession
number conflicts with the incorrect
ID of R1.
Request R1 with examination E1
has incorrect request
ID/accession number. No
mismatch has been detected for
E1.The examination E2 is
marked as mismatch, but has
correct request ID/accession
number, apart from a letter
suffix.
X---X3.
• Use Move to move
the examination to
the correct patient.
At the modality, an incorrect patient
ID is given for E1. E1's request R1
is already known in PACS or RIS.
Examination E1 is connected to
the wrong patient or to a
non-existing patient. E1 is
marked as mismatch.
X-X-X4.
• Select Move and
enter correct
examination
number (without
the suffix).
• Enter the correct
patient data.
At the modality, incorrect patient
name or date of birth is entered for
E1. E1's request R1 is already
known in PACS or RIS. The import
process is configured to check for
patient name and date of birth
mismatches.
Examination E1 has correct
request ID/accession number
apart from a letter suffix and is
marked as mismatch. E1's
patient P1 has incorrect name
or date of birth.
X---X5.
55IDS5, Version 11.1, December 2006 Using the Information Window
Mismatch handling 5.4

RemedyExampleDescriptionID statusIDS5marking
No.
Suf-fixReqID
BadReqID
BadPatID
NoRISinfo
Mism.
• Ensure that the
request is created
in RIS.
• Perform the
Update from RIS
function.
Trauma case, where the request
and/or patient is not known in RIS
at the time of the image import to
PACS.
Examination E1 and its request
R1 has correct IDs, but is
marked with "Missing RIS info".
R1 is not known in RIS.
---X-6.
• Perform the
Update from RIS
function.
The RIS connection was down during
image import to PACS.
Examination E1 and its request
R1 has correct IDs, but is
marked with "Missing RIS info".
R1 is known in RIS.
---X-7.
• Ensure that RIS has
correct data.
• Use the Change
examination
number command
and enter a
non-existing request
and examination ID
to temporarily
change the
examination.
• Use the Move
command again to
move the changed
examination back to
the correct ID's and
patient.
• Perform Update
from RIS.
Trauma case, where an unknown
patient is given a new patient ID, and
temporary patient data. The request
number is correct. The patient
already existed in RIS, i.e. the new
patient ID is invalid.
Examination E1 and its request
R1 is connected to the wrong
patient, or to a non-existing
patient. E1 is marked as
"Missing RIS info".
--XX-8.
56IDS5, Version 11.1, December 2006 Using the Information Window
Mismatch handling 5.4

RemedyExampleDescriptionID statusIDS5marking
No.
Suf-fixReqID
BadReqID
BadPatID
NoRISinfo
Mism.
• Wait until the
patient and
examination have
been entered in
RIS.
• Use the Move
command but enter
non-existing
temporary ID's to
move the
examination to the
correct patient.
• Use the Change
examination
number command
to reset the correct
ID's.
• Perform Update
from RIS.
Emergency case, where an unknown
patient is given a new patient ID, and
temporary patient data. The patient
does not yet exist in RIS.
Examination E1 and its request
R1 is connected to a
non-existing patient. E1 is not
known in RIS, and is marked as
"Missing RIS info".
--XX-9.
• Use the Move
command but enter
non-existing
temporary ID's to
move the
examination to the
correct patient.
• Use the Change
examination
number command
to reset the correct
ID's.
• Perform Update
from RIS.
Combination of scenarios 4 and 7.
Incorrect patient ID is given, and the
RIS connection is down during the
import.
Examination E1 is marked as
"Missing RIS info", but is also
connected to the wrong patient.
--XX-10.
• Use the Change
examination
number command,
and enter the
correct request
and examination
number.
• Perform Update
from RIS.
Combination of scenarios 2 and 7.
Incorrect request ID/accession
number is given, and the RIS
connection is down during the
import.
Examination E1 is marked as
"Missing RIS info", but also has
incorrect request ID/accession
number.
-X-X-11.
57IDS5, Version 11.1, December 2006 Using the Information Window
Mismatch handling 5.4

RemedyExampleDescriptionID statusIDS5marking
No.
Suf-fixReqID
BadReqID
BadPatID
NoRISinfo
Mism.
• Select the Change
examination
number command
and enter the
corrrect request
and examination
number.
At the modality, an incorrect request
ID/accession number is given for
R1. The ID does not conflict with an
existing request for another patient
and therefore the mismatch is not
detected.
Request R1 with examination E1
has incorrect request
ID/accession number. No
mismatch has been detected for
E1.
-X---12.
5.5 Scanned documents
This sections describes scanning of documents as well as working with scanneddocuments.
5.5.1 Scanning documents
The IDS5 communicates with the physical scanner via a standard TWAIN interface.This makes it possible to use almost any scanner on the market. If the scanner hasa document feeder it can be used to scan batches of papers unsupervised. Forinformation on configuration of scanners, please refer to the System Administrator'sGuide IDS5 [1].
To select a scanner
1. Select Select scanner from the Tools menu.
This will display the TWAIN source selection dialog.
2. Select scanner from the dialog.
When a scanner has been selected, the Document Scanner is ready to be used.
To scan a document without barcode
1. Place the document on the scanner glass, or in the document feeder if one isavailable.
2. Select the patient and the correct examination to scan the document to.
3. From the pop-up menu for the examination, select Scan document.
The document is now scanned and the document is stored in the PACS.
To scan a document with barcode
1. Place the document on the scanner glass, or in the document feeder if one isavailable.
58IDS5, Version 11.1, December 2006 Using the Information Window
Scanned documents 5.5

2. Select Scan requests from the Tools menu.
The document is now scanned, the barcode is read automatically and thedocument is stored in the PACS.
3. If a document has no barcode, or the Document Scanner fails to read it, theMissing ID dialog will be displayed.
Note: This dialog will also appear if a barcode was found that did not correspond toa known request ID in the PACS, or if there were more than one barcode foundin the document.
Tip: A barcode might be unreadable for a number of reasons, e.g. smudged,wrinkled paper, low scanning resolution etc. For more information onconfiguration of scanners, please refer to the System Administrator's GuideIDS5 [1]
a. Type the correct ID into the dialog and click OK.
The scanned document will be displayed in the background during thisoperation.
b. After typing a request ID manually, the Document Scanner also requestsan extra confirmation by displaying some user data that matched the givenrequest ID.
To scan a batch of documents
1. Place the documents in the scanner.
2. Select Scan requests from the Tools menu.
Note: When scanning several documents in a batch using a document feeder, it ispossible to mix documents with and without barcodes. This is the same situationas scanning a batch where a couple of documents have unreadable barcodes.The Document Scanner handles this by scanning the entire batch and dealingwith all documents with readable barcodes first. Then, as a second step, itgoes through the ones it failed to allocate and requests manual entry of theirrequest ID's. The same error handling as described above is applied here too.
5.5.2 Working with scanned documents
Scanned documents for the selected examination are displayed in the upper rightcorner of the Information window.
To view a scanned document
1. Move the mouse holding the leftmouse button to pan the view of the document.
2. Other tools, such as zooming, are available from the pop-up menu, reached byright-clicking in the scanned document view.
3. Zooming is also possible using the mouse wheel.
59IDS5, Version 11.1, December 2006 Using the Information Window
Scanned documents 5.5

To view a scanned document in full-screen
1. Double-click in the scanned document view to open up the document infull-screen mode, making it easier to read.
All mouse interaction in this window is the same as in the Information window.The Information window is, although visible, disabled while the full-screenscanned document window is open.
2. Double-click again in the scanned document window to close it.
To delete a scanned document
Note: Deleting scanned documents requires your role to have permission to performexamination administration.
1. Select Delete document in the scanned document view pop-up menu (madevisible by a right-click).
2. A warning dialog will be displayed and you need to both mark the checkboxand click OK to confirm the deletion.
Note: Documents in archives are not deleted by this function.
5.6 Import and export
An export may be initiated for a worklist, one or several patients, or one or severalexaminations for a patient. It may also be initiated for a stack or for an image in theImage window. The exported files are similar for all types of export with thefollowing exceptions:
• Teleradiology does not include anything but the pure DICOM images
• When sending to an e-mail recipient, the viewer is not included
• Images in rejected series are not exported for external teleradiology, CD,user-defined folder, CD/DVD Production Center or e-mail export. They arehowever included for internal teleradiology and IDS5/home.
Export and import can be enabled and configured as described in SystemAdministrator's Guide IDS5.
During export to a CD, user-defined folder, CD/DVD Production center or toe-mail, all images in the selected examinations are written to file. Any additionalinformation, e.g. complementary information added after the date the image wascreated, or graphics (annotations or measurements added at the IDS5), willautomatically be included in the export. Complementary information is added tothe DICOM file, graphics are added to the images as overlays.
60IDS5, Version 11.1, December 2006 Using the Information Window
Import and export 5.6

You can cancel the export at any time by clicking the Cancel button. When theexport is done, you have to confirm the Export status dialog by clicking the OKbutton, which now is enabled.
Note: CDs, like other hard copy medical documents, should be handled according to theguidelines recommended by HIPAA. In most cases hospitals and/or imaging centersshould follow the same tracking and signing procedures when sending out CDs asfor film and/or reports. The procedures are not very well suited for E-mail, whywe recommend using Password protection or Anonymization when exportingto e-mail recipients, see details below.
Note: CDs and DVDs should be verified manually after production to make sure that themedia can be read and that the correct information has been exported.
5.6.1 Initiating the Export
The export may be initiated from a worklist, one/several patients or one/severalexaminations for a patient:
To export an entire worklist
1. Select the worklist that you want to export.
2. From theToolsmenu,Worklists sub-menu you can select to export all worklistexaminations to a user-defined directory, CD, CD/DVD Production Centeror to e-mail recipient(s).
The Tools, Worklists menu.
To export matching exams for patients
1. Select the worklist you want to export examinations from, or make a search.
2. Select the patient/patients to export matching exams for. Use Ctrl + left mousebutton to select more than one patient.
61IDS5, Version 11.1, December 2006 Using the Information Window
Import and export 5.6

3. Right-click on any of the selected items to display a pop-up menu.
4. Select Send worklist examinations to and then select a user-defined directory,CD, CD/DVD Production Center, e-mail recipient(s) or any other teleradiologydestination that have been set up and are available.
Note: Only the examinations that match the worklist will be exported using thisalternative.
To export selected examinations
1. Select the worklist you want to export examinations from, or make a search.
2. Select the examination(s) you want to export.
3. Right-click on any of the selected items to display a pop-up menu.
4. Select Send to and then select a user-defined directory, CD, CD/DVDProduction Center, e-mail recipient(s) or any other teleradiology destinationthat have been set up and are available.
The patient pop-up menu.
5.6.2 Export Options
The general options available for all export modes (except Teleradiology) aredescribed below. There are specific options for each export type, which will bedescribed later on.
Anonymize
The patient data is replaced with anonymous data. The values in the anonymizedfields are written in English, and will not be translated to local languages. To indicatethe sex and age of the patient the new name is of the type Anonymous Male 1964.The patient ID is recalculated and set to a new, patient unique value, ensuring thatthe patient gets the same anonymous ID at the next anonymized export.
62IDS5, Version 11.1, December 2006 Using the Information Window
Import and export 5.6

The DICOM attributes that are changed are all members of the DICOM group0010, Patient information. As mentioned above there is a new patient name(0010,0010) and a new patient id (0010,0020). The patient sex (0010,0040) and thepatient age (0010,1010) are not changed, since this information is vital and cannotreveal the id of the patient. The two tables below describes the other affectedDICOM attributes. The first table lists the attributes that have been removedcompletely, and the other shows the attributes that have been changed to a moreanonymous value.
DICOM attribute idRemoved DICOM attributes
0010,0050Patient's Insurance Plan Code Sequence
0010,1000Other Patient IDs
0010,1001Other Patient Names
0010,1020Patient's Size
0010,1030Patient's Weight
0010,1040Patient's Address
0010,1050Patient's insurance plan id
0010,1080Military Rank
0010,1081Branch of Service
0010,21B0Additional Patient History
0010,21D0Last Menstrual Date
New valueDICOMattribute id
Anonymized DICOM attributes
anonymous0010,0021Issuer of Patient ID
anonymous0010,0030Patient's Birth Date
anonymous0010,0032Patient's Birth Time
anonymous0010,1005Patient's Birth Name
anonymous0010,1060Patient's Mother's Birth Name
anonymous0010,1090Medical Record Locator
anonymous0010,2000Medical Alerts
anonymous0010,2110Contrast Allergies
anonymous0010,2150Country of Residence
anonymous0010,2152Region of Residence
anonymous0010,2154Patient's Telephone Numbers
anonymous0010,2160Ethnic Group
anonymous0010,2180Occupation
anonymous0010,21A0Smoking Status
0004 (0004 =
unknown)0010,21C0Pregnancy Status
63IDS5, Version 11.1, December 2006 Using the Information Window
Import and export 5.6

New valueDICOMattribute id
Anonymized DICOM attributes
anonymous0010,21F0Patient's Religious Preference
anonymous0010,4000Patient Comments
Note: Patient information in other DICOM fields are not removed, hence the images thatare exported cannot be guaranteed to be completely anonymous.
Note: All reports and scanned documents are excluded from the export when theanonymize option is active.
Send only key images
If the image series contains key images, the export will only include these. If thereare no key images, the series will not be exported at all. This is checked for eachseries in each examination that is exported.
Send questions and case histories
The questions and case histories, if any, are included in the export.
Send reports
The report text is included in the export. If the report is unsigned the CD exportconfig file will decide whether the reports will be included or not. Voice clips relatedto the report will not be exported. This option is not enabled when Anonymous ischecked.
Send scanned documents
Scanned documents, if any, are included in the export. This option is not enabledwhen Anonymous is checked.
5.6.3 Export with Teleradiology
When selecting to export to a teleradiology destination, a dialog appears stating theselected destination. The dialog also contains a tree view of all the patients andexaminations that are exported. If any of these examinations should not be sent,they can be deselected by clicking the corresponding checkbox in the tree view.Click Export when you are ready to start the export.
64IDS5, Version 11.1, December 2006 Using the Information Window
Import and export 5.6

The labels for the examinations in the tree view are the same as the collapsed labelsin the Matrix window for examinations, please read section 12.7 ConfiguringWindows Properties.
Note: If there are no destinations available in the sub menu, or if your preferreddestination is unavailable, Teleradiology has not been set up properly or is notavailable. Please contact your system administrator for further assistance.
The Teleradiology export dialog.
5.6.4 Export to a CD
After selecting to export to CD, a dialog appears with the options described insection 5.6.2 Export Options. Select the appropriate options before starting theexport. The dialog also contains a tree view showing the selected patients and theircorresponding examinations. You can uncheck the checkboxes for examinationsthat should not be exported, to exclude the examinations from the export.
65IDS5, Version 11.1, December 2006 Using the Information Window
Import and export 5.6

The labels for the examinations in the tree view are the same as the collapsed labelsin the Matrix window for examinations, please read section 12.7 ConfiguringWindows Properties for further information.
Note: When exporting directly to a CD, the CD must be formatted so that IDS5 can writeto it in the same way as it writes to the hard disk. To format the CD, use packetwriting software such as Drag-to-Disc (formerly DirectCD) by Roxio and InCD byNero.
The CD export dialog.
Note: CD viewer is included on the exported CD.
5.6.5 Export to a user-defined folder
As an alternative to exporting to CD you can export examinations to any folderlocated on the local file system or a remote host, e.g. a USB memory stick.
Export to a user-defined folder
1. Click Tools->Worklists->Export to folder....
2. In the export dialog box, select the appropriate export options, as described insection 5.6.2 Export Options.
3. The tree view shows the selected patients and their corresponding examinations.You can clear the check boxes for examinations that should not be exported.
4. Click Export.
5. Select the destination folder to export to.
6. Click OK.
66IDS5, Version 11.1, December 2006 Using the Information Window
Import and export 5.6

The exported data will be stored in the selected destination folder.
The exported data will be stored in the selected directory.
Note: When exporting to a user-defined folder make sure the windows user has writepermissions at that destination.
Note: CD viewer is included on the exported folder destination.
5.6.6 Export to a CD/DVD Production Center
After selecting to export to a CD/DVD Production Center, a dialog appears withthe options described in section 5.6.2 Export Options. The options that are notdescribed above, are listed here:
CD/DVD Production Center This option determines which of theconfigured CD/DVD Production Centers thatshould receive this order. The defaultCD/DVD Production Center can beconfigured per role.
Urgent If this option is checked this order will get highpriority. This means that it will be processedbefore all orders that has lower or no priority.(The urgent queue is processed in the orderthey were placed in queue.)
Optional CD label This is an optional field that will be printed onthe CD/DVD label by the CD/DVDProduction Center. Each line is separated bya semicolon (;). For example,"Address;Hospital;Country" will print:
AddressHospitalCountry
Note: It is recommended to use a maximum of threelines with approximately 25 characters each.However, it is possible to have more linesand/or characters per line, but then smallerfonts will be used to fit the text on the CD.
The dialog also contains a tree view showing the selected patients and theircorresponding examinations. You can uncheck the checkboxes for examinationsthat should not be exported, to exclude the examinations from the export. The labelsfor the examinations in the tree view are the same as the collapsed labels in theMatrix window for examinations, please read section 12.7 Configuring WindowsProperties for further information.
67IDS5, Version 11.1, December 2006 Using the Information Window
Import and export 5.6

The CD/DVD Production Center export dialog.
All files that will be included on the CD/DVD, are sent to the CD/DVD ProductionCenter. The status window tells when the job has been placed, and states the ordernumber. The CD/DVD Production Center takes care of the order and producesthe CD/DVD. If the production fails after the order has been placed, IDS5 will notreceive any notice of this. On the CD/DVD Production Center host any failedorders can be opened to see who initiated the export and when. The order on theCD/DVD Production Center will have a name like order_xxxxxx, where xxxxxx isthe order number given by the IDS5. When an order has been processed and theCD/DVD is finished, the files will remain at the CD/DVD Production Center host.Any IDS5 that exports to that CD/DVD Production Center after an order is finishedwill remove the files before it places its own order. Even files belonging to failedorders are removed, except for the order file itself, that states who initiated theexport.
Note: CD viewer is included on the produced CD.
5.6.7 Export to an E-mail Recipient
After selecting to export to a E-mail recipient, a dialog appears. In addition to thegeneral options described in section 5.6.2 Export Options, the e-mail export can bepassword protected.
Password protection A password can be specified to protect the file that isexported. This password must be delivered to therecipient, preferably by other means than E-mail.
68IDS5, Version 11.1, December 2006 Using the Information Window
Import and export 5.6

Select the appropriate options before starting the export.
The dialog also contains a tree view showing the selected patients and theircorresponding examinations. You can uncheck the checkboxes for examinationsthat should not be exported, to exclude the examinations from the export. The labelsfor the examinations in the tree view are the same as the collapsed labels in theMatrix window for examinations, please read section 12.7 Configuring WindowsProperties for further information.
69IDS5, Version 11.1, December 2006 Using the Information Window
Import and export 5.6

When the Export button is clicked the export will gather all the files that shouldbe included. An E-mail is created with the default E-mail program and the files areincluded as an attachment.
Note: This export will be carried out on open computer networks and with a well knownstandard protocol. This means that it is important to protect patient data. Toensure patient privacy, make sure to use either Anonymize or Passwordprotection.
The E-mail export dialog.
Note: Exporting to E-mail requires that the computer has an installed and configuredE-mail program. Please refer to your system's manual for instructions on how toinstall and configure the E-mail program. IDS5 will use the default E-mail programwhen exporting to E-mail, which makes it important to ensure that the configuredE-mail program is default in Internet Options. Open the Internet Options under theControl Panel and click the Programs tab. Under this tab the default E-mail programof the system can be seen.
Note: Export via e-mail is intended for e.g. second opinions on individual images. It is notsuitable to export entire large examinations via e-mail, as they put heavy load onthe e-mail system. Check the size of the files before exporting via e-mail and consultyour system administrator for recommendations. For large files, consider usingtelerad instead.
5.6.8 Import from a CD
The contents of a CD may be imported into the PACS.
70IDS5, Version 11.1, December 2006 Using the Information Window
Import and export 5.6

Note: A DICOM compliant CD contains an index file called DICOMDIR which keeps trackof all images on the CD. If this file is missing or broken, IDS5 still can try to importthe images. In these cases, IDS5 will display a dialog and let you choose if you wantto try to import the images or not.
Import from a CD
1. Click Tools->Worklists->Import from CD... to start the CD import.
2. In the dialog that appears there is a tree view showing the contents. In this treeview, information about the patients and examinations can be found. Check theexaminations that are to be imported and click Import.
3. Open the temporary worklist Imported to access the newly importedexaminations.
5.6.9 Import from a user-defined folder
DICOM files located on the local file system or a remote host may be importedinto the PACS.
Note: A DICOM compliant folder contains an index file called DICOMDIR which keeps trackof all images in the folder. If this file is missing or broken, IDS5 still can try toimport the images. In these cases, IDS5 will display a dialog and let you choose ifyou want to try to import the images or not.
Import from a user-defined folder
1. Click Tools->Worklists->Import from folder... to start importing from thedesired location.
2. Navigate to the desired folder to import from and click OK.
3. In the dialog that appears there is a tree view showing the contents. In this treeview, information about the patients and examinations can be found. Check theexaminations that are to be imported and click Import.
4. Open the temporary worklist Imported to access the newly importedexaminations.
5.6.10 Import from E-mail
When receiving an E-mail with an attachment of DICOM images, just double clickthe file and the import will start automatically. This requires that an IDS5 is alreadyrunning and that a user is logged in. This is to prevent the import from being startedfor another user. If needed, a dialog will ask for a password. The import continuesexactly as the Import from a CD. If the attachment is first saved locally, the importmay be started by selecting the Tools->Worklists->Import from E-mail...command and opening the saved file from the open dialog that is displayed.
71IDS5, Version 11.1, December 2006 Using the Information Window
Import and export 5.6

5.6.11 Import from DICOM Query/Retrieve Server
Examinations located on a section 5.1.10 DICOM Query/Retrieve (Q/R) serverare displayed in the information window examination list with archive state Q/R.Apply the command Import from the pop-up menu in the Information window toimport the examination to WISE. The archive state changes to Original and theexamination is now located both in the WISE and at the Q/R server.
72IDS5, Version 11.1, December 2006 Using the Information Window
Import and export 5.6

6 Using the Matrix Window
The following topics are included in this chapter:
■ Matrix Window Organization
■ Arranging Images
■ Adjusting Image Settings
■ Applying a presentation (manual or DDP)
■ Creating a DDP
■ Creating a Manual Presentation
■ Working with text notes
■ Deleting images
The Matrix Window is used to prepare images for viewing in the Image window.Preparation normally involves deletion of failed series, adjustment of image settings(orientation, grayscale, cropping etc), arranging images for comparison betweendifferent examinations or different types of images (another organ or another viewof the same organ) and the such like.
You can use the functionality offered by the Matrix window to perform electronichanging of images.
6.1 Matrix Window Organization
The Matrix Window consists of four main parts, the Patient text view, the RecycleBin, the miniature screen view and the examination matrix itself.
6.1.1 The Patient Text View
The Patient Text View displays patient ID, patient name, and patient date of birth.This is purely an information field. The figure below is a snapshot of the Patienttext view.
73IDS5, Version 11.1, December 2006 Using the Matrix Window

The Patient Text View.
6.1.2 The Reject Bin and Recycle Bin
The bin is used for deleting images. There are two types of bins - reject and recyclebin - but in the common scenario you will only have one of these bins available.
The Reject bin — is used as a temporary storage for images that are to
be deleted from this examination but kept in the system for future reject
analysis.
The Recycle bin — is used as a temporary storage for images that are to
be permanently deleted from the system.
Images may be put in the bin either by using drag and drop, or the commandRejectSeries/Delete Series, which is available on images displayed in the matrix. TheReject bin command,Empty Reject bin, deletes the images from the examination.The images are now placed in special reject analysis worklists. The Recycle bincommand, Empty Recycle bin, permanently deletes the images from the system.
6.1.3 The Miniature screen view
The Miniature screen view shows screens symbolizing the screens of the computerwhere the radiologist will view the images for the current request. The layout ofthe screens is determined by the current hanging. There can be more than onehanging to each examination. You can switch between different hangings by clickingon the tabs above the miniature screens.
You can change the order of the hangings by drag and drop. Click on one of thetabs above the miniature screens, and drag it to another tab. The hanging you movedwill be placed before the hanging you dragged it to.
74IDS5, Version 11.1, December 2006 Using the Matrix Window
Matrix Window Organization 6.1

The Miniature screen view.
6.1.4 The Presentation Selector
The Presentation Selector on the toolbar shows all available presentations for thecurrent base examination, both manual presentations and DDP's. The presentationsin the list are sorted so that the most relevant presentation is first in the list.
A code is displayed after each presentation's name, indicating what type ofpresentation this is. The following codes exist:
(M) - Manual presentation This code means that this presentation hasbeen manually created by a user. A manualpresentation can be made for a single user, fora role or for all users in the system.
(TF) - Teaching file This code indicates a manual presentation thatis associated with a specific teaching file. If thecurrent worklist is the teaching file orscheduled demonstration, the presentation willbe selected before any other manualpresentations or DDP's.
(DDP) -Default display protocol This indicates a presentation created from adefault display protocol.
The codes (M+) and (TF+) can also be shown, indicating that the presentation isassociated with an examination other than the current base examination. This canbe the case if the workstation has been configured to show presentations for all
75IDS5, Version 11.1, December 2006 Using the Matrix Window
Matrix Window Organization 6.1

examinations in the current request, or for all examinations that match the worklistsearch criteria for the current patient.
Important: For information on warning symbols next to the presentation selector, seesection 6.4 Applying a presentation (manual or DDP).
6.1.5 The Matrix
The Matrix consists of a number of rows, one for each examination in the request.All rows are sorted so that the latest examination is always on top. The idea behindthe matrix is to have images of the same type in the same column for everyexamination. By organizing images in this way, it is easier to compare images fromdifferent examinations.
Note: It is possible to wrap the icons within each examination. If this is done, examinationsmay consist of several rows of icons. For examinations with many series this givesan improved overview of the examination. However, the principle of having imagesof the same type in the same column will no longer be valid.
The Matrix.
1. Expand/Collapse button for an expanded examination.
2. Examination Text View.
3. Base examination symbol.
4. Examination part of a presentation.
5. Examination type label.
6. Text Note symbol.
7. Series type label.
8. Expand/Collapse button for a collapsed examination.
76IDS5, Version 11.1, December 2006 Using the Matrix Window
Matrix Window Organization 6.1

Each row in the matrix begins with an Examination text view showing some dataabout each examination (2). If a Text Note is attached to the examination this isindicated by a small drawing-pin icon (6). Above the Examination text view is a rowthat displays additional information about the examination (3, 4, 5). If theexamination is a base examination, this is indicated by an arrow to the left of theExamination type header (3) and the Examination button has a slightly paler colorthan usual (1). If the examination is part of a presentation, this is indicated by a smallsymbol showing two overlapping images (4). The text information in the Examinationheader describes the examination type (5). To the right of the examination text vieware the Matrix icons, one for each series in the examination. Above each Matrix iconis a type label that indicates the series type (7).
An examination can either be expanded or collapsed. In the figure above oneexpanded examination (1) and one collapsed examination (8) is shown. Whichexaminations are expanded and collapsed is determined by the DDP or the manuallyselected presentation. Clicking on the Expand/Collapse button manually expandsor collapses an examination. The information displayed in collapsed and expandedmode is configurable, please read section 12.7 Configuring Windows Properties.
Each Matrix icon contain a series of images. This can either be a single image, astack of images, or a collection of images. The figure below shows two matrix icons.
Matrix icons.
1. Current displayed image, and total number of images in a stack or collection.
2. Image symbol - key image.
3. Image symbol - stack.
4. Image symbol - collection.
5. Matrix position.
6. Date and time when the image was produced.
To the upper left corner of each image are two numbers, representing the currentviewed image in a stack or collection and the total number of images in the stack
77IDS5, Version 11.1, December 2006 Using the Matrix Window
Matrix Window Organization 6.1

(1). In the left Matrix icon above, the first image of twenty is displayed. For singleimages the number combination "1(1)" is shown.
Stacks, collections, and multi-frame sequences are identified by the icon in the upperright corner. The icon to the left contains a stack (3) and the icon to the right
contains a collection (4). Multi-frame sequences are indicated by the symbol .
Important or interesting images can be marked as key images The key image symbolis shown in the left matrix icon (2).
The date and time when the image was taken is shown to the lower left (6). To thelower right is a number that indicates the position of the series in the matrix (5).This position number is also shown in the Image windows, and can be useful whennavigating in the matrix from an Image window.
6.1.6 Delayed and Pending Images
When a worklist spans over one or more DICOM Q/R archives, images may turnup as black squares containing the word "delayed". This means that the image existsin the archive, but has not yet been moved to the workstation to avoid unnecessarydelays. To retrieve delayed images for a patient, select Fetch delayed in the patientpop-up menu. While the image is being transferred from the archive, it will berepresented by the text "pending".
6.2 Arranging Images
Before images are presented in the Image Windows it may be necessary to arrangethem properly in the matrix. This might, for example, include grouping images ofthe same type together, defining key images, changing the series type, etc.
6.2.1 Collections
A collection is two or more images that have been grouped together. There are twomain reasons for wanting to create a collection. First, a modality might send a seriesof images that are easier handled as stacks, in which case all the images in anexamination can be collected together. Second, there may be a varying number ofimages in two different examinations that are compared, in which case images ofthe same type are collected to preserve the concept of the matrix, i.e. images of thesame type are placed in the same column. In the Matrix window and Image windows,
collections are always marked with the collection symbol .
To create a collection
1. Hold down the CTRL-key while using the mouse to drag the images that areto form the collection onto each other. When dropped, the dragged images willbe placed last in the collection. Note that even other collections can be addedto an exisiting collection.
2. Repeat step 1 until all desired images have been placed in the collection.
78IDS5, Version 11.1, December 2006 Using the Matrix Window
Arranging Images 6.2

A new collection of the images that have been dragged together will then becreated.
Note: A collection of images can only be made with images from the same modality,that has the same bit depth, and the same number of samples per pixel.Images that have been manually calibrated cannot be added to a collection forsafety reasons. To collect such images, you must first remove any manualcalibration.
To create a collection of all images in an examination
1. From the Patient text view pop-up menu, select Collect all.
All images in an examination will be put into one collection.
Note: The Collect all command will collect "as much as possible". This means thatif there are images in an examination that do not match, they will be put intodifferent collections. For safety reasons, images that have been manuallycalibrated will not be collected.
To split a collection
1. Select the collection you want to split.
2. From the Matrix icon pop-up menu, click Collection and Split.
The images in the collection will be split up.
6.2.2 Key Images
The concept of key images can be used to mark important or interesting images.From the Image Windows you can use special commands to quickly navigate betweenkey images. For more information on how you can move between key images, pleaseread section 7.5 Key Images.
To set or reset the key image tag
1. Place the mouse pointer over the image (matrix icon) that you want to mark asa key image.
2. From the Matrix icon pop-up menu, click Key Images and Set All to set thisimage, stack or collection as a key image. Alternatively, clickReset All to removethe key image tag.
If a key image tag is set, a key image symbol will be visible in the matrix icon.
6.2.3 Joining Images - basic scoliosis function
The term "joining two images" means that two images are "glued" together to forma new one. To be able to join two images, they must have the same width in pixels,same channels, same bit depth and the same photometric details. They must alsoboth not be in stacks.
79IDS5, Version 11.1, December 2006 Using the Matrix Window
Arranging Images 6.2

To join two images
1. Hold down the SHIFT-key while using the mouse to drag the images that areto form the joined image.
The image you are dragging is called the source image, and the other image isdenoted target image. The cursor will change its appearance depending onwhere the mouse is positioned over the target image.
If the cursor is on the upper half, the source image will be joined above the
target image and the cursor will look like this:
If the cursor is on the lower half, the source image will be joined below the
target image and the cursor will look like this:
2. Release the mouse-button and confirm the joining operation by clicking theOK button in the dialog box. Otherwise click the Cancel button. The newimage will be placed last in the collection.
6.2.4 Force Examination Type Matching
If an examination has the wrong examination type, i.e. the Examination type labeldoes not correspond to the examination being performed, it is possible to force achange of the examination type.
To force examination type matching
1. From the Examination text view, click Force examination type, and select thecorrect examination type.
The examination type label will change to the selected examination type.
To remove a forced examination type matching
1. From the Examination text view, click Force examination type and Removeforced examination type.
The examination type will change back to its original state.
6.2.5 Force Series Type Matching
If an image in a series has been put in the wrong position in the Matrix, i.e. the typelabel does not correspond to the actual image, it is possible to force the image tochange its series type.
To force series type matching
1. Drag and drop the Matrix icon that is in the wrong place, to the cell that hasthe correct type label (the type label is shown above each cell).
80IDS5, Version 11.1, December 2006 Using the Matrix Window
Arranging Images 6.2

When the image is dropped it is automatically matched to the right series type.If there was an image already occupying the series type, this image will be movedto the last position in the examination row.
To remove forced series type matching
1. Place the mouse pointer on the series whose forced series type matching youwant to remove.
2. From the Examination row pop-up menu, click Remove forced series type.
The initial images will reappear in their original place.
6.3 Adjusting Image Settings
From the Matrix Window it is possible to perform various kind of image processing.This includes changing the orientation of the images, cropping, grayscale operations,etc.
To change the orientation of an image
1. Place the mouse pointer above the image whose orientation you want to change.
2. From the Examination row pop-up menu, click Orientation and select theoperation you want to perform. The following operations are available:
Flip vertical Flips the image vertically, along the horizontal axis.
Flip horizontal Flips the image horizontally, along the vertical axis.
Rotate 90° Rotates the image clockwise a quarter-turn.
Rotate 180° Rotates the image clockwise a half-turn.
Rotate 270° Rotates the image clockwise a three quarter-turn.
To invert the image
Note: Some images contain information about which part of the image is regarded asthe background. If Invert is applied to such an image, only the foreground isinverted. This significantly enhances the readability of an inverted image.
1. Place the mouse pointer above the image you want to invert.
2. From the Examination Row pop-up menu, click Invert.
To perform cropping, grayscale operations, zooming etc
1. Place the mouse pointer on the image whose image settings you want to change.
2. From the Examination Row pop-up menu, click Open quick window.Alternatively, you can double-click on an image to bring up the Quick Window
81IDS5, Version 11.1, December 2006 Using the Matrix Window
Adjusting Image Settings 6.3

(unless you have configured that the Image window should be opened for thisoperation).
The Quick Window will be opened, in which it is possible to adjust imagesettings like cropping, grayscale, zoom etc. When the Quick Window is closedthe miniature image icon will be automatically updated to reflect the new imagesettings. For more information on how you use the Quick Window, see chapter 8Using the Quick Window.
6.4 Applying a presentation (manual or DDP)
When you select an examination in the Information Window a DDP or manualpresentation will automatically be applied. The images in the examination will behung according to the selected DDP or presentation. IDS5 selects a DDP orpresentation based on certain rules:
• A manual presentation has higher priority than DDP's. If a manual presentationexists it will be chosen before any of the DDP's. Manual presentations are sortedso that the user presentations appear first, then role presentations, and finallythe system presentations.
• Among the DDP's, the one that "uses" as many as possible of the availableexaminations for a specific patient, will be applied.
Example: A patient has three examinations prior to the base examination. In thiscase, a DDP defined for three prior examinations will therefore have higher prioritythan a DDP defined for one prior examination.
The currently selected DDP or manual presentation is shown in the presentationselector in the toolbar. By clicking in the drop-down list you can manually apply aspecific DDP or presentation.
The following warning symbols may be displayed next to the presentation selector,indicating that you are not viewing all relevant images:
Important: This symbol indicates that there are images in the current base examinationthat are not displayed in the current presentation. If all images in the baseexamination are added to the presentation, the symbol will disappear, seesection 6.6 Creating a Manual Presentation.
Important: This symbol indicates that there are more miniature monitors (virtual screens)in the presentation than physical monitors available for your workstation. Select apresentation with the correct number of monitors from the presentation selector,or create a suitable manual presentation, see section 6.6 Creating a ManualPresentation.
6.5 Creating a DDP
To create a custom DDP you use the DDP editor. In the editor you can definetemplates for how images for certain types of examinations should be viewed (i.e.number of monitors, screen partitioning, zoom level, stack tiling, etc).
82IDS5, Version 11.1, December 2006 Using the Matrix Window
Applying a presentation (manual or DDP) 6.4

To start the DDP Editor
1. From the Tools menu, select DDP Editor.
The DDP Management dialog appears displaying all available DDP's.
2. Click New to create a new DDP, or select an existing DDP, and click Edit toedit this DDP.
The DDP editor window will be opened.
The DDP editor window is similar in appearance to the Matrix window, see thesnapshot below. At the top is the Miniature Screen view, and at the bottom theexamination row templates. As this is a template, no images are displayed, just theexamination and series types. In the figure below, the examination type is CR Chest,and the series types are AP and Lateral. The image being viewed is AP.
The DDP editor.
The normal workflow when creating DDP is as follows:
1. Specify the number of screens that should be used.
83IDS5, Version 11.1, December 2006 Using the Matrix Window
Creating a DDP 6.5

2. Specify the screen partitioning for each screen.
3. Specify which examinations should be used.
4. Specify where each image should be presented, i.e. perform a hanging.
5. Specify image settings.
6. Specify image synchronization groups, i.e. define the behavior of the groupsynchronization command.
7. Save the DDP.
6.5.1 Adding and Removing Screens
You can both add and remove screens. The number of screens should be equal tothe number of computer monitors used for image viewing by the radiologist.
To add a miniature screen
1. From the Hanging menu, select Add monitor.
A new miniature screen will be inserted on the extreme right. Up to four screensare supported.
To remove a miniature screen
1. From the Hanging menu, select Remove monitor.
The screen on the extreme right will be removed.
6.5.2 Determining Screen Layout
Each screen can be partitioned in several different ways. Supported partitioning is1x1, 1x2, 1x3, 2x1, 2x2, 2x3, 3x1, 3x2 and 3x3. The 1x1 partition means that onlyone image appears on the screen. A 1x2 partition means that two images appear sideby side on the screen. A 3x1 partition means that there are three images above eachother.
To partition the screen
1. Place the mouse pointer over the miniature screen whose partition you want tochange.
2. From theMiniature Screen pop-up menu, clickPartition and select the desiredpartitioning, i.e. 1x1, 1x2, 1x3, 2x1, 2x2, 2x3, 3x1, 3x2 or 3x3.
You can also specify the stack tiling if stacks or collections are being displayed.
To specify stack tiling
1. Place the mouse pointer over the miniature screen whose stack tiling you wantto change.
84IDS5, Version 11.1, December 2006 Using the Matrix Window
Creating a DDP 6.5

2. From the Miniature Screen pop-up menu, click Stack tiling and select thedesired tile mode, i.e. Stack 1x1, Stack 2x2, Stack 3x3 or Stack 4x4.
6.5.3 Adding Examinations
A DDP can contain one or more examinations. When a DDP is applied to a case,IDS5 will try to match your DDP with the available examinations.
To add an examination to the DDP
1. From the Examination menu, select Add examination.
A new examination row will be added. To the left of the examination row thereare two drop-down lists.
2. From the upper drop-down list, select which type of examination should bematched. This can for example be a CR Order, CR Chest or CT Head.
3. From the lower drop-down list, select which examination within a certain typeshould be matched. This can for example be the most recent examination, theoldest examination, etc.
Examinations can be removed by selecting Remove examination from theExamination Row pop-up menu.
6.5.4 Hanging Images
Image templates can be hanged by dragging the matrix icons from the matrix to thedesired position on the miniature screens. The miniature screens will then be updatedto reflect the images that are to be presented.
6.5.5 Specifying Image Settings
A DDP can apply a number of image settings. Which settings are available dependson which IDS5 product you are running. More information on some of the settingscan be found in other parts of this document; see the links below. The complete listis:
• Automatic crop (see section 7.3.4 Cropping)
• Zoom (see section 7.3.2 Zooming)
• Flip (horizontally, vertically or both)
• Rotation (0°, 90°, 180° or 270°. Note that rotation is applied before flipping.)
• Horizontal alignment (the horizontal alignment of the image when it is zoomedto fit the window)
• Vertical alignment (the vertical alignment of the image when it is zoomed tofit the window)
• Initial slice (which slice of a stack that initially displayed)
85IDS5, Version 11.1, December 2006 Using the Matrix Window
Creating a DDP 6.5

• Stack tiling (see section 7.4.2 Viewing a Stack)
• Scanogram (see section 7.4.4 Using Scanograms)
• Slab mode (see section 7.16 Slab view, cannot be combined with ClinicalApplications)
• MPR (whether section 7.17 MPR - Multiplanar reconstruction should be started)
• 3D (whether section 7.18 3D - Volume rendering should be started)
• NM control (if the Nuclear Medicine control is to be visible)
• Palette (which color palette that should be applied)
• Clinical Applications (whether a Clinical Application should be started, cannotbe combined with Slab mode)
• Presentation states (whether a DICOM presentation state should be applied)
• Display CAD results (whether a CAD presentation should be displayed)
6.5.6 Specifying Image Synchronization Groups
Group synchronization is designed to make image synchronization more efficient,as the selection of images to be synchronized can be prepared in a DDP or a manualhanging. The images that belong to the same synchronization group are thenautomatically synchronized when the Group synchronize command is applied.The alternative would be to manually synchronize the images.
To specify a synchronization group
1. From the Miniature Screen pop-up menu click Group Sync to select asynchronization group for each screen.
Membership of synchronization groups is used to control the behavior of theGroup Sync command, which is available in the image window.
2. Four synchronization groups are available for each hanging, and the defaultvalue for a screen is none. The synchronization group to which a DDP screenbelongs, is set by selecting one of the available synchronization groups, i.e. Syncgroup 1 to Sync group 4 in the pop-up menu that appears when right-clickingon the DDP screen.
For more information about group synchronization, please read the GroupSync command description.
6.5.7 Saving a DDP
When you have determined the screen layout and hung the images, save the DDP.
86IDS5, Version 11.1, December 2006 Using the Matrix Window
Creating a DDP 6.5

To save a DDP
1. From the File menu, select Save as... (if you are editing an existing DDP youcan select Save if you want to overwrite the old DDP).
The Save as dialog appears.
2. Type in a name for the new DDP.
3. Select whether the DDP should be saved for personal, role, or system use byclicking in the drop-down list. Note that if you do not have permission to savefor role or system use, these alternatives will not be displayed in the drop-downlist.
4. Click the Save button.
The DDP is now saved on the server.
6.6 Creating a Manual Presentation
In some cases a presentation based on a DDP is not sufficient. This might be thecase if you, for instance, want to use another screen partitioning than the one offeredby the DDP. In these cases you can create a manual presentation. A manualpresentation gives you full control over how images are hung.
Creating a manual presentation normally involves the following steps:
1. Add or remove miniature screens.
2. Determine the screen partition of each miniature screen.
3. Define which image is to be shown in each partitions area of each screen.
4. Adjust image settings (for more information on how to adjust images settings,please read section 6.3 Adjusting Image Settings).
5. Save the presentation.
6.6.1 Adding Screens
You can both add and remove screens. The number of screens should be equal tothe number of computer monitors at the installation used by the radiologist forimage viewing.
To add a miniature screen
1. From the Edit menu, select Add monitor.
A new miniature screen will be inserted at the extreme right. Up to four screensare supported.
To remove a miniature screen
1. From the Edit menu, select Remove monitor.
87IDS5, Version 11.1, December 2006 Using the Matrix Window
Creating a Manual Presentation 6.6

The screen on the extreme right will be removed.
6.6.2 Determining Screen Layout
Each screen can be partitioned in several different ways. Supported partitions are1x1, 1x2, 1x3, 2x1, 2x2, 2x3, 3x1, 3x2 and 3x3. The 1x1 partition means that onlyone image appears on the screen. A 1x2 partition means that two images appear sideby side on the screen. A 3x1 partition means that there are three images above eachother.
To partition the screen
1. Place the mouse pointer over the miniature screen whose partition you want tochange.
2. From the Miniature Screen pop-up menu, click the desired partitioning, i.e.1x1, 1x2, 1x3, 2x1, 2x2, 2x3, 3x1, 3x2 or 3x3.
6.6.3 Hanging Images
Images can be manually hung by dragging the image icons from the Matrix to thedesired position on the miniature screens. The miniature screens will be updatedto reflect the images that are to be presented. Clicking on an image in one of theminiature screens will invert the corresponding Matrix icon, so that you can seewhich image is actually hung. The cursor will look like this before dropping images
on a miniature screen:
6.6.4 Hanging Examinations
Entire examinations can be manually hung by dragging the examination to thedesired position on the miniature screens. The miniature screens will be updatedto reflect the images that are to be presented. New miniature screens will beautomatically added, when required, using the same partition as the previousminiature screen.
6.6.5 Hanging Key Images
The key images of stacks or collections can be manually hung by pressing theSHIFT-key while dragging the image icon. The result of this action will be topresent all the key images in the stacks or collections miniature screens on miniaturescreens. New miniature screens will be automatically added, when required, usingthe same partition as the previous miniature screen. Hanging examinations whilepressing the SHIFT-key hangs all of the examination's key images. The cursor willlook like this before dropping key images or examinations on a miniature screen:
88IDS5, Version 11.1, December 2006 Using the Matrix Window
Creating a Manual Presentation 6.6

6.6.6 Start Clinical Application
A manual presentation can also start a Clinical Application automatically. To achievethis, the Clinical Application should be running in the Image windows when thepresentation is saved. Move to the Image window and start a Clinical Applicationfor the appropriate images, using the sub-menuClinical applications in the pop-upmenu. Please, see also section 1.5.2 Clinical Applications.
6.6.7 Saving a Manual Presentation
When you have determined the screen layout and hung the images, save thepresentation.
To save a presentation
1. From the File menu, select Save presentation or Save presentation as.... Ifyou select Save presentation as... you will be given the opportunity to save thepresentation under a new name.
The Save as dialog appears.
2. Type in a name for the new presentation.
3. Select whether the presentation should be saved for personal, role, or systemuse by clicking in the drop-down list. Note that if you do not have permissionto save for role or system use, these alternatives will not be displayed in thedrop-down list.
4. Click the Save button.
The presentation is saved on the server. To remove a presentation, selectRemove presentation from the File-menu.
6.6.8 Teaching File Presentations
A teaching file presentation is a presentation that is specific for a certain teachingfile or scheduled demonstration occasion. The presentation will be automaticallyselected when you are working in that teaching file or occasion. There are twopossible workflows when using teaching file presentations.
One way is to fill the teaching file or occasion with examinations, see section 5.1.3Creating a Teaching File. Then create the presentation in the teaching file oroccasion. In this case, presentations are saved just as in an ordinary manualpresentation (see above), where you specify that it should be saved for the teachingfile instead of system, role or user.
An alternative workflow is to arrange the presentation while working with theexamination in another worklist. Then, by adding the base examination to theteaching file or occasion, see section 5.1.3 Creating a Teaching File, the currentarrangement will be automatically saved as the teaching file presentation.
89IDS5, Version 11.1, December 2006 Using the Matrix Window
Creating a Manual Presentation 6.6

6.6.9 Report presentations
A "Report presentation" is presented to users of the IDS5/web product and it isalso exported to DICOM media, while other types of presentations are not.
A presentation becomes a Report presentation if it is saved either by using the Savereport presentation command or by selecting type "Report presentation" in theSave presentation as... dialog. It is not possible to select a name for a Reportpresentation, since there can only be one Report presentation per base examination.
6.7 Working with text notes
Each examination can have a text note with additional information, just like a post-itnote. The note can be removed, added, and edited if you have the necessary privilegesto do this. If an examination has a text note attached to it, the drawing-pin icon isshown in the upper right corner of the Examination text view (see figure below).
To view a text note
1. Click the text note icon in the upper right corner of the Examination text view.
2. The text note is placed on top of the Examination text view.
3. Close the text note by pressing Escape, or by clicking the cancel icon in theupper right corner of the text note (see figure below).
To remove a text note
1. Right click the Examination text view to display the pop-up menu, and selectText note, Remove.
90IDS5, Version 11.1, December 2006 Using the Matrix Window
Working with text notes 6.7

2. The text note icon will disappear from the Examination text view.
To add a text note
1. Right click the Examination text view to display the pop-up menu, and selectText note, Add.
A new text note will be displayed, with a default message (see figure below).
2. Type your comment about this examination and click the save icon, i.e. floppydisc in the upper right corner (see figure below).
The text note will be closed and saved and the text note icon will appear in theExamination text view.
To edit a text note
1. Right click the Examination text view to display the pop-up menu, and selectText note, Edit.
2. The text note will now be shown with the text highlighted.
3. Edit the text as necessary, and save your changes by clicking the save icon.
Alternatively ...
4. If you are viewing a text note, right click the note and select Edit from thepop-up menu.
5. Make the necessary changes and save the note as above.
91IDS5, Version 11.1, December 2006 Using the Matrix Window
Working with text notes 6.7

6.8 Deleting images
Images are deleted by dragging them to the bin. There are two types of bins - rejectand recycle bin - but in the common scenario you would only have one of these binsavailable.
• The reject bin is used as a temporary storage for images that are to be deletedfrom this examination but kept in the system for future reject analysis.
• The recycle bin is used as a temporary storage for images that are to bepermanently deleted from the system.
6.8.1 Using the reject bin
Note: To be able to delete images by placing them in the reject bin, you must have theReject Analysis Package license and the Reject Series permission. Thispermission is available on a per role basis and can be configured in WISE/toolsby your system administrator.
When rejecting series they are deleted from that examination and patient. However,the rejected series will be available together with a reject reason and comment inspecial reject analysis worklists. Series can be rejected from the Matrix window aswell as directly from the Quick or Image windows. It is possible to reject a singleseries as well as stacks and collections. When rejecting a stack or a collection allimages will be rejected with the same reject reason and comment.
To reject series
1. Drag-and-drop the image icon to the reject bin or select Reject series... fromthe image icon menu.
You can also reject series directly from the Quick window or Image window byselecting Reject series... from the pop-up menu.
2. In the Reject dialog, select a reject reason for the rejection. You can also entera reject comment, which is mandatory if you have selected the reject reasonOther failure.
If your site is not employing reject analysis, please select reject reason "Softdelete".
3. ClickOK. The series is now placed in the reject bin awaiting confirmation andyou can continue working with the patient.
4. Before leaving the patient, the reject bin must be emptied, i.e. either you mustconfirm the rejections you have done or restore the images. From the reject binmenu, select Confirm all rejections.
92IDS5, Version 11.1, December 2006 Using the Matrix Window
Deleting images 6.8

Reject bin containing imagesAn empty reject bin
To undo a rejection before confirmation
Before the rejection has been confirmed it is possible to undo the rejection.
1. Open the reject bin window by double-clicking the reject bin, or by selectingOpen reject bin in the Reject bin menu.
2. Right-click the image icon that you want to restore and select Restore series.The series will disappear from the Reject bin window and reappear in thematrix.
Alternatively you can select Restore all series to restore all series in the rejectbin.
3. Click Close to close the reject bin window.
Since rejected series are not actually deleted from the system but only from thatparticular examination, it is also possible to restore rejected images after therejection has been confirmed. For more information see To restore rejectedimages after confirmation.
6.8.2 Using the recycle bin
Note: To be able to delete images by placing them in the recycle bin, you must have theDelete exam/series permission. This permission is available on a per role basisand can be configured in WISE/tools by your system administrator.
When deleting series they are permanently removed from the system. Series canbe deleted from the Matrix window as well as directly from the Quick window. Itis possible to delete single series as well as stacks but not collections. A collectionmust be split and the images deleted separately.
Note: It is only possible to delete images that have not yet been archived.
To delete series
Warning: Image deletion cannot be undone.
1. Drag-and-drop the image icon to the recycle bin or selectDelete series... fromthe image icon menu.
You can also delete series directly from the Quick window by selecting Deleteseries... from the pop-up menu.
The series is now placed in the recycle bin awaiting confirmation and you cancontinue working with the patient.
2. Before leaving the patient, the recycle bin must be emptied, i.e. either you mustconfirm the deletions you have done or restore the series. From the Recyclebin menu, select Empty recycle bin.
3. Note that image deletion cannot be undone. Confirm the deletion by clickingin the confirmation dialog checkbox and clicking OK.
93IDS5, Version 11.1, December 2006 Using the Matrix Window
Deleting images 6.8

Recycle bin containing imagesAn empty recycle bin
To restore deleted images
Before the recycle bin has been emptied it is possible to undo the deletion.
1. Open the recycle bin window by double-clicking the recycle bin, or by selectingOpen recycle bin in the Recycle bin menu.
2. Right-click the image icon that you want to restore and select Restore series.The series will disappear from the recycle bin window and reappear in thematrix.
Alternatively you can select Restore all to restore all series in the recycle bin.
3. Click Close to close the reject bin window.
94IDS5, Version 11.1, December 2006 Using the Matrix Window
Deleting images 6.8

7 Using the Image Windows
The following topics are included in this chapter:
■ Image Window Organization
■ Image symbols
■ Operations on Images
■ Operations on Stacks, Collections and Multiframe Sequences
■ Key Images
■ Synchronizing Images
■ Adjust images individually
■ Performing Measurements
■ Putting Annotations in an Image
■ Overlay plug-ins
■ Navigating among Images
■ Fetching Images
■ Image Calibration
■ Viewing Virtual 3D Images
■ Image Addition
■ Slab view
■ MPR - Multiplanar reconstruction
■ 3D - Volume rendering
■ The NM Control
■ Color Palettes
■ Clinical Applications
■ Mammography screening
■ Mammography CAD
■ DICOM Presentation States
■ Compressed images
The Images Windows are used for inspecting and comparing images or stacks. Youcan have up to four Image Windows, one on each monitor, showing images fromdifferent examinations or organs from a patient. The layout of images in each ImageWindow is determined by the hangings defined in the Matrix Window. In the Image
95IDS5, Version 11.1, December 2006 Using the Image Windows

Window you also have access to a range of operations for manipulating images, e.g.different kinds of measurements, zooming, setting grayscale, etc.
This section describes how to use the functionality offered by the Image windows.
7.1 Image Window Organization
Besides the image being viewed, the Image Window also contains an overlay withstatus information about the image.
The figure below shows a snapshot of the Image Window.
The Image Window.
1. Patient information.
2. Information from the modality.
3. Current viewed image and the total number of images in a stack or collection.
4. Date and time when the image was produced.
5. Image position in the matrix.
6. Scanogram.
7. Ruler.
8. Side markings.
9. Image symbols, here showing: key image, synchronization and stack symbols.
10. Synchronization group number if member of a synchronization group.
96IDS5, Version 11.1, December 2006 Using the Image Windows
Image Window Organization 7.1

11. Center and width of grayscale window.
Important: For information on warning symbols next to the presentation selector, seesection 6.4 Applying a presentation (manual or DDP).
Patient information is displayed in the upper left corner, i.e. patient name and ID(1). Below the patient ID information relating to the modality being used (2). If astack or collection is being viewed the position of the current image, along with thetotal number of images in the stack or collection will be shown in the lower leftcorner (3). Also at the bottom left is the date and time when the image was produced(4).
In the upper right corner, the center and width of the grayscale window is displayed(11). If the image belongs to a synchronization group, the synchronization groupnumber is shown (10). Below this are the image symbols (9), here showing that thisparticular image is marked as a key image, that the view is synchronized with anotherimage view and that we are viewing a stack. All the available image symbols are listedand described in section 7.2 Image symbols below.
A calibrated image can be supplemented with rulers at the sides (7). Which imagetypes have rulers and where they are located is specified in the system configuration.If a ruler is displayed, it is usually 5 centimeters long and has centimeters markingseach centimeter.
To the left of the ruler there is a side marking, indicating the orientation of theimage (8).
Important: The orientation information is taken from the DICOM image and depends on thecorrectness of the information in the DICOM image. Thus, if the information isincorrect in the DICOM image, these side markings should not be used as indicatorsfor the true orientation of the image.
At the bottom right is a scanogram that is used to show which part of a stack (orparts if in tile mode), that is currently being viewed (6). The position of the imagein the matrix is also shown in the bottom right corner (5).
To hide/show image information
1. To hide some of the information presented in the Image window select ImageInformation from the View menu and select Minimum.
All information is however not hidden. For example, patient name and ID arestill displayed. This information can be hidden by selectingAnonymized imageinformation. To view all available information again, select Maximum.
7.2 Image symbols
The image symbols are displayed in the upper right corner of the ImageWindow [96], giving additional information of the currently viewed image such astype and view state. The available image symbols are described in the table below:
Adjust images individuallyThe series is currently being adjusted
individually. The command enables individual
97IDS5, Version 11.1, December 2006 Using the Image Windows
Image symbols 7.2

adjustments of series that are part of acollection. Image operations are always appliedsimultaneously to all slices in a stack. Readmore in section 7.7 Adjust images individually.
CollectionThe series is a collection. A collection is a
group of images assembled by the user. Readmore in section 4.7 Collections and section 7.4Operations on Stacks, Collections andMultiframe Sequences.
CompressionThe image has sometime in the past
undergone some kind of lossyimage-compression. It does not mean that theimage currently is compressed. Read more insection 7.25 Compressed images.
Cropped imageThe image is cropped. Read more in
section 7.3.4 Cropping.
Edge enhancementThe image is edge enhanced. Read more
in section 7.3.6 Edge Enhancement.
Flipped horizontallyThe image is flipped horizontally. Read
more in section 7.3.7 Flipping and RotatingImages.
Flipped verticallyThe image is flipped vertically. Read more
in section 7.3.7 Flipping and Rotating Images.
Key imageThe image is a key image. Key images are
used to mark important or interesting images.Read more in section 7.5 Key Images.
Mammography CADThe examination includes a Mammography
Structured Report with CAD results. Notethat the symbol only indicates the existence ofa Structured Report in the examination, notthat the current image has CAD findings. Readmore about Mammography CAD insection 7.23 Mammography CAD.
MultiframeThe image is a multiframe. A multiframe
is a single file containing several images(frames). Film sequences are an example ofmultiframe images, but there are other typesas well. Read more in section 7.4 Operationson Stacks, Collections and MultiframeSequences and section 7.4.6 Using Cine loops.
98IDS5, Version 11.1, December 2006 Using the Image Windows
Image symbols 7.2

Overlay plugin runningAn overlay plug-in is visible. An overlay
plug-in is a special purpose-built overlay thatis not fully integrated into the IDS5workstation, but installed separately. Readmore in section 7.10 Overlay plug-ins.
Presentation state availableThe image contains presentation states
which can be applied. A DICOM presentationstate describes how the image should bepresented in terms of e.g. annotations,orientations and window/level. Read more insection 7.24 DICOM Presentation States.
Presentation state not fullydisplayed A presentation state has been applied but
contains unsupported information which is notdisplayed. Read more in section 7.24 DICOMPresentation States.
Rejected AnalyzedThe image is rejected and has been
analyzed. Read more in section 10.3 Rejectanalysis.
Rejected NewThe image is rejected and has not been
analyzed. Read more in section 10.3 Rejectanalysis.
Rotated 90°The image is rotated 90° clockwise. Read
more in section 7.3.7 Flipping and RotatingImages.
Rotated 180°The image is rotated 180°. Read more in
section 7.3.7 Flipping and Rotating Images.
Rotated 270°The image is rotated 270° clockwise, which
is the same as 90° counter-clockwise. Readmore in section 7.3.7 Flipping and RotatingImages.
Slab mode runningThe stack is shown in slab mode. In slab
mode several slices are grouped together intoslabs, resulting in a smaller stack of imagescompiled from the original stack. Read morein section 7.16 Slab view.
Slab mode warningThe stack is unsuitable for slab viewing (it
might not be parallel, contain jumps in locationetc.) Read more in section 7.16 Slab view.
StackThe series is a stack. A stack is a number
of images taken on the same occasion by the
99IDS5, Version 11.1, December 2006 Using the Image Windows
Image symbols 7.2

same modality. Read more in section 7.4Operations on Stacks, Collections andMultiframe Sequences.
Synchronized imagesThe image views are synchronized with
each other. When an operation, such asscrolling in a stack, is applied to one of thesynchronized images, the same operation willbe applied to all images that are synchronizedwith it. Read more in section 7.6Synchronizing Images.
Warning - not all images hungThis symbol indicates that there are images
in the current base examination that are notdisplayed in the current presentation. Thesymbol is displayed next to the presentationselector. Read more in section 6.4 Applying apresentation (manual or DDP).
Warning - not all monitorsdisplayed This symbol indicates that there are more
miniature monitors (virtual screens) in thepresentation than physical monitors availablefor your workstation. The symbol is displayednext to the presentation selector. Read morein section 6.4 Applying a presentation (manualor DDP).
Virtual 3DThe stack can be viewed in virtual 3D.
Virtual 3D stacks are created using the Sectra3D Package and allows you to view the imageset in virtual 3D. Read more in section 7.14Viewing Virtual 3D Images.
7.3 Operations on Images
IDS5 offers a wide range of image operations in order to give as much support aspossible while viewing images. This section describes how to use these operations.
Ordinary operations such as zoom or pan are provided as so called interaction modes.A view is set to a certain interaction mode and the functionality of that mode isalways available directly on the left mouse button. Other functionality such as edgeenhancement and the magnifying glass are operations that must be explicitly triggeredfrom menu options etc.
7.3.1 Interaction modes
The interaction mode of an image view describes which operation to perform whenthe mouse is actively used. There are three interaction modes valid on images: Pan,Zoom and Window/Level. These can be set explicitly from the Image Window
100IDS5, Version 11.1, December 2006 Using the Image Windows
Operations on Images 7.3

pop-up menu. The left mouse button is always tied to the current interaction mode.This means that the user decides what actions left mouse button operations shouldcorrespond to.
The user can change interaction mode on-the-fly by using any of the three modifierkeys CTRL, SHIFT or ALT. When the modifier keys are released, the oldinteraction mode will be active again.
Tip: Interaction modes can be applied to several images simultaneously. E.g. zoomingin several images or browsing several stacks. Read more in section 7.6Synchronizing Images.
It is possible to map a certain mouse button combination to a specific interactionmode. Read more on how to configure interaction modes.
If you are using a default active command, please see Default active command forrestrictions regarding interaction modes in combination with default activecommands.
To use interaction modes
1. Display the Image Window pop-up menu and select the Zoom interactionmode.
2. Hold down the left mouse button in the image view.
3. Move the mouse back and forth.
If zooming works properly, you zoom in and out in the image dynamically.
4. Make sure that the image is zoomed in.
5. Select the Pan interaction mode from the Image Window pop-up menu.
6. Hold down the left mouse button in the image view.
7. Move the image back and forth and to the left and to the right.
8. Press the Ctrl key while moving the mouse.
Zoom will be activated and the image will be zoomed.
The other interaction modes work the same way - hold down the left mousebutton and move the mouse.
Zoom Zooms the image continuously. The ALT modifier key activatesthe Pan interaction mode. The image might appear slightlyfuzzy when performing zoom. This is normal. Release themouse-button and the image will automatically regain its focus.
Pan Pans the image. Note that an image can only be panned if it iszoomed in. The CTRL modifier key activates the Zoominteraction mode. The SHIFT modifier key restricts panninghorizontally or vertically.
Window/Level Adjusts the grayscale of the image. Note that this can only bedone for grayscale images. The CTRL modifier key adjusts thesensitivity of the interaction mode. The SHIFT modifier key
101IDS5, Version 11.1, December 2006 Using the Image Windows
Operations on Images 7.3

restricts Windowing/Leveling to affect only the window widthor the window center. The Window/Level functionality can beconfigured.
Note: To use the Zoom interaction mode, your computer must have a graphics card thatsupports hardware acceleration. If continuous zoom does not work satisfactory onyour workstation, it is very likely that either the graphics card does not supporthardware acceleration, or hardware acceleration in IDS5 is disabled. Please readsection 12.4 Configuring Image Display Properties for further information regardinghardware acceleration.
Note: There are two additional interaction modes, Browse and Rotate that are only validon stacks or collections. Read more in section 7.4 Operations on Stacks, Collectionsand Multiframe Sequences.
7.3.2 Zooming
You can use "zoom in" to obtain a close-up view of a part of the image, or "zoomout" to see more of the image at a reduced magnification.
To zoom an image
1. Zoom by using the Zoom interaction mode.
2. From the Image window pop-up menu, select Zoom and click on thezoom-operation you want to perform. The following operations are supported:
Zoom in Magnifies the image view by a factor of two.Note that there is a limit to how much an imagecan be magnified depending on the availablememory in the workstation.
Zoom out Reduces the image view by a factor of two.
Zoom to fit window Zooms the image to fit the screen (or screenpart) exactly.
True size (image) Zooms the image so that 1 cm on the screencorresponds to 1 cm in the image. Note thatboth the image and the screen must be calibratedbefore you can use this command. Please readsection 7.13 Image Calibration for moreinformation on how to calibrate an image.
Pixel to pixel (1:1) Zooms the image so that there is a one-to-onerelationship between pixels on the screen andpixels in the image file. This is to ensure thatyou will see exactly what is in the image file, andall the information in the image will be seen.
Quadrant zoom A single command that zooms the image by afactor of 1.8 and moves focus to the imagequadrants. Focus is moved to the next quadrantby activating the same command again. When
102IDS5, Version 11.1, December 2006 Using the Image Windows
Operations on Images 7.3

all quadrants have been displayed, the imagezooms out again .
Toggle Zoom A zoom command that toggles between amagnification of the image view by a factor oftwo, and the zoom factor the image view hadprior to executing the command. The togglezoom command also has the ability to zoom ina specific direction for images that have a definedlaterality, e.g. mammograms. The command willzoom towards the left side for images with "L"laterality, to the right for images with "R"laterality and to the center for other images.
An alternative to zoom with the Zoom interaction mode is to use theZoom control.The Zoom control is displayed by clicking the Show zoom control command. Asmall window is displayed. Move the mouse pointer on top of this window. Clickand hold the left mouse-button while moving the mouse up and down. The mousemovements will then continuously zoom as described above. The Show zoomcontrol command is not available in the menus by default. However, it can be added,as described in section 12.2 Configuring Menus and Toolbars.
7.3.3 The Magnifying Glass
The magnifying glass is at hand when you quickly want to enlarge small parts of animage. Once you have activated the magnifying glass you move it over an image,the magnified part of the image will be displayed in the glass. The figure belowdisplays a snapshot of the magnifying glass.
To use the magnifying glass
1. From the Image window pop-up menu, click Magnifying glass or use theshort-cut CTRL+g. The glass will appear with its center above the point youchose to activate it.
103IDS5, Version 11.1, December 2006 Using the Image Windows
Operations on Images 7.3

• Move the glass over the current image by holding down the leftmouse-button and dragging the glass over the image.
• Increase the magnification in the glass by rotating the mouse-wheel forwardwhile the mouse pointer is over the glass.
• Decrease the magnification in the glass by rotating the mouse-wheelbackward while the mouse pointer is over the glass.
• Resize the glass by taking hold of the bottom right corner (the small whitesquare) of the glass. Drag the corner to increase/decrease the size of theglass and release the button when you are done.
• To freely adjust the grayscale is done in the same way as in the Imagewindow. When you are done the grayscale setting in the glass will be appliedto the image under glass.
• When you are done, right click on the glass to hide it.
Tip: Magnifying glass operations can be applied to several images simultaneously. Readmore in section 7.6 Synchronizing Images.
7.3.4 Cropping
Cropping means that you cut out some part of the image. This can be useful, if forexample you want to remove white borders in image plate images. Cropping canbe performed either manually or automatically. When an image is cropped it is
marked with the cropped image symbol .
Note: No image data is deleted when an image is being cropped. By performing a resetyou can view the entire image again.
It is also possible to toggle between cropped states.
To perform manual cropping
1. From the Image Window pop-up menu, click Crop and Crop image.
2. Move the mouse-pointer to the upper left corner of the part that is to be cutout, and click the left mouse-button.
A rectangle will appear, defining the area that is to be cut out.
3. Move the mouse-pointer to the lower right corner of the part that is to be cutout, and click the left mouse-button.
4. If needed, adjust the rectangle by dragging its edges or corners while holdingdown the left mouse-button.
5. Double-click on the image or press RETURN, to crop the image. If you decidenot to crop the image, press DELETE to remove the rectangle without croppingthe image.
104IDS5, Version 11.1, December 2006 Using the Image Windows
Operations on Images 7.3

To perform automatic cropping
1. From the Image Window pop-up menu, click Crop and Automatic crop.
The image will be automatically cropped. Automatic cropping is based oncalculating variations in the image statistics. There are two different Autocropimplementations: an old based on standard deviation calculation, and a newbased on line/edge detection. Which one is currently active is controlled by aconfiguration parameter. The default setting is to use the new algorithm forCR images, and the old one for all other modalities.
The result of this operation depends very much on what the image looks like.If you try to crop an image that has no "natural" boundaries, the croppingoperation will fail. Note that statistical parameters must be configured for eachmodality by the system administrator.
To reset cropping
1. From the Image Window pop-up menu, click Crop and Reset cropping.
The cropping operation will be reset and the whole image will be visible again.
To toggle between crop states
1. From the Image Window pop-up menu, click Crop and Toggle crop state.
The image toggles between the current state and previous crop state.
7.3.5 Setting Grayscale
One very useful operation is adjustment of the image grayscale. This can be donein different ways:
• Choosing settings in the image, with settings originating from the modality.
• Using the function keys F1 - F12 to select predefined grayscale windows for acertain type of modality. It is also possible to add predefined grayscale windowsfor each modality.
• Repeatedly applying the same step command to step through the predefinedgrayscale windows.
• Using interaction modes and freely adjusting the grayscale using the mouse.
To select settings originating from the modality
1. From the Image window pop-up menu, click Window/Level and select thedesired grayscale setting from the modality. The name of these grayscale settingsdepends on how they have been set up by the system administrator.
To use predefined grayscale settings
1. From the Image Window pop-up menu, click Window/Level and select thedesired predefined grayscale setting.
105IDS5, Version 11.1, December 2006 Using the Image Windows
Operations on Images 7.3

All predefined settings are associated with a function key (F1 - F12) that can beused as a shortcut. The shortcut key is specified to the right of each commandin the pop-up menu.
To step through predefined grayscale settings
These commands are preferably activated by using shortcut keys. The shortcut keysare specified to the right of each command in the pop-up menu. Please readchapter 12 Setting Options for a description of how to define and review existingshortcuts.
1. On the Image Window pop-up menu, point to Window/Level and then clickone of the following repeatedly:
• Step W/L to begin stepping through the defined grayscale settings asdefined on the function keys. The command returns to the original grayscalesettings when all defined settings have been applied one by one.
• Step all W/L to begin stepping through all the defined grayscale settingsdefined both in the displayed DICOM image itself and as defined on thefunction keys. The command returns to the original grayscale settings whenall defined settings have been applied one by one.
Note: To be able to use the Step all W/L command you must have theMammography license.
To define grayscale settings
1. From the Image Window pop-up menu, click Window/Level and Define....
The Define Window Level Settings dialog appears.
2. In the Modality drop-down list, select for which modality the new setting willbe valid.
3. In the Name field, type in a name for the new setting.
4. In the Width and Center fields, type in the width and center of the grayscalewindow.
Note: The Width and Center fields in the dialog contain preset values from thecurrent image.
5. Click the Add button.
The new setting is added to the Image Window pop-up menu, and a functionkey (F1 - F12) is also automatically assigned to the new setting. To remove apredefined setting, select it in theDefine Window Level Settings dialog, andclick the Remove button.
To freely adjust the grayscale
1. Default for free grayscale adjustment in the Image Window is to use theWindow/Level interaction mode on the middle mouse button. However, thiscan be configured differently (Read more in section 12.10 ConfiguringInteraction Modes). Moving the mouse while holding the middle mouse-button
106IDS5, Version 11.1, December 2006 Using the Image Windows
Operations on Images 7.3

down (Window/Level interaction mode expected), will interactively change thecenter, and width of the grayscale window. Pressing CTRL while moving themouse will make the grayscale settings change more slowly, thereby making iteasier to make small grayscale adjustments. Pressing SHIFT while moving themouse makes it possible to only change either width or center depending onwhich direction the mouse is moved first. Mouse movement directions can beconfigured using the Options dialog. Please read section 12.5 Configuring ImageTools Properties for more information. The default setting is the following:
Moving to the left The image gets brighter.
Moving to the right The image gets darker.
Moving up The contrast increases.
Moving down The contrast decreases.
2. An alternative to use the Window/Level interaction mode is to use the W/Lcontrol. The W/L control is displayed by the Show W/L control command.A small window is displayed. Move the mouse pointer to this window. Clickand hold the left mouse button. Moving the mouse will then correspond tochanging the grayscale as described in the first list item above. The ShowW/Lcontrol command is not available by default in the menus. However, it can beadded, as described in section 12.2 Configuring Menus and Toolbars.
To invert the image
1. From the Image window pop-up menu, selectWindow/Level and select Invert.
The current image is inverted.
Note: Some images contain information about which part of the image is regardedas the background. If Invert is applied to such an image, only the foregroundis inverted. This significantly enhances the readability of an inverted image.
7.3.6 Edge Enhancement
You can easily enhance the edges in an image by applying the advanced edgeenhancement filter provided by IDS5. Edge enhancement can for example be usedto improve visualization of small blood vessels in the lungs. Images with edge
enhancement are always marked with the edge enhancement symbol .
107IDS5, Version 11.1, December 2006 Using the Image Windows
Operations on Images 7.3

The level of edge enhancement can be configured to achieve stronger or weakeredge enhancement effect, as described in section 12.5 Configuring Image ToolsProperties.
Note: If statistics measurements are performed on an image that has been edgeenhanced, the statistics result will be based on the processed image data and noton the original image data. The result will most likely differ from the result obtainedif the statistics measurement were done on the unprocessed image.
To perform edge enhancement
1. From the Image Window pop-up menu, select Edge enhance, or use theshort-cut CTRL+e.
The current image is edge enhanced. The edge enhancement symbol is displayedin the upper right corner of the image, and the pop-up menu option Edgeenhance is tick marked.
To undo edge enhancement on an image
1. From the Image Window pop-up menu, unselect the tick markedEdge enhance,or use the short-cut CTRL+e.
7.3.7 Flipping and Rotating Images
You can easily change the orientation of images. This can be useful if the image hasbeen incorrectly read into the PACS. When an image is rotated or flipped, it ismarked with one of the orientation image symbols (see below).
To change the orientation of an image
1. Place the mouse-pointer above the image whose orientation you want to change.
2. From the Image Window pop-up menu, select Orientation and click on theoperation you want to perform. The following operations are available:
Flip horizontal — Flips the image horizontally, along thevertical axis.
Flip vertical— Flips the image vertically, along the horizontalaxis.
Rotate 90° — Rotates the image clockwise a quarter-turn.
Rotate 180° — Rotates the image a half-turn.
Rotate 270° — Rotates the image clockwise a threequarter-turn.
108IDS5, Version 11.1, December 2006 Using the Image Windows
Operations on Images 7.3

7.3.8 Default Image Settings
If an image state has been altered in some way, such as by a change of grayscalesettings, or a change of orientation, the new state can be made the default settingfor the image.
To set the default state
1. From the Image Window pop-up menu, click Save as default.
The new state is immediately shown in the Matrix window thumbnails andeverywhere in the Image Windows where the image is currently shown.
To perform an image reset
If you have made changes to an image and want to return to the default state youcan reset the image.
1. From the Image Window pop-up menu, click Reset image.
All image settings that you have changed will be reset to the images defaultsettings. Only settings such as grayscale, orientations, cropping, etc are restored.Annotations and measurements will not be reset.
7.4 Operations on Stacks, Collections and MultiframeSequences
This section describes how to use functions that are specific to stacks and collections.
Note: The operations described in this section are valid for both stacks and collections.Try to think of the word "stack" as "stack or collection".
Ordinary operations such as zoom or pan are provided as so called interaction modes.A view is set to a certain interaction mode and the functionality of that mode isalways available directly on the left mouse button. Other functionality such as edgeenhancement and the magnifying glass are operations that must be explicitly triggeredfrom menu options etc.
7.4.1 Interaction modes
The interaction mode of an image view describes which operation to perform whenthe mouse is actively used. There are five interaction modes valid on stacks: Pan,Zoom, Window/Level, Browse and Rotate. These can be set explicitly from theImage Window pop-up menu. The left mouse button is always tied to the currentinteraction mode. This means that the user decides to what actions left mouse buttonoperations should correspond to.
109IDS5, Version 11.1, December 2006 Using the Image Windows
Operations on Stacks, Collections and Multiframe Sequences 7.4

The user can change interaction mode on-the-fly by using any of the three modifierkeys CTRL, SHIFT or ALT. When the modifier keys are released, the oldinteraction mode will be active again.
Tip: Interaction modes can be applied to several images simultaneously. E.g. zoomingin several images or browsing several stacks. Read more in section 7.6Synchronizing Images.
It is possible to map a certain mouse button combination to a specific interactionmode. Information on mouse configuration is available in section 12.10 ConfiguringInteraction Modes.
If you are using a default active command, please see Default active command forrestrictions regarding interaction modes in combination with default activecommands.
To use interaction modes
1. Display the Image Window pop-up menu and select the Zoom interactionmode.
2. Hold down the left mouse button in the image view.
3. Move the mouse back and forth.
If zooming works properly, you zoom in and out in the image dynamically.
4. Make sure that the image is zoomed in.
5. Select the Pan interaction mode from the Image Window pop-up menu.
6. Hold down the left mouse button in the image view.
7. Move the image back and forth and to the left and to the right.
8. Press the Ctrl key while moving the mouse.
Zoom will be activated and the image will be zoomed.
The other interaction modes works the same way - hold down the left mousebutton and move the mouse.
Zoom Zooms the image continously. The ALT modifier key activatesthe Pan interaction mode. The image might appear slightlyfuzzy when performing zoom. This is normal. Release themouse-button and the image will automatically regain its focus.
Pan Pans the image. Note that an image can only be panned if it iszoomed in. The CTRL modifier key activates the Zoominteraction mode. The SHIFT modifier key restricts panninghorizontally or vertically.
Window/Level Adjusts the grayscale of the image. Note that this can only bedone for grayscale images. The CTRL modifier key adjusts thesensitivity of the interaction mode. The SHIFT modifier keyrestricts Windowing/Levelling to affect only the window width
110IDS5, Version 11.1, December 2006 Using the Image Windows
Operations on Stacks, Collections and Multiframe Sequences 7.4

or the window center. The Window/Level functionality can beconfigured.
Browse Browses a stack. Note that this interaction mode can only beused for image stacks. The ALT modifier key activates the Paninteraction mode. The CTRL modifier key activates the Zoominteraction mode.
Rotate Rotates a virtual 3D stack. Note that this interaction mode canonly be used for virtual3D stacks. The ALT modifier keyactivates the Pan interaction mode. The CTRL modifier keyactivates the Zoom interaction mode.
Note: To use the Zoom interaction mode, your computer must have a graphics card thatsupports hardware acceleration. If continuous zoom does not work satisfactory onyour workstation, it is very likely that either the graphics card does not supporthardware acceleration, or hardware acceleration in IDS5 is disabled. Please readsection 12.4 Configuring Image Display Properties for further information regardinghardware acceleration.
7.4.2 Viewing a Stack
Images in a stack can either be viewed one at a time, or you can tile the screen toshow several images simultaneously. Partitioning the screen is useful if you want tocompare images in a stack.
To tile a stack
1. From the Image Window pop-up menu, click Stack tile and select the tile modeyou want to use.
The following tile modes are available:
• 1x1 (CTRL+1), only one image from the stack is shown. It is possible toconfigure that a mouse double-click combination in any image in any tilewill display that particular image in 1x1 mode. Read more in section 12.5Configuring Image Tools Properties.
• 2x2Moving down (CTRL+2), 3x3 (CTRL+3) and 4x4 (CTRL+4). Herefour, nine or sixteen images respectively are shown from the stack. Imagesare placed so that they fill the new partition from left to right. Example: Ifyou have a stack containing four images, A, B, C and D, and you view themusing a 2x2 tile. The upper left image will be A, the upper right B, the lowerleft C and the lower right will display image D.
2. The image you select the command on will be shown in the upper left cornerof the new tile. For example, if you have a 3x3 tile mode and select the 2x2 tile
111IDS5, Version 11.1, December 2006 Using the Image Windows
Operations on Stacks, Collections and Multiframe Sequences 7.4

mode on the middle image, the tile mode will change to 2x2 with that image inthe upper left corner of the new tile.
Tip: By using the short-cuts with CTRL+2 to 4 you can browse through a stack inlarger steps than by using the mouse-wheel. For example, if you have a stackin a 4x4 tile mode and want to browse the stack fifteen images at a time,position the mouse over the lower right image while repeatedly pressingCTRL+4. In this way the image in the lower right corner will move to the upperleft corner each time you select the command.
7.4.3 Moving Around in a Stack
The Image Window provides a variety of methods to move around in a stack (i.e.displaying different parts of the stack).
To move up and down in a stack
1. Use the Browse interaction mode to move around in the stack. The Browseinteraction mode can be mapped to a certain mouse button combination (Seesection 12.10 Configuring Interaction Modes) or it can be explicitly selectedfrom the Image Window pop-up menu to respond to left mouse button actions.Browse is mapped to the mouse button combination Left + Middle by default.
2. From the Image Window pop-up menu, click Stack navigation and selectPageup/Page down orLine up/Line down to move up or down in the stack. Whenyou are viewing a single image from the stack, e.g 1x1 tile mode, the Line andPage commands have the same effect. When using 2x2 tile mode, for example,Page Up means moving backwards in the stack four images (i.e. a whole page)while Line Up means moving backwards two images (i.e. one line).
3. While the mouse pointer is over the stack, roll the mouse-wheel forward orbackward. One step of the mouse wheel correspond to Line up or Line down.
4. A Scroll control is also available. You display the scroll control by selecting theShow scroll control command. A small window is displayed. Move themouse-pointer to this window. Click and hold the left mouse-button. Mousemovements up and down will then correspond to stack scrolling as in step 3above. The Show scroll control command is not available in the menus bydefault. However, it can be added, as described in section 12.2 ConfiguringMenus and Toolbars.
To move to the first or last image in a stack
1. From the Image Window pop-up menu, click Stack navigation and select Firstto move to the first image in the stack, or select Last to move to the last imagein a stack.
7.4.4 Using Scanograms
A scanogram is used to show which part of the stack (or parts if in tile mode) iscurrently being viewed. If a scanogram is associated with a stack, the scanogram isshown in the lower right corner of the image.
112IDS5, Version 11.1, December 2006 Using the Image Windows
Operations on Stacks, Collections and Multiframe Sequences 7.4

There can be more than one scanogram associated with a stack. You can movebetween multiple scanograms by clicking on the + and - signs in the upper leftcorner of the scanogram.
To move in a stack using a scanogram
1. Click on the slice you want to display.
The selected slice highlighted and the Image window is updated with the selectedslice.
To hide/show scanograms
1. From the Image window pop-up menu, click Scanogram, and then selectHidescanogram to hide the scanogram, or select Show scanogram to make thescanogram visible.
7.4.5 Using the Localizer
The Localizer is used for navigating between several stacks in a study, with forinstance axial, sagittal and coronal slices. While one stack is being viewed, it ispossible to activate Localizers in the other corresponding views. If the mouse pointeris moved to one of the other views, a Localizer for that stack is shown instead.
If the currently viewed stack is shown in tiled mode, several Localizer lines areshown in the corresponding views. To determine which line belongs to which tile,make sure that tile zooming is configured to execute on a mouse double-clickcombination and use that combination on the tile to enlarge it. The Localizer linefor this tile in the corresponding views will be displayed.
Another feature of the Localizer is the crosshair marker in the viewed stack. Theposition of the crosshair is marked by a tick on the corresponding Localizer lines.Note that there may be many positions in the currently viewed stack image thatcorrespond to the same tick on a Localizer line. In technical terms, the crosshairand Localizer line tick are not necessarily the exact same point in 3D space. However,the tick is always the correct projection of the crosshair.
If the crosshair marker is configured to be used for stack navigation, correspondingviews will update with the closest projection as the crosshair marker changes position.Note that if a corresponding view is in tile mode, the closest projection is displayedin the top left tile. The crosshair marker is moved by dragging it with the left mousebutton or by double click in the view while holding down the SHIFT button. Pleaseread chapter 12 Setting Options to find out how to configure the crosshair marker.
To hide/show Localizer
1. From the Image Window menu, click View and Localizer. Select Hidelocalizer to hide the Localizer, or Show localizer to make it visible. Showsimple localizer displays the Localizer lines without the crosshair. It is possibleto configure the default state of the Localizer, please read chapter 12 SettingOptions.
113IDS5, Version 11.1, December 2006 Using the Image Windows
Operations on Stacks, Collections and Multiframe Sequences 7.4

7.4.6 Using Cine loops
A cine loop is a way to view all images in a stack. The images are shown after eachother like an animation. There are two kinds of cine loops, the cine loop whichrestarts from the beginning of the stack when the end is reached and the bounceloop that plays backwards through the stack again when it reaches the end of thestack.
To start a cine loop/bounce
1. From the Image Window pop-up menu, click Cine loop or Cine bounce.
To stop a cine loop
1. From the Image Window pop-up menu, click Stop cine.
Important: If you are running a cine loop on a collection of series, and you have already run acine loop on one of the series before collecting them, you should be aware thatthe cine loop range will be set to the beginning and end of the series where thecine loop was last run. Looping over the created collection will thus only displaythis original series. You can however adjust the loop range to include the completecollection using the cine tool. Please refer to section 7.4.7 Using the Cine Tool formore information on setting the loop range.
7.4.7 Using the Cine Tool
The Cine Tool is an extension of the cine loop. If your IDS5 is equipped with theCine Tool, it will appear as in the snapshot below, when you start a cine loop orbounce loop.
The cine functions from top to bottom, left to right:
ECG/Frame indicator ECG/Frame indicator shows the currentlydisplayed frame, selected range and the ECGcurve. The control is also used to select theframe to display. If no ECG information isavailable a slider for positioning and rangeselection is shown instead.
Thumb wheel This control is used for accuratepositioning in the sequence. Drag the thumbwheel to the right to move forward, or to theleft to move backward in the sequence.
Frame Frame shows the currently displayed framenumber together with the total number offrames in the sequence.
114IDS5, Version 11.1, December 2006 Using the Image Windows
Operations on Stacks, Collections and Multiframe Sequences 7.4

Speed control This slider controls the speed and direction ofthe animation. The default setting is the trueframe rate, if the image contains suchinformation.
Speed Shows the current frame rate (FPS=frames persecond). If the true frame rate is below theselected frame rate, a warning symbol is shown
. The true speed is normally lower than theselected frame rate while loading the imagesin the first run.
Minimize This button minimizes the cine control.Reset the cine control to its original size byclicking on the minimized cine control.
Quit This button stops the cine loop and closesthe cine control.
First/Last These buttons jump to the first/lastimage in the sequence
Step backward/step forward These buttons steps one framebackward/forward in the sequence.
Start range/Stop range These buttons selects the animationrange. Start range selects the displayed frameas the first frame in the interval and Stoprange selects the displayed frame as the lastframe in the interval.
Play/Pause These buttons plays or holds thesequence respectively.
Reset This button resets the speed to the defaultvalue.
Hide image information This button hides the image informationwhen playing the sequence. A higher framerate can be achieved when the imageinformation is hidden.
Loop/Bounce This button toggles the animation mode.Loop runs the sequence in the same direction,Bounce runs the sequence forward andbackward alternately.
ECG on / ECG off This button shows/hides the ECG. Ahigher frame rate can be achieved when theECG is turned off.
Position This button moves the control from thebottom to the top of the image and vice versa,allowing you to position it where it does notcover interesting areas of the image.
115IDS5, Version 11.1, December 2006 Using the Image Windows
Operations on Stacks, Collections and Multiframe Sequences 7.4

The animation is stopped in the same way as a normal cine animation, by clickingStop cine in the pop-up menu.
Using Jog/shuttle to control Cine Tool
The multiframe support package supports integration with Contour DesignShuttlePro jog/shuttle multimedia control. Using the buttons on the control is afast way to access needed functionality in the cine tool e.g. when viewing coronaryangiography studies.
More information about the jog/shuttle is available in the PDF-document Jogshuttle label kit on the Sectra User Web1. Follow the link "Sectra Tools forCardiovascular Imaging" at Sectra User Web2.
7.5 Key Images
Images can be marked as key images to indicate that they are important orinteresting. You can set the key image tag both from the Matrix window (see alsosection 6.2.2 Key Images) and from the Image Window.
To set/reset the key image tag for an image
1. From the Image Window pop-up menu, clickKey images and select Set to setthe key image tag, or Reset to remove the tag. If you are viewing a stack orcollection, you can use the Set all and Reset all commands to set or reset thekey image tag.
If the key image tag is set, the key image symbol will be visible in the upper
right corner of the image .
It is possible to navigate quickly between different key images in an examination.There are several different commands that can be used to move between keyimages in an examination, and key images in a stack or collection.
To move between key images in an examination
1. From the Image Window pop-up menu, click Key images and Fetch left tomove to the previous key image in an examination, i.e. the closest key image tothe left of the current image in the matrix. Select Fetch right to move to theclosest key image to the right of the current image in the matrix.
To move between key images in a stack or collection
1. From the Image Window pop-up menu, click Key images and select one ofthe following commands:
Go to previous Moves up in the stack to the closest key image slice.
Go to next Moves down in the stack to the closest key image slice.
1 http://userweb.sectra.se2 http://userweb.sectra.se
116IDS5, Version 11.1, December 2006 Using the Image Windows
Key Images 7.5

Cine to previous Starts a cine animation to the closest upper key imageslice.
Cine to next Starts a cine animation to the closest lower key imageslice.
7.6 Synchronizing Images
Images and stacks can be synchronized. This means that when an operation is appliedon one of the synchronized images, the same operation will be applied to all imagesthat are synchronized. Images that are synchronized are always marked with the
synchronized image symbol .
Operations that are handled by all synchronized images are:
• grayscale
• zoom
• magnifying glass
• invert
• flip
• rotate
Note: Synchronizing the magnifying glass is optional, and is configurable per examinationtype. Read more in section 12.11 Configuring exam type specific settings.
Operations that are handled by all synchronized stacks are:
• page up/down
• line up/down
• cine loop/bounce
• stop cine
• stack tile mode
• reset image
Three different modes can be used when traversing synchronized stacks. Whichtraverse mode is used depends on how much information a stack contains and whatwe have configured:
Slice number When a synchronized stack is traversed, all othersynchronized stacks will be traversed with the relative changein slice number.
117IDS5, Version 11.1, December 2006 Using the Image Windows
Synchronizing Images 7.6

Table position When a synchronized stack is traversed, all othersynchronized stacks will, if possible, be traversed with therelative change in table position.
3D When a synchronized stack is traversed, all othersynchronized stacks will, if possible, be traversed with therelative three dimensional change in the patient's body.
To synchronize images or stacks
1. From the Image Window pop-up menu, click Synchronize.
The synchronization symbol will be shown in the upper right corner of theimage.
To release synchronization of image or stacks
1. From the Image Window pop-up menu, click Release sync.
The synchronization symbol will disappear, indicating that this image is nolonger synchronized.
To group synchronize images or stacks
Group synchronization is meant to make image synchronization more efficient asthe selection of images to be synchronized can be prepared in a DDP or a manualhanging. The images that belong to the same synchronization group are thenautomatically synchronized when the Group synchronize command is applied.
1. From the Image Window pop-up menu, click Group Synchronize.
Group synchronization is applied to all images and stacks in the current hangingthat are members of synchronization groups. This membership is indicated inthe image information by the text "Sync group:" followed by the number of thesynchronization group. TheGroup Synchronize command is a toggle commandwhich means that the same command is used for both synchronization andrelease. The synchronization state of the image is indicated by the presence ofthe synchronization symbol in the upper right corner of the image.
Tip: Group synchronization can be enabled automatically when an examination is openedif synchronization groups have been defined (either in a DDP or manually). Pleaseread more in section 12.11 Configuring exam type specific settings. For detailson how to define synchronization groups in a DDP please refer to section 6.5.6Specifying Image Synchronization Groups.
To specify synchronization groups for image or stack
1. From the Image Window pop-up menu, click Sync group.
2. Select a synchronization group from the submenu.
The image information for the current image is updated to reflect the newsynchronization group settings. These new settings may be stored as a manual
118IDS5, Version 11.1, December 2006 Using the Image Windows
Synchronizing Images 7.6

presentation. For more information on how to create a manual presentation,please read section 6.6 Creating a Manual Presentation.
Note: When you save a manual presentation you should save it for system use,otherwise the presentation may not be available to the radiologist that viewingthe case. It is also possible to change an image synchronization group while itis synchronized but the behavior may be unexpected since synchronizationinformation will become inconsistent. We therefore recommend that you'release' synchronization before changing to another synchronization group andthen reapply group synchronization after the modifications have been made.
Tip: Synchronization groups can be defined in a DDP. Please read more in section 6.5.6Specifying Image Synchronization Groups.
7.6.1 Mirrored synchronization
Note: To be able to use mirrored synchronization you must have the Mammographylicense.
In certain reviewing situations it is useful to be able to mirror panning andmagnifying glass operations in synchronized images. This is true for e.g. readingmammography cases when breast images are hung chest wall to chest wall. Mirroredsynchronization allows you to compare corresponding areas in the left and rightbreast with the magnifying glass or by panning the zoomed images.
Note: Synchronizing the magnifying glass is optional, and is configurable per examinationtype. Read more in section 12.11 Configuring exam type specific settings.
Sample workflow
1. Configure mirrored synchronization for examination types of your choice, e.g.mammography examinations, as described in section 12.11 Configuring examtype specific settings.
2. Open a mammography examination and hang two breast images chest wall tochest wall.
3. From the Image window pop-up menu, select Synchronize in both images.
4. Zoom in and pan in the right breast image.
Both images are zoomed. The panning is mirrored in the left breast image, ascompared to the right breast image, and allows you to compare correspondingareas in the two breasts.
119IDS5, Version 11.1, December 2006 Using the Image Windows
Synchronizing Images 7.6

Mirrored synchronization
7.7 Adjust images individually
When working with images in a collection, each image operation normally affectsall images simultaneously. If Adjust images individually is selected, subsequent imageoperations will affect one image at the time.
WhenAdjust images individually is deactivated, subsequent image operations willagain affect all images simultaneously, and possibly override previous individualadjustments.
If the collection consists of stacks, Adjust images individually will adjust thedifferent stacks individually in relation to each other. This means that imageoperations are always applied simultaneously to all images in a stack.
The symbol indicates that Adjust images individually is selected.
120IDS5, Version 11.1, December 2006 Using the Image Windows
Adjust images individually 7.7

7.8 Performing Measurements
You can easily perform various kinds of measurements in an image, i.e. measure thedistance between two points, or determine the area of some part of an image. Youcan also measure grayscale statistics in an image.
Note: In certain IDS5 products the use of measurements is restricted. To createmeasurements, the "Image view" module is needed (the available modules arefound by selecting About... in the Help menu of the Information Window). Themeasurements created are temporary and will disappear at logout unless the"Measurements" module is available. If your workstation has the Nuclear Medicineoption, two additional measurement methods are displayed in the Image windowpop-up menu: NM Statistics area and NM Statistics circle. In addition to thestatistics Standard deviation and Mean value, the NM statistics also provide max.pixel value, min. pixel value, total pixel sum, number of pixels and (for NM Statisticsarea) area.
Note: In ultrasound images, it is only possible to undertake distance and areameasurements within the tissue or color flow region.
Note: If there is no calibration information in the image, a message stating "Not calibrated"will appear on the screen when trying to perform measurements. IDS5 marksimages that have been manually calibrated with an annotation reading "Imagemanually calibrated". Please read more about how to calibrate an image insection 7.13 Image Calibration.
Warning: You should always verify that the current image calibration is valid when readingmeasurements, since the readouts of the measurements are dynamically calculatedbased on the current calibration. Note that IDS5 does not automatically compensatefor the image magnification factor when the image is calibrated. Please read morein section 7.8.1 About calibration and pixel spacing.
Warning: Distances and areas should normally not be measured in virtual 3D stacks, asthese show 3D views with perspective, i.e. if two objects are the same size inreality but one appears in front of the other in the Virtual 3D view, the back onewill look smaller. Virtual 3D stacks may be calibrated manually to enablemeasurements, but please keep the perspective in mind when measuring.
To measure distances
1. From the Image Window pop-up menu, click Measure, and select Distance.
2. Click in the image to select the starting point for the distance to be measured.
A line will be drawn from the starting point to the mouse pointer.
3. Click in the image to set the end point for the distance to be measured.
4. If necessary, adjust the line by clicking and dragging its start or end point whileholding down the left mouse button.
The distance between the start and end point will be displayed.
121IDS5, Version 11.1, December 2006 Using the Image Windows
Performing Measurements 7.8

To measure angles
1. From the Image Window pop-up menu, click Measure, and select Angle.
2. Click four times to put two lines on the screen. Alternatively hold down theCTRL-key and click three times in the image to create the desired angle byrespectively placing the end of the first leg, the base, and the end of the secondleg.
The angle will be calculated between the extensions of the two lines.
To measure areas
1. From the Image Window pop-up menu, click Measure, and select Area.
2. Mark the area you want to measure by defining the corners of a polygon. Eachtime you click the left mouse button, a new corner is added to the polygon.
3. Quit defining the area by double-clicking.
The area of the specified polygon will be displayed.
To measure statistics in a circular area
1. From the Image Window pop-up menu, click Measure, and select Statisticscircle.
2. Click in the image to specify the center of the circle to be drawn.
3. Drag the mouse to define the radius of the circle and click the left mouse-buttonwhen a suitable radius is reached.
The grayscale mean value and deviation within the circular area will be displayed.
To measure statistics in a circular area and display a histogram of the grayscalevalues
1. From the Image Window pop-up menu, clickMeasure, and selectHistogramcircle.
2. Click in the image to specify the center of the circle to be drawn.
3. Drag the mouse to define the radius of the circle and click the left mouse buttonwhen a suitable radius is reached.
The grayscale mean value and deviation, total number of pixels and the histogramof the grayscale values within the circular area will be displayed.
To measure statistics in an area defined by a polygon
1. From the Image Window pop-up menu, click Measure, and select Statisticsarea.
2. Mark the area you want to measure by defining the corners of a polygon. Eachtime you click the left mouse button, a new corner will be added to the polygon.
3. Quit defining the area by double-clicking.
122IDS5, Version 11.1, December 2006 Using the Image Windows
Performing Measurements 7.8

The grayscale mean value and deviation in the polygon will be displayed.
To measure statistics in an area defined by a polygon and display a histogramof the grayscale values
1. From the Image Window pop-up menu, clickMeasure, and selectHistogramarea.
2. Mark the area you want to measure by defining the corners of a polygon. Eachtime you click the left mouse button, a new corner will be added to the polygon.
3. Quit defining the area by double-clicking.
The grayscale mean value and deviation, total number of pixels and the histogramof the grayscale values in the polygon will be displayed.
To measure a single pixel value
1. From the Image Window View menu, select Show pixel value.
A display next to the mouse pointer will continuously show the grayscale valueof the single pixel it is pointing at. This display can be turned off by selectingShow pixel value again.
To move or remove a measurement
1. Measurements in the image can always be moved to another place. To move ameasurements, select it by clicking on it and dragging it to the desired positionusing the mouse.
2. To remove a measurement from an image, select it by clicking on it and pressDelete.
Note: There are some restrictions on removing measurements as described below.
The grayscale statistics and pixel value measurements are calculated using the actualpixel values. If these measurements are performed on an image that has been edgeenhanced or on an image from slab mode, the statistics result is based on theprocessed image data and not on the original image data. The result will most likelydiffer from the result obtained if the statistics measurement is done on theunprocessed image. In the same way the results will vary for an image with differentzoom level, differently sized image views, for monitors with different resolutionsand for printed images.
Measurements shown in gray cannot be changed or deleted. This gray coloring isused when only temporary measurements are available. Existing permanentmeasurements are therefore displayed in gray, as are archived measurements.Permanent measurements that exist when an image is archived, will also be archived.Measurements created on an IDS5/dx.net or an IDS5/qa.net cannot be changed onan IDS5/cl.net . On an IDS5/cl.net workstation, you must also have the necessarypermission to save the measurements, i.e. creating permanent measurements. Theseprivileges can be configured by a system administrator. If you can create permanentmeasurements, you can also change and save existing permanent measurements.
123IDS5, Version 11.1, December 2006 Using the Image Windows
Performing Measurements 7.8

7.8.1 About calibration and pixel spacing
In order to perform measurements in an image, the physical size of a pixel must beknown. This is commonly referred to as an image's pixel spacing. The pixel spacingis either available in the image's DICOM header or via manual calibration. An imagemay be tagged with several DICOM tags providing pixel spacings based on differentassumptions.
In particular in projection radiography, a measurement may return different resultsdepending on the pixel spacing it is calculated from. When this is the case, as in theexample below, two measurement results will be displayed where the first result isan estimate of the in-patient measure and the second result is the measurement onthe image plate.
IDS5 selects what measurement(s) to display according to the ranking order ofpriority recommended in the DICOM standard documentation. This is describedin the table below.
To find out the base for a measurement
1. Place the pointer over a measurement.
A tooltip will appear describing how the measurement was calculated. Thetooltip disappears when the pointer is moved away from the measurement.
Measurements calculated from pixel spacings generated from manual calibration orthe DICOM tags Pixel Spacing (0028, 0030) and Estimated RadiographicMagnification Factor (0018, 1114) will reflect estimates of in-patient measures,while measurements calculated from pixel spacings generated from the DICOMtag Imager Pixel Spacing (0018, 1164) will reflect measures on the image plate.
Measurements are performed based on the information provided in the image. Thismeans that they can never be more accurate than what the actual image allows,which in turn will influence both the number of displayed decimals and grayscalestatistics. The number of decimals that is displayed is also dependent on how theimage is zoomed and what the actual pixel size is. For example if the pixel size is0.15 mm and the image is zoomed 1:1 it will result in one decimal being shownwhen measuring distance, but two decimals when measuring area, since 0.15 * 0.15= 0.0225. If the image is zoomed in, the precision will increase and the measurementscan be displayed with more decimals. Angle measurements are always presentedwith one decimal digit. Grayscale statistics measurements are presented withoutdecimals.
124IDS5, Version 11.1, December 2006 Using the Image Windows
Performing Measurements 7.8

Ranking order of priority between different pixel spacings:
Pixel spacing information used for measurementPixel spacing information availableRank
Manual calibration. The image will be marked with an
annotation reading "Image manually calibrated".
Manual calibration1.
Ultrasound DICOM tags (0018, 6011/6014/602C/602E)Ultrasound DICOM tags (0018,
6011/6014/602C/602E)
2.
Two results are displayed:
1. Pixel Spacing (0028, 0030)
2. Imager Pixel Spacing (0018, 1164)
If the results are identical, only one is displayed.
Pixel Spacing (0028, 0030)
Imager Pixel Spacing (0018, 1164)
Estimated Radiographic Magnification Factor (0018,
1114)
3.
Two results are displayed:
1. Quotient of Imager Pixel Spacing (0018, 1164) and
Estimated Radiographic Magnification Factor (0018,
1114)
2. Imager Pixel Spacing (0018, 1164)
If the results are identical, only one is displayed.
Imager Pixel Spacing (0018, 1164)
Estimated Radiographic Magnification Factor (0018,
1114)
4.
Pixel Spacing (0028, 0030)Pixel Spacing (0028, 0030)5.
Imager Pixel Spacing (0018, 1164)Imager Pixel Spacing (0018, 1164)6.
A message reading "Not calibrated" is shown when you try
to perform a measurement.
No calibration information available7.
7.9 Putting Annotations in an Image
Annotations (graphics or text) can be used to mark or comment interesting parts ofan image. There are two kinds of text annotations. Text written with the Textcommand can easily be deleted or hidden. Text written with the Text markcommand, on the other side, is more difficult to delete, and cannot be hidden. Whenan examination is archived, text annotations can no longer be altered or removed.
The idea behind these alternatives is that text written with the Text commandshould be used for ordinary comments, while text written with the Text markcommand should be used for very important text, such as side markings, whichshould always be visible.
Unlike the side markings that display the image orientation, annotations can beused as absolute indicators for the image orientation. Although the side markingsdisplay the orientation information from the DICOM image, there is no guarantee
125IDS5, Version 11.1, December 2006 Using the Image Windows
Putting Annotations in an Image 7.9

that this information is correct. Instead, annotations should be used in order toindicate true image orientation and position.
Note: In certain IDS5 products the usage of annotations is restricted. To createannotations, the "Image view" module is needed (the available modules are foundby selecting About... in the Help menu of the Information window). Annotationscreated on an IDS5/dx.net or an IDS5/qa.net cannot be changed on anIDS5/cl.net .
Note: The created annotations are temporary and will disappear at logout, unless the"Annotations" module is available. On an IDS5/cl.net workstation, you must havethe necessary privileges to be able to save annotations. Privileges can be configuredby a system administrator. For patient safety reasons, the Text and Text markannotations are not available as temporary annotations. If you can create permanentannotations, you can also change and save existing permanent annotations.
Annotations shown in gray cannot be changed or deleted. This gray coloring is usedwhen only temporary annotations are available. Existing permanent annotationsare therefore displayed in gray, as are archived annotations. Permanent annotationsthat exist when an image is archived, will also be archived.
It is also possible to view DICOM overlays in the images. Note that only DICOMoverlays that are stored in the image's pixel data is supported.
To create a text annotation
1. From the Image Window pop-up menu, click Annotate, and select Text orText mark (see description above for an explanation of the differences betweenthese two commands).
2. Click in the image at the position where you wish to place the text.
3. Type in the text.
The text will be displayed as you write. If you want to edit an existing text, clickon the text that you want to modify and make the necessary modifications. Tomove the annotation to a different position, click on the text once. The text willbe surrounded by a broken rectangle. Move the mouse-pointer to the brokenrectangle and press the left mouse-button. The text will now be surrounded bya solid rectangle. While holding the left mouse-button down, drag the annotationto the desired new position.
To create a predefined annotation
1. For information on how to create or modify a predefined annotation, pleaseread section 12.5 Configuring Image Tools Properties.
To use predefined annotations
1. From the Image window pop-up menu, click Annotate, and select Text orText mark (see description above for an explanation of the difference betweenthese two commands).
2. Click in the image at the position where you wish to place the text.
3. Scroll the mouse-wheel to select a predefined annotation
126IDS5, Version 11.1, December 2006 Using the Image Windows
Putting Annotations in an Image 7.9

The predefined annotation will be displayed by updating the contents of theedit text rectangle. This function may also be used to erase text quickly byselecting the empty text choice which is available as one of the predefined texts.
4. Type in additional text (if necessary).
To remove a text annotation
1. Click on the text you want to remove.
The text annotation will be surrounded by a broken rectangle.
2. Click on the broken rectangle.
The text annotation will be surrounded by a solid rectangle.
3. If the text you want to remove was created with the Text command, pressDELETE. If the text you want to remove was created with the Text markcommand, press SHIFT+CTRL+DELETE.
Note: It is not possible to remove text marks for examinations that have beenarchived.
To create a line annotation:
1. From the Image window pop-up menu, click Annotate, and select Line.
2. Click in the image to define the starting point for the line.
A line will be drawn from the starting point to the mouse-pointer.
3. Click in the image to define the end point for the line.
4. If necessary, adjust the line by clicking and dragging its start or end point withthe left mouse-button.
If you want to delete a line annotation, click on the line and press DELETE.
To create a polyline annotation
1. From the Image window pop-up menu, click Annotate, and select Polyline.
2. Click in the image to define the starting point for the first line.
3. Click in the image again to define a corner and the starting point for the nextline.
4. When the last line has been drawn, double-click to define its endpoint.
5. You can move the lines and corners by clicking and dragging them to newpositions.
If you want to delete a polyline annotation, click on the annotation and pressDELETE.
127IDS5, Version 11.1, December 2006 Using the Image Windows
Putting Annotations in an Image 7.9

To create a circle annotation
1. From the Image window pop-up menu, click Annotate, and select Circle.
2. Click in the image to define the center point for the circle.
3. Move the mouse-pointer to adjust the circle radius. Click on the leftmouse-button when you are ready.
4. The circle position and radius can be changed by clicking and dragging thecenter point and circle.
If you want to delete a circle annotation, click on the annotation and pressDELETE.
To create an ellipse annotation
1. From the Image window pop-up menu, click Annotate, and select Ellipse.
2. Click in the image to define the center point for the ellipse.
3. Move the mouse pointer to adjust the size of the ellipse. Click on the leftmouse-button when you are ready.
4. The ellipse position and radius can be changed by clicking and dragging thecenter point or corner points of the ellipse.
If you want to delete an ellipse annotation, click on the annotation and pressDELETE.
To create a point annotation
1. From the Image window pop-up menu, click Annotate, and select Point.
2. Click in the image to define where the point shall be placed.
If you want to delete a point annotation, click the annotation and pressDELETE.
To show/hide DICOM overlays
1. From the Image window pop-up menu, click Annotate, and select ShowDICOM overlays (white) to show DICOM overlays in white color or selectShow DICOM overlays (black) to show overlays in black.
To hide the overlays, select Hide DICOM overlays.
7.10 Overlay plug-ins
Overlay plug-ins are special purpose-built overlays that are not fully integrated intothe IDS5 workstation, but installed separately. When such an overlay is visible, the
image is marked with the following symbol: .
128IDS5, Version 11.1, December 2006 Using the Image Windows
Overlay plug-ins 7.10

To show/hide overlay plug-ins
1. From the Image window pop-up menu, clickOverlay plugins, and select Showoverlay plugins to show or hide the installed overlay plug-ins. A checkmarknext to the menu item indicates when the overlays are visible.
7.11 Navigating among Images
From each Image window you can easily browse through the images belonging toa patient without leaving the window. From theView-menu, selectMove up,Movedown,Move left orMove right.The latter two commands have alternativesMoveleft (monitor) andMove right (monitor). Please see below for more information.By using these commands you can choose to display images positioned to the left,right, above or below the currently displayed images. The position of each image(or stack of images) always refers to the position the images have in the matrix, i.e.the layout in the Matrix window.
The example in the figure below illustrates the relationship between the MoveRight command and the position the images have in the matrix.
Suppose that there are two examinations in the request being processed. These arepositioned in the matrix with the new examination above the previous examination.Both examinations have two images showing frontal (1), and lateral (2) views of thebody part being examined. The new frontal view (image A) is viewed on the leftscreen, and the previous frontal view (image C) is viewed on the right screen. Byissuing the Move Right command the frontal views will switch to lateral viewsinstead. The new lateral view (image B) will appear on the left screen, and theprevious lateral view (image D) will appear on the right screen.
Moving to the right in the matrix from an Image window.
The Move left and Move right navigation commands apply to all screens. Theother move commands (up/down/left (monitor)/right (monitor)) apply only to thecurrent screen.
129IDS5, Version 11.1, December 2006 Using the Image Windows
Navigating among Images 7.11

It is also possible to display images from the same series type as the current image,from a newer or prior examination. This is done by clicking with the rightmouse-button in the image and selecting Fetch newer/prior in the pop-up menu.The Fetch newer/prior commands only affect the current series.
Note: Fetch newer and/or Fetch prior commands may be inactive (i.e. shown in grayand impossible to select) if there are no newer or prior images with the sameseries type as the current image.
To move between images in different cases, use thePrevious/Next case commandsthat are available on the View menu. If, for example, you select Next case, theimages for the next matching examination in the worklist will be displayed.
Note: If examination wrapping is used, the series icons may be wrapped onto severalrows within each examination. However all series icons within a single examinationshould be regarded as located on the same matrix row, even though they may bewrapped onto several physical rows. Thus the Move up and Move down commandswill select the corresponding image in the previous and next examination respectively- not the image on the previous or next row of series icons within the sameexamination.
7.12 Fetching Images
It is possible to fetch an image from the Matrix window directly. This is an easyway of hanging any image shown in the Matrix window in the current position inthe Image window. From the Image window pop-up menu, click Fetch image. (Ifthere is no image where you try to display the pop-up menu, the Fetch imagefunction will apply automatically.) The Fetch image dialog is presented, as shownin the snapshot below.
130IDS5, Version 11.1, December 2006 Using the Image Windows
Fetching Images 7.12

The Fetch image dialog is a view of the examinations in the Matrix window. Theexaminations that are expanded in the Matrix window, are expanded in the dialog,and vice versa. If examination wrapping is used, the examinations in the fetch imagedialog will also be wrapped.
To fetch an image to the Image window, click the image in the dialog. To cancelthe 'fetch', click the Cancel button at the bottom of the dialog.
7.13 Image Calibration
To be able to measure a distance in an image, the image has to be calibrated.Normally, images are calibrated by, or at the modality. If you try to measure adistance and receive a "Not calibrated!" message, the image has not been calibrated,or the calibration is wrong. In this case you will need to undertake a manualcalibration.
131IDS5, Version 11.1, December 2006 Using the Image Windows
Image Calibration 7.13

Image calibration is a global operation that sets the same calibration on all slices ina stack (or frames in a sequence).
Warning: Image calibration should never be performed on stacks or sequences which includemixed image resolutions.
Image calibration is associated with making measurements. If measurements cannotbe created, then no calibration is available. If the measurements made are temporary,so is a new calibration or calibration change. Please read section 7.8 PerformingMeasurements for more information on when the use of measurements is restricted.
Note: Manual calibration is not exported when an image is exported by teleradiology toa DICOM destination or when it is exported to a CD or an E-mail recipient. Pleaseread section 5.6 Import and export for more information about exporting images.In these cases the exported image will contain the original calibration information,as received from the modality. However, measurements are exported, and theresult of the exported measurements are based on the (manual) calibration thatprevailed the last time the image was displayed.
Note: In ultrasound images, calibration is only possible within the tissue or color flowregion.
Warning: Measurements created before an image is manually calibrated are not updatedwith the new calibration until they are displayed on screen. If images are exportedafter a manual calibration, be aware that measurements created before thecalibration will not have been updated according to the new calibration if the imageshave not been displayed on screen.
To manually calibrate an image
1. From the Image window pop-up menu, click Calibration, and select Manualcalibration.
2. Determine two reference points in the image where you know the exact distancebetween.
3. Move the mouse-pointer to the first reference point and click the leftmouse-button.
4. Move the mouse-pointer to the second reference point and click the leftmouse-button.
A line will be drawn between the two reference points.
5. Type in the length of the line in millimeters, and press RETURN.
The image is now recalibrated, and all related distances and areas are recalculatedautomatically. A warning label will appear on the screen as a reminder that theimage is now recalibrated. The label cannot be deleted unless the calibration isreset, but it can be moved to a different position.
To reset the calibration
1. From the Image window pop-up menu, click Calibration, and select Resetcalibration.
132IDS5, Version 11.1, December 2006 Using the Image Windows
Image Calibration 7.13

To copy calibration
1. From the Image window pop-up menu or the matrix icon window pop-up menu,click Calibration, and select Copy calibration.
The current calibration of the image will be copied into a buffer that later canbe used to paste the calibration into other images.
To paste a calibration
1. From the Image window pop-up menu or the matrix icon window pop-up menu,click Calibration, and select Paste calibration.
The calibration currently in the copy buffer will be applied to the image orstack. Note that this is entirely controlled by the user, the command itself isnot intelligent. The pixel size in the copied image is directly applied to the targetimage.
To paste a calibration to all images of an exam
1. From the Examination Text View pop-up menu, click Calibration, and selectPaste calibration.
The calibration currently in the copy buffer will be applied to all the images inthe exam. Note that this is entirely controlled by the user, the command itselfis not intelligent. The pixel size in the copied image is directly applied to thetarget images.
7.14 Viewing Virtual 3D Images
Using the Sectra 3D Clinical Application it is possible to generate a set of imagesfor Virtual 3D viewing. The Virtual 3D icon is displayed in the image window and
in the matrix window when Virtual 3D viewing is available .
When a Virtual 3D image is displayed in the image window (indicated by the iconabove), the default interaction mode is Rotate. Drag the mouse while holding downthe left button to rotate the 3D volume. Move the mouse sideways to rotate thevolume around its vertical axis, and move the mouse away from or towards yourselfto rotate the volume around its horizontal axis. Please note that a limited set ofviews are available, as was specified when the Virtual 3D images were generatedusing the Sectra 3D Clinical Application. The number of available views is shownin the Matrix window icon views and as image information in the Image view.
133IDS5, Version 11.1, December 2006 Using the Image Windows
Viewing Virtual 3D Images 7.14

Virtual 3D images can be zoomed, panned, and annotated as regular images.
Warning: Distances and areas should normally not be measured in Virtual 3D images, asthese show 3D views with perspective (i.e. if two objects are the same size inreality but one appears in front of the other in the Virtual 3D view, the back onewill look smaller). Virtual 3D images may however be calibrated manually to enablemeasurements, but please keep the perspective in mind when measuring.
If the Virtual 3D image has been zoomed in and you want to pan the image, pressand hold down the ALT-key and move the mouse holding down the leftmouse-button (Rotate interaction mode assumed).
7.15 Image Addition
Image Addition is only available with the Nuclear Medicine option.
To superimpose two or more images, i.e. to merge an image containing radioactiveposition markers with an actual patient image, first group the images into a collection,unless they are already a stack. Then select Image Addition->Add from the Imagewindow pop-up menu. This will add the images, pixel by pixel. Grayscale settingsare not automatically changed, which means that some manual adjustments may berequired to obtain a usable image. All images in the group or stack must have thesame size (in pixels).
Similarly, selecting Image Addition->Averagewill compute the arithmetic averageof all images in a stack, or a collection.
When images are added, all annotations present on any of the images are shown onthe resultant image. No new annotations can be created, and any setting changeswhile images are merged will not be saved.
To turn off 'Addition', and return to normal viewing, select Image Addition->None.
7.16 Slab view
The slab viewer contains functionality to use a current stack to recalculate a newstack, with images created from merged groups of slices from the original stack.The new stack might get a different number of images. This way a large stack canbe reduced to a smaller stack directly in IDS5, or details only showing up in oneslice can be made easier to detect. You can set the slab width and also the incrementalstep. A smaller incremental step than the slab width will result in overlapping slabs,while having the same incremental step, as slab width, will result in a smaller stack.A larger incremental width than slab thickness is not allowed.
134IDS5, Version 11.1, December 2006 Using the Image Windows
Image Addition 7.15

The image to the left describes slabs where the thickness and increment is the same.The image to the right describes slabs where the increment is smaller than thethickness. A and C are thickness whereas B and D are increment.
To start Slab view, from the Image window pop-up menu, click Slab mode, andselect Slab mode. When the slab view is started the slab control dialog is displayed,which gives you control of the slab functionality. At first the actual slab stack is notcalculated to prevent unnecessary computer load. Change the properties; increment,thickness, and mode, and finally turn on slab viewing by clicking the On button.Click the Save button to create a new stack for this examination, with the slabimages. No changes are done to the original stack. Also, a checkbox is available,enabling you to lock the two slider controls to each other so that they always usethe same value. If the thickness and increment default values are the same, thecheckbox will automatically be checkmarked.
135IDS5, Version 11.1, December 2006 Using the Image Windows
Slab view 7.16

Thickness Defines the thickness of each slab in the new stack.
Increment Defines the distance between each slab in the new stack.
Mode Defines how each slab is calculated from the original stack. Theavailable modes are Average, MIP, MinIP.
The different modes that are available have the following functionality:
Average Computes the arithmetic average of all images in each slab.
MIP Uses Maximum Intensity Projection through the slab, i.e. use themaximal pixel value.
MinIP Uses Minimum Intensity Projection.
The stack is recalculated whenever you click the On button, and any of the slidershave been changed, or you select a new mode. An active Slab mode is indicated by
a icon in the Image window .
If the stack is in some way not suited to be viewed in this mode (it might not be
parallel, contain jumps in location etc.), this will be indicated by a warning icon .
To exit Slab mode, click the Off button, or close the control dialog by clicking theX button in the extreme upper right corner of the dialog.
The Slab view can be started automatically, using a DDP. Please read section 6.5Creating a DDP. Slab view is also a part of a presentation. If Slab view is beingshown when a presentation is saved, Slab view with the same settings will be shownwhenever the presentation is applied.
Only stacks where all images have the same size and format can be displayed in Slabview. Slab view recalculates the stack according to your settings, and the stack willbe temporarily available until you open a new stack or close the Image window. If
136IDS5, Version 11.1, December 2006 Using the Image Windows
Slab view 7.16

you want the stack to be permanently available, click Save to save the stack as a Slabview stack.
In all cases the annotations from all original slices in a slab will be merged andinserted into the slab image.
7.17 MPR - Multiplanar reconstruction
MPR is only available with the MPR Package.
MPR can be used for single CT and MR image stacks or for collections of them.To read the complete MPR User´s Guide, start MPR and click the Help button inthe MPR toolbox.
To start MPR
1. From the Image Window pop-up menu, select MPR.
7.18 3D - Volume rendering
3D is only available with the 3D Package.
3D can be used for single CT and MR image stacks or for collections of them. Toread the complete 3D User´s Guide, start 3D and click the Help button in the 3Dtoolbox.
To start 3D
1. From the Image Window pop-up menu, select 3D.
7.19 The NM Control
The NM control is only available with the Nuclear Medicine option.
The NM control is intended for situations, such as when viewing nuclear medicine(NM) images, where you want exact control of grayscale settings, and their relationto the histogram of values in the image. The control is turned on and off by clickingWindow Level->NM Control in the Image window pop-up menu. The controlstate (on or off) is saved as part of a presentation, and the control can be turned onautomatically for some images using a DDP.
137IDS5, Version 11.1, December 2006 Using the Image Windows
MPR - Multiplanar reconstruction 7.17

The NM control has the following components:
1. Lowest pixel value — This number is the lowest pixel value (after ModalityLUT or rescaling) present in the image.
2. Lower grayscale limit — Any pixels with this value or lower are shown as black(or as the lowest color palette entry). New values can be entered by clickinginside the box and typing in the desired value.
3. Lower grayscale limit spin button — Clicking on the up or down arrows willincrease or decrease the lower grayscale limit by one step.
4. Image histogram.
5. Grayscale or palette — Shows how the grayscale relates to the histogram.Dragging the black boxes at the ends of the scale with the mouse will changethe lower or upper grayscale limits. Dragging the white box in the middle willmove the entire grayscale range up or down.
6. Upper grayscale limit spin button — Similar to the lower limit spin button, butmoves the upper grayscale limit.
7. Highest pixel value — This is the highest pixel value present in the image.
8. Upper grayscale limit — Any pixels with this or a higher value will be displayedas white (or as the highest color palette entry).
Clicking the right mouse-button anywhere in the NM-control, will display a menuwith the following choices:
Percent Changes the display of pixel values from absolute numbers topercentages of the highest pixel values in the image. When percentis selected, the highest and lowest pixel values will be displayed as 0%and 100% (by definition), and the lower and upper grayscale valueswill be displayed as a percentage.
Absolute Change the display of pixel values to absolute numbers.
0-100% Sets the lower grayscale limit to the lowest pixel value present in theimage, and the upper grayscale limit to the highest pixel value.
Palette Selects a color palette to apply to the image.
Close Closes the NM control.
138IDS5, Version 11.1, December 2006 Using the Image Windows
The NM Control 7.19

7.20 Color Palettes
Color palettes are only available with the Nuclear Medicine option.
It is sometimes desirable to add artificial colors to a grayscale image, e.g. to makesmall differences stand out more clearly. To do this, clickWindow Level->Palettefrom the Image window pop-up menu, and select one of the available palettes. Thepalette will be applied following the grayscale settings, i.e. any pixels that wouldnormally have displayed as black are assigned to one end of the palette scale, andany pixels that would have displayed as white are assigned to the other end of thepalette scale, and pixels between these extremes are interpolated over the paletterange.
The selected palette is saved along with other presentation information. For someimages it is also possible to select a palette automatically, using a DDP.
For more information on how to install palettes, please refer to SystemAdministrator's Guide IDS5 [1].
7.21 Clinical Applications
A Clinical Application is an application which is independent from IDS5, i.e. amedical device released and labeled separately from the IDS5. Such an applicationcan be started from the Image window, using the image as an input. A bannercontaining the name of the Clinical Application will be displayed in the upper partof the Image window to indicate that a Clinical Application is running. The rangeof available Clinical Applications vary from installation to installation. In the eventof any problems related to a Clinical Application, please contact the supplier of theClinical Application in question, directly. Clinical applications are found in theClinical applications menu of the Image window pop-up menu. Most clinicalapplications have their own help system. For help on IDS5 Orthopedic Package,click IDS5/ortho User's Guide... in the Help menu of the Image window.
7.22 Mammography screening
Mammography functions are only available with the mammography module. In thissection we describe the specific commands and examination statuses that are availablein the mammography workflow. For a sample mammography screening workflow,please see section 11.3 A radiologist Views a Mammography Case.
7.22.1 Commands and examination statuses
There are a number of functions that streamline the workflow for readingmammograms in a screening situation. There are special examination statuses,namely "1 Code", "2 Code", and "3 Code". The first is used by the first readingradiologist, the second is for double reading. The third can, for instance, be usedfor a final reading when the first two differ. The possible values for the mammo
139IDS5, Version 11.1, December 2006 Using the Image Windows
Color Palettes 7.20

codes are: -, Technical repeat, OK, Finding, and Assessment. There are alsoexamination fields for the names of the first and second reading radiologist.
A reading result is entered through one of the commands in the Status menu, e.g.in the Image window. There are a number of commands that automatically figuresout if this is the first or second reading by looking for the first empty readingradiologist slot, they are all marked "1/2". One example is the command OK 1/2that sets the mammo code to OK for either "1 code" or "2 code", and sets the currentuser's name as either first or second reading radiologist. There are also sequencecommands that combine these functions with the Next status and Next casecommands. Finally, other commands are available that are connected either to onlythe first reading or only the second reading. These commands are marked "1" or"2", as opposed to the "1/2" commands described above. A full list of themammography commands are given in the Reference Manual IDS5 [4].
In the typical mammography screening workflow these statuses are set with thededicated keypad.
7.22.2 Using BIRADS codes in Sectra PACS
Sectra PACS supports setting result codes according to the BIRADS standard. Theseare codes from 0 to 6 indicating the severity of findings for each side and are usedinstead of the OK/Findings/Assessment codes described in section 7.22.1 Commandsand examination statuses. The BIRADS codes are available on the Status menu inany of the windows of IDS5/mx.net, see below.
The BIRADS codes can be set for Reader 1 and Reader 2
To set status codes according to BIRADS
1. On the Status menu, point to BIRADS and current reader.
2. Point to the correct code for the right breast (Dx).
3. Click the correct code for the left breast (Sin).
140IDS5, Version 11.1, December 2006 Using the Image Windows
Mammography screening 7.22

The example in the image above will set code 3 on the right breast and code 0on the left breast, for the first reader.
7.23 Mammography CAD
This section describes how to work with mammography CAD overlays.
7.23.1 Working with CAD overlays
Note: To be able to use the functionality for mammography CAD you must have theMammography CAD license.
If mammography CAD results are available for an examination, all images in theexamination will be marked with the mammography CAD symbol.
CAD results can be displayed by a DDP, see section 6.5 Creating a DDP andsection 6.5.5 Specifying Image Settings. CAD results can also be displayed manually.
To manually display CAD results
1. In the Image window, click View->Display CAD results (CTRL-SHIFT-4).
Any CAD markers are displayed at the default detail level. Please refer to SystemAdministrator's Guide IDS5 [1] for information on how to configure the defaultdetail level.
2. To hide the CAD results, click View->Display CAD results again.
CAD markers indicating findings. You can double-click a CAD marker to increase the level of detail for
it.
To step through available detail levels
1. With CAD results displayed, click View->Next CAD presentation in theImage window.
141IDS5, Version 11.1, December 2006 Using the Image Windows
Mammography CAD 7.23

The next available detail level is displayed. If there are several CAD presentationsfor same image, this command will step through each detail level in eachpresentation.
Tip: Double-click an individual CAD marker to increase the level of detail for it.
Double-clicking executes other actions if the individual CAD marker is not hit.This is configured in the Options dialog.
To select a specific detail level to display
1. On the image pop-up menu, click Select CAD presentation.
A dialog box listing all available presentations and detail levels is displayed.
2. Select the desired presentation and detail level and click OK.
7.23.2 About CAD overlays
When a CAD application analyzes an image set, it typically creates a DICOMMammography CAD Structured Report with information about the type and locationof any findings in the images. This report is sent to Sectra PACS that matches it tothe images it was created for and creates a CAD presentation. The CAD presentationconsists of overlays with markings that indicate the findings at the specifiedcoordinates in each image. Since most findings in CAD reports are represented inseveral detail levels, a CAD presentation contains multiple detail levels that can bedisplayed when the images are reviewed.
Two kinds of overlays are used when displaying results from a Mammography CADStructured Report: The result overlay displays information about the CADmanufacturer and how many findings there are. The finding overlay represents theindividual findings as one or several outlines. Manufacturer specific symbols areused in addition to outlines at sparse detail levels. Three factors differ CAD overlaysfrom other overlays in IDS5:
1. CAD overlays cannot be moved or deleted.
2. CAD finding overlays can be double-clicked in order to change the detail levelof a specific finding.
3. CAD finding overlays has a tooltip that appears when the pointer is placed ontop of the overlay. The tooltip contains information about the specific finding.
7.24 DICOM Presentation States
DICOM presentation states provide a standardized way of transferring image displaysettings and annotations between different systems. Settings from IDS5 are exportedas DICOM presentation states when images are exported, and IDS5 can usepresentation states generated by other systems. An image that contains presentation
states which can be applied is marked with the symbol .
142IDS5, Version 11.1, December 2006 Using the Image Windows
DICOM Presentation States 7.24

7.24.1 Apply a presentation state
To manually apply a presentation state to an image, select Reset to presentationstate from the image window pop-up menu. A dialog box will appear, listing allavailable presentation states. Highlight the desired one by clicking on it, and clickOK to confirm.
Presentation states can also be applied automatically using a DDP. In this case, theDDP specifies a presentation state name. If there is a presentation state in the systemwith that name, and it can be applied to the image under scrutiny, then that specificpresentation state will be used.
If, however, an applied presentation state contains unsupported information, onlyas much as possible of the presentation state will be applied, and this warning symbol
will appear in the image: .
7.24.2 Toggle presentation state annotations
Note: This function requires a license for the Mammography option.
Select Toggle PS annotations from the Image window pop-up menu to togglebetween the original image and the image with the presentation state applied. Thiscommand is also available in the Image window Viewmenu, affecting all images inthe hanging. The configurable default presentation state in the DDP is selected ifmore than one presentation state is applicable.
Note: When toggling off presentation states for all images in the current hanging,presentation state information in images currently obscured by other windows,e.g. the Information window, will also be toggled off. E.g. annotations may becomehidden in an image not currently visible. The user must take care when switchingto such an obscured image and make sure that there isn't any image informationthat has been toggled off previously.
7.24.3 Import presentation state overlays
The IDS5 normally associates annotations with an image. Therefore, becauseDICOM presentation states associate annotations (graphics and text) with apresentation, annotations from presentation states must be treated specially by IDS5.Annotations from a presentation state are shown in gray and cannot be changed.
143IDS5, Version 11.1, December 2006 Using the Image Windows
DICOM Presentation States 7.24

They can, however, be converted to “ordinary” IDS5 annotations by selectingImport presentation state overlays from the Image window menu.
Note: If annotations are imported, and the presentation state is subsequently re-applied,either manually or by a DDP, annotations will be duplicated. One instance will bethe imported version of the annotation, and the second instance will be the onefrom the presentation state.
7.25 Compressed images
DICOM images can be compressed using different types of jpeg-compression orSectra RAID compression method. If the compression algorithm is non-reversible(lossy compression), this is indicated by a DICOM attribute ((0028,2110) LossyImage Compression). This does not mean that the image is currently compressed,only that sometime in the past it has undergone some kind of lossy
image-compression. In the Image window, this is indicated by the symbol .
144IDS5, Version 11.1, December 2006 Using the Image Windows
Compressed images 7.25

8 Using the Quick Window
The following topics are included in this chapter:
■ Special Commands in the Quick Window
The Quick Window is used for applying image settings (orientation, grayscale,cropping, etc) on a single image. The operations that can be performed from theQuick Window are exactly the same as in the Image window, and are described insection 7.3 Operations on Images.
The normal workflow when using the Quick Window is as follows.
To adjust image settings using the Quick Window
1. Double-click on the image thumbnail whose image settings you want to changein either the Information window or the Matrix window. (This works unlessyou have configured that the Image window should be opened for theseoperations.) If you are in the Matrix window you can also select Open Quickwindow from the Matrix icon pop-up menu.
The Quick window appears.
2. Make the necessary adjustment (please read section 7.3 Operations on Imagesfor more information on how to make adjustments).
3. Click Close to save changes, and return to the previous window.
The matrix icons in the Matrix window, and the series thumbnails in theInformation window, will be updated to show the new state of the image.
8.1 Special Commands in the Quick Window
Some commands are only available from the Quick window. These are describedbelow.
8.1.1 Sorting stacks
Stacks and collections of images can be sorted on either table position, acquisitiontime, slice number, echo time, temporal position identifier or slice location.
The default sort order depends on the import parameters used when stack arrivedto the PACS.
To sort a stack or collection
1. Double-click on the stack or collection in the Matrix window.
145IDS5, Version 11.1, December 2006 Using the Quick Window

The Quick Window appears.
2. From the Quick window pop-up menu, select Sort and then the desired sortcommand. There are 12 sort commands available to sort stacks and collectionson any of the parameters in either ascending or descending order.
It is also possible to sort the stack using two parameters. Do this by selectingCustom... from the Sort child menu. A dialog will be opened where you mayselect what parameters that should be used to sort the stack.
In this dialog you may enter a primary sort criteria and a subcriteria. When thesorting is done the stack will be sorted on the primary criteria. If a group ofimages within the stack contain the same value for the primary parameter, theseimages will be sorted according to the subcriteria.
Note: If the image import has been configured to sort stacks on a certain value andnot all images in the stack contain the necessary information, then the QuickWindow pop-up menu might show a sort option though it actually isn't sorted.
146IDS5, Version 11.1, December 2006 Using the Quick Window
Special Commands in the Quick Window 8.1

9 Using the Stack Tool
The Stack Tool is used for creating new stacks with images from an existing stack.The existing stack will be referenced as the original stack, and the new stacks thatyou create will be called virtual stacks. The virtual stacks will contain a subset ofthe images from the original stack.
Start the Stack Tool
1. Select a stack that contains the images you want to use for your new stack(s).
2. If the stack is in the Matrix window, select Stack tool from the Matrix iconpop-up menu.
3. If the stack is in the Image window, select Stack tool from the Image windowpop-up menu.
The Stack Tool dialog appears (see below).
The Stack Tool.
147IDS5, Version 11.1, December 2006 Using the Stack Tool

The Stack Tool consists of the following elements:
Menubar Commands are available via drop-down menus in the menubar.
Toolbar The configurable toolbar contains icon short-cuts to some ofthe commands available via the drop-down menus in themenubar.
Stacks window This window shows buttons that correspond to the differentstacks you are working with. The caption on this window is"Stacks".
Image window This window shows the images in the currently selected stack.The caption on this window is "Images - <stackname>".
To create a new virtual stack
1. Do one of the following:
• Select New stack from the File menu.
• Click the New stack icon on the toolbar.
• Press CTRL+n
A new button will be displayed in the Stacks window to indicate that a new stackhas been created.
To delete a virtual stack
1. Activate the virtual stack you want to delete by clicking the corresponding buttonin the Stacks window, and do one of the following:
• Select Delete stack from the File menu.
• Click the Delete stack icon in the toolbar.
The button in the Stack window corresponding to this stack disappears.
To select images in a stack
1. Activate the stack that contains the images you want to select, and do one ofthe following:
• Select the images by clicking on them and using CTRL, SHIFT andCTRL+SHIFT, just as in Microsoft Explorer.
• Select Select from the Edit menu. A dialog will appear, in which you cantype the range of images you want to select (the default range is from thefirst image to the last), and what interval you want to use. The defaultinterval is one, if every image in the range is to be selected, and two if everyother image is to be selected, etc.
• You can select all images in the stack by selecting Select all from the Editmenu, or by pressing CTRL+a.
148IDS5, Version 11.1, December 2006 Using the Stack Tool

You can also invert a selection, by selecting Invert selection from the Editmenu, or by pressing CTRL+i. A selection in the original stack could looksomething like this (see below)
To copy images to a virtual stack
1. Activate the source stack (either the original stack or another non-empty virtualstack) that contain the images you want to copy.
2. Select (please see To select images in a stack above) the images that you wantto copy from the source stack.
3. Drag and drop the images from the source stack to the button in the Stackswindow that correspond to the stack where the images are to be copied to.
Note: You cannot have multiples of the same image in a stack. Thus, if you copy animage several times, it is only copied once. Also note that you cannot drag anddrop images from a stack to itself, nor to the original stack.
To delete images in a virtual stack
1. Activate the virtual stack that contains the images you want to remove.
2. Select (please see To select images in a stack above) the images you want todelete.
149IDS5, Version 11.1, December 2006 Using the Stack Tool

3. Either select Delete images from the Edit menu, or click the Delete imagesicon in the toolbar.
Note: You can only delete images in a virtual stack, not in the original stack.
To change the image size
You can choose between two different sizes of the images in each stack. If you havea very large stack you might want the images presented at a smaller size (default),and if you have a small stack, have them shown at a larger size.
1. Select Small images and Big images respectively, from the View menu.
To save the new stacks
1. When you have finished creating your stacks, and want to save them, close theStack Tool dialog. You will be asked if you want to save these new stacks. ClickYes if you want to, or click No if you do not want to, and click Cancel to closethe dialog and return to the Stack Tool dialog.
150IDS5, Version 11.1, December 2006 Using the Stack Tool

10 Additional Functionality
The following topics are included in this chapter:
■ Park and restore
■ Printing images
■ Reject analysis
■ Dimming windows
This section describes additional functionality of the workstation.
10.1 Park and restore
You can use the 'park', and 'restore', feature if you are interrupted and are calledaway to do something else. 'Parking' causes the IDS5 to store your current settings,so that they can be restored later. Observe, however, that restoring will not bringyou back to the exact same view as when you 'parked'. This is because the firsthanging is always selected when the system is restored.
To park your workstation
1. From the Tools menu, select Park.
A dialog appears, confirming that you are 'parked'. The current state is nowsaved, and can be restored whenever you like.
The 'parked' state is available for you on every workstation connected to thesame WISE server. You can 'park' as often as you like, but the most recent parkstate will always be the first park state to be recalled.
Note: Only the last three 'parks' are saved when you log out. Hence it is importantto remember that if you have 'parked' the workstation, say 5 times in successionwithout restoring, then the first two are only temporarily stored in memory.
To restore a 'parked' state
1. From the Tools menu in the toolbar, select Restore.
10.2 Printing images
Images can be printed from both the Matrix window, and the Image windows. ThePrint command is generally found in pop-up menus opened by clicking the rightmouse-button. When the Print command is activated, the image or images are
151IDS5, Version 11.1, December 2006 Additional Functionality

selected in the Print Previewer where print-outs can be previewed and/or editedbefore sending them to a printer.
Tip: By configuring default partitionings for all modalities and always having automaticpartitioning and printing enabled, the printing process at your department can bestandardized and more or less automatic. There will be little or no need to openthe Print Previewer, except in special cases. Read more about configuration inSystem Administrator's Guide IDS5 [1]
Note: Printed images, like other hard copy medical documents, should be handled withinthe recommended guidelines of HIPAA. In most cases hospitals and/or imagingcenters should follow the same tracking and signing procedures when sending outprinted images as for film and/or reports.
Note: If grayscale statistics or pixel value measurements have been done to the imageto be printed, the remarks in section 7.8 Performing Measurements apply.
10.2.1 Printing Images from the Matrix window
From the Matrix window, you can select to print everything from single images toall the images in an entire examination.
To print an entire examination
1. From the Examination Text View pop-up menu, clickPrint and select Printto print the entire examination (i.e. all series in an examination), or select Printkey images to print only those images that have the key image tag set.
The images are now sent to the Print Previewer.
To print a single image or a stack
1. From the Matrix Icon pop-up menu, click Print and select Print to print theimage (or stack of images), or select the Print key images to print only thoseimages in a stack or collection that has the key image tag set.
The image or images are now sent to the Print Previewer.
10.2.2 Printing Images from an Image Window
From an Image Window you can choose to print the current view, single images,or stacks and collection of images.
To print an image
1. From the Image window pop-up menu, clickPrint. If the images you are viewingare part of a stack or a collection, you can select what kind of images you wantto print.
The following options are available:
• Select Print tile to print only the images that are currently visible.
152IDS5, Version 11.1, December 2006 Additional Functionality
Printing images 10.2

• Select Print stack to print an entire stack.
• Select Print key images to print all images in a stack that have the keyimage tag set.
The image or images will be sent to the Print Previewer.
To print images as they appear on the screen
1. From the File menu, select Print page.
The images in the current view will be sent to the Print previewer.
10.2.3 Working with the Print Previewer
To print images
1. From the Windows menu in the Matrix- and Image Window, select Printpreview.
2. From theViewmenu select the preferred partition. Alternatively selectEnableautomatic partitioning from the Print menu to perform an automaticpartitioning based on the modality of the first image.
3. Optionally manipulate the image(s) with any of the image window commandsavailable in the pop-up menu you reach by right-clicking in the image part. Youcan zoom, crop, change the orientation and the window/level settings of theimage, and make annotations in the image. Read more about image windowcommands in section 7.3 Operations on Images.
Apart from the image window commands there are two more pop-up menuentries, Clear and Delete. Clear erases the image in this image part whereasDelete removes the whole image part and adjusts the positions of the followingimages. If there are images waiting, they will be shifted in to fill the empty parts.
Tip: From the View menu you can choose to display image information on threelevels in the print-outs: minimum, maximum or anonymized. When theanonymized level is selected, no patient information is displayed on the printedimages.
4. Select the preferred printer from the Printer selection box
5. Optionally configure your Windows printer by pressing theConfigure button.
6. Start the actual printing by selecting Print->Print. Alternatively selectPrint->Enable automatic printing to start printing with the image area is full.The image is considered to be full in three cases:
• Every part of the image area contains an image
• Images from another patient were selected into the Print Previewer
• A stack was selected into the Print Previewer. This requires someconfiguration, read more in System Administrator's Guide IDS5 [1]
153IDS5, Version 11.1, December 2006 Additional Functionality
Printing images 10.2

To stop printing
1. Select Cancel printing from the Print menu.
To remove images
1. Select Delete film from the Edit menu. This removes all images from theimage area and allows any images in the queue to be shifted in. AlternativelyselectDelete all films from the Editmenu. This removes all images includingthose in the queue.
10.3 Reject analysis
Note: To be able to perform reject analysis and the tasks described in this section, youmust have the Reject Analysis Package license and the Reject Analyze Seriespermission. This permission is available on a per role basis and can be configuredin WISE/tools by your system administrator.
Authorized users can select and display images that have been rejected due to poorquality or images taken for quality control purposes. The same user can also unrejectimages.
10.3.1 Required configuration
For information on required configuration of reject analysis, see SystemAdministrator's Guide IDS5 [1].
10.3.2 Key concepts — reject analysis
Reject bin
The first key concept when working with reject analysis is the use of the reject bininstead of the recycle bin. When deleting series by placing them in the reject bin,they will disappear from that examination and patient. The series will, however, notbe deleted from the system but will be available for analysis at a later time. For moreinformation see section 6.8 Deleting images.
Reject mode
The second key concept when working with reject analysis is the workstation modereject mode. When the workstation is placed in reject mode, rejected series willbe displayed alongside with the existing series for the originating patient andexamination in all windows.
When in reject mode, it is possible to create presentations as usual using also rejectedseries. If a presentation containing rejected series is viewed when the workstationis not in reject mode, places where the rejected series are hung are left empty (black).There are no special "rejected presentations".
154IDS5, Version 11.1, December 2006 Additional Functionality
Reject analysis 10.3

DDP matching is done as usual when working in reject mode with the differencethat the default DDP will be used by default, not the best matching DDP.
To toggle between reject mode and normal viewing
When selecting a reject worklist, the workstation is automatically placed in rejectmode. It is also possible to manually switch to reject mode.
1. From the View menu, select Show rejected series.
The menu option is marked with a checkmark to indicate that you are in rejectmode. Rejected series are now shown alongside with non-rejected series in allwindows. You can perform any tasks of the workstation as usual.
2. To return to normal viewing mode, hiding all rejected series, select Showrejected series from the View menu again. When selecting another worklistthat is not a reject worklist, the mode will be set to normal viewing modeautomatically.
Reject status
A series can have the following reject statuses:
Non-rejected Non-deleted series. The vast majority of all series in thesystem will be original. These series are visible both whenthe workstation is in normal viewing mode and in rejectmode.
Rejected New Non-approved rejected series. These series have beenrejected (deleted) and are awaiting approval. A rejectedseries is only visible when the workstation is in rejectmode.
Rejected Analyzed The final status for a rejected series. These series havebeen rejected (deleted) and approved in the rejectionanalysis. A rejected series is only visible when theworkstation is in reject mode.
10.3.3 Sample workflows
This section describes the main workflows related to reject analysis.
To perform reject analysis
Series have previously been deleted from examinations using the reject bin. Thisprocedure describes how to analyze these rejected series.
1. Open a reject analysis worklist in the Information window. Reject analysis
worklist are identified by the worklist icon: .
2. All examinations that meet the worklist definition and have the reject status"Rejected new" are listed. As usual, all other examinations belonging to eachpatient are displayed as well, though they are not marked as matchingexaminations.
155IDS5, Version 11.1, December 2006 Additional Functionality
Reject analysis 10.3

The workstation is now automatically placed in Reject mode, meaning thatrejected series are displayed alongside with existing series in all windows. Anyrejected series is marked with one of the reject icons.
You can now work with the rejected images in the Matrix, Quick or Imageswindow in the ordinary way.
3. In the Matrix window, select a non-approved rejected series. Hover with themouse pointer over the image icon to display the reject reason and comment
.
4. You can also use the Quick window or Image window to inspect the series morein detail and to compare them with non-rejected series. To display the rejectreason and comment in the Quick and Image window, select Show rejectinformation from the pop-up menu.
5. If the reject reason is incorrect or the comment insufficient, you can change thereject reason or comment. SelectChange reject reason from the icon, or imagepop-up menu.
6. When done, you want to approve the rejection. In the Matrix window, fromthe icon menu, selectReject analyze. The reject status changes from "Rejected
New" to "Rejected Analyzed" and the reject icon changes to: .
Alternatively, you can change the reject status directly from the Quick or Imagewindow by selecting Reject analyze in the pop-up menu.
Tip: It is possible to give the Rejected Analyzed status for all series in an examinationby selecting Reject analyze all series on the examination information pop-upmenu.
7. Continue with the next rejected series in the examination. When done with thecurrent examination, click Next case to continue to the next examinationcontaining non-approved rejected series.
To change reject reason
If a user realizes he/she set the incorrect reject reason or comment after confirmingthe rejection, an authorized user can edit the reject reason. This procedure describeshow.
1. Make sure the workstation is in reject mode, either by selecting a reject worklistor by selecting Show rejected series from the View menu.
2. Find the patient using the search function or any worklist.
3. In the Matrix window, select Change reject reason from the icon pop-upmenu.
4. Make your changes in the Change reject reason dialog and click OK.
To restore rejected images after confirmation
If a user realizes he/she made a mistake deleting a series after confirming therejection, an authorized user can restore the series.
156IDS5, Version 11.1, December 2006 Additional Functionality
Reject analysis 10.3

1. Make sure the workstation is in reject mode, either by selecting a reject worklistor by selecting Show rejected series from the View menu.
2. Find the patient using the search function or any worklist.
3. In the Matrix window, select Unreject series from the icon pop-up menu.
Alternatively, you can unreject series from the Quick or Image window byselecting Unreject series from the pop-up menu.
4. In the Unreject series confirmation dialog, click Yes.
The reject icon disappears and the series is restored. The incorrect rejectinformation will no longer be available.
Radiographer education
Rejected series are useful for visualizing errors that can be made when operatingthe radiology equipment, for example motion blur, poor positioning and differentkinds of artifacts.
1. From the View menu, select Show rejected series.
2. Find interesting cases. Use a reject worklist to find examinations containingrejected series. For more information, see section 5.1.2 Creating reject worklists.
Rejected worklists are identified by the worklist icon: .
3. Prepare the interesting cases. You can create presentations as usual, for examplecomparing rejected and non-rejected series for the same patient.
Tip: Create a teaching file for the interesting cases and use image information levelAnonymized.
4. At the teaching occasion the workstation must be in reject mode.
10.4 Dimming windows
Note: To be able to use the automatic dim function you must have the Mammographylicense
You can dim the brightness of the Information window and/or the Matrix window.This is useful as the light from the windows may disturb the reading of images in adark environment.
The workstation can be configured so that the windows are either dimmed whennot in focus (i.e. when the mouse cursor does not point in the window) or alwaysdimmed. The workstation can also be configured not to dim the windows.Configuration is done on a per window basis. With the default configuration theInformation window is dimmed when not in focus, and the Matrix window is notdimmed. For information on the configuration, please refer to the SystemAdministrator's Guide IDS5 [1].
157IDS5, Version 11.1, December 2006 Additional Functionality
Dimming windows 10.4

Dimming is inactivated or re-activated by the command Automatic dim on a perwindow basis. If the workstation is configured to never dim any of the windows,this command will be unavailable.
To inactivate/re-activate dimming
1. From the View menu in the Information or Matrix window, select Automaticdim. The check mark indicating that the automatic dim function is activedisappears and the window will not be dimmed.
2. From the View menu in the Information or Matrix window, select Automaticdim. The check mark indicating that the automatic dim function is activere-appears and the window will be dimmed in accordance with the configurationmade for the workstation.
158IDS5, Version 11.1, December 2006 Additional Functionality
Dimming windows 10.4

11 Sample Workflows
The following topics are included in this chapter:
■ A technician Prepares a New Examination
■ A radiologist Views a Case
■ A radiologist Views a Mammography Case
This section presents a number of sample workflows. The purpose of these samplesis to give you an idea of how to perform common tasks in IDS5.
11.1 A technician Prepares a New Examination
The following describes how IDS5 is normally used by a technician (nurse), toprepare a series of images for viewing by a radiologist.
Sample workflow for preparing a new examination
1. Images will initially be held on the modality. For images to be available in IDS5you must first import them to the PACS.
2. In the Information window, select the worklist that corresponds to the case youare preparing, by clicking on the relevant worklist in the Worklist View.
The Patient list is updated with all patients for which there are one or moreexaminations that match the worklist search criteria.
3. If the new examination is not present in the Examination list it may be necessaryto force a new search ("refresh"). To force a refresh, click Refresh worklist inthe View menu.
All views in the Information window will be updated to include the newlyimported images.
4. In the Patient list, select the patient that you are currently working with.
The Examination list will be updated with all the available examinations for theselected patient.
5. In the Examination list, select the examination that was created when youimported the images.
You are now ready to inspect the newly imported images. This is done usingthe Matrix window.
6. From the View menu, click Open matrix.
The Matrix window will appear.
159IDS5, Version 11.1, December 2006 Sample Workflows

7. Check that the new examination has been given the right type label. The typelabel is written at the top of each examination row in the matrix. For moreinformation on how to change the examination type, please read section 6.2.4Force Examination Type Matching.
8. In the Examination row, check that all imported images have the correct seriestype (the type label is written above each matrix icon). For more informationon how you change the series type for an image, see section 6.2.5 Force SeriesType Matching.
It is now time to check the quality of the images. This is done from the Quickwindow.
9. Move the mouse over the first image in the newly created examination. Then,from the Matrix Icon pop-up menu, clickOpen quick window. It is also possibleto double-click on the image icon.
The Quick Window will appear, displaying a full screen version of the selectedimage.
10. If necessary, make various adjustment on the image (this might include adjustinggrayscale, performing cropping, changing the orientation etc). For moreinformation on how you use the Quick window to make image adjustments,please read chapter 8 Using the Quick Window.
11. Move to the next image in the examination by clickingMove right in theViewmenu.
The next image in the examination (the images to the right of the current imagein the matrix), will be displayed.
12. Repeat steps 10 and 11 until you have inspected all images in the examination.
13. From the File menu, click Close.
The Quick window will be closed, and you will return to the Matrix window.
14. Check that the DDP applied by the system is satisfying. If not, you can createa manual presentation. For more information on how to create a manualpresentation, please read section 6.6 Creating a Manual Presentation.
Note: When you save a manual presentation, you should save it for system use. Ifyou do not do this, the presentation may not be available to the radiologist thatviews the case.
11.2 A radiologist Views a Case
The following is a description of how IDS5 can be used by a radiologist to view acase. This assumes that IDS5 has been started, and that the Information windowhas been activated.
160IDS5, Version 11.1, December 2006 Sample Workflows
A radiologist Views a Case 11.2

Sample workflow for viewing a case, or set of cases
1. In the Information window, select the worklist that contains the cases you wantto view, by clicking on the relevant worklist in the Worklist view.
The Patient list will be updated with all patients for which there are one ormore examinations that match the worklist search criteria.
2. Select the case you want to view by either clicking on a patient and anexamination in the Patient- and Examination lists, or use the case navigationcommands that are available in the View menu. From the View menu, selectPrevious case to move to the previous matching examination, or select Nextcase to move to the next matching examination.
The Series list, and the Request and Report views, are updated to showinformation about the selected case.
3. View the images for the selected case by clicking Open Images in the Viewmenu.
One or more Image windows will open, showing the first hanging. Most caseshave presentations that include several hangings. You can browse through allhangings from an Image window, by selecting Next hanging or Previoushanging from the View menu. This action will move you to the next or to theprevious hanging in the presentation. These commands may be interchangedwith versions that wrap around when the last or first hanging has been reached.Please read chapter 12 Setting Options for a description of how to make newcommands available in IDS5.
Normally a presentation is based on a DDP that is automatically chosen byIDS5. However, if a manual presentation has been prepared by the technician,this presentation will be chosen instead of that from the DDP. You can alsomanually select which type of presentation to use by clicking in thePresentationSelector that is available in the toolbar.
4. When you have finished viewing the images, it may be necessary to change thestatus of the examination to indicate that it has been dealt with. To change theexamination status, select the new state from the State menu in the Imagewindow.
5. Move on to the next case by selecting Next case from the View menu.
The Information window will be updated with information from the nextmatching examination in the worklist. If you want to go back to a previous case,select Previous case from the View menu.
11.3 A radiologist Views a Mammography Case
This is a description of how IDS5 can be used by a radiologist to view mammographycases in a screening situation. Parts of the workflow are available only with themammography module. The workflow assumes that IDS5 has been started, thatthe Information window has been activated and that the dedicated keypad is used.
161IDS5, Version 11.1, December 2006 Sample Workflows
A radiologist Views a Mammography Case 11.3

Sample workflow for viewing a mammography case
1. Using the Information window, select the worklist that contains the cases youwant to view, by clicking on the relevant worklist in the Worklist View, e.g.Unread.
The Patient list is updated with all patients for which there are one or moreexaminations that match the worklist search criteria; e.g. all unread cases thatare to be reviewed.
2. Select the first case in the Patient list, and double-click on it to open the images.
One or more Image windows will open, showing the first hanging. Most caseshave presentations that include several hangings. The first hanging is often anoverview of all the images. Go either to the next hanging using the Nexthanging button on the key pad, or to previous hanging using the Previoushanging button.
3. Click the Zoom button to see a magnified image of the image. The zoomfunction magnifies the image approximately 2 times and will pan the image toupper right or upper left corner, depending on laterality of the image. Click theZoom button again, and again, to see the other quadrants. The 5th time youclick the Zoom button, will return the image to its initial state.
4. Click theWin/Lev button to switch between predefined window level settings.
5. When you have finished viewing the images, it will be necessary to change thereview status, and to decide if the case is normal or otherwise. Do this by pressingtheOK button on the key pad, for a normal case, or theDiscussion button onthe key pad, for a suspicious case. This action will also save the current user asthe reading Radiologist, either as the first reviewer or the second reviewer,depending on how the key pad is programmed.
6. Move to the next case by pressing Next case on the key pad.
The Information window will be updated with information from the nextmatching examination in the worklist. If you want to go back to a previous caseyou can select this on the key pad.
162IDS5, Version 11.1, December 2006 Sample Workflows
A radiologist Views a Mammography Case 11.3

12 Setting Options
The following topics are included in this chapter:
■ Configuration structure
■ Configuring Menus and Toolbars
■ Configuring General Properties
■ Configuring Image Display Properties
■ Configuring Image Tools Properties
■ Configuring Stack Viewing Properties
■ Configuring Windows Properties
■ Configuring Search Properties
■ Configuring License Properties
■ Configuring Interaction Modes
■ Configuring exam type specific settings
■ Configuring dictation
IDS5 contains a large variety of options that can be used to customize the application.For example,it is possible to configure which commands that should be available inmenus, and toolbars. The configuration is setup in the Options dialog, which youopen by selecting Options from the Tools menu.
If you are an IDS5 administrator, a dialog box will appear where you can selectwhether to modify your own configuration, or the configuration for a certain role.To do this, select the role (or yourself) from the list box in the dialog and click theContinue button. If you save configuration for a role, that configuration will beapplied to all users who have their preferred role set to this role. This is a way toset default values for a group of users.
12.1 Configuration structure
The configuration structure is divided into several items, each stored separately.This means that the set of configuration items used when logging in to IDS5 canbe a combination of items from both the user, and from the user's roles.Configurations cannot be merged inside an item, i.e. the most appropriateconfiguration item that is found will be used in it entirety.
Most settings in theOptions dialog are treated as separate configuration items. Formenus and toolbars the configuration items are:
Menubar configuration The menu labels in the IDS5 windows' menubars.
163IDS5, Version 11.1, December 2006 Setting Options

Menu configuration The commands in each menu of the menubars.
Pop-up configuration The commands in each pop-up menu/toolbox.
Toolbar configuration The commands in the IDS5 toolbars.
Shortcut configuration The shortcuts for all commands.
When logging in to IDS5, the system searches for configuration items in thefollowing order:
1. Configuration item for the current user
2. Configuration item for the current user's preferred role (the preferred role isdefined in WISE/tools)
3. Configuration item for the current user's other roles (in random order)
As soon as a configuration is found, IDS5 looks no further. This means that if thereis a user configuration of a certain item, this configuration will always be used. Inthe same way, configurations for the preferred role will override configurations forother roles.
12.2 Configuring Menus and Toolbars
As with many Windows-based applications, you can change the configuration ofthe toolbar in the IDS5. Changing menu/toolbar configuration is done in a similarway that in, for example, Microsoft Word and Internet Explorer. The main differencehere is that the workstation employs a user/role concept.
164IDS5, Version 11.1, December 2006 Setting Options
Configuring Menus and Toolbars 12.2

1. This list shows the current configuration and commands that are assigned to ashortcut.
2. This list shows the commands that are available but not used.
3. The path to the currently selected menu or window is displayed in the path box.
4. Define a shortcut for a command by typing in the shortcut combination in theedit box. The entered shortcut is checked to see if it is already assigned to acommand.
To configure menus and toolbars
1. Select the Menus & Toolbars tab in the Options dialog.
This dialog contains a list of configurable options on the left side, and a list ofpossible commands for the given options on the right side.
2. Select the option you wish to change from the area on the left. For example,you can select Quick window->Menubar->&File. This will enable you toconfigure the File menu, in the menubar displayed in the Quick window.
3. Select any options on the right that you wish to add to the configuration, andclick the Add button.
4. Select any options on the left that you wish to remove from the configurationand click the Remove button.
165IDS5, Version 11.1, December 2006 Setting Options
Configuring Menus and Toolbars 12.2

5. It is possible to change the order of any commands by selecting the command,and clicking either the Up or Down buttons. The selected command will thenbe moved up or down.
6. Apply any changes you have made to the configuration by clicking the OKbutton.
To configure shortcuts:
1. Select the command that you want to give a new or updated shortcut to, bydouble-clicking the list on the left side. For instance, you can select Quickwindow->Menubar->&File->Close to select the Close command.
2. Select the shortcut edit box.
3. Type in a shortcut sequence with the keyboard. Shift and/or CTRL keys canbe used in a shortcut sequence.
4. A check is made to see whether the command is already assigned to a command,in which case the name of that command is displayed.
5. Save the changes by clicking on the Assign button in the shortcut frame.
Note: Command activation through the use of shortcuts requires that the commandin question is accessible from a menu. A toolbar command must thereforealso be present in a menu, to enable shortcuts to the command.
12.3 Configuring General Properties
IDS5 offers some general configuration parameters that may be used to personalizethe behavior of IDS5. Most parameters in this dialog is only possible to configureon system level. These parameters will be disabled when configuring for a user orrole.
166IDS5, Version 11.1, December 2006 Setting Options
Configuring General Properties 12.3

The general configuration dialog shows the current configuration.
My language You can configure your preferred language.This is configurable on user level.
Create new examination A default station name can be set. This stationname is used when creating a new examinationin IDS5. This is configurable on system level.
Examination time from RIS In the frame Examination time from RIS youcan choose whether or not the examinationtime should be affected by the commandUpdate from RIS. This configuration is validon system level.
In addition, it is possible to configure theexamination time on a machine level. Forfurther information, please read SystemAdministrator's Guide IDS5 [1].
Presentations Depending on the workflow it may bebeneficial to show/use presentations for otherexaminations than the current baseexamination. This is useful for instance whenmultiple examinations exist for the samerequest, or if you are not interested in usingbase examination when creating a presentation.
167IDS5, Version 11.1, December 2006 Setting Options
Configuring General Properties 12.3

It is possible to show different manualpresentations by switching between thefollowing modes:
• The current base examination only (thedefault mode).
• All examinations for the current request.
• All of the current patient's examinationsthat matches the worklist search criteria.
It is possible to turn off DDPrematch/refresh, which otherwise is appliedautomatically when the exam type changebecause new images arrives. A commandRematchDDP is available to perform manualDDP rematch.
This is configurable on system level.
Select base examination onsingle-click
Base examination is normally selected whenan examination in the information window isdouble-clicked. However, in certain workflowsit may be beneficial to select the baseexamination on a single mouse click.
Always select patient uponRIS/PACS sync
If the RIS does not explicitly send whichexamination to select in IDS5, it is possible tolet IDS5 select the only patient in the worklist,which automatically selects the latest exam andshows the images if the image windows areopened. It is important to notice that this mayresult in IDS5 showing a different exam thanwhat is selected in the RIS.
Auto select patient (Aftersearch)
If it's undesirable that a patient becomesselected automatically after a search in theInformation Window, it is possible to turn offthis behaviour. This is configurable on systemlevel.
Register referring units It is possible to register names of referringunits. Registered referring units can then beconnected to specific clinical demonstrationworklists. This is configurable on system level.
Report sort order It is possible to change the order in whichreports are shown in the IDS5 and IDS5/web.This setting can be found on the General tabin the Options dialog.
Note: This is configurable on system level only.
Possible settings are:
168IDS5, Version 11.1, December 2006 Setting Options
Configuring General Properties 12.3

Chronological Reports are shown in chronological order, startingwith the oldest report.
Reverse chronological Reports are shown in reverse chronological order,starting with the newest report. This is perhaps themost useful configuration since it shows the mostrecent report by default.
Unsorted order Reports are not sorted. Use this mode only if yourworkflow requires the old sorting algorithm.
To configure general parameters
1. Select the General tab in the Options dialog.
2. Select a preferred language from the My language drop down box.
3. If you are configuring for the system level: Type in a new default station namein the corresponding edit box of the Create new examination frame.
4. If you are configuring for the system level: Choose whether or not theexamination time should be affected by the command Update from RIS byselecting Yes or No in the frame Examination time from RIS.
5. If your current workflow benefits from selecting base examination on singleclicks, check the Select base examination on single-click checkbox.
6. If you are configuring for the system level: Select if IDS5 should always selecta patient on RIS sync by selectingYes orNo in the frameAlways select patientupon RIS/PACS sync.
7. If you are configuring for the system level: Select if IDS5 should automaticallyselect a patient after a search by selecting Yes or No in the frame Auto selectpatient (After search).
8. If you are configuring for the system level: Select if connected examinations'manual presentations are to be shown in the Presentations frame.
9. If you are configuring for the system level: Register referring units in theRegister referring units frame by clicking the Add... button and type in thename in the following dialog. Units can be removed by using theDelete button.
10. Apply the changes to the user configuration by clicking the OK button.
12.4 Configuring Image Display Properties
IDS5 offers several configuration parameters regarding the Image Display.
169IDS5, Version 11.1, December 2006 Setting Options
Configuring Image Display Properties 12.4

The image display configuration dialog shows the current configuration.
Hardware acceleration Hardware acceleration can be disabled for onetype of graphics board. Select the correct typein the list and use the checkbox to disablehardware acceleration for this board type.Please contact your system administrator forconfiguring more advanced hardware settings,such as real-time software resampling.
Annotations default state The default setting is to always showannotations. However, when performingsecondary review it may be of importance to
170IDS5, Version 11.1, December 2006 Setting Options
Configuring Image Display Properties 12.4

disable automatic display of annotations. Thismay be configured per role or user.
Note: The radiologist must be fully aware of thisconfiguration, so that no annotations areunintentionally missed. Automatically hiddenannotations should only be used by thesecondary reviewer. Likewise should care betaken when using the command Hideannotations in the Image window View menu(Annotations sub menu). This commandaffects all Image windows including windowscurrently obscured by e.g. the Informationwindow. The Radiologist should be aware ofthis fact so that any previously hiddenannotations are not unintentionally missedwhen switching to a previously obscured view.
Select network If your client is an IDS5/cl.net client, and theserver you are connected to uses JPEG2000compression, you can select what network youare using. In the combo-box in the Net typeframe you can select between three differentnet types and one default setting. Theconfiguration is done for a role.
To configure image display
1. Select the Image Display tab in the Options dialog.
2. Select the preferred configuration.
3. Select the net type that best matches your network (use the default if you areconnected to a high bandwidth network).
4. Apply the changes to the configuration by pressing the OK button.
12.5 Configuring Image Tools Properties
IDS5 offers several configuration parameters regarding the tools connected togeneral image viewing.
171IDS5, Version 11.1, December 2006 Setting Options
Configuring Image Tools Properties 12.5

Default active command It is possible to configure a command, to beautomatically active in the Image window orQuick window. The drop-down list containsall Image window commands that can be activeby default, i.e. mouse controlled commands.The image command that is active by defaultwill be automatically executed each time theleft mouse button is clicked on an image.Technicians will probably prefer to have thecrop command active while radiologists mightwant to have some measure command as theirdefault command.
It is also possible to configure the defaultcommand to be automatically updated to thelast mouse activated command. This
172IDS5, Version 11.1, December 2006 Setting Options
Configuring Image Tools Properties 12.5

functionality is selected by checking thecheckbox.
Note: The default active command will only be activeprovided that pan is the current interactionmode and the image is zoomed out. In othercases (if the image is zoomed in or if any otherinteraction mode than pan is selected) theinteraction mode will be the active command.
Predefined annotations Predefined annotations may be activated as adynamic Image View command, accessed fromthe Image View pop-up menu. The definedannotations will be displayed with their label,and the configured annotation text will beinserted in the image, when the command isselected. The list shows all available predefinedannotations. The annotations are accessiblewhen writing an annotation, by scrolling themouse-wheel (middle button). For moreinformation please read To use predefinedannotations. Annotations are created ormodified in a text edit dialog:
Pixel value display You can configure to show or hide the pixelvalue display, see To measure a single pixelvalue, by selecting the checkbox. Applying thecommand in the Image Window View menuwill also change the default state, in otherwords it is the same thing as setting thisconfiguration on user level.
Edge Enhancement Level The edge enhancement level is displayed inpercentage, and is altered by moving the sliderto the left or right. The slider is moved in thesame manner as other mouse drag-and-dropoperations. Stack precomputation is used toimprove performance when viewing stacks thathave some image processing, such as edgeenhancement, applied to it. Stack imageprecompute is enabled by selecting thecheckbox.
Window/Level settings The grayscale setting can be done in differentways and this can be configured using the listin the Window/Level settings frame. The
173IDS5, Version 11.1, December 2006 Setting Options
Configuring Image Tools Properties 12.5

figure shows how mouse movement in differentdirections correspond to how the grayscalesettings change.
Mouse double-click action It is possible to configure what action to beexecuted when a mouse double-click isperformed. It is possible to have differentactions depending on the state of the modifierkeys CTRL and SHIFT. Available actions arezooming of selected tile (Zoom tile), zoomingof selected partition (Zoom partition), acombination of zooming the selected tile andpartition (Zoom tile/partition) and movingthe crosshair marker (Move crosshair). Seebelow for a description.
Zoom tile Zooms the selected tiled image so that it covers thewhole partition, i.e. toggle to 1x1 tile mode. Use thedouble-click combination again to return to previoustile mode.
Zoom partition Zooms the selected partition so that it covers thewhole image window, i.e. toggle to 1x1 partitions. Usethe double-click combination again to return toprevious partitions.
Zoom tile/partition Zooms the selected tile and partition, i.e. the selectedtile will be enlarged to cover the whole image window.Use the double-click combination again to return tothe previous tile and partition.
Move crosshair Moves the crosshair to the current mouse position.
Note: The crosshair must be turned on.
To configure image tools properties
1. Select the Image Tools tab in the Options dialog.
2. Select a default active Image View command by opening the Default activecommand drop-down list, and clicking on one of the list items.
3. Add, modify, or delete predefined annotations by clicking on the New, Edit,or Delete buttons in the Predefined annotations frame.
4. Set edge enhancement level by adjusting the slider. Select whether to use stackprecomputing by checking or unchecking the checkbox in the same frame.
5. Select mode for grayscale setting in the list box of theWindow/Level settingsframe.
6. Select commands for different double-click actions in theMouse double-clickcommand frame.
7. Apply the changes to the configuration by clicking the OK button.
174IDS5, Version 11.1, December 2006 Setting Options
Configuring Image Tools Properties 12.5

12.6 Configuring Stack Viewing Properties
The Stack Viewing property page is used to configure the behavior of functionsconnected to viewing of image stacks.
Slab view properties The slab properties page is used to configurethe default values that should be applied whenthe slab viewer is started.
In the configuration dialog the user can set thedefault settings for slab view mode, i.e. thickness,increment, maximum values, and mode. For amore detailed description of these please readsection 7.16 Slab view. When the slab view modeis started, the settings are applied. Whenchanging the settings in the slab view mode, noadjustments are made to the default settings.
Localizer default state The default state for displaying the Localizercan be set here. Use the list box to set the defaultstate: hidden, shown in simple mode (nocrosshair), or shown completely.
Crosshair navigation The navigation mode of the localizer crosshaircan be configured here. If checked, the crosshairposition will be used to update related views with
175IDS5, Version 11.1, December 2006 Setting Options
Configuring Stack Viewing Properties 12.6

the projection closest to the crosshair position.If unchecked (Default), the crosshair positionwill not affect the content in related views. Notethat if a corresponding view is in tile mode, theclosest projection is displayed in the top left tile.
Cine tool startup mode The default start up mode for displaying theCine Tool can be set here. Use the list box toset the default mode: Full size, or Minimized.
Initial slice What slice that should be displayed by defaultwhen a stack is hung can be set here. Theavailable alternatives are first, middle or lastslice. If no changes are made the first slice willbe used. If the initial slice has been configuredin a DDP the DDP settings should haveprecedence over the default configuration.
Stack navigation The setting "Force display of every slice"controls whether all slices are displayed or not,when navigating through a stack. When turnedoff, all slices are not necessarily shown if the useris scrolling quickly enough. When turned on,every slice is completely drawn before movingto the next one.
To configure stack viewing properties
1. Select the Stack Viewing tab in the Options dialog.
2. Set default values for Slab view (thickness, increment, unit, and mode) in theedit and list boxes of the Slab view properties frame.
3. If the slab view control should automatically appear for large stacks check thecheck box and type in a size limit in the lower edit box of the Slab viewproperties frame.
4. Select default state for the Localizer in the list box of the Localizer defaultstate frame.
5. Select the default mode of the Cine tool in the list box of theCine Tool startupmode frame.
6. Apply the changes to the configuration by clicking the OK button.
12.7 Configuring Windows Properties
The Windows properties page is used to configure behavior and appearance ofwindows in IDS5.
176IDS5, Version 11.1, December 2006 Setting Options
Configuring Windows Properties 12.7

Matrix window examinationinformation
The Matrix window examination informationsection controls the information displayed foran examination in the Matrix Window. Theleft part concerns the information for acollapsed examination, and the right partconcerns expanded examinations. To changeeither configuration, click the correspondingChange... button. Then you are presentedwith the following dialog:
In this dialog you can set up to threeexamination attributes to be displayed. Thecheck boxes on the extreme left enables anattribute selection. In the Attribute list box,select the attribute to display. Each attributeinformation for a collapsed examination canbe limited to a certain number of characters.This is set in the Number of characters listbox. These list boxes are disabled for expandedexaminations.
177IDS5, Version 11.1, December 2006 Setting Options
Configuring Windows Properties 12.7

Information window listcolumns
Here you can select which columns you wouldlike to see in the Patient list and Examinationlist. The changes will take effect directly afteryou exit the options dialog. Any new columnswill be put to the right of the existing.
Note: Columns can only be configured for the currentuser. The configuration will also be unavailablethe first IDS5 session, log out and in again toaccess it.
Columns can be renamed by double-clickingon the name in the list, a dialog appears wherea new name can be assigned.
After returning to the options dialog theoriginal name will be in parenthesis.
Note: Change of column names will not appear inthe Information Window until the next timestart up or login to IDS5.
Hide tool area This configuration decides if your menubarand toolbar should be covered with black inthe Image window and Quick window.
Warning dialogs Additional warning dialogs may be enabled ordisabled. These settings are configured perrole. The configuration checkbox is disabled,as displayed above, when the options areconfigured for a specific user. Theconfiguration checkbox is enabled when theoptions dialog is opened for configuration ofa role.
Wrap series icons Checking this option will enable wrapping ofthe series icons in the Matrix, Fetch image,Recycle bin and Reject bin windows. Thismeans that instead of placing all icons of anexamination on a single row, icons placed tothe right of the right edge of the window willbe wrapped onto additional rows within thesame examination.
Open Image window from icons Checking the "Double-click on Matrix iconsand Information window thumbnails opens
178IDS5, Version 11.1, December 2006 Setting Options
Configuring Windows Properties 12.7

Image window" checkbox will cause the Imagewindow to be opened when the userdouble-clicks an icon in the Matrix window ora thumbnail in the Information window.
To configure windows properties
1. Select the Windows tab in the Options dialog.
2. Select which information that should be displayed for collapsed, and expandedexaminations in the Matrix window in the Matrix window examinationinformation frame.
3. Select whether to hide image windows tool areas using the checkbox in theHide tool area frame.
4. Select whether to activate examination wrapping using the checkbox in theWrap series icons frame.
5. Select whether double-clicking an icon in the Matrix window or a thumbnailin the Information window opens an Image window or the Quick window byusing the checkbox in the Open image window from icons frame.
6. If you are configuring for a role: Check the check box in the Warning dialogsframe to enable extra warning dialogs.
7. Apply the changes to the configuration by clicking the OK button.
12.8 Configuring Search Properties
The search properties page is used to configure how different searches are performedin IDS5.
179IDS5, Version 11.1, December 2006 Setting Options
Configuring Search Properties 12.8

The default search criterion controls the behavior of IDS5 search functions, i.e. theselected criterion will always be selected when opening a search dialog.
The extended patient search options controls the behavior of the IDS5 extendedpatient search function. The selected servers will be used by the command to searchfor more examinations relating to patients. The patient search attribute determineshow patients are searched for on the selected servers. For instance, if you selectpatient by personal ID, all examinations for patients with matching patient personalID's will be found.
WISE servers selected for extended patient search can also be used for RISsynchronization. If this feature is enabled, IDS5 will use the WISE servers selectedin the extended search list when synchronizing with a RIS in order to find patientdata that is not located on the home WISE server. If this feature is disabled, onlythe home WISE server will be used when synchronizing with a RIS. Observe thatthis feature is only available for remote WISE servers, not for DICOM Q/R servers.
To configure search properties
1. Select the Search tab in the Options dialog.
2. The default search criterion can be changed by selecting the attribute from theDefault search criterion drop-down box.
3. Select the servers to be used when performing an extended patient search, byselecting them in the server list.
180IDS5, Version 11.1, December 2006 Setting Options
Configuring Search Properties 12.8

4. Check theUse selectedWISE servers for RIS sync checkbox in order to usethe selected servers for RIS synchronization.
5. Select the patient search attribute to be used by extended patient search, byselecting appropriate attribute in the drop-down box.
6. Apply the changes to the user configuration by clicking the OK button.
12.9 Configuring License Properties
The license properties page is used to configure the "Roaming Desktop" properties.Please see section 4.9 Concurrent User Engine and section 4.10 Roaming Desktopfor more information. This configuration can also be performed using WISE/tools.
When you log on, the IDS5 associated with your role, will start. A systemadministrator configures which role uses what type of IDS5. For instance, whenevera user using the role "technician" logs on, an IDS5/qa.net will start, and if a userusing the "radiologist" role logs on, an IDS5/dx.net will start.
If the Basic product list box is active, you are able to switch to whatever type ofIDS5 you wish. If the list box is inactive you do not have the permission to switchproducts. Only users with system administrator privileges are allowed to switchIDS5 products.
181IDS5, Version 11.1, December 2006 Setting Options
Configuring License Properties 12.9

The Add-on packages box allows selecting the add-on packages to be available inIDS5 when you log on.
12.10 Configuring Interaction Modes
The Interaction modes property page provides the possibility to configure whichinteraction modes that will be applied for certain mouse button combinations. It isalso possible to configure the default interaction mode available on the left mousebutton for different image types.
Note: Some interaction modes might be inactive for certain image types. For example,the Browse action is not available for single images.
The default settings are:
• Left + Right — None
• Left + Middle — Browse
• Right + Middle — None
• Middle — Window/Level
• Mouse wheel scroll — Browse
182IDS5, Version 11.1, December 2006 Setting Options
Configuring Interaction Modes 12.10

• Default left mouse button for single images — Pan
• Default left mouse button for stacks — Pan
The Default settings button will apply the default settings.
12.11 Configuring exam type specific settings
The tab Exam type specific settings is used to configure settings for different examtypes. The type label is written at the top of each examination row in the matrix.For more information on how to change the examination type, please readsection 6.2.4 Force Examination Type Matching.
You change the configuration by marking an existing exam type from the list andthen check or uncheck the checkbox at the property you want to change for thatexam type.
You can configure the following properties for each exam type:
• Edge enhancement
• Cine loop
• Magnifying glass synchronization
183IDS5, Version 11.1, December 2006 Setting Options
Configuring exam type specific settings 12.11

• Group synchronization
• Mirrored synchronization
Note: If an examination matches any of the exam types that have been configured withe.g. edge enhancement, the images of this exam will be shown with edgesenhanced.
Note: To be able to use mirrored synchronization you must have the Mammographylicense.
Note: It is not recommended to automatically enable group synchronization on largestacks, as it may affect the time to next case.
12.12 Configuring dictation
The Dictation page is used to configure different properties of the communicationbetween IDS5 and an external dictation system. All properties are configurable atsystem level.
Dictation start status By setting this property a specific status isautomatically set on examinations whendictation starts. If the status No status ischosen, no status change will be made. If Set
184IDS5, Version 11.1, December 2006 Setting Options
Configuring dictation 12.12

changes on base exam only is checked thenonly the base exam will be affected.
Set next status By setting this property the next available statuswill automatically be set on examinations whendictation ends.
Set specific status By setting this property a specific status isautomatically set on examinations whendictation ends. If the status No status ischosen, no status change will be made. If Setchanges on base exam only is checked thenonly the base exam will be affected.
Set reading radiologist By setting this property the logged in user isset as reading radiologist on examinations whendictation ends. If Set changes on base examonly is checked then only the base exam willbe affected.
Move to next case By setting this property the next case in thecurrent worklist will automatically be selectedwhen dictation ends.
Set changes on base exam only By setting this property status changes andsetting of reading radiologist will only affectthe base examination. If not set these changeswill affect all examinations related to thecurrent request. This setting has no effectwhen dictating on multiple examinations at thesame time.
Enable dictation on multipleexaminations
By setting this property it will be possible todictate on multiple examinations at the sametime.
To configure dictation properties
1. Select the Dictation page.
2. Select a status in the list Dictation start status that should automatically beset when dictation starts. Select the status No status if no status should be set.
3. Select if the next available status should be set when dictation ends by checkingSet next status. If a specific status should be set check Set specific status andalso select a status in the list Dictation end status.
4. Select if reading radiologist should be set when dictation ends by checking Setreading radiologist.
5. Select if changes to status and reading radiologist are to be made on the baseexamination only by checking Set changes on base exam only.
6. Select if it should be possible to dictate on multiple exams at the same time bychecking Enable dictation on multiple examinations.
185IDS5, Version 11.1, December 2006 Setting Options
Configuring dictation 12.12

A What's new IDS5
The following topics are included in this appendix:
■ What´s new 11.1
The intended reader of this appendix is the Sectra PACS end user. For a completedescription of every change made in 11.1, please refer to Release Notes IDS5 [5].
A.1 What´s new 11.1
This chapter describes new functionality added in version 11.1 of the IDS5 family,as compared to version 10.2 P1.
A.1.1 New features in IDS5
Some general areas of the IDS5 have been further improved.
Easy to export and import to a user-defined folder (e.g. USB)
As an alternative to exporting to CD, you can now export and import examinationsto and from any folder located on the local file system or a remote host, e.g. a USBmemory stick.
Export examinations to a USB memory stick
• Change proposal: PCR-SKOZ-6HKE53 released in IDS5_11_1.
• For more information on exporting to a user-defined folder, please refer tosection 5.6 Import and export.
• Exporting to a user-defined folder is enabled in cd_import_export.def.
186IDS5, Version 11.1, December 2006 What's new IDS5

CD export and import improved
The format of the content to be exported to CDs from IDS5 has been improved,now supporting more CD burning programs.
The time it takes to export examinations including the CD viewer to CD has beenreduced, as has the startup time of the CD viewer when viewing the CD.
The import of CDs has been improved to support a workflow where a very largenumber of CDs are imported to the local PACS, and where these CDs not alwaysare fully compliant with the DICOM standard. A DICOM compliant CD containsan index file called DICOMDIR which keeps track of all images on the CD. If thisfile is missing or broken, IDS5 can still try to import the images.
In addition the user can easily select whether an examination imported to SectraPACS via CD, folder, e-mail or teleradiology, should be archived or not.
Details
• Change proposal: PCR-PSJN-6EEGPW, PCR-SMIS-6E3GRT,PCR-SMIS-6DUEQH, released in IDS5_10_2_P3.
• Change proposal: PCR-ABOT-6F5BAH for improved performance, releasedin IDS5_11_1.
• For more information on supported CD burning programs, please refer toSystem Requirements Sectra PACS.
• For more information on importing CDs, please refer to section 5.6 Importand export.
Improved teleradiology functionality
Sending examinations using teleradiology has undergone several improvements tomake it easier to use, configure and maintain.
E.g. the column destination has been added to the IDS5 Queue window makingteleradiology easier to troubleshoot. This is for instance useful if someone from thereceiving clinic contact you because an examination has not arrived. You can theneasily find the requested examination by sorting the Queue window on destination.
The performance of teleradiology has also been improved.
Details
• Change proposal: NOWE-5V8AWA, released in IDS5_11_1.
• For more information on exporting examinations using teleradiology and theIDS5 Queue window, please refer to section 5.6 Import and export andsection 3.6 The Queue Window.
Worklist subscription between ImageServer/s servers
In release 11.1, Sectra PACS offers the ability to automatically route images toanother ImageServer/s within the same PACS. This is useful in a distributed scenario,for automatically sending the examinations from e.g. a remote imaging center to
187IDS5, Version 11.1, December 2006 What's new IDS5

the main hospital for reading. Hence, there is no longer a need for a user to manuallysend the worklist with teleradiology.
Worklist subscription was previously only available for IDS5/home destinations.
Details
• Change proposal: AÖSM-5MQMBN, released in IDS5_11_1.
• For more information on configuration of ImageServer/s worklist subscription,please refer to System Administrator's Guide WISE.
Improved integration with RIS/HIS using HL7
Sectra PACS now supports bi-directional HL7 RIS integration. This enhances theRIS integration capabilities by adding bi-directional data flows. You now have thepossibility to send items from PACS to RIS, such as double reading results (code,reader and status) in a mammography screening reading session.
The examination prefetch from the long-term archives for examinations scheduledvia HL7 has also been improved. The prefetch mechanism previously retrieved allarchived prior examinations for the patient. It has now been refined to performprefetching on the following criteria:
• Minimum and maximum number of examinations to prefetch
• Maximum examination age
• Examination matching based on modality, body part and examination code ofthe scheduled examination
Details
• Change proposal: PCR-JYNN-69QGH9, PCR-ABRN-6AYAWW released inIDS5_11_1.
• This functionality requires server add-on HL7 RIS Interface.
• For configuration of the HL7 interface, please refer to System Administrator'sGuide HL7 RIS Interface.
Cancel scheduled HL7 examinations in IDS5
Examinations scheduled using HL7 are protected from deletion in the PACS. Toremove a scheduled examination from Sectra PACS it must be cancelled. This isusually performed by the RIS/HIS which sends a cancel message, but that is notalways possible depending on the integration.
You can now cancel such scheduled examinations directly from the examination listin the IDS5 Information window.
The existing command Delete examination has been renamed to Delete online
examination to better describe its functionality.
188IDS5, Version 11.1, December 2006 What's new IDS5

Details
• Change proposal: PCR-HMAN-6EWCBD, released in IDS5_11_1.
• This functionality requires server add-on HL7 RIS Interface.
• For more information, please refer to section 5.3 Working with Examinations.
Searchable and printable user's guide
The online user's guide for IDS5 is now available in a new improved format fromthe IDS5 Help menu allowing you to search the online help efficiently.
In addition, the User's Guide IDS5 is now available as PDF together with the SectraPACS documentation. The PDFs have clickable links and bookmarks, and aresuitable for A4-printing.
Details
• Change proposal: PCR-MLIT-6FRHBL, released in IDS5_10_2_P3.
• This change only applies to U.S. English and Swedish.
Search the online user's guide, or print it out, to learn about IDS5
Exam administration improved
The examination administration wizard in IDS5 allows the user to move and copyimages between examinations and requests. The actual entering of the newexamination and request ID can now be done semi-automatically. Highly reducingthe risk for manual errors and making the workflow more efficient.
The user can select the proper examination and request IDs from an administrationlist, and the selected IDs will be automatically entered in the examinationadministration wizard.
Details
• Change proposal: PCR-SMIS-6DUGMA, released in IDS5_10_2_P3.
189IDS5, Version 11.1, December 2006 What's new IDS5

• For more information on performing exam administration, please refer tosection 5.4.1 Correcting mismatches.
• For configuration of the administration list, please refer to SystemAdministrator's Guide IDS5.
Synchronized magnifying glass
Magnifying glass operations can now be applied to several images simultaneouslyusing synchronization.
The setting is selected in the IDS5 Options dialog, Exam type specific settings tab.
Details
• Change proposal: PCR-MSTK-6J2HVN, released in IDS5_10_2_P3.
• For more information on working with the magnifying glass and synchronization,please refer to section 7.3 Operations on Images.
• For configuration of synchronized magnifying glass, please refer to section 7.6Synchronizing Images.
Synchronize the magnifying glass
Automatic synchronization
If synchronization groups are defined in the presentation, they can now beautomatically enabled.
This is very useful in for example the mammography reading scenario, where thereader no longer needs to press the Sync button for each hanging in order to performe.g. the quadrant zoom.
Details
• Change proposal: MKLN-64CB9Y, released in IDS5_10_2_P3.
• For more information on working with synchronization groups in DDPs andmanual presentations, please refer to section 6.5 Creating a DDP and section 7.6Synchronizing Images.
• The setting is selected in the IDS5 Options dialog, Exam type specific settingstab.
190IDS5, Version 11.1, December 2006 What's new IDS5

Anonymized print
You can choose to display image information on three levels in print-outs: minimum,maximum and anonymized. When the anonymized level is selected, no patientinformation is displayed on the printed images.
The anonymized option is useful for teaching and demonstration purposes.
In addition, the workflow when printing to a DICOM printer has been improved.The DICOM printer can now be automatically selected, instead of the defaultWindows printer, reducing the number of required clicks.
Details
• Change proposal: FOLN-59PK54, PCR-DCOR-6H4N3A, released inIDS5_10_2_P3.
• For more information on printing images, please refer to section 10.2 Printingimages.
Anonymize printed images
A.1.2 New features in IDS5/mx.net
The double reading for mammography screening in IDS5/mx.net has been improved.
Extended support for multiple window/level settings in DICOMheader
You can quickly step through all defined window/level settings for an image. Thenew command Step All W/L applies any settings defined in the image DICOMheader, as well as the IDS5 grayscale presets (as defined in window_level.def).The window/level settings will be applied in the order they are listed in the imagepop-up menu.
191IDS5, Version 11.1, December 2006 What's new IDS5

In earlier releases there was only a command for stepping through the IDS5 grayscalepresets (Step W/L), hence any useful window/level settings given from the modalityin the image DICOM header were previously missed.
Details
• Change proposal: PCR-HLIK-6BV9S2, released in IDS5_11_1.
• When installing an IDS5/mx.net using the mammography utility, no furtherconfiguration is required. The old command Step W/L (CTRL-W) withautomatically be replaced by the new command Step All W/L (CTRL-W) inthe image pop-up menu.
• For more information on stepping through all predefined grayscale settings,please refer to section 7.3 Operations on Images.
Mirrored synchronization
In certain review situations it is useful to be able to mirror panning and magnifyingoperations in synchronized images. This is true, for example, in readingmammography cases in which breast images are hung chest wall to chest wall.Mirrored synchronization allows the user to compare corresponding areas in theleft and right breast with the magnifying glass or by panning the zoomed images.
Details
• Change proposal: PCR-HLIK-69UKH3, released in IDS5_10_2_P3.
• For more information on working with mirrored synchronization, please referto section 7.6 Synchronizing Images.
• For configuration of mirrored synchronization, please refer to section 12.11Configuring exam type specific settings and System Administrator's GuideIDS5.
Mirrored synchronization for efficient comparison
Mammography CAD support in IDS5
The IDS5 will be able to use the content of a Mammography CAD StructuredReport, extract the necessary data and display the findings and, if applicable, todisplay more than one layer. IDS5 also displays the name of the CAD vendor, theSW version and other CAD data.
192IDS5, Version 11.1, December 2006 What's new IDS5

A new image symbol notifies the user if any CAD objects are present for the image.The display function is a simple toggle command controlled from the dedicatedkeypad.
Details
• Change proposal: ESEE-53JD76, released in IDS5_10_2_P3.
• For more information on working with double reading and mammographyscreening, please refer to section 7.22 Mammography screening and section 7.23Mammography CAD, Operator's Guide for Sectra Breast Imaging PACS andInstallation guide for Sectra Breast Imaging PACS.
Mammography CAD markers displayed in IDS5
Darker non-image windows
The recommendation for a mammography reading room is that it should be darkwithout too much ambient light and disturbing light sources. All bright areas in theinformation and matrix windows are disturbing to the reader. This feature willautomatically dim the brightness of the information and matrix windows.
It is possible to configure the darkness of the dim effect and also whether it shouldbe always on, always off or automatically on when the pointer is moved from thewindow.
Details
• Change proposal: PSJN-4UKB25, released in IDS5_10_2_P3.
• For more information on working with dimmed information and matrix window,please refer to section 10.4 Dimming windows.
• For configuration of dimmed information and matrix window, please refer tothe System Administrator's Guide IDS5.
True blind double reading
IDS5/mx.net now supports true blind double reading, a common scenario in themammography screening workflow. This usually means that a second reader shouldnot be able to see any annotations made by the first reader. Annotations will be
193IDS5, Version 11.1, December 2006 What's new IDS5

visible for the creator and users with a specific role only. Typically, the specific roleis a third reader, who will be able to see all annotations created for an examination.
Details
• Change proposal: PCR-ABRN-6EXHB6, released in IDS5_10_2_P3.
• For more information on working with double reading and mammographyscreening, please refer to section 7.22 Mammography screening, Operator'sGuide for Sectra Breast Imaging PACS and Installation guide for Sectra BreastImaging PACS.
Intelligent double and triple reading commands
Previously, the mammography commands required that the user knew if he/she wasthe first or second reading radiologist. Now, there is a new set of commands thatautomatically register if the reading result is for the first or second reading.
Also new for this release is support for triple reading. A third code is availabletogether with new commands and new worklists.
In addition, the mammography commands no longer need to be installed on theserver.
Details
• Change proposal: PCR-ABRN-6AKH4J, released in IDS5_10_2_P2.
• For more information on working with double reading and mammographyscreening, please refer to section 7.22 Mammography screening, Operator'sGuide for Sectra Breast Imaging PACS and Installation guide for Sectra BreastImaging PACS.
New commands for an improved double reading workflow
A.1.3 Reject Analysis Package
The new workstation package Reject Analysis Package enables the followingfunctionality.
Reject analysis
IDS5 provides a facility for the user to reject images as an alternative to full deleteof images. Rejected images are stored in the PACS where they are hidden for the
194IDS5, Version 11.1, December 2006 What's new IDS5

normal user, but available to authorized users for the purpose of reject analysis.When performing the reject analysis, the authorized user can view images that havebeen rejected due to e.g. poor quality, or images taken for quality control purposes.
Images are rejected by placing them in the reject bin. The user name and the reasonfor rejection are stored with the rejected image.
When rejected images are visible to the authorized users, they are marked with the"Rejected" icon. Authorized users are able to analyze, modify, delete and unrejectimages.
Details
• Change proposal: ABRN-5D7HQS, released in IDS5_10_2_P2.
• For more information on working with reject analysis, please refer to section 10.3Reject analysis.
• For configuration of reject analysis, please refer to System Administrator's GuideWISE.
Reject bin for rejecting images and worklists for performing reject analysis
Soft delete of images
IDS5 offers functionality that prevents images to be deleted from the system, referredto as soft delete. Soft delete works as a delete from a user perspective, but imagescan be reviewed by an authorized user and either restored or fully removed fromthe system. Images are soft deleted by placing them in the reject bin.
Details
• Change proposal: ABRN-5YFQ4N, ABRN-5D7HQS, released inIDS5_10_2_P2.
• For more information on deleting and restoring images, please refer tosection 6.8 Deleting images.
• For configuration of soft delete, please refer to System Administrator's GuideWISE.
195IDS5, Version 11.1, December 2006 What's new IDS5

B Command short-cuts
The following topics are included in this appendix:
■ General short-cuts
■ Information window short-cuts
■ Matrix window short-cuts
■ Image window short-cuts
■ Quick window short-cuts
■ Stack Tool short-cuts
B.1 General short-cuts
• CTRL + h — Help index
• CTRL + o — On context help
• CTRL + u — Undo
• CTRL + SHIFT + o — Options
B.2 Information window short-cuts
B.2.1 Menubar
• CTRL + f — Search
• F5 — Refresh worklist
• F6 — Fetch RIS data
• F11 — Toggle dictation system
• F12 — Dictate new report
B.2.2 Report pop-up menu
• CTRL + s — Save report
• SHIFT + CTRL + s — Sign report
196IDS5, Version 11.1, December 2006 Command short-cuts

B.3 Matrix window short-cuts
B.3.1 Menubar
• NUM 0 — Next hanging
• NUM , — Previous hanging
• SHIFT + c — Unread 1
• SHIFT + d — For discussion 1
• SHIFT + k — OK 1
• SHIFT + m — Set me as reading radiologist
• SHIFT + r — Set me as reading radiologist 1
• SHIFT + s — Select 1
• CTRL + SHIFT + c — Unread 2
• CTRL + SHIFT + d — For discussion 2
• CTRL + SHIFT + r — Set me as reading radiologist 2
• CTRL + SHIFT + k — OK 2
• CTRL + SHIFT + s — Select 2
B.3.2 Icon pop-up menu
• CTRL + c — Copy to clipboard
• CTRL + e — Reset to original
• CTRL + i — Invert
• CTRL + q — Open Quick window
• CTRL + NUM / — Key images: Set all
• CTRL + NUM * — Key images: Reset all
B.4 Image window short-cuts
B.4.1 Menubar
• CTRL + UP ARROW — Move up in the matrix
• CTRL + DOWN ARROW — Move down in the matrix
• F11 — Toggle dictation system
197IDS5, Version 11.1, December 2006 Command short-cuts

• F12 — Dictate new report
• NUM 0 — Next hanging
• NUM , — Previous hanging
• SHIFT + c — Unread 1
• SHIFT + d — For discussion 1
• SHIFT + k — OK 1
• SHIFT + m — Set me as reading radiologist
• SHIFT + r — Set me as reading radiologist 1
• SHIFT + s — Select 1
• CTRL + SHIFT + c — Unread 2
• CTRL + SHIFT + d — For discussion 2
• CTRL + SHIFT + k — OK 2
• CTRL + SHIFT + r — Set me as reading radiologist 2
• CTRL + SHIFT + s — Select 2
• LEFT ARROW — Move left
• RIGHT ARROW — Move right
• CTRL + LEFT ARROW — Move left (monitor)
• CTRL + RIGHT ARROW — Move right (monitor)
• UP ARROW — Move up to same series type
• DOWN ARROW — Move down to same series type
B.4.2 Pop-up menu
• CTRL + 1 — 1 x 1 tile mode
• CTRL + 2 — 2 x 2 tile mode
• CTRL + 3 — 3 x 3 tile mode
• CTRL + 4 — 4 x 4 tile mode
• CTRL + a — Automatic crop
• CTRL + b — Toggle crop state
• CTRL + c — Copy to clipboard
• CTRL + d — Save as default
• CTRL + e — Edge enhance
198IDS5, Version 11.1, December 2006 Command short-cuts

• CTRL + f — Fetch image
• CTRL + g — Magnifying glass
• CTRL + i — Window/Level: Invert
• CTRL + k — Stop cine
• CTRL + l — Cine loop
• CTRL + m — MPR
• CTRL + n — Adjust images individually
• CTRL + r — Reset image
• CTRL + t — 3D
• CTRL + w — Window/Level: Step W/L
• CTRL + z — Zoom in
• CTRL + NUM / — Key images: Set all
• CTRL + NUM * — Key images: Reset all
• CTRL + NUM + — Group synchronize
• CTRL + NUM - — Release all synchronization
• CTRL + SHIFT + l — Cine bounce
• CTRL + SHIFT + w — Window/Level: Step all W/L
• CTRL + SHIFT + z — Zoom out
• F1 — Window/Level: Min-Max
• F1 — Window/Level: Bone
• F2 — Window/Level: Tumour tissue
• F3 — Window/Level: Coagulated blood
• F4 — Window/Level: Gray brain substance
• F5 — Window/Level: White brain substance
• F6 — Window/Level: Scanogram
• NUM 1 — Key images: Cine to next
• NUM 3 — Key images: Go to next
• NUM 4 — Key images: Fetch left
• NUM 6 — Key images: Fetch right
• NUM 7 — Key images: Cine to previous
• NUM 9 — Key images: Go to previous
199IDS5, Version 11.1, December 2006 Command short-cuts

• NUM / — Key images: Set
• NUM * — Key images: Reset
• NUM + — Synchronize
• NUM - — Release synchronization
• SHIFT + q — Quadrant zoom
• SHIFT + z — Toggle zoom
• SHIFT + PAGEUP — Page up
• SHIFT + PAGEDOWN — Page down
• HOME — First image
• END — Last image
• UP ARROW — Fetch newer
• DOWN ARROW — Fetch prior
• PAGEUP — Line up
• PAGEDOWN — Line down
B.5 Quick window short-cuts
B.5.1 Menubar
• ESC — Close Quick window
• LEFT ARROW — Move left
• RIGHT ARROW — Move right
B.5.2 Pop-up menu
• CTRL + 1 — 1 x 1 tile mode
• CTRL + 2 — 2 x 2 tile mode
• CTRL + 3 — 3 x 3 tile mode
• CTRL + 4 — 4 x 4 tile mode
• CTRL + a — Automatic crop
• CTRL + b — Toggle crop state
• CTRL + e — Reset to original
• CTRL + g — Magnifying glass
200IDS5, Version 11.1, December 2006 Command short-cuts

• CTRL + i — Window/Level: Invert
• CTRL + k — Stop cine
• CTRL + l — Cine loop
• CTRL + n — Adjust images individually
• CTRL + r — Reset image
• CTRL + z — Zoom in
• CTRL + SHIFT + l — Cine bounce
• CTRL + SHIFT + z — Zoom out
• CTRL + NUM / — Key images: Set all
• CTRL + NUM * — Key images: Reset all
• F1 — Window/Level: Min-Max
• F1 — Window/Level: Bone
• F2 — Window/Level: Tumour tissue
• F3 — Window/Level: Coagulated blood
• F4 — Window/Level: Gray brain substance
• F5 — Window/Level: White brain substance
• F6 — Window/Level: Scanogram
• NUM 1 — Key images: Cine to next
• NUM 3 — Key images: Go to next
• NUM 4 — Key images: Fetch left
• NUM 6 — Key images: Fetch right
• NUM 7 — Key images: Cine to previous
• NUM 9 — Key images: Go to previous
• NUM / — Key images: Set
• NUM * — Key images: Reset
• HOME — First image
• END — Last image
• PAGEUP — Line up
• PAGEDOWN — Line down
• SHIFT + q — Quadrant zoom
• SHIFT + z — Toggle zoom
201IDS5, Version 11.1, December 2006 Command short-cuts

• SHIFT + PAGEUP — Page up
• SHIFT + PAGEDOWN — Page down
B.6 Stack Tool short-cuts
• CTRL + a — Select all
• CTRL + i — Invert selection
• CTRL + n — New stack
• CTRL + s — Save & exit
• CTRL + x — Exit
202IDS5, Version 11.1, December 2006 Command short-cuts

C Workstation test specification IDS5
The following topics are included in this appendix:
■ Disclaimer
■ Test information
■ Introduction
■ Testing instructions
■ Comprehensive tests
■ Workstation specific tests
■ Testing additional services
■ Testing auxiliary equipment
C.1 Disclaimer
These criteria need to be fulfilled, or the product's CE mark will be invalid:
• tests performed according to this specification must have passed
• the completed test protocol has been sent to Sectra for registration
Else, continued use of the product will waive all guarantees by Sectra of a safe andeffective operation.
Store the completed test record.
C.2 Test information
________________________________________________Document number (will be filled in
by Sectra):
[All fields below are mandatory]
________________________________________________Computer-ID:
________________________________________________Name of tester:
________________________________________________Phone (tester):
________________________________________________Test date:
________________________________________________Signature (tester):
203IDS5, Version 11.1, December 2006 Workstation test specification IDS5

[All fields below are mandatory when performing a new installation of SectraIDS5. If the PACS environment has been changed, only state the changes inhardware and software.]
_______________________________________________________CPU:Hardware
_______________________________________________________RAM
memory:
_______________________________________________________Graphics
card:
_______________________________________________________Operating
system:Software
_______________________________________________________Service
pack:
_______________________________________________________
Web
browser
(version):
_______________________________________________________Other
applications:
_______________________________________________________
_______________________________________________________
_______________________________________________________
_______________________________________________________
C.3 Introduction
This document describes the tests mandatory after changing the Sectra PACSenvironment. The tests may also be used to verify a new installation of a Sectraworkstation.
The purpose of the tests is to guarantee that the PACS product functions as intended,i.e. safely and effectively.
The functions of the PACS product needs to be verified whenever a change hasbeen made to the platform, in order to keep the validity of the CE mark. The PACSproducts platform or environment refers to the hardware it has been installed on,the operating system and all other software. Any peripheral equipment not connectedvia a network, e.g. a local laser printer, also counts as part of the platform.
Please note that if tests performed according to this specification hasn't passed, theproduct's CE mark is no longer valid. Continued use of the product will waive allguarantees by Sectra of a safe and effective operation.
204IDS5, Version 11.1, December 2006 Workstation test specification IDS5

C.4 Testing instructions
This chapter explain how the tests should be performed, and states the test dataneeded.
C.4.1 Test user
The user performing the tests must be allowed to perform examinationadministration to be able to complete the workstation specific tests for IDS5/dx.net,IDS5/qa.net and IDS5/send. Contact your system administrator if the test user lacksthis permission.
C.4.2 Independent test data
Note: Access to independent test data is a precondition to be able to complete theinstallation tests. Please turn to your system administrator if you need help collectingindependent test data.
If the Sectra test image belonging to patient "Sectra, Sandra" isn't imported andaccessible in the system, import it using the command dcmsendim, as user "wise",on the WISE host. If you run a Sectra PACS Enterprise Edition HP-UX the imagecan be found at /var/opt/sectra/img/, and if you're running Sectra PACS EnterpriseEdition Win or Sectra PACS Clinical Edition the image can be found at%SECTRA%\WISE\images typically C:\Program Files\Sectra\WISE\images.
If the patient "Sectra, Sandra" isn't available in the system, create this patient andimport an image, which can be modified in a lot of different ways. Create a testpatient with this data:
Sectra, SandraName:
123456-7890Personal ID number:
SEC000001Request number:
1Examination number:
C.4.3 Test method
Perform the tests according to this method:
• Enter the necessary information on the test protocols pages before the table ofcontents.
• Follow the instructions in the order described in section C.4.4 Testing order.Start with test case #1 and continue in due order until all test cases have beenperformed.
• In those cases where the 'In data' column has information, enter the in data asspecified in the 'In data' column.
205IDS5, Version 11.1, December 2006 Workstation test specification IDS5

• For every test case, compare the result with the expected result (see the column'Expected result').
• If the result is correct, check the 'Ok' column.
• If the result is not correct, write 'FAIL' in the 'Ok' column.
• If all applicable tests have the result 'Ok', the equipment is safe to use.
• Sign the test protocol and send it to Sectra (the address can be found at the topof the document).
C.4.4 Testing order
IDS5/dx.net, IDS5/qa.net,IDS5/cl.net and IDS5/send
Always start with section C.5 Comprehensivetests, continue with the correct item insection C.6 Workstation specific tests,
IDS5/home Start with the correct item in the section C.6Workstation specific tests, continue withsection C.5 Comprehensive tests and finishwith the remaining sections if it's applicablefor the current workstation.
IDS5/doc.net Start with the correct item in the section C.6Workstation specific tests, and finish with theremaining sections if it's applicable for thecurrent workstation. The "Comprehensivetests" test is not applicable for IDS5/doc.net.
C.5 Comprehensive tests
CommentsOkExpected resultIn dataTest caseNr.
The examinations that show up in
the list match the search criteria.
Modality = CR
Date = <today's date>
Name = Today's CR
Create a user level worklist with the
following criteria. Then open the
worklist.
1
The examinations that show up in
the list match the search criteria.
Log out and then log in again. Open
the worklist.2
The folder "Test" should be found
beneath "User worklists".Test
Create a user level folder by
right-clicking on "User worklists" in
the worklist view, and selecting "New
folder" from the pop-up menu. Name
the folder "Test".
3
The worklist should be found in the
folder "Test" and contain the same
patients as above.
Move the newly created worklist to
the folder "Test" by dragging the
worklist and dropping it in the folder.
4
The "Test" folder and the worklist
"Today's CR" should not be found.Delete the worklist and the folder.5
206IDS5, Version 11.1, December 2006 Workstation test specification IDS5

CommentsOkExpected resultIn dataTest caseNr.
The patient's examination(s) and
request(s) are visible in the
Information window.
Submit part of the
patient id using the
criteria "contain", e.g.
"1115" from the
previous example.
Open the search dialog and search
for an existing patient (any patient)
that has one or more examinations
including requests in the system.
E.g. 19731115-1612.
6
All examinations for today should
be visible in the Information
window.
Open the search dialog and perform
a search for today's date.7
The search should be successful.
Patient's names
available in the system
containing å, ä, ö or
other local characters.
Search for patients whose names
contain local characters (e.g. for
Swedish: å, ä and ö), which differs
from the English language. E.g.
Patient name = Åber*.
8
The Information window and the
patient Sectra, Sandra should be
in focus. The examination should
contain one thumbnail image.
Search for 'Sectra, Sandra' in the
search dialog.9
The image should be visible.Open the Matrix window with Sectra,
Sandra selected.10
The Quick window should open and
the image should be visible.
In the Matrix window; doubleclick the
image icon.11
The light and contrast should
change in the image.
Change the image's light and
contrast using the mouse wheel.12
The Information window and the
patient Sectra, Sandra should be
in focus.
Close the Quick window and return
to the Information window.13
The image should be visible in the
Quick window, with the new
window/level settings .
Double click the thumbnail image for
Sectra, Sandra, to open the Quick
window.
14
The image now contains several
annotations.
Insert Text, Text mark and Line
annotations in the image. Also,
memorize the location of these
annotations, e.g. put them down on
a piece of paper. You will need them
later.
15
The Information window should be
in focus.Close the Quick window.16
A hanging is now available and
contains the image.
Open the Matrix window and create
a hanging (one monitor 1x1)
containing the image belonging to
Sectra, Sandra.
17
A manual presentation named
Sectra should be saved.
Name = Sectra
Type = User
Save the presentation on the user
level.18
207IDS5, Version 11.1, December 2006 Workstation test specification IDS5

CommentsOkExpected resultIn dataTest caseNr.
The measurements should be
visible in the image, as well as the
annotations inserted in the Quick
window. Check that the position of
the annotations has not changed.
Open the image belonging to Sectra,
Sandra in the Image window. Make
some measurements.
19
Make sure that the annotations
and measurements have been
saved and are in the same places
as when they were created.
Change patient and then switch back
to Sectra, Sandra and the Image
window.
20
Make sure that the annotations
and measurementshave been
saved and are in the same places
as when they where created.
Log out from IDS5 and then log in
again. Open the annotated image,
belonging to Sectra, Sandra, in the
Image window.
21
The DDP Editor window should be
in focus.
Open the DDP Editor window from
menu Tools in the Information
window. (Not available in
IDS5/send.)
22
The User's guide should be in
focus.
Close the DDP Editor window and
open the on-line User's guide from
the Help menu.
23
The Log in dialog should be in
focus.
Close the User's guide and log out
from IDS5.24
C.6 Workstation specific tests
C.6.1 IDS5/dx.net
CommentsOkExpected resultIn dataTest caseNr.
Continued from the comprehensive
tests
The IDS5 starts and the
Information window should be in
focus.
Log in using the same user name
as in above test. (See
Comprehensive tests)
1
The patient Sectra, Sandra should
pop up containing a thumbnail
image.
Request number =
SEC000001Search for patient Sectra, Sandra.2
The examination has a
presentation, Sectra(M) with one
monitor 1x1.
Open the Matrix window.3
208IDS5, Version 11.1, December 2006 Workstation test specification IDS5

CommentsOkExpected resultIn dataTest caseNr.
The Image window should open
containing the image for Sectra,
Sandra. The image should contain
the annotations and measurements
made in the section Comprehensive
tests above.
Open the Image window.4
The Key image mark (a flag) should
pop up in the upper right corner.
Set the image to Key image using
Key images/Set from the pop-up
menu.
5
The Information window should be
in focus.Close the Image window.6
The dialog Examination
Administration is displayed.
Select the first examination for
Sectra, Sandra in the Information
window. Right-click on the
examination and choose the
command Administration/
Examination administration from the
pop-up menu to create a new
examination.
7
A new examination is created for
patient Sectra, Sandra who now
has two examinations, each with
one image.
Request number =
SEC000001
Examination number =
2
Select to copy the contents of
examination 1 to a new examination
for Sectra, Sandra.
8
The Quick window opens containing
the image for Sectra, Sandra. This
image should contain the same
annotations and measurements as
the original image.
Select examination 2 and
double-click the thumbnail image.9
The light and contrast changes in
the image.
Change light and contrast in the
image using the mouse wheel.10
The Information window should be
in focus.Close the Quick window.11
The Image window should be
opened. The light and contrast
settings from previous test case
should be saved for the image in
examination 2.
Double-click on examination 2 in the
examination list to set it as base
examination.
12
Examination 2 should be marked
as base examination and be
expanded.
Open the Matrix window.13
A System presentation should be
saved for examination 2.
Hang the image in examination 2
and save as System presentation.14
The Image window should open and
contain a system presentation with
the changed window/level settings.
Log out from IDS5 and then log in
again. Find Sectra, Sandra and
double-click on examination 2.
15
209IDS5, Version 11.1, December 2006 Workstation test specification IDS5

CommentsOkExpected resultIn dataTest caseNr.
The image in examination 2 is
deleted.
Open the Matrix window and delete
the image in examination 2 by
dragging it from the matrix and
dropping it in the Recycle bin. Don't
forget to empty the Recycle bin.
16
The Image window should be
opened and contain the original
image (manual presentation). The
image should be marked as a key
image.
Open the Information window and
select examination 1 as base
examination.
17
The key image flag should no longer
be visible.
Reset the key image by right-clicking
in the image, and selecting Key
image - Reset from the menu.
18
The Information window should be
in focus. Examination 1 should be
base examination.
Close the Image window.19
The examination is deleted and only
one examination remains for
patient Sectra, Sandra
(examination no 1).
Delete examination 2 using the
command Administration/ Delete
online examination.
20
The Report view is editable.
Select examination 1. Create a new
report for the remaining examination
by right-clicking in the Report View
and selecting "Create new report".
21
The new report is now visible in the
Report View of the Information
window.
Write some text and save the
report.22
It should be possible to see images
on all monitors.
Open the Matrix window and create
a hanging using as many monitors
as there are on the workstation.
Open the Image window.
23
C.6.2 IDS5/qa.net
CommentsOkExpected resultIn dataTest caseNr.
Continued from the comprehensive
tests (above)
The IDS5 starts and the
Information window should be in
focus.
Log in using the same user name
as in the Comprehensive tests test
above.
1
The patient Sectra, Sandra should
pop up containing a thumbnail
image.
Request number =
SEC000001Search for patient Sectra, Sandra.2
210IDS5, Version 11.1, December 2006 Workstation test specification IDS5

CommentsOkExpected resultIn dataTest caseNr.
The examination has a
presentation, Sectra (M) with one
monitor 1x1.
Open the Matrix window.3
The Image window should open
containing the image for Sectra,
Sandra. The image should contain
the annotations and measurements
made in the section Comprehensive
tests above.
Open the Image window.4
The Information window should be
in focus.Close the Image window.5
The dialog Examination
Administration is displayed.
Select the first examination for
Sectra, Sandra in the Information
window and choose the command
Administration/ Examination
administration to create a new
examination.
6
A new examination is created for
patient Sectra, Sandra who now
has two examinations, each with
one image.
Request number =
SEC000001
Examination number =
2
Select to copy the contents of
examination 1 to a new examination
for Sectra, Sandra.
7
The Quick window opens containing
the image for Sectra, Sandra. This
image should contain the same
annotations and measurements as
the original image.
Select examination 2 and
double-click the thumbnail image.8
The light and contrast changes in
the image.
Change light and contrast in the
image using the mouse wheel.9
The Information window should be
in focus.Close the Quick window.10
The Image window should be
opened. The light and contrast
settings from previous test case
should be saved for the image in
examination 2.
Double-click on examination 2 in the
examination list to set it as base
examination.
11
Examination 2 should be marked
as base examination and be
expanded.
Open the Matrix window.12
A System presentation should be
saved for examination 2.
Hang the image in examination 2
and save as System presentation.13
The Image window should open and
contain a system presentation with
the changed window/level settings.
Log out from IDS5 and then log in
again. Find Sectra, Sandra and
double-click on examination 2.
14
211IDS5, Version 11.1, December 2006 Workstation test specification IDS5

CommentsOkExpected resultIn dataTest caseNr.
The image in examination 2 is
deleted.
Open the Matrix window and delete
the image in examination 2 by
dragging it from the matrix and
dropping it in the Recycle bin. Don't
forget to empty the Recycle bin.
15
The Image window should be
opened and contain the original
image (manual presentation).
Open the Information window and
select examination 1 as base
examination.
16
The Information window should be
in focus. Examination 1 should be
base examination.
Close the Image window.17
The examination is deleted and only
one examination remains for
patient Sectra, Sandra
(examination no 1).
Delete examination 2 using the
command Administration/ Delete
online examination.
18
The Report view is editable.
Select examination 1. Create a new
report for the remaining examination
by right-clicking in the Report View
and selecting "Create new report".
19
The new report is now visible in the
Report View of the Information
window.
Write some text and save the
report.20
C.6.3 IDS5/cl.net
CommentsOkExpected resultIn dataTest caseNr.
Continued from the comprehensive
tests (above)
The IDS5 starts and the
Information window should be in
focus.
Log in using the same user name
as in the Comprehensive tests test
above.
1
The patient Sectra, Sandra should
pop up containing a thumbnail
image.
Request number =
SEC000001Search for patient Sectra, Sandra.2
The examination has a presentation
(Sectra) with one monitor 1x1.Open the Matrix window.3
When using a two-monitor system
it should be possible to see both
the image and the Matrix window.
The image should contain the
annotations made in the section
Comprehensive tests above.
Open the Image window.4
212IDS5, Version 11.1, December 2006 Workstation test specification IDS5

C.6.4 IDS5/home
CommentsOkExpected resultIn dataTest caseNr.
The IDS5 starts and the
Information window should be in
focus.
Log in using the same user name
as in the Comprehensive tests test
above.
1
The images should not be visible
but the image icon should say
'Remote image'.
Select an examination and open the
Matrix window.2
The examinations can be opened
on the workstation and the
image(s) should be visible (in the
Image window).
Return to the Information window
and retrieve examinations using the
command 'Fetch remote images'.
3
The examinations can be opened
on the workstation and the
image(s) should be visible (in the
Image window).
Retrieve an examination using
Teleradiology.4
The patient Sectra, Sandra should
be available on your IDS5/home
workstation.
Retrieve to the workstation,
examination 1 for patient Sectra,
Sandra.
5
The examinations including added
changes are available in the
system, i.e. they should be visible
using another IDS5.
Create a hanging, add annotations
and set the image as key image.6
Continue with the section
comprehensive tests above.
C.6.5 IDS5/send
CommentsOkExpected resultIn dataTest caseNr.
Continued from the comprehensive
tests (above)
The IDS5 starts and the
Information window should be in
focus.
Log in using the same user name
as in the Comprehensive tests test
above.
1
The patient Sectra, Sandra should
pop up containing a thumbnail
image.
Request number =
SEC000001Search for patient Sectra, Sandra.2
The examination has a
presentation, Sectra (M) with one
monitor 1x1.
Open the Matrix window.3
213IDS5, Version 11.1, December 2006 Workstation test specification IDS5

CommentsOkExpected resultIn dataTest caseNr.
The Image window should open
containing the image for Sectra,
Sandra. The image should contain
the annotations and measurements
made in the section Comprehensive
tests above.
Open the Image window.4
The Information window should be
in focus.Close the Image window.5
The dialog Examination
Administration is displayed.
Select the first examination for
Sectra, Sandra in the Information
window and choose the command
Administration/ Examination
administration to create a new
examination.
6
A new examination is created for
patient Sectra, Sandra who now
has two examinations, each with
one image.
Request number =
SEC000001
Examination number =
2
Select to copy the contents of
examination 1 to a new examination
for Sectra, Sandra.
7
The Quick window opens containing
the image for Sectra, Sandra. This
image should contain the same
annotations and measurements as
the original image.
Select examination 2 and
double-click the thumbnail image.8
The light and contrast changes in
the image.
Change light and contrast in the
image using the mouse wheel.9
The Information window should be
in focus.Close the Quick window.10
The Image window should be
opened. The light and contrast
settings from previous test case
should be saved for the image in
examination 2.
Double-click on examination 2 in the
examination list to set it as base
examination.
11
Examination 2 should be marked
as base examination and be
expanded.
Open the Matrix window.12
A System presentation should be
saved for examination 2.
Hang the image in examination 2
and save as System presentation.13
The Image window should open and
contain a system presentation with
the changed window/level settings.
Log out from IDS5 and then log in
again. Find Sectra, Sandra and
double-click on examination 2.
14
The image in examination 2 is
deleted.
Open the Matrix window and delete
the image in examination 2 by
dragging it from the matrix and
dropping it in the Recycle bin. Don't
forget to empty the Recycle bin.
15
214IDS5, Version 11.1, December 2006 Workstation test specification IDS5

CommentsOkExpected resultIn dataTest caseNr.
The Image window should be
opened and contain the original
image (manual presentation).
Open the Information window and
select examination 1 as base
examination.
16
The Information window should be
in focus. Examination 1 should be
base examination.
Close the Image window.17
The examination is deleted and only
one examination remains for
patient Sectra, Sandra
(examination no 1).
Delete examination 2 using the
command Administration/ Delete
online examination.
18
Examination 1 now contains two
images.
Open the Matrix window and scan
an image for examination 1.19
Verify that the examination has
arrived at the teleradiology
destination and contains two
images. One of the images should
contain annotations and
measurements.
Return to the Information window.
Choose to send examination 1 to the
system (server) using Teleradiology.
20
C.6.6 IDS5/doc.net
CommentsOkExpected resultIn dataTest caseNr.
Verify that the scanned requests
are visible and are visually correct.
Scan several requests for Sectra,
Sandra.1
C.7 Testing additional services
The functions below might not be installed and configured on your system. If thefunctions should be available, make sure that they are available on the workstationyou use for this test. Information about additional services can be obtained fromyour system administrator.
C.7.1 CAI (Clinical Applications Interface)
CommentsOkExpected resultIn dataTest caseNr.
Verify that they start as expected.
Start the externally connected
additional services (Clinical
Applications).
1
215IDS5, Version 11.1, December 2006 Workstation test specification IDS5

C.7.2 DICOM Print
CommentsOkExpected resultIn dataTest caseNr.
The image should be printed with
an acceptable quality.
Open the image belonging to Sectra,
Sandra in the Image window and
print it.
1
C.7.3 Document scanner
CommentsOkExpected resultIn dataTest caseNr.
Verify that the request ends up
with the correct patient and is
properly formatted.
Scan a valid request with a correct
barcode.1
C.7.4 Multi monitor system
CommentsOkExpected resultIn dataTest caseNr.
Verify that the images pop up on
all the monitors.
Open an examination with hangings
for more than two monitors.1
C.7.5 Image scanning
CommentsOkExpected resultIn dataTest caseNr.
The Patient Sectra, Sandra should
have at least one empty
examination.
Personal ID nr =
123456-7890
Name = SECTRA,
SANDRA
Request-ID =
SEC000001
Examination-ID = 2
Create an empty examination for
Sectra, Sandra.1
The scan should work as expected
and the image should pop up as an
image icon in the Matrix window.
Open the Matrix window and scan
an image for examination 2.2
C.7.6 The MPR module
CommentsOkExpected resultIn dataTest caseNr.
The MPR module should open as
expected.Open a stack using the MPR module.1
Scrolling should work as expected.Scroll a couple of times in the image.2
216IDS5, Version 11.1, December 2006 Workstation test specification IDS5

C.7.7 The Orthopedic module
CommentsOkExpected resultIn dataTest caseNr.
The Orthopedic module should start
and it should be possible to add
and adjust a template.
Open an image of a hip using the
Orthopedic module. Add a template
and adjust it to fit.
1
The template is still attached to the
correct image.
Change patient and then back again
to the image with the template, see
above.
2
The image is returned to its original
state.
Delete the template and return the
image to its original state.3
C.7.8 CD Export
CommentsOkExpected resultIn dataTest caseNr.
A worklist (teaching file list) is
available with at the most five
examinations.
Create a worklist (teaching file list)
containing at the most five
examinations.
1
The patients are exported to the
CD.Perform a CD-export.2
The correct patients and
examinations should be available
on the CD.
Verify the contents of the CD.3
Verify that the correct patients and
images are available and can be
viewed in the opened CD viewer
application.
Click the file run_cdviewer.exe which
should be available on the CD.4
C.7.9 Teleradiology
CommentsOkExpected resultIn dataTest caseNr.
The annotations and patient
information should be available
where they where annotated.
If it hasn't been done before, create
some annotations for the image
belonging to Sectra, Sandra. Send
the image to a recipient.
1
217IDS5, Version 11.1, December 2006 Workstation test specification IDS5

C.8 Testing auxiliary equipment
C.8.1 Microphones
CommentsOkExpected resultIn dataTest caseNr.
The dictation should be saved and
it should be possible to play it.
Use the microphone and save a
dictation for the patient Sectra,
Sandra.
1
C.8.2 Scanners
CommentsOkExpected resultIn dataTest caseNr.
The scanned image(s) and/or
request(s) should be available in
the system.
Scan image(s) and/or request(s).1
C.8.3 Printers
CommentsOkExpected resultIn dataTest caseNr.
It should be possible to print
images.Print image(s).1
C.8.4 Alternative login devices
CommentsOkExpected resultIn dataTest caseNr.
You should be logged into the IDS5
and the Information window should
be in focus.
Register a new user and tie the log
in to the device, e.g. fingerprint
reader or swipe card.
1
You should automatically be logged
in and the Information window
should be in focus.
Log out and log in using the device.2
C.8.5 Barcode reader
CommentsOkExpected resultIn dataTest caseNr.
The Search dialog forms should be
completed and the search a
success.
Open the Search dialog and search
for request number. Use the
barcode reader and scan an existing
request.
1
218IDS5, Version 11.1, December 2006 Workstation test specification IDS5

C.8.6 Hardware accelerated graphics cards
CommentsOkExpected resultIn dataTest caseNr.
The hardware acceleration is set
correct if continuous zoom is
working satisfactory.
Open an image in the Image window
and do a continuous zoom (CTRL +
left mouse button, drag mouse
up/down).
1
219IDS5, Version 11.1, December 2006 Workstation test specification IDS5

The quality system of Sectra Imtec AB conforms to the Quality Management Systems standard ISO 9001:2000 and TickIT.
All Sectra Imtec AB products meet the provisions of the Medical Devices Directive 93/42/EEC. All Sectra Imtec AB products
placed on the North American market have obtained FDA market clearance.
Sectra, the Sectra logotype, the Sectra Imtec Handshake picture and the Sectra circles are registered trademarks of Sectra
AB. Pronosco and Pronosco X-posure System are registered trademarks of Sectra Imtec AB. Orthostation is a registered
trademark of Sectra North America, Inc. Sectra PACS, Sectra MicroDose Mammography, IDS5, WISE, ImageServer, Clinical
Solutions Network, Sectra Medical Interfaces, Clinical Application Interface and Cross Platform Worklist are trademarks of
Sectra Imtec AB. PACS-Guard is a servicemark of Sectra North America, Inc.
Windows is a registered trademark of Microsoft Corporation in the United States and other countries. UNIX is a registered
trademark of The Open Group in the United States and other countries. All other names/products by ® or ™ are registered
trademarks of the respective manufacturer.
World Headquarters, manufacturer:
Sectra Imtec AB
Teknikringen 20
SE-58330 Linköping, Sweden
Phone: +46 13 23 52 00 Fax: +46 13 21 21 85
Sectra North American Headquarters:
Sectra Imtec AB
2 Enterprise Drive, Suite 507
Shelton, CT 06484, USA
Phone: +1 203 925 0899 Fax: +1 203 925 0906
[email protected] www.sectra.se