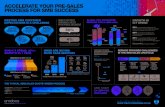Users Manual - ELEAD CRM · This will load the Dealership Default quote information into a Sales...
Transcript of Users Manual - ELEAD CRM · This will load the Dealership Default quote information into a Sales...

1
Users Manual

2
When eDESK is installed in a dealership a new column (Q) appears on the Desk log. This column contains a ‘Sharpie’ icon.
When Prospects (Showroom, Phone, Internet, Campaign) are ‘Active’ and put in the showroom, the Desk Log displays the ‘Sharpie’ icon.
To access the Sales Quote for any Customer on the Desk Log, simply select the Green Sharpie to the left of the Customer’s Name. This will load the Dealership Default quote information into a Sales Quote.
Opening a Sales Quote from the Desk Log

3
Sales Quote Details
The Sales Quote opens with pre-loaded Dealership Default information. The Sales Quote screen gives the User the functionality to perform many aspects of the Deal Deskingprocess. The tool bar at the top of the window allows the User to Save the Quote, Print a Worksheet, Display/Remove Cost Information, Turn On/Off the Invoice Plus Option, Reset Prices to the Dealership Defaults, Post to F&I, and access a Help Menu.

4
Customer Hyper-Link and Opportunity Details
The Customer Hyper-Link will load the Opportunity Details page. This page displays the Customer history, Contacts, Relationship, Lifetime Value, etc. The Opportunity Details page allows the User to edit Customer and Opportunity Information. In addition, a new ‘Quote’ icon appears for ‘Desk Manager’ only, so managers can work a deal on ‘Active’ prospect not on the desk log. The Yellow dot next to ‘Customer’ means phone, address or email is missing. If Red, There is not a ‘County’ to calculate taxes.

5
Vehicle Search Screen
When a Customer is entered into eLEAD with a stock number, that unit and pricing will load into the quote screen.
The User can also search available Inventory by clicking on the Find Stock (circled above), which will pop-up the Inventory Search window. Vehicles can be searched through several characteristics, to include: Year, Make, Model, New, Used and other features or price levels. There is a setting to Ignore vehicles that have been previously Sold. This option can be deselected to view the entire Inventory, regardless of status. When searching the dealership Inventory, the default search will return all vehicles, unless the Ignore Sold Vehicles box has been checked. The radio button (New, Used, or Both) is used to narrow down the vehicles returned.

6
Edit Trade-In Hyper-Link
Once the Edit Trade-In(s) Hyper-Link is selected, the screen below will appear.
Continued on Next Page

7
Edit Trade-In Hyper-Link Cont.
The Edit Trade-In(s) Hyper-Link screen displays the information about the Trade Vehicle. If the VIN of the Trade Vehicle is entered, the User can press the TAB key and the Year, Make, and Model will populate automatically. Otherwise the User can enter the Year, Make, and Model from the dropdowns. The Trade Allowance, Pay Off, and Trade ACV can then be entered, along with the remaining information, if applicable.
Once the Trade Information is Saved, the Sales Quote screen will updated accordingly.
The Green Dot next to Trade means all required information is entered. If Red, ACV is missing.

8
Edit Vehicle Hyper-Link
The Edit Vehicle Hyper-Link will open the Vehicle Inventory screen (window below). The Vehicle Inventory screen displays all of the information about the selected vehicle from the Dealerships Inventory. If the Wanted vehicle information was completed on the Prospect Information screen, the Year, Make, Model, and Trim will populate accordingly.

9
Printing a Worksheet for a Customer
To print a worksheet, click on the Print a Worksheet option in the tool bar. Select the Worksheet you want to print from the pull down (double click). The Worksheet will populate in a new Browser. REVIEW the Worksheet to ensure the information is accurate as to what you want to present to the Customer. Select the Print icon at the top left of the Worksheet Browser. A Sharpie with a ‘Q’ will be displayed on the Desk Log signifying a Quote has been provided.

10
Hiding the Cost of the VehicleIf the User is going to use eDesk in front of the Customer, or wants to share information regarding the Quote with the Customer, the User can hide the Cost Values for the Quote. Click on the COST option in the toolbar to hide the values, and click on the COST option again for the values to reappear.

11
Changing the Lender
To change the lender for a Quote, click on the Lender arrow. Select the Lender of your choice from the dropdown menu. If you want to add New Lenders, please contact eLEADSupport to assist you.

12
Editing Add Ons, Fees, Back Ends, & Sales Tax
The Add Ons, Fees, Back Ends, and Sales Tax for each Quote can be edited by clicking on any of the hyper-links above. These are unique for each payment type. If a value is changed in a specific Quote type (i.e. Retail), it will not be changed on any other Quote type (i.e.. Lease) automatically. The User will need to adjust each Quote type accordingly.

13
Invoice Plus
The Invoice Plus option allows the User to pencil an Invoice Plus Quote with the convenience of clicking a button. If the Invoice Plus Option is OFF, the Invoice Plus option in the toolbar (see above) will be NOT be highlighted. If the Invoice Plus Option is ON, the Invoice Plus Option button will be highlighted. When the button is clicked, the above Invoice Plus pop-up will appear. The User can configure the details accordingly, and click on Accept. This will automatically update the Quote with the information selected.

14
Using the Roll Back Function
The Roll Back (RB hyper-link) function allows the User to specify a payment, in effect changing the other components of the Quote to be structured around the desired payment. Once the desired payment has been entered, select which value to “Roll To”, click the Accept button and the figures on the Quote will be automatically adjusted.

15
Loan to Value
Banks lend their money according to guidelines; which dictate the structure of the Quotes prepared for the Customers. The LTV hyper-link allows the dealership to make necessary changes to the Quote according to these guidelines. The changes are made in the Loan to Value window above. Selecting where the “Roll Overage To:” allows the system to re-calculate with the selected parameters. Clicking on the Accept button will update the Quote with the new information.

16
Disclosure Statement
The Disclosure Statement (DSC hyper-link) is a read only snapshot of the components involved in the current Lease Quote.

17
Inception Fees
Inception fees are the monies due at signing of a Lease, which generally include the following: (First Payment + Security Deposit + Cash Down + Non Cap Fees). Along with the items listed, Back Ends and Sales Tax could also be included in the Inception Fees. The ‘IF’ button also allows the User to edit the Fees, Back Ends, and Sales Tax (through hyper-links) values that are Not Included in the Cap Cost.

18
Deal Comparison
eDesk allows the ability to Compare Deals without having to start another Quote. Once the Deal is initially Saved, the Compare button will become available.
Continued on Next Page

19
Deal Comparison
The Comparison Quote allows you to change all aspects of the Deal to include recalling a different Vehicle from Inventory. (In the example above, we have entered a new vehicle in the ‘Compare’ pop-up. eDesk has the option of presenting the Original Quote and the Comparison Quote via the Show Comparison Form option, as seen on the following page. We can also compare a lease special with loan options on the same vehicle.

20
Deal Comparison Worksheet
The Quotes appear side by side on a single use worksheet. This worksheet it a system tool and not editable or customizable. It’s used to simply show a side by side comparison of two deals.

21
Post Deal to F&I
When the user wants to post the deal to ADP F&I, The user reviews the information, clicks on the payment /terms the customer has agreed upon (it will be highlighted in Yellow) and click the Post to F&I button on the top right of the Quote screen.

22
Post Deal to F&I
Once the post is initiated and complete (2-5 seconds) The ADP Deal Number will be shown on the Quote Screen and the Sharpie has a ‘QP’ (Quote Posted) with the Deal ID on the Desk log next to the Customer name. In this example DID: 66637
Please Read the Pop-Up.

23
Blank Intentionally