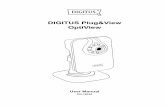User´s Manual - Digitus FTP...
-
Upload
phungduong -
Category
Documents
-
view
218 -
download
3
Transcript of User´s Manual - Digitus FTP...
I
FEDERAL COMMUNICATIONS COMMISSION This device complies with Part 15 of the FCC Rules Operation is subject to the following two conditions: this device may not cause harmful interference, and (2) this device must accept any interference received, including interference that may cause undesired operation. This equipment has been tested and found to comply with the limits for a Class B Digital Device, pursuant to part 15 of the FCC Rules. These limits are designed to provide reasonable protection against harmful interference in a residential installation. This equipment generates, uses and can radiated radio frequency energy and, if not installed and used in accordance with the instruction, may cause harmful interference to radio communication. However, there is no grantee that interference will not occur in a particular installation. If this equipment does cause harmful interference to radio or television reception, which can be determined by tuning the equipment off and on, the user is encouraged to try to correct the interference by one or more of the following measures: -Reorient or relocate the receiving antenna. -Increase the separation between the equipment and receiver. -Connect the equipment into an outlet on a circuit different from that to which the receiver is connected. -Consult the dealer or an experienced radio/TV technician for help. Notice: Changes or modifications not expressly approved by the party responsible for compliance could void the user’s authority to operate the equipment.
Printed in TAIWAN R.O.C No. 04132009 All contents are subject to change without notice. All trademarks are the property of their respective owner
Chapter 1. Overview
1
1.1 Introduction Getting rid of your old VHS tapes and preserving your treasurable home videos!! The new generation USB 2.0 Audio/Video grabber is the bridge between your computer and analog camera, VCR, camcorder, DVD player or any other video sources. It converts analog video sources to digital format, now you can create VCD or DVDs of TV program, movies or videos from your camcorder in real time. The editing function enables you to create professional quality video. The burning function enables you to save your video clips as DVD or VCD, so you can play later on in the player. This all in one solution provides everything you need to easily transfer your video to DVDs. It is the best ideal companion for your portable audio/video application!!
1.2 Features Small physical Wonder--Dimensions are (L)81mm x (W)30mm x (H)15mm. Audio and video go though USB 2.0 bus (WinXP/Vista) for Audio/Video
synchronization and superior performance. High speed USB 2.0 data transfer rate for superior audio/video recording. Encoding MPEG1/MPEG2 format directly, Ideal formats for video application. Up to 25 fps motion capture capability at 720x576(PAL) & 30 fps at 720x480(NTSC). Composite, S-Video analog input, NTSC and PAL multi system support. Simple and easy direct burning function for quickly video to VCD/SVCD/DVD
making Recording period setup. Support Brightness, Contrast, Hue, Saturation, Sharpness control. Offers many different screen effects and filters, and let you create your own menus. Movie clips are managed in a File Pool for ease of viewing, editing and deleting. Trim unwanted scenes and add transition effects. VCD/SVCD/DVD burning support, no need burning software Support CD-R/RW, DVD+/-R, DVD+/-RW Plug & Play. Low power consumption. Ideal for portable computer too. No Battery---No need to install batteries or run off the wall adapter.
Chapter 1. Overview
2
1.3 Specifications Video input : One RCA composite, One S-Video. Video system : NTSC and PAL multi system support. Audio input : For WinXP and Vista, goes through USB; For Win 2000, goes through sound card.
Motion capture : MPEG format up to 720x480@NTSC, and 720x576@PAL; Performance : Up to 25 fps at 720x576 for PAL, 30fps at 720x480 for NTSC. Power Source : 5VDC,350mA(max) through USB port.
1.4 Minimum System Requirements
USB 2.0 equipped computer Pentium 4 - 1GHz or above or equivalent AMD processor 256MB of RAM Win2000 SP4, WinXP SP2, or Vista DirectX 9.0 CD ROM (For software installation) DVD Writer (if you want make DVD Burning application) Sound card
1.5 Package Contents USB 2.0 Audio/Video Grabber “VHS to DVD” Capture/Edit/Burning software User’s manual
Chapter 2. Installation
3
※Please make sure your computer has USB2.0 port correctly installed and functioning !! ( Please update your WinXP to SP2, or Win2000 to SP4, and updating USB 2.0 host driver before installation to make sure computer’s USB 2.0 is functioning correctly) Steps : (1) Install Driver (2) Plug in USB 2.0 Audio/Video Grabber hardware (3) Install “VHS to DVD” Capture/Edit/Burning software
2.1 Hardware device description
USB 2.0 connector Audio L/R input Composite Video input S-Video input USB 2.0 connector : Connect to USB 2.0 port of your computer S-Video input : S-Video input from external A/V device (e.g. VCR) Composite video input : Composite video input from external A/V Device (e.g. VCR) Audio L/R input : Audio input from external A/V device (under WinXP/Vista)
(In Win 2000 – recommend connecting external A/V device audio to Line-in of sound card)
2.2 Driver Installation 2.2.1. Please insert "Multimedia Installation Kit" CD-ROM into your CD-ROM drive; Run " E:\Driver\Setup.exe "; (assuming CD-ROM drive in E drive) Note: In Vista, windows will pop up a dialogue box, choose “Allow” to continue install Driver. Click "Next"
Chapter 2. Installation
4
2.2.2. Complete Setup Wizard, Click "Finish" 2.2.3. Complete Setup Wizard, please restart computer 2.2.4. After computer restarts, please plug the USB 2.0 Audio/Video Grabber into the computer’s USB 2.0 port; System will now detect the new device and install completely. 2.2.5. Please check whether if the USB 2.0 Audio/Video Grabber driver was installed successfully in your computer In Windows XP In Windows VISTA Go to My Computer -> Locate and right-click on your Control Panel -> System My Computer, click and select -> Hardware -> Device Manager. Properties. Find Tasks to the left of your window, and then select Device Manager.
2.3 Application Software ( VHS to DVD Capture/Edit/Burning ) Installation 2.3.1. Please insert "Multimedia Installation Kit" CD-ROM into your CD-ROM drive; Run "E:\AP\Setup.exe"; (assuming CD-ROM drive in E drive) 2.3.2. Select the language you will use. Click "Next" 2.3.3. Welcome to the InstallShield wizard. Click "Next" 2.3.4. Accept the terms of the license agreement. Click "Next" 2.3.5. Choose destination location. Click “Next” 2.3.6. Select program folder, Click “Next” 2.3.7. Click “Install” to begin the installation. Click “Install” 2.3.8. InstallShield Wizard Complete; Click "Finish"
Chapter 3. Operation
5
3.1 Starting: After AP software install, you can find “honestech VHS to DVD” short cut on desktop. Please click the “honestech VHS to DVD” icon. 3.1.1. The first time starting application software, Please Enter the product key, the license key on CD envelop After starting application, you can see video window as below.
Chapter 3. Operation
6
3.2 File: Manage current tasks in project units.
1. New Project: Create a new project. 2. Open Project: Open an existing project. 3. Save Project: Save the work that has been done up to now.
3.3 Capture
3.3.1. Video Device: Using the drop down menu shown above, you can select the input source for your video. this auto-detects video input devices and list them here. All your attached capture device will be list here. 3.3.2. Set Video Device: Change Input source, Control setting of the device selected.
When the input source is specified as Tape source, the VCR Input checkbox needs to be checked. 3.3.3. Audio Device: Select the audio device currently installed. 3.3.4. Set Audio Device: Select the input source of the device selected. (Select Line-In normally) 3.3.5. Format: Select the output file format from drop down menu.
Chapter 3. Operation
7
3.3.6. Image Filter 3.3.6.1: Clean noise: This is a filter which is clean noise in the screen. 3.6.6.2: Adjustment: To control of color value that is input video. 3.3.7. Video Type: Select the type of output file. 3.3.8. Quality: Adjust the quality of the output file. (Best/Good/Normal/Average) 3.3.9. Split Size: Split size takes the guess work out by automatically splitting the file size of capture video according to the format and disc capacity you will be using to burn your movie. The output files are partitioned according to the capacity of the disk to be burned (CD/DVD). 3.3.10. Recording duration time: Set the recording duration time you want. This is very handy when you know the duration of the movie you are capturing. You don't have to monitor the capture process, just set the recording duration and will HT Video to DVD will stop once this time expires. It is always good idea to set record duration time. If not set, recording will continue up to the maximum recording time. 3.3.11. Commercial Cutting: This function is cutting a scene which not be want to included at the recording file like to a commercial scene, that is only work at recording status. At the first, start recording and click when come out the CM and click after end CM and then the cuttime data be add to a combolist. Do again when you want to cut like this, and after stop recording it should be changed to Edit and add the list of cuttime date in the storybook. If you want to detail cut of the cut clip, you dobule click the clip that you can see the time range at the play panel and control a seekbar and click then be applied, At the last, click it should be output a file. 3.3.12. Output Folder: Specify the location where the capture video will be saved. 3.3.13. Recording and Burning: If checked, starts burning process right after recording for the designated time. This is ideal when you are copying your home videotapes into DVD disc. Makes the whole process automatic. 3.3.14. Start button: After all the configurations are set you can simply click on this button to start the capture process. 3.3.15. Stop button: Click on this button when you are not using the record time duration. Also when you want to stop the record process. Everything recorded prior to pressing this button will be saved into a file. 3.3.16. Current Status: Displays the status of the recording depending on your recording durations time, or the maximum record time.
Chapter 3. Operation
8
3.4 Edit Once all your video is captured, you can move onto the edit phase of the honestech VHS to DVD 2.5 Editing video clips are very easy with drag-and-drop feature. Your clips can be reviewed by dragging the clips in your file pool in to player panel. Editing is done within this player panel. During the edit phase, you can trim out scene from your recorded video. You can also cut your movies into multiple scenes and add them into storybook transition effects between each scene. When you have multiple scenes captured, you can combine them into one continuous clip with transitions effects. In order for you trim or cut part of the scene from the captured clips, you will need to create two separate clips, one before the part of the clip to be trimmed and another for the scenes after the part of the clip to be trimmed. You can even combine two separate clips into one scene using the storyboard.
3.4.1. Player control tools 1. This scroll bar can be moved from left right to change the Mark In and Mark Out locations for the video clips to be trimmed or Zoom In to. 2. To specify the beginning of the clip you want to keep. 3. To specify the end of the clip you want to keep.
4. This scroll bar can be used to easily move within the video clip to quick preview. You can also use the play scroll bar to assign the Mark In and Mark Out point of the movie clip. 5. To remove Mark In or Mark Out specified.
6. To Zoom into Mark In and Mark Out location for more precise trimming. 7. Play the movie clip from where the play scroll bar is located. 8. Stop the movie clip. 9. Go to beginning of the movie clip. 10. Move single frame forward in the movie clip. 11. Move single frame backward in the movie clip. 12. Go to the end of the movie clip. 13. After you are satisfied with Mark In and Mark Out location, you can use Cut tool to add the clip within the Mark In and Mark Out into the Storyboard as shown below.
Chapter 3. Operation
9
3.4.2. Editing in Storyboard: You can combine video clips and transitions. A: To Change the Transition Section:
1. Select the Transition icon. 2. In the Transition Properties window, change the transition section.
B: For Video Clips: To Change the Size of a Clip: 1. Select a video clip. 2. In the Player panel, use the buttons to change the size of the clip. 3.4.3. Transition: Transition allows you to add a video transition between the two clips, like a fade-in-fade-out effect. 3.4.3.1: Adding Transitions Transition allows you to add a video transition between the two clips, like a fade-in-fade-out effect. 3.4.3.2: To Add a Transition : 1. Drag and drop the type of transition that you want to apply onto Storyboard.
2. Once the transition has been added, the Transition Properties window will open to the right of the screen.
3.4.3.3: Setting Up Transitions: When you click the Transition icon from Storyboard, the Transition Properties window opens as shown below. [Transition Properties window]
1. Preview Window : Provides immediate playback of video edits. 2. Direction : Set the direction of the transition. 3. Section Setup: You can adjust the section where the two clips overlap.
Chapter 3. Operation
10
3.4.3.4: Transition Effect Group The registered transition effects will be displayed on the Transition List screen. Five types of transition are available: 3D, Wipe, Slide, Stretch, and Etc. transitions. 3.4.4. Preview and Save Button A: Preview Button : You can preview the registered frame before saving it. B: Save Button : This saves the contents edited in Storyboard into a file. 3.4.5. Saving in MPEG format 3.4.5.1: Fast MPEG merge A: Rendering Method: Fast MPEG merge B: Type: Displays MPEG format of file to be rendered. C: Video: - Resolution: Displays video resolution (screen size). - Frame Rate: Displays Frames Per Second (fps). - Bit Rate: Displays Bits Per Second (bps). D: Audio: - Sampling Rate: Displays Sampling Frequency (KHz). - Bit Rate: Displays Bits Per Second (bps). 3.4.5.2: Smart Rendering A: Rendering Method: Smart Rendering - Smart Rendering encodes a part or the whole video. - Only the edited title, audio and special effect segments of the original streaming video will be encoded while the remainder of the original video will be saved as is. - If edits are applied to the entire movie clip, the whole movie will be re-rendered.
Chapter 3. Operation
11
- When movie clips with different video formats are combined, the format of the output file will be set to match the format of the "base streaming video file". Movie clips with formats that don't match the "base streaming video file" will be re-rendered. - Select the "base streaming video file" using the button. - Although the video settings cannot be changed, the audio settings can be adjusted. B: Type: Display MPEG type C: Video: - Resolution: Displays Resolution (screen size). - Frame Rate: Displays Frames Per Second (fps). - Bit Rate: Displays Bits Per Second (bps). D: Audio - Sampling Rate: Displays sampling frequency (KHz). - Bit Rate: Displays Bits Per Second (bps). 3.4.5.3: Full Rendering A: Rendering Method: Full Rendering - Flexible: Renders movie clips together that are formatted with different video and audio settings. - Customizable: The output video and audio settings can be manually selected. - Time consuming: The Full Method requires that the entire video be encoded, not just the edited part(s). B: Type: Select MPEG type Supports MPEG-1, VCD, MPEG-2, SVCD and DVD. Both NTSC and PAL standards are supported. C: Video: - Resolution: Select resolution (screen size). - Frame Rate: Select Frames Per Second (fps). - Bit Rate: Select Bits Per Second (bps). D: Audio - Sampling Rate: Select Sampling Frequency (KHz). - Bit Rate: Select Bits Per Second (bps).
Chapter 3. Operation
12
3.4.6. Saving in DV-AVI format 3.4.6.1: DV-AVI Type A: Type 1: Video file in Digital Video format. - This is native format of video in digital camcorder. - Video and audio are in the same stream. - So it requires splitter that divides video and audio. B: Type 2: Video file in general AVI format. - Video is compressed in DV format. - Video and audio are in the separate stream. - It needs to be converted into type 1 to be transferred to a digital camcorder. 3.4.6.2: Video resolution : Select NTSC or PAL. - NTSC: 720 x 480 resolution - PAL: 720x 576 resolution 3.4.6.3: Audio sample rate : Select audio frequency. 3.4.6.4: Finally video output is generated.
3.5 Burning *Sequence for using the burn function A: Select output video format (VCD, SVCD, Mini-DVD, DVD).
B: Option : Allows for custom settings. C: Prepare the media to be burned. : Eject CD/DVD drive. : Close CD/DVD drive. : Erase rewriteable disk. : Disk Information.
Chapter 3. Operation
13
D: Select the file to be burned using the Drag & Drop function. Attention: VCD,SVCD, Data CD, Data DVD is not supported by "Create Menu " function E: : Select among background images for each page : Select the color and style of the page navigation arrow : Select the Number of clips per Page F: Chapter: To add chapter points, move your mouse cursor on top of the thumbnail, then double-click your mouse. Or select a video in the list, then click the chapter button. The following window should appear: Move the seek bar on the point that you want to add, then click "Add chapter" button. After adding chapter points, click "OK" button. G: Text: To edit the Top Menu or Clip title, move your mouse cursor on top of the title text, then double-click your mouse. The following window should appear: Set the font, font size, font style and font color as well as edit the title text. H: Press the Start Button to start burning. 3.5.1: Option: A: Select CD/DVD writing device B: Select video type: Select video standard. C: Make UDI File: Check this box to keep the UDI file that was created during burning. Otherwise the file will be deleted after the burning is completed.
Chapter 3. Operation
14
D: Record to media: If you select this menu, video is saved on CD or DVD. E: Disk Name: Create custom title for CD/DVD media. F: Temp Path: : Click on this icon to browse and select the directory to be used as a Temp folder. G: OK/Exit: : Saves setting changes and closes Option Dialog window. : Cancels setting changes and closes Option Dialog window.
Chapter 4. Troubleshooting
15
Q1 : Why can’t my system detect the USB 2.0 Audio/Video Grabber? A1 : (a) Check to see you’ve enabled USB 2.0 in the motherboard BIOS setup. (b) Please make sure that your system has the latest USB 2.0 host driver. For Win XP, please upgrade to Service Pack 2 or above. For Win 2000, please upgrade to Service Pack 4 or above. Q2 : Why can’t I see video display? A2 : (a) Perhaps your video system setup is incorrect; please check your hardware connection and choose the correct Video Format (b) Please make sure your system has the latest USB 2.0 host driver. For Win XP, please upgrade to Service Pack 2 or above. For Win 2000, please upgrade to Service Pack 4 or above. Q3 : Why is the resolution always in 320x240 under preview mode? A3 : It’s because you plugged USB 2.0 Audio/Video Grabber in USB 1.1 port, or perhaps even though your USB port is 2.0, you may not have upgrade to USB 2.0 driver. Please make sure your USB port is USB 2.0, and have already upgraded the USB 2.0 host driver available from Microsoft’s Website Q4 : Why does the system show “High Speed device plug into Full speed USB port…” A4 : (a) Please make sure your system support USB 2.0 hardware port. (b) Please make sure that you’ve installed USB 2.0 Host driver already. Q5 : Why do I get unstable video during preview and recording? A5 : If you are using Ultra DMA hard disk, please updated the latest driver of IDE ATA/ATAPI controller. Certain motherboards’ bundled driver are not of the latest version, we suggest that you use WinXP’s own system bundled driver. Q6 : Why can’t I hear anything under preview mode? A6: In WinXP, the audio directly goes through USB 2.0 Audio/Video Grabber. Under Win2000, the audio needs to go through sound card’s Line-in,please check your sound card setting.
Chapter 4. Troubleshooting
16
Q7 : How can I get minimum number of dropped frames during video capture? A7 : The best recording performance depends on your computer system performance, but you can also take some steps described below to improve your performance. (a) Try lowering the resolution format you record. (b) Enable hard disk drive DMA ; Go to My Computer->Control Panel -> System ->Hardware->Device Manager->Disk drives to setup. (c) Try and keep more available free space in the hard disk. (d) Use a hard disk drive with speed of more than 7200 rotation per minute
(e) Disable Power Management in BIOS.
(f) Disable Power Saving mode of monitor. (g) Close unnecessary/unused programs in your system. (h)Defrag your hard disk. (i)Try not to run other program(s) during recording. Q8 : I can preview video but when recording, the system crashed/hanged. A8 : (a) Please make sure you’ve install DirectX 9.0 or above. (b) Your VGA card driver may be incompatible with DirectDraw, please update your VGA driver. (c) Too many programs might have occupied available memory. Close unnecessary/unused programs. (d) Please lower your hardware acceleration; you can go to My Computer->Control Panel->Display->Settings->Advanced to adjust it. Q9 : When I start the GrabBee software, program automatically closed. A9 : Please check to see that your sound card driver was installed successfully.
I
BUNDESAUFSICHTSAMT FÜR FERNMELDEWESEN (FCC - USA) Dieses Gerät entspricht Teil 15 der FCC-Regelung, der Betrieb unterliegt den folgenden zwei Bedingungen: Dieses Gerät darf keine schädlichen Interferenzen hervorrufen und (2) dieses Gerät muss alle empfangenen Interferenzen, einschließlich Interferenzen, die unerwünschte Funktionen verursachen, aufnehmen. Dieses Gerät wurde getestet und entspricht den Grenzwerten von Klasse B Digitalgeräten in Übereinstimmung mit Teil 15 der FCC-Regelungen. Diese Grenzwerte wurden aufgestellt, um einen angemessenen Schutz vor schädliche Interferenzen in Wohnbereichsinstallationen zu gewährleisten. Dieses Gerät erzeugt, nutzt und kann Funkfrequenzenergie abgeben und, wenn es nicht in Übereinstimmung mit der Anleitung installiert und verwendet wird, kann schädliche Interferenzen bei der Funkkommunikation hervorrufen. Es besteht jedoch keine Garantie, dass Interferenzen bei einer bestimmten Installation nicht auftreten. Wenn dieses Gerät schädliche Interferenzen für den Radio- und Fernsehempfang erzeugt, was durch Einstecken und Herausziehen des Netzsteckers des Geräts festgestellt werden kann, kann der Anwender versuchen, die Interferenzen durch eine oder mehrere der folgenden Maßnahmen zu beheben: -Neuausrichtung oder Umstellung der Empfängerantenne. -Abstand zwischen dem Gerät und dem Empfänger vergrößern. -Gerät ein eine Netzsteckdose anschließen, deren Stromkreis vom Netzanschluss des Empfängers unabhängig ist. -Befragen Sie den Händler oder einen erfahrenen Radio- und Fernsehtechniker für weitere Hilfe. Anmerkung: Änderungen oder Modifikationen, die nicht ausdrücklich von der für die Einhaltung verantwortlichen Partei genehmigt wurden, heben die Genehmigung zum Betrieb des Gerätes durch den Anwender auf.
Gedruckt in TAIWAN R.O.C Nr. 04132009 Der Inhalt dieses Dokuments unterliegt der Änderung ohne vorherige Bekanntmachung. Alle Warenzeichen sind Eigentum der betreffenden Eigentümer.
Inhaltsverzeichnis
II
Kapitel 1. Überblick..................................................................................................1 1.1 Einleitung ...........................................................................................................1 1.2 Ausstattungsdetails ............................................................................................1 1.3 Technische Daten ..............................................................................................2 1.4 Mindestsystemanforderungen............................................................................2 1.5 Verpackungsinhalt .............................................................................................2 Kapitel 2. Installation................................................................................................3 2.1 Hardware-Gerätebeschreibung..........................................................................3 2.2 Treiberinstallation...............................................................................................3 2.3 Installation der Software (VHS in DVD Aufnahme/Bearbeiten/Brennen) ...........4 Kapitel 3. Bedienung................................................................................................5 3.1 Start ...................................................................................................................5 3.2 Datei ..................................................................................................................6 3.3 Aufnahme...........................................................................................................6 3.4 Bearbeitung .......................................................................................................8 3.5 Brennen ...........................................................................................................12 Kapitel 4: Fehlerbehebung.....................................................................................15
Kapitel 1. Überblick
1
1.1 Einleitung Lösen sie sich von Ihren alten VHS Kassetten und erhalten Sie ihre kostbaren Home Videos! Die neue Generation des USB 2.0 Audio/Video-Grabbers ist die Brücke zwischen Ihrem Computer und analogen Kameras, Videorekorder, Camcorder, DVD-Player und allen anderen Videoquellen. Er wandelt analoge Videoquellen in digitale Formate um, Sie können jetzt VCDs oder DVDs vom TV-Programm, Filmen oder Videos von Ihrem Camcorder in Echtzeit erstellen. Die Bearbeitungsfunktion ermöglicht das Erstellen von Videos in Profi-Qualität. Die Brennfunktion gestattet das Speichern der Videoclips als DVD oder VCD, damit Sie sie später mit dem DVD-Player abspielen können. Diese allumfassende Lösung bietet alles, was Sie brauchen, um Ihre Videos auf einfache Weise in DVDs umzuwandeln. Er ist der beste Begleiter für Ihr tragbares Audio/Video-Gerät!!
1.2 Ausstattungsdetails Kleines physikalisches Wunder - Abmessungen (L)81mm x (B)30mm x (H)15mm. Audio und Video kommen über den USB 2.0-Bus (WinXP/Vista) für Audio/Video
Synchronisierung und höchste Leistung. Hochgeschwindigkeitsdatentransferrate mit USB 2.0 für beste Audio/Video-Aufnahmen.
Codiert MPEG1/MPEG2-Format direkt, ideale Formate für die Video-Anwendung. Bis zu 25fps Videoaufnahmekapazität bei 720x576(PAL)und 30fps bei 720x480(NTSC) Composite, S-Video analoger Eingang, NTSC und PAL Multi-Systemunterstützung. Einfache und leicht verständliche direkte Brennfunktion für schnelles Umwandeln von
Video zu VCD/SVCD/DVD Einstellung der Aufnahmedauer. Unterstützt Helligkeits-, Kontrast, Farb-, Sättigungs- und Schärfentiefensteuerung. Bietet viele verschiedene Bildschirmeffekte und Filter und Sie können eigene Menüs erstellen. Filmclips werden in einer Datenbank für einfache Ansicht, Bearbeitung und Löschung
verwaltet. Schneiden Sie unerwünschte Szenen aus und fügen Sie Übergangseffekte hinzu. Unterstützung für das Brennen von VCD/SVCD/DVD, keine Brenn-Software nötig Unterstützt CD-R/RW, DVD+/-R, DVD+/-RW Plug & Play. Niedriger Stromverbrauch. Ideal auch für Notebooks. Keine Batterie - Installation von Batterie oder Netzadapter nicht nötig.
Kapitel 2. Installation
2
1.3 Technische Daten Video-Eingang: Ein Cinch Composite, ein S-Video. Video-System: NTSC und PAL Multi-Systemunterstützung. Audio-Eingang: Für WinXP und Vista über USB; Für Win 2000 über Soundkarte. Videoaufnahme: MPEG-Format bis zu 720 x 480 bei NTSC und 720 x 576 bei PAL; Leistung: Bis zu 25 fps bei 720 x 576 für PAL, 30 fps bei 720 x 480 für NTSC. Stromquelle: 5V DC, 350 mA(max.) über USB-Anschluss.
1.4 Mindestsystemanforderungen
Computer mit USB 2.0 Pentium 4 - 1GHz oder darüber oder gleichwertiger AMD-Prozessor 256 MB RAM Windows 2000 SP4, Windows XP SP2 oder Vista DirectX 9.0 CD-ROM-Laufwerk (für Software-Installation) DVD-Brenner (wenn DVDs gebrannt werden sollen) Soundkarte
1.5 Verpackungsinhalt USB 2.0 Audio/Video-Grabber “VHS to DVD” Aufnahme/Bearbeitung/Brenn-Software Bedienungsanleitung
Kapitel 2. Installation
3
※ Stellen Sie bitte sicher, dass Ihr Computer einen korrekt installierten und funktionierenden USB 2.0-Port hat!! (Aktualisieren Sie bitte WinXP auf SP2 oder Win2000 auf SP4 und aktualisieren Sie den USB 2.0-Host-Treiber vor der Installation, um sicherzustellen, dass USB 2.0 auf dem Computer korrekt funktioniert.) Schritte: (1) Treiber installieren (2) USB 2.0 Audio/Video-Grabber anschließen (3) “VHS to DVD” Aufnahme/Bearbeitung/Brenn-Software installieren
2.1 Hardware-Gerätebeschreibung
USB 2.0-Stecker Audio L/R-Eingang Composite-Video-Eingang S-Video-Eingang
USB 2.0-Stecker: Schließen Sie ihn an den USB 2.0-Port Ihres Computers an. S-Video-Eingang: S-Video-Eingang von externem A/V-Gerät (z. B. Videorekorder) Composite-Video-Eingang: Composite-Video-Eingang von externem A/V-Gerät (z. B.
Videorekorder) Audio-L/R-Eingang: Audio-Eingang von externem A/V-Gerät (bei WinXP/Vista) (Bei Win 2000 – wird Anschluss des externen A/V-Geräte-Audioanschlusses an den
Line-In-Eingang der Soundkarte empfohlen)
2.2 Treiberinstallation 2.2.1. Bitte legen Sie die CD-ROM „Multimedia Installation Kit“ in das CD-ROM-Laufwerk, starten Sie „E:\Driver\Setup.exe“; (Laufwerk “E“ muss ggf. auf den aktuellen Laufwerksbuchstaben Ihres CD- / DVD- Laufwerkes geändert werden). Anmerkung: Bei Windows Vista erscheint ein Dialogfeld, wählen Sie „Erlauben“, um die Treiberinstallation fortzusetzen.
Klicken Sie auf „Next/Weiter“.
Kapitel 2. Installation
4
2.2.2. Setup Wizard fertigstellen, „Finish/Beenden“ anklicken 2.2.3. Setup Wizard fertigstellen, Computer neu starten 2.2.4. Nach dem Neustart des Computers schließen Sie bitte den USB 2.0
Audio/Video-Grabber an den USB 2.0-Port des Computers an, das System erkennt ein neues Gerät und stellt die Installation fertig.
2.2.5. Kontrollieren Sie bitte, ob der USB 2.0 Audio/Video-Grabber-Treiber erfolgreich auf Ihrem Computer installiert wurde.
Bei Windows XP Bei Windows VISTA Gehen Sie zu Arbeitsplatz -> Rechtsklicken Sie auf Systemsteuerung -> System Arbeitsplatz, klicken und wählen Sie -> Hardware -> Gerätemanager. Eigenschaften. Suchen Sie Tasks links im Fenster und wählen Sie Gerätemanager.
2.3 Installation der Software (VHS to DVD Aufnahme/Bearbeiten/Brennen) 2.3.1. Bitte legen Sie die CD-ROM „Multimedia Installation Kit“ in das CD-Laufwerk,
„E:\AP\Setup.exe“ starten (Laufwerk “E“ muss ggf. auf den aktuellen Laufwerksbuchstaben Ihres CD- / DVD- Laufwerkes geändert werden)
2.3.2. Wählen Sie die gewünschte Sprache. Klicken Sie auf „Next/Weiter“. 2.3.3. Willkommen beim InstallShield-Wizard. Klicken Sie auf „Next/Weiter“. 2.3.4. Akzeptieren Sie die Lizenzvereinbarung. Klicken Sie auf „Next/Weiter“. 2.3.5. Wählen Sie den Speicherort. Klicken Sie auf „Next/Weiter“. 2.3.6. Wählen Sie den Programmordner, klicken Sie auf „Next/Weiter” 2.3.7. Klicken Sie auf „Installieren”, um die Installation zu starten. 2.3.8. InstallShield Wizard fertig, „Finish/Beenden“ anklicken
Kapitel 3. Bedienung
5
3.1 Start: Nach der Installation der AP-Software finden Sie die Verknüpfung "honestech VHS to DVD“ auf dem Desktop. Klicken Sie bitte auf das Icon „honestech VHS to DVD”. 3.1.1. Beim ersten Start der Software geben Sie bitte Produktschlüssel und Lizenzschlüssel von der CD-Hülle ein. Nach dem Start der Anwendung wird ein Videofenster wie unten angezeigt.
Kapitel 3. Bedienung
6
3.2 Datei: Verwalten von aktuellen Aufgaben in Projekteinheiten.
1. Neues Projekt: Erstellen eines neuen Projekts. 2. Projekt öffnen: Öffnen eines bestehenden Projekts. 3. Projekt speichern: Speichern der bereits ausgeführten Bearbeitung.
3.3 Aufnahme
3.3.1. Video-Gerät: Verwenden Sie das oben abgebildete Drop-down-Menü, dort können Sie die
Eingangsquelle des Videos auswählen. Angeschlossene Video-Eingangsgeräte werden automatisch erkannt und hier aufgelistet. Alle angeschlossenen Aufnahmegeräte werden hier aufgelistet.
3.3.2. Einstellung des Video-Geräts: Ändern Sie die Eingangsquelle und die Einstellung des angeschlossenen Geräts.
Wenn die Eingangsquelle als Kassettenquelle angegeben ist, muss das
Kästchen für Videorekorder markiert werden. 3.3.3. Audio-Gerät: Wählen Sie das momentan angeschlossene Audio-Gerät.
3.3.4. Einstellung des Audio-Geräts: Wählen Sie die Eingangsquelle des angeschlossenen Geräts.
(Normal Line-In wählen.) 3.3.5. Format: Wählen Sie im Drop-down-Menü das Ausgabedateiformat aus.
Kapitel 3. Bedienung
7
3.3.6. Bildfilter 3.3.6.1: Rauschfilter: Dies ist ein Filter, der Rauschen ausfiltert. 3.6.6.2: Einstellung: Zur Steuerung der Farbwert des Video-Eingangs. 3.3.7. Video-Typ: Wählen Sie den Typ der Ausgabedatei. 3.3.8. Qualität: Stellen Sie die Qualität der Ausgabedatei ein. (Beste/Gut/Normal/Durchschnitt) 3.3.9. Größe halbieren: Halbieren der Größe vermeidet ein Ratespiel und halbiert automatisch die Dateigröße der Videoaufnahme entsprechend dem Format und der Aufnahmefähigkeit der Disc, die Sie zum Brennen des Films verwenden. Die Ausgabedateien werden entsprechend der Aufnahmefähigkeit der zu brennenden Disc (CD/DVD) partioniert. 3.3.10. Aufnahmedauer: Stellen Sie die gewünschte Aufnahmedauer ein. Dies ist sehr nützlich, wenn die Spieldauer des aufgenommenen Films bekannt ist. Sie müssen dann den Aufnahmevorgang nicht überwachen, sondern stellen nur die Aufnahmedauer ein und „Video to DVD“ stoppt, wenn diese Zeit abgelaufen ist. Es ist immer zu empfehlen, die Aufnahmedauer einzustellen. Wenn sie nicht eingestellt wird, wird die Aufnahme bis zur maximalen Aufnahmezeit fortgesetzt. 3.3.11. Schneiden von Werbung: Diese Funktion zum Ausschneiden einer nicht gewünschten Szene, z. B. von Werbung, funktioniert nur bei der Aufnahme. Starten Sie zuerst die Aufnahme und klicken Sie am Anfang und Ende der Werbung , dann werden die Schneidezeitdaten zu einer Kombiliste hinzugefügt. Gehen Sie bei anderen Szenen, die sie ausschneiden wollen, genauso vor und nach dem Ende der Aufnahme schalten Sie um zu Bearbeiten und fügen die Liste der Schneidezeitdaten zum Storyboard hinzu. Wenn Sie ein Detail aus dem ausgeschnittenen Stück verwenden wollen, doppelklicken Sie im Clip, dann wird der Zeitbereich auf dem Wiedergabebild und eine Suchleiste angezeigt, klicken Sie auf , zuletzt klicken Sie auf , dann wird eine Datei ausgegeben. 3.3.12. Ausgabeordner: Geben Sie den gewünschten Speicherort für das aufgenommene Video an. 3.3.13. Aufnahme und Brennen: Falls markiert, beginnt der Brennvorgang direkt nach der Aufnahme nach der voreingestellten Zeit. Dies ist ideal, wenn Sie Videokassetten auf DVD kopieren. Automatisiert den gesamten Vorgang. 3.3.14 Start-Taste: Wenn alle Einstellungen vo r genommen wurden, klicken Sie einfach auf diese Taste, um den Aufnahmevorgang zu starten. 3.3.15 Stop-Taste: Klicken Sie auf diese Taste, wenn Sie keine Aufnahmedauer eingestellt haben oder wenn Sie den Aufnahmevorgang beenden wollen. Bereits vor dem Drücken dieser Taste aufgenommene Daten werden in einer Datei gespeichert. 3.3.16. Aktueller Status: Zeigt den Aufnahmestatus abhängig von der Aufnahmedauer oder der maximalen Aufnahmezeit an.
Kapitel 3. Bedienung
8
3.4 Bearbeiten Wenn alle Videos aufgenommen sind, können Sie zur Bearbeitung in honestech VHS to DVD 2.5 wechseln. Die Bearbeitung von Videoclips ist durch die Drag-und-drop- Funktion einfach. Die Clips können durch Ziehen von der Datenbank in das Player-Fenster wiedergegeben werden. Die Bearbeitung wird im Player-Fenster vorgenommen.
Beim Bearbeiten können Sie Szenen aus dem aufgenommenen Video ausschneiden. Sie können die Videos auch in mehrfache Szenen aufteilen und im Storyboard Übergangseffekte zwischen jeder Szene hinzufügen. Wenn Sie mehrere aufgenommene Szenen haben, können Sie diese zu einem fortlaufenden Clip mit Übergangseffekten zusammenschneiden. Um einen Teil einer Szene des aufgenommenen Clips auszuschneiden, müssen Sie zwei getrennte Clips erstellen, einen vor dem auszuschneidenden Teil und den anderen für die Szenen danach. Sie können auch mit dem Storyboard zwei getrennte Clips zu einer Szene zusammenstellen.
3.4.1. Player-Bedienelemente 1. Auf der Leiste können Sie von links
nach rechts Markierungen für Start u. Ende des Zoomens in Clips ziehen. 2. Um den Start eines zu speichernden Clips festzulegen. 3. Um das Ende eines zu speichernden Clips festzulegen. 4. Die Leiste kann zum Rollen im Videoclip für die Schnellvorschau verwendet werden. Sie kann auch verwendet werden, um die Start- und Endpunkte des Filmclips zu markieren.
5. Zum Löschen der angegebenen Start- und Endpunkte. 6. Start- und Endpunkt zum Hereinzoomen für besseres Schneiden. 7. Wiedergabe des Films ab Position der Wiedergabeleiste. 8. Stop der Filmwiedergabe. 9. Zurück zum Anfang des Films. 10. Einzelaufnahmen im Filmclip vorwärts ziehen. 11. Einzelaufnahmen im Filmclip rückwärts ziehen. 12. Vorwärts zum Ende des Films. 13. Wenn Start- und Endpunkte festgelegt sind, können Sie das Schneidewerkzeug verwenden, um den Clip zwischen Start- und Endpunkt, wie unten gezeigt, in das Storyboard einzufügen.
Kapitel 3. Bedienung
9
3.4.2 Bearbeiten im Storyboard: Videoclips, Übergänge können kombiniert werden. A: Zum Ändern des Übergangsabschnittes:
1. Wählen Sie das Übergangssymbol. 2. Ändern des Übergangsabschnittes im Fenster Übergangseigenschaften.
B: Für Videoclips: Zum Ändern der Größe eines Clips: 1. Wählen Sie den Videoclip aus.
2. Wählen Sie im Player-Fenster die Tasten _ zum Ändern der Clipgröße.
3.4.3 Übergang: Übergänge ermöglichen, einen Videoübergang zwischen zwei Clips hinzuzufügen, z. B. Ein/Ausblendeffekt. 3.4.3.1: Hinzufügen eines Übergangs: 1. Ziehen Sie mit Drag-und-drop den Übergangseffekt, der im Storyboard angewendet werden soll.
2. Wenn der Übergang hinzugefügt wurde, öffnet sich das Fenster Übergangs- eigenschaften rechts im Bildschirm.
3.4.3.2: Einrichten von Übergängen: Wenn Sie auf das Übergangssymbol im Storyboard klicken, öffnet sich, siehe unten, das Fenster Übergangseigenschaften. [Fenster Übergangseigenschaften]
1. Vorschaufenster: Bietet eine sofortige Wiedergabe der Videobearbeitung.
2. Richtung: Stellt die Richtung des Übergangs ein. 3. Abschnittseinstellung: Sie können den Abschnitt anpassen, an dem
sich die zwei Clips überlappen.
Kapitel 3. Bedienung
10
3.4.3.3: Übergangseffektgruppe Die aufgelisteten Übergangseffekte werden im Bildschirm der Übergangsliste angezeigt. Es sind fünf Übergangstypen verfügbar: 3D, Wischen, Schieben, Dehnen und Weitere Übergänge. 3.4.4. Tasten Vorschau und Speichern A: Taste Vorschau: Sie können das Bild vor dem Speichern anzeigen.
B: Taste Speichern: Dies speichert den bearbeiteten Inhalt im Storyboard in eine Datei.
3.4.5. Speichern im MPEG-Format 3.4.5.1: Schnelles MPEG-Zusammenfügen A: Wiedergabemethode: Schnelles MPEG-Zusammenfügen B: Typ: Zeigt das MPEG-Format der wiederzugebenden Datei an. C: Video: - Auflösung: Zeigt die Video-Auflösung an (Bildschirmgröße). - Bildrate: Zeigt die Bildrate pro Sekunde (fps) an. - Bitrate: Zeigt die Bitrate pro Sekunde (bps) an. D: Audio: - Abtastrate: Zeigt die Abtastfrequenz (kHz) an. - Bitrate: Zeigt die Bitrate pro Sekunde (bps) an. 3.4.5.2: Intelligente Aufarbeitung A: Aufarbeitungsmethode: Intelligente Aufarbeitung - Intelligente Aufarbeitung codiert einen Teil oder das gesamte Video. - Nur der bearbeitete Titel, Audio- und Spezialeffektsegmente des originalen Streaming-Videos werden codiert, während der Rest des Originalvideos im ursprünglichen Zustand gespeichert wird. - Wenn Bearbeitungen auf den gesamten Filmclip angewendet werden, wird der gesamte Film neu überarbeitet.
Kapitel 3. Bedienung
11
- Wenn Filmclips mit unterschiedlichen Video-Formaten kombiniert werden, wird das Format der Ausgabedatei auf das Format der „Streaming-Basisvideodatei“ eingestellt. Filmclips mit vom Format der „Streaming-Basisvideodatei“ abweichenden Formaten werden überarbeitet. - Wählen Sie die „Streaming-Basisvideodatei“ mit der Taste. - Obwohl die Videoeinstellungen nicht geändert werden können, können die Audioeinstellungen angepasst werden. B: Typ: Anzeige MPEG-Typ C: Video: - Auflösung: Zeigt die Auflösung an (Bildschirmgröße). - Bildrate: Zeigt die Bildrate pro Sekunde (fps) an. - Bitrate: Zeigt die Bitrate pro Sekunde (bps) an. D: Audio - Abtastrate: Zeigt die Abtastfrequenz (kHz) an. - Bitrate: Zeigt die Bitrate pro Sekunde (bps) an. 3.4.5.3: Komplette Aufarbeitung A: Aufarbeitungsmethode: Komplette Aufarbeitung - Flexibel: Arbeitet Filmclips zusammen auf, die mit unterschiedlichen Video- und Audioeinstellungen formatiert sind. - Modifizierbar: Das Ausgabevideo und die Audioeinstellungen können manuell gewählt werden. - Zeitaufwendig: Die komplette Aufarbeitung erfordert die Codierung des gesamten Videos, nicht nur der bearbeiteten Teile. B: Typ: Auswahl MPEG-Typ Unterstützt MPEG-1, VCD, MPEG-2, SVCD und DVD. Beide, NTSC und PAL-Standards werden unterstützt. C: Video: - Auflösung: Auflösung wählen (Bildschirmgröße). - Bildrate: Bildrate pro Sekunde (fps) wählen. - Bitrate: Bitrate pro Sekunde (bps) wählen. D: Audio - Abtastrate: Abtastfrequenz (kHz) wählen. - Bitrate: Bitrate pro Sekunde (bps) wählen.
Kapitel 3. Bedienung
12
3.4.6. Speichern im DV-AVI-Format 3.4.6.1: DV-AVI-Typ A: Typ 1: Videodatei im Digital- Video-Format. - Dies ist das ursprüngliche Format von Videos bei digitalen Camcordern. - Video und Audio befinden sich in der gleichen Spur. - Dies erfordert also einen Splitter, der Video und Audio trennt. B: Typ 2: Videodatei im allgemeinen AVI-Format. - Video ist im DV-Format komprimiert. - Video und Audio befinden sich getrennten Spuren. - Es muss in Typ 1 umgewandelt werden, um auf einen digitalen Camcorder übertragen werden zu können. 3.4.6.2. Videoauflösung: Wählen Sie NTSC oder PAL. - NTSC: 720 x 480 Auflösung - PAL: 720x x 576 Auflösung 3.4.6.3: Audio-Abtastrate: Wählen Sie eine Audiofrequenz. 3.4.6.4: Endgültige Videoausgabe wird erstellt.
3.5 Brennen *Reihenfolge für Verwendung der Brennfunktion A: Wählen Sie Ausgabe-Videoformat (VCD, SVCD, Mini-DVD, DVD).
B: Option : Erlaubt modifizierte Einstellungen. C: Vorbereitung des zu brennenden Mediums. : CD/DVD-Laufwerk öffnen. : CD/DVD-Laufwerk schließen. : Wiederbeschreibbare Disc löschen. : Discinformationen.
Kapitel 3. Bedienung
13
D: Wählen Sie die zu brennende Datei mit der Drag-und-drop-Funktion. Achtung: VCD, SVCD, Daten-CD, Daten-DVD werden von der Funktion „Menü erstellen“ nicht unterstützt. E: : Wählen Sie eines der Hintergrundbilder für jede Seite aus. : Wählen Sie Farbe und Stil des Seitennavigationspfeils. : Wählen Sie die Anzahl der Clips pro Seite. F: Kapitel: Um Kapitelpunkte hinzuzufügen, ziehen Sie den Maus-Cursor oben auf das Thumbnail-Bild, dann doppelklicken Sie mit der Maus. Oder wählen Sie ein Video in der Liste und klicken Sie dann auf die Taste Kapitel. Das folgende Fenster sollte erscheinen: Ziehen Sie den Suchbalken auf den Punkt, den Sie hinzufügen wollen, und klicken Sie dann auf die Taste „Kapitel hinzufügen“. Nach dem Hinzufügen von Kapitelpunkten klicken Sie auf „OK“. G: Text: Um das Hauptmenü oder Cliptitel zu bearbeiten, ziehen Sie den Maus-Cursor auf den Text von Hauptmenü oder Titel, doppelklicken Sie dann mit der Maus. Das folgende Fenster erscheint: Wählen Sie Schriftgröße, -stil und -farbe und bearbeiten Sie den Titeltext. H: Drücken Sie auf die Taste Start, um das Brennen zu starten. 3.5.1: Option: A: Wählen Sie den CD/DVD-Brenner B: Wählen Sie den Video-Typ: Wählen Sie den Video-Standard.
C: Erstellen einer UDI-Datei: Markieren Sie dieses Kästchen, um die während des Brennens erstellte UDI-Datei zu speichern. Sonst wird diese Datei nach dem Abschluss des Brennvorgangs gelöscht.
Kapitel 3. Bedienung
14
D: Auf Medium aufnehmen: Wenn Sie dieses Menü wählen, wird das Video auf CD oder DVD gespeichert. E: Discname: Erstellen Sie einen Titelnamen für CD/DVD-Medium. F: Temp-Pfad: : Klicken Sie auf dieses Icon und wählen Sie ein Verzeichnis, das für den Temp-Ordner verwendet werden soll. G: OK/Beenden: : Speichert die Einstellungsänderungen und schließt das Dialogfeld Option. : Verwirft die Einstellungsänderungen und schließt das Dialogfeld Option.
Kapitel 4. Fehlerbehebung
15
F1: Warum erkennt mein System den USB 2.0 Audio/Video-Grabber nicht? A1: (a) Kontrollieren Sie, ob sie USB 2.0 im BIOS des Motherboards aktiviert haben. (b) Stellen Sie bitte sicher, dass Ihr System die neuesten USB 2.0-Host-Treiber hat. Bei Win XP aktualisieren Sie es auf Service Pack 2 oder darüber. Bei Win 2000 aktualisieren Sie es auf Service Pack 4 oder darüber. F2: Warum sehe ich kein Video? A2: (a) Vielleicht ist die Einstellung des Videosystems falsch, kontrollieren Sie den Hardware-Anschluss und wählen Sie das korrekte Videoformat. (b) Stellen Sie bitte sicher, dass Ihr System die neuesten USB 2.0-Host-Treiber hat. Bei Win XP aktualisieren Sie es auf Service Pack 2 oder darüber. Bei Win 2000 aktualisieren Sie es auf Service Pack 4 oder darüber. F3: Warum ist im Vorschaumodus die Auflösung immer 320 x 240? A3: Dies ist der Fall, weil Sie den USB 2.0 Audio/Video-Grabber an den USB 1.1-Port angeschlossen haben oder kein USB 2.0-Treiber installiert ist, obwohl der Port USB 2.0 ist. Stellen Sie sicher, dass der Port USB 2.0 ist und aktualisieren Sie den USB 2.0-Host-Treiber von der Microsoft-Webseite. F4: Warum zeigt mein System „High-Speed-Gerät an normalen USB-Port angeschlossen…“ an? A4: (a) Stellen Sie bitte sicher, dass Ihr System USB 2.0-Hardwareport unterstützt. (b) Stellen Sie bitte sicher, dass auf dem System die neuesten USB 2.0-Host-Treiber installiert sind. F5: Warum ist das Video bei der Vorschau und Aufnahme instabil? A5: Wenn Sie eine Ultra-DMA-Festplatte verwenden, aktualisieren Sie den Treiber des IDE ATA/ATAPI-Controller. Gewissen Treibersoftware für Motherboards enthalten nicht die neuesten Versionen, wir empfehlen die Treibersoftware von WinXP zu verwenden. F6: Warum ist höre ich im Vorschaumodus nichts? A6: Unter WinXP geht Audio direkt über den USB 2.0 Audio/Video-Grabber Unter Win2000 muss Audio über den Line-In-Eingang der Soundkarte gehen, kontrollieren Sie bitte die Soundkarteneinstellung.
Kapitel 4. Fehlerbehebung
16
F7: Wie kann ich eine die Anzahl der verlorenen Bilder bei der Videoaufnahme gering halten? A7: Die beste Aufnahmeleistung hängt von der Leistung Ihres Computersystems ab, aber Sie können auch unten beschriebenen Schritte befolgen, um die Leistung zu verbessern. (a) Versuchen Sie, das Auflösungsformat der Aufnahme zu senken.
(b) Aktivieren Sie Festplattenlaufwerk DMA; gehen Sie zu Arbeitsplatz->Systemsteuerung->System
-->Hardware-Gerätemanager->Laufwerke für die Einstellung. (c) Versuchen Sie, mehr freien Speicherplatz auf der Festplatte bereitzustellen.
(d) Verwenden Sie eine Festplatte mit einer Geschwindigkeit von mehr als 7200 Umdrehungen pro Minute.
(e) Deaktivieren Sie das Powermanagement im BIOS.
(f) Deaktivieren Sie den Stromsparmodus des Monitors. (g) Schließen Sie unnötige/nicht verwendete Programme auf dem Computer. (h) Defragmentieren Sie die Festplatte. (i) Versuchen Sie, keine anderen Programme während der Aufnahme offen zu haben. F8: Ich sehe die Vorschau, aber bei der Aufnahme bricht das System zusammen oder
hängt. A8: (a) Stellen Sie bitte sicher, dass DirectX 9.0 oder darüber installiert ist. (b) Der VGA-Kartentreiber ist möglicherweise mit DirectDraw nicht kompatibel,
bitte aktualisieren Sie den VGA-Treiber. (c) Zu viele Programme greifen auf den verfügbaren Speicher zu.
Schließen Sie unnötige/nicht verwendete Programme. (d) Senken Sie bitte die Hardware-Beschleunigung; gehen Sie zu
Arbeitsplatz->Systemeinstellungen->Anzeige->Einstellungen->Erweitert für die Einstellung.
F9: Wenn ich die GrabBee-Software starte, schließt sich das Programm automatisch. A9: Kontrollieren Sie bitte, ob der Soundkartentreiber korrekt installiert wurde.














































![[Type the document subtitle] - wkastudio.com Vocabulary/Manual for... · 7.4 AutoComplete and ComboList for Dynamic Menu..... 115 RadioBoxList Control ...](https://static.fdocuments.us/doc/165x107/5ab54eae7f8b9a0f058ca889/type-the-document-subtitle-vocabularymanual-for74-autocomplete-and-combolist.jpg)