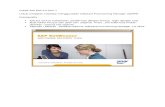[Type the document subtitle] - wkastudio.com Vocabulary/Manual for... · 7.4 AutoComplete and...
Transcript of [Type the document subtitle] - wkastudio.com Vocabulary/Manual for... · 7.4 AutoComplete and...
pg. 2© WKA Technologies Pvt Ltd.
About Global Variables Interface
Variables hold information about various facts/values required during execution of intelligent
system. It is some sort of global dictionary of key parameters that store information. Global
variables interface allows creating new variable, defining variables type, data type, linking
menus with the variable, calling UDF (user defined function), setting the formatting options,
setting the controls etc.
Note: Further sections explain the different options of Global Variables Interface.
pg. 3© WKA Technologies Pvt Ltd.
Table of Contents 1. Basic Variable Parameters Option ...................................................................................................... 5
1.1 Adding New Variable..................................................................................................................... 5
1.2Contains var Name Option ........................................................................................................... 10
1.3 Compound or Trend Variables .................................................................................................... 14
1.3.1 Compound Text .................................................................................................................... 14
1.3.2 Setting Compound Number ................................................................................................. 18
1.3.3 Combo MultiSelect Weight Option ...................................................................................... 21
2. Input Options and When Added ....................................................................................................... 26
2.1 Setting Simple Menu ................................................................................................................... 27
2.2 Setting Dynamic Menu ................................................................................................................ 29
3. Formatting Options ........................................................................................................................... 38
3.1 Show Image Option ..................................................................................................................... 39
3.1.1 Display Format Option ......................................................................................................... 42
3.2 Title and Tool Tip Option............................................................................................................. 43
3.2Is show Lang output &Capitalize Each Word Options ................................................................. 44
4. HTML Web Page Options 1 ............................................................................................................... 50
4.1 Changing Prompt and Description .............................................................................................. 51
4.2 Setting Control options ............................................................................................................... 53
4.2.1 RadioBoxList ......................................................................................................................... 55
4.2.2 Combo-List Control .............................................................................................................. 57
4.2.3RadioBoxList_1 and CheckBoxList_1 control ........................................................................ 57
4.2.4 Combo-List Control .............................................................................................................. 59
4.2.5CheckBoxList control ............................................................................................................. 60
4.2.7 Combo_MultiSelect.............................................................................................................. 62
4.2.8 Combo_MultiSelect_Weight control ................................................................................... 63
4.2.9 Range ScrollBar Control ....................................................................................................... 63
4.2.10 Password Control ............................................................................................................... 66
4.3 Removing Back Button ................................................................................................................ 68
4.4 Changing Next and Back Button Caption ................................................................................ 71
4.5 Disabling the Back Date .......................................................................................................... 73
4.6 Is use backtrack? ..................................................................................................................... 75
4.7 Is search page? ........................................................................................................................ 81
4.8 Max Selected Option ............................................................................................................... 83
5. HTML Web Page Options 2 ............................................................................................................... 85
5.1 Form Title .................................................................................................................................... 85
5.2 Add Image to Variable................................................................................................................. 87
pg. 4© WKA Technologies Pvt Ltd.
5.3JavaScript Validation .................................................................................................................... 90
5.4 Multilingual Option ................................................................................................................... 100
6. Import variables from CSV files ....................................................................................................... 106
7. New features in variable interface .................................................................................................. 110
7.1 Using text boxes with radio box and check box controls.......................................................... 110
7.2 Disabling app main buttons ...................................................................................................... 113
7.3 Using Retain Value and Use Value Across Apps flags ............................................................... 114
7.4 AutoComplete and ComboList for Dynamic Menu ................................................................... 115
RadioBoxList Control ................................................................................................................... 118
7.4 Other UI Control Options .......................................................................................................... 119
7.4.1 Validation Options ............................................................................................................. 119
7.4.2 Minimum and Maximum Length Option ........................................................................... 121
7.4.3 Is Disable? Option .............................................................................................................. 121
pg. 5© WKA Technologies Pvt Ltd.
1. Basic Variable Parameters Option
This option allows adding new variables, defining its type, data type, element type etc.
1.1 Adding New Variable To add variable:
1. Go to Main Menu ->Domain Vocabulary ->Global Variables. By default, Basic
Variable Parameters option is opened for selected variable.
Figure 1: Default Global Variables Interface
The table below explains the various fields of Basic Variable Parameters:
Table 1: Fields of Basic Variable Parameters Option
Fields Description
Selected Variable Shows the name of the variable selected. The name displayed should
be in VarGroups.Variables format. For example: CarGrp.Body.
New Variable It is name of the variable. Variable names can be of any length. It
should contain at least an alphabet. Spaces and hyphens can be
included inside variable names.
Type Defines type of the variable.
Input: If variable type is selected as Input then input to the
variable is to be entered at run-time through html pages.
Simple: Assigns value to the variable.
Goal: Various access rights are set to goal variable rather than
individual variables. Depending upon these access rights users
are permitted to execute various intelligent systems.
Data Type Defines data type of the variable. The data types supported: Integer
(32 bit), Real, Text, Boolean, Document, Compound (List), Trend,
Date, URL.
Element Type The compound type represents the data type of contents stored in
compound list. It is enabled when variable data type is compound.
Is multi-Lingual? Supports multiple languages for variable used in application.
pg. 6© WKA Technologies Pvt Ltd.
Contains Var
Name?
This option can be set when a variable itself contains another variable
name (make sure it is not the same variable name).
2. Enter variable name in New Variable field (TestVar) and select Type as Input.
Figure 2: Entering Variable Name and Selecting Type
3. Select Data Type for selected variable. Depending upon data type, various options in
the interface are enabled or disabled.
Figure 3: Selecting Data Type
pg. 7© WKA Technologies Pvt Ltd.
4. Click Add and a new variable is added into the selected variable group (Example:
CarVarGrp) with variable type and data type and the variable is displayed in list.
Other parameters can be added/updated using Add/Update.
Figure 4: Variable Added
Figure 5: Variable Displayed in List
pg. 8© WKA Technologies Pvt Ltd.
Note: Similarly, to add other Variables (Example: NumberTest, CompoundVar) for Car App
follow the same steps as explained in Section 1.1 Adding Variable and the following screen
shots are displayed.
Figure 6: Creating NumberTest Variable
Figure 7:Adding NumberTest Variable
pg. 9© WKA Technologies Pvt Ltd.
5. Set the variable’s Default Value and click Update.
Figure 8: Updating the Variable
6. To create a variable CompoundVar, set Data Type as Compound and Element Type as
Text. After selecting Data Type, Element Type dropdown menu is enabled else it is
disabled (Further section 1.3 Compound or Trend Variable explains about compound
variable).
Figure 9: Creating CompoundVar Variable
1
2
4
4
4
4
pg. 10© WKA Technologies Pvt Ltd.
Figure 10: Adding Compound Variable
1.2Contains var Name Option This option can be set when a variable itself contains another variable name (make sure it is
not the same variable name).Note the inside variable is only used to ask its value during
(QnA sessions), it is not used (substituted) for any calculations etc. However, the substituted
variable value can be retrieved using GET_VAR_VALUE function. This is helpful when
different variable inputs are required based on context e.g. asking input for next undefined
feature in CBR to complete case.
Enter the variable name(Example: SubjectInput) in New Variable field and select the Type
and Data Type for that variable.
Figure 11: Creating the Variable
1
2
3
pg. 11© WKA Technologies Pvt Ltd.
1. Click Add and the following message isdisplayed on screen.
Figure 12: Adding the Variable
2. After adding the variable, the variable gets displayed in the list. For the selected
variable SubjectInput, check the option Contains Var Name?and click Update to
update the changes.
Figure 13: UpdatingVariable
pg. 12© WKA Technologies Pvt Ltd.
4. To create rule for the variableSubjectInputand to show thefunctionality, go to Main
Menu -> Core Engine Configs -> Rules/Expert Systems and createthe rule as shown
below. This rule takes input as number of subjects and then asks those number of
variables in loop where variable names are assigned to variable
MyMobileAppGrp.SubjectInput. This saves lot of explicit code otherwise each
variable would be asked separately. See Quiz App tutorials for detailed use. Select
the variable group (Example: MyMobileAppGrp) and variable (Example:
SubjectInput) from Variables and Values dropdown menu.
Figure 14: Creating Rule
5. To update the rulecreated,click Update and the following message with update
screen is displayed.
Figure 15: UpdatingRules
pg. 13© WKA Technologies Pvt Ltd.
6. Select the variable for which the changes are required and create a web page. Click
Create Web Page before running app.
7. To run the application, go to Main Menu ->Apps, APIs and Docs -> Apps and
clickapp name (Mobile App). As shown on screen below, enter the number of
subjects and click Next.
Figure 16: My mobile app
8. As per the number of subjects entered, choose the desired subjects and click Next.
Figure 17: Mobile Application Interface
9. Enter marks for selected subjects (Maths, Physics and Chemistry) as shown in screen
shots below and click Next.
Figure 18: Entering Marks
pg. 14© WKA Technologies Pvt Ltd.
Figure 19: Entering Marks
Figure 20: Entering Marks
10. After clicking Next, the following session report is shown which shows the marks for
each subject entered.
Figure 21: Session Report
1.3 Compound or Trend Variables Compound or Trend Variables allow storing multiple values. Compound variable holds list
(array) of numbers, real, text or even mix of them while Trend variables hold the trend data
and array of numeric/real values.
1.3.1 Compound Text
To add a variable of compound type:
1. Go to Basic Variable Parameters option in Global Variables interface and create a
variableas explained above in section 1.1(Adding New Variable). To add a variable of
compound type, enter the variable name (Example: Languages) in New Variable field
and select the Type as Input, Data Type as Compound. After selecting data type as
pg. 15© WKA Technologies Pvt Ltd.
compound, Element Type dropdown menu is enabled. Select the type of the variable
(Example: Text) from Element Type dropdown menu.
Figure 22: Adding Variable
2. To set the menufor variable Languages,click Input Options and When Added option
from the list of options. Select the menu from Simple Menudropdown (Example:
DemoInfo.Language Menu so only those menus are displayed which is present in that
same variable group). To update the menu, click the button . The selected variable
(Languages) linked with the menu gets added in the variable group.
Note: Further section 2 (Setting the Menu) explains more about setting the menu.
Figure 23: Assigning menu to variable
3. For compound variables, default value can be set (e.g. English, Hindi, Marathi) for
variable Languagesas shown below. To update the variable details, click Update.
3
1
2
4
pg. 16© WKA Technologies Pvt Ltd.
Figure 24: Updating the Variable
4. To set the Control, click HTML Web Page Options 1 from the list of options. Set
control (Combo-List), enter Number of Optionsas 3(shows 3 combo-list) and click
Update to update the variable.
Figure 25: Updating the Input Options of a Variable
Note: In the above screen shot, No of Optionscan be set more than 1. No of Options set more
than 1 is valid for compound/trend data type variableonly.
5. If the variable (Languages) is not asked in rules then that variable first needs to be
asked in rules in Rules/Expert Systems interface as shown in screen shot below.To
update the rule created, click Update and the following message with update screen
is displayed.
pg. 17© WKA Technologies Pvt Ltd.
Figure 26: Updating Rules
6. To create a web page for variable, click Create Web Pageand the following message
is displayed.
Figure 27: Creating Web Page
pg. 18© WKA Technologies Pvt Ltd.
7. To view the changes, run the application. To run the application, go to Apps interface
and click Demo App. The following screen is displayed.
Figure 28: Running the Application
As shown in above screenshot, the default value (English, Hindi and Marathi) set for variable
Languages is displayed as a Combo-List.
1.3.2 Setting Compound Number
To set the compound number for variable (Example: Marks), first the variable needs to be
added. To add the variable and set the compound number follow the same steps as explained
above in section 1.2 (Adding New Variable) and section 1.3 (Compound or Trend variables)
for Compound Text.
1. Select the Type as Input, Data Type as Compound. After selecting data type as
compound, Element Type dropdown menu is enabled. Select the type of the variable
(Example: Number) from Element Type dropdown menu. To update the variable
(Marks), click Updateand the following message is displayed.
Figure 29: Adding Variable and Setting Compound Number
1
2
3 4
5
pg. 19© WKA Technologies Pvt Ltd.
Figure 30: Adding Variable
Note: After adding variable, Element Type dropdown menu gets disabled.
2. For compound variables, set the default value (60, 68, 70) for variable Marks as
shown below. To update the variable details, click Update.
Figure 31: Setting Default Value and Updating Variable
3. To set the Control, click HTML Web Page Options 1 from the list of options. Set
control (TextBox), enter Number of Options as 3 and click Update to update the
variable.
pg. 20© WKA Technologies Pvt Ltd.
Figure 32: Setting Control and Updating Variable
4. If the variable (Marks) is not asked in rules, then that variable first needs to be asked
in rules in Rules/Expert Systems interface as shown in screen shot below. To update
the rule created, click Update and the following message with update screen is
displayed.
Figure 33: Adding and Updating Rule
5. To create a web page for variable, select variable group (DemoInfo) and variable
(Marks) from Variables and Values dropdown menu. Click Create Web Page and the
following message are displayed.
1
2
pg. 21© WKA Technologies Pvt Ltd.
Figure 34: Creating Web Page
6. To view the changes, run the application. To run the application, go to Apps interface
and click Demo App. The following screen is displayed.
Figure 35: Running Application
As shown in above screenshot, the default value (60, 68, 70) set for variable
DemoInfo.Marksis displayed as a text box.
1.3.3 Combo MultiSelect Weight Option
This option allows selecting multiple options with weight.
1. To set combo multiselect weight option first a new variable (Example: Skill) is
created in Basic Variable Parameters option. To add a variable, follow the same steps
as explained above in section 1.2 (Adding New Variable). Select Type as Input, Data
Type as Compound and Element Type as Text.
pg. 22© WKA Technologies Pvt Ltd.
Figure 36: Entering a Variable
Figure 37: Adding a Variable
2. To set simple menu (EducationInfo.Skill Menu) for variable EducationInfo.Skill,click
Input Options and When Added option from the list of options. Select the menu from
Simple Menudropdown (Example: DemoInfo.Language Menu. To update the menu,
click the button .
pg. 23© WKA Technologies Pvt Ltd.
Figure 38: Setting and Updating Menu
3. For compound variables, can set the default value (Core Java) for variable Skill as
shown below. To update the variable details, click Update. The options set under
menu are displayed in Default Value dropdown menu.
Figure 39: Setting and Updating Menu
4. To set the Control, click HTML Web Page Options 1 from the list of options. Set
control (Combo_MultiSelect_Weight), and to update the variable click Update.
pg. 24© WKA Technologies Pvt Ltd.
Figure 40: Setting and Updating Control
5. If the variable (Skill) is not asked in rules, then that variable can be asked in rules in
Rules/Expert Systems interface as shown in screen shot below. To update the rule
created, click Update and the following message with update screen is displayed.
Figure 41: Setting and Updating Rule
6. To create a web page for variable, select the variable group (EducationInfo) and
variable (Skill) from Variables and Values dropdown menu. Click Create Web Page
and the following message is displayed.
pg. 25© WKA Technologies Pvt Ltd.
Figure 42: Creating a Web Page
7. To view the changes, run the application. To run the application, go to Apps interface
and click CV App. The following screen shows Combo_MultiSelect_Weight control in
which there are two Combo-Lists and option selected from first Combo-List
(Example: Core JAVA) gets populated in the second Combo-List by clicking the
button .
Figure 43: Selecting the Option
8. The third option allows setting the weight (example: 80).
Figure 44: Setting the Weight
9. When the button is clicked, the weight which is set gets added with the option
selected in second Combo-List (Example: Core JAVA=80). Also, the third option in
pg. 26© WKA Technologies Pvt Ltd.
which weight is set can be removed by clicking the button and the weight set for
the selected option in second Combo-List is removed.
Figure 45: Setting the Weight
10. In screen shot below if any other option (Advanced JAVA) is selected; follow the same
steps as explained above for Core JAVA.
Figure 46: Selecting the Option
2. Input Options and When Added This option allows setting menu, field, UDF, form etc.
Figure 47: Selecting the Option
The following table explains the fields of Input Options and When Added:
pg. 27© WKA Technologies Pvt Ltd.
Table 2: Fields of Input Options and When Added
Fields Description
Simple Menu The variable takes input from predefined values from this menu.
The menu selected from this dropdown is linked with the variable
selected from the list. Simple Menu dropdown holds the static and
database menu of the particular variable group.
Dynamic Menu Input to variable is assigned from dynamic menu.
Database Field This option takes the value of the variable from database query
and assigns it to the variable.
Form ID The variable may take group inputs instead of one input. In such
case, form is assigned to the variable.
When Needed UDF When the variable needs value as part of rule execution, it is
computed by executing this UDF.
When Added UDF When variable value is asked (through UI or from DB) and
assigned, this UDF is executed. This is helpful in completing tasks
after variable value is taken from the end-user.
2.1 Setting Simple Menu Setting simple menu allows linking the variable with the menu and when variable is called
the corresponding values of menu are displayed. The variable takes input from predefined
values from the menu.
To set simple menu:
1. Click Input Options and When Added option from the list of options. Select the menu
from Simple Menudropdown (Example: CarGrp.MenuYesNo so only those menus are
displayed which is present in that same variable group). To update the menu, click the
button and the following message is displayed on screen. The selected variable
(TestVar)linked with the menu gets added in the variable group.
Figure 48: Selecting and Updating Menu
1
2
3
pg. 28© WKA Technologies Pvt Ltd.
2. To view the changes, first create a web page. To create a web page, go to Main Menu
-> Core Engine Configs ->Rules/Expert Systems and select the variable group
(CarVarGrp) and variable (TestVar) for which changes needs to be done.
Figure 49: Rules/Expert Systems Interface
3. To preview web page, click Preview Web Page and the following preview screen is
displayed.
Figure 50: Preview Screen
pg. 29© WKA Technologies Pvt Ltd.
4. To display the changes on web page at runtime, click Create Web Page and the
following message is displayed.
Figure 51: Web Page Created
5. To view the changes, run the application. To run the application, go to Main Menu ->
Apps, APIs and Docs ->App and select Car Selection App.
Figure 52: Car Application Interface
As shown in above screen shot, the value of thevariable(CarVarGrp.TestVar) linked with the
menu is shown.
2.2 Setting Dynamic Menu Like menu option which holds list of possible values for a variable. The dynamic menu holds
the value at run-time. Values are retrieved from database or from static menu based on filter.
pg. 30© WKA Technologies Pvt Ltd.
When the limited values of the variable are to be retrieved and populated from database or
from existing simple menu itself at run-time (based on certain criteria), dynamic menu is
linked to the variable.
To set the dynamic menu:
1. Go to Main Menu -> Database Interfaces->Dynamic Query.Enterthe desired ID
inNew ID field.
Figure 53:Adding Dynamic Query
2. Select the purpose DynamicMenufromPurpose dropdown menu. Select the Database
(Example: WKADemo_DemoApps) where data is defined from Selected Database
dropdown menu and click Add New.
3. After clicking Add New, dynamic query name is displayed inDyn Query IDfield
(CarGrp.DQMenuModelManufacturer) and also in the list.
Figure 54:Adding Dynamic Query
4. Query can be created by entering Field Names, View Name etc. otherwise it can be
built using Query Building interface by clicking Build Queryand the page is redirected
to Query Builder interface as shown in screen shot below. The fields of database
(WKADemo_DemoApps) are displayed in the listand the following message is
displayed.
1
2
3
4
pg. 31© WKA Technologies Pvt Ltd.
Figure 55: Build Query Interface
5. Select the table (usedcar) created from the list of tables and select the required fields
(Model, Manufacturer) from the list of fields. Click Insert Selected Fields and the
selected fields get populated in Direct queries/Field list text box.
Figure 56:Inserting the Fields
6. Click Ok and the fields (Model, Manufacturer) get populated in Field Name/s text box
and table name (usedcar) gets populated in View Name field. Select the variable group
CarGrp and variable Manufacturer from Variable dropdown menu and click the
button to insert the variable in Filter parameter. Variable value in the filter will be
populated at run-time.
pg. 32© WKA Technologies Pvt Ltd.
Figure 57: Inserting the Variable
7. To update the dynamic query, click Update/Refresh and the following message is
displayed on screen.
Figure 58: Updating Dynamic Query
8. To set the Dynamic Menu, go to Main Menu ->Domain Vocabulary ->Global
Variable. Click Input Options and When Added from the list of options, select the
variable (Model) from the list and select the Dynamic Menu name created
(DQMenuModelManufacturer)from Dynamic Menu dropdown. Use refresh button if
dynamic menu is not shown.
1 2 3
4
pg. 33© WKA Technologies Pvt Ltd.
Figure 59: Setting Dynamic Menu to Variable
9. To update the variable details, click Update and the following message is displayed
on screen.
Figure 60: Updating dynamic menu for variable
10. To create a web page of the variable for which the changes are required, go to Main
Menu -> Core Engine Configs -> Rules/Expert Systems. Select the variable
pg. 34© WKA Technologies Pvt Ltd.
group(CarGrp) and variable (Model) from Variables and Values dropdown menu.
ClickCreate Web Page.
Figure 61: Creating a Web Page
Note: If variable is asked in the Form, the form is recreated to display the changes in the
form for the required variable.
11. To recreate the form, go to Main Menu -> Forms and Reports -> Form Designer and
select the form FormCarApp. The details (Dynamic Query, App Name etc.)
corresponding to FormCarApp is shown.
Figure 62: Form Design Interface
12. Click Create and the following message is displayed on screen.
pg. 35© WKA Technologies Pvt Ltd.
Figure 63: Creating Form
13. To view the changes, run the application. To run the application, go to Main Menu ->
Apps, API’s and Docs -> Apps and click CarApp. The following screen shot is
displayed, click Yes to view the form based input and click Next.
Figure 64: Running the Application
14. Enter the required code and click Next.
Figure 65: Entering Car Code
15. The record whose car code is 2 is displayed.
pg. 36© WKA Technologies Pvt Ltd.
Figure 66: Showing Records
16. Select the manufacturer from Select Manufacturer dropdown menu.
Figure 67: Selecting Manufacturer Type
17. Click Get and depending on the manufacturer selected, the lists of car models
available are displayed in Model dropdown menu using filter of manufacturer.
pg. 37© WKA Technologies Pvt Ltd.
Figure 68: Selecting Model
18. Select the required model and the following screen is shown.
Figure 69: Car App Form
19. Click Next and the following session report is displayed.
pg. 38© WKA Technologies Pvt Ltd.
Figure 70: Session Result
As shown in above session report, the records with car code 2 are shown including
Manufacturer, Model, Price etc.
3. Formatting Options This option allows setting all formatting related options such as title, tool tip, mask, display
format etc.
Figure 71: Formatting Options
The following table explains the fields of Formatting Options:
pg. 39© WKA Technologies Pvt Ltd.
Table 3: Fields of Formatting Options
Fields Description
Title The title of the variable that would appear on reports as heading. By
default it takes the variable name.
Tool Tip This text will be used as tool-tip text for variable title.
Mask Value of the variable can be formatted using mask characters.
Applicable to only numeric and date variables. Mask can be used to
enter dates in specific format.
Display
Format
When variable value is displayed on report. This HTML formatting
would be used. The format text should contain [Variable_Name] where
value would be populated. e.g.<label style='color:Green;font-
weight:bold'>[Variable_Name]</label> value of variable would be
shown as green and bold.
View URL/
Expression
Used for putting URL link or expression when variable value is
displayed on report. This can include variables inside []. The language
placeholder can be included [LANG] which will be replaced by
langcode (e.g. hi for hindi) at run time. This can be useful when images
are prefixed with language. Values would be replaced at run time for
each row in case it is SQL report.
Other
Options Is show lang output?When value of variable is displayed, is
displayed in selected language based on session, if multi-lang
menu is connected to variable no need to set this. If input
variable and text box is used for getting input and if this option is
checked, language text will be converted into English text and
variable will hold English value.
Is capitalize each word?:Converts first alphabet of each word to
capital. This is required when multi-lingual values are converted
back to English.
Is show image?:If this option is checked, it displays image
corresponding to value of variable (based on menu linked) in
session report.
Is show value? : If this option is checked, it displays value of
variable in session report.
3.1 Show Image Option This option allows adding image with the variable.
1. To show an image with the variable, first the menu (CarVarGrp.MenuBody) is set for
the variable (Example: Body) as shown in screen shot below in Input Options and
When Added option and under menu options image is already set.
pg. 40© WKA Technologies Pvt Ltd.
Figure 72: Setting Menu
2. Click Formatting Options from the list of options. Enter title (Example: Body) of the
variable in Title field that would appear on report and to display the variable value on
report, select the value (Example: Body) from Display Format dropdown menu. To
show the image with the variable, check the option Is show image? To update the
variable details, click Update and the following message is displayed.
Figure 73: Updating Variable
3. If the variable (CarVarGrp.Body) is not asked in rules, then that variable first needs to
be asked in rules in Rules/Expert Systems interface as shown in screen shot below. To
update the rule, click Updateand the following message with update screen is
displayed.
1
2
3
4
pg. 41© WKA Technologies Pvt Ltd.
Figure 74: Updating Rules
4. To create a web page for variable created, click Create Web page.
Figure 75: Creating Web Page
5. To view the changes, run the application. To run the application, go to Apps interface
and click Car Selection App.
Figure 76: Session Report
pg. 42© WKA Technologies Pvt Ltd.
As shown in above screen shot, since the option Is show image? is checked so the image is
displayed with the value of variable.
3.1.1 Display Format Option
This HTML formatting would be used when variable value is displayed on report. The format
text should contain [Variable_Name] where value would be populated. Example:
<h1><b>[FruitVarGrp.Fruit]</h1></b>.
Enter title (Example:Fruit) of the variable in Title field that would appear on report and to
display the variable value on report, select the value (Example: Fruit) from dropdown menu.
Click the button to insert the value in Display Format. To update the variable, click
Update and run the application.
Figure 77: Display Format Options
Figure 78: Session Report
1
2
3
4
pg. 43© WKA Technologies Pvt Ltd.
As shown in above screen shot, the value (Cherry) of the variable Fruit is displayed as bold
since in Display Format field the value of the variable is set as bold.
3.2 Title and Tool Tip Option
1. To create a variable, refer the above section 1.1 and to set the title and tool tip go to
Formatting Options.
Figure 79: Creating the Variable
2. Enter the title in Title field and tool tip for that variable in Tooltip field. Entered title
and tooltip is to be displayed in the end session report.
Figure 80: Entering the options
pg. 44© WKA Technologies Pvt Ltd.
Figure 81: Session Report
3.2Is show Lang output &Capitalize Each Word Options This option converts first alphabet of each English word to capital before converting into
language. This is required when values are converted back to English (this is required
because mapped English values are stored in lower-case). To perform this:
1. First click Basic Variable Parameters option from the list of options. Select the
variable (FruitIdentificationVar.Color) already created and the details (Data Type,
Type, Default Value etc.) corresponding to variable is displayed.
2. Click Formatting Options from the list of options. Select the variable (Color) created
from the list of variables and the details (Title, Display Format etc.) corresponding to
the variable is displayed. To convert first alphabet of each word to capital, check the
option Is capitalize each word?and to update the variable detailsclick Update.
Figure 82: Basic Variable Parameters Option
pg. 45© WKA Technologies Pvt Ltd.
Figure 83: Formatting Options
3. ClickHTML Web Page Options 1 from the list of options and the details (Prompt,
Description, Control, Number of Options etc.) corresponding to the variable is
displayed.
4. Click HTML Web Page Options 2 from the list of options. To validate the data entered
for this variable at run-time, first select the variable (Color) from dropdown menu and
click the button to move the variable in Validation Condition (JavaScript
Expression) field.
Enter the JavaScript expression in Validation Condition (JavaScript Expression) field.
In case of multilingual for variables using Text controls values can be included in ^s
e.g. [VarGroup.Color]=='^Red^', based on language, Red will be translated into
selected language when script is created.
Enter message (using JavaScript expression) in Validation Message (JavaScript
Expression) field to be displayed when validation condition is not satisfied. Include
text in ^s when text is to be translated into selected language. Example: “^Selection
should be Red^” (Refer section 5.1 to know more about JavaScript Validation).
Figure 84: HTML Web Page Options 1
pg. 46© WKA Technologies Pvt Ltd.
Figure 85: HTML Web Page Options 2
5. If the variable (FruitIdentificationVar.Color) is not asked in rules, then that variable
first needs to be asked in rules in Rules/Expert Systems interface as shown in screen
shot below. To update the rule, click Update and the following message with update
screen is displayed.
Figure 86: Creating and Updating Rule
6. To create a web page for variable created, click Create Web page.
1
2
3
4
pg. 47© WKA Technologies Pvt Ltd.
Figure 87: Creating Web Page
7. To view the changes, run the application. To run the application, go to Apps interface
and click Fruit Identification. The following screen shots are displayed.
Figure 88: Selecting Shape
Figure 89: Selecting Colour
pg. 48© WKA Technologies Pvt Ltd.
Figure 90: Session Report
As shown in above screen shot, the variables and its values are displayed in selected language
(Hindi).
To view the changes, restart the application by clicking Restart and by default it takes the
value of the session and converts first alphabet of that value to capital as shown in screen
shots below.
Figure 91: Selecting Colour
Figure 92: First Letter Converted to Capital
If the option Is capitalize each word? is unchecked then first alphabet of each word is not
converted to capital.
1. Click Formatting Options and uncheck the option Is capitalize each word? To update
the variable details, click Update.
pg. 49© WKA Technologies Pvt Ltd.
Figure 93: Unchecking the Option and Updating the Variable
2. To create a web page, click Create Web page.
Figure 94: Creating Web page
3. To view the changes, run the application.
Figure 95: Selecting Colour
pg. 50© WKA Technologies Pvt Ltd.
Figure 96: No Changes in First Letter
4. HTML Web Page Options 1 This option allows adding Prompt, Description, UI Control Options etc.
The following table explains the fields of HTML Web Options 1:
Table 4: Fields of HTML Web Page Options 1
Fields Description
Prompt Prompt which appears in question and answer mode.
Description Adds description of the variable when template to enter the data is
created. It appears at run-time.
UI Control
Options Control: Type of control used for selected input type variable.
Max Options: Applicable in compound variables. This value
shows how many values need to be entered for compound
variable. May be useful when number of values to be restricted
and order of values in compound variable is important. If number
of options is more than 1 the Control type cannot be CheckBox or
Multi-select.
Options/Line: Number of options to be displayed per line
(applicable in radio/check box).
pg. 51© WKA Technologies Pvt Ltd.
Is input mandatory?: When input asked for this variable, whether
user must give input and cannot leave blank etc.
Skip back button?: By default when expert system asks variable
value, it has two default buttons NEXT and BACK. If variable is
the first variable whose value is asked first, BACK button can be
skipped.
Display only image?displays only images while displaying images
for CheckBoxList_1 and RadioBoxList_1 option.
Is search page?:Set this if variable is used to hold search text, the
control must be textarea or textbox.
Is use to backtrack?:Set this option if the current variable is used
to go back to any point of session. It must have menu connected
with variable names as codes. Session will jump to variable
corresponding to code of selected option.
Is back date disabled?: When this option is checked, then date
control disables all the dates which are less than current date.
4.1 Changing Prompt and Description Global Variables interface allows changing prompt and description of a variable.
1. To change prompt or description of a variable, go to Main Menu -> Domain
Vocabulary ->Global Variables ->HTML Web Page Options 1 and edit the Prompt
and Description textbox for variable Languages.
Figure 97: Inserting Prompt and Description
2. To update the input options of variable Languages, clickUpdate.
pg. 52© WKA Technologies Pvt Ltd.
Figure 98: Updating the Changes
3. To create web page of a variable for which the changes are required, go to Main Menu
-> Core Engine Configs ->Rules/Expert Systems. Select the required variable group
(DemoInfo) and corresponding variable (Language) from Variables and Values
dropdown menu. To create the template, click Create Web page and the following
message is displayed.
Figure 99: Creating Web Page
4. To view the changes on web page, run the application. To run the application, go to
Apps Interface and click DemoApp.
1
2
3
pg. 53© WKA Technologies Pvt Ltd.
Figure 100: Running the Application
As shown in above screen shot, the prompt for DemoApp has been changed.
4.2 Setting Control options Global variables interface allows setting textbox, text area and hidden controls of a variable.
1. To set the control options of a variable, go to Main Menu -> Domain Vocabulary ->
Global Variables. By default, Basic Variable Parameters option is shown. Select the
variable Body and the selected variable gets displayed in Selected Variable field
(CarVarGrp.Body).
Figure 101: Selecting Variable
2. Click HTML Web Page Options 1from the list of options.Select the Control(Example:
TextBox) for the required variable from UI Control Options->Control dropdown
menu.
pg. 54© WKA Technologies Pvt Ltd.
Figure 102: Selecting the Control
3. To update the input options of a variable, click Update and following the message is
displayed on screen. To save the changes, click Save to File.
Figure 103: Updating and Saving the Variable
4. To create a web page of the variable for which the changes are required, go to Main
Menu -> Core Engine Configs -> Rules/Expert Systems and follow the same steps as
explained above in section 4 (Refer Figure 99).
5. To view the changes on web page, run the application. To run the application, go to
Apps Interface and click Car Selection App.
1
2
pg. 55© WKA Technologies Pvt Ltd.
Figure 104: Setting Textbox Control
As shown in above screen shot, the control has been changed to text box.
6. Similarly, to hide the control for a variable select the option Hidden from the list of
options (Refer Figure 102) and control is hidden as shown in screen shot below.
Figure 105: Hidden Control Interface
4.2.1 RadioBoxList
To set RadioBoxList control for a variable:
1. Click Input Options and When Added from the list of options. Select the variable (Body)
from the list of variables. Select the required menu (CarVarGrp.MenuBody) from Simple
Menu dropdown according to the selected variable.
Figure 106: Setting Menu
pg. 56© WKA Technologies Pvt Ltd.
2. To update the menu options of variable, click Update and the following message is
displayed on screen.
Figure 107: Updating Menu
3. To change the control, click HTML Web page Options 1 from the list of options.
Select the control RadioBoxList from Control dropdown menu and to display the
number of options per line, enter the desired number in Options/Line field. To set the
control, click Update and the following message is displayed.
Figure 108: Selecting and Updating the Control
4. To create web page of a variable for which the changes are required, go to Main Menu
-> Core Engine Configs -> Rules/Expert System and follows the same steps as
explained in section 4 (Refer Figure 99).
5. To view the changes on web page, run the application. To run the application, go to
Apps Interface and click Car Selection App.
1
2
3
pg. 57© WKA Technologies Pvt Ltd.
Figure 109: RadioBoxList Control Interface
As shown in above screen shot, the radio box control is set and since the option per line is set
as 1 so it will show only one option per line.
Note: If Option/Line is set as 3 in UI Control Options of Global Variable Interface (Refer
Figure 108) then output is shown as below.
Figure 110: RadioBoxList Control Interface
4.2.2 Combo-List Control
Note: To set Combo-List Control, follow the same steps as explained above for RadioBoxList
Control (Refer Figure 108) and following screen is displayed with Combo-List Control.
Figure 111: Combo-List Control Interface
4.2.3RadioBoxList_1 and CheckBoxList_1 control
To set RadioBoxList_1and CheckBoxList_1 control follow the same steps as explained above
for RadioBoxList Control. The only difference between RadioBoxList and RadioBoxList_1
control is RadioBoxList control displays the one option image at a time RadioBoxList_1
control displays all images at a time on the page.
pg. 58© WKA Technologies Pvt Ltd.
1. Select the control RadioBoxList_1from Control dropdown menu and to display only
image on the web page, check the option Display only image? To update the settings,
click Update and the following message is displayed.
Figure 112: Setting RadioBoxList_1 Option and Updating the Settings
2. To create web page of a variable for which the changes are required, go to Main Menu
-> Core Engine Configs -> Rules/Expert System and follow the same steps as
explained in section 4 (Refer Figure 99).
3. To view the changes on web page, run the application. To run the application, go to
Apps Interface and click Car Selection App. The following screen shot displays only
image since the option Display only image?is checked.
Figure 113: RadioBoxList_1 Control
4. To add the RadioBoxList_1 control with image, uncheck the option Display only
image? (Refer Figure 112) and the following screen shot is displayed.
1
2
3
pg. 59© WKA Technologies Pvt Ltd.
Figure 114: RadioBoxList_1 Control
5. Similarly, to add the checkbox control with image, uncheck the option Display only
image? (Refer Figure 112) and the following screen shot is displayed.
Figure 115: CheckBoxList_1 Control
Note: In RadioBoxList_1 and Checkboxlist_1 control, options and their corresponding images
are shown.
4.2.4 Combo-List Control
To set Combo-List navigation icon:
1. Select the control(Combo-List) from Control dropdown menu and check Include
navigation icons? from UI Control Options in HTML Web Options 1 interface to
show the icons on web page. To update the input options of variable, click Update
and the following message is displayed.
pg. 60© WKA Technologies Pvt Ltd.
Figure 116: UpdatingCombo-List with Navigation Icons
2. To view the changes, run the application. To run the application, go to Apps interface
and the following screen is displayed with navigation icon.
Figure 117: Combo-List with Navigation icon
Note: For CheckBoxList, CheckBoxList_1, Combo_MultiSelect and
Combo_MultiSelect_Weight controls, datatype must be Compound because at a time multiple
options can be selected.
4.2.5CheckBoxList control
To set CheckBoxList control:
1. Click Basic variable Parameters option from the list of options. Select the
variable(Body) from the list of variables and set the data type as Compoundfrom Data
Type dropdown menu. To update the variable details, click Update.
1
2
3
pg. 61© WKA Technologies Pvt Ltd.
Figure 118: Setting Datatype for CheckBoxList Control
2. To set CheckBoxList control, click HTML Web Page Options 1 from the list of
options. Select the control CheckBoxList from Control dropdown menu. To update the
variable, click Update.
Figure 119: Updating Control Option
3. To create web page of a variable for which the changes are required, go to Main Menu
-> Core Engine Configs -> Rules/Expert System and follow the same steps as
explained in section 4 (Refer Figure 99).
pg. 62© WKA Technologies Pvt Ltd.
Figure 120: Creating Web Page
4. To view the changes on web page, run the application. To run the application, go to
Apps interfaceandclick Car Selection App. The following screen shot displays the
CheckBoxList control and since in above screen shot (Refer Figure 119) the
Options/Line is set as 3 so the number of options displayed per line is 3.
Figure 121: CheckBoxList Control
4.2.7 Combo_MultiSelect
To set Combo_MultiSelect and Combo_MultiSelect_Weight controls, follow the same steps
as explained above for CheckBoxList control.
The following screen shows Combo_MultiSelect control in which there are multiple Combo-
Lists and option selected from first Combo-List(Example: sedan) gets populated in the
second Combo-List by clicking the button . Also, the option in second Combo-List can be
removed by clicking the button .
pg. 63© WKA Technologies Pvt Ltd.
Figure 122: Combo_MultiSelect Control
4.2.8 Combo_MultiSelect_Weight control
The following screen shows Combo_MultiSelect_Weight control in which there are two
Combo-Lists and option selected from first Combo-List(Example: JQuery) gets populated in
the second Combo-List by clicking the button . The third option allows setting the weight
(example: 70). When the button is clicked, the weight which is set gets added with the
option selected in second Combo-List (Example: JQuery=70). Also, the third option in which
weight is set can be removed by clicking the button and the weight set for the selected
option in second Combo-List is removed.
Figure 123: Combo_MultiSelect_Weight Control
4.2.9 Range ScrollBar Control
This option allows setting the range of scroll bar control by setting the minimum value,
maximum value and increment value.
1. To set the increment value for variable (Marks) already created in section above, first
click Basic Variable Parameters option from the list of options and the details (Type,
Data Type, Element Type etc.) set for variable Marks is displayed. Set the desired
Increment Value (Example: 1) based on which the range of scroll bar is incremented
and set the default value (60,80,90) in Default Value field.
pg. 64© WKA Technologies Pvt Ltd.
Figure 124: Setting Increment Value
2. To set the Control, click HTML Web Page Options 1 from the list of options. Set
control (RangeScrollBar), and to update the variable click Update.
Figure 125: Setting Control and Update Variable
3. Since the rule is already created for variable Marks in Rules/Expert Systems interface
explained in above section, only the variable group (DemoInfo) and variable (Marks)
needs to be selected from Variables and Values dropdown menu.
pg. 65© WKA Technologies Pvt Ltd.
Figure 126: Selecting Variable
4. To create a web page for variable, select the variable group (DemoInfo) and variable
(Marks) from Variables and Values dropdown menu. Click Create Web Page and the
following message is displayed.
Figure 127: Creating Web Page
5. To view the changes, run the application. To run the application, go to Apps interface
and click Demo App and the following screen is displayed
pg. 66© WKA Technologies Pvt Ltd.
Figure 128: Running the Application
Figure 129: Incrementing the Range of Scroll Bar
As shown in above screen shots, the default value set for scroll bar and the range of scroll bar
is displayed.
4.2.10 Password Control
1. To create the variable, refer the above section 1.1.
Figure 130: Variable Created
2. After creating a variable, go to HTML Web Page Option 1 and set the control
Password_New. To update the variable, click Update.
pg. 67© WKA Technologies Pvt Ltd.
Figure 131: Set the control
3. To ask the variable in rule, go to Rule Interface and ask the variable in rule. To update
the rule, click Update.
Figure 132: Updating the rule
4. To view the changes, run the application, go to Apps Interface and select the app
name (Bank Master).
Figure 133: Running the Application
pg. 68© WKA Technologies Pvt Ltd.
Figure 134: Running the Application
4.3 Removing Back Button By default, when expert system asks variable value, it has two default buttons NEXT and
BACK. If variable is the first variable whose value is asked first, BACK button can be
skipped.
To skip BACK button:
1. Go to Main Menu -> Domain Vocabulary ->Global Variables and select the variable
Shape.
Figure 135: Global Variables Interface
2. Click HTML Web Page Options 1from the list of options and check the option Skip
back Button present in UI Control Options.
pg. 69© WKA Technologies Pvt Ltd.
Figure 136: Skipping Back Button
3. To update the input options of variable, click Update and the following message is
displayed.
Figure 137: Updating the Input Options of Variable
4. To save the changes, click Save to File and the following message is displayed.
Figure 138: Saving the Changes
5. To create web page of a variable for which the changes are required, go to Main Menu
->Core Engine Configs -> Rules/Expert Systems.
pg. 70© WKA Technologies Pvt Ltd.
Figure 139: Rules/Expert SystemsInterface
6. Select from Variables and Values dropdown menu, the required variable group
(FruitVarGrp) and corresponding variable Shape. Click Preview Web page to view
the web page.
Figure 140: Selecting the Variable and Previewing Web Page
7. To create web page, select variable group (FruitVarGrp) and variable (Shape) from
Variables and Values dropdown menu. Click Create Web Page.
pg. 71© WKA Technologies Pvt Ltd.
Figure 141: Creating Web Page
8. To view the changes, run the application. To run the application, go to Apps interface
and click FruitApp.
Figure 142: Running the app
As shown in above figure, for variable Shape, Skip button is removed.
4.4 Changing Next and Back Button Caption
Global Variables interface allows changing next and back button caption.
To change Next and Back button caption:
1. Go to HTML Web Page Options 1 in Global Variables interface. Enter the desired
caption for variable Body (CarVarGrp.Body)for next (Example: Proceed) and back
button (Example: Previous) on Next button Caption and Back button Caption field. To
update the changes, click Update.
pg. 72© WKA Technologies Pvt Ltd.
Figure 143: Adding Captions
2. After the variable details are updated, to create web page for a variable
CarVarGrp.Body to which changes are done, go to Main Menu -> Core Engine
Configs -> Rules/Expert Systems. Select the variable group CarVarGrp and variable
Body from Variables and Values dropdown menu. Click Create Web Page and the
following message is displayed.
Figure 144: Creating Web Page
3. To view the changes, run the application. To run the application, go to Apps interface
and click CAR SELECTION APP.
pg. 73© WKA Technologies Pvt Ltd.
Figure 145: Running the App
As shown in above figure, next and back button caption has been changed to Proceed and
Previous.
4.5 Disabling the Back Date
Global variables interface allows disabling the back date from current date.
To disable the back date:
1. Create Variable ManufacturerDate (CarVarGrp.ManufacturerDate) as explained
above in section 1.1(Adding New Variable). Set Minimum Value, Maximum Value
and Default Value for the variable.
Figure 146: AddingVariable and Setting Values
2. To disable the back date, click HTML Web Page Options 1from the list of options and
check the option Is back date disabled? To update the input options of variable, click
Update.
pg. 74© WKA Technologies Pvt Ltd.
Figure 147: Updating the Variable
Figure 148: Creating Rule
3. To update the rule created, click Update and the following message with update
screen is displayed.
Figure 149: Updating Rule
pg. 75© WKA Technologies Pvt Ltd.
4. To create web page for a variable, click Create Web Page and the following message
is displayed.
Figure 150: Creating Web Page
5. To view the changes, run the application. To run the application, go to Apps interface
and click CAR SELECTION APP. The following screen is displayed.
Figure 151: Running the Application
As shown in above screen shot, the back date from the current date mentioned (17/04/2017)
in figure above (Refer Figure 146) is disabled since the option Is back date disabled? is
checked (Refer Figure 147).
4.6 Is use backtrack?
1. To create menu, follow the same steps as explained in menu interface. MenuGoBack
is created and displayed in Selected Menu field and added the two options in it (Main
DB operation menu, Exit DB operations). To redirect the page to the page where
variable reference is given, select the option (Main DB operation menu) from the
Selected Option dropdown for which the variable needs to be set and enter the
required variable name in Code/Class/Group field where is to be redirect.
pg. 76© WKA Technologies Pvt Ltd.
Figure 152: Entering the options in Menu
2. To exit from that go back variable to end session report or on the Next page, select the
option (Exit DB operations) from Selected Option dropdown and enter Back in the
Code/Class/Group field.
Figure 153: Entering the options in Menu
3. To show the details of the menu, click Show.
Figure 154: Show Menu Details
1
2
3
1
2
pg. 77© WKA Technologies Pvt Ltd.
4. Go back to Global Variable Interface and create a variable (GoBack) and link it to the
menu created.
Figure 155: Variable Created
Figure 156: Linking the Menu
Figure 157: Set the Option
pg. 78© WKA Technologies Pvt Ltd.
Note: Also, value of the variable can be called at runtime in Prompt field.
5. To redirect that Go Back page at specific position, check the option Is use to
backtrack? And to update the variable, click Update.
6. To ask the variable in rule, go to Main Menu -> Core Engine Configs -> Rules/Expert
Systems and ask the variable in IF Part section: ASK(StudentInfo.GoBack). To
update the rule, click Update.
Figure 158: Creating and Updating the Rule
6. To create web page for a variable, click Create Web Page and the following message
is displayed.
Figure 159: Creating Web Page
7. To view the changes, run the application. To run the application, go to Apps interface
and click Student Application. The following screen is displayed.
pg. 79© WKA Technologies Pvt Ltd.
Figure 160: Running the Application
Figure 161: Running the Application
Figure 162: Running the Application
8. If Main DB operation menu option is selected and if Back button is clicked, then the
page is redirected to DB operation variable (Figure:160)
pg. 80© WKA Technologies Pvt Ltd.
Figure 163: Selecting the Main DB operation
9. If Exit DB operation menu option is selected and if Back button is clicked, then the
page is redirected to previous page (Figure: 162) or if Next button is clicked then go
to the end session report (Figure: 165).
Figure 164: Selecting the Exit DB operation
Figure 165: Session Report
pg. 81© WKA Technologies Pvt Ltd.
4.7 Is search page?
If this option is set, the variable is used to hold search text.
1. To create a variable, refer the above section 1.1. After creating a variable of text type
go to HTML Web Page Option 1.
Figure 166: Creating the Variable
2. To hold the search text, check the option Is search page? and update the variable.
Figure 167: Set the option
3. To ask the variable in rule, go to Main Menu -> Core Engine Configs -> Rules/Expert
Systems and ask the variable (FruitVarGrp.Brief Description). Create web-page for
variable.
pg. 82© WKA Technologies Pvt Ltd.
Figure 168: Create web page
4. To view the changes, run the application. To run the application, go to Apps interface
and click FruitApp. The following screen is displayed. If the textbox is blank Skip
button is shown and if entered any text in Search button is shown.
Figure 169: Running the app
Figure 170: Running the Application
pg. 83© WKA Technologies Pvt Ltd.
Figure 171: Displaying Session Report
4.8 Max Selected Option
This option is used to restrict number of entries to be checked amongst the available in
compound data type and applicable in checkbox view control.
1. To create a variable, refer the above section 1.1. After creating a variable of
Compound type, go to HTML Web Page Option 1 and enter the maximum number of
option is to be selected in Max Selected field.
Figure 172: Set the Option
2. To ask the variable in rule, go to Main Menu -> Core Engine Configs -> Rules/Expert
Systems and ask the variable (CarVarGrp.Body). To update the rule, click Update and
create the web page for the asked variable.
pg. 84© WKA Technologies Pvt Ltd.
Figure 173: Edit the Rule
3. To view the changes, run the application. To run the application, go to Apps interface
and click Car Selection App. The following screen is displayed. If select more than
the entered in Max Selected option (2), alert will be displayed as explain below.
Figure 174: Running the Application
Figure 175: Running the Application
pg. 85© WKA Technologies Pvt Ltd.
5. HTML Web Page Options 2 This option allows adding Form Title, Validation Condition, Validation Message, File Names
etc.
Figure 176: HTML Web Page Options 2
The following table explains the fields of HTML Web Page Options 2:
Table 5: Fields of HTML Web Page Options 2
Fields Description
Form Title Title of the variable which is used in form, the content type selected
must be ‘Variable_Title’.
Validation
Condition
(JavaScript
Expression)
JavaScript expression to validate the data entered for this variable at
run-time. This expression must be true, if it does not satisfy the
condition, validation message is prompted using alert function of
JavaScript.
Validation Message
(JavaScript
Expression)
Message (using JavaScript expression) to be displayed when
validation condition is not satisfied. Include text in ^s when text is
to be translated into selected language e.g. '^Invalid
Colour^:'+[VarGroup.Colour]
File Names Web Page: File name of web page for input type variable. A
HTML webpage is created by this name prefixed with
LangCode_AppName_'. This page is automatically invoked
by the system at run time whenever variable value is
required. Must have htm or html extension.
Image File: Any image to be displayed along with webpage.
5.1 Form Title
1. To set form title, go to HTML Web Page Option 2 and enter the title for the variable
which is to be displayed on form in Form Title field.
pg. 86© WKA Technologies Pvt Ltd.
Figure 177: Entering the Form Title
2. To set the variable title, go to Main Menu ->Forms and Reports ->Form Interface
and set the content type as Variable_Title in Content Type field for the selected cell.
To update the changes, click Update and to recreate the form, click Create.
Figure 178: Set the Form Content
3. To view the preview, click Preview.
1
2
3 4
5
pg. 87© WKA Technologies Pvt Ltd.
Figure 179: Form Preview
4. To view the changes, run the application. To run the application, go to Apps interface
and click FRUITAPP.
Figure 180: Running the Application
5.2 Add Image to Variable
1. To set the image on variable, first upload the image from Menu & List (refer Menu
Interface). After uploading the image will be populated in Image File dropdown.
Select the image from the Image File dropdown and to move the image file, click the
button . File name will be populated in the above Image File dropdown and click
Update to update the changes.
pg. 88© WKA Technologies Pvt Ltd.
Figure 181: Set the Image
2. To edit the rule, go to Rules/Expert System and ask the variable
(FruitVarGrp.WelcomeText) in rule. To update the rule, click Update.
Figure 182: Edit and Update the Rule
3. To create the variable, click Create Web Page.
1 2
3
pg. 89© WKA Technologies Pvt Ltd.
Figure 183: Creating Web Page
4. To preview the page, click Preview Web Page.
Figure 184: Previewing the Page
5. To view the changes, run the application. To run the application, go to Apps interface
and click FRUITAPP.
pg. 90© WKA Technologies Pvt Ltd.
Figure 185: Running the Application
5.3JavaScript Validation This is JavaScript expression which validates the data entered for this variable at run-time.
This expression must be true, if it does not satisfy the condition, validation message is
prompted using alert function of JavaScript. (Some part of JavaScript validation is already
explained in section 3.2 (Capitalize Each Word) and refer figure 85). WKAS variables can be
included in the expression (provided their values are already entered or being entered through
form) by including them in square brackets. For example, condition colour should not be
green is [VarGroup.Colour]!='Green'. The system automatically inserts extra code to get
variable values when web page/form is generated.
1. To insert JavaScript expression in Validation Condition(JavaScript Expression) field
for variable (Languages), first select the variable and its value (Marathi) from drop
down menu and click the button to insert the variable in Validation
Condition(JavaScript Expression) field. Now, enter the required condition in
Validation Condition (JavaScript Expression) field and if it does not satisfy the
condition then it should go to the Validation Message. Enter the required message in
Validation Message(JavaScript Expression)field and click the button to move the
value (Marathi) in Validation Message(JavaScript Expression) field.
pg. 91© WKA Technologies Pvt Ltd.
Figure 186: Entering Validation Condition and Validation Message
2. To update the input options of variable, click Update and the following message is
displayed.
Figure 187: Updating Variable
3. To update the rule already created for variable (DemoInfo.Languages), click Update
and the following message with update screen is displayed.
Figure 188: Updating Rule
1
2 3
4
5
6
7
pg. 92© WKA Technologies Pvt Ltd.
4. To create a web page, first select the variable group (DemoInfo), variable (Languages)
from Variables and Values dropdown menu and click Create Web page.
Figure 189: Creating Web Page
5. To view the changes, run the application. To run the application, go to Appsinterface
and click Demo App.
Figure 190: Showing validation message
As shown in above screen shot, since the language selected is Marathi so according to the
condition entered above, an alert with validation message is shown.
6. Similarly, if some other condition is entered in Validation Message (JavaScript
Expression) field. For example: If the language selected is other than Marathithen the
variable (DemoInfo.Languages) can be called at run time in Validation Message
(JavaScript Expression) field showing an alert. To update the variable details, click
Update.
7. To update the rule already created and does not have variable add to rule
(DemoInfo.Languages), click Update.
pg. 93© WKA Technologies Pvt Ltd.
Figure 191: Validation Condition
Figure 192: Updating Rule
8. To create a web page, first select the variable group (DemoInfo), variable (Languages)
from Variables and Values dropdown menu and click Create Web page.
Figure 193:Creating Web Page
pg. 94© WKA Technologies Pvt Ltd.
9. To view the changes, run the application. To run the application, go to Apps interface
and click Demo App.
Figure 194:Validation message alert
As shown in above screen shot, since the language selected is Hindi so according to the
condition entered above, an alert is shown.
HandlongJavaScript Errors
This section explains for what reason JavaScript error can occurand how it can be resolved.
1. Enter the condition [DemoInfo.Languages]==Marathi for variable
(DemoInfo.Languages) in “Validation Condition” textbox. To update the variable
details, click Update. Note: the current version does not need expression in message
list if it is plain substitution of variables e.g. expression can be: Language should not
be [DemoInfo.Language]. Please Select Marathi Language, in the following screen
shot.
Figure 195: Entering the Condition
2. To create a web page, first select the variable group (DemoInfo), variable (Languages)
from Variables and Values dropdown menu and click Create Web page.
pg. 95© WKA Technologies Pvt Ltd.
Figure 196: Creating Web Page
3. To view the changes, run the application. To run the application, go to Apps interface
and click Demo App.Select the language from Known Languages dropdown menu and
click Next. It will not proceed further since the JavaScript error occurred.
Figure 197: Selecting Language
4. To view the JavaScript error in Mozilla Firefox, click the button present in extreme
right corner and click Developer ->Web Console option.
Figure 198: Viewing JavaScript Error
5. Console screen is displayed highlighting the error as shown in screen shot below.
pg. 96© WKA Technologies Pvt Ltd.
Figure 199: Viewing JavaScript Error
6. Click the button to view more about the error and Validate Condition, Validate etc.
functions shows the flow of how the application runs.
Figure 200: Viewing JavaScript Error
7. To view the Debugger screen, click Debugger and the error can be detected.
Figure 201: Viewing JavaScript Error
pg. 97© WKA Technologies Pvt Ltd.
8. If mistakenly, the condition entered in “Validation Condition” textbox for variable
(DemoInfo.Languages) is [DemoInfo.Languages]==Marathi with quotes missing then
JavaScript error is occurred as shown in screen shot above (Refer Figure 195).
9. To resolve the error, go to HTML Web Page Options 2 (Refer Figure 191) and change
the condition to [DemoInfo.Languages]== ‘Marathi’.
Figure 202: Resolving JavaScript Error and Updating
Note: Similarly, follow the same steps to add condition and message for variables
DemoInfo.Color and DemoInfo.Shape in Validation Condition (JavaScript Expression) and
Validation Message(JavaScript Expression)field as shown in screen shots below.
1. Enter the condition and update the variable.
Figure 203: Entering the Condition
pg. 98© WKA Technologies Pvt Ltd.
2. If the variables (Color and Shape) are not asked in rules, then that variable first
needs to be asked in rules in Rules/Expert Systems interface as shown in screen
shot below. To update the rule created, click Update and the following message
with update screen is displayed.
Figure 204: Updating the Rule
3. To create a web page, first select the variable group (DemoInfo), variables (Shape
and Color) from Variables and Values dropdown menu and click Create Web
page.
Figure 205: Creating Web Page for Shape
pg. 99© WKA Technologies Pvt Ltd.
Figure 206: Creating Web Page for Color
4. To view the changes, run the application. To run the application, go to Apps
interface and click Demo Ap. Select the Shape (Example: Long) and click Next.
Figure 207: Selecting Shape
5. Select the Color (Example: Orange) from drop down menu and click Next.
Figure 208: Selecting Colour
6. Since the Shape selected is Long and Color selected is Orange so according to the
condition entered above if color and shape is other than Red and Long, an alert is
shown.
pg. 100© WKA Technologies Pvt Ltd.
Figure 209: Showing Alert
7. To view the changes, run the application and select Shape as Round and Color as Red.
Figure 210: Selecting Shape
Figure 211: Selecting Color
Figure 212: Session Report
As shown in above screen shots since the condition entered (Refer Figure 163) is satisfied for
variables (DemoInfo.Color and DemoInfo.Shape) so the session report is shown.
5.4 Multilingual Option Multilingual application allows creating application in multiple languages (Hindi or Marathi).
1. Click Basic Variable Parameters option from the list of options. Select the variable
(Example: Colour) from the list of variables and details (Type, Data Type, Default
pg. 101© WKA Technologies Pvt Ltd.
Value etc.) corresponding to variable is displayed. Check the option Is multi-Lingual?
and to update the variable details click Update.
Figure 213: Basic Variable Parameters Option
2. Select the menu (FruitIndentificationVar.Color) created for variable Color from
Simple Menu dropdown and to update the variable details, click Update.
Figure 214: Input Options and When Added
Figure 215: Formatting Options
pg. 102© WKA Technologies Pvt Ltd.
2. Click Formatting Options from the list of options and the details (Title, Display
Format) corresponding to variable Color is displayed. Check the option Is show lang
output? to convert the language text into English text and variable will hold English
value. To update the variable details, click Update.
3. Click HTML Web Page Options 1 from the list of options and the details (Prompt,
Description, UI Control Options etc.) corresponding to variable are displayed and can
be edited as per the requirement.
Figure 216: HTML Web Page Options 1
4. Enter the required condition in Validation Condition (JavaScript Expression)and
Validation Message field for variables Shape and Color as shown in screen shot
below. The values entered in the operator (^ ^) will be converted in the selected
language. (Refer section 5.3 JavaScript Validation for more details). To update the
input options of variable, click Update.
Figure 217: HTML Web Page Options 2
5. To update the rule created for variables Color and Shape, go to Rules/Expert Systems
interface, and click Update, the following message with update screen is displayed.
pg. 103© WKA Technologies Pvt Ltd.
Figure 218: Updating Rule
6. To create a web page for variables Color and Shape, click Create Web Page and the
following message is displayed as shown in screen shots below.
Figure 219: Creating Web Page for Shape
pg. 104© WKA Technologies Pvt Ltd.
Figure 220: Creating Web Page for Color
7. To view the changes, run the application. To run the application, go to Apps Interface
and click Fruit Indentification. The following screen shots are displayed and click
Next on each screen to proceed further.
Figure 221: Selecting Shape
pg. 105© WKA Technologies Pvt Ltd.
Figure 222: Selecting Shape
Figure 223: Selecting Color
Figure 224: Showing Alert
As shown in the above screen shot, since color and shape selected is Green and Long so
according to the condition entered above, an alert is shown.
pg. 106© WKA Technologies Pvt Ltd.
Figure 225: Selecting Shape
Figure 226: Selecting Colour
As shown in above screen shots, since the condition entered in Validation Condition field is
satisfied so either session report is displayed or click Next to proceed further.
To know about generic attributes of section HTML Web Page Options 2, refer to document:
Adding keyword search to the App.pdf for details.
6. Import variables from CSV files
Variables can be imported from text files.
1. Go to variable interface, select the variable group in which variables to be imported.
Click import interface button. Import data popup appears showing what
fields/columns the text file containing variable should have. Except name of variable
everything is optional.
pg. 107© WKA Technologies Pvt Ltd.
Figure 227: Import popup
2. Prepare text file which contains variables. Following figures shows text file with 4
variables. Menu options are included in square brackets separated by comma or |.
Figure 228: Text file containing variables
3. Select the text file by clicking Browse button.
Figure 229: Selecting text file
Figure 230: Text file selected
pg. 108© WKA Technologies Pvt Ltd.
4. Click upload button.
Figure 231: Text file selected
5. Variable details are shown in popup. After verifying details, click copy button.
Figure 232: Text file data populated
pg. 109© WKA Technologies Pvt Ltd.
6. Message is displayed: Data is coped and ready for pasting. Close the popup.
Figure 233: Variable details are copied
7. Click paste button. Variables are added in selected variable group.
Figure 234: Variables added in variable group
pg. 110© WKA Technologies Pvt Ltd.
Figure 235: Menu created
Figure 236: Menu is linked to variable
7. New features in variable interface
7.1 Using text boxes with radio box and check box controls This feature is added HTML Web Page Options 1. Some apps need users to enter additional
options that don’t exist in predefined options (menu) using textboxes. Additional Text Boxes
option can be used to add such options in checkbox and radiobox controls. Following figure
shows two options are added to existing colour options to be entered by the end-user at run-
time. Whenever end-user enters value in textboxes, the checkbox is automatically checked.
Additional values are populated when this control is displayed. Figures 243 onwards show use
of textbox in radiobox list.
pg. 111© WKA Technologies Pvt Ltd.
Figure 237: Using text box controls with checkbox control
Figure 238: Previewing text box controls with checkbox control
Figure 239: Running app, entering values in text boxes
pg. 112© WKA Technologies Pvt Ltd.
Figure 240: Values entered in textboxes are added to Colour compound variable
Figure 241: Using textboxes in form
Figure 242: Using textboxes with radio box
pg. 113© WKA Technologies Pvt Ltd.
Figure 243: Using textboxes with radio box
Figure 243: Textbox value is passed to the variable with radio box control
7.2 Disabling app main buttons This feature is added HTML Web Page Options 1. It can be used to hide main buttons in app
which are set in application generic template. By default, all main buttons in all web-pages
set in application generic template are shown. Following figure show three buttons: Restart,
Continue and Show Report (result) will be disabled at run-time. Figure 245 shows preview of
web-page where three buttons are not seen (see figure 238 where all buttons are shown).
Figure 244: Disabling (not displaying) main buttons on web-page
pg. 114© WKA Technologies Pvt Ltd.
Figure 244: Previewing page with three buttons disabled (invisible).
7.3 Using Retain Value and Use Value Across Apps flags This option is added in Basic Variable Parameters. Retain Value can be used when value
assigned to any variable once is to be maintained till the current browser session ends, it can
be reset using RESET_VAR or CLEAR function while ‘Is use value across app?’ option is
used when value assigned to any variable by any of the applications in the project, is to be
maintained across the applications and it can be reset using RESET_VAR or CLEAR by any
application.
Figure 245: Check ‘Is retain value’ Option
pg. 115© WKA Technologies Pvt Ltd.
Figure 246: Check ‘Is use Value across apps’ Option
7.4 AutoComplete and ComboList for Dynamic Menu This feature is added HTML Web Page Options 1-> UI Control Options -> Control.
1. To set AutoComplete control for a variable, go to Main Menu -> Domain Vocabulary
-> Global Variables. By default, Basic Variable Parameters option is shown. Select
the variable State and the selected variable gets displayed in Selected Variable field
(Employee.State).
2. Select the required menu (Employee.StateMenu) from Dynamic Menu dropdown
according to the selected variable. (How to create dynamic Menu is explained in
Dynamic Query Interface)
Figure 247: Set Dynamic Menu
3. Click HTML Web Page Options 1 from the list of options. Select the Control
(Example: AutoComplete) for the required variable from UI Control Options->
Control dropdown menu and to display the proper control size, enter the control size
in Control Size Option.
pg. 116© WKA Technologies Pvt Ltd.
Figure 248: Select AutoComplete Control
4. To display the control on single page, ask the variable in Rules/Expert System
Interface.
Figure 249: Ask Variable in Rules
5. To view the changes on web page, run the application. To run the application, go to
Apps Interface.
Figure 250: AutoComplete Control
pg. 117© WKA Technologies Pvt Ltd.
Figure 251: AutoComplete Control on Form
Note: To set Combo-List Control, follow the same steps as explained above for AutoComplete
Control and additionally check Is skip popup option.
Figure 252: Set ComboList Control
6. On selection of state, dynamic city list is populated in the dropdown control as shown
below figure.
pg. 118© WKA Technologies Pvt Ltd.
Figure 253: ComboList Control
7. To add a new city in the dropdown list, click the button and textbox is opened.
Enter the city in the textbox, click the button and a message is displayed as shown
below. To close the textbox, click the button . Refer to dynamic query
documentation about how to configure dynamic query to add inputs at run-time.
Figure 254: ComboList Control
RadioBoxList Control
Note: To set RadioBoxList Control, follow the same steps as explained above for
AutoComplete Control.
8. Similarly, on selection of state, dynamic city list is populated in the dropdown control.
pg. 119© WKA Technologies Pvt Ltd.
Figure 228: RadioBox List Control
Figure 256: RadioBox List Control
7.4 Other UI Control Options
7.4.1 Validation Options
This feature is added in HTML Web Page Options 1-> UI Control Options-> Validation
Options. It is used to validate any type of text in textbox control.
1. To set the validation for the selected variable, select the variable and set the control as
textbox. Check the options which are to be set for the variable. (example: check Is email ID?
option for email validation.)
pg. 120© WKA Technologies Pvt Ltd.
Figure 255: Set Validation Options
2. The option Is email ID? is used to validate whether the entered email ID is valid or not, if
it is invalid then an error message is displayed as shown below.
Figure 256: Validation Options
pg. 121© WKA Technologies Pvt Ltd.
Figure 257: Correct Email Format
7.4.2 Minimum and Maximum Length Option
Minimum and Maximum Length option is used to set the length of input text within the
control. It is applicable for textbox and textarea controls.
1. To set the min and max value for any input option, select the variable and enter the
min and max length in Min:Max Length option. (e.g. Min value=5: Max Value=50)
Figure 258: Set Min:Max Length Option
7.4.3 Is Disable? Option
It is used to display the control in disabled mode. It is not applicable for Radiobox, Checkbox
and ComboList controls. Default value should ideally be set when control is disabled unless it
is provided by other means such as from report, dynamic menu etc.
1. To set the option, select the variable and set the default value, click the HTML Web
Page Option 1 option from the list then check the Is Disable? Option from the UI
Control Option.
pg. 122© WKA Technologies Pvt Ltd.
Figure 259: Set Default value
Figure 260: Set ‘Is Disable’ Option
2. If the variable is not asked in rules, then that variable first needs to be asked in rules
in Rules/Expert Systems interface as shown in screen shot below. To update the rule,
click Update and create the web page.
3. To view the changes on web page, run the application.
Figure 261: Disabling Control
![Page 1: [Type the document subtitle] - wkastudio.com Vocabulary/Manual for... · 7.4 AutoComplete and ComboList for Dynamic Menu..... 115 RadioBoxList Control ...](https://reader042.fdocuments.us/reader042/viewer/2022022504/5ab54eae7f8b9a0f058ca889/html5/thumbnails/1.jpg)
![Page 2: [Type the document subtitle] - wkastudio.com Vocabulary/Manual for... · 7.4 AutoComplete and ComboList for Dynamic Menu..... 115 RadioBoxList Control ...](https://reader042.fdocuments.us/reader042/viewer/2022022504/5ab54eae7f8b9a0f058ca889/html5/thumbnails/2.jpg)
![Page 3: [Type the document subtitle] - wkastudio.com Vocabulary/Manual for... · 7.4 AutoComplete and ComboList for Dynamic Menu..... 115 RadioBoxList Control ...](https://reader042.fdocuments.us/reader042/viewer/2022022504/5ab54eae7f8b9a0f058ca889/html5/thumbnails/3.jpg)
![Page 4: [Type the document subtitle] - wkastudio.com Vocabulary/Manual for... · 7.4 AutoComplete and ComboList for Dynamic Menu..... 115 RadioBoxList Control ...](https://reader042.fdocuments.us/reader042/viewer/2022022504/5ab54eae7f8b9a0f058ca889/html5/thumbnails/4.jpg)
![Page 5: [Type the document subtitle] - wkastudio.com Vocabulary/Manual for... · 7.4 AutoComplete and ComboList for Dynamic Menu..... 115 RadioBoxList Control ...](https://reader042.fdocuments.us/reader042/viewer/2022022504/5ab54eae7f8b9a0f058ca889/html5/thumbnails/5.jpg)
![Page 6: [Type the document subtitle] - wkastudio.com Vocabulary/Manual for... · 7.4 AutoComplete and ComboList for Dynamic Menu..... 115 RadioBoxList Control ...](https://reader042.fdocuments.us/reader042/viewer/2022022504/5ab54eae7f8b9a0f058ca889/html5/thumbnails/6.jpg)
![Page 7: [Type the document subtitle] - wkastudio.com Vocabulary/Manual for... · 7.4 AutoComplete and ComboList for Dynamic Menu..... 115 RadioBoxList Control ...](https://reader042.fdocuments.us/reader042/viewer/2022022504/5ab54eae7f8b9a0f058ca889/html5/thumbnails/7.jpg)
![Page 8: [Type the document subtitle] - wkastudio.com Vocabulary/Manual for... · 7.4 AutoComplete and ComboList for Dynamic Menu..... 115 RadioBoxList Control ...](https://reader042.fdocuments.us/reader042/viewer/2022022504/5ab54eae7f8b9a0f058ca889/html5/thumbnails/8.jpg)
![Page 9: [Type the document subtitle] - wkastudio.com Vocabulary/Manual for... · 7.4 AutoComplete and ComboList for Dynamic Menu..... 115 RadioBoxList Control ...](https://reader042.fdocuments.us/reader042/viewer/2022022504/5ab54eae7f8b9a0f058ca889/html5/thumbnails/9.jpg)
![Page 10: [Type the document subtitle] - wkastudio.com Vocabulary/Manual for... · 7.4 AutoComplete and ComboList for Dynamic Menu..... 115 RadioBoxList Control ...](https://reader042.fdocuments.us/reader042/viewer/2022022504/5ab54eae7f8b9a0f058ca889/html5/thumbnails/10.jpg)
![Page 11: [Type the document subtitle] - wkastudio.com Vocabulary/Manual for... · 7.4 AutoComplete and ComboList for Dynamic Menu..... 115 RadioBoxList Control ...](https://reader042.fdocuments.us/reader042/viewer/2022022504/5ab54eae7f8b9a0f058ca889/html5/thumbnails/11.jpg)
![Page 12: [Type the document subtitle] - wkastudio.com Vocabulary/Manual for... · 7.4 AutoComplete and ComboList for Dynamic Menu..... 115 RadioBoxList Control ...](https://reader042.fdocuments.us/reader042/viewer/2022022504/5ab54eae7f8b9a0f058ca889/html5/thumbnails/12.jpg)
![Page 13: [Type the document subtitle] - wkastudio.com Vocabulary/Manual for... · 7.4 AutoComplete and ComboList for Dynamic Menu..... 115 RadioBoxList Control ...](https://reader042.fdocuments.us/reader042/viewer/2022022504/5ab54eae7f8b9a0f058ca889/html5/thumbnails/13.jpg)
![Page 14: [Type the document subtitle] - wkastudio.com Vocabulary/Manual for... · 7.4 AutoComplete and ComboList for Dynamic Menu..... 115 RadioBoxList Control ...](https://reader042.fdocuments.us/reader042/viewer/2022022504/5ab54eae7f8b9a0f058ca889/html5/thumbnails/14.jpg)
![Page 15: [Type the document subtitle] - wkastudio.com Vocabulary/Manual for... · 7.4 AutoComplete and ComboList for Dynamic Menu..... 115 RadioBoxList Control ...](https://reader042.fdocuments.us/reader042/viewer/2022022504/5ab54eae7f8b9a0f058ca889/html5/thumbnails/15.jpg)
![Page 16: [Type the document subtitle] - wkastudio.com Vocabulary/Manual for... · 7.4 AutoComplete and ComboList for Dynamic Menu..... 115 RadioBoxList Control ...](https://reader042.fdocuments.us/reader042/viewer/2022022504/5ab54eae7f8b9a0f058ca889/html5/thumbnails/16.jpg)
![Page 17: [Type the document subtitle] - wkastudio.com Vocabulary/Manual for... · 7.4 AutoComplete and ComboList for Dynamic Menu..... 115 RadioBoxList Control ...](https://reader042.fdocuments.us/reader042/viewer/2022022504/5ab54eae7f8b9a0f058ca889/html5/thumbnails/17.jpg)
![Page 18: [Type the document subtitle] - wkastudio.com Vocabulary/Manual for... · 7.4 AutoComplete and ComboList for Dynamic Menu..... 115 RadioBoxList Control ...](https://reader042.fdocuments.us/reader042/viewer/2022022504/5ab54eae7f8b9a0f058ca889/html5/thumbnails/18.jpg)
![Page 19: [Type the document subtitle] - wkastudio.com Vocabulary/Manual for... · 7.4 AutoComplete and ComboList for Dynamic Menu..... 115 RadioBoxList Control ...](https://reader042.fdocuments.us/reader042/viewer/2022022504/5ab54eae7f8b9a0f058ca889/html5/thumbnails/19.jpg)
![Page 20: [Type the document subtitle] - wkastudio.com Vocabulary/Manual for... · 7.4 AutoComplete and ComboList for Dynamic Menu..... 115 RadioBoxList Control ...](https://reader042.fdocuments.us/reader042/viewer/2022022504/5ab54eae7f8b9a0f058ca889/html5/thumbnails/20.jpg)
![Page 21: [Type the document subtitle] - wkastudio.com Vocabulary/Manual for... · 7.4 AutoComplete and ComboList for Dynamic Menu..... 115 RadioBoxList Control ...](https://reader042.fdocuments.us/reader042/viewer/2022022504/5ab54eae7f8b9a0f058ca889/html5/thumbnails/21.jpg)
![Page 22: [Type the document subtitle] - wkastudio.com Vocabulary/Manual for... · 7.4 AutoComplete and ComboList for Dynamic Menu..... 115 RadioBoxList Control ...](https://reader042.fdocuments.us/reader042/viewer/2022022504/5ab54eae7f8b9a0f058ca889/html5/thumbnails/22.jpg)
![Page 23: [Type the document subtitle] - wkastudio.com Vocabulary/Manual for... · 7.4 AutoComplete and ComboList for Dynamic Menu..... 115 RadioBoxList Control ...](https://reader042.fdocuments.us/reader042/viewer/2022022504/5ab54eae7f8b9a0f058ca889/html5/thumbnails/23.jpg)
![Page 24: [Type the document subtitle] - wkastudio.com Vocabulary/Manual for... · 7.4 AutoComplete and ComboList for Dynamic Menu..... 115 RadioBoxList Control ...](https://reader042.fdocuments.us/reader042/viewer/2022022504/5ab54eae7f8b9a0f058ca889/html5/thumbnails/24.jpg)
![Page 25: [Type the document subtitle] - wkastudio.com Vocabulary/Manual for... · 7.4 AutoComplete and ComboList for Dynamic Menu..... 115 RadioBoxList Control ...](https://reader042.fdocuments.us/reader042/viewer/2022022504/5ab54eae7f8b9a0f058ca889/html5/thumbnails/25.jpg)
![Page 26: [Type the document subtitle] - wkastudio.com Vocabulary/Manual for... · 7.4 AutoComplete and ComboList for Dynamic Menu..... 115 RadioBoxList Control ...](https://reader042.fdocuments.us/reader042/viewer/2022022504/5ab54eae7f8b9a0f058ca889/html5/thumbnails/26.jpg)
![Page 27: [Type the document subtitle] - wkastudio.com Vocabulary/Manual for... · 7.4 AutoComplete and ComboList for Dynamic Menu..... 115 RadioBoxList Control ...](https://reader042.fdocuments.us/reader042/viewer/2022022504/5ab54eae7f8b9a0f058ca889/html5/thumbnails/27.jpg)
![Page 28: [Type the document subtitle] - wkastudio.com Vocabulary/Manual for... · 7.4 AutoComplete and ComboList for Dynamic Menu..... 115 RadioBoxList Control ...](https://reader042.fdocuments.us/reader042/viewer/2022022504/5ab54eae7f8b9a0f058ca889/html5/thumbnails/28.jpg)
![Page 29: [Type the document subtitle] - wkastudio.com Vocabulary/Manual for... · 7.4 AutoComplete and ComboList for Dynamic Menu..... 115 RadioBoxList Control ...](https://reader042.fdocuments.us/reader042/viewer/2022022504/5ab54eae7f8b9a0f058ca889/html5/thumbnails/29.jpg)
![Page 30: [Type the document subtitle] - wkastudio.com Vocabulary/Manual for... · 7.4 AutoComplete and ComboList for Dynamic Menu..... 115 RadioBoxList Control ...](https://reader042.fdocuments.us/reader042/viewer/2022022504/5ab54eae7f8b9a0f058ca889/html5/thumbnails/30.jpg)
![Page 31: [Type the document subtitle] - wkastudio.com Vocabulary/Manual for... · 7.4 AutoComplete and ComboList for Dynamic Menu..... 115 RadioBoxList Control ...](https://reader042.fdocuments.us/reader042/viewer/2022022504/5ab54eae7f8b9a0f058ca889/html5/thumbnails/31.jpg)
![Page 32: [Type the document subtitle] - wkastudio.com Vocabulary/Manual for... · 7.4 AutoComplete and ComboList for Dynamic Menu..... 115 RadioBoxList Control ...](https://reader042.fdocuments.us/reader042/viewer/2022022504/5ab54eae7f8b9a0f058ca889/html5/thumbnails/32.jpg)
![Page 33: [Type the document subtitle] - wkastudio.com Vocabulary/Manual for... · 7.4 AutoComplete and ComboList for Dynamic Menu..... 115 RadioBoxList Control ...](https://reader042.fdocuments.us/reader042/viewer/2022022504/5ab54eae7f8b9a0f058ca889/html5/thumbnails/33.jpg)
![Page 34: [Type the document subtitle] - wkastudio.com Vocabulary/Manual for... · 7.4 AutoComplete and ComboList for Dynamic Menu..... 115 RadioBoxList Control ...](https://reader042.fdocuments.us/reader042/viewer/2022022504/5ab54eae7f8b9a0f058ca889/html5/thumbnails/34.jpg)
![Page 35: [Type the document subtitle] - wkastudio.com Vocabulary/Manual for... · 7.4 AutoComplete and ComboList for Dynamic Menu..... 115 RadioBoxList Control ...](https://reader042.fdocuments.us/reader042/viewer/2022022504/5ab54eae7f8b9a0f058ca889/html5/thumbnails/35.jpg)
![Page 36: [Type the document subtitle] - wkastudio.com Vocabulary/Manual for... · 7.4 AutoComplete and ComboList for Dynamic Menu..... 115 RadioBoxList Control ...](https://reader042.fdocuments.us/reader042/viewer/2022022504/5ab54eae7f8b9a0f058ca889/html5/thumbnails/36.jpg)
![Page 37: [Type the document subtitle] - wkastudio.com Vocabulary/Manual for... · 7.4 AutoComplete and ComboList for Dynamic Menu..... 115 RadioBoxList Control ...](https://reader042.fdocuments.us/reader042/viewer/2022022504/5ab54eae7f8b9a0f058ca889/html5/thumbnails/37.jpg)
![Page 38: [Type the document subtitle] - wkastudio.com Vocabulary/Manual for... · 7.4 AutoComplete and ComboList for Dynamic Menu..... 115 RadioBoxList Control ...](https://reader042.fdocuments.us/reader042/viewer/2022022504/5ab54eae7f8b9a0f058ca889/html5/thumbnails/38.jpg)
![Page 39: [Type the document subtitle] - wkastudio.com Vocabulary/Manual for... · 7.4 AutoComplete and ComboList for Dynamic Menu..... 115 RadioBoxList Control ...](https://reader042.fdocuments.us/reader042/viewer/2022022504/5ab54eae7f8b9a0f058ca889/html5/thumbnails/39.jpg)
![Page 40: [Type the document subtitle] - wkastudio.com Vocabulary/Manual for... · 7.4 AutoComplete and ComboList for Dynamic Menu..... 115 RadioBoxList Control ...](https://reader042.fdocuments.us/reader042/viewer/2022022504/5ab54eae7f8b9a0f058ca889/html5/thumbnails/40.jpg)
![Page 41: [Type the document subtitle] - wkastudio.com Vocabulary/Manual for... · 7.4 AutoComplete and ComboList for Dynamic Menu..... 115 RadioBoxList Control ...](https://reader042.fdocuments.us/reader042/viewer/2022022504/5ab54eae7f8b9a0f058ca889/html5/thumbnails/41.jpg)
![Page 42: [Type the document subtitle] - wkastudio.com Vocabulary/Manual for... · 7.4 AutoComplete and ComboList for Dynamic Menu..... 115 RadioBoxList Control ...](https://reader042.fdocuments.us/reader042/viewer/2022022504/5ab54eae7f8b9a0f058ca889/html5/thumbnails/42.jpg)
![Page 43: [Type the document subtitle] - wkastudio.com Vocabulary/Manual for... · 7.4 AutoComplete and ComboList for Dynamic Menu..... 115 RadioBoxList Control ...](https://reader042.fdocuments.us/reader042/viewer/2022022504/5ab54eae7f8b9a0f058ca889/html5/thumbnails/43.jpg)
![Page 44: [Type the document subtitle] - wkastudio.com Vocabulary/Manual for... · 7.4 AutoComplete and ComboList for Dynamic Menu..... 115 RadioBoxList Control ...](https://reader042.fdocuments.us/reader042/viewer/2022022504/5ab54eae7f8b9a0f058ca889/html5/thumbnails/44.jpg)
![Page 45: [Type the document subtitle] - wkastudio.com Vocabulary/Manual for... · 7.4 AutoComplete and ComboList for Dynamic Menu..... 115 RadioBoxList Control ...](https://reader042.fdocuments.us/reader042/viewer/2022022504/5ab54eae7f8b9a0f058ca889/html5/thumbnails/45.jpg)
![Page 46: [Type the document subtitle] - wkastudio.com Vocabulary/Manual for... · 7.4 AutoComplete and ComboList for Dynamic Menu..... 115 RadioBoxList Control ...](https://reader042.fdocuments.us/reader042/viewer/2022022504/5ab54eae7f8b9a0f058ca889/html5/thumbnails/46.jpg)
![Page 47: [Type the document subtitle] - wkastudio.com Vocabulary/Manual for... · 7.4 AutoComplete and ComboList for Dynamic Menu..... 115 RadioBoxList Control ...](https://reader042.fdocuments.us/reader042/viewer/2022022504/5ab54eae7f8b9a0f058ca889/html5/thumbnails/47.jpg)
![Page 48: [Type the document subtitle] - wkastudio.com Vocabulary/Manual for... · 7.4 AutoComplete and ComboList for Dynamic Menu..... 115 RadioBoxList Control ...](https://reader042.fdocuments.us/reader042/viewer/2022022504/5ab54eae7f8b9a0f058ca889/html5/thumbnails/48.jpg)
![Page 49: [Type the document subtitle] - wkastudio.com Vocabulary/Manual for... · 7.4 AutoComplete and ComboList for Dynamic Menu..... 115 RadioBoxList Control ...](https://reader042.fdocuments.us/reader042/viewer/2022022504/5ab54eae7f8b9a0f058ca889/html5/thumbnails/49.jpg)
![Page 50: [Type the document subtitle] - wkastudio.com Vocabulary/Manual for... · 7.4 AutoComplete and ComboList for Dynamic Menu..... 115 RadioBoxList Control ...](https://reader042.fdocuments.us/reader042/viewer/2022022504/5ab54eae7f8b9a0f058ca889/html5/thumbnails/50.jpg)
![Page 51: [Type the document subtitle] - wkastudio.com Vocabulary/Manual for... · 7.4 AutoComplete and ComboList for Dynamic Menu..... 115 RadioBoxList Control ...](https://reader042.fdocuments.us/reader042/viewer/2022022504/5ab54eae7f8b9a0f058ca889/html5/thumbnails/51.jpg)
![Page 52: [Type the document subtitle] - wkastudio.com Vocabulary/Manual for... · 7.4 AutoComplete and ComboList for Dynamic Menu..... 115 RadioBoxList Control ...](https://reader042.fdocuments.us/reader042/viewer/2022022504/5ab54eae7f8b9a0f058ca889/html5/thumbnails/52.jpg)
![Page 53: [Type the document subtitle] - wkastudio.com Vocabulary/Manual for... · 7.4 AutoComplete and ComboList for Dynamic Menu..... 115 RadioBoxList Control ...](https://reader042.fdocuments.us/reader042/viewer/2022022504/5ab54eae7f8b9a0f058ca889/html5/thumbnails/53.jpg)
![Page 54: [Type the document subtitle] - wkastudio.com Vocabulary/Manual for... · 7.4 AutoComplete and ComboList for Dynamic Menu..... 115 RadioBoxList Control ...](https://reader042.fdocuments.us/reader042/viewer/2022022504/5ab54eae7f8b9a0f058ca889/html5/thumbnails/54.jpg)
![Page 55: [Type the document subtitle] - wkastudio.com Vocabulary/Manual for... · 7.4 AutoComplete and ComboList for Dynamic Menu..... 115 RadioBoxList Control ...](https://reader042.fdocuments.us/reader042/viewer/2022022504/5ab54eae7f8b9a0f058ca889/html5/thumbnails/55.jpg)
![Page 56: [Type the document subtitle] - wkastudio.com Vocabulary/Manual for... · 7.4 AutoComplete and ComboList for Dynamic Menu..... 115 RadioBoxList Control ...](https://reader042.fdocuments.us/reader042/viewer/2022022504/5ab54eae7f8b9a0f058ca889/html5/thumbnails/56.jpg)
![Page 57: [Type the document subtitle] - wkastudio.com Vocabulary/Manual for... · 7.4 AutoComplete and ComboList for Dynamic Menu..... 115 RadioBoxList Control ...](https://reader042.fdocuments.us/reader042/viewer/2022022504/5ab54eae7f8b9a0f058ca889/html5/thumbnails/57.jpg)
![Page 58: [Type the document subtitle] - wkastudio.com Vocabulary/Manual for... · 7.4 AutoComplete and ComboList for Dynamic Menu..... 115 RadioBoxList Control ...](https://reader042.fdocuments.us/reader042/viewer/2022022504/5ab54eae7f8b9a0f058ca889/html5/thumbnails/58.jpg)
![Page 59: [Type the document subtitle] - wkastudio.com Vocabulary/Manual for... · 7.4 AutoComplete and ComboList for Dynamic Menu..... 115 RadioBoxList Control ...](https://reader042.fdocuments.us/reader042/viewer/2022022504/5ab54eae7f8b9a0f058ca889/html5/thumbnails/59.jpg)
![Page 60: [Type the document subtitle] - wkastudio.com Vocabulary/Manual for... · 7.4 AutoComplete and ComboList for Dynamic Menu..... 115 RadioBoxList Control ...](https://reader042.fdocuments.us/reader042/viewer/2022022504/5ab54eae7f8b9a0f058ca889/html5/thumbnails/60.jpg)
![Page 61: [Type the document subtitle] - wkastudio.com Vocabulary/Manual for... · 7.4 AutoComplete and ComboList for Dynamic Menu..... 115 RadioBoxList Control ...](https://reader042.fdocuments.us/reader042/viewer/2022022504/5ab54eae7f8b9a0f058ca889/html5/thumbnails/61.jpg)
![Page 62: [Type the document subtitle] - wkastudio.com Vocabulary/Manual for... · 7.4 AutoComplete and ComboList for Dynamic Menu..... 115 RadioBoxList Control ...](https://reader042.fdocuments.us/reader042/viewer/2022022504/5ab54eae7f8b9a0f058ca889/html5/thumbnails/62.jpg)
![Page 63: [Type the document subtitle] - wkastudio.com Vocabulary/Manual for... · 7.4 AutoComplete and ComboList for Dynamic Menu..... 115 RadioBoxList Control ...](https://reader042.fdocuments.us/reader042/viewer/2022022504/5ab54eae7f8b9a0f058ca889/html5/thumbnails/63.jpg)
![Page 64: [Type the document subtitle] - wkastudio.com Vocabulary/Manual for... · 7.4 AutoComplete and ComboList for Dynamic Menu..... 115 RadioBoxList Control ...](https://reader042.fdocuments.us/reader042/viewer/2022022504/5ab54eae7f8b9a0f058ca889/html5/thumbnails/64.jpg)
![Page 65: [Type the document subtitle] - wkastudio.com Vocabulary/Manual for... · 7.4 AutoComplete and ComboList for Dynamic Menu..... 115 RadioBoxList Control ...](https://reader042.fdocuments.us/reader042/viewer/2022022504/5ab54eae7f8b9a0f058ca889/html5/thumbnails/65.jpg)
![Page 66: [Type the document subtitle] - wkastudio.com Vocabulary/Manual for... · 7.4 AutoComplete and ComboList for Dynamic Menu..... 115 RadioBoxList Control ...](https://reader042.fdocuments.us/reader042/viewer/2022022504/5ab54eae7f8b9a0f058ca889/html5/thumbnails/66.jpg)
![Page 67: [Type the document subtitle] - wkastudio.com Vocabulary/Manual for... · 7.4 AutoComplete and ComboList for Dynamic Menu..... 115 RadioBoxList Control ...](https://reader042.fdocuments.us/reader042/viewer/2022022504/5ab54eae7f8b9a0f058ca889/html5/thumbnails/67.jpg)
![Page 68: [Type the document subtitle] - wkastudio.com Vocabulary/Manual for... · 7.4 AutoComplete and ComboList for Dynamic Menu..... 115 RadioBoxList Control ...](https://reader042.fdocuments.us/reader042/viewer/2022022504/5ab54eae7f8b9a0f058ca889/html5/thumbnails/68.jpg)
![Page 69: [Type the document subtitle] - wkastudio.com Vocabulary/Manual for... · 7.4 AutoComplete and ComboList for Dynamic Menu..... 115 RadioBoxList Control ...](https://reader042.fdocuments.us/reader042/viewer/2022022504/5ab54eae7f8b9a0f058ca889/html5/thumbnails/69.jpg)
![Page 70: [Type the document subtitle] - wkastudio.com Vocabulary/Manual for... · 7.4 AutoComplete and ComboList for Dynamic Menu..... 115 RadioBoxList Control ...](https://reader042.fdocuments.us/reader042/viewer/2022022504/5ab54eae7f8b9a0f058ca889/html5/thumbnails/70.jpg)
![Page 71: [Type the document subtitle] - wkastudio.com Vocabulary/Manual for... · 7.4 AutoComplete and ComboList for Dynamic Menu..... 115 RadioBoxList Control ...](https://reader042.fdocuments.us/reader042/viewer/2022022504/5ab54eae7f8b9a0f058ca889/html5/thumbnails/71.jpg)
![Page 72: [Type the document subtitle] - wkastudio.com Vocabulary/Manual for... · 7.4 AutoComplete and ComboList for Dynamic Menu..... 115 RadioBoxList Control ...](https://reader042.fdocuments.us/reader042/viewer/2022022504/5ab54eae7f8b9a0f058ca889/html5/thumbnails/72.jpg)
![Page 73: [Type the document subtitle] - wkastudio.com Vocabulary/Manual for... · 7.4 AutoComplete and ComboList for Dynamic Menu..... 115 RadioBoxList Control ...](https://reader042.fdocuments.us/reader042/viewer/2022022504/5ab54eae7f8b9a0f058ca889/html5/thumbnails/73.jpg)
![Page 74: [Type the document subtitle] - wkastudio.com Vocabulary/Manual for... · 7.4 AutoComplete and ComboList for Dynamic Menu..... 115 RadioBoxList Control ...](https://reader042.fdocuments.us/reader042/viewer/2022022504/5ab54eae7f8b9a0f058ca889/html5/thumbnails/74.jpg)
![Page 75: [Type the document subtitle] - wkastudio.com Vocabulary/Manual for... · 7.4 AutoComplete and ComboList for Dynamic Menu..... 115 RadioBoxList Control ...](https://reader042.fdocuments.us/reader042/viewer/2022022504/5ab54eae7f8b9a0f058ca889/html5/thumbnails/75.jpg)
![Page 76: [Type the document subtitle] - wkastudio.com Vocabulary/Manual for... · 7.4 AutoComplete and ComboList for Dynamic Menu..... 115 RadioBoxList Control ...](https://reader042.fdocuments.us/reader042/viewer/2022022504/5ab54eae7f8b9a0f058ca889/html5/thumbnails/76.jpg)
![Page 77: [Type the document subtitle] - wkastudio.com Vocabulary/Manual for... · 7.4 AutoComplete and ComboList for Dynamic Menu..... 115 RadioBoxList Control ...](https://reader042.fdocuments.us/reader042/viewer/2022022504/5ab54eae7f8b9a0f058ca889/html5/thumbnails/77.jpg)
![Page 78: [Type the document subtitle] - wkastudio.com Vocabulary/Manual for... · 7.4 AutoComplete and ComboList for Dynamic Menu..... 115 RadioBoxList Control ...](https://reader042.fdocuments.us/reader042/viewer/2022022504/5ab54eae7f8b9a0f058ca889/html5/thumbnails/78.jpg)
![Page 79: [Type the document subtitle] - wkastudio.com Vocabulary/Manual for... · 7.4 AutoComplete and ComboList for Dynamic Menu..... 115 RadioBoxList Control ...](https://reader042.fdocuments.us/reader042/viewer/2022022504/5ab54eae7f8b9a0f058ca889/html5/thumbnails/79.jpg)
![Page 80: [Type the document subtitle] - wkastudio.com Vocabulary/Manual for... · 7.4 AutoComplete and ComboList for Dynamic Menu..... 115 RadioBoxList Control ...](https://reader042.fdocuments.us/reader042/viewer/2022022504/5ab54eae7f8b9a0f058ca889/html5/thumbnails/80.jpg)
![Page 81: [Type the document subtitle] - wkastudio.com Vocabulary/Manual for... · 7.4 AutoComplete and ComboList for Dynamic Menu..... 115 RadioBoxList Control ...](https://reader042.fdocuments.us/reader042/viewer/2022022504/5ab54eae7f8b9a0f058ca889/html5/thumbnails/81.jpg)
![Page 82: [Type the document subtitle] - wkastudio.com Vocabulary/Manual for... · 7.4 AutoComplete and ComboList for Dynamic Menu..... 115 RadioBoxList Control ...](https://reader042.fdocuments.us/reader042/viewer/2022022504/5ab54eae7f8b9a0f058ca889/html5/thumbnails/82.jpg)
![Page 83: [Type the document subtitle] - wkastudio.com Vocabulary/Manual for... · 7.4 AutoComplete and ComboList for Dynamic Menu..... 115 RadioBoxList Control ...](https://reader042.fdocuments.us/reader042/viewer/2022022504/5ab54eae7f8b9a0f058ca889/html5/thumbnails/83.jpg)
![Page 84: [Type the document subtitle] - wkastudio.com Vocabulary/Manual for... · 7.4 AutoComplete and ComboList for Dynamic Menu..... 115 RadioBoxList Control ...](https://reader042.fdocuments.us/reader042/viewer/2022022504/5ab54eae7f8b9a0f058ca889/html5/thumbnails/84.jpg)
![Page 85: [Type the document subtitle] - wkastudio.com Vocabulary/Manual for... · 7.4 AutoComplete and ComboList for Dynamic Menu..... 115 RadioBoxList Control ...](https://reader042.fdocuments.us/reader042/viewer/2022022504/5ab54eae7f8b9a0f058ca889/html5/thumbnails/85.jpg)
![Page 86: [Type the document subtitle] - wkastudio.com Vocabulary/Manual for... · 7.4 AutoComplete and ComboList for Dynamic Menu..... 115 RadioBoxList Control ...](https://reader042.fdocuments.us/reader042/viewer/2022022504/5ab54eae7f8b9a0f058ca889/html5/thumbnails/86.jpg)
![Page 87: [Type the document subtitle] - wkastudio.com Vocabulary/Manual for... · 7.4 AutoComplete and ComboList for Dynamic Menu..... 115 RadioBoxList Control ...](https://reader042.fdocuments.us/reader042/viewer/2022022504/5ab54eae7f8b9a0f058ca889/html5/thumbnails/87.jpg)
![Page 88: [Type the document subtitle] - wkastudio.com Vocabulary/Manual for... · 7.4 AutoComplete and ComboList for Dynamic Menu..... 115 RadioBoxList Control ...](https://reader042.fdocuments.us/reader042/viewer/2022022504/5ab54eae7f8b9a0f058ca889/html5/thumbnails/88.jpg)
![Page 89: [Type the document subtitle] - wkastudio.com Vocabulary/Manual for... · 7.4 AutoComplete and ComboList for Dynamic Menu..... 115 RadioBoxList Control ...](https://reader042.fdocuments.us/reader042/viewer/2022022504/5ab54eae7f8b9a0f058ca889/html5/thumbnails/89.jpg)
![Page 90: [Type the document subtitle] - wkastudio.com Vocabulary/Manual for... · 7.4 AutoComplete and ComboList for Dynamic Menu..... 115 RadioBoxList Control ...](https://reader042.fdocuments.us/reader042/viewer/2022022504/5ab54eae7f8b9a0f058ca889/html5/thumbnails/90.jpg)
![Page 91: [Type the document subtitle] - wkastudio.com Vocabulary/Manual for... · 7.4 AutoComplete and ComboList for Dynamic Menu..... 115 RadioBoxList Control ...](https://reader042.fdocuments.us/reader042/viewer/2022022504/5ab54eae7f8b9a0f058ca889/html5/thumbnails/91.jpg)
![Page 92: [Type the document subtitle] - wkastudio.com Vocabulary/Manual for... · 7.4 AutoComplete and ComboList for Dynamic Menu..... 115 RadioBoxList Control ...](https://reader042.fdocuments.us/reader042/viewer/2022022504/5ab54eae7f8b9a0f058ca889/html5/thumbnails/92.jpg)
![Page 93: [Type the document subtitle] - wkastudio.com Vocabulary/Manual for... · 7.4 AutoComplete and ComboList for Dynamic Menu..... 115 RadioBoxList Control ...](https://reader042.fdocuments.us/reader042/viewer/2022022504/5ab54eae7f8b9a0f058ca889/html5/thumbnails/93.jpg)
![Page 94: [Type the document subtitle] - wkastudio.com Vocabulary/Manual for... · 7.4 AutoComplete and ComboList for Dynamic Menu..... 115 RadioBoxList Control ...](https://reader042.fdocuments.us/reader042/viewer/2022022504/5ab54eae7f8b9a0f058ca889/html5/thumbnails/94.jpg)
![Page 95: [Type the document subtitle] - wkastudio.com Vocabulary/Manual for... · 7.4 AutoComplete and ComboList for Dynamic Menu..... 115 RadioBoxList Control ...](https://reader042.fdocuments.us/reader042/viewer/2022022504/5ab54eae7f8b9a0f058ca889/html5/thumbnails/95.jpg)
![Page 96: [Type the document subtitle] - wkastudio.com Vocabulary/Manual for... · 7.4 AutoComplete and ComboList for Dynamic Menu..... 115 RadioBoxList Control ...](https://reader042.fdocuments.us/reader042/viewer/2022022504/5ab54eae7f8b9a0f058ca889/html5/thumbnails/96.jpg)
![Page 97: [Type the document subtitle] - wkastudio.com Vocabulary/Manual for... · 7.4 AutoComplete and ComboList for Dynamic Menu..... 115 RadioBoxList Control ...](https://reader042.fdocuments.us/reader042/viewer/2022022504/5ab54eae7f8b9a0f058ca889/html5/thumbnails/97.jpg)
![Page 98: [Type the document subtitle] - wkastudio.com Vocabulary/Manual for... · 7.4 AutoComplete and ComboList for Dynamic Menu..... 115 RadioBoxList Control ...](https://reader042.fdocuments.us/reader042/viewer/2022022504/5ab54eae7f8b9a0f058ca889/html5/thumbnails/98.jpg)
![Page 99: [Type the document subtitle] - wkastudio.com Vocabulary/Manual for... · 7.4 AutoComplete and ComboList for Dynamic Menu..... 115 RadioBoxList Control ...](https://reader042.fdocuments.us/reader042/viewer/2022022504/5ab54eae7f8b9a0f058ca889/html5/thumbnails/99.jpg)
![Page 100: [Type the document subtitle] - wkastudio.com Vocabulary/Manual for... · 7.4 AutoComplete and ComboList for Dynamic Menu..... 115 RadioBoxList Control ...](https://reader042.fdocuments.us/reader042/viewer/2022022504/5ab54eae7f8b9a0f058ca889/html5/thumbnails/100.jpg)
![Page 101: [Type the document subtitle] - wkastudio.com Vocabulary/Manual for... · 7.4 AutoComplete and ComboList for Dynamic Menu..... 115 RadioBoxList Control ...](https://reader042.fdocuments.us/reader042/viewer/2022022504/5ab54eae7f8b9a0f058ca889/html5/thumbnails/101.jpg)
![Page 102: [Type the document subtitle] - wkastudio.com Vocabulary/Manual for... · 7.4 AutoComplete and ComboList for Dynamic Menu..... 115 RadioBoxList Control ...](https://reader042.fdocuments.us/reader042/viewer/2022022504/5ab54eae7f8b9a0f058ca889/html5/thumbnails/102.jpg)
![Page 103: [Type the document subtitle] - wkastudio.com Vocabulary/Manual for... · 7.4 AutoComplete and ComboList for Dynamic Menu..... 115 RadioBoxList Control ...](https://reader042.fdocuments.us/reader042/viewer/2022022504/5ab54eae7f8b9a0f058ca889/html5/thumbnails/103.jpg)
![Page 104: [Type the document subtitle] - wkastudio.com Vocabulary/Manual for... · 7.4 AutoComplete and ComboList for Dynamic Menu..... 115 RadioBoxList Control ...](https://reader042.fdocuments.us/reader042/viewer/2022022504/5ab54eae7f8b9a0f058ca889/html5/thumbnails/104.jpg)
![Page 105: [Type the document subtitle] - wkastudio.com Vocabulary/Manual for... · 7.4 AutoComplete and ComboList for Dynamic Menu..... 115 RadioBoxList Control ...](https://reader042.fdocuments.us/reader042/viewer/2022022504/5ab54eae7f8b9a0f058ca889/html5/thumbnails/105.jpg)
![Page 106: [Type the document subtitle] - wkastudio.com Vocabulary/Manual for... · 7.4 AutoComplete and ComboList for Dynamic Menu..... 115 RadioBoxList Control ...](https://reader042.fdocuments.us/reader042/viewer/2022022504/5ab54eae7f8b9a0f058ca889/html5/thumbnails/106.jpg)
![Page 107: [Type the document subtitle] - wkastudio.com Vocabulary/Manual for... · 7.4 AutoComplete and ComboList for Dynamic Menu..... 115 RadioBoxList Control ...](https://reader042.fdocuments.us/reader042/viewer/2022022504/5ab54eae7f8b9a0f058ca889/html5/thumbnails/107.jpg)
![Page 108: [Type the document subtitle] - wkastudio.com Vocabulary/Manual for... · 7.4 AutoComplete and ComboList for Dynamic Menu..... 115 RadioBoxList Control ...](https://reader042.fdocuments.us/reader042/viewer/2022022504/5ab54eae7f8b9a0f058ca889/html5/thumbnails/108.jpg)
![Page 109: [Type the document subtitle] - wkastudio.com Vocabulary/Manual for... · 7.4 AutoComplete and ComboList for Dynamic Menu..... 115 RadioBoxList Control ...](https://reader042.fdocuments.us/reader042/viewer/2022022504/5ab54eae7f8b9a0f058ca889/html5/thumbnails/109.jpg)
![Page 110: [Type the document subtitle] - wkastudio.com Vocabulary/Manual for... · 7.4 AutoComplete and ComboList for Dynamic Menu..... 115 RadioBoxList Control ...](https://reader042.fdocuments.us/reader042/viewer/2022022504/5ab54eae7f8b9a0f058ca889/html5/thumbnails/110.jpg)
![Page 111: [Type the document subtitle] - wkastudio.com Vocabulary/Manual for... · 7.4 AutoComplete and ComboList for Dynamic Menu..... 115 RadioBoxList Control ...](https://reader042.fdocuments.us/reader042/viewer/2022022504/5ab54eae7f8b9a0f058ca889/html5/thumbnails/111.jpg)
![Page 112: [Type the document subtitle] - wkastudio.com Vocabulary/Manual for... · 7.4 AutoComplete and ComboList for Dynamic Menu..... 115 RadioBoxList Control ...](https://reader042.fdocuments.us/reader042/viewer/2022022504/5ab54eae7f8b9a0f058ca889/html5/thumbnails/112.jpg)
![Page 113: [Type the document subtitle] - wkastudio.com Vocabulary/Manual for... · 7.4 AutoComplete and ComboList for Dynamic Menu..... 115 RadioBoxList Control ...](https://reader042.fdocuments.us/reader042/viewer/2022022504/5ab54eae7f8b9a0f058ca889/html5/thumbnails/113.jpg)
![Page 114: [Type the document subtitle] - wkastudio.com Vocabulary/Manual for... · 7.4 AutoComplete and ComboList for Dynamic Menu..... 115 RadioBoxList Control ...](https://reader042.fdocuments.us/reader042/viewer/2022022504/5ab54eae7f8b9a0f058ca889/html5/thumbnails/114.jpg)
![Page 115: [Type the document subtitle] - wkastudio.com Vocabulary/Manual for... · 7.4 AutoComplete and ComboList for Dynamic Menu..... 115 RadioBoxList Control ...](https://reader042.fdocuments.us/reader042/viewer/2022022504/5ab54eae7f8b9a0f058ca889/html5/thumbnails/115.jpg)
![Page 116: [Type the document subtitle] - wkastudio.com Vocabulary/Manual for... · 7.4 AutoComplete and ComboList for Dynamic Menu..... 115 RadioBoxList Control ...](https://reader042.fdocuments.us/reader042/viewer/2022022504/5ab54eae7f8b9a0f058ca889/html5/thumbnails/116.jpg)
![Page 117: [Type the document subtitle] - wkastudio.com Vocabulary/Manual for... · 7.4 AutoComplete and ComboList for Dynamic Menu..... 115 RadioBoxList Control ...](https://reader042.fdocuments.us/reader042/viewer/2022022504/5ab54eae7f8b9a0f058ca889/html5/thumbnails/117.jpg)
![Page 118: [Type the document subtitle] - wkastudio.com Vocabulary/Manual for... · 7.4 AutoComplete and ComboList for Dynamic Menu..... 115 RadioBoxList Control ...](https://reader042.fdocuments.us/reader042/viewer/2022022504/5ab54eae7f8b9a0f058ca889/html5/thumbnails/118.jpg)
![Page 119: [Type the document subtitle] - wkastudio.com Vocabulary/Manual for... · 7.4 AutoComplete and ComboList for Dynamic Menu..... 115 RadioBoxList Control ...](https://reader042.fdocuments.us/reader042/viewer/2022022504/5ab54eae7f8b9a0f058ca889/html5/thumbnails/119.jpg)
![Page 120: [Type the document subtitle] - wkastudio.com Vocabulary/Manual for... · 7.4 AutoComplete and ComboList for Dynamic Menu..... 115 RadioBoxList Control ...](https://reader042.fdocuments.us/reader042/viewer/2022022504/5ab54eae7f8b9a0f058ca889/html5/thumbnails/120.jpg)
![Page 121: [Type the document subtitle] - wkastudio.com Vocabulary/Manual for... · 7.4 AutoComplete and ComboList for Dynamic Menu..... 115 RadioBoxList Control ...](https://reader042.fdocuments.us/reader042/viewer/2022022504/5ab54eae7f8b9a0f058ca889/html5/thumbnails/121.jpg)
![Page 122: [Type the document subtitle] - wkastudio.com Vocabulary/Manual for... · 7.4 AutoComplete and ComboList for Dynamic Menu..... 115 RadioBoxList Control ...](https://reader042.fdocuments.us/reader042/viewer/2022022504/5ab54eae7f8b9a0f058ca889/html5/thumbnails/122.jpg)

![New SHARC2.0: Surface Hopping Including Arbitrary Couplings · 2018. 9. 5. · Geometry filename: [geom.xyz] (autocomplete enabled) g Geometry filename: [geom.xyz] (autocomplete](https://static.fdocuments.us/doc/165x107/6054f3081a01161fe03cf32b/new-sharc20-surface-hopping-including-arbitrary-couplings-2018-9-5-geometry.jpg)