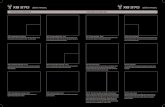User’s Manual BiReg
Transcript of User’s Manual BiReg
Table of contents User’s Manual – BiReg.............................................................................................................................. 1
For Administrators/Managers .............................................................................................................. 3
Registration ...................................................................................................................................... 3
Login ................................................................................................................................................. 4
Forgotten password ......................................................................................................................... 4
Users ................................................................................................................................................. 5
Vehicles ............................................................................................................................................ 7
Company data ................................................................................................................................ 10
Registered trips .............................................................................................................................. 10
For vehicle drivers .............................................................................................................................. 20
Login ............................................................................................................................................... 20
Forgotten password ....................................................................................................................... 20
Recording of events........................................................................................................................ 20
For Administrators/Managers
Registration
The transport company registers the first administrator user (Admin) in the system by entering the
following data:
• community or activity licence number:
• if the company is resident in the EGT, the community licence number
(unconstrained).
• if the company is resident outside the EGT, the activity licence number
(unconstrained).
• company name
• location
• country of residence – country code from drop-down list
• zip code
• town
• adress (name of public area, type, house number, etc.)
• contact
• email address - the email address assigned with the user account created at
registration
• telephone number
• administrator user
• Company ID1: the company account name (can only contain alphanumeric
characters) and the username of the administrator user. When logging in, all users of
the company must enter their username and password.
1 The company ID must be unique
• password - password of the administration account
• password again
All fields are mandatory.
After registration, the company ID and country of residence can no longer be changed, other data
entered during registration can be changed with the appropriate authorisation.
When registering, the program will send an email to the email address provided with a link to
activate the account.
After activation, you can log in to the program with the data you entered. By default, the user
created in this way will have all the rights, and will have access to the administrator and driver
functions as well.
If you run a one-man business, you do not need to create additional users. If more than one person
will be using the program, you can create a user for your staff as described in the Users section. They
do not need this registration.
Registration is inactive by default. The transport company will receive an activation link to the
registered email address to activate the account.
Login
To enter, you must enter the following:
• company Identifier
• username
• password
After logging in, the programme will start with the Routes menu.
Forgotten password
In case you have forgotten your password, after entering your company ID and username, the
program will send a link to the user's email address to set a new password.
Users
Roles
There are roles in the program, these access the following functions:
• Administrator: user management, vehicle management, járat registration, company data
modification
• Driver: implementation of a registered route, recording of events related to the registered
route (border crossing, loading and unloading)
Available to all users, regardless of role:
• the login
• change of own password
• the forgotten password function
Creating a new user
User accounts can be created with administrator rights for other employees of the company. Public
registration is only required once per company. Afterwards, users must be created as follows.
In the Users menu, click on the New User button to access the form, where you can create a new
user by entering the following:
• personal data
o username –mandatory field, must be unique within the company, may only contain
alphanumeric characters
o displayed name - mandatory, free-form field
o email adress – mandatory field
• password
o password
o password again
• Roles - more than one can be assigned
o administrator – can create users, register routes to Hungary
o driver –as with the current paper permits, when they enter the programme, they
declare border crossings and loading or unloading on previously registered routes.
• Disabled
o yes
o no – default value
The new user can log in with the password provided by the administrator or with a new password
created using the forgotten password function.
Edit user
All data can be changed except the username. The administrator can give any user a new password
on the user's profile.
Block user
The user is banned from the program by saving the blocking as yes. Users can be deactivated at any
time or their deactivation can be revoked by administrators.
The blocked user cannot access the program.
Delete user
Users cannot be deleted. User access can be restricted by blocking them.
Vehicles
Motor vehicles
The vehicles menu allows you to save the vehicles used by the company, so the registration of the
routes can be done more quickly later.
The vehicles are displayed in a list. The list is scrollable, searchable by licence plate number, and the
list can be sorted in the header as follows:
• country code
• licence plate number
• environmental classification
• End of validity of CEMT certificate
New vehicle
A new vehicle can be saved in the program after you have entered the followings:
• country code - read-only data, identical to the country of residence of the company
• licence plate number - mandatory field, only capital letters and numbers can be entered
• environmental classification - can be selected from a drop-down list, values: - and EURO I -
VI, mandatory field
• End of validity of the CEMT certificate - date selector, value: year and month, e.g. 2020.01. Its
value can be a maximum of one year later than the current date, optional field.
Editing motor vehicles
All data that can be edited at the time of entering can be edited at any time later. The modification
has no effect on the already created route registrations on which the vehicle is included.
Deleting motor vehicles
A vehicle can be removed at any time. The removal has no effect on any existing route registrations
on which the vehicle is listed.
Trailers
In the Vehicles menu, you can save the trailers used by the company, so that the route registration
can be done more quickly later.
Trailers are shown in a list. The list is scrollable, searchable by licence plate number and sorted by the
following in the list header:
• country code
• licence plate number
• CEMT certificate and the end of its validity
New Trailer
A new trailer can be saved in the program after you have entered:
• country code – can be selected from a drop-down list, mandatory field
• registration plate number – mandatory field, only capital letters and numbers can be entered
• End of validity of the ECMT certificate – date selector, value: year and month, e.g., 2020.01.
Its value can be a maximum of one year later than the current date, optional field.
Editing trailer
All data that can be edited at the time of creation can be modified at any time later. The modification
will not affect any previously created trip registrations on which the trailer is included.
Deleting trailer
The trailer can be removed at any time. The removal does not affect any previously created trip
registrations on which the trailer is listed.
Company data
The following fields can be modified after registration:
• community or activity licence number:
• if the company is resident in the EEA, the community licence number (free-form).
• if the company is resident outside the EEA, the activity licence number (free-form).
• name of company
• location
• zip code
• settlement
• adress (name of public area, type, house number, etc.)
• contact
• email adress
• telephone number
Registered trips Trips subject to authorisation must be registered in the program before entering Hungary.
New trip registration
To register your trip, you will need to provide the following data:
• Company data – all data is displayed in read-only format. If you need to modify anything, you
can do so in the Company details menu before registering your trip. The data displayed and
the data to be entered for registration:
o company name
o licence number
o headquarters
• Vehicle – a vehicle is required; a trailer is optional. Both can be selected from the list saved
under Vehicles. The automatically filled in values can be freely modified, but the modification
will not be transferred to the items available in the Vehicles menu.
o Motor vehicle – required, the following fields are mandatory
▪ country code – identical to the country of residence of the company, cannot
be modified
▪ license plate number - a free-text field that automatically searches the motor
vehicles saved in the Vehicles menu as you type. After selecting an offered
licence plate number, the end of the CEMT certificate's validity and the
environmental classification are automatically filled in
▪ environmental classification - selectable from drop-down list, values EURO I -
VI
▪ End of CEMT certificate's validity - date selector, value: year and month, e.g.
2020.01. The value can be a maximum of one year later than the current
date. It is only mandatory if
• CEMT licence,
• or specifies the use of a licence requiring a minimal environmental
classification (e.g. a bilateral licence for use with a minimum EU4)
o Trailer - optional, all fields below must be completed if you add a trailer
▪ nationality mark - selectable from drop-down list
▪ license plate number - a free-text field that automatically searches the
trailers saved in the Vehicles menu as you type. After selecting an offered
licence plate number, the end of the CEMT certificate's validity is
automatically filled in
▪ End of CEMT certificate's validity - date selector, value: year and month, e.g.
2020.01. The value can be a maximum of one year later than the current
date. It is only mandatory if
• CEMT licence
• or specifies the use of a licence requiring a minimal environmental
classification (e.g. a bilateral licence for use with a minimum EU4).
• Route - all fields below are mandatory
o Type of route - values: loaded, empty. Default value: loaded
o The duration of the phase of the transport operation involving Hungary, the planned
duration of the phase in Hungary cannot exceed 15 days
▪ from planned date - date selector
▪ to planned date - date selector
• Route and licence - multiple routes can be entered on a trip registration and may require one
or more licences. A route and its associated licence must be provided.
o loading
▪ country – can be selected from drop-down list, values: country codes
▪ settlement – the starting point where the cargo is loaded, to be entered only
if the selected country is Hungary
▪ company name – the name of the company at whose premises the loading
takes place, to be entered only if the selected country is Hungary
o unloading
▪ country – can be selected from drop-down list, values: country codes
▪ settlement – the destination of the cargo, to be entered only if the selected
country is Hungary
▪ company name – the name of the company at whose premises the unloading
takes place, to be entered only if the selected country is Hungary
o buttons
▪ identify licence requirements - displays the list of licences that can be used
for the specified route
▪ delete route – removes the route and associated licences from the trip
o licence data
▪ licence list – select one of the displayed licences and enter the following
information depending on the licence type:
▪ for bilateral permits
• the serial number of the permit
• photos / documents (after closing the pop-up window)
o the front page of the licence
o back of the licence
▪ For ECMT permits
• the serial number of the permit
• for yearly permits (automatically determined by serial number)
o the permit is valid by default between 1 January and 31
December of the current year, it is not necessary to specify
its validity
• for short term permits (automatically determined by serial number)
o start of validity – date selector
o end of validity – date selector
• photos / documents (after closing the pop-up window)
o the front page of the permit
o the front page of the ECMT logbook
o the relevant page of the ECMT logbook
▪ for cabotage permits
• the serial number of the permit
• photos / documents (after closing the pop-up window)
o the front page of the permit
▪ for a unique licence
• photos / documents (after closing the pop-up window)
o the front page of the licence
▪ for routes not requiring a licence
• no additional data required
o adding more routes and licences - it is possible to add more routes and, if necessary,
more licences to a route registration. When entering the second (or additional)
route, if any of the previously entered licences are valid for the route, the program
will automatically offer it to be used on the new route. Otherwise a new licence
should be added.
By default, the trip registration is created in the "Draft" state. In this state, the administrator can
modify or delete the registration at will. The trip will receive the registration number after
finalization. The carrier has only fulfilled its registration obligation once the registration number has
been received.
You do not need to pre-register for an own account transport in the program.
Editing a draft trip
All data in the "Draft" status can be edited without limits. The same rules and constraints apply when
making changes as when creating a new trip.
Finalising a trip
When finalising, the program checks that all the necessary data have been entered and that the
authorisation is valid for the planned period of the trip. If everything is correct, the registration is
considered complete, it is set to "Active”, and you receive a unique registration number. This
registration number must be presented to the inspector at roadside inspections.
Delete a registered trip
A registered route can be cancelled in the "Draft" and "Active" states. Confirmation is required for
cancellation.
View previous trip registrations
A searchable list in the Trips menu shows all registered trips of the company, regardless of their
status.
The list is searchable by the following properties:
• BiReg identifier – the registration number assigned to the trip upon finalisation
• vehicle registration plate
• planned days (from-to) - program searches for which route registrations are scheduled to
start within the specified interval
• licence type, its values, and additional conditions displayed when selecting a certain value:
o bilateral
▪ type of licence
▪ year of issue
▪ serial number
o ECMT
▪ country of licence
▪ year of issue
▪ serial number of the licence
o cabotage
▪ serial number of the licence
o unique
o other exemption
o free
Registered routes are displayed in a scrollable list. Each column of the list can be sorted by these
columns:
• BiReg identifier
• Status
• Start date
• End date
• vehicle registration plate
Selecting a row in the list will display the detailed data sheet of the registered trip.
Registered trip data sheet
With administrator access, you can view previous versions and events related to the trip on the data
sheet of the registered trip.
Versions
In case a trip registration has several versions, you can choose from a drop-down list of versions. The
versions are distinguished by the date they were saved. A new version is created when the inspector
makes a correction to the data in the data sheet during the inspection.
Data Sheet
All the data you can enter when creating the form will be displayed in read-only format.
Events
Related events are listed in chronological order (newest at the top). The events displayed are not
related to all routes of all types:
• finalisation
• events recorded by the driver:
o entry to Hungary
o exit from Hungary
o loading
o unloading
• roadside inspection
• cancellation (the trip has been aborted before commencing)
For vehicle drivers
Login
To log in, you must enter the following:
• company ID
• username
• password
Forgotten password
In case you forgot your password, after entering your company ID and username, the program will
send a link to the user's email address to set a new password.
Recording of events With driver role, trip registrations with the status "Active" and "In progress" are available.
Registered trips are displayed in a scrollable list, after searching by vehicle plate number.
The columns in the list are:
• Status - values: active, in progress, the table can be sorted to this column
• BiReg identifier – the table can be sorted to this column
• Licence
• Date - planned days, from - to
• routes – displayed with country code
Selecting an item in the list will display the detailed data sheet for that trip, where you can register
the related events.
Edit a registered trip
Upload a document
To record events, all mandatory documents for trip registration must be uploaded.
In case a document is missing, the program will warn you when you open the form.
The required documents:
• for a bilateral authorisation
o the front page of the permit
o the back page of the permit
• For ECMT permit
o the front page of the permit
o the front page of the ECMT logbook
o the relevant page of the ECMT logbook
• for a cabotage licence
o the front page of the licence
• for a unique licence
o the front page of the licence
• for routes not requiring authorisation (free)
o no need to upload a document
• for other exemptions
o document proving the exemption (minimum 1 page)
Start and end of a transport task
The type of events depends on the type of route, e.g., in the case of a transit journey, the loading and
unloading does not need to be recorded, but the entry and exit must be recorded in the program
when they occur.
Entering Hungary
Enter can be registered by the following:
• routes affected – read-only data
• border crossing point – can be selected from the drop-down list, must be entered
• odometer reading - number only field, mandatory
Once saved, the data cannot be modified.
Exit from Hungary
The exit can be registered by entering:























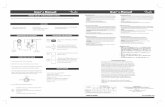
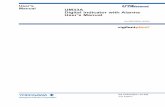




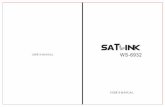




![User’s Manual - Baylor University FV1000 User’s Manual [Hardware Manual] z FV1000 FV10-ASW User’s Manual [Quick Start] ... Saving Rotating a Three-dimensional animation file](https://static.fdocuments.us/doc/165x107/5aebac197f8b9ac3618f830d/users-manual-baylor-fv1000-users-manual-hardware-manual-z-fv1000-fv10-asw.jpg)