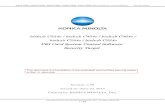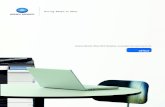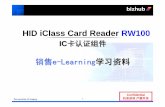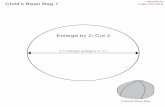User’s Guide [Enlarge Display Operations] - NovaCopyops.novacopy.com/ftb/Product Guides/bizhub...
Transcript of User’s Guide [Enlarge Display Operations] - NovaCopyops.novacopy.com/ftb/Product Guides/bizhub...
Introduction
Thank you for choosing this machine.
The bizhub 751/601 User’s Guide [Enlarge Display Operations] contains details on the operation of the various functions available in the Enlarge Display mode of the bizhub 751/601 and on the various operating precautions. In order to ensure that this machine is used correctly and efficiently, carefully read the Enlarge Display Mode Operations volume of the User’s Guide before using the machine.
For descriptions on trademarks and copyrights, refer to [Trademarks/Copyrights].
Views of the actual equipment may be slightly different from the illustrations used in this Enlarge Display Mode Operations volume of the User’s Guide.
Explanation of manual conventions
7 CAUTION CAUTION
% Failure to observe instructions highlighted in this manner may result in serious injuries or property damage. Observe all cautions in order to ensure safe use of this machine.
2Reminder
Text highlighted in this manner indicates operation precautions. Carefully read and observe this type of information.
!Detail
Text highlighted in this manner provides more detailed information concerning operating procedures and other descriptions.
2Note
Text highlighted in this manner indicates sections containing additional information. If necessary, refer to the indicated sections.
751/601 x-1
[ ]
Names highlighted as shown above indicate keys on the control panel and buttons in the touch panel.
751/601 x-2
Contents
1 Before use
1.1 Names of control panel parts and their functions ................... 1-2
1.2 Adjusting the angle of the control panel ................................... 1-4
1.2.1 To adjust the angle of the control panel ......................................1-4
1.3 Screens in Enlarge Display mode .............................................. 1-6
1.3.1 Displaying screens in Enlarge Display mode ...............................1-6
1.4 Touch panel ................................................................................. 1-8
1.4.1 Touch panel operation .................................................................1-8
1.4.2 Icons that appear in the screen ...................................................1-8
1.4.3 Paper type icons ..........................................................................1-9
1.4.4 Paper supply icons ....................................................................1-10
1.5 Feeding the original .................................................................. 1-11
1.5.1 Loading the original into the ADF ..............................................1-11
1.5.2 Placing the original on the original glass ...................................1-12
1.6 Specifying original settings ...................................................... 1-13
1.6.1 Copying originals of mixed sizes ("Mixed Original" setting) ......1-13
1.6.2 Loading folded originals ("Z-Folded Original" setting) ..............1-15
1.6.3 Selecting the original orientation (Original Direction settings) ...1-17
1.6.4 Selecting the position of the binding margin (Original Binding Position/Binding Position settings) ............................................1-19
2 Using copy functions
2.1 General copy operation .............................................................. 2-2
2.2 Selecting the Paper settings ...................................................... 2-4
2.2.1 Automatically selecting the paper size ("Auto" Paper setting) ....2-4
2.2.2 Manually selecting the desired paper size ...................................2-6
2.3 Specifying a Zoom setting ......................................................... 2-7
2.3.1 Selecting a zoom ratio .................................................................2-8
2.4 Selecting original and copy settings ......................................... 2-9
2.4.1 Selecting single-sided or double-sided copies .........................2-10
751/601 x-3
2.5 Selecting a combined copy setting ......................................... 2-12
2.6 Selecting Finishing settings ..................................................... 2-14
2.6.1 Selecting the finishing method ..................................................2-15
2.6.2 Selecting Staple/Punch settings ................................................2-16
2.6.3 Selecting a folding or binding setting ........................................2-18
2.7 Selecting not to rotate the image ............................................ 2-20
2.8 Selecting the quality of the original ......................................... 2-21
2.9 Selecting the density settings .................................................. 2-23
2.9.1 Adjusting the print density (Density settings) ............................2-23
2.9.2 Adjusting the background density (Background Removal settings) .................................................2-24
2.10 Selecting the Paper settings .................................................... 2-26
2.10.1Selecting a Paper Type setting for the bypass tray ...................2-26
2.10.2Selecting a Paper Size setting for the bypass tray ....................2-29
2.11 Scanning the next original to be copied while a copy job is being printed (next job reservation) ........................................ 2-32
2.12 Pausing scanning/printing ....................................................... 2-33
2.13 Printing a proof to check the settings (Proof Copy) .............. 2-34
3 Using fax/scan functions
3.1 General fax/scan operation ........................................................ 3-2
3.2 Specifying a destination ............................................................. 3-4
3.2.1 Selecting a destination from the address book ...........................3-5
3.2.2 Selecting a destination from the job log ......................................3-7
3.2.3 Selecting a destination with an LDAP search ..............................3-8
3.2.4 Directly typing in the number .....................................................3-10
3.3 Specifying scanning settings (Scan Settings) ........................ 3-13
3.3.1 Simplex/Duplex ..........................................................................3-13
3.3.2 Original Type ..............................................................................3-15
3.3.3 Resolution ..................................................................................3-17
3.3.4 Density .......................................................................................3-18
3.3.5 File Type ....................................................................................3-20
751/601 x-4
3.3.6 Background Removal ................................................................3-21
3.3.7 Scan Size ...................................................................................3-23
3.3.8 Original Settings ........................................................................3-24
3.4 Using a program ....................................................................... 3-27
3.5 Checking the destinations ....................................................... 3-29
4 Logging on and logging off
4.1 When a logon screen appears ................................................... 4-2
4.1.1 When the screen to enter the user name appears ......................4-2
4.1.2 When the screen to enter the account name and password appears ........................................................................................4-5
751/601 x-5
Before use 1
1 Before use
1.1 Names of control panel parts and their functions
2Note
For details, refer to the User’s Guide [Copy Operations], the User’s Guide [Network Scan/Fax/Network Fax Operations].
No. Part name Description
1 Touch panel Displays various screens and messages.Specify the various settings by directly touching the panel.
2 Main Power indicator Lights up in green when the machine is turned on with the main power switch.
3 [Power] (auxiliary power) key
Press to turn on/off machine operations. When turned off, the machine enters a state where it conserves energy.
4 [Mode Memory] key Programmed fax/scan settings can be recalled to be used again. (See p. 3-27)
1
2
4
5
3
6
7
12 11 8
13
14
1516
10 9
17
18
19
751/601 1-2
Before use 1
5 [Utility/Counter] key Press to display the Meter Count screen and the Utility screen.
6 [Reset] key Press to clear all settings (except programmed settings) entered in the control panel and touch panel.
7 [Stop] key Pressing the [Stop] key during an operation temporarily stops the operation.
8 [Proof Copy] key Press to print a single proof copy to be checked before printing a large number of copies. (See p. 2-34)
9 [Start] key Press to start the operation. When this machine is ready to begin the operation, the indicator on the [Start] key lights up in blue. If the indicator on the [Start] key lights up in orange, the operation cannot begin.Press to restart a stopped job.
10 Data indicator Flashes in blue while a print job or fax is being received.Lights up in blue while a print job or fax is queued to be printed or is being printed.
11 [C] (clear) key Press to clear a value (such as the number of copies, a zoom ratio, or a size) entered using the keypad.
12 Keypad Use to type in the number of copies to be produced.Use to type in the zoom ratio.Use to type in the various settings.
13 [Enlarge Display] key Press to enter or exit Enlarge Display mode.
14 [Accessibility] key Press to display the screen for specifying settings for user accessibility functions.
15 [Power Save] key Press to enter Low Power mode. While the machine is in Low Power mode, the indicator on the [Power Save] key lights up in green and the touch panel goes off. To cancel Low Power mode, press the [Power Save] key again.
16 [Access] key If user authentication or account track settings have been applied, press this key after entering the user name and password (for user authentication) or the account name and password (for account track) in order to use this machine.
17 Brightness dial Use to adjust the brightness of the touch panel.
18 [Fax/Scan] key Press to enter Fax/Scan mode.While the machine is in Fax/Scan mode, the indicator on the [Fax/Scan] key lights up in green.
19 [Copy] key Press to enter Copy mode. (As a default, the standard-sized Copy mode screen is displayed.) While the machine is in Copy mode, the indicator on the [Copy] key lights up in green.
No. Part name Description
751/601 1-3
Before use 1
1.2 Adjusting the angle of the control panel
The control panel can be adjusted to either of three angles.
In addition, the control panel can be tilted to the left.
Adjust the control panel to the angle that allows for easy operation.
1.2.1 To adjust the angle of the control panel
1 Pull the control panel release lever toward you to raise or lower the control panel.
➀ Upper position (base position)
➁ Middle position
➂ Lower position
➃ Left tilt position
751/601 1-4
Before use 1
2 To tilt the control panel to the left, hold the bottom of the control panel, and then tilt the panel to the left.
– Do not grab the touch panel when turning the control panel to the left or right.
751/601 1-5
Before use 1
1.3 Screens in Enlarge Display mode
1.3.1 Displaying screens in Enlarge Display mode
1 Press the [Copy] or [Fax/Scan] key in the control panel to display the desired screen.
2 Press the [Enlarge Display] key in the control panel.
– Depending on the settings specified in Accessibility mode, a message appears, requesting confirmation to cancel the settings that cannot be specified in Enlarge Display mode. For details on specifying settings in the Accessibility screen, refer to the User’s Guide [Copy Operations].
The screen is displayed in Enlarge Display mode. While screens are displayed in Enlarge Display mode, pressing the [Copy] or [Fax/Scan] key displays the normal screen.
3 To return to the standard-sized screens from the screens in Enlarge Display mode, press the [Enlarge Display] key in the control panel.
751/601 1-6
Before use 1
!Detail
The default settings for Enlarge Display mode can be changed.
To change the default settings, specify desired settings in Enlarge Display mode, and then press the [Accessibility] key. On the Accessibility Setting screen 2/2, touch [Default Enlarge Display Settings], press the [Copy] key or the [Fax/Scan] key, and then specify "Current Setting".
751/601 1-7
Before use 1
1.4 Touch panel
1.4.1 Touch panel operation
To activate a function or to select a setting, lightly touch the button in the touch panel for the desired function or setting.
2Reminder
Do not apply extreme pressure to the touch panel, otherwise it may be scratched or damaged. Never push down on the touch panel with force, and never use a hard or pointed object to make a selection in the touch panel.
1.4.2 Icons that appear in the screen
Icon Description
This button appears when there is a message indicating that a print error occurred. Touch this button to display the message, and then perform the necessary steps.
Touch this button to display the message at an enlarged size.
This button appears when there is a message indicating that consumables must be replaced or the machine requires maintenance. Touch this button to display the message, and then perform the replacement or maintenance procedure.
751/601 1-8
Before use 1
1.4.3 Paper type icons
2Note
For details, refer to the User’s Guide [Copy Operations].
If paper other than plain paper is specified for the selected paper tray when using a copy function, the icon indicating the paper type appears under "Paper" in the Basic screen.
Paper type icons that appear
Transparency Special Paper Thick Paper
Letterhead Colored Paper Trace
User Paper1 User Paper2 User Paper3
Thin Paper Tab paper Fine
Recycled Labels
751/601 1-9
Before use 1
1.4.4 Paper supply icons
The amount of paper remaining is indicated in the Copy mode screen where the paper size is selected. For details about the screen for selecting the paper size, refer to "Selecting the Paper settings" on page 2-4.
Paper supply icons that appear
Icon Description
This icon indicates that very little paper remains in the paper tray.
This icon indicates that paper is not loaded in the paper tray.
751/601 1-10
Before use 1
1.5 Feeding the original
2Note
For details, refer to the User’s Guide [Copy Operations] and the User’s Guide [Network Scan/Fax/Network Fax Operations].
The original can be fed in either of the following ways. Be sure to position the original correctly according to the type of original being scanned.
- Using the ADF- Using the original glass
1.5.1 Loading the original into the ADF
1 Place the original in the original feed tray in the order to be scanned with the side to be scanned faces up.
– Load the original pages so that the top of the original is toward the back or the right side of the machine.
2 Slide the guides against the edges of the original.
A
A
751/601 1-11
Before use 1
1.5.2 Placing the original on the original glass
1 Lift open the ADF.
– When placing the original on the original glass, be sure to lift open the ADF at least 20°. If the original is placed on the original glass without the ADF being lifted at least 20°, the correct original size will not be detected.
2 Place the original on the original glass with the side to be scanned faces down.
– Load the original pages so that the top of the original is toward the back or the left side of the machine.
3 Align the original with the mark in the back-left corner of the original scales.
4 Close the ADF.
Original scales
751/601 1-12
Before use 1
1.6 Specifying original settings
2Note
For details, refer to the User’s Guide [Copy Operations].
The following describes necessary settings depending on the status and placement of the originals to copy them as desired.
For details on selecting the original type when using fax/scanning functions, refer to "Original Settings" on page 3-24.
1.6.1 Copying originals of mixed sizes ("Mixed Original" setting)
Originals of different sizes can be loaded together into the ADF to be fed and scanned one by one automatically.
1 Slide the lateral guides of the ADF to fit the size of the largest page.
2 Align the originals as the references so that the side to be scanned faces up.
751/601 1-13
Before use 1
3 Place the original in the original feed tray in the order to be scanned with the side to be scanned faces up.
– Slide the guides against the edges of the original.– Load the original pages into the ADF so that the top of the pages is
toward the left side of the machine.
4 In the main screen, touch the Original Settings tab.
The Original Settings screen appears.
751/601 1-14
Before use 1
5 Touch [Mixed Original].
– To cancel the "Mixed Original" setting, touch [Mixed Original] again to deselect it.
1.6.2 Loading folded originals ("Z-Folded Original" setting)
If folded originals are loaded into the ADF to be copied, the original size is correctly detected.
2Note
Load the original into the ADF.
The length of the first page of the original is detected, and all pages of the original are scanned at that size.
2Reminder
Unfold folded originals before loading them into the ADF. If the original is copied without being unfolded, a paper misfeed may occur.
1 Position the original to be copied.
751/601 1-15
Before use 1
2 In the main screen, touch the Original Settings tab.
The Original Settings screen appears.
3 Touch [Z-Folded Original].
– To cancel the "Z-Folded Original" setting, touch [Z-Folded Original] again to deselect it.
751/601 1-16
Before use 1
1.6.3 Selecting the original orientation (Original Direction settings)
When copying double-sided originals or making double-sided copies or combined copies, specify the original orientation, otherwise the copies may not be printed in the correct page order or correct front and back page arrangement.
1 Position the original to be copied.
– For details on positioning the original, refer to "Feeding the original" on page 1-11.
2 In the Basic screen, touch [Duplex/Combine]. Otherwise, touch the Original Settings tab.
Setting Description
Select this setting for an original loaded with the top toward the back of this machine.
Select this setting for an original loaded with the top toward the front of this machine.
Select this setting for an original loaded into the ADF with the top of the original toward the left side of this machine.Select this setting for an original placed on the original glass with the top of the original toward the right side of this machine.
Select this setting for an original loaded into the ADF with the top of the original toward the right side of this machine.Select this setting for an original placed on the original glass with the top of the original toward the left side of this machine.
751/601 1-17
Before use 1
3 Touch [Original Direction].
From the Duplex/Combine screen
From the Original Settings screen
The Original Direction screen appears.
4 Touch the button for the orientation of the loaded original, and then touch [OK].
– To return to the main screen, touch [Main Screen].
751/601 1-18
Before use 1
1.6.4 Selecting the position of the binding margin (Original Binding Position/Binding Position settings)
If a double-sided original is loaded into the ADF, specify the position of the top of the back side of the original by specifying the binding margin position for the original.
1 Position the original to be copied.
– For details on positioning the original, refer to "Feeding the original" on page 1-11.
2 In the Basic screen, touch [Duplex/Combine]. Otherwise touch the Original Settings tab.
Setting Description
Left Select this setting if the original is loaded with the binding margin at the left.
Top Select this setting if the original that is loaded has a binding margin at the top.
Right Select this setting if the original is loaded with the binding margin at the right.
Auto With this setting, the binding margin is set at the top or at the left.Select this setting to automatically select the position of the binding margin.If the original length is 11-11/16 inch (297 mm) or less, a binding position along the long side of the original is selected.If the original length is more than 11-11/16 inch (297 mm), a binding position along the short side of the original is selected.
751/601 1-19
Before use 1
3 In the Duplex/Combine screen, touch [Original Binding Pos.]. Otherwise, touch [Binding Position] in the Original Settings screen.
From the Duplex/Combine screen
From the Original Settings screen
4 Touch the button for the desired binding margin position, and then touch [OK].
From the Original Binding Position screen
751/601 1-20
Before use 1
From the Binding Position screen
– To return to the main screen, touch [Main Screen].
751/601 1-21
Using copy functions 2
2 Using copy functions
2.1 General copy operation
2Note
For details on the copy operation, refer to the User’s Guide [Copy Operations].
This section contains information on the general operation for making copies.
1 Press the [Copy] key in the control panel, and then press the [Enlarge Display] key.
The Copy mode screen appears in Enlarge Display mode.
2 Position the original to be copied.
– For details on positioning the original, refer to "Feeding the original" on page 1-11.
3 Specify the desired copy settings.
– For details on specifying original settings, refer to page 1-13.– For details on selecting the Paper settings, refer to page 2-4.– For details on selecting the Zoom setting, refer to page 2-7.– For details on selecting the original and copy settings, refer to page 2-9.– For details on selecting a Combine setting, refer to page 2-12.– For details on selecting Finishing settings, refer to page 2-14.– For details on specifying settings to not rotate the image, refer to
page 2-20.– For details on selecting the original image quality, refer to page 2-21.
751/601 2-2
Using copy functions 2
– For details on selecting a copy density setting, refer to page 2-23.– To cancel the setting and select the default, press the [Reset] key.
4 Using the keypad, type in the desired number of copies.
– If the number of copies was incorrectly entered, press the [C] (clear) key in the keypad, and then specify the correct number of copies.
5 Press the [Start] key.
751/601 2-3
Using copy functions 2
2.2 Selecting the Paper settings
The paper size can be selected automatically according to the original size or it can be specified manually. Specify the paper size according to the corresponding procedure, depending on the desired copy settings.
2.2.1 Automatically selecting the paper size ("Auto" Paper setting)
The size of the loaded original is detected, and copies are produced using paper of the same size.
If the "Full Size" Zoom setting was specified, paper of the same size as the original is selected.
If the zoom ratio was increased or decreased, a paper size that corresponds to the specified zoom ratio is automatically selected.
2Note
The "Auto Zoom" setting and the "Auto" Paper setting cannot both be selected at the same time. If the "Auto Paper Select" was selected at the "Auto Zoom" setting, the Zoom screen appears. Touch the button for the desired zoom ratio.
1 In the Basic screen, touch [Paper].
The Paper screen appears.
751/601 2-4
Using copy functions 2
2 Touch [Auto].
– To return to the main screen, touch [Main Screen].
3 Touch [OK].
The Basic screen appears again.
751/601 2-5
Using copy functions 2
2.2.2 Manually selecting the desired paper size
The paper tray loaded with paper of the desired size can be selected manually. By also selecting the Auto Zoom setting, the most appropriate zoom ratio is selected based on the size of the loaded original and the specified paper size.
2Note
Load the papers of the appropriate size into the paper tray in advance. For details on loading paper, refer to the User’s Guide [Copy Operations].
1 In the Basic screen, touch [Paper].
The Paper screen appears.
2 Select the paper tray loaded with paper of the desired size.
– To return to the main screen, touch [Main Screen].
3 Touch [OK].
The Basic screen appears again.
751/601 2-6
Using copy functions 2
2.3 Specifying a Zoom setting
The zoom ratio can be set in order to make a copy on paper with a size different than the original or to enlarge or reduce the size of the copy image.
The zoom ratio can be specified in any of the following ways.
*1 The "Auto Zoom" setting and the "Auto" Paper setting cannot both be selected at the same time.If the "Auto Zoom" was selected at the "Auto Paper Select" setting, the Paper screen appears. Touch the button for the desired paper.
*2 When selecting a Reduce setting or a programmed zoom ratio, "Minimal" can be selected. Touch [Minimal] to produce a copy with the original image slightly reduced (93.0%) and centered in the paper.The zoom ratio of the "Minimal" setting can be changed (between 90.0% and 99.9%). For details, refer to the User’s Guide [Copy Operations].
*3 The programmed zoom ratios can be changed. For details, refer to the User’s Guide [Copy Operations].
Follow the procedure described below to specify the Zoom setting.
Setting Description
Auto Zoom*1 The most appropriate zoom ratio is automatically selected based on the size of the loaded original and the specified paper size.
Full Size A copy that is the same size as the original (100.0%) is produced.
Enlarge The most suitable enlargement zoom ratios for copying from common standard original sizes to standard paper sizes are preset.
Reduce*2 The most suitable reduction zoom ratios for copying from common standard original sizes to standard paper sizes are preset.
Zoom By using the keypad, a zoom ratio between 25.0% and 400.0% can be typed in directly without changing the height-to-width ratio.
Set Zoom Ratio*2*3 Programmed zoom ratios can be recalled to be used again for copying.
751/601 2-7
Using copy functions 2
2.3.1 Selecting a zoom ratio
1 In the Basic screen, touch [Zoom].
The Zoom screen appears.
2 Touch the button for the desired zoom ratio.
– To return to the main screen, touch [Main Screen].– If "Enlarge", "Reduce" or "Set Zoom Ratio" was selected, select the
desired zoom ratio, and then touch [OK].– If "Zoom" was selected, use the keypad to type in the desired zoom ratio,
and then touch [OK].– Touch [+] to enlarge the zoom ratio, and touch
[-] to reduce the zoom ratio in 0.1% increments.
3 Touch [OK].
The Basic screen appears again.
751/601 2-8
Using copy functions 2
2.4 Selecting original and copy settings
The type of original and copy can be specified.
The following original and copy settings are available.
*1 If "1 > 2" or "2 > 2" is selected, specify the binding margin position for the copy and the orientation of the loaded original, otherwise the copies will not be printed as desired.For details on specifying the original orientation, refer to "Selecting the original orientation (Original Direction settings)" on page 1-17.
*2 If "2 > 1" or "2 > 2" is selected, select the position of the binding margin and the orientation of the loaded original, otherwise the copies will not be printed as desired.For details on specifying the original orientation, refer to "Selecting the original orientation (Original Direction settings)" on page 1-17.For details on specifying the binding margin position of the original, refer to "Selecting the position of the binding margin (Original Binding Position/Binding Position settings)" on page 1-19.
!Detail
When the original is scanned from the original glass using the "1 > 2", "2 > 1" or "2 > 2" settings, the scanned pages are stored and printed together.
Follow the procedures described below to select original and copy settings.
Setting Description
1 > 1 Select this setting to produce single-sided copies from single-sided originals.
1 > 2*1 Select this setting to produce one double-sided copy from two single-sided originals.
2 > 1*2 Select this setting to produce two single-sided copies from one double-sided original.
2 > 2*1*2 Select this setting to produce double-sided copies from double-sided originals.
751/601 2-9
Using copy functions 2
2.4.1 Selecting single-sided or double-sided copies
1 In the Basic screen, touch [Duplex/Combine].
The Duplex/Combine screen appears.
2 Touch [Original > Copy].
– To return to the main screen, touch [Main Screen].The Duplex Settings screen appears.
751/601 2-10
Using copy functions 2
3 Touch the button for the desired settings, and then touch [OK].
– If "1 > 2" or "2 > 2" is selected, touch [Output Bind Direction], select the binding position for the copy, and then touch [OK].
– If "Auto" is selected, the binding margin is set at the top or at the left. The binding position is automatically determined according to the orientation of the loaded original. If the original length is 11-11/16 inch (297 mm) or less, a binding position along the long side of the paper is selected. If the original length is more than 11-11/16 inch (297 mm), a binding position along the short side of the paper is selected.
4 Touch [Close].
The Basic screen appears again.
751/601 2-11
Using copy functions 2
2.5 Selecting a combined copy setting
Two original images can be combined and printed on a single page, reducing paper use.
1 In the Basic screen, touch [Duplex/Combine].
The Duplex/Combine screen appears.
2 Touch [Combine].
– To return to the main screen, touch [Main Screen].The Combine screen appears.
751/601 2-12
Using copy functions 2
3 Touch [2in1], and then touch [OK].
4 Touch [Close].
The Basic screen appears again.
751/601 2-13
Using copy functions 2
2.6 Selecting Finishing settings
Various settings can be selected for sorting and finishing copies fed into the output tray.
The following Finishing settings are available.
*1 If no finisher is installed and all of the following conditions are met, printed copies can be fed out and sorted in an alternating crisscross pattern.
– 8-1/2 × 11 or 5-1/2 × 8-1/2-size (A4- or B5-size) paper is used.– Paper of the same size and type is loaded with the w orientation in one
paper tray and with the v orientation in another tray.– The "Auto" Paper setting is selected.– The "Auto" Paper setting is not selected when the "Mixed Original"
setting is selected.*2 The Staple settings are available only if the optional finisher is installed.*3 The Punch settings are available only if the punch kit or Z folding unit is
installed with the optional finisher.*4 The Half-Fold, Center Staple & Fold and Tri-Folding settings are available
only if the optional Finisher FS-610 is installed.
Setting Description
Collate (By Set) Select this setting to separate each set of a multi-page original.
Group Select this setting to separate the copies of each page in a multi-page original.
Offset*1 Select this setting to feed out and sort printed copies in an alternating crisscross pattern if the sorting conditions are met when no finisher is installed.Select this setting to feed out and stack the printed copies on top of each other with each set shifted to separate it when a finisher is installed.
Face Up The copies are output with their front sides facing up.
Staple*2 Select one of these settings to bind the printed copies with staples. "Corner" or "2 Position" can be selected.
Punch*3 Select one of these settings to punch holes in the copies for filing them.
Half-Fold*4 Select this setting to fold copies in half before feeding them out.
Center Staple & Fold*4 Select this setting to staple copies at two places along the center before feeding them out.
Tri-Fold*4 Select this setting to fold copies in three before feeding them out.
Z-Fold*5 Select this setting to fold copies in half along the center, and additionally mountain-fold one of the halves before feeding them out.
751/601 2-14
Using copy functions 2
*5 The Z-Fold setting is available only if the Z folding unit is installed with the optional finisher.
2Note
Certain finishing settings cannot be used together.
Follow the procedures described below to select Finishing settings.
2.6.1 Selecting the finishing method
1 In the Basic screen, touch [Finishing].
The Finishing screen appears.
2 Select the desired Finishing settings.
– To return to the main screen, touch [Main Screen].
3 Touch [OK].
The Basic screen appears again.
751/601 2-15
Using copy functions 2
2.6.2 Selecting Staple/Punch settings
1 In the Basic screen, touch [Finishing].
2 Touch [Staple/Punch].
– To return to the main screen, touch [Main Screen].The Staple/Punch screen appears.
751/601 2-16
Using copy functions 2
3 Touch the button for the desired settings, and then touch [Position Setting].
4 Select the desired position.
– Touch [Auto] to automatically determine the stapling or hole-punching position according to the orientation of the loaded original. The paper is stapled or holes are punched along the long side of the paper if the original length is 11-11/16 inch (297 mm) or less or along the short side of the paper if the original length is more than 11-11/16 inch (297 mm).
When the "2 Position" Staple setting is selected
5 Touch [OK], and then touch [OK] in the next two screens that appear. Otherwise, touch [Main Screen].
The Basic screen appears again.
2Note
The number of punched holes differs depending on the country (region) where the unit is installed. For details, consult your service representative.
751/601 2-17
Using copy functions 2
2.6.3 Selecting a folding or binding setting
1 In the Basic screen, touch [Finishing].
2 Touch [Fold/Bind].
– To return to the main screen, touch [Main Screen].The Fold/Bind screen appears.
3 Select the desired settings.
751/601 2-18
Using copy functions 2
– To cancel the setting, touch [No].
4 Touch [OK], and then touch [OK] in the next screen that appears. Otherwise, touch [Main Screen].
The Basic screen appears again.
751/601 2-19
Using copy functions 2
2.7 Selecting not to rotate the image
Copies can be printed with the image not rotated to fit the orientation of the loaded paper.
2Note
Depending on the paper size and zoom ratio, some parts of the image may be lost.
Follow the procedure described below to select the setting to not rotate the image.
1 Touch [Auto Rotate OFF].
– To cancel the setting for not rotating the image, touch [Auto Rotate OFF] again.
751/601 2-20
Using copy functions 2
2.8 Selecting the quality of the original
Select an original quality setting. Select the setting for the original type to better adjust the copy quality.
The following Original Type settings are available.
Follow the procedure described below to select an Original Type setting.
1 Position the original to be copied.
– For details on positioning the original, refer to "Feeding the original" on page 1-11.
2 Touch the Original Settings tab.
The Original Settings screen appears.
Setting Description
Text Select this setting when copying originals containing only text.
Dot Matrix Original Select this setting when copying originals containing only text that appears faint (such as that written with a pencil).
Text/Photo Select this setting when copying originals containing both text and photos.
Photo Select this setting when copying originals containing only photos (halftones).
751/601 2-21
Using copy functions 2
3 Touch [Original Type].
The Original Type screen appears.
4 Touch the button for the quality setting most appropriate for the loaded original.
– To return to the main screen, touch [Main Screen].
5 Touch [OK].
The Original Settings screen appears again.
751/601 2-22
Using copy functions 2
2.9 Selecting the density settings
Specify the copy density and background density. Adjust to the best density according to the status of the originals.
The following density adjustments are available.
Follow the procedures described below to select the density settings.
2.9.1 Adjusting the print density (Density settings)
1 Touch [Density/Background] on the Basic screen.
The Density/Background screen appears.
2 Touch [Density].
The Density screen appears.
Parameter Description
Density The print image density can be adjusted to one of nine levels.
Background Removal The density of the background color of the original can be adjusted to one of nine levels.
751/601 2-23
Using copy functions 2
3 Select the desired Density setting.
– Each time [Light] or [Dark] is touched, the density is lightened or darkened by one level.
– To select the center setting (default setting), touch [Standard].– Touch [Auto] to have the machine detect the density of the original image
and automatically select the appropriate exposure for the copy.– To return to the main screen, touch [Main Screen].
4 Touch [OK], and then touch [OK] in the next screen that appears.
The Basic screen appears again.
2.9.2 Adjusting the background density (Background Removal settings)
1 Touch [Density/Background] on the Basic screen.
The Density/Background screen appears.
751/601 2-24
Using copy functions 2
2 Touch [Background Removal].
The Background Removal screen appears.
3 Select the desired Background Removal setting.
– Each time [Light] or [Dark] is touched, the density is lightened or darkened by one level.
– To select the center setting (default setting), touch [Standard].– To return to the main screen, touch [Main Screen].
4 Touch [OK], and then touch [OK] in the next screen that appears.
The Basic screen appears again.
751/601 2-25
Using copy functions 2
2.10 Selecting the Paper settings
2.10.1 Selecting a Paper Type setting for the bypass tray
If paper other than plain paper, such as OHP transparencies or label sheets, is loaded in the bypass tray, be sure to change the paper type setting as described below.
2Note
A paper type for the other trays than the bypass tray can be selected in the User setting. For details, refer to the User’s Guide [Copy Operations].
2Reminder
If special paper is loaded into the bypass tray, be sure to select the corresponding paper type, otherwise a paper misfeed may occur.
1 In the Basic screen, touch [Paper].
The Paper screen appears.
751/601 2-26
Using copy functions 2
2 Touch the button for the bypass tray, and then touch [Change Settings].
– To return to the main screen, touch [Main Screen].– To specify a special paper for any paper tray other than the bypass tray,
touch the button for the corresponding paper tray.– If a setting for special paper is selected for the bypass tray, that tray is
not selected automatically with the "Auto" Paper setting.
3 Touch [Paper Type].
4 Select the appropriate setting for the type of special paper that is loaded.
751/601 2-27
Using copy functions 2
Touch the button for the desired paper type.
– To print on thin paper, tab paper, fine paper, recycled paper and label sheets, touch [↓] or [↑].
– [Tab Paper] cannot be selected if “Paper Size” is set to “Standard Size”, “Custom Size” or “Wide Paper”.
5 Touch [OK], and then touch [OK] in the next two screens that appear. Otherwise, touch [Main Screen].
The Basic screen appears again.
751/601 2-28
Using copy functions 2
2.10.2 Selecting a Paper Size setting for the bypass tray
The paper size can be set for the bypass tray so that it can be used with the specified paper size.
2Note
For details on loading paper, refer to the User’s Guide [Copy Operations].
The paper size can be selected for the bypass tray in any of the following ways.
*1 In order to specify a custom paper size in Enlarge Display mode, the custom paper size must first be stored before entering Enlarge Display mode. For details, refer to the User’s Guide [Copy Operations].
2Note
For details on specifying a paper size for the other trays than the bypass tray, refer to the User's Guide [Copy Operations].
1 In the Basic screen, touch [Paper].
The Paper screen appears.
Setting Description
Auto Detect Select this setting to automatically detect the size of the paper loaded into the bypass tray.
Standard Size A standard paper size can be set so that the paper tray is used specifically with the selected paper size.
Custom Size*1 A custom paper size can be set so that the paper tray is used specifically with the selected paper size.
Wide Paper A wide paper size can be set so that the paper tray is used specifically with the selected paper size.
751/601 2-29
Using copy functions 2
2 Touch the button for the bypass tray, and then touch [Change Settings].
– To return to the main screen, touch [Main Screen].
3 Touch [Paper Size].
4 Touch either [Auto Detect] or select the desired paper size.
751/601 2-30
Using copy functions 2
– If a button other than [Auto Detect] was touched, select the desired paper size, and then touch [OK].
!Detail
In order to specify a custom paper size in Enlarge Display mode, the custom paper size must first be stored before entering Enlarge Display mode.
[Standard Size], [Custom Size] or [Wide Paper] cannot be selected if “Paper Type” is set to “Tab Paper”.
5 Touch [OK], and then touch [OK] in the next two screens that appear. Otherwise, touch [Main Screen].
The Basic screen appears again.
751/601 2-31
Using copy functions 2
2.11 Scanning the next original to be copied while a copy job is being printed (next job reservation)
The settings for the next copy job can be specified and the original can be scanned while a job is being printed so that it can be printed once the current copy job is finished.
!Detail
Up to 51 copy jobs, including the current copy job, can be queued.
A copy job can be reserved after scanning of the loaded original is finished. The next job cannot be reserved while an original is being scanned.
1 If the message "Ready to accept another job." appears while printing the current job, an original can be loaded, and copy settings can be specified for the next copy job.
– If the "Copy Operating Screen" parameter was set to "Yes", touch [Next Copy Job] in the screen that appears during printing to display the Basic screen.
– For details on positioning the original, refer to "Feeding the original" on page 1-11.
2 Press the [Start] key.
3 After the current job is finished, the next copy job begins.
751/601 2-32
Using copy functions 2
2.12 Pausing scanning/printing
Follow the procedure described below to temporarily stop scanning the original and stop the printing operation.
1 Press the [Stop] key while an original is being scanned or a job is being printed.
– Scanning/printing temporarily stops.– If an original is being scanned for a job, pressing the [Stop] key
temporarily stops scanning.
The message "Job has stopped." appears.
2 To continue all temporarily stopped jobs, press the [Start] key.
– To delete a temporarily stopped job, select the job that you wish to delete, and then touch [Delete].
– Select only one job at a time to be deleted.
751/601 2-33
Using copy functions 2
2.13 Printing a proof to check the settings (Proof Copy)
Before printing a large number of copies, a single proof copy can first be printed so that it can be checked. This prevents copy errors from occurring.
2Note
When printing a proof copy, specify multiple copies.
This feature cannot be used if the "Group" setting is selected.
1 Position the original to be copied.
– For details on positioning the original, refer to "Feeding the original" on page 1-11.
2 Select the desired copy settings.
3 Press the [Proof Copy] key.
– If the original was loaded on the original glass, touch [Finish], and then press the [Start] key.
A single proof copy is printed.
4 Check the proof copy.
– To change the copy settings, press the [C] (clear) key or the [Reset] key, and then change the settings.
751/601 2-34
Using fax/scan functions 3
3 Using fax/scan functions
3.1 General fax/scan operation
2Note
For details on performing fax and scan operations, refer to the User’s Guide [Network Scan/Fax/Network Fax Operations].
!Detail
Specify the fax settings and network settings and register destinations before entering Enlarge Display mode. For details, refer to the User’s Guide [Network Scan/Fax/Network Fax Operations] and the User’s Guide [Network Administrator].
This section contains information on the general operation for sending faxes and scans.
1 Press the [Fax/Scan] key in the control panel, and then press the [Enlarge Display] key.
The Fax/Scan mode screen appears in Enlarge Display mode.
2 Position the original to be copied.
– For details on positioning the original, refer to page 1-11.
3 Specify the destination.
– For details on specifying destinations, refer to page 3-4.
751/601 3-2
Using fax/scan functions 3
– To erase the entered destination, press the [C] (clear) key.
4 Specify the necessary scanning settings.
– For details on specifying scanning settings, refer to page 3-13.– To cancel the setting and select the default, press the [Reset] key.
5 Press the [Start] key.
– If the machine is set to display the transmission result report screen, a screen appears, requesting confirmation to print the transmission result report. To print the transmission result report, touch [Yes], and then touch [OK].
– To stop the transmission, press the [Stop] key.Scanning of the original begins, and then the fax is sent.
!Detail
If the "Destination Check Display Function" parameter was set to "ON", the Destination Settings screen appears. Check the destinations, and then touch [Send].
If the machine is set to print the transmission result report, the transmission result report is printed if the transmission could not be completed.
Pressing the [Stop] key during scanning temporarily stops the scan operation.
751/601 3-3
Using fax/scan functions 3
3.2 Specifying a destination
!Detail
Destinations must first be registered in Utility mode. Fax transmission destinations can also be registered. For details on registering destinations, refer to the User’s Guide [Network Scan/Fax/Network Fax Operations].
The scan data can be sent in any of the following ways.
Network Scan operations
Fax operations
Network Fax operations
Method Description
Scan to E-mail The Scan to E-Mail operation is used to send scan data to a specified E-mail address as a file attachment.
Scan to FTP In a network environment with an FTP server, scan data can be sent to a specified folder in the FTP server on the network. This function is suitable for transmitting large-sized data, such as high-resolution data.
Scan to SMB Scan data can be sent directly to a specific computer on the network.In order to perform a Scan to SMB operation, first specify shared file settings in Windows on the computer receiving the data.
Scan to File (WebDAV) In a network environment with a WebDAV server, scan data can be sent to a specified folder in the WebDAV server on the network. WebDAV is based on extended specifications of HTTP, and therefore the security technology of HTTP can be used. These settings ensure safer file transmission by encrypting communication with the WebDAV server using SSL.
Method Description
Fax transmission The scan data can be sent to the fax number specified for the destination.
Method Description
Internet fax transmission
The scan data can be sent as an E-mail attachment (TIFF format) through an intranet (company network) or the Internet.
IP address fax transmission
Faxes can be sent on an IP network. Scan data can be sent to the IP address or host name specified for the destination. This operation can only be used through an intranet.
751/601 3-4
Using fax/scan functions 3
!Detail
Multiple destinations can be specified at the same time.
To send or receive faxes manually, touch [Off-Hook]. When this button is touched, the dial tone can be heard from the speaker. For more details, refer to the User’s Guide [Network Scan/Fax/Network Fax Operations]. This feature is not available with Internet faxing or IP address faxing.
The procedure for specifying the destination where scan data is to be sent is described below.
3.2.1 Selecting a destination from the address book
Follow the procedure described below to select an already registered destination.
Touch the button for the desired destination in the Address Book screen to select a destination.
A destination can be searched for by the destination type or the destination name.
1 In the Address Book screen, touch [Other Dest.].
The Other Destinations screen appears.
751/601 3-5
Using fax/scan functions 3
2 Touch the button for the desired destination type.
– To select the index characters, touch [Next→].
– To select a destination from registered group, touch [Group] in Address Type. To select all destinations registered with the selected group, touch [Select All] in the Group Details screen. To cancel all of the selected destinations, touch [Reset].
– To return to the Address Book screen, touch [Main Screen].
751/601 3-6
Using fax/scan functions 3
3 Touch the button for the desired destination, and then touch [OK].
– To cancel a selection, touch the button for a selected destination again.
4 Touch [Close].
3.2.2 Selecting a destination from the job log
Follow the procedure described below to select a destination from the job log.
2Note
This feature is not available with Internet faxing or IP address faxing.
1 Touch the Job History tab.
The Job History list appears.
2 Select the desired destination.
– The last five destinations where a transmission was sent are displayed.– To cancel a selection, touch the button for a selected destination again.
751/601 3-7
Using fax/scan functions 3
3.2.3 Selecting a destination with an LDAP search
Follow the procedure described below to search in the LDAP server and select the destination.
!Detail
In order to perform an LDAP search, LDAP must be enabled and an LDAP server must be registered. For details on specifying LDAP settings, refer to the User’s Guide [Network Administrator].
1 Touch the Address Search tab.
– If multiple LDAP servers are specified, select the server to be searched, and then touch [OK].
751/601 3-8
Using fax/scan functions 3
2 Select the search method.
– To specify a search word, touch [Search]. To specify multiple search conditions, touch [Advanced Search].
– When there is only one LDAP server
– When there are multiple LDAP servers
– Authentication may be necessary, depending on the LDAP server that is specified.
3 Specify the search conditions, and then touch [Start Search].
For a simple search
751/601 3-9
Using fax/scan functions 3
For an advanced search
The search results are displayed.
4 Touch the button for the desired destination, and then touch [OK].
– To cancel a selection, touch the button for a selected destination again.
3.2.4 Directly typing in the number
Follow the procedure described below to directly type in the fax number or the registration number for an address book destination during a fax transmission.
2Note
If "Manual Destination Input" in Administrator mode is set to "Restrict", a fax number cannot be entered. For details on specifying the setting for the "Manual Destination Input" parameter, refer to the User’s Guide [Network Administrator].
1 Touch [Fax Number].
The Fax Number screen appears.
751/601 3-10
Using fax/scan functions 3
2 Using the control panel keypad or the keypad that appears in the touch panel, type in the fax number.
– Otherwise, touch [Enter Registered No.], use the keypad to type in destination registration number, and then touch [Apply].
– To specify an additional recipient, touch [Next Destination], and then enter the number.
– To return to the Address Book screen, touch [Main Screen].– When typing in a fax number:
[Tone]: If pulse dialing is being used, touch this button to send a push-button tone. This is used when a fax information service is being used. "T" appears in the screen. If pulse dialing is being used, use [ ] to switch to a push-button tone.[Pause]: Touch this button to insert a pause when dialing. Touch [Pause] once to insert a 1-second pause. In addition, multiple pauses can be entered. "P" appears in the screen. If the PBX (private branch exchange) connection is enabled, touch [Pause] after the outside line access code (for example, "0") for reliable dialing when transmitting from an inside line to an outside line. "P" appears in the screen.[–]: Touch this button to insert the dash as separator symbol while dialing. This has no effect on the dialing. "–" appears in the screen.
– To change a character in the entered text, touch [←] and [→] to move the cursor to the character to be changed, and then touch [Delete].
751/601 3-11
Using fax/scan functions 3
3 Touch [OK].
– If a destination registration number is entered, touch [OK], and then touch [OK] in the next screen that appears.
751/601 3-12
Using fax/scan functions 3
3.3 Specifying scanning settings (Scan Settings)
Touch [Scan Settings] in the Fax/Scan mode screen, and then specify the original scanning settings.
3.3.1 Simplex/Duplex
Select the appropriate ADF scanning method according to your original. The following scanning methods are available.
1 Touch [Scan Settings] in the Fax/Scan mode screen.
The Scan Settings screen appears.
Setting Description
1-Sided Select this setting to scan a single-sided original.
2-Sided Select this setting to scan a double-sided original.
Cover + 2-Sided Select this setting to scan an original where the first page is single-sided and the remaining pages are double-sided.
751/601 3-13
Using fax/scan functions 3
2 Touch [Simplex/Duplex].
– To return to the Address Book screen, touch [Main Screen].The Simplex/Duplex screen appears.
3 Select the scanning method.
4 Touch [OK], and then touch [OK] in the next screen that appears. Otherwise, touch [Main Screen].
751/601 3-14
Using fax/scan functions 3
3.3.2 Original Type
Select the appropriate Original Type setting according to your original.
The following Original Type settings are available.
1 Touch [Scan Settings] in the Fax/Scan mode screen.
The Scan Settings screen appears.
Setting Description
Text Select this setting when scanning originals consisting only of text. If an original containing photos is scanned using this setting, the halftones of the photo will not be reproduced and the entire photo will appear black.
Text/Photo Select this setting when scanning originals consisting of both text and photos (halftones). This setting should be selected for originals containing text and photos combined in a single page or over multiple pages.
Photo Select this setting when scanning originals consisting of only photos (halftones).
Dot Matrix Original Select this setting when scanning originals with faint text (such as that written in pencil).
751/601 3-15
Using fax/scan functions 3
2 Touch [Original Type].
– To return to the Address Book screen, touch [Main Screen].The Original Type screen appears.
3 Touch the button for the quality setting most appropriate for the loaded original.
4 Touch [OK], and then touch [OK] in the next screen that appears. Otherwise, touch [Main Screen].
751/601 3-16
Using fax/scan functions 3
3.3.3 Resolution
Select the detailedness for scanning originals.
The following Resolution settings are available.
1 Touch [Scan Settings] in the Fax/Scan mode screen.
The Scan Settings screen appears.
2 Touch [Resolution].
– To return to the Address Book screen, touch [Main Screen].The Resolution screen appears.
Setting Description
200 × 100 (Standard) Select this setting to reduce the transmission time.
200 × 200 (Fine) Select this setting when scanning regular originals.
300 × 300 dpi Select this setting to scan originals at a higher resolution than that of regular originals.
400 × 400 (Super Fine) Select this setting when scanning originals with small print or with illustrations.
600 × 600 (Ultra Fine)
Select this setting when scanning originals with particularly fine print or with detailed illustrations.
751/601 3-17
Using fax/scan functions 3
3 Select the resolution.
– A more finely scanned original has more information to be sent, therefore, the transmission time increases.
– If "600 × 600 (Ultra Fine)" or "400 × 400 (Super Fine)" is selected, the fax is sent with a resolution appropriate for the recipient’s machine if it cannot receive a fax with the specified resolution.
4 Touch [OK], and then touch [OK] in the next screen that appears. Otherwise, touch [Main Screen].
3.3.4 Density
Select the appropriate Density setting according to your original.
The density can be adjusted to one of nine levels.
1 Touch [Scan Settings] in the Fax/Scan mode screen.
The Scan Settings screen appears.
751/601 3-18
Using fax/scan functions 3
2 Touch [Density].
– To return to the Address Book screen, touch [Main Screen].The Density screen appears.
3 Select the desired Density setting.
– Each time [Light] or [Dark] is touched, the density is lightened or darkened by one level.
– To select the center setting (default setting), touch [Std.].– Touch [Auto] to have the machine detect the density of the original image
and automatically select the appropriate exposure for the copy.
4 Touch [OK], and then touch [OK] in the next screen that appears. Otherwise, touch [Main Screen].
751/601 3-19
Using fax/scan functions 3
3.3.5 File Type
Select the file format for saving the scan data. The following file formats are available.
2Note
For fax transmissions and Internet fax transmissions, the file type is fixed to the TIFF format.
In order to save the data in the XPS format, the optional hard disk is required.
1 Touch [Scan Settings] in the Fax/Scan mode screen.
The Scan Settings screen appears.
2 Touch [File Type].
Setting Description
PDF Select this setting to save the data in the PDF format.
TIFF Select this setting to save data in the TIFF format.
XPS Select this setting to save the data in the XPS format.
751/601 3-20
Using fax/scan functions 3
– To return to the Address Book screen, touch [Main Screen].The File Type screen appears.
3 Select the file format and the page setting.
– If "Single Page" under "Scan Setting" is selected, a file is created for each page of the original.
– If "Multi Page" is selected under "Scan Setting", a single file is created from the entire scanned original.
4 Touch [OK], and then touch [OK] in the next screen that appears. Otherwise, touch [Main Screen].
3.3.6 Background Removal
The scanning density of the original background can be adjusted. When originals printed on colored paper are scanned in color, the background may become black. In that case, the density of the background can be adjusted.
1 Touch [Scan Settings] in the Fax/Scan mode screen.
The Scan Settings screen appears.
751/601 3-21
Using fax/scan functions 3
2 Touch [Background Removal].
– To return to the Address Book screen, touch [Main Screen].The Background Removal screen appears.
3 Adjust the density as desired.
– Each time [Light] or [Dark] is touched, the density is lightened or darkened by one level.
– To select the center setting (default setting), touch [Standard].– Touch [Auto] to automatically adjust the level of the background density
according to the original being copied.
4 Touch [OK], and then touch [OK] in the next screen that appears. Otherwise, touch [Main Screen].
751/601 3-22
Using fax/scan functions 3
3.3.7 Scan Size
Specify the size of paper to be scanned. The scan size can be specified with any of the following methods.
1 Touch [Scan Settings] in the Fax/Scan mode screen.
The Scan Settings screen appears.
2 Touch [Scan Size].
Settings Description
Auto Select this setting to detect the size of the first page in the loaded original.
Full Bleed Scan Select this setting to scan the entire page of the original. Even if text is printed to the edges of the original, it can be scanned without being cut off.
Metric Sizes Select a preset paper size (such as A4 or B5) and orientation.
Inch Sizes Select a preset paper size and orientation in inch sizes.
Other Select a preset paper size and orientation in a size other than metric or inch sizes.
751/601 3-23
Using fax/scan functions 3
– To return to the Address Book screen, touch [Main Screen].The Scan Size screen appears.
3 Select the desired size and orientation.
– If [Metric Sizes], [Inch Sizes] or [Other] was touched, select the desired paper size, and then touch [OK].
– To scan the entire page of the original, touch [Full Bleed Scan].
4 Touch [OK], and then touch [OK] in the next screen that appears. Otherwise, touch [Main Screen].
3.3.8 Original Settings
Select the binding position and orientation of the original.
Parameter Description
Original Direction Select the orientation of the original. After the original is scanned, the data is processed so that it is correctly oriented.For details on selecting the original orientation, refer to "Selecting the original orientation (Original Direction settings)" on page 1-17.
Binding Position Select the binding position, for example, when holes are punched in the original or the original is stapled. In addition, specify the binding position when a double-sided original is loaded.This adjusts the scan of double-sided originals so that the binding position is not reversed.Left: Select this setting for an original with a binding margin on the left side.Top: Select this setting for an original with a binding margin at the top.Auto: The binding margin is on the long side if the page is 11-11/16 inch (297 mm) or less, or it is on the short side if the page is more than 11-11/16 inch (297 mm).
751/601 3-24
Using fax/scan functions 3
These functions can be used together.
2Note
[Original Direction] is not available with fax function.
1 Touch [Scan Settings] in the Fax/Scan mode screen.
The Scan Settings screen appears.
2 Touch [Original Settings].
– To return to the Address Book screen, touch [Main Screen].The Original Settings screen appears.
751/601 3-25
Using fax/scan functions 3
3 Select the original settings.
– Touching [Original Direction] displays the Original Direction screen. Touch the button for the desired orientation, and then touch [OK].
– Touching [Binding Position] displays the Binding Position screen. Touch the button for the desired original binding position, and then touch [OK].
4 Touch [Close], and then touch [OK] in the next screen that appears. Otherwise, touch [Main Screen].
751/601 3-26
Using fax/scan functions 3
3.4 Using a program
"Program" refers to the set of destinations and scan settings that are registered together. These are convenient for frequently sending transmissions with the same settings. The following procedure describes how to send data by selecting a program that has been registered in advance.
2Note
If no destinations are registered with programs, destinations cannot be selected. For details on registering programs, refer to the User’s Guide [Network Scan/Fax/Network Fax Operations].
1 With the Fax/Scan mode screen displayed, press the [Mode Memory] key.
The Recall Scan/Fax Program screen appears.
2 Touch the button for the desired program.
– Touch [Page List] to select the page of programs to be displayed.– Touch [←Previous Page] or [Next Page→] to display the previous or next
page of programs.– To scroll through the page, touch [↑] or [↓].
751/601 3-27
Using fax/scan functions 3
– To cancel the setting, touch the button again to deselect it.– Only one program can be selected.
3 Touch [OK] or [Main Screen].
– To specify multiple destinations, add a destination. For details, refer to "Specifying a destination" on page 3-4.
751/601 3-28
Using fax/scan functions 3
3.5 Checking the destinations
The specified destinations can be checked. In addition, destinations can be removed or their information can be checked.
1 In the Fax/Scan mode screen, touch [Dest. Settings].
The Destination Settings screen appears, and the specified destinations can be checked.
2 Select the desired destination from the list of destinations.
– To return to the Address Book screen, touch [Main Screen].
751/601 3-29
Using fax/scan functions 3
3 Touch [Details], and then check the destination details.
– To delete a destination, select a destination, and then touch [Delete] to display a message requesting confirmation to delete the destination.
4 Touch [Close].
751/601 3-30
Logging on and logging off 4
4 Logging on and logging off
4.1 When a logon screen appears
2Note
For details, refer to the User’s Guide [Copy Operations].
4.1.1 When the screen to enter the user name appears
If the message "Enter User Name and password, and then touch [Login] or press the [Access] key." appears, user authentication settings have been specified on this machine.
If user authentication settings have been applied, this machine can only be used by users who enter their user name and password. When the following screen appears, type in the user name and password.
For a user name and password, contact the machine’s administrator.
1 Touch [User Name].
– The screen that appears differs depending on the Authentication method settings in the Administrator Settings.
– If an authentication unit (biometric type) has been installed, place your finger on the authentication unit (biometric type) to display the Basic screen. For details on performing authentication using the authentication unit (biometric type) and registering information, refer to the User’s Guide [Copy Operations].
751/601 4-2
Logging on and logging off 4
– If the authentication unit (IC card type) has been installed, place the IC card on the authentication unit (IC card type) to complete authentication and display the Basic screen. For details on performing authentication using the authentication unit (IC card type) and registering information, refer to the User’s Guide [Copy Operations].
– If [User Name List] appears, the desired user name can be selected from the list. Touch [User Name List], touch the button for the desired user name to select it, and then touch [OK]. Continue with step 3.
– If "Public User Access" on the General Settings screen is set to "Allow", users with no access to a user name and password can touch [Public User Access] to use this machine.
– If external server authentication was selected as the user authentication method, [Server Name] appears. Touch [Server Name], and then select the desired server.
2 Using the control panel keypad or the keyboard that appears in the touch panel, type in the user name, and then touch [OK].
– Touch [Shift] to change the characters that are displayed.– To change a character in the entered text, touch [←] and [→] to move the
cursor to the character to be changed, touch [Delete], and then type in the desired letter or number.
– To clear all entered text, press the [C] (clear) key.– To revert to the previously entered text, touch [Undo].
751/601 4-3
Logging on and logging off 4
3 Touch [Password].
4 Using the control panel keypad or the keyboard that appears in the touch panel, type in the password, and then touch [OK].
– To return to the main screen without changing the settings, touch [Cancel].
5 Touch [Login] or press the [Access] key.
– If account track settings have been applied in Administrator mode, the account track screen appears. However, if "Synchronize User Authentication & Account Track" in Administrator mode has been set to "Synchronize", the account track screen does not appear if the users and accounts are synchronized.
The Basic screen appears.
751/601 4-4
Logging on and logging off 4
6 When you are finished performing the desired operations, press the [Access] key.
A message appears, requesting confirmation to log off.
7 Touch [Yes], and then touch [OK].
The main screen appears again.
4.1.2 When the screen to enter the account name and password appears
If the message "Enter Account Name and password, and then touch [Login] or press the [Access] key." appears, account track settings have been specified on this machine.
If account track settings have been applied, this machine can only be used by users who enter their account name and password. When the following screen appears, type in the account name and password.
For an account name and password, contact the machine’s administrator.
!Detail
If "Account Track Input Method" in Administrator mode was set to "Password Only", log on is possible by only entering the password. For details, refer to the User’s Guide [Copy Operations].
751/601 4-5
Logging on and logging off 4
1 Touch [Account Name].
– The screen that appears differs depending on the Authentication method settings in the Administrator Settings.
2 Using the control panel keypad or the keyboard that appears in the touch panel, type in the account name, and then touch [OK].
– Touch [Shift] to change the characters that are displayed.– To change a character in the entered text, touch [←] and [→] to move the
cursor to the character to be changed, touch [Delete], and then type in the desired letter or number.
– To clear all entered text, press the [C] (clear) key.– To revert to the previously entered text, touch [Undo].
751/601 4-6
Logging on and logging off 4
3 Touch [Password].
4 Using the control panel keypad or the keyboard that appears in the touch panel, type in the password, and then touch [OK].
– To return to the main screen without changing the settings, touch [Cancel].
5 Touch [Login] or press the [Access] key.
The Basic screen appears.
751/601 4-7
Logging on and logging off 4
6 When you are finished performing the desired operations, press the [Access] key.
A message appears, requesting confirmation to log off.
7 Touch [Yes], and then touch [OK].
– The original screen appears again. The screen that appears differs depending on the Administrator mode settings that have been specified.
751/601 4-8
![Page 1: User’s Guide [Enlarge Display Operations] - NovaCopyops.novacopy.com/ftb/Product Guides/bizhub 751_601/bizhub751...The bizhub 751/601 User’s Guide [Enlarge Display Operations]](https://reader043.fdocuments.us/reader043/viewer/2022021508/5b084f4d7f8b9a3d018bf9ba/html5/thumbnails/1.jpg)
![Page 2: User’s Guide [Enlarge Display Operations] - NovaCopyops.novacopy.com/ftb/Product Guides/bizhub 751_601/bizhub751...The bizhub 751/601 User’s Guide [Enlarge Display Operations]](https://reader043.fdocuments.us/reader043/viewer/2022021508/5b084f4d7f8b9a3d018bf9ba/html5/thumbnails/2.jpg)
![Page 3: User’s Guide [Enlarge Display Operations] - NovaCopyops.novacopy.com/ftb/Product Guides/bizhub 751_601/bizhub751...The bizhub 751/601 User’s Guide [Enlarge Display Operations]](https://reader043.fdocuments.us/reader043/viewer/2022021508/5b084f4d7f8b9a3d018bf9ba/html5/thumbnails/3.jpg)
![Page 4: User’s Guide [Enlarge Display Operations] - NovaCopyops.novacopy.com/ftb/Product Guides/bizhub 751_601/bizhub751...The bizhub 751/601 User’s Guide [Enlarge Display Operations]](https://reader043.fdocuments.us/reader043/viewer/2022021508/5b084f4d7f8b9a3d018bf9ba/html5/thumbnails/4.jpg)
![Page 5: User’s Guide [Enlarge Display Operations] - NovaCopyops.novacopy.com/ftb/Product Guides/bizhub 751_601/bizhub751...The bizhub 751/601 User’s Guide [Enlarge Display Operations]](https://reader043.fdocuments.us/reader043/viewer/2022021508/5b084f4d7f8b9a3d018bf9ba/html5/thumbnails/5.jpg)
![Page 6: User’s Guide [Enlarge Display Operations] - NovaCopyops.novacopy.com/ftb/Product Guides/bizhub 751_601/bizhub751...The bizhub 751/601 User’s Guide [Enlarge Display Operations]](https://reader043.fdocuments.us/reader043/viewer/2022021508/5b084f4d7f8b9a3d018bf9ba/html5/thumbnails/6.jpg)
![Page 7: User’s Guide [Enlarge Display Operations] - NovaCopyops.novacopy.com/ftb/Product Guides/bizhub 751_601/bizhub751...The bizhub 751/601 User’s Guide [Enlarge Display Operations]](https://reader043.fdocuments.us/reader043/viewer/2022021508/5b084f4d7f8b9a3d018bf9ba/html5/thumbnails/7.jpg)
![Page 8: User’s Guide [Enlarge Display Operations] - NovaCopyops.novacopy.com/ftb/Product Guides/bizhub 751_601/bizhub751...The bizhub 751/601 User’s Guide [Enlarge Display Operations]](https://reader043.fdocuments.us/reader043/viewer/2022021508/5b084f4d7f8b9a3d018bf9ba/html5/thumbnails/8.jpg)
![Page 9: User’s Guide [Enlarge Display Operations] - NovaCopyops.novacopy.com/ftb/Product Guides/bizhub 751_601/bizhub751...The bizhub 751/601 User’s Guide [Enlarge Display Operations]](https://reader043.fdocuments.us/reader043/viewer/2022021508/5b084f4d7f8b9a3d018bf9ba/html5/thumbnails/9.jpg)
![Page 10: User’s Guide [Enlarge Display Operations] - NovaCopyops.novacopy.com/ftb/Product Guides/bizhub 751_601/bizhub751...The bizhub 751/601 User’s Guide [Enlarge Display Operations]](https://reader043.fdocuments.us/reader043/viewer/2022021508/5b084f4d7f8b9a3d018bf9ba/html5/thumbnails/10.jpg)
![Page 11: User’s Guide [Enlarge Display Operations] - NovaCopyops.novacopy.com/ftb/Product Guides/bizhub 751_601/bizhub751...The bizhub 751/601 User’s Guide [Enlarge Display Operations]](https://reader043.fdocuments.us/reader043/viewer/2022021508/5b084f4d7f8b9a3d018bf9ba/html5/thumbnails/11.jpg)
![Page 12: User’s Guide [Enlarge Display Operations] - NovaCopyops.novacopy.com/ftb/Product Guides/bizhub 751_601/bizhub751...The bizhub 751/601 User’s Guide [Enlarge Display Operations]](https://reader043.fdocuments.us/reader043/viewer/2022021508/5b084f4d7f8b9a3d018bf9ba/html5/thumbnails/12.jpg)
![Page 13: User’s Guide [Enlarge Display Operations] - NovaCopyops.novacopy.com/ftb/Product Guides/bizhub 751_601/bizhub751...The bizhub 751/601 User’s Guide [Enlarge Display Operations]](https://reader043.fdocuments.us/reader043/viewer/2022021508/5b084f4d7f8b9a3d018bf9ba/html5/thumbnails/13.jpg)
![Page 14: User’s Guide [Enlarge Display Operations] - NovaCopyops.novacopy.com/ftb/Product Guides/bizhub 751_601/bizhub751...The bizhub 751/601 User’s Guide [Enlarge Display Operations]](https://reader043.fdocuments.us/reader043/viewer/2022021508/5b084f4d7f8b9a3d018bf9ba/html5/thumbnails/14.jpg)
![Page 15: User’s Guide [Enlarge Display Operations] - NovaCopyops.novacopy.com/ftb/Product Guides/bizhub 751_601/bizhub751...The bizhub 751/601 User’s Guide [Enlarge Display Operations]](https://reader043.fdocuments.us/reader043/viewer/2022021508/5b084f4d7f8b9a3d018bf9ba/html5/thumbnails/15.jpg)
![Page 16: User’s Guide [Enlarge Display Operations] - NovaCopyops.novacopy.com/ftb/Product Guides/bizhub 751_601/bizhub751...The bizhub 751/601 User’s Guide [Enlarge Display Operations]](https://reader043.fdocuments.us/reader043/viewer/2022021508/5b084f4d7f8b9a3d018bf9ba/html5/thumbnails/16.jpg)
![Page 17: User’s Guide [Enlarge Display Operations] - NovaCopyops.novacopy.com/ftb/Product Guides/bizhub 751_601/bizhub751...The bizhub 751/601 User’s Guide [Enlarge Display Operations]](https://reader043.fdocuments.us/reader043/viewer/2022021508/5b084f4d7f8b9a3d018bf9ba/html5/thumbnails/17.jpg)
![Page 18: User’s Guide [Enlarge Display Operations] - NovaCopyops.novacopy.com/ftb/Product Guides/bizhub 751_601/bizhub751...The bizhub 751/601 User’s Guide [Enlarge Display Operations]](https://reader043.fdocuments.us/reader043/viewer/2022021508/5b084f4d7f8b9a3d018bf9ba/html5/thumbnails/18.jpg)
![Page 19: User’s Guide [Enlarge Display Operations] - NovaCopyops.novacopy.com/ftb/Product Guides/bizhub 751_601/bizhub751...The bizhub 751/601 User’s Guide [Enlarge Display Operations]](https://reader043.fdocuments.us/reader043/viewer/2022021508/5b084f4d7f8b9a3d018bf9ba/html5/thumbnails/19.jpg)
![Page 20: User’s Guide [Enlarge Display Operations] - NovaCopyops.novacopy.com/ftb/Product Guides/bizhub 751_601/bizhub751...The bizhub 751/601 User’s Guide [Enlarge Display Operations]](https://reader043.fdocuments.us/reader043/viewer/2022021508/5b084f4d7f8b9a3d018bf9ba/html5/thumbnails/20.jpg)
![Page 21: User’s Guide [Enlarge Display Operations] - NovaCopyops.novacopy.com/ftb/Product Guides/bizhub 751_601/bizhub751...The bizhub 751/601 User’s Guide [Enlarge Display Operations]](https://reader043.fdocuments.us/reader043/viewer/2022021508/5b084f4d7f8b9a3d018bf9ba/html5/thumbnails/21.jpg)
![Page 22: User’s Guide [Enlarge Display Operations] - NovaCopyops.novacopy.com/ftb/Product Guides/bizhub 751_601/bizhub751...The bizhub 751/601 User’s Guide [Enlarge Display Operations]](https://reader043.fdocuments.us/reader043/viewer/2022021508/5b084f4d7f8b9a3d018bf9ba/html5/thumbnails/22.jpg)
![Page 23: User’s Guide [Enlarge Display Operations] - NovaCopyops.novacopy.com/ftb/Product Guides/bizhub 751_601/bizhub751...The bizhub 751/601 User’s Guide [Enlarge Display Operations]](https://reader043.fdocuments.us/reader043/viewer/2022021508/5b084f4d7f8b9a3d018bf9ba/html5/thumbnails/23.jpg)
![Page 24: User’s Guide [Enlarge Display Operations] - NovaCopyops.novacopy.com/ftb/Product Guides/bizhub 751_601/bizhub751...The bizhub 751/601 User’s Guide [Enlarge Display Operations]](https://reader043.fdocuments.us/reader043/viewer/2022021508/5b084f4d7f8b9a3d018bf9ba/html5/thumbnails/24.jpg)
![Page 25: User’s Guide [Enlarge Display Operations] - NovaCopyops.novacopy.com/ftb/Product Guides/bizhub 751_601/bizhub751...The bizhub 751/601 User’s Guide [Enlarge Display Operations]](https://reader043.fdocuments.us/reader043/viewer/2022021508/5b084f4d7f8b9a3d018bf9ba/html5/thumbnails/25.jpg)
![Page 26: User’s Guide [Enlarge Display Operations] - NovaCopyops.novacopy.com/ftb/Product Guides/bizhub 751_601/bizhub751...The bizhub 751/601 User’s Guide [Enlarge Display Operations]](https://reader043.fdocuments.us/reader043/viewer/2022021508/5b084f4d7f8b9a3d018bf9ba/html5/thumbnails/26.jpg)
![Page 27: User’s Guide [Enlarge Display Operations] - NovaCopyops.novacopy.com/ftb/Product Guides/bizhub 751_601/bizhub751...The bizhub 751/601 User’s Guide [Enlarge Display Operations]](https://reader043.fdocuments.us/reader043/viewer/2022021508/5b084f4d7f8b9a3d018bf9ba/html5/thumbnails/27.jpg)
![Page 28: User’s Guide [Enlarge Display Operations] - NovaCopyops.novacopy.com/ftb/Product Guides/bizhub 751_601/bizhub751...The bizhub 751/601 User’s Guide [Enlarge Display Operations]](https://reader043.fdocuments.us/reader043/viewer/2022021508/5b084f4d7f8b9a3d018bf9ba/html5/thumbnails/28.jpg)
![Page 29: User’s Guide [Enlarge Display Operations] - NovaCopyops.novacopy.com/ftb/Product Guides/bizhub 751_601/bizhub751...The bizhub 751/601 User’s Guide [Enlarge Display Operations]](https://reader043.fdocuments.us/reader043/viewer/2022021508/5b084f4d7f8b9a3d018bf9ba/html5/thumbnails/29.jpg)
![Page 30: User’s Guide [Enlarge Display Operations] - NovaCopyops.novacopy.com/ftb/Product Guides/bizhub 751_601/bizhub751...The bizhub 751/601 User’s Guide [Enlarge Display Operations]](https://reader043.fdocuments.us/reader043/viewer/2022021508/5b084f4d7f8b9a3d018bf9ba/html5/thumbnails/30.jpg)
![Page 31: User’s Guide [Enlarge Display Operations] - NovaCopyops.novacopy.com/ftb/Product Guides/bizhub 751_601/bizhub751...The bizhub 751/601 User’s Guide [Enlarge Display Operations]](https://reader043.fdocuments.us/reader043/viewer/2022021508/5b084f4d7f8b9a3d018bf9ba/html5/thumbnails/31.jpg)
![Page 32: User’s Guide [Enlarge Display Operations] - NovaCopyops.novacopy.com/ftb/Product Guides/bizhub 751_601/bizhub751...The bizhub 751/601 User’s Guide [Enlarge Display Operations]](https://reader043.fdocuments.us/reader043/viewer/2022021508/5b084f4d7f8b9a3d018bf9ba/html5/thumbnails/32.jpg)
![Page 33: User’s Guide [Enlarge Display Operations] - NovaCopyops.novacopy.com/ftb/Product Guides/bizhub 751_601/bizhub751...The bizhub 751/601 User’s Guide [Enlarge Display Operations]](https://reader043.fdocuments.us/reader043/viewer/2022021508/5b084f4d7f8b9a3d018bf9ba/html5/thumbnails/33.jpg)
![Page 34: User’s Guide [Enlarge Display Operations] - NovaCopyops.novacopy.com/ftb/Product Guides/bizhub 751_601/bizhub751...The bizhub 751/601 User’s Guide [Enlarge Display Operations]](https://reader043.fdocuments.us/reader043/viewer/2022021508/5b084f4d7f8b9a3d018bf9ba/html5/thumbnails/34.jpg)
![Page 35: User’s Guide [Enlarge Display Operations] - NovaCopyops.novacopy.com/ftb/Product Guides/bizhub 751_601/bizhub751...The bizhub 751/601 User’s Guide [Enlarge Display Operations]](https://reader043.fdocuments.us/reader043/viewer/2022021508/5b084f4d7f8b9a3d018bf9ba/html5/thumbnails/35.jpg)
![Page 36: User’s Guide [Enlarge Display Operations] - NovaCopyops.novacopy.com/ftb/Product Guides/bizhub 751_601/bizhub751...The bizhub 751/601 User’s Guide [Enlarge Display Operations]](https://reader043.fdocuments.us/reader043/viewer/2022021508/5b084f4d7f8b9a3d018bf9ba/html5/thumbnails/36.jpg)
![Page 37: User’s Guide [Enlarge Display Operations] - NovaCopyops.novacopy.com/ftb/Product Guides/bizhub 751_601/bizhub751...The bizhub 751/601 User’s Guide [Enlarge Display Operations]](https://reader043.fdocuments.us/reader043/viewer/2022021508/5b084f4d7f8b9a3d018bf9ba/html5/thumbnails/37.jpg)
![Page 38: User’s Guide [Enlarge Display Operations] - NovaCopyops.novacopy.com/ftb/Product Guides/bizhub 751_601/bizhub751...The bizhub 751/601 User’s Guide [Enlarge Display Operations]](https://reader043.fdocuments.us/reader043/viewer/2022021508/5b084f4d7f8b9a3d018bf9ba/html5/thumbnails/38.jpg)
![Page 39: User’s Guide [Enlarge Display Operations] - NovaCopyops.novacopy.com/ftb/Product Guides/bizhub 751_601/bizhub751...The bizhub 751/601 User’s Guide [Enlarge Display Operations]](https://reader043.fdocuments.us/reader043/viewer/2022021508/5b084f4d7f8b9a3d018bf9ba/html5/thumbnails/39.jpg)
![Page 40: User’s Guide [Enlarge Display Operations] - NovaCopyops.novacopy.com/ftb/Product Guides/bizhub 751_601/bizhub751...The bizhub 751/601 User’s Guide [Enlarge Display Operations]](https://reader043.fdocuments.us/reader043/viewer/2022021508/5b084f4d7f8b9a3d018bf9ba/html5/thumbnails/40.jpg)
![Page 41: User’s Guide [Enlarge Display Operations] - NovaCopyops.novacopy.com/ftb/Product Guides/bizhub 751_601/bizhub751...The bizhub 751/601 User’s Guide [Enlarge Display Operations]](https://reader043.fdocuments.us/reader043/viewer/2022021508/5b084f4d7f8b9a3d018bf9ba/html5/thumbnails/41.jpg)
![Page 42: User’s Guide [Enlarge Display Operations] - NovaCopyops.novacopy.com/ftb/Product Guides/bizhub 751_601/bizhub751...The bizhub 751/601 User’s Guide [Enlarge Display Operations]](https://reader043.fdocuments.us/reader043/viewer/2022021508/5b084f4d7f8b9a3d018bf9ba/html5/thumbnails/42.jpg)
![Page 43: User’s Guide [Enlarge Display Operations] - NovaCopyops.novacopy.com/ftb/Product Guides/bizhub 751_601/bizhub751...The bizhub 751/601 User’s Guide [Enlarge Display Operations]](https://reader043.fdocuments.us/reader043/viewer/2022021508/5b084f4d7f8b9a3d018bf9ba/html5/thumbnails/43.jpg)
![Page 44: User’s Guide [Enlarge Display Operations] - NovaCopyops.novacopy.com/ftb/Product Guides/bizhub 751_601/bizhub751...The bizhub 751/601 User’s Guide [Enlarge Display Operations]](https://reader043.fdocuments.us/reader043/viewer/2022021508/5b084f4d7f8b9a3d018bf9ba/html5/thumbnails/44.jpg)
![Page 45: User’s Guide [Enlarge Display Operations] - NovaCopyops.novacopy.com/ftb/Product Guides/bizhub 751_601/bizhub751...The bizhub 751/601 User’s Guide [Enlarge Display Operations]](https://reader043.fdocuments.us/reader043/viewer/2022021508/5b084f4d7f8b9a3d018bf9ba/html5/thumbnails/45.jpg)
![Page 46: User’s Guide [Enlarge Display Operations] - NovaCopyops.novacopy.com/ftb/Product Guides/bizhub 751_601/bizhub751...The bizhub 751/601 User’s Guide [Enlarge Display Operations]](https://reader043.fdocuments.us/reader043/viewer/2022021508/5b084f4d7f8b9a3d018bf9ba/html5/thumbnails/46.jpg)
![Page 47: User’s Guide [Enlarge Display Operations] - NovaCopyops.novacopy.com/ftb/Product Guides/bizhub 751_601/bizhub751...The bizhub 751/601 User’s Guide [Enlarge Display Operations]](https://reader043.fdocuments.us/reader043/viewer/2022021508/5b084f4d7f8b9a3d018bf9ba/html5/thumbnails/47.jpg)
![Page 48: User’s Guide [Enlarge Display Operations] - NovaCopyops.novacopy.com/ftb/Product Guides/bizhub 751_601/bizhub751...The bizhub 751/601 User’s Guide [Enlarge Display Operations]](https://reader043.fdocuments.us/reader043/viewer/2022021508/5b084f4d7f8b9a3d018bf9ba/html5/thumbnails/48.jpg)
![Page 49: User’s Guide [Enlarge Display Operations] - NovaCopyops.novacopy.com/ftb/Product Guides/bizhub 751_601/bizhub751...The bizhub 751/601 User’s Guide [Enlarge Display Operations]](https://reader043.fdocuments.us/reader043/viewer/2022021508/5b084f4d7f8b9a3d018bf9ba/html5/thumbnails/49.jpg)
![Page 50: User’s Guide [Enlarge Display Operations] - NovaCopyops.novacopy.com/ftb/Product Guides/bizhub 751_601/bizhub751...The bizhub 751/601 User’s Guide [Enlarge Display Operations]](https://reader043.fdocuments.us/reader043/viewer/2022021508/5b084f4d7f8b9a3d018bf9ba/html5/thumbnails/50.jpg)
![Page 51: User’s Guide [Enlarge Display Operations] - NovaCopyops.novacopy.com/ftb/Product Guides/bizhub 751_601/bizhub751...The bizhub 751/601 User’s Guide [Enlarge Display Operations]](https://reader043.fdocuments.us/reader043/viewer/2022021508/5b084f4d7f8b9a3d018bf9ba/html5/thumbnails/51.jpg)
![Page 52: User’s Guide [Enlarge Display Operations] - NovaCopyops.novacopy.com/ftb/Product Guides/bizhub 751_601/bizhub751...The bizhub 751/601 User’s Guide [Enlarge Display Operations]](https://reader043.fdocuments.us/reader043/viewer/2022021508/5b084f4d7f8b9a3d018bf9ba/html5/thumbnails/52.jpg)
![Page 53: User’s Guide [Enlarge Display Operations] - NovaCopyops.novacopy.com/ftb/Product Guides/bizhub 751_601/bizhub751...The bizhub 751/601 User’s Guide [Enlarge Display Operations]](https://reader043.fdocuments.us/reader043/viewer/2022021508/5b084f4d7f8b9a3d018bf9ba/html5/thumbnails/53.jpg)
![Page 54: User’s Guide [Enlarge Display Operations] - NovaCopyops.novacopy.com/ftb/Product Guides/bizhub 751_601/bizhub751...The bizhub 751/601 User’s Guide [Enlarge Display Operations]](https://reader043.fdocuments.us/reader043/viewer/2022021508/5b084f4d7f8b9a3d018bf9ba/html5/thumbnails/54.jpg)
![Page 55: User’s Guide [Enlarge Display Operations] - NovaCopyops.novacopy.com/ftb/Product Guides/bizhub 751_601/bizhub751...The bizhub 751/601 User’s Guide [Enlarge Display Operations]](https://reader043.fdocuments.us/reader043/viewer/2022021508/5b084f4d7f8b9a3d018bf9ba/html5/thumbnails/55.jpg)
![Page 56: User’s Guide [Enlarge Display Operations] - NovaCopyops.novacopy.com/ftb/Product Guides/bizhub 751_601/bizhub751...The bizhub 751/601 User’s Guide [Enlarge Display Operations]](https://reader043.fdocuments.us/reader043/viewer/2022021508/5b084f4d7f8b9a3d018bf9ba/html5/thumbnails/56.jpg)
![Page 57: User’s Guide [Enlarge Display Operations] - NovaCopyops.novacopy.com/ftb/Product Guides/bizhub 751_601/bizhub751...The bizhub 751/601 User’s Guide [Enlarge Display Operations]](https://reader043.fdocuments.us/reader043/viewer/2022021508/5b084f4d7f8b9a3d018bf9ba/html5/thumbnails/57.jpg)
![Page 58: User’s Guide [Enlarge Display Operations] - NovaCopyops.novacopy.com/ftb/Product Guides/bizhub 751_601/bizhub751...The bizhub 751/601 User’s Guide [Enlarge Display Operations]](https://reader043.fdocuments.us/reader043/viewer/2022021508/5b084f4d7f8b9a3d018bf9ba/html5/thumbnails/58.jpg)
![Page 59: User’s Guide [Enlarge Display Operations] - NovaCopyops.novacopy.com/ftb/Product Guides/bizhub 751_601/bizhub751...The bizhub 751/601 User’s Guide [Enlarge Display Operations]](https://reader043.fdocuments.us/reader043/viewer/2022021508/5b084f4d7f8b9a3d018bf9ba/html5/thumbnails/59.jpg)
![Page 60: User’s Guide [Enlarge Display Operations] - NovaCopyops.novacopy.com/ftb/Product Guides/bizhub 751_601/bizhub751...The bizhub 751/601 User’s Guide [Enlarge Display Operations]](https://reader043.fdocuments.us/reader043/viewer/2022021508/5b084f4d7f8b9a3d018bf9ba/html5/thumbnails/60.jpg)
![Page 61: User’s Guide [Enlarge Display Operations] - NovaCopyops.novacopy.com/ftb/Product Guides/bizhub 751_601/bizhub751...The bizhub 751/601 User’s Guide [Enlarge Display Operations]](https://reader043.fdocuments.us/reader043/viewer/2022021508/5b084f4d7f8b9a3d018bf9ba/html5/thumbnails/61.jpg)
![Page 62: User’s Guide [Enlarge Display Operations] - NovaCopyops.novacopy.com/ftb/Product Guides/bizhub 751_601/bizhub751...The bizhub 751/601 User’s Guide [Enlarge Display Operations]](https://reader043.fdocuments.us/reader043/viewer/2022021508/5b084f4d7f8b9a3d018bf9ba/html5/thumbnails/62.jpg)
![Page 63: User’s Guide [Enlarge Display Operations] - NovaCopyops.novacopy.com/ftb/Product Guides/bizhub 751_601/bizhub751...The bizhub 751/601 User’s Guide [Enlarge Display Operations]](https://reader043.fdocuments.us/reader043/viewer/2022021508/5b084f4d7f8b9a3d018bf9ba/html5/thumbnails/63.jpg)
![Page 64: User’s Guide [Enlarge Display Operations] - NovaCopyops.novacopy.com/ftb/Product Guides/bizhub 751_601/bizhub751...The bizhub 751/601 User’s Guide [Enlarge Display Operations]](https://reader043.fdocuments.us/reader043/viewer/2022021508/5b084f4d7f8b9a3d018bf9ba/html5/thumbnails/64.jpg)
![Page 65: User’s Guide [Enlarge Display Operations] - NovaCopyops.novacopy.com/ftb/Product Guides/bizhub 751_601/bizhub751...The bizhub 751/601 User’s Guide [Enlarge Display Operations]](https://reader043.fdocuments.us/reader043/viewer/2022021508/5b084f4d7f8b9a3d018bf9ba/html5/thumbnails/65.jpg)
![Page 66: User’s Guide [Enlarge Display Operations] - NovaCopyops.novacopy.com/ftb/Product Guides/bizhub 751_601/bizhub751...The bizhub 751/601 User’s Guide [Enlarge Display Operations]](https://reader043.fdocuments.us/reader043/viewer/2022021508/5b084f4d7f8b9a3d018bf9ba/html5/thumbnails/66.jpg)
![Page 67: User’s Guide [Enlarge Display Operations] - NovaCopyops.novacopy.com/ftb/Product Guides/bizhub 751_601/bizhub751...The bizhub 751/601 User’s Guide [Enlarge Display Operations]](https://reader043.fdocuments.us/reader043/viewer/2022021508/5b084f4d7f8b9a3d018bf9ba/html5/thumbnails/67.jpg)
![Page 68: User’s Guide [Enlarge Display Operations] - NovaCopyops.novacopy.com/ftb/Product Guides/bizhub 751_601/bizhub751...The bizhub 751/601 User’s Guide [Enlarge Display Operations]](https://reader043.fdocuments.us/reader043/viewer/2022021508/5b084f4d7f8b9a3d018bf9ba/html5/thumbnails/68.jpg)
![Page 69: User’s Guide [Enlarge Display Operations] - NovaCopyops.novacopy.com/ftb/Product Guides/bizhub 751_601/bizhub751...The bizhub 751/601 User’s Guide [Enlarge Display Operations]](https://reader043.fdocuments.us/reader043/viewer/2022021508/5b084f4d7f8b9a3d018bf9ba/html5/thumbnails/69.jpg)
![Page 70: User’s Guide [Enlarge Display Operations] - NovaCopyops.novacopy.com/ftb/Product Guides/bizhub 751_601/bizhub751...The bizhub 751/601 User’s Guide [Enlarge Display Operations]](https://reader043.fdocuments.us/reader043/viewer/2022021508/5b084f4d7f8b9a3d018bf9ba/html5/thumbnails/70.jpg)
![Page 71: User’s Guide [Enlarge Display Operations] - NovaCopyops.novacopy.com/ftb/Product Guides/bizhub 751_601/bizhub751...The bizhub 751/601 User’s Guide [Enlarge Display Operations]](https://reader043.fdocuments.us/reader043/viewer/2022021508/5b084f4d7f8b9a3d018bf9ba/html5/thumbnails/71.jpg)
![Page 72: User’s Guide [Enlarge Display Operations] - NovaCopyops.novacopy.com/ftb/Product Guides/bizhub 751_601/bizhub751...The bizhub 751/601 User’s Guide [Enlarge Display Operations]](https://reader043.fdocuments.us/reader043/viewer/2022021508/5b084f4d7f8b9a3d018bf9ba/html5/thumbnails/72.jpg)
![Page 73: User’s Guide [Enlarge Display Operations] - NovaCopyops.novacopy.com/ftb/Product Guides/bizhub 751_601/bizhub751...The bizhub 751/601 User’s Guide [Enlarge Display Operations]](https://reader043.fdocuments.us/reader043/viewer/2022021508/5b084f4d7f8b9a3d018bf9ba/html5/thumbnails/73.jpg)
![Page 74: User’s Guide [Enlarge Display Operations] - NovaCopyops.novacopy.com/ftb/Product Guides/bizhub 751_601/bizhub751...The bizhub 751/601 User’s Guide [Enlarge Display Operations]](https://reader043.fdocuments.us/reader043/viewer/2022021508/5b084f4d7f8b9a3d018bf9ba/html5/thumbnails/74.jpg)
![Page 75: User’s Guide [Enlarge Display Operations] - NovaCopyops.novacopy.com/ftb/Product Guides/bizhub 751_601/bizhub751...The bizhub 751/601 User’s Guide [Enlarge Display Operations]](https://reader043.fdocuments.us/reader043/viewer/2022021508/5b084f4d7f8b9a3d018bf9ba/html5/thumbnails/75.jpg)
![Page 76: User’s Guide [Enlarge Display Operations] - NovaCopyops.novacopy.com/ftb/Product Guides/bizhub 751_601/bizhub751...The bizhub 751/601 User’s Guide [Enlarge Display Operations]](https://reader043.fdocuments.us/reader043/viewer/2022021508/5b084f4d7f8b9a3d018bf9ba/html5/thumbnails/76.jpg)
![Page 77: User’s Guide [Enlarge Display Operations] - NovaCopyops.novacopy.com/ftb/Product Guides/bizhub 751_601/bizhub751...The bizhub 751/601 User’s Guide [Enlarge Display Operations]](https://reader043.fdocuments.us/reader043/viewer/2022021508/5b084f4d7f8b9a3d018bf9ba/html5/thumbnails/77.jpg)
![Page 78: User’s Guide [Enlarge Display Operations] - NovaCopyops.novacopy.com/ftb/Product Guides/bizhub 751_601/bizhub751...The bizhub 751/601 User’s Guide [Enlarge Display Operations]](https://reader043.fdocuments.us/reader043/viewer/2022021508/5b084f4d7f8b9a3d018bf9ba/html5/thumbnails/78.jpg)
![Page 79: User’s Guide [Enlarge Display Operations] - NovaCopyops.novacopy.com/ftb/Product Guides/bizhub 751_601/bizhub751...The bizhub 751/601 User’s Guide [Enlarge Display Operations]](https://reader043.fdocuments.us/reader043/viewer/2022021508/5b084f4d7f8b9a3d018bf9ba/html5/thumbnails/79.jpg)
![Page 80: User’s Guide [Enlarge Display Operations] - NovaCopyops.novacopy.com/ftb/Product Guides/bizhub 751_601/bizhub751...The bizhub 751/601 User’s Guide [Enlarge Display Operations]](https://reader043.fdocuments.us/reader043/viewer/2022021508/5b084f4d7f8b9a3d018bf9ba/html5/thumbnails/80.jpg)
![Page 81: User’s Guide [Enlarge Display Operations] - NovaCopyops.novacopy.com/ftb/Product Guides/bizhub 751_601/bizhub751...The bizhub 751/601 User’s Guide [Enlarge Display Operations]](https://reader043.fdocuments.us/reader043/viewer/2022021508/5b084f4d7f8b9a3d018bf9ba/html5/thumbnails/81.jpg)
![Page 82: User’s Guide [Enlarge Display Operations] - NovaCopyops.novacopy.com/ftb/Product Guides/bizhub 751_601/bizhub751...The bizhub 751/601 User’s Guide [Enlarge Display Operations]](https://reader043.fdocuments.us/reader043/viewer/2022021508/5b084f4d7f8b9a3d018bf9ba/html5/thumbnails/82.jpg)
![Page 83: User’s Guide [Enlarge Display Operations] - NovaCopyops.novacopy.com/ftb/Product Guides/bizhub 751_601/bizhub751...The bizhub 751/601 User’s Guide [Enlarge Display Operations]](https://reader043.fdocuments.us/reader043/viewer/2022021508/5b084f4d7f8b9a3d018bf9ba/html5/thumbnails/83.jpg)
![Page 84: User’s Guide [Enlarge Display Operations] - NovaCopyops.novacopy.com/ftb/Product Guides/bizhub 751_601/bizhub751...The bizhub 751/601 User’s Guide [Enlarge Display Operations]](https://reader043.fdocuments.us/reader043/viewer/2022021508/5b084f4d7f8b9a3d018bf9ba/html5/thumbnails/84.jpg)
![Page 85: User’s Guide [Enlarge Display Operations] - NovaCopyops.novacopy.com/ftb/Product Guides/bizhub 751_601/bizhub751...The bizhub 751/601 User’s Guide [Enlarge Display Operations]](https://reader043.fdocuments.us/reader043/viewer/2022021508/5b084f4d7f8b9a3d018bf9ba/html5/thumbnails/85.jpg)
![Page 86: User’s Guide [Enlarge Display Operations] - NovaCopyops.novacopy.com/ftb/Product Guides/bizhub 751_601/bizhub751...The bizhub 751/601 User’s Guide [Enlarge Display Operations]](https://reader043.fdocuments.us/reader043/viewer/2022021508/5b084f4d7f8b9a3d018bf9ba/html5/thumbnails/86.jpg)
![Page 87: User’s Guide [Enlarge Display Operations] - NovaCopyops.novacopy.com/ftb/Product Guides/bizhub 751_601/bizhub751...The bizhub 751/601 User’s Guide [Enlarge Display Operations]](https://reader043.fdocuments.us/reader043/viewer/2022021508/5b084f4d7f8b9a3d018bf9ba/html5/thumbnails/87.jpg)
![Page 88: User’s Guide [Enlarge Display Operations] - NovaCopyops.novacopy.com/ftb/Product Guides/bizhub 751_601/bizhub751...The bizhub 751/601 User’s Guide [Enlarge Display Operations]](https://reader043.fdocuments.us/reader043/viewer/2022021508/5b084f4d7f8b9a3d018bf9ba/html5/thumbnails/88.jpg)
![Page 89: User’s Guide [Enlarge Display Operations] - NovaCopyops.novacopy.com/ftb/Product Guides/bizhub 751_601/bizhub751...The bizhub 751/601 User’s Guide [Enlarge Display Operations]](https://reader043.fdocuments.us/reader043/viewer/2022021508/5b084f4d7f8b9a3d018bf9ba/html5/thumbnails/89.jpg)
![Page 90: User’s Guide [Enlarge Display Operations] - NovaCopyops.novacopy.com/ftb/Product Guides/bizhub 751_601/bizhub751...The bizhub 751/601 User’s Guide [Enlarge Display Operations]](https://reader043.fdocuments.us/reader043/viewer/2022021508/5b084f4d7f8b9a3d018bf9ba/html5/thumbnails/90.jpg)
![Page 91: User’s Guide [Enlarge Display Operations] - NovaCopyops.novacopy.com/ftb/Product Guides/bizhub 751_601/bizhub751...The bizhub 751/601 User’s Guide [Enlarge Display Operations]](https://reader043.fdocuments.us/reader043/viewer/2022021508/5b084f4d7f8b9a3d018bf9ba/html5/thumbnails/91.jpg)
![Page 92: User’s Guide [Enlarge Display Operations] - NovaCopyops.novacopy.com/ftb/Product Guides/bizhub 751_601/bizhub751...The bizhub 751/601 User’s Guide [Enlarge Display Operations]](https://reader043.fdocuments.us/reader043/viewer/2022021508/5b084f4d7f8b9a3d018bf9ba/html5/thumbnails/92.jpg)
![Page 93: User’s Guide [Enlarge Display Operations] - NovaCopyops.novacopy.com/ftb/Product Guides/bizhub 751_601/bizhub751...The bizhub 751/601 User’s Guide [Enlarge Display Operations]](https://reader043.fdocuments.us/reader043/viewer/2022021508/5b084f4d7f8b9a3d018bf9ba/html5/thumbnails/93.jpg)
![Page 94: User’s Guide [Enlarge Display Operations] - NovaCopyops.novacopy.com/ftb/Product Guides/bizhub 751_601/bizhub751...The bizhub 751/601 User’s Guide [Enlarge Display Operations]](https://reader043.fdocuments.us/reader043/viewer/2022021508/5b084f4d7f8b9a3d018bf9ba/html5/thumbnails/94.jpg)
![Page 95: User’s Guide [Enlarge Display Operations] - NovaCopyops.novacopy.com/ftb/Product Guides/bizhub 751_601/bizhub751...The bizhub 751/601 User’s Guide [Enlarge Display Operations]](https://reader043.fdocuments.us/reader043/viewer/2022021508/5b084f4d7f8b9a3d018bf9ba/html5/thumbnails/95.jpg)
![Page 96: User’s Guide [Enlarge Display Operations] - NovaCopyops.novacopy.com/ftb/Product Guides/bizhub 751_601/bizhub751...The bizhub 751/601 User’s Guide [Enlarge Display Operations]](https://reader043.fdocuments.us/reader043/viewer/2022021508/5b084f4d7f8b9a3d018bf9ba/html5/thumbnails/96.jpg)
![Page 97: User’s Guide [Enlarge Display Operations] - NovaCopyops.novacopy.com/ftb/Product Guides/bizhub 751_601/bizhub751...The bizhub 751/601 User’s Guide [Enlarge Display Operations]](https://reader043.fdocuments.us/reader043/viewer/2022021508/5b084f4d7f8b9a3d018bf9ba/html5/thumbnails/97.jpg)
![Page 98: User’s Guide [Enlarge Display Operations] - NovaCopyops.novacopy.com/ftb/Product Guides/bizhub 751_601/bizhub751...The bizhub 751/601 User’s Guide [Enlarge Display Operations]](https://reader043.fdocuments.us/reader043/viewer/2022021508/5b084f4d7f8b9a3d018bf9ba/html5/thumbnails/98.jpg)
![Page 99: User’s Guide [Enlarge Display Operations] - NovaCopyops.novacopy.com/ftb/Product Guides/bizhub 751_601/bizhub751...The bizhub 751/601 User’s Guide [Enlarge Display Operations]](https://reader043.fdocuments.us/reader043/viewer/2022021508/5b084f4d7f8b9a3d018bf9ba/html5/thumbnails/99.jpg)
![Page 100: User’s Guide [Enlarge Display Operations] - NovaCopyops.novacopy.com/ftb/Product Guides/bizhub 751_601/bizhub751...The bizhub 751/601 User’s Guide [Enlarge Display Operations]](https://reader043.fdocuments.us/reader043/viewer/2022021508/5b084f4d7f8b9a3d018bf9ba/html5/thumbnails/100.jpg)
![Page 101: User’s Guide [Enlarge Display Operations] - NovaCopyops.novacopy.com/ftb/Product Guides/bizhub 751_601/bizhub751...The bizhub 751/601 User’s Guide [Enlarge Display Operations]](https://reader043.fdocuments.us/reader043/viewer/2022021508/5b084f4d7f8b9a3d018bf9ba/html5/thumbnails/101.jpg)


![User’s Guide [Network Administrator] - NovaCopyops.novacopy.com/ftb/Product Guides/bizhub 751_601/bizhub751... · This User’s Guide describes setting methods for each function](https://static.fdocuments.us/doc/165x107/5a78d4c67f8b9a70648d8b15/users-guide-network-administrator-guidesbizhub-751601bizhub751this.jpg)