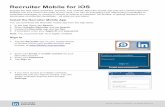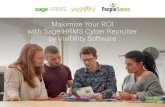User’s Guide · Web viewUser Guide. Cyber Recruiter Version 6.6. December 2007 Table of Contents....
Transcript of User’s Guide · Web viewUser Guide. Cyber Recruiter Version 6.6. December 2007 Table of Contents....

User GuideCyber Recruiter Version 6.6
December 2007
Visibility Software Proprietary and Confidential 1

Table of Contents
CYBER RECRUITER OVERVIEW 5
GETTING STARTED 7
CYBER RECRUITER WORKFLOW PROCESS 7
SHORTCUT LINKS 8
HOME PAGE 8LEFT-HAND MENU BAR 8ITEMS REQUIRING ATTENTION 10
INBOX 13REQ LIST 13
MAIN MENU BAR 14
REQUISITIONS 14FIND REQUISITION 14LAST REQUISITION 15CREATE REQUISITION 15
APPLICANTS 15FIND APPLICANT 15LAST APPLICANT 16ADD APPLICANT 16SEARCH APPLICANTS 16EMPLOYEE REFERRALS 24PROCESS NEW HIRE 26
HELP 34FEEDBACK 34TECH SUPPORT 34USER MANUALS 35ABOUT 35
CREATING A NEW REQUISITION 35
FROM SCRATCH 37FROM EXISTING REQUISITION AND FROM TEMPLATE 39
MANAGING REQUISITIONS 40
REQUISITION LIST 40
NAVIGATING WITHIN A REQUISITION FILE 41
MAIN PAGE 41
Visibility Software Proprietary and Confidential 2

POSTING REQUISITIONS 44
JOB DESCRIPTION PAGE 45REQ QUESTIONS PAGE 46ASSIGNED APPS PAGE 47
DELETE BUTTON 47EMAIL BUTTON 47ROUTE BUTTON 49CHANGING STATUS BUTTON 51COPY TO NEW REQ BUTTON 52PRINT RESUMES BUTTON 53APPLICANTS ASSIGNED PROPERTIES 53SCORE COLUMN 54
APPROVALS PAGE 55HISTORY PAGE 56NOTES PAGE 57REQUIREMENTS PAGE 58COSTS PAGE 59ATTACHMENTS PAGE 60AGENCY PORTAL PAGE 61PRINT REQ LINK 62JOB BOARDS 62
ADDING A NEW APPLICANT 63
ONLINE APPLICATION – WEBSITE 63FROM CLIPBOARD 63FROM FILE/ADVANCED IMPORT 65
MANAGING APPLICANTS 67
CYBER RECRUITER INBOX 67EMAIL BUTTON 67ROUTE BUTTON 69
NAVIGATING WITHIN AN APPLICANT FILE 71
ACTIVITY PAGE 71ASSIGNED REQS TAB 72ROUTING TAB 75INTERVIEW TAB 77OFFER APPROVALS TAB 80
EXPERIENCE PAGE 83
Visibility Software Proprietary and Confidential 3

SKILLS TAB 83EDUCATION TAB 84EMPLOYMENT HISTORY TAB 85MILITARY HISTORY TAB 86SECURITY CLEARANCE TAB 87
APPLICATION PAGE 88STATUS/HISTORY PAGE 89CORRESPONDENCE PAGE 90NOTES PAGE 92DEMOGRAPHICS PAGE 94MISCELLANEOUS (APP DETAILS) PAGE 95REFERENCES PAGE 95ATTACHMENTS PAGE 96RESUME PAGE 97PRINT APPLICATION PAGE 99
REPORTING 100
APPLICANT REPORTS 100GENERAL APPLICANT REPORTS 100AFFIRMATIVE ACTION APPLICANT REPORTS 102
REQUISITION REPORTS 104DATA DICTIONARY 106EXPORT DATA TO EXCEL 107REPORT WRITER 109
APPENDIX 111
QUICK FIND 111APPENDIX A – CREATING ADVANCED CRITERIA 112Appendix B – Agency Portal: Process for Agency Users 113
Visibility Software Proprietary and Confidential 4

Cyber Recruiter OverviewThis section introduces the pieces of the Cyber Recruiter along with terminology clarification.
Shortcut LinksThese links provide shortcuts to key areas and are available throughout Cyber Recruiter.
- Home Page – Provides a hub of information about the system (statistics, action items, shortcuts, etc…) - Inbox – Acts like a clipboard and holds Applicants who current need attention - Req List – Contains all system requisitions, as Users are able to see them- Logout – This is how Users logout of Cyber Recruiters properly
Main Menu BarThis is the main navigational tool and will apply throughout all of Cyber Recruiter.
- Requisitions – Helps to create, find and manage requisition o Find Requisition – This search option provides many ways to find a particular requisitiono Last Requisition – Takes Users back to the last requisition he/she was viewingo Create Requisition – Allows Users to create new requisitions
- Applicants – Helps to add, find, search and manage Applicantso Find Applicant – This search option provides many ways to find a particular Applicanto Last Applicant – Takes Users back to the last Applicant file he/she was viewingo Add Applicant – How Users manually add Applicants to Cyber Recruitero Search Applicants – How Users search Applicants (Resume, Database and/or Cyber Search)
- Reports – Provides standard reports, a data dictionary and the ability to export specified fields to excelo Applicant Reports – Standard reports on general information or affirmation action for Applicantso Requisition Reports – Standard reports on general information for requisitionso Data Dictionary – Provides a list of all the tables and fields in Cyber Recruitero Export Data to Excel – Allows Users to export specified tables/fields to Excelo Report Writer – Allows Users to create their own reports
- Admin – Holds all the pertinent information that drive the system- Help – Provides Users with some self-managing options, feedback about the product, and other help
o Feedback – Allows Users to provide Visibility Software with enhancement requests/feedbacko Tech Support – Allows Users to enter/track cases and use the knowledgebase to find answers o User Manuals – All documentation needed to understand Cyber Recruitero About – This page contains generic information about the product
Requisition ManagementThis section discusses how requisitions are created and managed throughout Cyber Recruiter.
- Creating a Requisition:o Manually – Enter a requisition from scratcho Copy Existing Requisition – Copy existing requisitions to create a new requisitiono Use a Req Template – Copy a template to create a new requisition
- Requisition List – Contains all requisitions as Users are allowed to see them- Requisition File – Contains all information that makes up the requisition:
o Main Page – Contains the main requisition information o Job Description Page – Contains the requisition’s job description informationo Req Questions Page – Lists all the questions that will be asked with the requisitiono Assigned Apps Page – Contains all the Applicants assigned to the requisitiono Approvals Page – Contains a list Users who approved the requisitiono History Page – Audit trail of the requisitiono Notes Page – Contains all the requisition noteso Requirements Page – Searches Applicants based on requirements entered hereo Costs Page – Tracks the recruiting costs for the requisitiono Attachments Page – Lists all the attachments for the requisition
Visibility Software Proprietary and Confidential 5

o Print Req Option – Allows Users to view and print the requisition file
Application ManagementThis section discusses how Applicants are added and managed throughout Cyber Recruiter.
Adding Applicants:o Manually – Allows Users to create an Applicant Fileo From File – Allows Users to create an Applicant File from a resume saved on the system
Applicant File – Contains all information that makes up the Applicant Fileo Activity Page – Internal correspondences and management of Applicants
Assigned Reqs – Lists all the requisitions attached to Applicants Routings – Lists all the routings for Applicants Invites – Lists all the interviews for Applicants Offer Approval – Lists all Users involved in the Offer Approval Process
o Experience Page – Contains Applicant’s skills/education/employment/military/security information
o Application Page – Contains main application information o Status/History Page – Audit trail of the Applicant Fileo Correspondence Page – Lists all interactions with Applicants (emails/letters)o Notes Page – Contains all the Applicant noteso Demographics Page – Contains the Applicant’s Contact and EEO information.o Misc Info Page – Lists additional fields of Applicant informationo References Page – Contains the Applicant’s referenceso Attachments Page – Lists all the attachments for Applicantso Resume Page – Holds the Applicant’s text/formatted resumes and cover letter o Print Application – Allows Users to view and print the applicationo Add/Remove to Inbox Option – Adds/removes the Applicant to the User’s Inbox
Visibility Software Proprietary and Confidential 6

Getting StartedThank you for purchasing the Cyber Recruiter Applicant Tracking System from Visibility Software, LLC. This User’s Guide provides process-oriented instructions to Users, such that it is organized along the same timeline and workflow as the typical recruiting process, from creating a new requisition to hiring the right candidate.
‘How to Read’ this User Guide: The Guide is broken down by sections. Each section describes the functionality available using screen prints and information. The screen prints, when appropriate will have RED boxes/YELLOW highlights to emphasis a piece of the system. Some areas will have the below look and feel to give Users information about the section along with tid-bits of helpful suggestions, dependencies, hints or tricks.
Cyber Recruiter Workflow ProcessLegend
Some of the pages will contain the following icons to provide Users with more information.
Tip – This will be a hint or shortcut on how to do something
Dependency – This will be an area of the system relates to another area. So if a change is made in one place, consideration to another place in the system might be necessary.
Process – This will be a suggestion and/or example on how to utilize this area of the system.
Based on security permissions in the Cyber Recruiter system, Users will be able to:
Utilize options off of the Main Menu Bar (Requisitions, Applicants, Reports, etc…)
Create new requisitions (manually, from a template, and or copying from an existing requisition)
Manage requisitions using all tools and features (Requirements, Approvals, Notes, etc…)
Add Applicants (manually, from email, from a file, from the online application)
Manage Applicants using all tools and features (Assigned Requisitions, Routing/Invites, Offer Letters, References, etc…)
Perform Applicant searches (resumes, database, using advanced criteria etc…)
Create & Run reports (Applicant & Requisition specific)
Manage the “My Preferences” (Change Password, Defaults etc…)
Ask for Help (Feedback, Technical Support, User Manuals, etc…)
Operate and navigate through the recruiting process from start to finish
Visibility Software Proprietary and Confidential 7

Shortcut LinksThe Shortcut Links are in an easy to locate spot at the top of the page:
- Home link gives Users a glimpse of what is going on in the system as well as what actions that might require their attention
- Inbox contains Applicants who need attention whereas the Req List contains all applicable requisitions as determined through security permissions
- Logout link is how Users properly close out the system
Home Page
The Home Page allows Users to get on overall picture of what is going on in Cyber Recruiter such as what items require attention, and determine certain default preferences.
Most Users like to see the Home Page upon logging into CR. Set this default (or change it) by clicking on My Preferences. Make the Login Page field equal Home Page.
Info on the Home Page depends on each User’s level of security. If the User does not see something he/she should, contact the Administrator.
The User’s name will default across the top in the Welcome Banner once he/she is logs into Cyber Recruiter (CR). This helps to identify each particular User who logs into the system. The left-hand menu bar gives Users a preview of what is going on in the system. Any underlined number acts as a shortcut for Users to find more information about that particular situation.
Left-Hand Menu Bar Users can gain an overall view of the system as well as quickly access the Open Activities, My Preferences, Interview Calendar, and any other links that might be set up for the Administrator.
Open Activities allow Users to see what kinds of activities are still outstanding. For example, if a User sent out an Interview Evaluation form to be completed, he/she can check here to see if it has been done or not. If necessary, send an Email Reminder by checking the boxes next to the names listed.
Visibility Software Proprietary and Confidential 8

Make sure the Default Report Viewer has a value. If nothing is selected, the Print option in CR will not be accessible. Suggested to use PDF but there are other options.
My Preferences allows Users to set up their own Password, General, Requisition List, and Applicant Search defaults. Passwords are modified through the Click here to change your password link. Passwords can contain letters, numbers, or special characters up to 15 characters in length, but it CANNOT be blank (Note: Passwords also depend on certain security settings determined by the Administrator).
Open Resumes in New Window? is best set to YES. It opens a new Internet Browser. If NO, resumes replace the current CR session & Users have to click Back to return to CR.
These are only defaults & can be changed as needed. Click Save Changes when done.
The Email Signature field allows Users to set up a signature block for emails if the organization uses this merge field in email templates.
General DefaultsThis area determines general defaults for what the User’s Login Page should be and what Default Report Viewer the User applies often. Users can also decide whether to Open Resumes in New Window or not. Lastly, there is the option to Add Headers when Printing Resumes, which will add the Applicant’s contact information to the top of each resume page printed out. The Delegate Approver field allows each User to select someone else to conduct approvals and evaluations of Applicants. The User specified in this field will receive emails and Home Page tasks for the User he/she is the Approver/Evaluator for.
Visibility Software Proprietary and Confidential 9

If there are interviews listed on a certain date, the date becomes a hyperlink allowing Users to see more information about the interview.
Req list Defaults
This area allows Users to set defaults for the kind of requisitions to show in the Req List. These defaults work upon entering the Req List for the first time in the current Cyber Recruiter session. As Users change the Req List view in the current Cyber Recruiter session, the new changes are held. However, every new session applies the established defaults here.
Applicant Search DefaultsThis area allows Users to set defaults for the Applicant statuses they want to see when doing a Find Applicant search as well as if want to determine a sorting method and application date range.
Interview Calendar allows Users to see all the interviews setup by month. Additionally, Users can filter the view by looking at All Users/Single User view as well as Interviews by Applicant/Interviewer. The interviews are color coded for Users convenience. GREEN means the Interviewer has ACCEPTED the invite request and will attend the Interview whereas BLACK means the Interviewer has not yet confirmed their intentions. If the User DENIES the invite request, the Interviewers name will drop off the calendar.
Users can send out an email remainders to those who confirmed their attendance as well as see more information about the Applicant, Requisition or Print the list of Interviewers who will be in attendance. This is especially helpful for organizations who like want to give their Front Desk person a list of persons who will be coming daily.
Items Requiring Attention ‘Action Items’ are unique for each User.
Visibility Software Proprietary and Confidential 10

To expand or collapse a section, click on the arrow next to the header.
Right-Click on the Main Menu Bar (anywhere in the system) to ‘Add a Note’. Users can add a note, task, or remainder for themselves or other Users as needed. This note will not be tied to a requisition.
The middle section of the Home Page is a tree like structure that contains ‘Action Items’ requiring attention when there are ‘Action Items’.
If the ‘Action Item’ is completed through email or on the Home Page, it will fall off the list. Otherwise, ‘Action Items’ will remain here until the necessary action is taken.
- Right-Click to see more information about the ‘Action Item’. Depending on the ‘Action Item’ a menu of options will appear and the hyperlink will take Users to the appropriate place in the system.
- Left-Click to complete the ‘Action Item’ on the Home Page.
Items on Your To-Do List is the last section on this page. These items are tasks/reminders that are set up by Users. They default here when the due date entered for the task/note equals the current day or past. To see a complete list of all tasks, regardless of date, click on the Your To Do List link in the ‘Preview Box’.
Visibility Software Proprietary and Confidential 11

If the To-Do Item pop-up does not appear, see if there is a SPAM pop-up blocker enabled. If it is enabled, disable it for this feature to work.
To add a To-Do List ‘Action Item’, right-click anywhere on the Main Menu Bar. Once the Add To-Do box comes up, left-click on it. This opens a post-it note box for Users to enter the ‘Action Item’.
This box allows Users to enter details about the To-Do Item as well as Date Due and User assigned to complete the task. Click the Save Changes button when done.
Changing the settings in here does not affect how they show up on the Home Page.
Users have the ability in the Your To-Do List section to filter the To-Do ‘Action Items’ they want to see using the Show Incomplete Only and/or Hide Future Items. Users can also indicate whether To Do ‘Action Items’ are Completed by toggling the No/Yes option or change the details of the To-Do ‘Action Items’ by clicking the Reassign/Reschedule link.
Visibility Software Proprietary and Confidential 12

Inbox
The Inbox allows each User to track Applicants applying to requisitions he/she is responsible for as well as Applicants he/she adds manually.
The term Inbox refers to this Inbox for CR. Not the User’s Inbox in Outlook or other emailing system.
The Inbox hyperlink takes Users to their specific Cyber Recruiter Inbox. Any Applicant highlighted PINK means that he/she is an Employee Referral. (Note: See the Applicant section to learn more about the User’s Cyber Recruiter Inbox).
Req List
The Req List allows Users to manage all requisitions based on set security permissions.
Change the selected defaults from the Home Page – My Preferences Link.
The Req List hyperlink displays all requisitions in the Cyber Recruiter database as each User is allowed to see them determined by set security permissions (Note: See the Requisition section to learn more about the Req List).
Visibility Software Proprietary and Confidential 13

Main Menu BarThe Main Menu Bar allows Users to navigate through the Cyber Recruiter system. From the
- Users quickly create Requisitions- Find and/or input Applicants, - Create/Run Reports, - Receive Help as needed, and/or perhaps have the ability to enter into the Admin
features. Learn more about the Main Menu Bar in this section. (Note: Reporting features will be discussed later in this User Guide and there is a Reports Catalog located in Help/User Manuals. Additionally, the Admin features are discussed in another guide – Admin Manual).
RequisitionsThe Requisition section contains the following options: Find Requisition, Last Requisition, and Create Requisition.
Find Requisition The Find Requisition option helps Users to find requisitions based on specified criteria.
If the number of requisitions (or Applicants) being returned is greater the maximum number allowed (set up by the Administrator), CR will force the User to redefine the search.
First, Users select the criteria they want to use to find the requisition. Users can make the criteria list as specific or general as desired. Leaving all options blank will show ALL requisitions in the Cyber Recruiter database depending on set security permissions. Find Requisition also allows for partial searching. Meaning perhaps Users only know part of the Job Title, they can enter that and still find requisitions.
For example, let’s say that the User wants to all ‘Open’ Requisitions. So the only criterion selected is the Status. If the search was too narrow, such that no requisitions defaulted, click the Back button and change the filtering criterion. If it is within the maximum number allowed, the results will display.
Visibility Software Proprietary and Confidential 14

Last Requisition Last Requisition takes Users to the last requisition reviewed. If Users have not reviewed a requisition in this session yet, this option will take Users to the Requisition List to find the desired requisition.
Create Requisition Create Requisition allows Users to create requisition opportunities to recruit. (Note: The Create Requisition option is discussed in greater detail in the Requisition section of this User Guide).
Applicants
The Applicants section contains the following options: Find Applicant, Last Applicant, Add Applicant, Search Applicants and Employee Referrals.
Find Applicant The Find Applicant option helps Users to find Applicants based on specified criteria.
Visibility Software Proprietary and Confidential 15

This page allows Users to see search results. If the search was too narrow, such that no Applicants defaulted, click the Back button and change the filtering criteria.
Be sure the Range field equals the appropriate date for the desired Applicant. This field can have a value defaulted if that would be more helpful: Home Page - My Preferences.
First, Users select the criteria they want to use to find the Applicant. Users can make the criteria list as specific or general as desired. Leaving all options blank will show ALL Applicants in the Cyber Recruiter database depending on security permissions. The Original Application Date is the date the Applicant first applied whereas the Last Assign Date is the last date the Applicant applied to a requisition for consideration. The Overall Status option filters the list to acceptable Overall Applicant Statuses to use whereas the Req Status option filters the list to all acceptable Requisition Applicant Statuses.
For example, let’s say the User cannot remember the name of the Applicant but the Applicant did apply last month. Here is how the User would probably enter the search to find the Applicant.
Last Applicant Last Applicant takes Users to the last Applicant file reviewed. If Users have not reviewed an Applicant File in this session yet, this option will take Users to the Find Applicant to find the desired Applicant.
Add Applicant Add Applicant allows Users to manually add Applicant to Cyber Recruiter. (Note: The Add Applicant option is discussed in greater detail in the Applicant section of this User Guide).
Search Applicants Search Applicants allows Users to perform Applicant Searches depending on the searches made available to them through set security permissions. Users can perform: a Resume Text Search; a Database Search; or a Cyber Search. (Note: All searches have the ability to be OFCCP Compliant).
Visibility Software Proprietary and Confidential 16

Resume Text SearchThe Resume Text Search retrieves Applicant File’s based on desired keywords.
Visibility Software Proprietary and Confidential 17

Advanced Criteria it can pull any field from the Applicant table in SQL. Use Appendix A for helpful tips/rules.
OFCCP Search Log is option that can be turn on/off. If a Requisition is required with searches, this is the view Users will see. If at least a comment is required, an open text box will be available. If nothing is required, the OFCCP section will not appear.
Required Text vs. Optional TextThe Required Text column must be found in the text resume in order for the Applicant to display in the search results. Additionally if more than one field is used for the Required Text column, it will act like an ‘AND’ feature. Each field used in the Optional Text column will return Applicants with resumes that match what is entered. If more than one item entered in the Optional Text column, it will act like an ‘OR’ feature. If using Required Text and Optional Text together, the Required Text will take precedent and the Optional Text will be consider only in the resumes returned through the Required Text search.
Other Filtering OptionsThe Status drop-down list allows Users to search Applicants with a certain Overall Status. The Date Range is another filter and only pulls in Applicants within the specified Application Dates range (Note: The Application Date is pulled from the Applicant/Status/History Page). Then sort by drop-down list decides how to sort the results.
Once all the necessary information is entered, click the Search button to complete the action. In this example, there is a new opportunity and the Recruiter wants to consider someone in-house first so the status is set to ‘HIRED’ and the desired keywords are entered.
Rank - highest number of hits for the entered keywords. The rest are ranked based on that setting.
Remember to click the gray icon, NOT the one with the F, to see how the keywords are color coded resume.
When the results are returned on the Resume Text Search results there are several options:
- Route the Applicants/Employees to the appropriate Hiring Manager for consideration;
- Email to see if they are still interested (good when it is an Applicant who applied a long time ago);
- Refine the Search if necessary; and
Visibility Software Proprietary and Confidential 18

- Review the Applicant
File/Resume - Click on the Applicant Name, Experience or Resume icons to see more information
To review the resume and see how the keywords are being used, click on the gray blank square. The gray blank square is the text resume and the other gray square with the F is the formatted resume. The keywords are highlighted in different colors to make it easy for Users to see how the keywords are being used
Database SearchThe Database Search options allows for Applicant Searches based on one of the following choices: Degree Search, Major Search, Referral Source Search, Position Desired Search, Skills Search, and/or Req Requirement Search.
In order to use Database Searches, the information must be something the organization has decided to capture in the Applicant File.
A Database Search explores specific values in the Applicant’s file (SQL database tables).
A Skill Search is a common database search and used to find qualified Applicants. It uses the Skills Code Table against the Applicant’s skills listed on the Applicant File/Experience Page/Skills Tab.
Visibility Software Proprietary and Confidential 19

Advanced Criteria it can pull any field from the Applicant table in SQL. Use Appendix A for helpful tips/rules.
Date Range pulls off the Application Date field in the Applicant File/Status/History Page
Users fill in the search criteria for the Applicant search. Use the Skill drop-down lists to set the filters. The radio buttons define how to use the skills selected. The next three fields allow Users to specify additional filtering criteria.
Again, depending on whether the organization is responsible for OFCCP reporting or not, the Administrator will require a requisition and/or a comment to be entered when doing Applicant searching. If nothing is needed to the searching Users will not see the OFCCP Search Log section. Once all the necessary information is entered, click the Search button to complete the action.
Database Search results will display above the search. Users have the same options of reviewing the Applicant information as with Resume Text Searching capabilities however with this search, the Experience is link is more appropriate to review.
Visibility Software Proprietary and Confidential 20

Depending on the search, there a different places to look for information:
Degree Search – Use Experience Link (Applicant File > Experience Page > Education Tab)Major Search – Use Experience Link (Applicant File > Experience Page > Education Tab)Referral Source Search – Use Applicant Name (Applicant File > Application Page)Position Desired Search – Use Applicant Name – (Applicant File > Application Page) Skills Search – Use Experience Link (Applicant File > Experience Page > Skills Tab)Req Requirement Search – Use Experience (Requisition File > Requirements Page AND Applicant File > Experience Page > Skill Tab)
Cyber SearchThe Cyber Search allows Users to develop and their own searches to find qualified Applicants in the database.
Visibility Software Proprietary and Confidential 21

Users have the ability to create custom criteria. Click here to manage your saved criteria to edit/delete established custom criterion.
The initial page of Cyber Search holds the current searches with the ability to either Run or Copy a search in the efforts to create another one. If a completely new search is needed, click the Add button.
The Requisition drop-down list is a required field (OFCCP regulation) when Users click the Run link. This required step is only available to organizations who need to be OFCCP compliant. Check with the Administrator for further information.
To Edit a current search, click the green-circled E at the beginning of the search line.
The more criterions added here, the more the search will filter. CR uses an ‘AND’ relationship to the entire list.
The Title of the search is not updateable but the Description is. The Share checkbox makes the search available to all Users who have access to Cyber Search. Otherwise, the search will be available to only the Creator. The table in the middle of the page is where the criterion for the search is defined. Click the Add link to include more criteria. Each selected Criteria has its own appropriate options.
Visibility Software Proprietary and Confidential 22

By default: Applicant Number, First, Last Name & Application Date fields are included.
Click here to choose the columns to appear in this search (Excel export only) link defines the columns that should display in the report. Select all the columns that should display in the excel spreadsheet (Note: Hold the CTRL key down to select more than one column.) Click Run from the initial Cyber Search Page or Run this Search from the Edit Page.
Visibility Software Proprietary and Confidential 23

The Results Page will have the same options available to the User as the other Searches.
Depending on the criterion included in the search, Users might have to look at the Resume (gray square box) and/or the Applicant File/Experience page.
Select all the desired Applicants for the spreadsheet by checking the box at the beginning of the Applicant line and then click Export to Excel. (Note: Use the Select All and DeSelect All links to highlight/unselect all Applicants as needed).
Employee Referrals Employee Referrals holds and tracks all Applicants either entered as Employee Referrals or Applicants who indicate their Referral is an Employee.
This is the Employee Referrals is the tracking piece of the system for referrals:
- If Applicants fill out an online application and indicate they are an Employee Referral, they will be entered into the system as an Applicant and Employee Referrals here as well.
- If an Employee submits a referral, the Referral is not in the system yet. If the organization decides that an email should be sent to referrals upon submission, the Applicant can be instructed in the email to fill out an online application if interested.
- If the organization decides not to send an email but Users wants the Referral in the system as an Applicant they can move them over through Employee Referrals having them fill out an application at the right time.
- Additionally Users can add Referrals through here too.
Visibility Software Proprietary and Confidential 24

This feature allows Users to link up Applicants to Employees should an Applicant already be in the system. For example, the Applicant could have answered the Referral Source question wrong or the Applicant could have applied a long time ago and recently an Employee refers that same Applicant for a new position.
Any Referrals, who are not interested in the positions or for whatever the reason, do not make it past the initial step can be deleted by Users as needed. Users can manually move the Referrals from the Referral Tab to the Applicant Tab; click the green-circled E at the beginning of the Referral line.
The Referral Information defaults at the top of the page and the Employee Information at the bottom. Verify the information and then click the Transfer to Applicant Database to move the Referrals in as Applicants.
Visibility Software Proprietary and Confidential 25

The information as it was entered by Employee about the Referral will default here. At this point, Users might not have more information about the Referral but it is important to review the Application Date and Overall Status to make sure the information is coming at the right point. Click Save Changes when done.
All General Applicant Reports have Referral Source as a filter. Use the Employee Referral value to filter any report to see more about the Employee Referral activity for the organization.
If the Applicant is an Employee Referral, the Applicant will have an added Employee Referred Page. The Bonus Date and Bonus Amt can be filled in should the organization have a monetary bonus for Employee Referral hires. The Paid field creates an action item on the Home Page for the bonus to be paid out. If there is not a bonus program change the value from Pending to No at this point, otherwise leave it at Pending to have the action item reminder. If the Employee Referral is hired, the Applicant will move from Main Menu Tab > Applicants > Employee Referrals > Applicant Tab to the Hired Tab.
Process New Hire Process New Hire is located off the Main Menu Bar > Applicant section and allows Users to go through an automated process to hire Applicants into Cyber Recruiter. There are up to eight (8) steps that could be included depending on the Administrator’s set up.
Visibility Software Proprietary and Confidential 26

Step 1: Find ApplicantUpon clicking Process New Hire, the User will be taken to the Find Applicant screen to locate the Applicant to hire into Cyber Recruiter. This is a required step and will always be the first step of the New Hire Process.
Step 2: Find RequisitionUpon clicking Applicant Name, the User will be taken to the Find Requisition screen to locate the requisition to hire Applicant. This is a required step and will always be the second step of the New Hire Process.
Use the drop-down field to find the requisition in the Req field. Only requisitions attached to the Applicant file are listed here along with the status of where the Applicant is for each requisition. Once the requisition is selected the Assign Date, Status and Status Date default in on this page. Select the appropriate statuses for the Change status for this req to…; Change overall status to…; Change Req Status to … and the Hire Date will default to current date. Mostly likely Users will choose some form of ‘HIRED’ status for both the overall and requisition status as well as some form off ‘CLOSED’ as these statuses trigger other actions (reports for tracking, requisition pulls from the website, multiple openings to calculate, etc…).
Visibility Software Proprietary and Confidential 27

Step 3: Review Other Assigned Applicants Upon clicking Next, the User will be taken to the below page to assess the other Applicants considered for the position. This is an optional step and may/may not be a part of the organization’s New Hire Process.
Reviewing the listed Applicants, select all Applicant who should have the certain actions performed. New Status for the requisition changed, Remove from all Inboxes; and Send Email which will send an Applicant Not selected email. Click Next to continue to the email.
The User will be able to modify the email as needed prior to sending out to all the Applicants not selected for the position. Click Next to continue to preview the email.
Visibility Software Proprietary and Confidential 28

This page allows the User to preview the email being sent to the remaining Applicants and to add an Attachment if necessary to the email by highlighting the available attachments in the box at the top. (Hold the CRTL key down to select more than one.)
Step 4: Review Applicant’s Information Upon clicking Next, the User will be taken to the below page to verify the contact, eeo, and resume information. This is an optional step and may/may not be a part of the organization’s New Hire Process.
The Demographics Tab allows the User to review the information for accuracy and to enter the new Work Email address. Upon entering this email, the User can also decide what the Primary Email address will be in Cyber Recruiter Home/Work. This email will be the one that the Applicant will obtain emails through Cyber Recruiter and considered in searches, etc…
Visibility Software Proprietary and Confidential 29

The EEO Tab allows the User to review the eeo information for AAP reporting purposes.
The Resume Tab allows the User to make any final tweaks and/or adjustments as necessary. For example, if this Applicant is getting prepped to send out to client, here is where the Recruiter/Human Resources can make sure all that is needed in the resume is there.
Step 5: Send Email – New Employee Setup Upon clicking Next, the User will be taken to the below page to send an email out to certain Employees who are necessary helping to get this new Employee setup (IT Department, Training Manager, Security, Payroll etc…) in the organization. This is an optional step and may/may not be a part of the organization’s New Hire Process.
Visibility Software Proprietary and Confidential 30

The User will be able to modify the email as needed prior to sending out to those who need to help with the setup. Click Next to continue to preview the email.
This page allows the User to preview the email being sent to internal team who is helping with the setup and to add Attachments if necessary to the email by highlighting the available attachments in the box at the top. (Hold the CRTL key down to select more than one.)
Visibility Software Proprietary and Confidential 31

Step 6: Send Email – Welcome the New Employee to Organization Upon clicking Next, the User will be taken to the below page to send an email out to organization Employees (those listed in Cyber Recruiter as HIRED Applicants) in an effort to welcome the new employee. This is an optional step and may/may not be a part of the organization’s New Hire Process.
The User will be able to modify the email prior to sending out to the organization. Click Next to continue.
This page allows the User to add Attachments if necessary to the email by highlighting the available attachments in the box at the top. (Hold the CRTL key down to select more than one.)
Step 7: Send Email – New Hire’s Welcome EmailUpon clicking Next, the User will be taken to the below page to send an email out to the New Hire for the purpose of welcoming the new Employee to the organization. This is an optional step and may/may not be a part of the organization’s New Hire Process.
Visibility Software Proprietary and Confidential 32

The User will be able to modify the email as needed prior to sending out to the New Hire. Click Next to continue to preview the email.
This page allows the User to preview the email being sent to internal team who is helping with the setup and to add Attachments if necessary to the email by highlighting the available attachments in the box at the top. (Hold the CRTL key down to select more than one.)
Step 8: Transfer to HR/Payroll SystemUpon clicking Next, the User will be taken to the start of their HR/Payroll system to upload the New Hire into that system as well. This is an optional step and may/may not be a part of the organization’s New Hire Process.
IMPORTANT NOTE: Upon finishing the New Hire Process, Users should consider if there are any other places to pull the positions off. For example, this New Hire Process does not consider the Job Boards that interface with Cyber Recruiter, thus the position needs to be manually removed.
Visibility Software Proprietary and Confidential 33

Help
The Help section of Cyber Recruiter contains information to assist Users, as they need assistance. The following options are available through this section: Feedback, Knowledgebase, Manuals, and About.
Feedback The Feedback option allows Users to make real-time comments/suggestions about Cyber Recruiter.
This page allows Users to enter the suggestions/comments about future enhancements for the product. Anything entered in the Feedback page will be emailed directly to the development team at Visibility Software for consideration. All suggestions are taken very seriously as they help to continual evolve Cyber Recruiter and if the suggestion is accepted; it will be made available in a future release.
Tech Support The Tech Support option allows Users to access Technical Support and/or check solutions for quick answers.
Tech Support Login is different from the CR Login. Contact Tech Support by Phone or Email address provided to get set up.
Visibility Software Proprietary and Confidential 34

This page provides information about Visibility Software’s Technical Support system. Click on Email
address hyperlink to send Tech Support an email if needed. Click on the Access My Account Login link to enter/review technical support cases and/or find solutions in the knowledgebase. (Note: There is a separate Technical Support Manual to help Users maneuver through the Case Management System).
User Manuals The Users Manuals option allows Users access to all available documentation about the product. These manuals are continually updated and will always pull the latest information.
About The About option provides Users with information about their Cyber Recruiter system.
Creating a New RequisitionCyber Recruiter makes the process of creating new requisition easy by using a wizard based program from the Main Menu Bar > Requisitions > Create Requisition. The wizard is configured by Administrator to fit an organization’s recruiting needs. Users could have up to three (3) methods for creating a requisition (All of these option titles are User-Defined):
- From Scratch - Create a brand new requisition- From Template - Create a new opportunity from pre-established templates- From Existing Requisition - Create a new opportunity from requisitions already in the
system- Finish previous req… - Finishing creating a requisition that was started and not
completed (this option only appears if there is an unfinished requisition.)
Visibility Software Proprietary and Confidential 35

If the organization has several different companies and/or locations that have separate departments, divisions, projects, business units, and so forth, the Administrator might include this Organizational Levels Page as part of the ‘Create Requisition’ process.
This page walks Users through selecting the appropriate levels for the requisitions. For example, if the organization has different departments and divisions based on location, the User would select the necessary location first. Then Cyber Recruiter will update the other fields with the appropriate options based on the selected location. To inquire more about this option, talk to the Administrator for Cyber Recruiter.
Visibility Software Proprietary and Confidential 36

From Scratch
The From Scratch allows Users to create a new requisition by filling in the all the blank fields.
Organizational Levels should only display here IF the Organizational Levels Page is NOT being utilized.
Position Details Page is allows for the fundamentals of the requisitions to be entered. All fields on this page with asterisks (*) are required and must be completed before continuing on in the process. This page is highly configurable and is set up according to the organization’s needs. Should there be questions about the requested information, contact the Administrator. Click the Continue button to continue the process.
Position Description Page allows Users to enter information about the position. Click the Continue button continue the process.
Visibility Software Proprietary and Confidential 37

Requisition Questions are a great way to ask specific questions related to a position. They have the ability to score an Applicant’s response as well as stop the Applicant in the recruiting process if an unacceptable answer is given.
Requisition Questions Page is where Users add questions to the requisitions as needed. These questions can be questions that will be asked of the Applicant when the Applicant applies to this requisition or questions that will be used for internal purposes such as interview or phone screen questions. If this page is part of the create requisition process and is not needed, click Continue to bypass.
Requisition Questions need to be populated prior to this point in order for the functionality to work here. Additionally, depending on the setup, some of the questions might default here.
Attachment Page allows Users to include additional documentation that needs to be included with the position. For example, a test that should be administered to potential interviewees, Interview Questions and/or Phone Screen Questions to ask; Benefit Packages; additional government form and/or regulation to follow, etc… Click Add to enter an Attachment (see the Applicant and/or Requisition Attachment section for further information how Attachments operate) or click Continue to bypass.
Visibility Software Proprietary and Confidential 38

Approvals Page allows Users to select the appropriate order of Approvers for this requisition. This page might have Approvers default in for Users, some might be grayed out so Users cannot change the selected Approvers, and/or Users might have to enter all information. Click the Continue button finish the process. A typical Confirmation Page is illustrated below.
From Existing Requisition AND From Template
Both options produce the same flow of pages the Create From Scratch option does. - From Existing Requisition utilizes established Requisitions in the system to find on that closely matches
the new opportunity or is the exact same position. - From Approved Template can be used for positions that the organization find high turnover for and/or
job position information does not change. These will have to be set up prior to Users having this option.
To populate Templates:1. Create a Requisition through Create From Scratch or From Existing Requisition. 2. Go to the Requisition File > Main Page 3. Set the Status field equal to Template
Visibility Software Proprietary and Confidential 39

Managing RequisitionsCyber Recruiter makes managing requisitions easy to do.
- Req List is like a filing cabinet and holds all Requisition Files created in Cyber Recruiter as Users have security permissions to view them.
- Home Page > My Preference allows Users to set defaults to show particular kinds of Requisition Files upon entering the Req List.
- Requisition Files each have a left-hand menu that organizes and stores the information in a logical order.
Requisition ListThe Cyber Recruiter Requisition List is a central location in which all Requisition Files are located.
Defaults can be set up in Home Page > My Preferences to show certain kinds of Requisition Files upon entering the Req List.
Requisition Files are sorted by the Code column initially but Users can sort (ascending/descending) the Req List by any other column where the header is underlined. To open a Requisition File, click on the Code hyperlink field. The Req List can also filter Requisition Files as needed using Requisition Statuses (Checkboxes and Other Status drop-down list) and/or the User’s Role. Click the Refresh button to apply changes to the filters.
Templates are not included in the ‘ALL’ option. To preview Templates, the option needs to be selected.
Requisition statuses are comprised of the three (3) checkboxes and the Other Status drop-down list which contains statuses developed by the organization. The checkboxes are typical requisition statuses and therefore are put at the top of the page for the User’s convenience. These filters work together using an ‘OR’ features. For Example: When all three (3) are selected it is telling Cyber Recruiter to show Requisition Files with the status of Open ‘OR’ Closed ‘OR’ On Hold. The All drop-down option shows all the organization’s specific statuses. Click the Refresh button to update filtering criteria.
Delete if this option is made available to Users; be careful because this will permanently remove the Requisition File from the system.
These filters are tied to the Requisition File > Main Page Recruiter/Hiring Manager fields. So that when Users select a role, it displays only the Requisitions Files based on their role. Located at the end of each requisition line are the following options: Copy, Change Code, and Delete. Given the appropriate security permissions, Users may not be able to perform these functions. Copy takes Users through the Copy Existing Requisition process (review the Create a Requisition section for more information on copying requisitions.) The Change Code link allows Users to change the code and Delete permanently removes Requisition Files from the system.
Visibility Software Proprietary and Confidential 40

Navigating within a Requisition FileCyber Recruiter makes navigating in requisition files very simple. Once Users are within the Requisition File:
- Banner contains the requisition Code/Job Title, Status and Open Date. - Scrolling Feature < > works with the Requisition List and Find Requisition areas. Results
returned from either of these searches, allow Users to scroll through the Requisition Files one at a time here.
- Left-hand Menu helps Users navigates through the pages of the Requisition File. This section discusses these pages in more detail to a gain a better understand of where requisition information is located.
Some of the pages in the Requisition File are completed by submission of the Requisition Form, other completed as Users go through the recruiting process, and in some cases it is a little bit of both. The table below is common flow of page to show complete utilization. Depending on the organization’s need, Users may not use all these pages on a daily base.
Requisition Form Recruiting ProcessMain Page Req Questions (as needed)Job Description Page Assigned AppsReq Questions (depends) NotesApprovals Requirements (as needed)Notes (depends) Costs (as needed)Attachments (depends) Attachments (as needed)Print Req Job Boards (as needed)
Print Req
Print Req is the quickest way to see the Requisition File in full (depending on the Administrator’s setup)
Main Page
The Requisition Main Page contains the primary information that makes up a Requisition File.
Visibility Software Proprietary and Confidential 41

Status & Posted fields determine the right combination to post the requisition to the website.
Hot Jobs field makes the requisition as ‘Featured Job’ on the website.
Post Until field pulls requisitions off the website when this date is reached.
Openings field holds the number of remaining openings and is calculated off of the Filled By field.
Main Page allows Users to review/update the Requisition File details as necessary. This page is highly configurable to meet the organization’s needs and is split up into three (3) tabs: General Tab, Job Info Tab, and Misc Tab (User-defined title).
General Tab holds basic information about the position such as all the organizational levels, who is the Recruiter/Hiring Manager is, the status of the
position etc... Template field determines the application used for this requisition when there is multiple application established. Filled By and Fill Date fields are automatically filled in when an Applicant is HIRED for the Requisition.
All fields in YELLOW are items that are controlled by the Administrator. This means the field labels are defined by the Administrator and whether or not the information is displayed here on this page.
All fields in GREEN are items that are standardized on this page. This means that these fields cannot be taken off the page if the organization is not using them. If the fields are not utilized, train the staff to ignore unused fields.
All fields in PURPLE are organizational levels. There are up to five (5) organizational levels that could be utilized depending on the organization’s needs.
Visibility Software Proprietary and Confidential 42

Job Info Tab contains the salary related information and other perhaps HR-related fields that everyone does not need to review (EEO Class, Exempt, etc…).
Misc Tab captures organization specific information about the requisition (including the Tab Header.) These fields are usually developed by the Administrator to handle information that is not available on the General Tab. This tab can hold up to twenty (20) fields. Contact the Administrator if additional fields are needed here.
Visibility Software Proprietary and Confidential 43

Posting Requisitions
Posting Requisitions deserves some thought as there are several options and each required setup by the Administrator. Most common process is to have Requisitions automatically post after the approval process. Various checks (Users) can be built into the approval process to make sure the Requisition is good to go before the final approval.
There are three (3) fields that work together in posting approved requisitions: Posted, Status and Auto-Post.
Posted field indicates where the approved requisition should post:- Both – Posts on the corporate website and the Self Service for both
Applicants and Employees- Corporate Website- Posts just to the corporate website for both
Applicants and Employees- Internal Website – Posts just to the Self Service for Employees only
Auto-Post? field is ties directly to the Status field:- YES – automatically changes the Status field to Open after the
approval process is completed- NO – retains the original status (Example: Needs Approval) and allows
Users manually change the field to Open.
When the Status and Posted fields equal the appropriate combination as determined by the Administrator, the approved requisition will be made available.
Visibility Software Proprietary and Confidential 44

Job Description Page
The Job Description Page contains the official Job Description, KSA’s (Knowledge/Skills/Abilities), Public Job Description, and/or other necessary text information about the Requisition.
Job Desc Tabs are setup during implementation to operate a certain way pulling info to the website, Self Service, Job Boards, Employee Referrals, etc.. Discuss all changes to current setup with the Administrator.
Job Description Page breaks up the job description information as needed. Depending on the requisition form, some or all of these tabs will contain information and it will post out as configured by the Administrator. Some organizations house requisition information in the Notes Page. For example, the Administrator puts a section on the requisition form for User to indicate preferred places to advertise. That information can be set up to be captured as a note and leave actual job description information for this page.
Another example of process, the Job Desc Tab and KSA Tab can be used to capture the position details in full on the requisition form and they also post directly to the corporate website. The Public Job Desc Tab can be used as an advertisement for integrated Job Boards to bring Applicants to the corporate website.
Visibility Software Proprietary and Confidential 45

Req Questions PageThe Req Questions Page stores any requisition specific questions for internal and external use as needed.
Groups drop-down list not only filters the view to a particular group, if a group is selected prior to the clicking Add, only group of questions become available to attach. The All Groups option displays everything so that when Users click Add, they either pick any question from the long list or still have the option of filtering the questions by selecting a group.
Questions default from how the Administrator set it up (Order, Public, & Required fields can be modified as necessary.)
Req Questions Page displays the specific questions about a requisition. Questions can only be added to a Requisition File, they can not be developed here. Contact the Administrator if there are additional questions that should be available.
- Pre-Qualifications Questions are usually Public and Required because they are questions the Applicant answers when applying for a position. These kinds of questions aim at getting more information about a specific skill set/experience level. Users might have a general group called ‘Pre-Qualification Questions’ to choose from or several more specific groups by category. This depends on the Administrator’s setup.
- Interview Questions/Phone Screen Questions are usually not something the Applicant see upon applying. Rather they are questions Users can follow with later in the recruiting process. By adding them here, the questions become available within the Applicant File > Application Page for answers to be captured. If these kind of internal questions are added to the Requisition File, then for every position the Applicant applies to, Users can do an interview for each and record the different answers. For example, the Applicant applies to a position, and the interview is done but they are not qualified. Six months from now, the Applicant applies to another position and the interview is done for that one as well. The questions/answers can be kept separate from one another.
Visibility Software Proprietary and Confidential 46

Assigned Apps PageThe Assigned Apps Page contains all Applicants/Employees considered for the position.
Print link works with the Applicants listed here. If the view is filtered, Print will display the filtered view.
Status Box is actually located at the very bottom of the page, so don’t forget about this filter!
Assigned Apps # as the Applicant pool in here increases, so will the number on the left-hand menu bar.
Assigned Apps Page lists all the Applicants assigned to the requisition by either applying to the position online and/or Users manually addition. Applicants are automatically sorted by Applicant Name (first column) but can be changed with the Sort by drop-down list. Basic summary information about each Applicant is displayed here. The Applicant Name and Route links are shortcuts to the Applicant File should Users want to see more information and/or route the Applicant individually. The Status is where the Applicant is in the recruiting process for this particular requisition. The Assign Date is the date the Applicant was attached to the requisition whereas the Status Date is the date the Status was last updated. Score tracks accumulated scores associated with application questions, requisition questions and interview evaluation questions should the organization decides utilize a grading system to help evaluate Applicants.
In addition to evaluating Applicants, Users can also manage each of them (or as a group) by utilizing the buttons at the bottom of the screen. These buttons work in conjunction with the checkboxes at the end of the Applicant record. Select the Applicants individually or use the Select All or Deselect All links to pick and choose the appropriate Applicants.
Delete Button Delete eliminates the association between selected Applicant(s) and Requisition File. A system security check will prompt Users to verify this is the action they really want to take. (Note: This button only deletes the association between the Applicant File and the Requisition File; it does NOT delete the Applicant from the system.)
Email Button Email allows Users to send an email to all the selected Applicant(s). For example, ten (10) Applicants were considered for this position. After hiring the one that was most qualified, the other nine (9) are sent an ‘Applicant Not Selected’ email. One email can be created for the entire group considered.
Visibility Software Proprietary and Confidential 47

If Users believe the email did not send out, contact Administrator to check the Email Log.
Users select the Applicants by clicking the box at the end of each Applicant line and then click the Email button. A quick way to select the majority of Applicants is to use Select All link and then deselect any Applicant not needed manually.
Visibility Software Proprietary and Confidential 48

Errors/Missing Info such as an email address will default on this screen above the email preview.
A series of prompts take the User through sending out the email. First, Users decide whether to use a template or to create an email from scratch. Second, if a template was selected, Users select the template. Third, Users preview the email template or create it if from scratch. Users can make modification as needed at this step. Lastly, Users can see how the email will look in full to each Applicant before clicking the Send button. Select any necessary attachments by highlighting them in the box next to the Send button.
Route Button Route allows Users to route the Applicant(s) as group to other Users who need to evaluate them.
Users select the Applicants by clicking the box at the end of each Applicant line and then click the Route button.
Visibility Software Proprietary and Confidential 49

People Icon next to the Req field to selects the Hiring Manager and produces a red message indicating who was selected.
Route Resume Page allows Users to set up the routing details. The Requisition will default the Req field. More than one User can be selected by holding down the CRTL key and highlighting all names necessary. Add to Inbox(es) checkbox automatically adds the Applicants being routed to the User(s) selected here. Type additional instructions/messages in the Email Text section as needed. Click the Save Changes button to complete the process.
Communication Options:The Email drop-down list provides the following options:
- Send one email with all Applicants listed – sends a short email with the names of the Applicants who they should log into Cyber Recruiter to review.
- Do NOT Email – relies on the User(s) to check his/her Home Page for new routings that require his/her attention.
- Send a separate email for each Applicant – utilizes an email template which is setup by the Administrator to give full detailed information about each Applicant and works with the checkbox options:
o Allow response from email option allows these selected User(s) to make a decision about these Applicant(s) from within the email sent. If this option is not selected, the selected User(s) can log into Cyber Recruiter make their decisions about Applicant(s).
o Email response back to me option sends an email notification to the User who sent the routing. If this option is not checked, the User who sent the routing can log into Cyber Recruiter to see where the Applicant(s) are in the recruiting process for this requisition.
o Update Req Status option is available only when the routing is being sent to one User. If more than one User is selected, this option is grayed out. When available, it allows the
Visibility Software Proprietary and Confidential 50

User’s response to update the Applicant’s Status for the requisition. If more than one User is selected, the Recruiter (or the User who routed the Applicants) needs to evaluate all the responses and decide what the Applicant’s Status for the requisition should be. To see all the responses for the Applicant, check the Applicant File > Activity Page > Routings Tab > Response Column.
Changing Status Button Change Status allows Users to change the Applicant(s) status for the requisition.
Status on the Requisition File > Assigned Apps Page is a typical concluding recruiting process (hiring the Applicant.)
To HIRE an Applicant, three (3) must happen: 1. Change the
Applicant Status for the requisition to HIRED – indicates what position the Applicant is hired
2. Change the Applicant Overall Status to HIRED – indicates the Applicant is an Employee
3. Change the Requisition Stats to CLOSED – Pulls the requisition from the website and fills in the closed date
These things can be completed from several locations in the system. However, all three (3) of them can be handled at simultaneously here as well as in the Applicant File > Assigned Reqs Page. Where Users complete the process: Requisition File, Applicant File or through over various places in the system, depends on what else the organization needs to do. If follow up with the other Applicants considered for the position for is needed, do it from the Requisition File. If the next step includes several on-boarding steps (getting IT to set up a location, getting training situated, etc…) is needed, do it from the Applicant File.
Users can also change selected Applicant(s) Statuses as a group by clicking the box at the end of each Applicant line and then clicking the Change Status button.
Visibility Software Proprietary and Confidential 51

Change Applicant Statuses Page allows Users to change a group of Applicants statuses for the requisition. If a notification to the Recruiter/Hiring Manager needs to be send as well, check the appropriate boxes before clicking the Save Changes button. For example, three (3) Applicants need to have their Applicant Status changed to Phone Screen. Another example, once an Applicant is hired the other Applicants need to have their statuses changed to Position Filled.
Copy to New Req Button The Copy to New Req button allows Users to add Applicant(s) to another requisition as needed.
First, Users select the Applicant(s) clicking the box at the end of each Applicant line and then clicking the Copy to New Req button.
Copying does not move the Applicant off
the current requisition, rather just adds them to another requisition for consideration.
Visibility Software Proprietary and Confidential 52

Copy Applicants to a New Requisition Page allows Users to select the Req and Applicant
Status for the requisition the Applicant should start at. For example, there is another position that might better suit this Applicant’s skill set a more entry level position. Another example, there are several of the same position open. So for tracking purposes and to maintain a one to one ratio of hiring Applicants to requisitions, several other requisitions of the same position are created.
Print Resumes Button The Print Resumes button allows Users to print the selected Applicant(s) resumes.
First, Users select the Applicant(s) clicking the box at the end of each Applicant line and then click the Print Resumes button.
Applicants Assigned Properties Users with the appropriate security permissions can edit Applicant Files connected to the Requisition File.
Visibility Software Proprietary and Confidential 53

Click on the green-circled E at the beginning of the Applicant line if the Assign Date or Status Date needs to be altered. Current Status hyperlink will do the same thing as the clicking on the Status in the Applicant line does. Please review the Change Status section of this area for more information.
Score Column The Score column allows Users to preview Applicants scores based on how they have answered questions.
Visibility Software Proprietary and Confidential 54

Scoring is only possible on questions that contain drop-down answer types. It is not available for answer types where the answers are typed in.
The Applicant Score Report tracks scoring on three (3) different types of questions: Application, Requisition, and Interview Evaluations. If scoring is an additional tool necessary in evaluating Applicants and the organization is not currently utilizing it, discuss options with the Administrator. The Application Questions and Requisition Questions are based on questions answered by the Applicant. The Interview Evaluation Questions will be based on Users (Interviewers) who give feedback about the Applicant.
Approvals PageThe Approvals Page displays all of the Approval levels for the requisition.
Approvals # reflects the number of Approval levels for the requisition.
Approvals Page contains all the
Approvers as determined during the Create Requisition process. If Approvals was not part of the Create Requisition process or additional Users should be added, click Add to do so. Users click Print for a list of Approvers or click Email Reminder hyperlink if one Approver is holding up the process. Reminders can also be sent from the Home Page > Open Activities. A completed ‘Approval Process’ will have an Approval Date and Approved? fields filled in as shown.
To manually override an approval, click on the green-circled E at the beginning of the Approver line.
Visibility Software Proprietary and Confidential 55

In order to do a manual override, Users must enter their password as well as have Administrator rights. Additional Information can be entered as well as Update Additional Information for all approvers which sends out the new information entered for the rest of the ‘Approval Process’. Click the Email next approver when it is the appropriate situation to do so.
History PageThe History Page displays and records all core actions as related to the requisition.
The History Page cannot be updated or changed. However, Users can click Print to obtain a hardcopy or delete a record by clicking on the red-circled X at the end of each record, given the appropriate security permissions. Additionally, Users can see more information by clicking on any hyperlinks (when available) on this page.
The following events/actions create history records in Cyber Recruiter:- Creating a new requisition- Changing the status of a requisition- Attaching an Applicant to a requisition- Changing the Applicant status attached to a
requisition- Adding a note
- Adding an attachment- Adding a requisition cost- Changing a requisition cost- Adding a requisition note- The approval or disapproval of a requisition- Deleting an Applicant association
Visibility Software Proprietary and Confidential 56

Notes PageThe Notes Page tracks in-depth notes and tasks for a requisition.
Notes Page holds Users entered notes as they pertain to the Requisition File. Click Print to see all notes in a list. Users can Add new notes as needed and/or Edit existing ones by clicking the green-circled E at the beginning of the note record.
Notes Types are important to consider as every note requires one.
Note Templates - Right-click in the Notes text box for list of Templates & Left-click to populate the text box with a Template. Contact Administrator to add Templates.
Add/Edit Requisition Note Page allows User to supply details about the note. Select the appropriate Note Type from the drop-down list and enter the Note Date. The Follow-up Date field indicates whether this note is passive (FYI) or active (task to follow up). Leaving the field blank makes the note passive, whereas entering a date acts like the due date for the task. The day the task is due, is the day it will show up on the Home Page as an item requiring attention. (Note: To learn more about how To Do Items show up on the Home Page as tasks and how to manage them, refer to the Main Page section).
The Note text box is where the note is entered. All Users defaults in the Email this note to… drop-down list (when adding a note) or in the Email to somebody else link (when editing a note). Select Users by holding the CRTL key down and highlight the names as needed.
Visibility Software Proprietary and Confidential 57

Requirements PageThe Requirements Page sets required skills and/or education needed for the requisition.
This search works only if the organization utilizes Skills in the Applicant File.
Education can be tracked here as a requirement but it is not tied to the search.
Requirements Page allows Users to find Applicants in the database based on Skills entered here or this can be used a guideline of what is needed for the position. Users can Copy Requirements from another requisition or Perform Req Requirement Search to perform the actual search. The more requirements added, the narrower the search (works like an ‘AND’ feature.) The search reviews the Applicant File > Experience Page > Skills Tab to find a match.
The search will only look for the Skill, entering desired Years or Comment will be additional information for Users to consider when reviewing the results. Lastly, Users can hide a section that does not apply by clicking the section title header (Skills or Education) hyperlink.
One (1) Applicant in the database met these requirements. To further investigate, there are several options: Applicant Name – Applicant’s file; the Experience hyperlink – Applicant File > Experience Page > Skills Tab; and the gray little squares – Applicant’s resume. If some of these Applicants could be considered for the position, Users can Email to check interest or Route to the Hiring Manager using the buttons and checkboxes located at the beginning of the Applicant line.
Visibility Software Proprietary and Confidential 58

Costs PageThe Costs Page tracks any items, which incur costs while recruiting for the requisition.
Costs Page keeps an audit trail items that cost the organization money to fill the position. Users can Print the Cost Items in a list, Add throughout the recruiting process as needed, and edit details by clicking the green-circled E at the beginning of the Cost Item line.
Cost Items are important to consider as every entry requires one.
Add/Edit Requisition Cost Page allows Users to enter the Cost Item details. Select the Cost Item through the drop-down list. Users then enter the necessary information such as Cost Date, Amount, and Note. When adding a Cost Item first time around, Users can check the Recruiter/Hiring Manager checkboxes to send an email those associated costs. Click the Save Changes button to complete the action.
Visibility Software Proprietary and Confidential 59

Attachments PageThe Attachment Page holds external files and documents to a requisition (Word docs, Spreadsheets, pdfs, etc.)
Attachments are saved in CR, so once they are uploaded, Users can delete them from where they were if they would like.
Attachments Page holds any other information necessary to keep with the Requisition File that does not already have a home in Cyber Recruiter. Users can click Add to create a new attachment or edit an existing attachment click the green-circled E at the front of each attachment line. To view the attachment, click on the Description link. The file will be opened in a new internet browser in the proper application format (Word, Excel, Adobe Viewer, etc). It is not possible to modify a document from here; however, the document can be saved as another filename in order to make changes.
Types are important to consider as every attachment requires one.
File Type has validation such that an unaccepted file type will not be uploaded.
Add/Edit Requisition Attachment Page allows Users to enter the attachment details. Select the Type of attachment by using the drop-down list. Enter the Date, Description, and Note. (Note: Description will be the actual hyperlink to the attachment.) Click the Browse button to find the Attachment and match it up to the File Type. When editing an Attachment, Users can modify the details but not the actually attachment itself. Open the Attachment from the previous screen, make the changes necessary, save on the computer and re-attach by editing here. Click the Save Changes button when done.
Visibility Software Proprietary and Confidential 60

Visibility Software Proprietary and Confidential 61

Agency Portal PageThe Agency Portal Page is where Users can submit positions to agencies (staffing firms, headhunter assistance and other organizations) to assist in the recruiting process. (See Appendix B for the full process the Agencies will use to receive new positions and submit Applicants for consideration.)
Consider the Notes Page when receiving Applicants from Agencies because it will contain additional information about the Applicant.
Agency Portal Page lists the existing relationships the organization has with other agencies to help assist in the recruiting process. Highlight the agencies to notify of a new position when necessary. Hold the CRTL key down and select as many as necessary. Click Save Changes when done.
Click the link Click here to send an email to each of the Agencies chosen above to actually send the email alerting agencies of a new position. The email is set up by the Administrator. NOTE: Only positions with O or OPEN statuses will be visible to Agency Users in the Agency Portal.
Visibility Software Proprietary and Confidential 62

Print Req LinkThe Print Req link prints the current requisition.
The Print Req link displays the requisition information as determined by the Administrator. The report will be viewed in the default report viewer selected in the Home Page > My Preference. The information in this link changes as the information changes with the requisition.
Job Boards
The Dice, HotJobs, Monster, & CareerBuilder links are made available in the Requisition File when an organization chooses to integrate with this Job Boards through Cyber Recruiter. When the relationship exists, this link will be turned on. Posting requisitions to Job Boards is NOT an automated process; in fact it is a 2-step process:
1. Requisition File > Dice – to determine the fields necessary for the specific Job Board to post the requisition
2. Main Menu Bar > Requisition > Job Boards > Dice – to post all the necessary requisitions to the Job Board
For more information on posting to Job Boards review the Main Menu Bar > Help > User Manuals > Job Boards Link.
Visibility Software Proprietary and Confidential 63

Adding a New ApplicantApplicants can be added to the system through various avenues to obtain an Applicant pool:
- Applicants can add themselves through the corporate website’s online application- Job Boards can re-direct Applicants to the corporate website. - Users can add Applicants they find from Job Boards, newspapers, faxes, etc… through
Main Menu Bar > Applicants > Add Applicant > From File, From Clipboard or Advanced Import.
- Applicants can be added through Employee Referral System
Online Application – Website
Incomplete Applicants are typically ones who have not completed the online application process.
The online application is created and maintained by the organization’s Administrator. Depending on the setup as Applicants apply to positions the Recruiter/Hiring Manager can be notified by email and the Applicant placed in the Recruiter/Hiring Manager’s Inbox for quick access. If there needs to be a change to the online application or actions that happen as Applicants apply, consult the Administrator.
From Clipboard
From Clipboard allows Users to enter Applicants by cutting/copying and pasting the resume into this textbox provided.
.
Visibility Software Proprietary and Confidential 64

Self Service field if set to Wizard will force the Applicant to fill out an Application upon entering the Self Service area of the website. Normal will display the regular view where Applicants can maintain their information and apply to additional positions.
Before the Applicant is added to the system, this page attempts to parse out the Contact Information and Skills. Users should verify that the information is correct before clicking the Save Change button. There are a few required fields on this page: Application Date; Current Status; First Name and Last Name.
The Application Date field tracks the date Applicants are entered into the system and is recommended to capture this information for reporting purposes. The Current Status field typically defaults New Applicant to indicate a new Applicant in the system whereas Web Applicant status is usually reserved for Applicants who come through the website). The First Name and Last Name fields identify each Applicant’s record.
Click the Saves Changes button continue the process.
Visibility Software Proprietary and Confidential 65

Email Address – if the Applicant does not have one the Send Email to New Applicant Page is automatically skipped.
Users can then preview a suggested email. The email could have detailed instructions on how to fill out an online application if interested in the position or a notification that their qualifications look good and would like to bring them in for an interview for example. Click Skip This Step button if the email is not needed or click the Send button to send it to Applicants.
From File/Advanced ImportThese two (2) options produce the same flow of pages. The only difference is that the From File option is for word documents (doc) and text files (txt) and is made available with purchase of the product. The Advanced Import option is made available through an optional service allowing for more complex parsing and/or data conversion. Contact Visibility Software to turn the Advanced Import option on for the organization.
From the Main Menu Bar > Applicants > Add Applicant > From File:
Users click the Browse button to find and enter the resume file on the computer and/or network system and then click the Process button to parse the resume.
Duplicate Check occurs as soon as
Users click the Save Changes button. It searches for duplicates based on the Administrator’s setup for the check.
Visibility Software Proprietary and Confidential 66

Users should fill in the Referral Source & Position Desired fields on this page if searches/tracking or reporting are necessary.
Before the Applicant is added to the system, this page attempts to parse out the Contact Information and Skills.
If using the Advanced Import feature, in addition, the system will parse Education, Previous Employment, Security Clearance and Military History. Users should verify that the information is correct before clicking the Save Change button. There are a few required fields on this page: Application Date; Current Status; First Name and Last Name.
The Application Date field tracks the date Applicants are entered into the system and is recommended to capture this information for reporting purposes. The Current Status field typically defaults New Applicant to indicate a new Applicant in the system whereas Web Applicant status is usually reserved for Applicants who come through the website). The First Name and Last Name fields identify each Applicant’s record.
Click the Saves Changes button continue the process
Duplicate Check only alerts the Users when there is a match. The Applicant in GRAY is the one that currently exists in the system and the Applicant in PINK is the one you just added. If the information looks the same like it does this in case, choose the Delete this new Applicant radio button and then click the Submit button. If this Applicant is indeed a new Applicant, select the Keep this new applicant radio button and then click the Submit button.
Visibility Software Proprietary and Confidential 67

Managing ApplicantsCyber Recruiter facilitates the process of managing Applicants.
- Applicant System is like a filing cabinet and holds all Applicant Files created in Cyber Recruiter as Users have security permissions to view them.
- Inbox is like a clipboard or a physical ‘Inbox’ on the desk that holds current Applicant Files as Users need quick access
- Applicant Files each have a left-hand menu that organizes and stores the information in a logical order.
Cyber Recruiter InboxThe Cyber Recruiter Inbox is a temporary location for Users to manage Applicants they need to follow up. The difference between the Requisition List and the Cyber Recruiter Inbox is that the Requisition List shows Users all requisitions available depending on security permissions. The Cyber Recruiter Inbox only lists Applicants pertinent to each User.
Inbox is highly configurable, contact the Administrator if other columns of information would be more helpful.
Delete Button does not delete the Applicant from the system, rather jus the Inbox.
The Inbox defaults to the User who is currently logged into the system. Use the drop-down list under the Inbox title to see another User’s Inbox given the appropriate security permissions.
The Inbox automatically sorts Applicants by the Applicant column. Users can re-sort the list in ascending/descending order based on other columns that have an underlined header. Hyperlinks in the Applicant line are shortcuts to that specific piece of Applicant information. To enter the Applicant file overall, click the Applicant’s full name.
There are several actions Users can take advantage of in the Inbox such as the ability to: Email, Route, Print and Delete Applicant files as needed. Print will pull the resumes of those selected to print as needed.
Email Button Email allows Users to send an email to all the selected Applicant(s). For example, three (3) Applicants are coming in for a group interview. They need to know who they will be seeing, driving directions to the office and any other contact information necessary. Users can create one email for the entire group considered.
Visibility Software Proprietary and Confidential 68

If Users believe the email did not send out, contact Administrator to check the Email Log.
Users select the Applicants by clicking the box at the beginning of each Applicant line and then click the Email button. A quick way to select the majority of Applicants is to use Select All link and then deselect any Applicant not needed manually.
Errors/Missing Info such as an email address will default on this screen above the email preview.
A series of prompts take the User through sending out the email. First, Users decide whether to use a template or to create an email from scratch. Second, if a template was selected, Users select the template. Third, Users preview the email template or create it if from scratch. Users can make modification as needed at this step. Lastly, Users can see how the email will look in full to each Applicant before clicking the Send button. Select any necessary attachments by highlighting them in the box next to the Send button.
Visibility Software Proprietary and Confidential 69

Route Button Route allows Users to route the Applicant(s) as group to other Users who need to evaluate them.
Users select the Applicants by clicking the box at the beginning of each Applicant line and then click the Route button.
Visibility Software Proprietary and Confidential 70

People Icon next to the Req field to selects the Hiring Manager and produces a red message indicating who was selected.
Route Resume Page allows Users to set up the routing details. Be sure to indicate the Requisition these Applicants are being considered for in the Req field. More than one User can be selected by holding down the CRTL key and highlighting all names necessary. Add to Inbox(es) checkbox automatically adds the Applicants being routed to the User(s) selected here. Type additional instructions/messages in the Email Text section as needed. Click the Save Changes button to complete the process.
Communication Options:The Email drop-down list provides the following options:
- Send one email with all Applicants listed – sends Users a short email with a list of Applicant names that they can review in Cyber Recruiter.
- Do NOT Email – relies on the Users to check the Home Page for routings that require attention. - Send a separate email for each Applicant – utilizes an email template which is setup by the
Administrator to give information about each Applicant and works with the checkbox options:o Allow response from email option allows these selected User(s) to make a decision
about these Applicant(s) from within the email sent. If this option is not selected, the selected User(s) can log into Cyber Recruiter make their decisions about Applicant(s).
o Email response back to me option sends an email notification to the User who sent the routing. If this option is not checked, the User who sent the routing can log into Cyber Recruiter to see where the Applicant(s) are in the recruiting process for this requisition.
o Update Req Status option is available only when the routing is being sent to one User. If more than one User is selected, this option is grayed out. When available, it allows the User’s response to update the Applicant’s Status for the requisition. If more than one User is selected, the Recruiter (or the User who routed the Applicants) needs to evaluate all the responses and decide what the Applicant’s Status for the requisition should be. To see all the responses for the Applicant, check the Applicant File > Activity Page > Routings Tab > Response Column.
Visibility Software Proprietary and Confidential 71

Navigating within an Applicant FileCyber Recruiter makes navigating in requisition files very straightforward. Once Users are within the Applicant File:
- Banner contains the Applicant’s Last Name, First Name, Overall Status, and Status Date. - Scrolling Feature < > works with the Inbox and Find Applicant areas. Results returned
from either of these searches, allow Users to scroll through the Applicant Files one at a time here.
- Left-hand Menu helps Users navigates through the pages of the A File. This section discusses these pages in more detail to a gain a better understand of where requisition information is located.
Some of the pages in the Applicant File are completed by submission of the Online Application Form, other are completed as Users go through the recruiting process, and in some cases it is a little bit of both. The table below is common flow of page to show complete utilization. Depending on the organization’s need, Users may not use all these pages on a daily base.
Print Application is the quickest way to see the Applicant File in full (Except for EEO Information which is excluded from this view)
Add/Remove from My Inbox displays the appropriate wording for the action that is available.
Activity PageActivity Page tracks the User’s activity with the Applicant File as security permissions allow. Internal activity is considered:
Activities done thru the Activity Page is ‘Internal’ to the organization, nothing goes to the Applicant. - Adding Requisitions – positions the Applicant applied to
Visibility Software Proprietary and Confidential 72
Online Application Form Recruiting ProcessExperience Page Activity PageApplication Page Correspondence PageNotes Page (depends) Notes PageDemographics Page Demographics PageApp Details Page (depends) App Details (as needed)References Page (depends) Attachments (as needed)Attachments Page (depends) Add/Remove from My InboxResume

- Routing Applicants – sending Applicants to Users (Hiring Managers) for review of qualifications
- Setting up Interviews – gathering the User(s) in-house who will be interviewing the Applicant
- Approving Offer Terms – engaging in an offer approval process prior to sending out the offer letter
Assigned Reqs Tab The Assigned Reqs Tab is where Users can see all the assigned requisitions to the Applicant.
Requisition Applicant Statuses differs from the Applicant’s Overall Status. Requisition Status indicates where Applicants per that requisition where the Overall Status indicates where the Applicant is in the overall recruiting process.
Delete button removes the requisition from consideration NOT the system.
Assigned Reqs Tab displays all requisitions the Applicant is being considered for. The Applicant Requisition Status field indicates where the Applicant is in the recruiting process per each requisition. To see more information about the requisition, they can click on the Job Title/Code to quickly access the Requisition File. Assign Date (date the Applicant is being considered for the position) and Status Date (date of the last Applicant status change for the requisition).
Users should also take note of the first number next to the Activity Page on the left-hand menu bar which correspondences to the Assigned Reqs Tab. This number indicates how many requisitions are attached. If the number on the left-hand menu bar equals three (3) but Users only sees two (2) on this page, be sure to review the Show non-closed only checkbox. This current setting hides closed requisition from the User’s view.
To attach a new requisition to an Applicant File, click the Add button.
Visibility Software Proprietary and Confidential 73

Update overall status also checkbox can be used to update the Overall Applicant Status if Users need to adjust the overall status
Add Requisition to Applicant Page allows Users to attach a Requisition File to the Applicant File by filling in the Req, Assigned Date and Status fields. If Users want to route the Applicant in addition, consider the rest of the page. Select the User who needs to review the Applicant’s qualification, hold down the CRTL key to select more than one. Add to Inbox(es) checkbox automatically adds the Applicants being routed to the User(s) selected here. Type additional instructions/messages in the Routing Note section as needed. Click the Save Changes button to complete the process.
Communication Options:The Email drop-down list provides the following options:
- Send one email with all Applicants listed – sends Users a short email with a list of Applicant names that they can review in Cyber Recruiter.
- Do NOT Email – relies on the Users to check the Home Page for routings that require attention. - Send a separate email for each Applicant – utilizes an email template which is setup by the
Administrator to give information about each Applicant and works with the checkbox options:o Allow response from email option allows these selected User(s) to make a decision
about these Applicant(s) from within the email sent. If this option is not selected, the selected User(s) can log into Cyber Recruiter make their decisions about Applicant(s).
o Email response back to me option sends an email notification to the User who sent the routing. If this option is not checked, the User who sent the routing can log into Cyber Recruiter to see where the Applicant(s) are in the recruiting process for this requisition.
o Update Req Status option is available only when the routing is being sent to one User. If more than one User is selected, this option is grayed out. When available, it allows the User’s response to update the Applicant’s Status for the requisition. If more than one User is selected, the Recruiter (or the User who routed the Applicants) needs to evaluate all the responses and decide what the Applicant’s Status for the requisition should be. To see all the responses for the Applicant, check the Applicant File > Activity Page > Routings Tab > Response Column.
Visibility Software Proprietary and Confidential 74

Other actions that could happen on this page are offered by the buttons to Change Status and Delete Reqs. The ability to change the
status can be done per requisition by clicking on the hyperlink in the Status column for each requisition. Using the button, Users can change the status of multiple requisitions at the same time. If the requisition was attached to the Applicant file in error, use the Delete Button to rectify the situation.
Change Status allows Users to change the Applicant(s) status for the requisition.
Status on the Applicant File > Activity Page > Assigned Reqs Tab is a common place to change the Applicant’s per requisition. As Applicants go through the recruiting process, Users will want to update statuses to reflect different stages.
To HIRE an Applicant, three (3) must happen: 1. Change the
Applicant Status for the requisition to HIRED – indicates what position the Applicant is hired
2. Change the Applicant Overall Status to HIRED – indicates the Applicant is an Employee
3. Change the Requisition Stats to CLOSED – Pulls the requisition from the website and fills in the closed date
The Change the applicants overall status checkbox only becomes available on this page when the Status field equals a status that is used for both Applicant Status for requisitions and Overall Applicant Status. For example New Applicant, Offer Accepted, No Match, and Hired are typical statuses that are used for both purposes.
Users can also change the Applicant’s status for the selected Requisition(s) as a group by clicking the box at the end of each Requisition line and then clicking the Change Status button.
Visibility Software Proprietary and Confidential 75

Change Applicant Statuses Page allows Users to change the Applicant’s status for a group of requisitions. If a notification to the Recruiter/Hiring Manager needs to be send as well, check the appropriate boxes before clicking the Save Changes button. For example, this Applicant is going to be hired for a position and there are three (3) other positions attached to the Applicant’s file. Users can select all three (3) of the requisitions the Applicant is not going to be hired for and change the status to Filled Another Position.
Routing Tab This Routing Tab is where Users can see all the routing activity for the Applicant.
Use the scrolling bar to see more about the routing details & if was Emailed and Inbox to see if was put in that User’s Inbox.
Routing Tab lists all Users who received a routing to review this Applicant’s information. When the activity is created a record is inputted here. When the activity is completed, a Response Date and Response default in. If it has been awhile and nothing is recorded here to show the activity is completed, click the Email Reminder link to resend the routing (OR from the Home Page > Open Activities.) If the requisition details need to be reviewed, Users can click on the requisition hyperlink under the Req column.
To see more information about that routing activity, click the green-circled E at the beginning of the routing line. To add a routing activity, click the Add button.
Visibility Software Proprietary and Confidential 76

This page allows Users to set up the routing details as needed. Users can select the User(s) who should receive this Applicant’s information manually (Hold the CRTL button down to select more than one User). Or click the people icon at the end of the Req field, after selecting the requisition, to have the listed Hiring Manager for the position to be selected. If the Add to Inbox(es) option is checked, then the selected User(s) in the Route To list will have Applicant file available in their Cyber Recruiter Inbox as needed. Once the routing information is setup as desired, Users click the Save Changes button to complete the process.
Communication Options:The Email drop-down list provides the following options:
- Send one email with all Applicants listed – sends Users a short email with a list of Applicant names that they can review in Cyber Recruiter.
- Do NOT Email – relies on the Users to check the Home Page for routings that require attention. - Send a separate email for each Applicant – utilizes an email template which is setup by the
Administrator to give information about each Applicant and works with the checkbox options:o Allow response from email option allows these selected User(s) to make a decision
about these Applicant(s) from within the email sent. If this option is not selected, the selected User(s) can log into Cyber Recruiter make their decisions about Applicant(s).
o Email response back to me option sends an email notification to the User who sent the routing. If this option is not checked, the User who sent the routing can log into Cyber Recruiter to see where the Applicant(s) are in the recruiting process for this requisition.
o Update Req Status option is available only when the routing is being sent to one User. If more than one User is selected, this option is grayed out. When available, it allows the User’s response to update the Applicant’s Status for the requisition. If more than one User is selected, the Recruiter (or the User who routed the Applicants) needs to evaluate all the responses and decide what the Applicant’s Status for the requisition should be. To see all the responses for the Applicant, check the Applicant File > Activity Page > Routings Tab > Response Column.
Visibility Software Proprietary and Confidential 77

Interview Tab The Interview Tab holds all the interview activity as it relates to the Users for the Applicant.
Interview Tab is strictly internal activity. Nothing here is made available to Applicants. Corresponding with Applicants about an interview is done either by phone or through the Correspondence Page.
If the organization wants to send an Applicant an email confirming the Interview, talk to the Administrator about creating a template to do this. Most templates contain merge fields (Date, Time, and Location).
Interview Tab is used to set up interviews with the Users in house for an Applicant. If organizations have the Recruiter, for example, set up the Interviews for the Hiring Manager, Human Resources, etc… Setting up interviews in here, puts the interview details on the Home Page > Interview Calendar for all to see and create Actions Items on the Home Page as well.
When the activity is created a record is inputted here. When the activity is completed, the To See column and Score Column (only if using scoring with Interview Evaluation Questions – See Scoring in Requisition section for more information) will have information included. In the To See column, under each recipient’s name, Users will see:
- Accepted/Denied - acknowledgment of the interview with a response. This signifies the User has made a decision about the interview
- Eval Complete – signifies the Interview Evaluation form has been completed (only if the organization chooses to use this form)
- Canceled – if/when necessary to reschedule/cancel the interview
Use the Email Reminder and Email Eval Form as needed if activities remain outstanding. These links resend the invite request and Interview Evaluation Form (OR from the Home Page > Open Activities.) If the requisition details need to be reviewed, Users can click on the requisition hyperlink under the Req column. To add an invite activity, click the Add button.
Visibility Software Proprietary and Confidential 78

Sending out Interviews produces a vCalendar attachment to the email. Users can click on it to update their Calendars in the email system used.
Attachments only consider the Duration and Time fields as entered in the Interview details overall NOT individually should each Interviewer have a different time slot. Use the Notes section to indicate each time slot and Interviewers can update their email calendars as needed OR send Interviews separately with the correct time for each.
Add Applicant Interview Page allows Users to fill out the interview details. Select the User(s) who the Applicant will be interviewing with in the To See drop-down list, (Hold CRTL key down to select more than one). Determine all the logistics such as Interview Date, Time, Duration, and Location. Be sure to select the appropriate Requisition as an Applicant could be considered for more than one and any Notes as necessary.
Select the Email checkbox to send an email notification out to the User(s) being invited. Selecting the Request Confirmation checkbox in conjunction with the Email checkbox allows the responses from the User(s) to be emailed back to the User who set up the interview.
Interview Evaluation Questions will appear at the bottom of the page, if the organization is using them, if not, they will not be displayed. Users setting up the Interview DO NOT fill out these questions rather this just gives Users an idea of what kind of information will be asked after the interview. These questions will be filled out by the Interviewer after the interview is completed.
Users decided when to send the questions to the Interviewer with the invite or later in the process after the interview as needed. To send with the Invite, check the Include Link to the Evaluation Form checkbox.
Click the Save Changes button when this page is completed.
.
Visibility Software Proprietary and Confidential 79

Cancel Interview pulls the Invite off the Interview Calendar on the Home Page. It does NOT cancel the interview in Outlook/ Groupwise or other email calendar.
Cancel Interview allows Users to send out an email to all those who need to know. The email here is a template that can be set up by the Administrator. Whether the template is set up or not, Users can modify/create as needed. Click the Append this email text to the note for this invite if this should update in the Status/History Page. Use the Also copy these people… drop-down list as necessary. Click the Cancel This Interview button when done.
Visibility Software Proprietary and Confidential 80

Offer Approvals Tab This Offer Approvals Tab is where Users create the offer approval terms and send out offer letters to Applicant.
Offers Tab can incorporate the process of sending offer letters via email with electronic signatures.
Offers Tab is where Users will do ALL offer approval activity. When it comes time to get the offer terms approved before sending out the Offer Letter, the User starts here by clicking the Add button. When the activity is completed, the Status will change from Pending to Approved. If the requisition details need to be reviewed, Users can click on the requisition hyperlink under the Req column. To add an offer approval activity, click the Add button.
Offer Approval Questions should be filled at this point if utilizing them. They provide the Approvers more info about the terms.
Add Offer Page allows Users to fill out the offer approval details. Users will select the appropriate approval levels, up to five (5). The Requisition, when the terms Expire, as well as the expected Start Date and Starting Salary are important to fill in as organizations usually have offer letters that pull these fields. To automate the process, select the Email First Approver checkbox. Selecting Email Recruiter/Hiring Manger of the Req checkboxes sends an email notification to keep them in the loop. Any Offer Approval Questions will default at bottom of the page. Click the Saves Changes button to complete this action.
Visibility Software Proprietary and Confidential 81

Once the offer terms are created, to review/edit the information, click the green-circled E at the beginning of the offer process line.
Use the Email Reminder as needed if activities remain outstanding. This link resend the offer approval request (OR from the Home Page > Open Activities.)
For the activity to be completed, the Approvers section needs to have the Approval Date and Response listed. Once all the Approvers have responded and the Status equals Approved, Users can click on the Add Letter link here to get the Offer Letter started.
Add Letter utilizes the Correspondence Page to create the Offer Letter. Users select the right letter template and then make any necessary modifications. Upon clicking Save Changes, the letter is saved to the Correspondence Page and Users return back to this Offers Tab to continue the process.
Visibility Software Proprietary and Confidential 82

Offer Letters & Emails do not have to be handled here. Users can do these steps from the Correspondence Page. However, the electronic signature ONLY works if the process is continue here.
Once the letter is created, Users can View Letter, Change Letter or Email Letter. If organizations would like utilize the E-Offer process (meaning that they want an electronic offer letter with the capability of an electronic signature) continue the offer from here using the Email Letter link.
Email Letter utilizes the Correspondence Page to create the email. Users select the right email template and then make any necessary modifications. Upon clicking Send, the letter is saved to the Correspondence Page.
Visibility Software Proprietary and Confidential 83

From email, Applicants can click on the link to sign their name electronically. Clicking I Agree, will default the Signed, Signature, and Sign Date in the Offers details.
Experience PageThe Experience Page lists all the Skills, Education, Employment History, Military History and Security Clearance information for the Applicant.
Skills Tab The Skills Tab lists all the Cyber Recruiter database skills entered for the Applicant.
Visibility Software Proprietary and Confidential 84

Read Resume for Skills compares the resume to the Skills in the database and places any matches here.
Skills Tab is used to hold information about the Applicant’s skill set. If the online application has place for Applicants to enter their skill set, this page will contain information on it upon completion of the online application. Users can add/modify each skill as needed. For example, let’s say the Applicant provided these skills. After a phone interview, the Recruiter wants to go back and clean up this page. Delete the skills that the Applicant did not appear to have, Add ones they did not list and Edit existing ones to provide more information.
Keeping Skills up-to-date keeps the database clean and makes Applicant searching by skills more effective.
Education Tab The Education Tab lists all educational information entered for the Applicant.
Visibility Software Proprietary and Confidential 85

Applicants can maintain their own info thru the Self Service Module. However, there might be occasions where Users can make the update too.
Education Tab is used to hold information about the Applicant’s educational background. If the online application has place for Applicants to enter their education, this page will contain information on it upon completion of the online application. Users can add/modify each experience as needed.
For example, let’s say the Applicant provided an experience but they are still in school. During the recruiting process, the Applicant completes his/her education and earns a degree. Click the green-circled E at the beginning of the line.
If the organization utilizes Main Menu Bar > Applicant > Applicant Searching > Degrees or Majors, here is where the system looks for the information in the search.
Employment History Tab The Employment History lists all previous/current employment experiences entered for the Applicant.
When contacting Employers, enter information gathered in the Notes sections of each experience as needed.
Employment History Tab is used to hold information about the Applicant’s employment background. If the online application has place for Applicants to enter their employment history, this page will contain information on it upon completion of the online application. Users can add/modify each experience as needed.
For example, Users want to check the employment. Click the green-circled E at the beginning of the line to look up the Supervisor Name & Number.
Visibility Software Proprietary and Confidential 86

Military History Tab The Military History Tab lists all military experiences entered for the Applicant.
Military History Tab is used to hold information about the Applicant’s military background (if they have one). If the online application has place for Applicants to enter their military history, this page could potentially contain information on it upon completion of the online application. Users can add/modify each experience as needed.
To see more information like Specialty, Serial #, & other Notes click the green-circled E at the beginning of the line.
Visibility Software Proprietary and Confidential 87

Security Clearance Tab The Security Clearance Tab lists all security clearances entered for the Applicant.
Security Clearance Tab is used to hold information about the Applicant’s security clearance information (if they have one). If the online application has place for Applicants to enter their security clearance, this page could potentially contain information on it upon completion of the online application. Users can add/modify each experience as needed.
To see more information about the Investigation, Expiration Date & other Notes click the green-circled E at the beginning of the line.
Visibility Software Proprietary and Confidential 88

Application PageThe Application Page contains all the main application information for the Applicant.
Application Page is highly configurable, talk to Administrator.
SS Login is filled in when organizations allow Applicants to pick their own Login ID.
Application Page contains basic information through fields and questions asked of the Applicant. The Referral Source and Employee Referral are used to capture the information on how this Applicant found the position. Desired Salary does have security around it so some Users may or may not see this information and Position Desired is used when the organization collects unsolicited applications. When Applicants finish the application and sign the Applicant Agreement, the Signed Agreement, Signature, and Sign Date are filled.
Visibility Software Proprietary and Confidential 89

When adding Applicants manually, Users might want to set the Self Service field to Wizard. This way the Applicants have a chance to fill out the application is they are interested in the position Users found them.
The SS Password also referred to as the PIN, is automatically generated when an Applicant File is created in Cyber Recruiter. Click the Reset link to email the Applicant the password as needed.
The Self Service field has two (2) options. This field defaults to Wizard but when the Applicant applies to a position and switches to Normal when the application is completed. This flag indicates whether Applicants see the Self Service Module in a normal setting (review information and apply to positions) or if they are prompted to finish the application first.
Application Questions and answers are listed on this page at the bottom. If scoring is tied to the drop-down answer questions, the overall application score is generated. (Note: See the Requisition section on scoring for more information).
Requisition Questions and answers are also listed on this page at the bottom. If scoring is tied to the drop-down answer questions, the overall score per requisition generated. The drop-down list above the score allows Users to review requisition questions and answers as well.
Remember Application Questions are asked of every Applicant and come from the online application. Where as Requisition Questions are specific to the position and come from the Requisition File > Req Questions Page.
Status/History PageThe Status/History Page contains the Applicant Overall Status as well as all history created for the Applicant.
Visibility Software Proprietary and Confidential 90

Applicant Number automatically generates the unique ID. The code is AppNum.
Standard Tab tracks changes made in CR; Self Service tracks changes from the Applicant.
The Status part of the page can be modified but the History part cannot be updated or changed. The Original Application Date equals the date the Applicant entered the system and the As of Date updates with the Overall Status (where the Applicant is in the overall recruiting process.)
Users can click Print to obtain a hardcopy or delete a record by clicking on the red-circled X at the end of each record, given the appropriate security permissions. Users can see more information by clicking on any hyperlinks (when available) on this page.
The following events/actions create history records in Cyber Recruiter:- Accepting an interview request
(via email or home page)- Answer a routing (via email or
home page)- Sending correspondence email- Adding correspondence letter- Emailing correspondence letter
(creates 2, one for letter, one for email)- Adding attachment- Adding invite record- Keying in or importing an
Applicant- Adding note- Adding offer approval- Attaching new requisition to
Applicant- Changing overall status- Changing requisition status for
Applicant
- Adding a routing- Deleting a requisition from an
Applicant- Deleting a routing- Deleting an invite- Deleting an offer approval- Changing the signature on the
Application Page- Changing bonus paid to Yes for
Employee Referred Page- Canceling an Interview- Emailing an offer approval
reminder- Emailing references to somebody- Transferring Employee Referral
Manually to an Applicant- Completion of interview evaluation
form
Correspondence PageThe Correspondence Page is where communication with the Applicant is created and tracked.
Visibility Software Proprietary and Confidential 91

Email & Letter checkboxes filter the view
Correspondence Page allows Users to create emails and letters to send to the Applicant throughout various stages of the recruiting process. (Note: Email and Letter Templates are set up by the Administrator, if additional ones are needed for ease of workflow, contact the Administrator.) To add a correspondence for to the Applicant, click the Add button.
.
Users do NOT have the option of creating an email from scratch when emailing letters. Those emails need to be templates.
Visibility Software Proprietary and Confidential 92

First Users decide what they are creating an email or letter. If it is an email, then Users select whether to use a template or to create
one from scratch. All three (3) of the options exist here. This page allows Users to create Click the Next button to continue.
Preview the letter being sent to the Applicant, making changes as necessary. After the Save Changes button is clicked, Users have the option to print (from within the HTML editor) or to Email the letter to the Applicant.
Select the appropriate email template. If a variable in the email template (or letter template for that matter) cannot be determined because there is more than one possibility, a box to clarify will default next. In this example, the Applicant is being considered for two (2) positions, and since the {Position} variable is used in the email template, the system wants clarification as to which on to bring into the email.
Visibility Software Proprietary and Confidential 93

Users can NOT edit sent email but can see more info about it by clicking the green-circled E.
Preview the email and Letter as needed. Make sure the Email Address is entered and all the available attachments that need to be included in this email are selected (Hold the CRTL key down to select more than one and/or use the Browse button at the bottom of the page) Select the Copy Me option if a copy should be sent to the User as well. Once all the important information is captured, click the Send button to complete this action.
Notes PageThe Notes Page is a general page for tracking in-depth notes and tasks for Applicants.
Notes Page holds Users entered notes as they pertain to the Applicant File. Click Print to see all notes in a list. Users can Add new notes as needed and/or Edit existing ones by clicking the green-circled E at the beginning of the note record.
Notes Types are important to consider as every note requires one.
Visibility Software Proprietary and Confidential 94

Note Templates - Right-click in the Notes text box for list of Templates & Left-click to populate the text box with a Template. Contact Administrator to add Templates.
Add/Edit Applicant Note Page allows Users to supply details
about the note. Select the appropriate Note Type from the drop-down list and enter the Note Date. The Follow-up Date field indicates whether this note is passive (FYI) or active (task to follow up). Leaving the field blank makes the note passive, whereas entering a date acts like the due date for the task. The day the task is due, is the day it will show up on the Home Page as an item requiring attention. (Note: To learn more about how To Do Items show up on the Home Page as tasks and how to manage them, refer to the Main Page section).
The Note text box is where the note is entered. Add more information to the Note as needed by clicking the green-circled E at the beginning of the line. All Users defaults in the Email this note to… drop-down list (when adding a note) or in the Email to somebody else link (when editing a note). Select Users by holding the CRTL key down and highlight the names as needed.
Visibility Software Proprietary and Confidential 95

Demographics PageThe Demographics Page contains Applicant contact and EEO information.
EEO option - Info Withheld allows for the EEO info to be required with online application process but allowing the Applicant the right to not answer.
Demographics Page holds sensitive information about the Applicant and usually has tight security surrounding it. A copy of the text resume is held here for a quick review as needed. Many times Users will need to come back to this page before hiring an Applicant into another HR System because the SSN, Birth Date, or other information is needed for the transfer.
Visibility Software Proprietary and Confidential 96

Miscellaneous (App Details) PageThe Miscellaneous Page (User-defined Title) holds specific Applicant information that cannot be captured anywhere else in the system.
Miscellaneous Page is highly configurable to organization’s needs. For example, the Applicant is going to be hired and so the Orientation and Review Dates are captured here. Then those fields can be used in the Offer Letter as needed. Or, before a background check, Users can ask Applicants to supply them with Driver’s License information. These necessary fields can be turned on in the Self Service Module so that the information defaults into the Applicant File here.
References PageThe Reference Page contains all references types provided by the Applicant.
Email references to somebody usually is done after the reference is verified.
References Page is used to hold information about the Applicant’s references. If the online application has a place for Applicants to enter references, this page could contain information on it upon completion of the online application. Users Print the list of references and Add them as needed.
Visibility Software Proprietary and Confidential 97

Add/Edit Applicant Reference Page allows Users do complete a reference check as needed. If the organization has standard questions to ask the Reference, they will be listed at the bottom of the page and can be used as a guide. Users check the Verified radio button and fill in the Date Contacted and Verified By after the reference check is complete.
Attachments PageThe Attachments Page is used to attach external files and documents to the Applicant File.
Attachments Page is used to hold additional information with the Applicant File. For example, a test the Applicant took, portfolio examples, any signed documentation, returned background check results, etc… To add an attachment, click the Add button.
Visibility Software Proprietary and Confidential 98

Types are important to consider as every attachment requires one.
File Type has validation such that an unaccepted file type will not be uploaded.
Add/Edit Requisition Attachment Page allows Users to enter the attachment details. Select the Type of attachment by using the drop-down list. Enter the Date, Description, and Note. (Note: Description will be the actual hyperlink to the attachment.) Click the Browse button to find the Attachment and match it up to the File Type. When editing an Attachment, Users can modify the details but not the actually attachment itself. Open the Attachment from the previous screen, make the changes necessary, save on the computer and re-attach by editing here. Click the Save Changes button when done.
Resume PageThe Resume Page houses the Applicant’s resume and cover letter.
Select the Create History checkbox if changes to the resumes are made Users want to keep the original intact. Acceptable file types to upload are: doc, .rtf, html and .pdf files
Resume Page allows Users to review the Applicant’s resume and cover letter. The resume in the text box displayed is the current text resume used in the Main Menu Bar > Applicants > Applicant Searching > Resume Text Search.
All files in the Resume History section are resumes previous to the one listed here and/or the formatted uploaded one. Even when the Applicant is the one who updates his/her resume from the Self Service Center, the original will be stored. To see more information, click the View Text or View File hyperlinks as necessary.
Visibility Software Proprietary and Confidential 99

The Click here to view the formatted resume link opens the Applicant’s uploaded formatted resume and Cover Letter Tab opens the Applicant’s cover letter (if supplied). To replace the current formatted resume, click the Click here to upload a new document link. This feature allows Users to Browse the computer and/or network drive to find and upload the document as needed. Select the Keep old resume document in history is a record of the original should be kept and type in a Description so that Users know what the file is.
For example, the organization is a staffing firm and needs to have several formatted resumes that emphasis a different skill set ready for new opportunities. The ability to keep all those resumes is here however, the text resume should be something that is inclusive for all so that the Resume Text Search will find all scenarios.
Visibility Software Proprietary and Confidential 100

Print Application PageThe Print Application Page pulls the Applicant information into a printable report.
Print Application does not include EEO Info
Users click the Print Application link to open a new internet browser with the Applicant’s information. It displays all possible information collected about an Applicant.
Visibility Software Proprietary and Confidential 101

ReportingCyber Recruiter simplifies reporting. In addition to standard Applicant Reports and Requisition Reports, there is a Report Writer where Users can build and maintain their own reports as needed. The Data Dictionary assists Users to locate what tables and fields go together and the ability to Export Data to Excel, allows Users to pick a table and all necessary fields in that table to send out to a spreadsheet. Learn more about reporting features through Help > User Manuals > Reports Catalog.
Applicant ReportsThe Applicant Reports are divided into General and Affirmative Action categories. Applicant Reports are located off of the Main Menu Bar > Reports > Applicant Reports.
General Applicant Reports These standard reports that give universal information about the Applicants.
As Users click on a report, the bottom message gives a summary of information about what the report will include. Make a selection and click the Next button to continue.
Visibility Software Proprietary and Confidential 102

Use Appendix A – Creating Advanced Criteria for helpful tips/rules when creating custom criterion here.
Users set the filters next. Enter the Date Range and decide whether it should be set to the Original Application Date (when the Applicant first entered the system) or to the Last Assigned Date (the last requisition the Applicant applied to). Referral Source(s) and Position(s) Desired should only be used as filters if the organization decides to track this information. If not, then just ignore these filters.
(General Applicant Reports Sample)
Visibility Software Proprietary and Confidential 103

Affirmative Action Applicant Reports These standard reports that give detailed information about the Applicants for Affirmative Action.
Visibility Software Proprietary and Confidential 104

‘Who’s an Applicant?’ deserves some consideration as it is important to be consistent with AAP report.
Blank DOES NOT mean all. Most places in the system, if nothing is selected, the assumption is to choose all. This is an exception; Users need to select all statuses needed.
Enter the Date Range and decide on an Applicant option:
- All applicants with an Application Date within a given range works well with organizations who everything off of the Application Date.
- All applicants with an Application Date & at least one requisition attached works well for organizations collect unsolicited resumes/applications but do not want to count them toward their reporting unless considered for the requisition.
- All applicant with at least one requisition attached & an Assign Date works well for organizations who want to track Applicants who are considered for requisitions only but also allows for Applicants who might have applied 6 months ago but recently applied to another position
- All applicants with an Application Date & one of the following status(es) works well for organizations who want to track off of statuses and they would not have to include Applicants who are ‘Incomplete’ or ‘Withdrawn’.
Click the Preview button to achieve the report.
(Affirmative Action Applicant Reports Sample)
Visibility Software Proprietary and Confidential 105

Requisition ReportsRequisition Reports are located off of the Main Menu Bar > Reports > Requisition Reports. These standard reports that give general information about the requisitions.
As Users click on a report, the bottom message gives a summary of information about what the report will include. Make a selection and click the Next button to continue.
Visibility Software Proprietary and Confidential 106

Use Appendix A – Creating Advanced Criteria for helpful tips/rules when creating custom criterion here.
Users set the filters next. Enter the Open Date Range and decide how to Sort by the report. Remember the more filters put on the report the more restricted the view becomes. If filters are not producing any results, click the Back button and change the filters as needed.
(Requisition Reports Sample)
Visibility Software Proprietary and Confidential 107

Data DictionaryData Dictionary is located off of the Main Menu Bar > Reports > Data Dictionary. This feature lists all the fields in all the Cyber Recruiter tables.
Data Dictionary is a helpful tool to use with the Report Writer and Advanced Criteria options.
All fields available are listed for each table:
- The Column Name is the field in the table. - The Data Type indicates what kind of information the field can hold. - The Length indicates how many characters can be held in that field.
Visibility Software Proprietary and Confidential 108

Export Data to ExcelExport Data to Excel is located off of the Main Menu Bar > Reports > Export Data to Excel. A wizard assists Users in sending data to an Excel spreadsheet.
Use the Data Dictionary as needed.
Users select the desired Table first and then all the fields they want to see in the spreadsheet. Select the desired Fields (Hold CTRL key down to select more than one) and click the Next button to continue.
Visibility Software Proprietary and Confidential 109

Specify any advanced criteria here or leave the text box blank, click the Finish button to see the spreadsheet.
Once in a spreadsheet format, Users can manipulate the data for reporting purposes. (Note: Users can expect to see codes here NOT descriptions. Example: Recruiter ‘Kristen Earp’ is the description whereas the code is ‘KEARP’.)
Visibility Software Proprietary and Confidential 110

Report WriterReport Writer is located off of the Main Menu Bar > Reports > Report Writer. Users can create and maintain reports that cannot be found in the standard reports.
This tool walks Users through creating (use the tabs across the top in order) and maintaining (verify the tables/fields are correct for the kind of report needed). Utilize the Help on the Right-hand menu bar for more assistance.
Visibility Software Proprietary and Confidential 111

Recruiting Process SampleThe following is a step-by-step example of a typical recruiting process from start to finish:
1. Hiring Manager creates a new requisition by: From scratch, Copying an existing requisition or From a Template. Furthermore, requisitions with the status of Open are generally posted directly to the corporate website, thus requisitions usually start with the status Pending or Need Approval.
2. The first Approver in the process approves the requisition and then the next Approver is emailed for his/her approval. After each approval, both the Hiring Manager/Recruiter for the requisition receive emails, updating them on the approval process. If any Approver ever disapproves of a requisition, the approval process ends there and the Hiring Manager/Recruiter for that requisition receive a final email.
3. Approved requisitions can be posted to the corporate website, internal website or both. If the process is automated, upon completion of the approval process the requisition will post. If the process is not automated, Users will need to manually post the requisition using both the Posted and Status fields on the Main Page. Additionally, Users can upload the requisition to job boards as needed.
4. Recruiters search for qualified Applicants within the Cyber Recruiter database by using the resume text search, database search, and/or cyber search as well as through other means like job boards, staffing agencies, referrals, etc… they can add them to the system from a file or a clipboard.
5. Applicants can also apply to the open positions on the corporate website. Applicants are automatically added to the Cyber Recruiter database, attached to the requisition(s) they are interested in and, if set up they will be automatically added to the Cyber Recruiter Inbox of the Recruiter/Hiring Manager of position.
6. Recruiters acknowledge resumes that are continually added to their Inboxes, immediately filtering out ‘No Matches’ candidates. Recruiters route possible candidate to various Hiring Managers.
7. Hiring Managers receive emails for each routing. Emails include the Applicant’s resume as well as a list of Applicant statuses the Hiring Manager can choose (No Match, Call for Interview, etc.) Once a Hiring Manager responds to a routing by clicking a status, the Applicant’s record is updated with the Hiring Manager’s response. Recruiters can be notified by email of the Hiring Manager’s response.
8. If an Applicant is selected for an interview, Recruiters send the interview details to the Interviewer through Invite records. The Interviewer receives an email with a vCalendar attachment to automatically add the appointment to their Outlook calendar.
9. Throughout the routing and interview process, Recruiters are maintaining each Applicant file. This includes changing the status of each Applicant regarding each requisition being considered, entering and emailing notes about the Applicant, verifying references, education, etc. Detailed history records are kept for each pertinent action that is taken on an Applicant.
10. Throughout the recruiting process, the Recruiters can easily keep in contact with the Applicants via predefined email templates on the Applicant’s Correspondence page. This can be used to send acknowledgement emails, thank you emails, interview confirmations, “no thank you” notices, etc. Once a candidate is interviewed, each interviewer can enter their notes with their impressions of the candidate.
11. Users engage in the offer approval process for offer terms if necessary and email the approvers in turn. Approvers can approve/disapprove the offer terms directly from the email. Once approved, the next Approver is immediately emailed until the process is completed. The Recruiter of the requisition will be notified at each step of the approval process.
12. Once the offer terms are accepted, the Recruiter can create and send the Offer Letter to the Applicant. Pending the Applicant’s response, change the Overall Applicant status to Hired, close the requisition by changing the status to Closed, wrap up anything outstanding with the remaining Applicants, and whatever else needs to happen to tie up and close the recruiting process for this opportunity/Applicant.
Visibility Software Proprietary and Confidential 112

Appendix
Quick FindMain Menu Bar/Home Page Main Menu Bar/RequisitionMain Menu Bar/Requisition/Find RequisitionMain Menu Bar/Requisition/Last RequisitionMain Menu Bar/Requisition/Create RequisitionMain Menu Bar/ApplicantsMain Menu Bar/Applicants/Find ApplicantMain Menu Bar/Applicants/Last ApplicantMain Menu Bar/Applicants/Add ApplicantMain Menu Bar/Applicants/Search ApplicantsMain Menu Bar/ReportsMain Menu Bar/Reports/Applicant ReportsMain Menu Bar/Reports/Applicant Reports/GeneralMain Menu Bar/Reports/Applicant Reports/Affirmative ActionMain Menu Bar/Reports/Requisition ReportsMain Menu Bar/Reports/Data DictionaryMain Menu Bar/Reports/Report WriterMain Menu Bar/Reports/Export Data to ExcelMain Menu Bar/HelpMain Menu Bar/Help/FeedbackMain Menu Bar/Help/User ManualsMain Menu Bar/Help/Tech SupportMain Menu Bar/Help/AboutMain Menu Bar/Admin
Within a Requisition:Requisition/Main PageRequisition/Job Description PageRequisition/Req Questions PageRequisition/Assigned Apps PageRequisition/Approvals PageRequisition/History PageRequisition/Notes PageRequisition/Requirements PageRequisition/Costs PageRequisition/Attachments PageRequisition/Print Req Option
Within an Applicant File:Applicant/Activity PageApplicant/Experience PageApplicant/Application PageApplicant/Status/History PageApplicant/Correspondence PageApplicant/Notes PageApplicant/Demographics PageApplicant/Misc Info PageApplicant/Reference PageApplicant/Attachments PageApplicant/Resume PageApplicant/Add/Remove to Inbox Option
Visibility Software Proprietary and Confidential 113

Appendix A – Creating Advanced Criteria When creating advanced criteria while performing a search in Cyber Recruiter, use the following rules as a guide…
1. NEVER use double quotes (ex. ") in the criteria, always single quotes (ex. ') when necessary. In T-SQL, text values and date values go in single quotes.
2. Cyber Recruiter uses standard Microsoft T-SQL language. If the User is already familiar with this language, the User can probably proceed without help.
3. The syntax of any advanced criteria must be of the following format...<FieldName> <Operator> <Value>
For example... To refine a search to Applicants who live in Virginia, type... homestate='VA' To refine a search to Applicants who applied in March, 2003, type... applicationdate>='3/1/2003' and applicationdate<='3/31/2003' To refine a search to Applicants with a desired salary less than $30,000, type... desiredsalary<30000 4. If using the OR keyword in the advanced criteria, enclosed the entire criteria in parentheses. For example, to refine a search to Applicants who live in Virginia, Maryland, or Washington, DC, type... (homestate='VA' or homestate='MD' or homestate='DC') 5. Alternately, the User can use the IN keyword (instead of an equal sign) without enclosing the entire criteria in parentheses... homestate in ('VA','MD','DC')
Visibility Software Proprietary and Confidential 114

Appendix B – Agency Portal: Process for Agency Users
When using the Agency Portal is enabled, here is a suggested process for Agency Users to follow.
New AgencyWhen a new agency relationship is established with the organization, the agency contact information and the Agency User information is record in the Cyber Recruiter product. When the organization is ready for the Agency Users to login into the Agency Portal, the Administrator will send a Welcome Email to the each Agency User.
(Welcome Email Example)
In this initial email, the Agency Users will obtain the link to the Agency Portal Website as well as their Login ID and password to login to the Agency Portal. It is suggested to make the link a favorite link in browser so that it will be easily accessible for further use.
If Agency Users forget their login information, click on the Click here to retrieve your login information link at the bottom of the page. They will be prompted to put in their email address and a new email with their login information will be sent to them.
New PositionThe Agency Users will receive a New Position Email when the organization needs their assistance in recruiting for various positions.
Visibility Software Proprietary and Confidential 115

(New Position Email Example)
Upon receiving this email, Agency Users can login to the Agency Portal to start submitting qualified Applicants for consideration.
Submitting an Applicant
(Agency Portal Home Page Example)
Upon logging in, Agency Users will see a Home Page with available positions. To see details about the position, click on the Job Title link.
Visibility Software Proprietary and Confidential 116

(Job Description Example)
Upon reading the details of the position, Agency Users can click the Submit Applicant to get the process started.
This page is only prompted of the organization has decided that agency can upload a resume and have it parse into Cyber Recruiter. If Agency Users have this option available to them, they can click the Browse button to find the resume on file. Once the resume is entered, Agency Users can click the Next button to continue.
Visibility Software Proprietary and Confidential 117

(Contact Information Example)
If the resume was uploaded, Cyber Recruiter parses out the contact information of the Applicant being submitted. If option to Browse option was not available, this screen is blank allowing Agency Users to enter the information manually. Agency Users will be required to enter certain pieces of information as determined by the organization.
(Resume Page Example)
This page is available to enter the resume when the initial Browse option is not enabled.
Visibility Software Proprietary and Confidential 118

(Notes Page Example)
This page allows Agency Users can enter specific information or preferences of the Applicant submitted.
(Thank You Page Example)
This page concludes the process of submitting an Applicant through the Agency Portal. To see the Applicant submitted or to submit another one, the go back to the Agency Portal Home Page; otherwise to exit it out of the Internet Browser to close the Agency Portal.
Reviewing Submitted ApplicantsThere are a couple of ways to review submitted Applicants when options are available.
Visibility Software Proprietary and Confidential 119

Agency Users can click the Click here to view all your previous submissions to see all Applicants submitted to the organization. Or click the number listed under the Submission column to see just the Applicants submitted to a particular position.
(Review Applicants Submitted Example)
This page lists the Applicants who have been submitted previously. Agency Users can review the resume on file by clicking the gray box (text resume) or the gray box with the ‘F’ on it for the formatted uploaded resume. To add another position to the Applicant file click the Add button. When finished with this page, click the Click here to return link.
Visibility Software Proprietary and Confidential 120