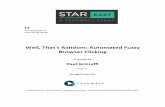User’s Manualimageserver.fltplan.com/FltPlanGo_iPad_USERS-MANUAL-08...2014/08/07 · Tap the...
Transcript of User’s Manualimageserver.fltplan.com/FltPlanGo_iPad_USERS-MANUAL-08...2014/08/07 · Tap the...

User’s Manual FltPlan Go | iPad

Contents
1 | FltPlan Go User’s Manual | Version 3.0.2 ▪ August 5, 2014
Signing In ............................................................................................................. 10
Airports ................................................................................................................ 11
History .................................................................................................................................................. 11
Favorites .............................................................................................................................................. 11
Search Airports..................................................................................................................................... 12
Nearby Me ............................................................................................................................................ 12
Add to Binders ...................................................................................................................................... 13
Navigating the Airport Icon ................................................................................................................... 13
Airport Diagram Button ........................................................................................................................ 14
Editing Airport Diagrams ...................................................................................................................... 14
Nearby Airports Button ......................................................................................................................... 15
Open A/FD Button ................................................................................................................................ 15
Navigating the Airport Tabs .................................................................................................................. 16
FBOs Tab .............................................................................................................................................. 16
Information Tab .................................................................................................................................... 16
Frequencies Tab................................................................................................................................... 16
Runways Tab ........................................................................................................................................ 17
Procedures Tab .................................................................................................................................... 17
Editing Procedure Diagrams from the Toolbar. ........................................................................ 17
Viewing your selected document. ............................................................................................ 17
Approach Information. ............................................................................................................. 17
Arrivals Information. ................................................................................................................ 17
Departure Information. ............................................................................................................ 17
Weather Tab ......................................................................................................................................... 18
All. ............................................................................................................................................ 18
Metars/TAFs/Pireps. ............................................................................................................... 18
Refresh Icon. ........................................................................................................................... 18

Contents
2 | FltPlan Go User’s Manual | Version 3.0.2 ▪ August 5, 2014
NOTAMs Tab ......................................................................................................................................... 18
Refresh Icon. ........................................................................................................................... 18
Fuel Tab ............................................................................................................................................... 18
Jet, 100LL, 80/87, and Mogas. ............................................................................................... 18
Refreshing Fuel........................................................................................................................ 19
Remarks Tab ........................................................................................................................................ 19
View in Web Browser Button ................................................................................................................ 19
Maps .................................................................................................................... 20
Nearby Me Button ................................................................................................................................ 20
Map Options Button ............................................................................................................................. 21
Go to Departure Airport Tab. .................................................................................................... 21
Go to Arrival Airport Tab. .......................................................................................................... 21
Track up Tab. ........................................................................................................................... 21
North up Tab. ........................................................................................................................... 21
Moving Map Tab. ..................................................................................................................... 21
Breadcrumbs Tab. ................................................................................................................... 21
Zoom Button ........................................................................................................................................ 21
Zoom to Ship Tab..................................................................................................................... 22
Zoom to Departure Tab............................................................................................................ 22
Zoom to Arrival Tab. ................................................................................................................. 22
Zoom to Entire Route Tab. ....................................................................................................... 22
Zoom to Breadcrumbs Tab. ..................................................................................................... 22
My Routes Button................................................................................................................................. 22
Timer Button ........................................................................................................................................ 22
Sign In Button ...................................................................................................................................... 23
Layers Button ....................................................................................................................................... 23

Contents
3 | FltPlan Go User’s Manual | Version 3.0.2 ▪ August 5, 2014
Sectionals. ............................................................................................................................... 24
Jet High. ................................................................................................................................... 24
Victor Low. ............................................................................................................................... 24
TACs/Canadian VFRs. .............................................................................................................. 24
Helicopter. ............................................................................................................................... 24
SUAs. ....................................................................................................................................... 24
TFRs. ........................................................................................................................................ 24
State Outline. ........................................................................................................................... 25
Route Button ........................................................................................................................................ 25
Edit Button ........................................................................................................................................... 25
Create/modify/add to existing routes. ................................................................................................. 25
Reverse Button. ....................................................................................................................... 26
P/P Button. .............................................................................................................................. 26
Save Locally Button. ................................................................................................................ 26
Save/File Flight Plan Button. ................................................................................................... 26
Weather Button .................................................................................................................................... 26
Radar. ...................................................................................................................................... 27
Canadian Radar. ...................................................................................................................... 27
Surface Analysis. ..................................................................................................................... 27
IR Satellite. .............................................................................................................................. 27
Visible Satellite. ....................................................................................................................... 27
Echo Tops. ............................................................................................................................... 27
Weather ................................................................................................................................... 27
XM Weather.......................................................................................................................................... 27
ADS-B ................................................................................................................................................... 27
United States Regions .......................................................................................................................... 27
Northeast. ................................................................................................................................ 28

Contents
4 | FltPlan Go User’s Manual | Version 3.0.2 ▪ August 5, 2014
South. ...................................................................................................................................... 28
Midwest. .................................................................................................................................. 28
West......................................................................................................................................... 28
Navlogs ................................................................................................................ 29
Refresh Current Button ........................................................................................................................ 29
My NavLogs / WX Button ..................................................................................................................... 29
Sign In Button ...................................................................................................................................... 29
NavLogs Icon ........................................................................................................................................ 30
Navigation Log. ........................................................................................................................ 30
Trip Notes. ............................................................................................................................... 31
Winds Matrix. ........................................................................................................................... 31
Weather Info. ........................................................................................................................... 31
Checklist .............................................................................................................. 32
Getting Started Creating a Checklist on the FltPlan Website ............................................................... 32
Creating a Checklist Using a Pre-Loaded Template on the FltPlan Website ......................................... 33
Editing a Checklist on the FltPlan Website ........................................................................................... 33
Creating a Custom Checklist on the FltPlan Website ........................................................................... 33
Exporting a Checklist from the FltPlan Website ................................................................................... 34
Copying/Sharing a Checklist from the FltPlan Website ........................................................................ 34
Checklist for NXXX on FltPlan Go App................................................................................................... 35
Back Button. ............................................................................................................................ 35
Refresh Icon. ........................................................................................................................... 35
Your Checklist Name ............................................................................................................................ 35
Your First Item to Check Off ................................................................................................................. 35
Checking Off Items ............................................................................................................................... 36
Skipping an Item .................................................................................................................................. 36

Contents
5 | FltPlan Go User’s Manual | Version 3.0.2 ▪ August 5, 2014
Text to Speech ..................................................................................................................................... 36
Reset List Button.................................................................................................................................. 37
Binders ................................................................................................................ 38
Edit Button ........................................................................................................................................... 38
My First Binder Button ......................................................................................................................... 38
My Documents Tab. ................................................................................................................. 39
My First Binders Tab. ............................................................................................................... 39
Edit Button. .............................................................................................................................. 39
Add Button. .............................................................................................................................. 39
Add Item Button ................................................................................................................................... 39
Weather ............................................................................................................... 41
Refresh Icon ......................................................................................................................................... 41
My Airports/Routes Button................................................................................................................... 41
Edit ....................................................................................................................................................... 41
Location ............................................................................................................................................... 42
Route.................................................................................................................................................... 42
Displaying Flight Plan Weather............................................................................................................. 42
Flight Plan Weather Page ..................................................................................................................... 42
Flight Plan Weather. ................................................................................................................ 42
Weather Info For Flight From KXXX to KXXX. ........................................................................... 43
Flight Tracking ..................................................................................................... 44
Refresh Button ..................................................................................................................................... 44
My Aircraft Button ................................................................................................................................ 44
+ Button. .................................................................................................................................. 44
Edit Button. .............................................................................................................................. 44
Sign In Button ...................................................................................................................................... 45

Contents
6 | FltPlan Go User’s Manual | Version 3.0.2 ▪ August 5, 2014
Adding an Aircraft to Tracking .............................................................................................................. 45
Flight Tracking Page ............................................................................................................................. 45
Aviation Type. .......................................................................................................................... 46
Flight Status............................................................................................................................. 46
Flight Tracking Map .............................................................................................................................. 46
Reset Map Button. ................................................................................................................... 46
Zoom Buttons. ......................................................................................................................... 46
Flight NXXXX. ........................................................................................................................... 47
Switching Aircraft ................................................................................................................................. 47
Tools .................................................................................................................... 48
Tools List .............................................................................................................................................. 48
PDC Service Button .............................................................................................................................. 48
Weight & Balance. ................................................................................................................................ 49
The Legend .............................................................................................................................. 49
eLogBook ............................................................................................................................................. 50
Log Entry. ................................................................................................................................. 50
Log In Button. .......................................................................................................................... 50
Aircraft Button. ........................................................................................................................ 50
General Aviation Button. .......................................................................................................... 51
Pilot Button. ............................................................................................................................. 51
PIC Button. ............................................................................................................................... 51
Part 91 Button ......................................................................................................................... 51
Contact Numbers ................................................................................................................................. 52
Calculators List..................................................................................................................................... 52
Wind Calculator. ...................................................................................................................... 52
Back Button. ............................................................................................................................ 52

Contents
7 | FltPlan Go User’s Manual | Version 3.0.2 ▪ August 5, 2014
Prefs Button. ............................................................................................................................ 52
Wind Calculator w/Airport .................................................................................................................... 53
Fuel Conversion. ...................................................................................................................... 54
Change Fuel Type. ................................................................................................................... 54
Custom Fuel Type. ................................................................................................................... 54
Temperature Conversion. ........................................................................................................ 55
Density Altitude Calculator ................................................................................................................... 55
ISA Temp. Calculator ............................................................................................................................ 55
ScratchPad .......................................................................................................... 56
My Doodles Button ............................................................................................................................... 56
Text. ......................................................................................................................................... 56
Bold Button. ............................................................................................................................. 57
Italicize Button. ........................................................................................................................ 57
Underline Button. .................................................................................................................... 57
Align to Left Button. ................................................................................................................. 57
Align to Center Button.............................................................................................................. 57
Align to Right Button. ............................................................................................................... 57
My Doodles Button. ................................................................................................................. 57
Font Button. ............................................................................................................................. 57
Fine Button. ............................................................................................................................. 57
Color Button. ............................................................................................................................ 58
Draw. ....................................................................................................................................... 58
Undo Button............................................................................................................................. 59
My Doodles Button. ................................................................................................................. 59
Background Button. ................................................................................................................. 59
Size Button. ............................................................................................................................. 59

Contents
8 | FltPlan Go User’s Manual | Version 3.0.2 ▪ August 5, 2014
Color Button. ............................................................................................................................ 60
Cancel. ..................................................................................................................................... 60
Edit. ......................................................................................................................................... 60
Downloads ........................................................................................................... 61
Downloaded Files Button ..................................................................................................................... 61
Key........................................................................................................................................... 61
Procedures Section. ................................................................................................................ 61
Update Procedures Button. ..................................................................................................... 61
Download Future Procedures Button....................................................................................... 61
Maps Section. .......................................................................................................................... 62
A/FD Section. .......................................................................................................................... 62
Misc Section. ........................................................................................................................... 62
Failed Downloads Button ..................................................................................................................... 62
Trash Can Icon ..................................................................................................................................... 62
Maps Button......................................................................................................................................... 63
Jet High Tab. ............................................................................................................................ 63
Helicopter Tab. ........................................................................................................................ 63
Victor Low Tab. ........................................................................................................................ 64
TACs Tab. ................................................................................................................................. 64
World Map Tab. ....................................................................................................................... 64
Sectional Tab. .......................................................................................................................... 64
Procedures Button ............................................................................................................................... 65
Canada Tab. ............................................................................................................................ 65
U.S. Tab. .................................................................................................................................. 65
Documents Button ............................................................................................................................... 65
A/FD Button ......................................................................................................................................... 66

Contents
9 | FltPlan Go User’s Manual | Version 3.0.2 ▪ August 5, 2014
Misc Button .......................................................................................................................................... 66
Total Space Footer ............................................................................................................................... 66
Total including the Used Space and Free Space .................................................................................. 66
Settings ............................................................................................................... 68
Tutorial. ................................................................................................................................... 68
Support. ................................................................................................................................... 68
Breadcrumbs........................................................................................................................................ 68
Saved Breadcrumbs. ............................................................................................................... 68
Breadcrumb Management....................................................................................................... 69
Allow Sleep Mode ................................................................................................................................. 69
Hide HUD.............................................................................................................................................. 69
Brightness ............................................................................................................................................ 70
Minimum runway length: X ft................................................................................................................ 70
Download NavLogs as PDFs ................................................................................................................. 70
Refresh Databases Button ................................................................................................................... 70
Lock Screen Button .............................................................................................................................. 71
Clear Cache Button .............................................................................................................................. 71

10 | FltPlan Go User’s Manual | Version 3.0.2 ▪ August 5, 2014
Signing In
The FltPlan Go app will default to the Airports section when initially
opened.
To sign in to your FltPlan account within the app, select the FltPlan icon
then tap the Sign In button on the top right corner of the page. Enter
your username and password and tap Sign In.
If you do not already have a FltPlan account, tap the Create Your
Account button to register.

11 | FltPlan Go User’s Manual | Version 3.0.2 ▪ August 5, 2014
Airports
Tap the Airports icon from the Dashboard and you will be brought to
the Airports section.
The header (below) contains various buttons, including the History,
Favorites, Search Airports, Nearby Me, and Add to Binders buttons.
History
The first button within the Airports section is the History button. Tap the
History button and a drop-down box of the recent airports you have
searched/used will be displayed.
By selecting any of the airports listed, you will be brought to the
corresponding airport's page containing all available airport
information, FBO information, procedures, etc.
To switch between recently viewed airports, tap the History button and
the same drop-down box will appear containing your airport search
history. You can select a different airport from here.
You can delete an airport from History by swiping to the left and tapping
the Delete button.
Note: The History drop-down box will only hold 15 airports. After 15, it
will delete old airports when a new airport is added.
Favorites
The next button on the Airports header is the Favorites button. Tap this
button and a drop-down box will appear containing the most
used/important airports that you would like to access.
Select any of the airports from the Favorites drop-down box and you will
be brought to that airport's page containing all available airport
information, FBO information, procedures, etc.

12 | FltPlan Go User’s Manual | Version 3.0.2 ▪ August 5, 2014
Airports
To add an airport to your Favorites, tap the + located on the top right
side of the Favorites drop-down box. The airport currently being viewed
will then be added to your list of Favorites. This airport will be
accessible from the Favorites button and also from the History button.
Search Airports
The next button on the Airports header is the Search Airports button.
This button, located in the center of the header, displays the airport
identifier of the airport you are currently viewing. Tap this button and a
drop-down box will appear with a search bar to search for different
airports.
On the bottom of this drop-down box there are three buttons labeled
U.S., Canada, and Other. These buttons are here to assist in narrowing
down search results by providing lists of available airports in certain
regions. States are listed under the U.S. option, Provinces listed under
Canada, and various Countries are listed under Other.
You can choose to either tap within the search bar and type an Airport
ID, Airport, or city name, or you can look under one of the labeled
buttons to begin your search for an airport.
Tap the desired airport from the drop-down box and you will be brought
to that airport's page containing all available airport information, FBO
information, procedures, etc.
Nearby Me
Next is the Nearby Me button, located in the right corner of the Airports
page. This button takes your current location and scans for airports that
are located nearby.
Tap this button and a drop-down box will appear. From this drop-down
box, you will see a list of airports in order from the closest to the
farthest in location to you.
From this drop-down box you can also select any airport by tapping on
the name of the airport. The airport's page containing all available
information, FBO information, procedures, etc. will be displayed.

13 | FltPlan Go User’s Manual | Version 3.0.2 ▪ August 5, 2014
Airports
Note: Location Services must be turned On within the iPad itself. To do
this, go to the Settings within your iPad and tap on the Privacy tab,
then click on Location Services and switch the setting to On.
Add to Binders
To the right of the Nearby Me button is the Add to Binders button. Tap
this button and a drop-down box will appear.
From this drop-down box, tap the + located in the right corner to add
the current airport you are viewing to a binder.
When you tap on the + sign, a pop-up window will appear labeled Add
new binder, where you can type in a name for the binder you are
creating. Then press Okay.
Your new binder will be accessible through the Binders section in the
FltPlan Go App.
You will see the name of your new binder in the Add to Binders drop-
down box, along with other binders you have created.
Navigating the Airport Icon
After you have selected the desired airport, the airport's information will
be displayed.
The airport's identifier, city, state, and coordinates will be displayed on
the top of the page. To the right of this information are buttons labeled
Airport Diagram, Nearby Airports, and Open A/FD (shown left).
Information regarding the Clearance, Tower, Fuel Type, ASOS/AWOS,
Variation, AOE, Elevation, Ground, and ATIS of the selected airport will
be displayed.

14 | FltPlan Go User’s Manual | Version 3.0.2 ▪ August 5, 2014
Airports
Airport Diagram Button
Tap the Airport Diagram button and you will bring the diagram full-
screen. On the header you will see the Back, Breadcrumbs, Enable
Ship, Timer, Edit, Rotate, and Lock buttons (shown below).
Tap the Back button to return to the Airports section.
Tap the Breadcrumbs button to track the actual GPS route taken. A
green line will be displayed on the diagram showing the exact route.
Tap the Enable Ship button to show your aircraft on the chart.
Note: GPS is required to use this feature.
Tap the Timer button and a small clock (shown left) will appear in the
upper right of the airport diagram.
Tap the green Start button to begin the timer. The button will change to
red and read Stop. Tap the red Stop button to stop timing.
Located next to the green Start/Stop button is the red Reset button. If
you are no longer using the Timer, tap the small X in the upper right
corner of the Timer to exit. This feature can be used to time your
approaches.
Tap the Rotate button, and you can rotate the diagram clockwise to
four different angles.
Tap the Lock button and you will prevent zooming on your diagram.
Editing Airport Diagrams
Tap the Edit button to draw on the diagram. From the Edit button, you
can tap the Clear button to completely erase your drawings, and the
Undo button to erase each stroke.

15 | FltPlan Go User’s Manual | Version 3.0.2 ▪ August 5, 2014
Airports
You can select the details of the line you are drawing by tapping the
Small button on the header. A pop-up window will appear listing the
available sizes.
You can select the color of each line by tapping the Color button, and a
pop-up window will appear listing the color choices.
When you have completed the edit of your Airport Diagram, you can
select the Done button, and this will save the changes you have made.
Nearby Airports Button
Beneath the Airport Diagram button, you will see the Nearby Airports
button. Tap this button and the Nearby Airport drop-down box appears.
This drop-down box lists the airport identifiers of nearby airports. Select
any of the airports listed and you will be brought to the airport page
containing all available airport information, FBO information,
procedures, etc.
Open A/FD Button
Located beneath the Nearby Airports button you will see the Open
A/FD button. Tap on this button and the A/FD will appear full-screen.
Tap anywhere on the screen to show the top header. The header shows
the Back, Edit, Rotate, Lock, Print, and Mail buttons (shown below).
Tap the Edit button to draw on the diagram. From the Edit button on
this header you can tap the Clear button to completely erase your
drawings, and the Undo button to erase each stroke.
Tap the Small button on the header to select the width of the line.
Tap the Color button to choose the color of each line.

16 | FltPlan Go User’s Manual | Version 3.0.2 ▪ August 5, 2014
Airports
When you have completed the edit of your Airport Diagram, tap the
Done button and the changes you have made will be saved.
Tap the Lock button to prevent zooming on your diagram.
Tap the Printer button and a drop-down box will appear labeled Printer
Options.
From here, you can select the printer you want to use, determine the
number of copies by tapping the + or − buttons, and print this page by
tapping Print.
Note: You must use a wireless printer.
Tap the Mail button and the A/FD you are viewing will appear in the
body of an email that you can address and send from this screen.
Navigating the Airport Tabs
Located on the left side of Airports section is a list of tabs (shown left)
that are features associated with this airport, including FBO's,
Information, Frequencies, Runways, Procedures, Weather, NOTAMs,
Fuel, and Remarks.
FBOs Tab
Tap the FBO tab and you will see all of the FBOs offered at that airport.
Each FBO has features listed under Services, including their
provided/optional amenities such as car services, fuel prices, contact
information, and frequency.
Tap the About button, next to Services, to see a summary of the FBO.
Information Tab
Tap the Information tab to see the AOE, Elevation, Fuel, Latitude,
Longitude, and Variation of your selected airport listed.
Frequencies Tab
Tap the Frequencies tab to view all information available for that
airport, including the Clearance, ATIS, ASOS/AWOS, Ground, and Tower
information for the selected airport.

17 | FltPlan Go User’s Manual | Version 3.0.2 ▪ August 5, 2014
Airports
Runways Tab
Tap the Runways tab to view measurements of the runways for the
selected airport.
Procedures Tab
Tap the Procedures tab and you will notice several options. Tap the
button labeled Download All Procedures for this Airport and you will
download all of the procedures associated with this airport. A green box
will appear at the top of the screen verifying that everything
downloaded.
You will see Airport, Approaches, Arrivals and Departure Information.
Tap on any of these options and you will be brought to a PDF file. From
here, you can edit and save this document.
Editing Procedure Diagrams from the Toolbar. Tap any of
these boxes to select a document you would like to edit. You can
navigate from page to page of your selected document by swiping to
the left or right. You can view, edit, and save the available pages.
Viewing your selected document. You will see a header with
buttons that give you the options ( i.e. Overview, Edit, etc.) available for
that particular document.
By swiping up and down you can navigate through all of the pages of
the document.
Approach Information. Under the Procedures tab is all of the
approach information available for the airport.
Arrivals Information. Under the Procedures tab is all of the
arrival information available for the airport.
Departure Information. Under the Procedures tab is all of the
departure information available for the airport.

18 | FltPlan Go User’s Manual | Version 3.0.2 ▪ August 5, 2014
Airports
Weather Tab
Within the Weather tab is a header (shown left) with options for various
weather monitoring features including All, METAR, TAF, PIREP, and
Refresh.
All. The All option from within the header shows a summary of weather
information, such as METAR REPORTS, TERMINAL FORECASTS, and
PIREPS.
Metars/TAFs/Pireps. Tap any of the options to the right of all and
you will be brought to that option regarding Metars, TAFs, or Pireps.
That option will appear full-screen.
Refresh Icon. Next to the options on this header is the Refresh
icon. Tap this icon, or tap and drag the weather page, and the weather
information will refresh. A message under the header will show, in
minutes, when the most recent weather information was downloaded.
NOTAMs Tab
The NOTAMs tab shows options of information (shown below) regarding
the NOTAMs for your selected airport. Listed on this header are the
buttons Notams, FDC, General, and the Refresh icon.
Tap the desired button to select information for Notams, FDC Notams,
or General Notams.
Refresh Icon. Next to the buttons on this header is the Refresh
icon. Tap this icon to refresh the weather reports for the selected
airport. A green message directly under the header will display, in
minutes, when the most recent weather information was downloaded.
Fuel Tab
The Fuel tab (shown left) shows fuel options available at the selected
airport: Jet, 100LL, 80/87, and Mogas.
Jet, 100LL, 80/87, and Mogas. Tap any of these options and
you will see the buttons listing the fuel prices for the selected type of
fuel if it is available.

19 | FltPlan Go User’s Manual | Version 3.0.2 ▪ August 5, 2014
Airports
Refreshing Fuel. To refresh these fuels, tap the fuel prices and
swipe downward. A green message located directly under the fuel will
display, in minutes, when the price was refreshed.
Remarks Tab
By tapping on the Remarks tab, you will see a list of general FAA
remarks for the airport.
View in Web Browser Button
Under these tabs is a button labeled View in Web Browser. Tap this
button and you will be directed to FltPlan website and your specific
airport/FBO information page. A window will pop up with the message:
Leaving the app. Click Yes to leave the FltPlan Go App and go to the
FltPlan website hrough Safari or your default web browser.

20 | FltPlan Go User’s Manual | Version 3.0.2 ▪ August 5, 2014
Maps
The Maps icon is the third icon from the top of the Dashboard.
Tap the Maps icon and the Maps section of the app will appear.
At the top of the Maps section is a header containing various buttons.
These buttons include the Nearby Me, Map Options, Zoom, My
Routes, Timer, Sign In, Layers, Route, Edit, Weather, and XM
ImWeather, and ADS-B buttons.
The HUD (Heads-Up Display) button (shown left) opens a footer (shown
below) that shows additional map information. Tap to display this
information, which includes measurements such as Accuracy, Altitude,
Ground Speed, Lat/Long, Mag course, and Distance (Dest). To hide this
footer, swipe to the left.
Nearby Me Button
The first button on the header is the Nearby Me button. This button
takes your current location and scans for maps that are located nearby.
Tap the Nearby Me button and a drop-down box will appear. From this
drop-down box is a list of airports, appearing in order from the closest
to the farthest in location to you.
Tap the Show on Map switch at the top right of Nearby Me drop-down
box to leave behind a green trail.
Note: This may take a few seconds to load.
From this drop-down box, select a different airport by tapping on any of
the listed airports. That airport's page will appear on the screen.

21 | FltPlan Go User’s Manual | Version 3.0.2 ▪ August 5, 2014
Maps
Note: Location Services has to be On within the iPad itself. To do this,
go to the settings within your iPad and tap on the Settings button. From
here go to the Privacy tab, tap on Location Services, and switch the
setting to On.
Map Options Button
Tap Map Options and a scrolling drop-down box will appear on the left
side of the screen with several tabs. These tabs include Go to
Departure Airport, Go to Arrival Airport, Track Up, North Up, Moving
Map, Breadcrumbs, Enable Ship Position, Label route fixes,
Downloaded maps only, Enable X-Plane Sim GPS.
Go to Departure Airport Tab. This tab redirects to the Airports
section on the Departure Airport of the route.
Go to Arrival Airport Tab. This tab redirects back to the Airports
section of the Arrival Airport of the route.
Track up Tab. The Track up feature moves the map around the
airplane icon. Located next to this tab is a white circle. When selected,
the circle will be green. This indicates that the Track up feature is
activated.
North up Tab. The North up feature moves the airplane icon instead
of the map. Located next to this tab is a white circle. When selected,
the circle will be green. This indicates that the North Up feature is
activated.
Moving Map Tab. When turned on you can navigate around the
selected map by swiping left or right and zooming in and out.
Breadcrumbs Tab. Located next to this tab is a white circle. When
selected, there will be a check mark inside. This indicates that the
Breadcrumbs feature is on, which will allow the tracking of the actual
GPS route taken.
Tap the Map Options button again to exit the drop-down box.
Zoom Button
Tap the Zoom button to open the drop-down box (shown left) listing

22 | FltPlan Go User’s Manual | Version 3.0.2 ▪ August 5, 2014
Maps
Zoom options: Zoom to Ship, Zoom to Departure, Zoom to Arrival, Zoom
to Entire Route, and Zoom to Breadcrumbs.
Zoom to Ship Tab. Tap this tab and the map will automatically
zoom into the exact position of the aircraft on the map.
Zoom to Departure Tab. Tap this tab to automatically zoom into
the exact location the aircraft will or has departed from.
Zoom to Arrival Tab. This tab will automatically zoom into the
exact location the aircraft will or has arrived to.
Zoom to Entire Route Tab. This tab will automatically zoom
outward to display the entire route on the map.
Zoom to Breadcrumbs Tab. This tab will automatically zoom
outward to show the breadcrumbs of the entire flight.
Tap the Zoom button again to exit the drop-down box.
My Routes Button
Tap the My Routes button (shown left) and a drop-down box will appear
labeled My Routes. Next to My Routes, there is a Refresh icon.
Beneath My Routes, there are Today's Routes, Future Routes, and
Past Routes and Saved Routes.
Verify that you are viewing a route by looking for a check mark next to
the airport identifiers. This check indicates that you are viewing the
corresponding route.
Switch between routes listed in the drop-down box by selecting the one
you want displayed.
Refresh Icon. To refresh the lists of routes based on today's date, tap
on the Refresh icon in the upper right corner of the My Routes drop-
down box. This will refresh the viewed routes to display the most
recently viewed routes.
Timer Button
Tap the Timer button and a timer will appear in the upper right corner
of the map. Use the timer to measure the duration of your trips.

23 | FltPlan Go User’s Manual | Version 3.0.2 ▪ August 5, 2014
Maps
Tap the green Start button to begin the timer.
The button will change to red and read Stop. Tap the Stop button to
stop the timing.
Located next to the Start/Stop button is the red Reset button, which
will start the clock over.
Exit out of the Timer by tapping the X in the upper right corner of the
Timer.
Sign In Button
If you are signed into your FltPlan account, you will see your username
displayed as a button in the right corner of the header (shown below).
If you are not signed into your FltPlan account, the button will read Sign
In.
Tap this button and a drop-down box will appear labeled Switch
Accounts.
Underneath Switch accounts are two tabs, one labeled Logout, and one
labeled Add Account.
The Logout tab will log you out of your personal FltPlan account.
The Add Account allows you to sign in to another FltPlan account for
users who have dual accounts.
Layers Button
Tap the Layers button (shown below) and a drop-down box will appear
under the header.

24 | FltPlan Go User’s Manual | Version 3.0.2 ▪ August 5, 2014
Maps
This drop-down box contains options of the features displayed on the
current map. These options include North America, Satellite,
Topographic, Shaded Relief, Street, Sectionals, Jet High, Victor Low,
TACs, Helicopter, United States, Canada, Caribbean, SUAs, TFRs, and
State Outline.
Sectionals. Tap the white circle to the right of Sectionals. When
selected, this circle will be filled green.
There are options of United States and Canada to the right of
Sectionals.
To view these sections, tap the empty circle to the left of either United
States or Canada. When selected, a green check mark will appear in
the circle. Deselect either the United States or Canada by unchecking
the green check mark.
Jet High. Tap the circle to the left to view Jet High charts. When
selected, the checkmark in the circle will turn green.
There are the options of United States, Canada, and Caribbean to the
right of Jet High. To view these sections, tap the empty circle to the left
of either United States, Canada, or Caribbean.
Victor Low. Tap the circle to the left to view Victor Low charts. When
selected the checkmark in the circle will turn green.
There are the options of United States, Canada, and Caribbean to the
right of Victor Low. Tap the circle to the left of either United States,
Canada, or Caribbean to view these options.
TACs/Canadian VFRs. Tap the circle to the left to view TACs or
Canadian VFRs. When selected, the checkmark in the circle will turn
green.
Helicopter. Tap the circle to the left of Helicopter to view. When
selected the checkmark in the circle will turn green.
SUAs. Tap the circle to the left of SUAs to view. When selected the
checkmark in the circle will turn green. Red and orange areas will
appear on the map indicating the SUAs.
TFRs. Tap the circle to the left of TFRs to view. When selected the
checkmark in the circle will turn green. Red circles will appear on the
map indicating the TFRs.

25 | FltPlan Go User’s Manual | Version 3.0.2 ▪ August 5, 2014
Maps
State Outline. Tap the circle to the left of State Outline to outline
the states on the map. The checkmark in the circle will turn green and a
purple line will show borders of the states in the region near the flight.
Route Button
Tap the Route button and a drop-down box will appear underneath the
header (shown left).
On this drop-down box, is the From and To airport ID's, the Course, and
the Leg of the route of the selected trip.
Edit Button
Tap the Edit button and a drop-down box will appear under the header.
On this drop-down box, there are all of the airport IDs, highlighted in
purple, of the routes that have been saved.
Create/modify/add to existing routes.
Tap and hold the airport ID, highlighted in purple, and a drop-down box
will appear (shown left).
Tap and hold on the airport ID to drag and move the airport ID within a
route.
In the right corner of this drop-down box is an X icon. Tap this icon and
the entire route will be deleted from the drop-down box.
Tap the My Routes button on the header to insert routes from the My
Routes button.
Tap the route you wish to edit from the drop-down box, and it will
appear within the drop-down box under Edit. This can be done for
multiple routes.
To add a route that is not in the drop-down box under My Routes, tap in
the white area of the Edit drop-down box and the keyboard will appear.
Type in the desired airport ID and it will appear as an addition to the
current route.

26 | FltPlan Go User’s Manual | Version 3.0.2 ▪ August 5, 2014
Maps
On the bottom of this drop-down box there are buttons including
Reverse Route, P/P, Save Locally, and Save/File Flight Plan (shown
below).
Reverse Button. Tap the Reverse button and the airport IDs in the
route will be reversed.
P/P Button. Tap the P/P button and the Lat/Long for the trip will be
added to the route. This gives the present position of the user on the
map.
Save Locally Button. Tap the Save Locally button and the edited
routes will be saved to your FltPlan user account.
Save/File Flight Plan Button. Tap the Save/File Flight Plan
and you will be redirected to the New Flight Plan page in the FltPlan
section of the app. From here, you can create and file your flight plan.
Weather Button
Tap the Weather Button and a drop-down box (shown below) will
appear with weather viewing options. Listed under Baron Weather is
Radar,

27 | FltPlan Go User’s Manual | Version 3.0.2 ▪ August 5, 2014
Maps
Canadian Radar, Surface Analysis, IR Satellite, Visible Satellite, and
Echo Tops. Next to these options is Weather Opacity.
Radar. Tap the circle to the left of Radar to select it. When selected,
a green check mark will appear in the circle.
Canadian Radar. Tap the circle to the left of Canadian Radar.
When selected, a green check mark will appear in the circle.
Surface Analysis. Tap the circle to the left of Surface Analysis.
When selected, a green check mark will appear in the circle.
IR Satellite. Tap the circle to the left of IR Satellite. When selected,
a green check mark will appear in the circle.
Visible Satellite. Tap the circle to the left of Visible. When
selected, a green check mark will appear in the circle.
Echo Tops. Tap the circle to the left of Echo Taps to select it. When
selected, a green check mark will appear in the circle.
Weather Opacity. Tap and hold the white circle located on the line
under Weather Opacity and swipe left or right to adjust the level of
Weather Opacity.
XM Weather
Tap the XM Weather button and a drop-down box will appear. There is
a large satellite button on the right side of this drop-down box that
reads Connect. This displays weather data from the XM weather
satellite.
ADS-B
Tap the ADS-B button and a drop-down box will appear containing the
different technology associated with ADS-B equipment that can connect
from the FltPlan Go App. Displayed are pictures of Connect Clarity,
Connect Dual XGPS170, and Connect Pathfinder.
United States Regions
Listed below are the regions of the United States and the states
included in each region.

28 | FltPlan Go User’s Manual | Version 3.0.2 ▪ August 5, 2014
Maps
Northeast. Includes New England and the Middle Atlantic regions.
States include Maine, New Hampshire, Vermont Massachusetts, Rhode
Island, Connecticut, New York, Pennsylvania, and New Jersey.
South. Includes West South Central, East South Central, and South
Atlantic regions. States include Delaware, Maryland, Washington D.C.,
West Virginia, Virginia, North Carolina, South Carolina, Georgia, Florida,
Kentucky, Tennessee, Mississippi, Alabama, Louisiana, Arkansas,
Oklahoma, and Texas.
Midwest. Includes West North Central and East North Central
regions. States include Michigan, Ohio, Indiana, Illinois, Wisconsin,
Minnesota, Iowa, Montana, North Dakota, South Dakota, Nebraska,
and Kansas.
West. Includes Pacific and Mountain regions.

29 | FltPlan Go User’s Manual | Version 3.0.2 ▪ August 5, 2014
Navlogs
The NavLogs icon is the fourth icon from the top of the Dashboard.
Tap the NavLogs icon and the NavLogs section of the app will appear.
The header of the NavLogs section is a header containing the Refresh
Current, My NavLogs/WX, and Sign In buttons.
Refresh Current Button
The first button on the header is the Refresh Current button. Tap this
button to refresh the current NavLog of the flight plan you are viewing.
My NavLogs / WX Button
The second button on the header is the My NavLogs/WX button.
Tap this button and a drop-down box will appear with Saved
NavLogs/WX and Online NavLogs/WX.
Tap the refresh arrow to refresh the downloaded NavLogs.
The NavLogs can also be refreshed by tapping, holding, and dragging
downward anywhere in the drop-down box.
Tap any of the downloaded NavLogs and that particular NavLog page
will be displayed.
Sign In Button
If signed into your FltPlan account, you will see your username
displayed as a button in the right corner of the header.
Tap this button and a drop-down box will appear labeled Switch
Accounts.

30 | FltPlan Go User’s Manual | Version 3.0.2 ▪ August 5, 2014
Navlogs
Underneath Switch Accounts you will see two tabs, one labeled
Logout, and one labeled Add Account. Tap the Logout tab and you will
be signed out of your personal FltPlan account.
If you are not signed in, the button will read Sign In. Tap this button and
a pop-up window will appear labeled Sign Into FltPlan Go.
Beneath Sign Into Your Account are boxes labeled Username and
Password. Enter your username and password into these boxes and
tap on the Sign In button.
Beneath Sign Into Your Account is a link labeled Forgot
Username/Password.
Tap this link and a new window labeled Retrieve Password will pop up.
From here, you can request to have your password sent to the email
address you provided when your FltPlan account was created.
If you do not have a FltPlan account, tap on Create Your Account,
beneath the New to FltPlan.com? label.
Tap the Create Your Account button and you will be redirected from
the FltPlan Go App to the FltPlan website from your iPad's browser,
where you can fill in the New User Registration information.
NavLogs Icon
The Navigation Log includes the Route of Flight, the Winds Matrix, the
Weather Info for Flight from KXXX to KXXX, and Airport Diagrams for the
Departure and Arrival Airports. Components of these sections include
your IFR Flight Plan, Forecasted Web Winds Aloft, Wind Component, ±
ISA, Estimated Fuel Requirements (Optional), FSS/Flight Watch
Frequencies, Departure and Arrival Information, FBO Information,
Winds Aloft Matrix, ICAO FP Listing, and GPS RAIM.
Navigation Log. The Navigation Log includes information regarding
your IFR Flight Plan, Winds Aloft, ± ISA, Average Trip Winds, Flt Time, Fix
Names, Latitude and Longitude, In/Out Bound of the Flight, Leg, Rem,
Gone, and ETE information, Sunrise and Sunset times at the Departure
and Arrival airports, Contact Information, AWOS, and FSS Arrival Airport.

31 | FltPlan Go User’s Manual | Version 3.0.2 ▪ August 5, 2014
Navlogs
Trip Notes. Under Trip Notes are airport diagrams for the departure
and arrival airports of your flight.
Winds Matrix. Under Winds Matrix is the FAA Certified QICP
Weather for registered FltPlan users, Winds Aloft, Average Winds,
Flight Time, and Fuel Burn.
Weather Info. Under Weather Info for Flight From KXXX to KXXX
is weather and flight information such as Departure/Arrival Airport
Runway Info, Departure/Arrival Airport Metars, Departure/Arrival Airport
Forecast, Departure/Arrival Airport Notams, Alternative Airport
Forecast, Nearby Arrival Airport Weather, and Enroute Pireps.

32 | FltPlan Go User’s Manual | Version 3.0.2 ▪ August 5, 2014
Checklist
The Checklist icon is the fifth icon from the top of the Dashboard.
Tap the Checklist icon and the Checklist section of the app will appear.
At the top of the Checklist section is a header labeled FltPlan
Checklist.
Under this header there are all the Checklists for account (your user-
name).
If you have already created a checklist for an aircraft, the aircraft N
number is listed below a green circle with a white check mark inside of
it. Tap the desired aircraft to be brought to that Checklist.
Getting Started Creating a Checklist on the FltPlan Website
To create or edit a checklist, tap the FltPlan.com icon located on the
Dashboard. From here, FltPlan.com is as it appears on the website.
Note: You can only create or edit a checklist from the FltPlan.com icon,
or on the website itself.
From the Main Menu, tap the Tools button on the left side of the page.
Tap the Checklist link.
Tap the Add button to create a new list for the desired aircraft.
Select the Aircraft Category (Single Engine, Multi Engine, Turbo Prop,
Jet, or Helicopter) from the Select Category section.
Tap the Select button from the Manufacturers, or User Created
Checklists section to choose the aircraft model, and proceed to the
“Create a Checklist Using a Pre-Loaded Template” directions section,
below.
If your model is not listed, tap the Create Custom Checklist button on
the top right and skip to the Create Custom Checklist directions section,
below.

33 | FltPlan Go User’s Manual | Version 3.0.2 ▪ August 5, 2014
Checklist
Creating a Checklist Using a Pre-Loaded Template on the FltPlan Website
With a Manufacturers or User Created Checklist, it is important to
review and edit each step to ensure accuracy. Each step may have
several actions or checks required for completion.
From the Main Checklist Menu, tap the View button for the desired
aircraft.
Tap the Select button to view a category from the Standard Checklist
section.
Editing a Checklist on the FltPlan Website
Once your checklist is created on the website, tap the Edit button next
to any item you wish to edit.
If you make a change to an Item or Action, tap Save Item/Action.
Tap the Sort Checklist button to change the order in which the item or
actions are listed.
Tap Save Checklist Sort to save changes.
To add a new item, tap the Add New Item button. Press the Save
Item/Action button after you have added a new item.
After adding a new Item/Action, it will appear at the bottom of the list.
Use the Sort Checklist button to change the location of the new item
within the list.
Creating a Custom Checklist on the FltPlan Website
From the Main Checklist Menu, tap the Add button and select the
aircraft category from the Select Category section. Tap the Create
Custom Checklist button located on the top right.
Choose View to begin creating your checklist.

34 | FltPlan Go User’s Manual | Version 3.0.2 ▪ August 5, 2014
Checklist
Create a New Category by selecting the Add New button in the
Standard Checklist section.
Enter the category name and tap the Save Category button.
Tap Add New Item button to add steps to a category.
Enter the item or action in the Item/Action section and press the Save
Item/Action button.
Continue adding additional steps on the Display Checklist page.
Tap the Main Menu button located on the top right of the screen.
Exporting a Checklist from the FltPlan Website
The Export function will allow you to print a copy or export the list, as a
*.txt document to be saved.
To export a checklist from the Main Checklist Menu, select a tail
number and tap the View button.
Tap the Export Checklist button at the bottom of the page.
Tap the circle next to the sections you wish to export, and tap the
Export button.
Follow the prompts from your iPad. (These steps are different with each
operating system.)
Copying/Sharing a Checklist from the FltPlan Website
A checklist can be copied from one aircraft to another within your
FltPlan account, or it can be copied from someone else's FltPlan
checklist.
To copy a checklist from someone else, you will need their Username
and the Tail Number of the aircraft to copy.
From the Main Checklist Menu, select the tail number and tap the Add
button.
Enter the username and tail number in the Copy Profile From Other
User section. Tap the Copy Profile button.

35 | FltPlan Go User’s Manual | Version 3.0.2 ▪ August 5, 2014
Checklist
Checklist for NXXX on FltPlan Go App
From the Checklist icon on the Dashboard, look under the label,
Checklists for account NXXX (your username will appear after
account).
Tap the desired aircraft checklist, and the page containing this
particular aircraft checklist will be displayed.
At the top of this section there is the Checklist for NXXX header. This
header includes a Back button and a Refresh icon.
Back Button. Tap the Back button to return to the previous page,
which contains the checklists for all of the different aircraft.
Refresh Icon. Tap the Refresh icon to get the most current checklist
that was entered.
Your Checklist Name
Beneath the Checklist for NXXX header will be the name of the selected
checklist (shown left).
Next to the name of the checklist, there are two buttons located on the
far right and left, labeled Previous Checklist and Next Checklist.
Tap Previous Checklist to navigate to a previously viewed checklist,
and tap Next Checklist to navigate to the next checklist in sequence.
Your First Item to Check Off
Beneath the name of your Checklist, you will see your first item to
check off.
Beneath the first item, you will see the action name that completes this
item.
Tap Done beneath the action name to indicate that the item has been
completed.

36 | FltPlan Go User’s Manual | Version 3.0.2 ▪ August 5, 2014
Checklist
Checking Off Items
Notice a list beneath the words Current Checklist Status. This is the
list off all the items to check off.
To check off that an item has been completed, select the circle next to
the item. The circle will have a green check mark inside of it. This
indicates that the item has been completed.
Skipping an Item
To skip an item, tap the double arrow icon located to the right of the
Done button and this item will be skipped.
The circle next to this item's name in the sequence will be filled yellow.
To be brought back around to a skipped item, continue through the
remainder of the list and you will be brought around to your skipped
items.
Once back around to your skipped item, you can press Done to indicate
that this item has been completed.
After all items are done, a pop-up window will appear stating: You have
completed your checklist. Do you wish to continue? Tap Yes to return
to your checklists.
Text to Speech
Text to Speech is a feature that will read the two labels for any
Checklist item.
Note: This feature only works with iOS 7.0 or higher.
There is a circle to the right of the label, Text to Speech.
To activate this feature, tap and drag the small circle to the right and
the switch will turn green. This indicates that Text to Speech has been
turned on.
To turn off the Text to Speech feature, tap and drag the small circle to
the left and the green trail will disappear, indicating that Text to Speech
has been turned off.

37 | FltPlan Go User’s Manual | Version 3.0.2 ▪ August 5, 2014
Checklist
Reset List Button
Tap the Reset List button to reset your checklist to the default settings.
The default settings of any checklist is when all of the items are
unselected.

38 | FltPlan Go User’s Manual | Version 3.0.2 ▪ August 5, 2014
Binders
The Binders icon is the sixth icon from the top on the Dashboard.
Tap the Binders icon and the Binders section of the app will appear.
At the top of the Binders section is a header (show below) with three
buttons labeled, Edit, My First Binder, (If you already have binders in
your account, then the name of the last binder opened will appear
here) and Add Item.
Edit Button
The first button on the header is the Edit button.
Tap this button in order to delete files.
If there are already files in your binder, these files will start to shake
back and forth and gray X's will appear in the right corners of each file.
To delete a file, tap on the gray X in the right corner of the file, and it
will be deleted from the binder.
When finished, tap the Done button at the right corner of the header.
This will bring you back the default Binders screen, and the files will
stop shaking.
My First Binder Button
The second button on the header is the My First Binder button. If you
already have binders saved, this button will appear as the name of first
listed or last reviewed Binder.
Tap this button and a drop-down box will appear labeled, My Binders,
with the Edit button in the left corner and a +, called the Add button, in
the right corner.
Listed in this drop-down box are the Documents and My First Binder
tab. If you already have binders saved, the names of those binders will
be listed here as well.

39 | FltPlan Go User’s Manual | Version 3.0.2 ▪ August 5, 2014
Binders
My Documents Tab. Tap the Documents tab and the saved
documents will appear.
The header of this page will have a button in the center that reads
Documents.
Tap on this button and the My Binders drop-down box will appear.
My First Binders Tab. Tap the My First Binders tab and a blank
binder screen will appear. If you already have binders saved, the My
First Binders tab will appear with the name of your binder and you will
be taken to the contents of that particular binder.
The header of this page will appear as it does when you first tap on the
Binders icon. From here you can edit/add/access documents to/from
this binder.
Edit Button. In the right corner of the My Binders drop-down box,
you will see the Edit button.
Tap this button to delete binders from the drop-down list.
Add Button. In the left corner of the My Binders drop-down box you
will see a +.
Tap this button and a pop-up window will appear labeled Add new
binder.
From this pop-up window you can create a new binder by typing in a
name.
Tap Okay on the bottom right of this window to add this binder to your
binder list in the My Binders drop-down box.
Tap Cancel on the bottom left of this window to cancel adding a new
binder.
Add Item Button
The third button on the header is the Add Item button.
Tap this button and a drop-down box will appear labeled, Add to
Binder.

40 | FltPlan Go User’s Manual | Version 3.0.2 ▪ August 5, 2014
Binders
If you have never created a binder before, the following tabs will be
listed Add Procedures, Add Airport, Add A/FD, Add Documents, Add
NavLog, Add Weather Brief, Add FltTrack Tail Number, and Add
Scratchpad Doodle.
Tap any of these tabs to add documents to a particular binder.
For example: Tap on the Add Airport tab, and a search bar will appear
where you can type in an airport ID.
A green message will appear on the top of the screen that reads, Added
KXXX Shortcut, and you will see the airport ID of your selected airport
appear beneath the picture of the airport's diagram.
Tap this picture, and you will be brought to the selected airport's
information page on the Airports section of the app. A shortcut has now
been successfully added to the Binders section.
This shortcut, or file, is now available from the binder you added it to.
You can always delete/add new items to a binder, or delete an entire
binder if it is no longer of use to you.

41 | FltPlan Go User’s Manual | Version 3.0.2 ▪ August 5, 2014
Weather
The Weather icon is the sixth icon from the top on the Dashboard.
Tap the Weather icon and the Weather section of the app will appear.
Displayed on the Flight Plan Weather Page is weather information
including: Departure/Arrival Airport Metars, Departure/Arrival Airport
Forecast, Departure/Arrival Airport Notams, Nearby Airport
Departure/Arrival Notams, Nearby Departure/Arrival Airport Weather,
Enroute Pireps, and Enroute Metars &Tafs.
The header at the top of the screen has two buttons on it, a Refresh
button, and a My Airports/Routes button, which will appear with the
airport ID of the airport you are viewing.
Refresh Icon
Located in the left corner is the Refresh button.
Tap this button to refresh the map you are viewing. Refreshing helps to
make sure the weather map is the most current.
My Airports/Routes Button
Located in the middle of the header is the My Airports/Routes button.
Tap this button and a drop-down box will appear labeled My
Airports/Routes.
To the right of My Airports/Routes is Edit.
Edit
Tap Edit and there will be red circles with minus signs displayed next to
the downloaded airport ID's within the drop-down box.
Tap this red circle, and a red box with Delete written in it will slide open
on the left side.
Tap Delete to clear this airport from the drop-down box.

42 | FltPlan Go User’s Manual | Version 3.0.2 ▪ August 5, 2014
Weather
To the left of My Airports/Routes, is a +.
Tap the + and the Location and Route options will appear below the
label, Select WX Brief Type.
Location
Beneath the Select WX Brief Type label, you will see the Location link.
Tap this link and a pop-up window will appear labeled Add Wx Brief,
with a box labeled ICAO ID.
Tap in the box labeled ICAO ID and type in the airport ID you want a Wx
Brief for.
Tap the Add link in the bottom right corner and the airport's Wx Brief
will be added to the drop-down box.
Route
Beneath Location you will see the Route link.
Tap this link and a pop-up window will appear labeled Add Wx Brief
with two boxes labeled, Departure and Arrival. Enter your Departure
and Arrival Airport ID's in these two boxes.
Tap the Add link in the bottom right corner. These airport's Wx Briefings
will be added to the drop-down box.
Displaying Flight Plan Weather
After adding your route to the My Airports/Routes drop-down box, tap
on the My Airports/Routes button and the drop-down-box will appear
again.
Tap on the route you wish to receive flight plan weather for, and
weather for the chosen route will be displayed.
Note: This may take a few seconds to load.
Flight Plan Weather Page
Flight Plan Weather. After choosing the route you want flight plan
weather for, you will see the Flight Plan Weather Page. There is a box
on the top of the page labeled Flight Plan Weather.

43 | FltPlan Go User’s Manual | Version 3.0.2 ▪ August 5, 2014
Weather
Beneath the Main Menu link, there is another link labeled Weather
Page Abbreviations.
Tap this link and you will be redirected from the FltPlan Go App to the
FltPlan website from your iPad's default internet browser.
Weather Info For Flight From KXXX to KXXX. Beneath
Flight Plan Weather there is a box labeled Weather Info For Flight
From KXXX to KXXX.
Next to this label, there is a link labeled TFR Flight Restrictions. Tap
this link and you will be redirected from the FltPlan Go to tfr.faa.gov
from your iPad's default browser. From this website, you will see a list of
the FAA's TFR Flight Restrictions.
Next to this link, there is another link in labeled LOOK-UP
Abbreviations. Tap this link, and you will be redirected from the FltPlan
Go App to the FltPlan website from your iPad's default internet browser,
where you can enter an abbreviation in a search box.
Beneath Weather Info For Flight From KXXX to KXXX, there is a
button labeled Route Map With Radar.
Tap this button and you will be taken to a radar map of the selected
flight's route. To return to the Flight Weather Page, tap the My
Airport/Route button (it will have your flight's Airport ID's labeled on it)
and tap your route again.

44 | FltPlan Go User’s Manual | Version 3.0.2 ▪ August 5, 2014
Flight Tracking
The Tracking icon is the seventh icon from the top of the Dashboard.
Tap the Tracking icon, and the Tracking section of the app will appear.
At the top of the Tracking section is a header containing Refresh, My
Aircraft, and Sign In buttons.
Refresh Button
The first button on the header is the Refresh button. Tap this button to
refresh the Tracking page.
My Aircraft Button
The second button on the header is the My Aircraft button. If you have
aircraft set up for flight tracking already, then the N number of your
aircraft will appear in this button.
Tap this button and a drop-down box (shown left) will appear labeled
My Aircraft with Edit in the left corner and a + in the right corner.
Listed in the drop-down box are the N numbers of the aircraft you have
set up for flight tracking. If you have yet to set up any aircraft, this
section will appear blank.
+ Button. In the left corner of the My Aircraft drop-down box you will
see a +.
Tap this button and a pop-up window will appear labeled Add new
aircraft.
From this pop-up window, you can type in the N number of the aircraft
you are looking to track.
Tap Add on the lower right corner of this window to add your aircraft.
Tap Cancel on the lower left corner of this window to cancel adding an
aircraft.
Edit Button. In the right corner of the My Aircraft drop-down box you
will see the Edit button.
Tap this button and a red circle with - in the middle will appear to the
left of your listed aircraft.

45 | FltPlan Go User’s Manual | Version 3.0.2 ▪ August 5, 2014
Flight Tracking
Tap this red circle and a box labeled Delete will appear to the right of
the aircraft.
Tap Delete and the aircraft will be removed from this drop-down box.
Sign In Button
If you are signed into your FltPlan account, you will see your username
displayed as a button in the right corner of the header.
If you are not signed into your FltPlan account, the button will read Sign
In.
Tap this button and a drop-down box will appear labeled Switch
Accounts.
Beneath Switch Accounts are two tabs, one labeled Logout, and one
labeled Add Account. The Logout tab will sign you out of your personal
FltPlan account. For users who have dual accounts, the Add Account
button allows you to log in to another FltPlan account.
Adding an Aircraft to Tracking
To add an aircraft to tracking, tap the My Aircraft button on the
Tracking icon header.
From the My Aircraft drop-down box, tap on the + button and the Add
new aircraft pop-up window will appear.
Type in your aircraft N number and tap + the lower right corner of the
Add new aircraft pop-up window.
After you type in your N number, the Flight Tracking page will appear
behind the My Aircraft drop-down box.
Tap the page behind this drop-down box or tap the My Aircraft button
(that will now be labeled with your aircraft's N number), to close it.
Flight Tracking Page
After you type in your aircraft N number in the My Aircraft drop-down
box, you will be redirected to the Flight Tracking page under the
Tracking icon.

46 | FltPlan Go User’s Manual | Version 3.0.2 ▪ August 5, 2014
Flight Tracking
On this page, you will see information regarding your aircraft and the
flights that have been tracked.
This information includes the Flight Number, Departure Airport,
Departure Time, Arrival Airport, Estimated Arrival Time, Time to
Arrival, Status, Altitude (feet), Ground Speed (KTS) and Equipment.
Above this information is the filter sections with two buttons, Aviation
Type, and Flight Status.
Aviation Type. Tap the Aviation Type button and a drop-down box
will appear with the options Commercial, and General Aviation.
Tap the option you wish to view, and the tracked flights for the selected
aircraft will filter to show either Commercial or General Aviation flights.
Flight Status. Tap on the Flight Status button and a drop-down box
will appear with the options Scheduled (SCHED), Proposed (PROP),
InAir (INAIR), Landed (LAND), Unknown (UNK), Delayed (DELAY), and
Canceled (CANCEL).
Tap the option you wish to view and the tracked flights for the selected
aircraft will filter to show either Scheduled, Proposed, InAir, Landed,
Unknown, Delayed, or Canceled.
Flight Tracking Map
On the Flight Tracking page, beneath Flight NXXXX, notice that the
selected aircraft N number is an underlined blue link.
Tap this link and you will be redirected to a live tracking map of the
flight this aircraft is on.
A large map will appear displaying the route of your aircraft.
Beneath the map is information about the selected flight, an orange
Reset Map button, and Zoom button.
Reset Map Button. Beneath the map is a Reset Map button. Tap
this button and the map above will be refreshed to display your aircraft
at its most current position in the route.
Zoom Buttons. To the right of the Reset Map button you will see
Select Zoom Level, and to the right of this text you will see the Zoom
button.

47 | FltPlan Go User’s Manual | Version 3.0.2 ▪ August 5, 2014
Flight Tracking
Tap the left arrow with the - sign inside to zoom outward on the map.
Tap on the right arrow with the + inside to zoom inward on the map.
Flight NXXXX. Beneath the Reset Map and Zoom buttons is the
information regarding your flight labeled Flight # NXXXX. This
information includes the Status, Actual Departure, Actual Arrival,
Equipment, and Route of the selected aircraft.
Switching Aircraft
To switch the aircraft you are viewing, tap the middle button labeled
with your current aircraft N number on the header of the Flight
Tracking page.
The drop-down box labeled My Aircraft will appear with a list of N
numbers listed below.
Tap the aircraft you wish to view tracking for, and that aircraft's tracking
information will be displayed on the Flight Tracking page.

48 | FltPlan Go User’s Manual | Version 3.0.2 ▪ August 5, 2014
Tools
The Tools icon is the ninth icon from the top on the Dashboard.
Tap the Tools icon and the Tools section of the app will appear.
The header of the Tools section reads FltTools.
Beneath this header is are two lists, Tools and Calculators.
Beneath these two lists are various buttons including PDC Service,
Weight & Balance, eLogBook, Contact Numbers, Wind Calculator,
Wind Calculator w/ Airport, Fuel Conversion, Temperature
Conversion, Density Altitude Calculator, and ISA Temp. Calculator.
Tools List
This list is comprised of available features and services and includes
the following buttons: PDC Service, Weight & Balance, eLogBook, and
Contact Numbers.
PDC Service Button
Tap this button and you will be taken to the Pre-Departure Clearance
page.
From this page you will see Tail Number, Departure Airport, and Arrival
Airport listed with boxes to the right of each item.
To receive PDC's for an aircraft, tap in the boxes, and type in the tail
number, departure and arrival airports for the trip needed.
Beneath this section you will see a bar labeled Saved PDCs.
To the right of Saved PDCs is the message Hold Down to Delete PDC.
If you wish to delete any PDCs you have listed, hold down on to the
corresponding PDC and it will delete.
To the left of Saved PDCs is a button labeled Get PDC.
After filling in the required information, tap the Get PDC button and you
will be taken to the PDC page of the aircraft you wish to view and the
PDC will be saved for offline use.

49 | FltPlan Go User’s Manual | Version 3.0.2 ▪ August 5, 2014
Tools
Weight & Balance.
Tap this button and you will be taken to the Weight & Balance page.
From this page you will see the label, Aircraft for account (your
username).
If you have entered the weight and balance for an aircraft, there will be
an airplane icon with your aircraft's N number listed below.
Tap this aircraft icon and you will be redirected to the weight and
balance information of your aircraft.
Beneath the header that lists your N number you will see a Chart of
Weight vs. C.G.
Beneath this chart to the left you will see the label, Enter Weights (lbs).
Beneath this label you will see Seat 1, Seat 2, Seat 3, Seat 4, Seat 5,
Seat 6, Baggage Comp. 1, Fuel Tank 1 (444lbs.) and Fuel Burn.
Tap in the box next to any one of these labels and fill in your aircraft
information accordingly.
After all of your information has been entered, tap the Calculate W&B
button, located beneath these labels, to calculate the weight and
balance of your entered information.
Beneath this button is an image of your aircraft with colored numbers
that correspond to the Legend to the right of the aircraft image.
The Legend reads, Red Text = Seats, Blue Text = Baggage, Green
Text = Fuel Tanks. The numbers on the aircraft image to the left of this
legend correspond with the location of these areas on your aircraft.
Beneath the Legend is the Chart Legend. The Chart Legend shows the
corresponding colored aspects of the Chart mentioned above. It reads,
TAKEOFF C.G. with a green dot next to it, LANDING C.G. with a blue dot
next to it, FUEL BURN C.G. with a yellow dot next to it, ZERO FUEL
PILOT with a red dot next to it, and ENVELOPE with a blue line next to
it.
These colored dots/lines on the Chart correspond with the weight vs.
C.G. of your aircraft.

50 | FltPlan Go User’s Manual | Version 3.0.2 ▪ August 5, 2014
Tools
To the right of the Enter Weight (lbs.) label is the Weight Information
label. Beneath this label are Notes, Pilot Name, AC Performance,
Basic Empty Weight, Fuel Units in either lbs. Or gals., Fuel Type, Max
Take Off Weight, Zero Fuel Weight, Time Stamp UTC, Take Off
Weight, Take off C.G., Landing Weight, and Landing C.G.
To add Notes or a Pilot Name, tap in the boxes next to these labels and
enter your information.
eLogBook
Tap this button and you will be taken to the eLogBook page. On the
header of this page you will see a button labeled Log Entry.
Log Entry. Tap on this button to enter your the log information below
to your logbook.
Beneath the Log Entry button on the left side are the labels, Pilot,
License #, and Password (shown left). Tap in the boxes to the right of
these labels to enter your eLogBook information and log into your
account. Beneath these labels are the Log In and Aircraft buttons.
Log In Button. Tap this button to log into your eLogBook with the
information entered above.
Aircraft Button. Tap this button and a pop-up window will appear
labeled Aircraft Profile.
Beneath Aircraft Profile will be links for aircraft that have been entered
into your eLogBook.
Tap the N number of the aircraft you wish to view and that aircraft will
appear.
Tap the Cancel link on the bottom of this pop-up window to leave this
pop-up window.
Beneath these buttons are labels including, Date, Dept. Airport, Arrival
Airport, Make & Model, Tail Number, and Flight Time.
Tap in the boxes to the right of these labels to enter your eLogBook
information for the selected aircraft.
Beneath these labels you will see the label, Aircraft Category and
Class with options with circles to the left. These options include ASEL,

51 | FltPlan Go User’s Manual | Version 3.0.2 ▪ August 5, 2014
Tools
AMEL, AMES, Helicopter, Ballon, Light Sport, ASES, Glider, Lighter
Than Air, Experimental, Complex, High Performance, Turbo Prop(s),
Multi-Engine Inline Thrust, Amphibian, Pressurized, Jet Engine(s), Tail
Wheel, and Aircraft > 12,500 lbs.
Tap the circles to the left of any of the listed options. A green check
mark will appear in the circle indicating that you have selected that
option.
At the top right of this page, you will see several buttons in a box,
including General Aviation, Pilot, PIC, and Part 91.
General Aviation Button. Tap on this button and a pop-up
window will appear with links including General Aviation, Corporate,
Air Taxi, and Scheduled Air Carrier.
Select the link that is applicable to your eLogBook entry.
Pilot Button. Tap this button and a pop-up window will appear with
links including Pilot and Flight Instructor. Select the link that is
applicable to your eLogBook entry.
PIC Button. Tap this button and a pop-up window will appear with
links including PIC, SIC, Student, and PIC/Student. Select the link that
is applicable to your eLogBook entry.
Part 91 Button. Tap this button and a pop-up window will appear
with links including Part 91, Part 121, and Part 135. Select the link
that is applicable to your eLogBook entry.
Beneath these buttons is the label, Condition of Flight. Beneath this
label are options with circles to the left, and boxes to the right. These
labels include: Enroute Airports, Solo, Dual Rec., Dual Given, Cross
Country, Cross Country > 50 nm., Day, Day Landings, Night, Night
Landings, IFR, VFR, Actual Instrumental, Simulator Instrument,
Flight Training Device, # of Approaches, Type of Approaches, and
Remarks.
Tap the circles to the left of any of these options to select them. A green
check mark will appear in the circle indicating that you have selected
that option.
Once selected, tap in the boxes to the right of your selected option to
enter information pertaining to that option.

52 | FltPlan Go User’s Manual | Version 3.0.2 ▪ August 5, 2014
Tools
To deselect an option, tap in the circle and the green check mark will
be unchecked.
Contact Numbers
Tap this button and a pop-up window will appear labeled Contact
Numbers.
Beneath this label you will see Airlines, Hotels, and Rental Car listed.
Tap any of these tabs and you will be brought to the contact numbers of
major airlines, hotels, and rental car companies.
To exit from this pop-up window, tap Done in the upper right corner of
this pop-up window.
Calculators List
The second of the two lists in the Tools section is the Calculators list.
This list is comprised of various calculators, including a Wind
Calculator, Wind Calculator w/Airport, Fuel Conversion, Temperature
Conversion, Density Altitude Calculator, and an ISA Temp. Calculator.
Wind Calculator. Tap this button and you will be taken to the Wind
Calculator page.
The header of the Wind Calculator page is labeled Runway Wind
Calculator, with a Back button in the left corner and a Prefs button in
the right corner.
Back Button. Tap this button to be taken back into the FltTools
page.
Prefs Button. Tap this button and a drop-down box will appear in
the left corner of the screen.
From this drop-down box, you can enter information for Tailwind
caution, Tailwind limit, XWind caution, and XWind limit by tapping in
the rectangles next to each option.
Tap the Prefs button again to exit out of the drop-down box.
Beneath the Runway Wind Calculator header are two large boxes
labeled Tail Wind and XWind.

53 | FltPlan Go User’s Manual | Version 3.0.2 ▪ August 5, 2014
Tools
Beneath the Tail Wind and XWind boxes you will see several sliders
labeled, Runway Number, Wind From, Wind Speed (knots), and
Gusting to (Knots).
Tap the circle located on the line of the slider and swipe right or left to
adjust the slider to the desired measurement.
Pictured beneath the sliders is large compass with a runway. This
shows the runway and wind direction.
Wind Calculator w/Airport
The next button on the Calculator list is the Wind Calculator w/Airport
button. Tap this button and a pop-up window labeled Enter Airport ID
will appear.
Type in your desired airport and then tap Ok in the bottom right corner.
Tap Cancel in the bottom left corner to exit out of the Enter Airport ID
pop-up window.
The header of the Wind Calculator w/Airport page is also labeled
Runway Wind Calculator, with a Back button in the left corner and a
Prefs button in the right corner. See Wind Calculator, above, for more
information on these buttons.
Beneath the Runway Wind Calculator header are two boxes labeled
TAIL WIND and XWIND. These boxes show the wind speeds being
calculated.
Beneath these boxes is Runway Number 01 For Airport KXXX.
Beneath this are numbered buttons that indicate which runway you are
looking at.
Tap a button to change runways. The selected runway button will
appear a darker gray.
Beneath these button are sliders labeled Wind From, Wind Speed
(knots), and Gusting to (Knots).
Tap the circle located on the line of the slider and swipe right or left to
adjust the slider to the desired measurement.

54 | FltPlan Go User’s Manual | Version 3.0.2 ▪ August 5, 2014
Tools
Pictured beneath the sliders is a large compass with a runway. This
picture represents the runway number selected above.
Tap the Runway Number buttons to change the indicated position on
the picture. Depending on the wind speed limits and cautions, the
Runway Number buttons wil either appear with a “!”, with an “X”, or
nothing at all.
Fuel Conversion. The next button on the Calculators list is the
Fuel Conversion button. Tap this button and you will be redirected to
the Fuel Conversion page.
The header of the Fuel Conversion page is labeled Fuel Conversion
with Back, Change Fuel Type, and Custom Fuel Type buttons.
Change Fuel Type. Tap this button and a pop-up window will
appear with the options of AVGAS fuel or JETA fuel. Tap on your desired
fuel and the pop-up window will close.
Custom Fuel Type. Tap this button and a drop-down box will
appear in the right corner. In this drop-down box you will see the
options of Pounds per gallons, or kilograms per litre.
Tap in the box near your desired measurement and you can type in the
amount of pounds per gallon or kilograms per litre you need. Tap the
Ok button in the lower left corner to continue, or the Clear button in the
lower right corner to start over.
Beneath the header is a conversion calculator labeled Fuel Type JET A1
6.7lb/gal (or AVGAS 6.0 lb/gal depending on your needs).
The conversion calculator contains different measurements of fuel and
allows you to enter in your measurements, then shows their conversion
from Pounds to Gallons to Kilograms to Litres.
Beneath the conversions you can enter the amount of dollars per gal,
lit, lb, or kg and you will be given a total in dollars at the bottom of the
table.
Beneath the conversion calculator there is a Conversion Table which
lists the conversions of 1lb to 1kg, 1 kg to 1lbs, 1 gal to 1L, and 1L to
1gal.

55 | FltPlan Go User’s Manual | Version 3.0.2 ▪ August 5, 2014
Tools
Temperature Conversion. Tap this button and you will be
redirected to the Temperature Conversion page.
Beneath the header labeled, Temperature Conversion you will see the
conversion calculator labeled, Fahrenheit to Celsius (or vice versa)
Converter.
Beneath this are two boxes labeled Fahrenheit and Celsius. Tap in
these boxes to convert temperature from Fahrenheit to Celsius and vice
versa.
Beneath this convertor you'll see the Conversion table. This lists the
formulas to convert degrees Fahrenheit to degrees Celsius.
Density Altitude Calculator
The next button on the Calculators list is the Density Altitude
Calculator button. Tap this button and you will be redirected to the
Density Altitude Calculator page.
Beneath the Pressure Density header, tap in the Airport Id/ Altitude/
Elevation box to get started.
Type in your desired airport ID, or tap the button beneath the box
labeled Find Nearest Airport and this will automatically be done.
ISA Temp. Calculator
The next button on the Calculators list is the ISA Temp. Calculator
button. Tap this button and you will be directed to the ISA Temperature
Calculator page.
Beneath ISA Temperature Calculator you can enter the pressure
altitude in feet or meters and temperature in Celsius by tapping in the
boxes labeled Pressure Altitude and Temperature.
After entering the Pressure Altitude and Temperature, tap Calculate
to generate the temperature of ISA at X number of feet and the ISA
Deviation in degrees Celsius.

56 | FltPlan Go User’s Manual | Version 3.0.2 ▪ August 5, 2014
ScratchPad
The ScratchPad icon is the tenth descending icon from the Dashboard.
Tap the ScratchPad icon the ScratchPad section of the app will appear
full-screen.
There is a button labeled My Doodles in the header of the ScratchPad
section.
My Doodles Button
Tap this button and a drop-down box will appear labeled My Doodles.
To the left of My Doodles is Edit, and to the right is a +.
To create or add a doodle to this drop-down box, tap on the +.
A pop-up window will appear within the My Doodles drop-down box
labeled, Select Doodle Type.
Beneath this label are the buttons Text, Draw, and Cancel.
Text. Tap Text from the My Doodles button and a pop-up window will
appear labeled, Add new Doodle.
Type the name of a new doodle in this pop-up window, then tap Add in
the right corner of this pop-up window to add the doodle.
To cancel creating a new doodle, tap Cancel in the left corner of this
pop-up window.
The new doodle will appear with the name displayed on the button
which reads, My Doodles. The new doodle will contain a large blank
page with text inside that reads, Your note.
For text doodles, you will be able to type directly onto the blank page.
Tap the blank page and the current text, Your note, will disappear and
allow you to type and create a new doodle.

57 | FltPlan Go User’s Manual | Version 3.0.2 ▪ August 5, 2014
ScratchPad
Bold, Italicize, Underline, Align to Left, Align to Center, Alight to
Right, My Doodles (which appears as the name of your doodle) in the
center, Font, Size, and Color.
Bold Button. Tap the Bold button and the font will be bolded.
Italicize Button. Tap the Italicize button and the font will be
italicized.
Underline Button. Tap the Underline button and the font will be
underlined.
Align to Left Button. Tap the Align to Left button all text will be
aligned to the left.
Align to Center Button. Tap the Align to Center button and all
text will be aligned to the center.
Align to Right Button. Tap the Align to Right button all text will
be aligned to the right.
My Doodles Button. Tap the My Doodles button, which will
appear labeled with your new doodle's name, and the drop-down box
labeled, My Doodles, will appear.
From this drop-down box, you can switch between doodles, edit your list
of doodles, and add another new doodle.
To exit this drop-down box and resume your current doodle, tap on your
current doodle.
Font Button. Tap the Font button (shown above) and a pop-up
window will appear labeled, Choose a font.
From this pop-up window, you can choose a font by tapping the name
of your desired font.
To exit this pop-up window and resume your current doodle, tap your
current doodle.
Fine Button. Tap the Fine button and a pop-up window will appear
labeled, Choose a size.

58 | FltPlan Go User’s Manual | Version 3.0.2 ▪ August 5, 2014
ScratchPad
From this pop-up window you can choose a font by tapping the name of
the size of your desired font. The Fine button will be labeled with the
name of the size of your chosen font.
To exit this pop-up window and resume your current doodle, tap your
current doodle.
Color Button. Tap the Color button and a pop-up window will
appear labeled, Choose a color.
From this pop-up window you can choose a color by tapping on the
name of color of your desired font.
To exit this pop-up window and resume your current doodle, tap your
current doodle.
Draw. Tap Draw from the My Doodles button and a pop-up window
will appear labeled, Add new Doodle.
Type the name of a new doodle in this pop-up window, then tap Add in
the right corner of this pop-up window to add the doodle.
Tap Cancel in the left corner of this pop-up window to cancel creating a
new doodle.
The new doodle will appear as a blank page with the button labeled, My
Doodles, displayed in the top center.
Tap the blank page to begin drawing your doodle.
There are several buttons on the header for your text doodle, (shown
below) including Clear, Undo, My Doodles (which appears as the name
of your doodle) in the center, Background, Fine, and Red (the default
color for the color button).

59 | FltPlan Go User’s Manual | Version 3.0.2 ▪ August 5, 2014
ScratchPad
Tap Clear and a drop-down box will appear labeled, Clear.
Tap Doodle and any doodle you have created will be completely erased.
Tap Background and any background you have added to this doodle
will be completely erased.
Undo Button. Tap Undo and this will erase each stroke of your
doodle will be erased one stroke at a time.
My Doodles Button. Tap the My Doodles button, which will
appear labeled with your new doodle's name, and the drop-down box
labeled, My Doodles will appear.
From this drop-down box you can switch between doodles, edit your list
of doodles, and add another new doodle.
To exit this drop-down box or to resume your current doodle, tap on
your current doodle.
Background Button. Tap this button and a drop-down box will
appear labeled, Add as background.
Beneath this label is a search bar. Type in the airport ID that contains
your desired document.
Beneath this search bar is a list of recently searched airport
documents. Tap any of these airports to be brought to its document
options.
Tap beneath this list on any of the buttons labeled, U.S., Canada, or
Other to sort airports with available documents regarding the United
States airports, Canadian airports, or other available airports.
After locating your desired airport, tap your desired airport and you will
be brought to a list of documents that are available to import into your
My Doodles page, including Airport Diagrams, Take off Minimums,
Alternative Minimums, Approaches, Arrivals, and Departures.
Tap your desired document, and your background will now appear as
that document and you will be able to draw on this document.
Size Button. Tap the Size button and a pop-up window will appear
labeled, Choose a size.

60 | FltPlan Go User’s Manual | Version 3.0.2 ▪ August 5, 2014
ScratchPad
You can choose a font from this pop-up window. Tap the name of the
size of your desired font.
The Fine button will be labeled with the chosen size of your font.
To exit this pop-up window and resume your current doodle, tap on your
current doodle.
Color Button. Tap the Color button and a pop-up window will
appear labeled, Choose a color.
From this pop-up window you can choose a color by tapping on the
name of color of your desired font.
To exit this pop-up window, and resume your current doodle, tap your
current doodle.
Cancel. Tap Cancel from the My Doodles button and you will cancel
adding a new Doodle to this drop-down box.
Edit. Tap Edit from the My Doodles button and red circles with - will
appear to the left of your doodle names in the My Doodles drop-down
box.
Tap this circle and the name of your doodle will disappear and a red,
Delete box (shown left) will appear on the right.
Tap this Delete box and your doodle will be deleted from the drop-down
box.

61 | FltPlan Go User’s Manual | Version 3.0.2 ▪ August 5, 2014
Downloads
The Downloads icon is the eleventh descending icon from the top
Dashboard.
Tap the Downloads icon and the Downloads section of the app will
appear.
At the top of the Downloads section there is a header with two buttons,
Downloaded Files and Failed Downloads, along with a Trash Can icon
on the right of the header.
Downloaded Files Button
Tap this button and a pop-up box will appear labeled, Downloaded
Files.
Beneath Downloaded Files are Procedures, Maps, A/FD, and Misc
sections, each containing files that were downloaded from particular
states, regions, countries, or other.
Key. Above these sections there is a key with a box labeled Current, a
box labeled Expired, and a box labeled Future.
These boxes and labels represent what stage each downloaded file you
have listed in the pop-up box is in.
For example, if you have downloaded USA Jet High Maps under the
Maps section, those boxes will appear green if they are current and red
if they have expired.
Procedures Section. Beneath the key is the Procedures section
that lists all of the procedures you have downloaded as either current,
expired, or future. Beneath these listed procedures is the Update
Procedures button.
Update Procedures Button. Tap this button and your
procedures will be updated. If they are already up-to-date, then a pop-
up box will appear labeled Notice. Beneath Notice, the message will
read, Your Procedures are up to date. Tap Okay below this message to
exit out of this pop-up box.
Download Future Procedures Button. When future
procedures are available, this button will appear. This allows you to the
download the future procedures of the current approach charts that
have been downloaded.

62 | FltPlan Go User’s Manual | Version 3.0.2 ▪ August 5, 2014
Downloads
Maps Section. Beneath the Procedures sections is the Maps
section that lists all of the Jet High, Victor Low, Sectional, TAC Charts,
and Helicopter Charts you have downloaded as either current or
expired.
Beneath these listed Maps is the Update Maps button. See Update
Procedures button above.
A/FD Section. Beneath the Maps section is the A/FD section that
lists all of the A/FD's as either current or expired.
Beneath these listed A/FD's is the Update A/FD button. See Update
Procedures button above.
Misc Section. Beneath the A/FD section is the Misc. Section that
lists Airports Database, FBO Icons, and Airport Diagrams as either
current or expired.
Beneath these listed Misc downloads is the Update Misc button. See
Update Procedures Button above.
To exit the Downloaded Files pop-up box, tap the Close button in the
corner of this pop-up box and you will be redirected to the Downloads
sections.
Failed Downloads Button
Tap this button, and a drop-down box will appear labeled, Failed
Downloads.
From this drop-down box labeled Failed Downloads you will see a
button labeled Retry All Failed Downloads, and a list of the attempted
downloads that have failed.
Tap the Retry All Failed Downloads button and the listed failed
downloads will download again.
Tap the any of the listed failed downloads to re-download failed items
individually.
Trash Can Icon
Tap this icon to open a pop-up box labeled Delete Downloaded Files.

63 | FltPlan Go User’s Manual | Version 3.0.2 ▪ August 5, 2014
Downloads
Beneath the Delete Downloaded Files label is a list of the sections of
downloads including Maps, Procedures, Documents, and A/FD.
Tap any of these download sections, and you will be redirected to the
downloaded files of that particular section. To the right of the
downloaded files are red circles with X's through them.
Tap the circle next to the name of the download you would like to
delete, and it will be removed from your Downloaded Files list.
To stop deleting files, tap the button labeled Done in the right corner of
this pop-up box.
To return to other sections of your Downloaded Files in the Delete
Downloaded Files pop-up box, tap on the arrow in the left corner of this
pop-up box.
To exit the Delete Downloaded Files pop-up box, tap the button labeled
Done in the right corner of this pop-up box.
Beneath the Downloads header is a menu with buttons, including
Maps, Procedures, Documents, A/FD, and Misc.
Maps Button
Tap this button and you will see the Jet High, Helicopter, Victor Low,
TACs, World Map, and Sectional tabs located beneath this menu.
Jet High Tab. Tap the Jet High tab and to the right, and tabs labeled
Canada, Caribbean, and United States will appear.
Tap any of these labels, and the regions of the selected country will
appear.
Tap any of these regions and you will begin the download of that
region's Jet High maps.
A pop-up download box will appear in the top left of the screen with a
loading bar indicating the progress of the download of the selected
maps.
Helicopter Tab. Tap the Helicopter tab, and tabs labeled with cities
with various Helicopter maps will appear to the right. Tap any of these
labels, and you will begin the download of that city's Helicopter maps.

64 | FltPlan Go User’s Manual | Version 3.0.2 ▪ August 5, 2014
Downloads
A pop-up download window will appear in the top left of the screen with
a loading bar indicating the progress of the download of the selected
map (shown left).
Victor Low Tab. Tap the Victor Low tab, and tabs labeled Canada,
Caribbean, and United States will appear to the right.
Tap any of these labels, and the regions of the selected country will
appear.
Tap any of these regions, and you will begin the download of that
region's Victor Low maps.
A pop-up download box will appear in the top left of the screen with a
loading bar indicating the progress of the download of the selected
map.
TACs Tab. Tap the TACs tab and the tabs labeled with regions in the
U.S. will appear to the right.
Tap any of these labels, and tabs labeled with cities with various TAC
maps will appear to the right.
Tap any of these cities, and you will begin the download of that city's
TACs maps.
World Map Tab. Tap the World Map tab, and a tab labeled World
Map will appear to the right.
Tap the World Map tab to begin the download of the world map.
A pop-up download box will appear in the top left of the screen with a
loading bar indicating the progress of the download of the World Maps.
Sectional Tab. Tap the Sectional tab, and tabs labeled U.S. and
Canada will appear to the right.
Tap either of these, and tabs labeled with regions will appear to the
right.
Tap any of these tabs, and you will begin the download of that region's
maps.
A pop-up window will appear in the top left of the screen with a loading
bar indicating the progress of the download of the selected map's
sectionals.

65 | FltPlan Go User’s Manual | Version 3.0.2 ▪ August 5, 2014
Downloads
Procedures Button
Tap this button, and you will see the Canada and U.S. tabs located
beneath this menu.
Canada Tab. Tap this, and tabs labeled with regions of Canada with
available procedures will appear to the right.
Tap any of these tabs, and you will begin the download of that region's
procedures.
A pop-up window will appear (shown left) in the top left of the screen
with a loading bar indicating the progress of the download of the
selected regions' procedures.
U.S. Tab. Tap this, and tabs labeled with regions of the U.S. with
available procedures will appear to the right.
On these tabs, labeled with regions, you will notice buttons labeled
Download New England, Download Eastern, Download Southern,
Download Great Lakes, Download Central, Download Northwest,
Download Western Pacific, and Download Southwest.
Tap any of these buttons to download the entire listed region's
procedures.
If you wish to only download procedures for one state within a specific
region, tap the arrow next to any of the buttons and a list of states from
that region will appear.
Tap the state you wish to obtain procedures for and you will begin the
download of that region's procedures.
A pop-up window will appear in the top left of the screen with a loading
bar indicating the progress of the download of the selected states'
procedures.
Documents Button
Tap this button, and a list of sample documents available for download
will appear. Documents that you download will appear at the top of this
list.
Tap any document in this list, and you will begin the download of that
document.

66 | FltPlan Go User’s Manual | Version 3.0.2 ▪ August 5, 2014
Downloads
A pop-up window will appear in the top left of the screen with a loading
bar indicating the progress of the download of the selected document.
A/FD Button
Tap this button, and a list of tabs labeled with regions where A/FD's are
avaliable will appear.
Tap any of these tabs, and you will begin the download of that region’s
A/FD's.
A pop-up window will appear in the top left of the screen with a loading
bar indicating the progress of the download of the selected region.
Misc Button
Tap this button, and a list of tabs labeled Airport Database, FBO Icons,
and Airport Diagrams will appear.
Tap any of these tabs, and you will begin the download of the selected
tab.
A pop-up box will appear in the top left of the screen with a loading bar
indicating the progress of the download of the selected region.
Total Space Footer
At the bottom of the Downloads section, you will notice a footer (shown
below) containing information regarding the Total Space on your iPad.
Total including the Used Space and Free Space
On this footer (shown above), you will notice a key indicating which
colors represent which portion of memory each section occupies. The
space Maps occupies is colored green, NavLogs and A/FD purple,
Procedures blue, FltDeck orange, and Other Apps red.

67 | FltPlan Go User’s Manual | Version 3.0.2 ▪ August 5, 2014
Downloads
Above this key is a bar stretching from left to right. This bar represents
the amount of memory currently used on the app and how much
memory is available.
As downloads such as Maps, NavLogs, AFD's, FltDeck, Documents,
etc. are downloaded to the app, the bar will fill (from left to right) with
their corresponding color (look to the Key to see what color each
download is).
The amount of each color that fills the bar shows how much memory
that particular download is (or is not) occupying. Any space on the bar
that is not filled with color is available memory on the app.

68 | FltPlan Go User’s Manual | Version 3.0.2 ▪ August 5, 2014
Settings
The Settings icon is the eleventh icon from the top of the Dashboard.
Tap the Settings icon and a box will appear on the left side of the
screen with a header labeled Settings.
On the Settings header, within this pop-up box, you will see Tutorial.
On the Settings header, within this pop-up box, you will also see
Support.
Tutorial. Tap Tutorial, and you will be redirected to the FltPlan Go
tutorial on the FltPlan website. To return to the app, click the home
button and reopen the FltPlan Go app.
Support. Tap Support and an email composed to
[email protected] will appear labeled, pilot – iOS Support
Request.
From this message you can email any questions to FltPlan support.
Tap Send in the right corner of this email to send it off to
Tap Cancel, and a drop-down box will appear with the options to Delete
Draft or to Save Draft.
Tap Delete Draft to discard your message, or tap Save Draft to have
the draft saved to the default email account set up on your iPad.
Beneath the Settings header you will see options listed, including
Breadcrumbs, Allow Sleep Mode, Hide HUD, Brightness, Minimum
runway length: X ft, Download NavLogs as PDFs, Refresh Databases
button, Lock Screen button, and Clear Cache button.
Breadcrumbs
Tap the Breadcrumbs tab and you will be brought to another pop-up
window with Saved Breadcrumbs and Breadcrumb Management.
Saved Breadcrumbs. Under the label Saved Breadcrumbs, there
is a list of any saved breadcrumbs you have. If you do not save any
breadcrumbs, then you will see the message, No saved breadcrumbs.

69 | FltPlan Go User’s Manual | Version 3.0.2 ▪ August 5, 2014
Settings
Breadcrumb Management. Under the label Breadcrumb
Management, there are two tabs, Saved Breadcrumbs and Clear
Current Breadcrumbs.
Tap Saved Breadcrumbs to save your current breadcrumbs. A pop-up
box will appear labeled, Save Breadcrumbs: What do you name your
current breadcrumbs? Type in the name of your current breadcrumbs.
Tap Save in the bottom right of this window, or if you wish to exit this
window without saving, tap Cancel in the bottom left of this window.
Tap Clear Current Breadcrumbs to clear your current breadcrumbs.
Tap Settings in the top left of the Breadcrumbs pop-up box to return to
the Settings section.
Allow Sleep Mode
While the app is open, the device will not go into Sleep Mode.
To activate Sleep Mode, tap on the circle next to the Allow Sleep Mode
tab.
Drag the circle to the right, and the switch will turn green. This indicates
that Sleep Mode has been enabled.
To deactivate Sleep Mode, tap and drag the circle back to the right and
the switch will return to white. This indicates that Sleep Mode has been
disabled.
Hide HUD
This will hide the HUD that is displayed in the Maps and Approach
Plate views.
To Hide HUD, tap on the white circle next to the Hide HUD tab.
Drag the circle to the right, and the switch will turn green. This indicates
that Hide HUD has been enabled.
To disable Hide HUD, tap and drag the circle back to the right, and the
switch will turn white. This indicates that Hide HUD has been disabled.

70 | FltPlan Go User’s Manual | Version 3.0.2 ▪ August 5, 2014
Settings
Brightness
To adjust the brightness of the screen, tap the circle next to the
Brightness tab.
Drag the circle along the slider to adjust the brightness.
Drag the circle to the left to decrease brightness, and to the right to
increase brightness.
Minimum runway length: X ft.
To change the Minimum runway length setting in the app, tap the tab
labeled Minimum runway length: Xft.
A pop-up window will appear with options of runway lengths ranging
from 1,000 ft to 10,000 ft.
Tap No Filter to skip entering a minimum runway length or tap on a
runway length option to set a minimum runway length.
Tap Settings in the top left of the Minimum runway length: X ft section
pop-up window to return to the Settings section.
Download NavLogs as PDFs
To enable Download NavLogs as PDFs, tap on the circle next to the
Download NavLogs as PDFs tab.
Drag the circle to the right, and the switch will turn green. This indicates
that you have enabled NavLogs to download as PDFs.
To disable NavLogs being downloaded as PDFs, tap and drag the circle
back to the right and the switch will return to white. This indicates that
downloading NavLogs as PDFs has been disabled.
Refresh Databases Button
Tap the Refresh Databases button to see if any new Airports
Databases are available. If there are, then the new database will start
to download. After tapping Refresh Databases a message will appear
the top of your iPad screen with the message, Refreshing Databases.

71 | FltPlan Go User’s Manual | Version 3.0.2 ▪ August 5, 2014
Settings
Lock Screen Button
Tap the Lock Screen button to lock the screen of the app in place.
While this button is enabled, you will see a Screen Locked message on
the top of your iPad screen. You will see this message if you attempt to
tap anywhere inside of the app.
To disable this button, tap the Latch icon on the bottom of the screen,
in place of the Settings icon.
You will see a message appear on the top of your iPad screen that
reads, Screen Unlocked, when you have disabled the lock.
Clear Cache Button
Tap the Clear Cache button to clear the clear the cache.
To exit the Settings icon, tap the icon on the Dashboard, and the pop-
up box will close.