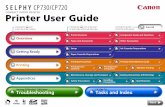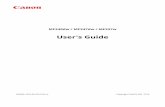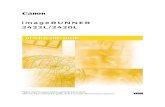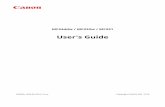User 's Guidegdlp01.c-wss.com/gds/9/0300030659/03/UFRIILT_Driver_V...Booklet Printing You can print...
Transcript of User 's Guidegdlp01.c-wss.com/gds/9/0300030659/03/UFRIILT_Driver_V...Booklet Printing You can print...

WindowsUFRII LT Printer Driver
User's Guide
USRMA-3177-00 2018-03 en Copyright CANON INC. 2018

Contents
Introduction ....................................................................................................................................................... 2
How to Use the Manual ............................................................................................................................................. 3
Notations Used in the Manual ................................................................................................................................ 4
Disclaimers ............................................................................................................................................................... 5
Copyright .................................................................................................................................................................. 6
Trademarks .............................................................................................................................................................. 7
Before Use ........................................................................................................................................................... 9
How to Refer to the Manual of the Device ............................................................................. 11
Printing ................................................................................................................................................................ 13
Printing from a Computer ....................................................................................................................................... 14
Scaling .................................................................................................................................................................... 17
Watermark Printing ................................................................................................................................................ 18
Poster Printing ........................................................................................................................................................ 19
Attaching Encryption When Printing ........................................................................................................................ 23
Changing the Default Settings ................................................................................................................................. 24
Creating a Booklet When Printing ................................................................................................ 26
Booklet Printing ...................................................................................................................................................... 27
Creating a Booklet in Sets ........................................................................................................................................ 28
Using Various Types of Paper ............................................................................................................ 30
Registering Custom Paper Sizes ............................................................................................................................... 31
Inserting Sheets Between Transparencies ................................................................................................................ 32
Printing Multiple Files Together ..................................................................................................... 34
About the [Edit and Preview] Function ..................................................................................................................... 35
Printing Files Together ............................................................................................................................................ 36
Checking the Print Preview ...................................................................................................................................... 38
Changing the Print Settings of the Combined File ..................................................................................................... 40
Editing Favorite Settings ....................................................................................................................... 43
Registering Favorite Settings ................................................................................................................................... 44
Editing the Favorite Settings List ............................................................................................................................. 45
Coordinating with the Device Functions ................................................................................. 48
About the Acquire Device Information Function ....................................................................................................... 49
Setting Device Information ...................................................................................................................................... 50
I

Setting the Authentication Function ........................................................................................................................ 52
Setting the User Name ............................................................................................................................................ 54
Settings List ..................................................................................................................................................... 56
Common Settings for All Sheets ............................................................................................................................... 57
[Basic Settings] Sheet .............................................................................................................................................. 60
[Page Setup] Sheet .................................................................................................................................................. 62
[Finishing] Sheet ..................................................................................................................................................... 65
[Paper Source] Sheet ............................................................................................................................................... 70
[Quality] Sheet ........................................................................................................................................................ 71
[Device Settings] Sheet ............................................................................................................................................ 74
[Profile] Sheet ......................................................................................................................................................... 78
Canon PageComposer ............................................................................................................................................. 80
Troubleshooting ........................................................................................................................................... 84
Driver settings cannot be set ................................................................................................................................... 85
Print results are unsatisfactory ............................................................................................................................... 86
Printing takes a long time ....................................................................................................................................... 88
Print results are too dark or too bright .................................................................................................................... 89
Cannot use the acquire device information function or authentication function ........................................................ 90
II

IntroductionIntroduction .......................................................................................................................................................... 2
How to Use the Manual ......................................................................................................................................... 3
Notations Used in the Manual .......................................................................................................................... 4
Disclaimers ............................................................................................................................................................. 5
Copyright ............................................................................................................................................................... 6
Trademarks ............................................................................................................................................................ 7
Introduction
1

Introduction
How to Use the Manual(P. 3) Disclaimers(P. 5) Copyright(P. 6) Trademarks(P. 7)
Introduction
2

How to Use the Manual
This explains things that you need to know in order to use this manual.
Notations Used in the Manual(P. 4)
Introduction
3

Notations Used in the Manual
This explains symbols and settings used in this manual.
Symbols Used in This Manual
In this manual, explanations of items and operations that must be followed while using the driver are set forththe symbols that indicate the following.
IMPORTANT
● Indicates operational requirements and restrictions. Be sure to read these items carefully to operate theproduct correctly, and avoid damage to the product.
NOTE
● Indicates a clarification of an operation, or contains additional explanations for a procedure. Reading thesenotes is highly recommended.
About Settings
In this manual, setting names displayed on the computer screen are represented as shown in the followingexamples.
Example:[Print]
[OK]
Introduction
4

Disclaimers
The information in this document is subject to change without notice.
CANON INC. MAKES NO WARRANTY OF ANY KIND WITH REGARD TO THIS MATERIAL, EITHER EXPRESS ORIMPLIED, EXCEPT AS PROVIDED HEREIN, INCLUDING WITHOUT LIMITATION, THEREOF, WARRANTIES AS TOMARKETABILITY, MERCHANTABILITY, FITNESS FOR A PARTICULAR PURPOSE OF USE OR NON-INFRINGEMENT.CANON INC. SHALL NOT BE LIABLE FOR ANY DIRECT, INCIDENTAL, OR CONSEQUENTIAL DAMAGES OF ANYNATURE, OR LOSSES OR EXPENSES RESULTING FROM THE USE OF THIS MATERIAL.
Introduction
5

Copyright
Copyright CANON INC. 2018
No part of this publication may be reproduced, transmitted, transcribed, stored in a retrieval system, ortranslated into any language or computer language in any form or by any means, electronic, mechanical,magnetic, optical, chemical, manual, or otherwise, without the prior written permission of Canon Inc.
Introduction
6

Trademarks
Microsoft and Windows are either registered trademarks or trademarks of Microsoft Corporation in the UnitedStates and/or other countries.
macOS is a trademark of Apple Inc.
Other product and company names herein may be the trademarks of their respective owners.
Introduction
7

Before UseBefore Use .............................................................................................................................................................. 9
Before Use
8

Before Use
● The newest driver software is posted on the Canon web site. Please verify the operating environment etc.and download the appropriate software as required.
Canon Global Site: http://www.canon.com/
● The functions that you can use may vary according to the following conditions.
- The device you are using and its settings
- The firmware version of the device
- The option structure
- The driver version
- The computer environment you are using
● When printing from a Windows Store app, because you cannot display the print settings screen of the driver,the number of functions you can set is limited.
● The screen content, procedures, etc. displayed and described in the manual may differ from those actuallydisplayed.
● In this manual, examples using Windows 10 are explained.
Before Use
9

How to Refer to the Manual of theDeviceHow to Refer to the Manual of the Device ........................................................................................ 11
How to Refer to the Manual of the Device
10

How to Refer to the Manual of the Device
There are cases when, in order to use the functions of this driver, operations must be carried out at the devicebeforehand.
For information about how to operate the device, refer to the manual of the device.
How to Refer to the Manual of the Device
11

PrintingPrinting .................................................................................................................................................................. 13
Printing from a Computer ................................................................................................................................... 14
Scaling .................................................................................................................................................................. 17
Watermark Printing ............................................................................................................................................ 18
Poster Printing .................................................................................................................................................... 19
Attaching Encryption When Printing ................................................................................................................. 23
Changing the Default Settings ........................................................................................................................... 24
Printing
12

Printing
Printing from a Computer(P. 14) Scaling(P. 17) Watermark Printing(P. 18) Poster Printing(P. 19) Attaching Encryption When Printing(P. 23) Changing the Default Settings(P. 24)
Printing
13

Printing from a Computer
This explains the basic procedure for printing configuring the printer driver settings.
NOTE
● When using a device connected via a WSD port, enable [Use WSD] at the device.
1 Select [Print] from the menu of the application.
2 In the print screen, select the device you are using → click [Preferences], [Printerproperties], or [Properties].
Printing
14

3 In the print settings screen of the driver, set the required items.
If necessary, switch sheets and configure relevant settings.
Printing
15

NOTE
● If the function you want to use is not displayed in the print settings screen, configure the print settings afterenabling the functions of the device by acquiring the device information etc.
4 Click [OK].
5 In the print screen, click [Print] or [OK].
Related Topics Changing the Default Settings(P. 24) Setting Device Information(P. 50) Driver settings cannot be set(P. 85)
Printing
16

Scaling
You can enlarge or reduce the print data when printing.
To Scale to the Output Page Size
1 Display the [Basic Settings] or [Page Setup] sheet.
2 Select the paper size set in the application from [Page Size].
3 Select the paper size you want to print on from [Output Size].
To Specify a Desired Scale
1 Display the [Basic Settings] or [Page Setup] sheet.
2 Select [Manual Scaling] → specify the magnification in [Scaling].
Related Topics [Basic Settings] Sheet(P. 60) [Page Setup] Sheet(P. 62) Registering Custom Paper Sizes(P. 31) Driver settings cannot be set(P. 85)
Printing
17

Watermark Printing
You can superimpose and print semi-transparent characters such as [TOP SECRET] or [DRAFT] over print data.
You can also create new watermarks.
To Attach and Print a Watermark
1 Display the [Page Setup] sheet.
2 Select [Watermark] → select a watermark name.
To Create New Watermarks
1 Display the [Page Setup] sheet.
2 Select [Watermark] → click [Edit Watermark].
3 In the [Edit Watermark] dialog box, click [Add] → enter a name in [Name].
4 In [Attributes], set the characters and attributes for the watermark.
5 In [Alignment], set the positioning of the watermark.
6 In [Print Style], set the border and superimposition of the watermark → click [OK].
7 In the [Edit Watermark] dialog box, click [OK].
The created watermark is added to the list in the [Page Setup] sheet > [Watermark].
Related Topics [Page Setup] Sheet(P. 62)
Printing
18

Poster Printing
You can enlarge the print data of one page and print it over multiple sheets of paper. When the output sheetsare joined together, they form a large print like a poster.
This topic also introduces poster printing setting and output examples.
Poster Printing Setting and Output Examples(P. 19)
To Perform Poster Printing
1 Display the [Basic Settings] sheet.
2 Select [1-sided Printing] from [1-sided/2-sided/Booklet Printing].
3 Display the [Basic Settings] or [Page Setup] sheet.
4 Select [Poster [N x N]] from [Page Layout].
N x N represents the number of sheets of paper over which the print data will be divided and printed.
When printing with border lines, or when setting margins or the range of pages to be printed, perform thefollowing procedure.
5 Click [Poster Details].
6 In the [Poster Details] dialog box, set any necessary items → click [OK].
Poster Printing Setting and Output Examples
This shows combinations of setting examples and output results relating to poster printing. The settingexamples are shown in combination with the setting state in the [Poster Details] dialog box whenever required.
Setting Example 1.● [Basic Settings] sheet > [Orientation]: [Portrait]
● [Basic Settings] or [Page Setup] sheet > [Page Layout]: [Poster [1 x 2]]
Printing
19

Output Result
Setting Example 2.● [Basic Settings] or [Page Setup] sheet > [Page Layout]: [Poster [2 x 2]]
● [Poster Details] dialog box > [Pages to Print] > [Specify Pages]: [2] and [4]
Output Result
Printing
20

Setting Example 3.● [Basic Settings] or [Page Setup] sheet > [Page Layout]: [Poster [2 x 2]]
● [Poster Details] dialog box: [Print Margin Borders], [Set Margins for Cutting/Pasting], and [Print Marks forAlignment]
Output Result
Legend
Broken line: border
: paste mark
: cut mark
: the margin set for [Margin Width] (10 mm (0.39 inches) when [Standard] is selected.)
Related Topics [Basic Settings] Sheet(P. 60)
Printing
21

[Page Setup] Sheet(P. 62)
Printing
22

Attaching Encryption When Printing
You can attach a PIN to print data and save it in the device. When you print the saved data, enter the PIN in thecontrol panel of the device. This function is useful when printing confidential documents etc.
NOTE
● If you register the PIN used in secured printing as a default setting, you can reduce the effort required toconfigure settings when printing.
1 Display the [Basic Settings], [Page Setup], [Finishing], [Paper Source], or [Quality] sheet.
2 Select [Secured Print] from [Output Method] → click [Yes].
3 In the [Secured Print Details] dialog box, enter [User Name] and [PIN]/[Password] →click [OK].
If the [Confirm PIN]/[Confirm Password] dialog box is displayed when performing secured printing, confirm orset the data name, user name, and PIN/password.
Related Topics Common Settings for All Sheets(P. 57) Changing the Default Settings(P. 24)
Printing
23

Changing the Default Settings
You can change the default settings to desired print settings. If you change them to settings that you usefrequently, you can reduce the effort required to configure settings when printing.
1 Display [Devices and Printers] from the [Control Panel] of Windows.
2 Right-click the icon of the device you are going to set → select [Printing Preferences]from the displayed menu.If you are using the driver with multiple device models, select the model you are going to set after selecting[Printing Preferences].
3 In the print settings screen of the driver, set the required items.
If necessary, switch sheets and configure relevant settings.
4 Click [OK].
Printing
24

Creating a Booklet When PrintingCreating a Booklet When Printing ......................................................................................................... 26
Booklet Printing .................................................................................................................................................. 27
Creating a Booklet in Sets ................................................................................................................................... 28
Creating a Booklet When Printing
25

Creating a Booklet When Printing
Booklet Printing(P. 27) Creating a Booklet in Sets(P. 28)
Creating a Booklet When Printing
26

Booklet Printing
You can print with the pages automatically arranged so they create a booklet when folded in half.
1 Display the [Basic Settings] or [Finishing] sheet.
2 Select [Booklet Printing] from [1-sided/2-sided/Booklet Printing] or [Print Style].
To set the binding position and gutter, follow the procedure below.
3 Click [Booklet].
4 In the [Detailed Settings for Booklet] dialog box, select the binding position from [BookOpening].
5 Select [Specify Booklet Gutter] → specify a gutter width in [Booklet Gutter].
6 Click [OK].
Related Topics [Basic Settings] Sheet(P. 60) [Finishing] Sheet(P. 65) Creating a Booklet in Sets(P. 28)
Creating a Booklet When Printing
27

Creating a Booklet in Sets
When creating a booklet from a document with a large number of pages, you can divide the pages into multiplesets and print them.
1 Display the [Basic Settings] or [Finishing] sheet.
2 Select [Booklet Printing] from [1-sided/2-sided/Booklet Printing] or [Print Style].
3 Click [Booklet].
4 Select [Booklet Printing Method] > [Divide into Sets].
5 Specify the number of pages contained in each set in [Sheets per Set].
6 Click [OK].
Related Topics [Basic Settings] Sheet(P. 60) [Finishing] Sheet(P. 65) Booklet Printing(P. 27)
Creating a Booklet When Printing
28

Using Various Types of PaperUsing Various Types of Paper .................................................................................................................... 30
Registering Custom Paper Sizes ......................................................................................................................... 31
Inserting Sheets Between Transparencies ........................................................................................................ 32
Using Various Types of Paper
29

Using Various Types of Paper
Registering Custom Paper Sizes(P. 31) Inserting Sheets Between Transparencies(P. 32)
Using Various Types of Paper
30

Registering Custom Paper Sizes
You can register a desired paper size and use it for printing. You can also use registered custom paper sizes toprint with other devices from the computer you are using.
1 Display [Devices and Printers] from the [Control Panel] of Windows.
2 Right-click the icon of the device you are going to set → select [Printing Preferences]from the displayed menu.
3 Display the [Page Setup] sheet.
4 Click [Custom Paper Size].
5 In the [Custom Paper Size Settings] dialog box, set [Unit] and [Paper Size] → click[Register].
6 Click [OK].
Related Topics [Page Setup] Sheet(P. 62)
Using Various Types of Paper
31

Inserting Sheets Between Transparencies
You can print with sheets of paper inserted between transparencies. You can also print on the inserted sheets.
1 Display the [Paper Source] sheet.
2 Select [Select by] > [Paper Source]/[Paper Type].
3 Select [Transparency Cover Sheets]/[Transparency Interleaving] from [Paper Selection].
4 Set [Cover Sheets]/[Interleaf Sheets] and [Transparencies].
If you select [Select by] > [Paper Source], select the paper source in which the paper to be used is set.
If you select [Select by] > [Paper Type], select the type of paper to be used.
5 If you also want to print on inserted sheets, select [Print on Cover Sheets]/[Print onInterleaf Sheets].
6 Click [OK].
Related Topics [Paper Source] Sheet(P. 70)
Using Various Types of Paper
32

Printing Multiple Files TogetherPrinting Multiple Files Together .............................................................................................................. 34
About the [Edit and Preview] Function ............................................................................................................... 35
Printing Files Together ........................................................................................................................................ 36
Checking the Print Preview ................................................................................................................................ 38
Changing the Print Settings of the Combined File ............................................................................................ 40
Printing Multiple Files Together
33

Printing Multiple Files Together
About the [Edit and Preview] Function(P. 35) Printing Files Together(P. 36) Checking the Print Preview(P. 38) Changing the Print Settings of the Combined File(P. 40)
Printing Multiple Files Together
34

About the [Edit and Preview] Function
The [Edit and Preview] Function allows you to combine multiple files into one for printing.
You can set the [Edit and Preview] function from [Output Method] in each sheet of the print settings screen.
When you click the print button of an application, the Canon PageComposer main screen opens, and you canalso do the following:
● Preview the print data for confirmation
● Change the print settings after checking the preview
● Delete unnecessary pages
● Perform proof printing
● Combine data created with different applications into one file for printing
● Unify the print settings when combining multiple files
Related Topics Common Settings for All Sheets(P. 57) Canon PageComposer(P. 80) Printing Files Together(P. 36) Checking the Print Preview(P. 38) Changing the Print Settings of the Combined File(P. 40)
Printing Multiple Files Together
35

Printing Files Together
You can combine multiple files into one file and print it. You can change the print settings for editing thecombined file using Canon PageComposer.
Here, the procedure for performing operations from the icons in the toolbar of Canon PageComposer will beexplained. You can also perform operations from the menu.
1 Display the [Basic Settings], [Page Setup], [Finishing], [Paper Source], or [Quality] sheet.
2 Select [Edit and Preview] from [Output Method] → click [OK].
If you want to set the output method after combining files, click [Details] → select the output method from[Output Method After Edit and Preview] → click [OK].
3 Click [OK] → click [Print] or [OK] in the print screen.
The Canon PageComposer main screen is displayed.
4 Repeat steps 1 to 3 for each file you want to combine.
5 In the Canon PageComposer main screen, select the files you want to combine from
the list → click [ ] (Combine Documents).
6 In the [Combine] dialog box, set a name in [Document Name] if required.
7 If you want to change the print settings, click [Print Settings] sheet → set the requireditems → click [Combine].
Printing Multiple Files Together
36

You can check the current settings in the preview.
If you want to delete a page, select the page in the preview → click [Delete].
8 In the Canon PageComposer main screen, select the combined file → click [ ]
(Print).
Related Topics Common Settings for All Sheets(P. 57) Canon PageComposer(P. 80) Checking the Print Preview(P. 38) Changing the Print Settings of the Combined File(P. 40)
Printing Multiple Files Together
37

Checking the Print Preview
You can preview the print data and check the page layout settings before printing.
Here, the procedure for performing operations from the icons in the toolbar of Canon PageComposer will beexplained. You can also perform operations from the menu.
1 Display the [Basic Settings], [Page Setup], [Finishing], [Paper Source], or [Quality] sheet.
2 Select [Edit and Preview] from [Output Method] → click [OK].
If you want to set the output method after combining files, click [Details] → select the output method from[Output Method After Edit and Preview] → click [OK].
3 Click [OK] → click [Print] or [OK] in the print screen.
The Canon PageComposer main screen is displayed.
4 In the Canon PageComposer main screen, select the file whose print preview you want
to check from the list → click [ ] (Print Preview).
5 In the [Print Preview] dialog box, check the preview → click [Close].
Click [ ] (Next) to display the next page.
Click the page image to zoom in or out.
Related Topics Common Settings for All Sheets(P. 57)
Printing Multiple Files Together
38

Canon PageComposer(P. 80) Printing Files Together(P. 36) Print results are unsatisfactory(P. 86)
Printing Multiple Files Together
39

Changing the Print Settings of the Combined File
You can change the print settings of the combined file using Canon PageComposer. When editing files withdifferent page sizes or layouts, you can unify the settings.
Here, the procedure for performing operations from the icons in the toolbar of Canon PageComposer will beexplained. You can also perform operations from the menu.
1 In the Canon PageComposer main screen, select the file whose settings you want to
change from the list → click [ ] (Change Print Settings).
2 In the [Change Print Settings] dialog box, set a name in [Document Name] if required.
3 Click [Print Settings] sheet → set the required items.
If you want to unify the output size settings, select [Output Size Consistency] → select a paper size.
If you want to unify the page layout settings, select [Layout Consistency] → select a layout setting.
4 If you want to set where to start printing the next file from when combining files,select [Print Next Document from] → select an item.
5 If you want to specify detailed settings in the print settings screen of the driver, click[Details] → specify the relevant settings → click [OK].
6 In the [Change Print Settings] dialog box, click [OK].
Related Topics Canon PageComposer(P. 80)
Printing Multiple Files Together
40

Printing Files Together(P. 36)
Printing Multiple Files Together
41

Editing Favorite SettingsEditing Favorite Settings ............................................................................................................................. 43
Registering Favorite Settings ............................................................................................................................. 44
Editing the Favorite Settings List ....................................................................................................................... 45
Editing Favorite Settings
42

Editing Favorite Settings
Registering Favorite Settings(P. 44) Editing the Favorite Settings List(P. 45)
Editing Favorite Settings
43

Registering Favorite Settings
You can register frequently used settings as a profile.
1 Display the [Basic Settings], [Page Setup], [Finishing], [Paper Source], or [Quality] sheet→ configure the settings you want to register.
2 Click [Add] to the right of [Profile].
3 In the [Add Profile] dialog box, set [Name] and [Icon].
Enter a comment in [Comment] if required.
4 Click [OK].
The new profile is added to [Profile]. You can apply registered print settings by simply selecting an item from[Profile].
Related Topics Common Settings for All Sheets(P. 57)
Editing Favorite Settings
44

Editing the Favorite Settings List
You can edit the [Profile] list, and import or export it to be used on other computers.
To Edit the [Profile] List
1 Display the [Basic Settings], [Page Setup], [Finishing], [Paper Source], or [Quality] sheet.
2 Click [Edit] to the right of [Profile].
3 In the [Edit Profile] dialog box, select the profile you want to edit from [Profile List] →set [Name] and [Icon].Enter a comment in [Comment] if required.
If you want to delete a profile, select the profile from [Profile List] → click [Delete] → click [Yes].
4 Click [OK].
To Export a Profile
1 Display the [Basic Settings], [Page Setup], [Finishing], [Paper Source], or [Quality] sheet.
2 Click [Edit] to the right of [Profile].
3 In the [Edit Profile] dialog box, select the profile you want to export from [Profile List]→ click [Export].
4 Specify the storage location and file name → click [Save] or [OK].
5 Click [OK].
The selected profile is saved as a "*.cfg" file.
To Import a Profile
1 Display the [Basic Settings], [Page Setup], [Finishing], [Paper Source], or [Quality] sheet.
Editing Favorite Settings
45

2 Click [Edit] to the right of [Profile].
3 In the [Edit Profile] dialog box, click [Import] → select a profile file to be imported →click [Open].
4 Click [OK].
Related Topics Common Settings for All Sheets(P. 57) Registering Favorite Settings(P. 44)
Editing Favorite Settings
46

Coordinating with the DeviceFunctionsCoordinating with the Device Functions ............................................................................................ 48
About the Acquire Device Information Function .............................................................................................. 49
Setting Device Information ................................................................................................................................ 50
Setting the Authentication Function ................................................................................................................. 52
Setting the User Name ........................................................................................................................................ 54
Coordinating with the Device Functions
47

Coordinating with the Device Functions
About the Acquire Device Information Function(P. 49) Setting Device Information(P. 50) Setting the Authentication Function(P. 52) Setting the User Name(P. 54)
Coordinating with the Device Functions
48

About the Acquire Device Information Function
Setting device information in the driver enables unique device printing functions to be used. The acquire deviceinformation function enables the following device information to be automatically set.
● Option configuration, including paper drawers, finishers, and duplex units, etc.
● Type and size of paper loaded in paper sources
● Color adjustment via calibration
● Authentication information for the department ID management function
The acquire device information function can be used when the device is connected to a network and the driveris installed using the installer. Normally, device information is automatically set during installation.
When using a local connection or when the printer is shared, the acquire device information function can beused by installing Canon Driver Information Assist Service with the installer.
Related Topics Setting Device Information(P. 50)
Coordinating with the Device Functions
49

Setting Device Information
In the following cases, it is necessary to set the options of the device according to this procedure.
● The device information was not retrieved during installation.
● The device function and options are not set correctly in the [Device Settings] sheet.
● An option of the device has been changed.
Prerequisites● Driver Installation
● Settings at the device
- If the device is connected via a WSD port, [Use WSD Browsing] is already set to on.
- If the device is connected by specifying a standard TCP/IP port, [Retrieve Printer Mngt. Information fromHost] is already set to on.
For details, refer to the manual of the device.
● When starting the computer, log on as a member of Administrators.
Procedures
1 Display [Devices and Printers] from the [Control Panel] of Windows.
2 Right-click the icon of the device to be set → select [Printer properties] from thedisplayed menu.
3 Display the [Device Settings] sheet.
Coordinating with the Device Functions
50

4 Click [Get Device Status].
5 If the message "Get information from the device?" is displayed, click [Yes].
If the information has been retrieved, confirm the automatically set option configuration.
If the information is not retrieved, set the option configuration manually. Select the options attached to thedevice.
6 Click [Details] → set as required.
The items in [Details] are not set automatically. If necessary, set them manually.
7 In the [Device Settings] sheet, click [OK] or [Apply].
Related Topics [Device Settings] Sheet(P. 74) Cannot use the acquire device information function or authentication function(P. 90)
Coordinating with the Device Functions
51

Setting the Authentication Function
You can manage printing by means of the department ID management function.
Prerequisites● When starting the computer, log on as a member of Administrators.
Procedures
1 Display [Devices and Printers] from the [Control Panel] of Windows.
2 Right-click the icon of the device you are going to set → select [Printer properties]from the displayed menu.If you are using the driver with multiple device models, select the model you are going to set after selecting[Printer properties].
3 Click the [Device Settings] sheet.
4 Select [Use Department ID Management] → click [Settings].
5 Select [Allow PIN Settings]/[Allow Password Settings] → enter [Department ID] and[PIN]/[Password].
If you want to check that the authentication information set in the device and the entered content match, click[Verify].
6 Set the relevant settings → click [OK].
7 Click [Apply] in the [Device Settings] sheet.
If the [Confirm Department ID/PIN]/[Confirm Department ID/Password] dialog box is displayed when printing,confirm or set the authentication information.
Coordinating with the Device Functions
52

Related Topics [Device Settings] Sheet(P. 74)
Coordinating with the Device Functions
53

Setting the User Name
You can set a user name for print jobs and a PIN/password for secured printing. The set user name is displayedon the control panel of the device, and is printed as the user name for headers or footers.
Prerequisites● When starting the computer, log on as a member of Administrators.
Procedures
1 Display [Devices and Printers] from the [Control Panel] of Windows.
2 Right-click the icon of the device you are going to set → select [Printer properties]from the displayed menu.If you are using the driver with multiple device models, select the model you are going to set after selecting[Printer properties].
3 Click the [Device Settings] sheet.
4 Select [Set User Information] → click [Settings].
5 Enter the user information in [User Name] and [PIN for Secured Print]/[Password forSecured Print] → click [OK].If you want to change the default user name setting, click [Default Value Settings] → set [Name to Set for UserName] → click [OK].
If you want to prevent changes to user names: Click [Default Value Settings] → select [Do Not Allow User NameChanges] → click [OK].
6 Click [Apply] in the [Device Settings] sheet.
Related Topics [Device Settings] Sheet(P. 74)
Coordinating with the Device Functions
54

Settings ListSettings List ......................................................................................................................................................... 56
Common Settings for All Sheets ......................................................................................................................... 57
[Basic Settings] Sheet .......................................................................................................................................... 60
[Page Setup] Sheet ............................................................................................................................................... 62
[Finishing] Sheet .................................................................................................................................................. 65
[Paper Source] Sheet ........................................................................................................................................... 70
[Quality] Sheet ..................................................................................................................................................... 71
[Device Settings] Sheet ........................................................................................................................................ 74
[Profile] Sheet ...................................................................................................................................................... 78
Canon PageComposer ......................................................................................................................................... 80
Settings List
55

Settings List
Common Settings for All Sheets(P. 57) [Basic Settings] Sheet(P. 60) [Page Setup] Sheet(P. 62) [Finishing] Sheet(P. 65) [Paper Source] Sheet(P. 70) [Quality] Sheet(P. 71) [Device Settings] Sheet(P. 74) [Profile] Sheet(P. 78) Canon PageComposer(P. 80)
Settings List
56

Common Settings for All Sheets
This explains what you can do from any one of the [Basic Settings], [Page Setup], [Finishing], [Paper Source], or[Quality] sheets.
[Profile]
Applies registered settings as selecting a profile. You can register frequently used settings as a profile.
[Add] > [Add Profile] Dialog Box
Registers the current print settings as a profile. Set [Name] and [Icon]. Enter a comment in [Comment] ifrequired. If you want to check the current settings in a list, click [View Settings].
[Edit] > [Edit Profile] Dialog Box
Enables you to edit, import, and export profiles.[Profile List]
Displays registered profiles as a list. You can change the order by selecting a profile and clicking [ ]
(Move Up) or [ ] (Move Down).
[View Settings]Displays the content of the selected profile as a list.
[Delete]Deletes the selected profile.
[Name], [Icon], [Comment]Displays the name, icon, and comment of the selected profile. You can edit the name, icon, and comment ofuser-registered profiles.
[Import]Imports a profile saved as a "*.cfg" file and adds it to [Profile List].
[Export]Exports the profile selected in [Profile List] and saves it as a "*.cfg" file.
[Apply Settings from Application]Gives priority to the [Page Size], [Orientation], and [Copies] settings from the application over the driversettings.
NOTE
● Profiles with a red dot ( ) next to them are pre-registered profiles and cannot be edited or deleted.
[Output Method]
Switches the method for outputting print data. You can save the data to the device, move a print job in the printqueue ahead of other jobs and print it, etc.
[Print]
Performs normal printing.
[Secured Print]
Attaches a PIN/password to print data and saves it in the device. The saved data can be printed by entering thePIN/password in the control panel of the device.
[Details] > [Secured Print Details] Dialog BoxEnables you to set the user name and PIN/password.
Settings List
57

[Confirm PIN]/[Confirm Password] Dialog BoxEnables you to confirm or set a name for the print data, user name, and PIN/password when printing.
[Edit and Preview]
Enables you to combine multiple files into one for printing. You can also preview the print data for confirmationand change the print settings. If you want to lock the setting, display the print settings screen from [Devices andPrinters], select [Lock] to the right of [Edit and Preview]. This function is useful for restricting the outputmethods of clients in a shared printer environment.
[Details] > [Edit and Preview Details] Dialog Box
Enables you to set the output method after Edit and Preview.
[Settings Preview]
Displays the current settings in a preview. You can set basic print functions by clicking on the preview.
Click the icon ([ ]/[ ]) to the top left of the preview to switch between the print settings preview and the
device preview.
[ ] Print Settings Preview
N on 1 printingArranges N pages of print data on each sheet ofpaper.
StaplingClick where you want the page to be stapled.
Binding locationClick the edge of the page where you want to set thebinding location.
Switch between 1-sided printing and 2-sidedprinting
Switch between color and black and whiteprinting (color printers only)
[ ] Device preview
Output methods/printing methodsSet the output method (collate/group) and printingmethod (2 on 1 etc.) from the right-click menu.
Paper sourcesVerify the set page size and how many sheets are left.When you select [Paper Source] for [Select by] in the[Paper Source] sheet, you can also specify the papersource here.
Switch between 1-sided printing and 2-sidedprinting
Switch between color and black and whiteprinting (color printers only)
NOTE
● In the [Quality] sheet, the current settings for [Objective] is displayed in the preview.
Settings List
58

[View Settings] > [View Settings] Dialog Box
Displays the current driver settings in a list.
[Language Settings] > [Language Settings] Dialog Box
Enables you to switch the display language.
[Display Printer Status Window]
Click [ ] to display the Printer Status Window.
The Printer Status Window enables you to check the printer status, execute the utility functions, and specify thesettings for the printer unit, and so on.
For details on the Printer Status Window, refer to the help displayed from the [Help] menu.
Related Topics About the [Edit and Preview] Function(P. 35) Printing Files Together(P. 36) Attaching Encryption When Printing(P. 23) Registering Favorite Settings(P. 44) Editing the Favorite Settings List(P. 45)
Settings List
59

[Basic Settings] Sheet
You can set basic print functions.
[Page Size]
Displays the paper size of the print data prepared in the application.
[Output Size]
Specifies the actual paper size to be printed on. If you select a size that differs from [Page Size], the print data isenlarged or reduced to fit the set page size when printing.
[Copies]
Specifies the number of copies to be printed.
[Orientation]
Specifies the orientation of print data.
[Page Layout]
Specifies how many pages to print on each sheet of paper.
[Manual Scaling]
Specifies an enlargement or reduction ratio for printing.
[Use 1 on 1 for Single-Page Data]
Prints single page data over one sheet when printing multiple pages on each sheet.
[1-sided/2-sided/Booklet Printing]
Specifies a method for outputting print data.
[Booklet] > [Detailed Settings for Booklet] Dialog Box
Enables you to set detailed settings such as gutter, displacement correction for booklet printing.
[Booklet Printing Method]
Switches the booklet printing method. When creating a booklet in multiple sets, select [Divide into Sets] andthen specify how many sheets are in each set in [Sheets per Set].
[Book Opening]
Specifies the direction the booklet opens.
[Specify Booklet Gutter]
Specifies the gutter width.
Settings List
60

[Binding Location]
Sets the edge of the paper to bind.
If you change [Orientation] in the [Basic Settings]/[Page Setup] sheet, [Binding Location] is changed to the leftor top. The long edge/short edge positional relationship is maintained.
[Gutter] > [Gutter Settings] Dialog Box
Enables you to set the gutter width.
[Staple/Collate/Group]/[Collate/Group]
Sets the order of pages and whether to staple the pages when printing multiple copies.
Collate Group Staple
[Off]
Follows the application setting.
[Collate]
Outputs the specified number of copies in page order.
[Group]
Outputs the specified number of copies with all pages having the same page number grouped together.
[Staple & Collate]
Outputs and staples together the specified number of copies one at a time.
[Staple Position] > [Staple Position] Dialog Box
Enables you to set the position of the staple(s).
[Color Mode]
Switches between printing in color or in black-and-white. To detect automatically whether each page should beprinted in color or in black-and-white, select [Auto [Color/B&W]].
[Restore Defaults]
Returns all the print settings of the driver to their default values.
Related Topics Common Settings for All Sheets(P. 57) Scaling(P. 17) Poster Printing(P. 19) Booklet Printing(P. 27) Driver settings cannot be set(P. 85) Print results are unsatisfactory(P. 86)
Settings List
61

[Page Setup] Sheet
You can set the page size, print orientation, layout options, etc.
[Page Size]
Displays the paper size of the print data prepared in the application.
[Output Size]
Specifies the actual paper size to be printed on. If you select a size that differs from [Page Size], the print data isenlarged or reduced to fit the set page size when printing.
[Copies]
Specifies the number of copies to be printed.
[Orientation]
Specifies the orientation of print data.
[Page Layout]
Specifies how many pages to print on each sheet of paper.
[Poster Details] > [Poster Details] Dialog Box
Enables you to set detailed settings when printing a poster.
The poster printing function enlarges the print data of one page and prints it over multiple sheets of paper.When the output sheets are joined together, they form a large print like a poster.
[Print Margin Borders]
Prints borders with other sheets as a guide to paste sheets together.
[Set Margins for Cutting/Pasting]
Sets margins for cutting or pasting. Select a width from [Margin Width]. When printing marks indicating thecutout or margin section(s), select [Print Marks for Alignment].
[Pages to Print]
Specifies the page(s) to print.
[Page Order]
Specifies the page order to print.
[Manual Scaling]
Specifies an enlargement or reduction ratio for printing.
[Use 1 on 1 for Single-Page Data]
When printing multiple pages on each sheet, prints single page data over one sheet.
Settings List
62

[Paper Type]
Specifies the paper to print on by paper type.
[Watermark]
Superimposes and prints semi-transparent characters such as [TOP SECRET] or [DRAFT] over print data.
[Edit Watermark] > [Edit Watermark] Dialog Box
Enables you to create and add a new watermark.
[Watermark List]
Displays registered watermarks as a list. When selecting a watermark, a preview is displayed to the left.[Add]Adds a new watermark to [Watermark List] as [Untitled]. You can set the name of the watermark in [Name]and its settings in the [Attributes], [Alignment], and [Print Style] sheets.
[Delete]Deletes the selected watermark.
[Name]
Displays the name of the watermark selected in [Watermark List]. When adding a new watermark, enter thename of the watermark.
[Attributes] Sheet
Specifies the settings relating to the text in a watermark.
[Alignment] Sheet
[Position] specifies the position of the watermark as coordinates relative to the center (0) of the document. [Tilt]sets the angle of the watermark.
[Print Style] Sheet
[Watermark Border] sets whether a frame is printed around the text. [Watermark Position] sets the overlapposition with respect to the print data. When printing the watermark on only the first page, select [Print on FirstPage Only].
[Custom Paper Size] > [Custom Paper Size Settings] Dialog Box
Enables you to register a desired paper size and use it for printing. Papers with a red dot ( ) next to them arestandard paper sizes and cannot be edited or deleted.
[Page Options] > [Page Options] Dialog Box
Specifies layout options such as borders, date, page numbers, etc.
[Format Settings] > [Format Settings] Dialog Box
Enables you to configure font settings when printing the date, user name, and/or page numbers.
[Restore Defaults]
Returns all the settings to their default values.
Related Topics Common Settings for All Sheets(P. 57)
Settings List
63

Scaling(P. 17) Watermark Printing(P. 18) Poster Printing(P. 19) Registering Custom Paper Sizes(P. 31) Driver settings cannot be set(P. 85) Print results are unsatisfactory(P. 86)
Settings List
64

[Finishing] Sheet
You can configure settings relating to layout printing and finishing such as sorting, collating, stapling, etc.
[Print Style]
Specifies a method for outputting print data. According to what you select for [Print Style], the displayedsettings change as follows.
When [1-sided Printing] or [2-sided Printing] is selected(P. 65) When [Booklet Printing] is selected(P. 66)
When [1-sided Printing] or [2-sided Printing] is selected
[Print with Mixed Paper Sizes/Orientations]/[Print in Different Orientations]
Enables you to print data in which the size and orientation differ from page to page.
[Details] > [Detailed Settings] Dialog Box
Enables you to set the combination of sizes and alignment method of pages.
[Binding Location]
Sets the edge of the paper to bind.
If you change [Orientation] in the [Basic Settings]/[Page Setup] sheet, [Binding Location] is changed to the leftor top. The long edge/short edge positional relationship is maintained.
[Gutter] > [Gutter Settings] Dialog Box
Enables you to set the gutter width.
[Finishing]
Sets the order of pages and whether to staple the pages when printing multiple copies.
Collate Group Offset
Rotate Staple
[Off]
Settings List
65

Follows the application setting.
[Collate]
Outputs the specified number of copies in page order.
[Group]
Outputs the specified number of copies with all pages having the same page number grouped together.
[Staple & Collate]
Outputs and staples together the specified number of copies one at a time.
[Staple Position] > [Staple Position] Dialog Box
Enables you to set the position of the staple(s).
[Offset]
Outputs each copy separately.
[Rotate]
Outputs each copy at a 90 degree angle relative to the copy before and after it.
[Paper Output]
Specifies a printed paper output destination.
When [Booklet Printing] is selected
[Booklet] > [Detailed Settings for Booklet] Dialog Box
Enables you to set detailed settings for booklet printing such as gutters and displacement correction.
[Booklet Printing Method]
Switches the booklet printing method. When creating a booklet in multiple sets, select [Divide into Sets] andthen specify how many sheets are in each set in [Sheets per Set].
[Book Opening]
Specifies the direction in which the booklet opens.
[Specify Booklet Gutter]
Specifies the gutter width.
[Offset]
Outputs each copy separately.
[Print on the Other Side]
If you want to print on both sides of paper fed manually into the stack bypass or multi-purpose tray, select thisfunction to print on the other side of the paper.
Settings List
66

[Feed A5 Horizontally]
Feeds A5 sizes horizontally when printing.
[Advanced Settings] > [Advanced Settings] Dialog Box
Enables you to set detailed finishing settings. Select the setting item you want to specify in [List of Settings], andselect a setting from the drop-down list.
[Print Banner Page]
Prints a banner page showing the user's login name, the time the print job was printed, and the document filename.
[Details] > [Banner Page Print Details] Dialog BoxEnables you to set the paper source or paper type of a banner page.
[Expand Print Region and Print]
Expands the print area when printing.[Details] > [Print Region Details] Dialog BoxEnables you to adjust margins.
[Detect Paper Size]
Checks the print data and paper size in the paper source tray, and displays a message on the Printer StatusWindow if they do not match. This function is useful if you want to continue printing with a different paper size.
[Rotate Print Data 180 Degrees]
This function is useful when you want to print on tab paper, envelopes, etc. that need to be fed in a specificdirection.
[Line Refinement]
Thickens thin lines when printing. This function is useful when printing small text and barcodes. This settingmay be disabled when the resolution is set to 600 dpi.
[Skip Blank Pages Mode]
Enables you to set whether pages that contain no print data are output as blank pages.[Auto 1]
Skips blank pages. When performing 2-sided printing, page layout is given priority.
[Auto 2]
Skips blank pages. Because priority is given to skipping blank pages when performing 2-sided printing, thepage layout may be incorrect.
[Off]
Outputs blank pages.
[Rotate Pages for Layout]
Rotates the pages according to the orientation of the first page and aligns the size of each page whenperforming N on 1 printing or booklet printing of print data with pages whose orientation varies.
[Details] > [Rotate Pages for Layout Details] Dialog BoxEnables you to set a rotation direction.
[Auto]
Prints with the second page onward automatically rotated 90 degrees to the left or 90 degrees to the rightaccording to the orientation of the first page.
[Right 90 Degrees]
Prints with pages whose orientation differs from the first page rotated 90 degrees to the right.
[Left 90 Degrees]
Prints with pages whose orientation differs from the first page rotated 90 degrees to the left.
[Image Refinement]
Settings List
67

Enables you to set whether to use smoothing processing, which adjusts the contours of text and diagrams tomake them smoother. If you select [Printer Default], the default setting of the device is used.
[Image Special Process]
If bold characters or centers of lines are missing from printed data, select [Level 1]. If this does not solve theproblem, select [Level 2].
[Special Print Adjustment], [Special Print Adjustment A], [Special Print Adjustment B]If lines appear in the printed output, you can adjust the print settings to compensate.
[Special Print Adjustment]/[Special Print Adjustment A] thins out the dots when printing. Try [Mode 1] first.
[Special Print Adjustment B] strengthens toner fixing. Try [Mode 1] first.
Using the [Special Print Adjustment]/[Special Print Adjustment A] function may result in thinner print densityand rough print results.
[Special Smoothing Mode]
Smooths the contours of text, lines, and diagrams, and internal gradations.[Printer Default]
Uses the default setting of the device.
[Mode 1]
Prints the edges of dark colored text, lines, and diagrams smoothly. Normally, you should print with the [Mode1] setting.
[Mode 2]
Prints not only the edges, but also the interior halftones of diagrams smoothly. If the interior halftones of darkcolored large text and broad lines exhibit color shift and do not print smoothly with the [Mode 1] setting, tryprinting with [Mode 2].
[Mode 3]
Prints dark colored text and lines smoothly on halftone backgrounds. If the interior halftones of dark coloredlarge text and broad lines exhibit color shift, and the edges of light colored text and lines are uneven and donot print smoothly with the [Mode 1] setting, try printing with [Mode 3].
[Mode 4]
Prints the edges of a variety of objects smoothly. If the edges of light colored large text and broad lines areuneven and do not print smoothly with the [Mode 1] setting, try printing with [Mode 4].
[Mode 5]
Prints images and halftone objects evenly. If the color bands of images, diagrams, and gradations are uneven,and shading patterns to not print uniformly with the [Mode 1] setting, try printing with [Mode 5].
[Mode 6]
Prints entire objects smoothly. If there is halftone shift and unevenness throughout images with the [Mode 1]setting, try printing with [Mode 6].
[Wrinkle Adjustment]
If wrinkling occurs, causing paper jams, use this function to alleviate the wrinkling. Try [Mode 1] first.Depending on the printer model, [Mode 1] corrects wrinkles when printing with envelopes, and [Mode 2] whenprinting with paper whose edges are moist.
[EMF Spooling]
Spools print data in EMF format. When printing from an application, this shortens the time taken for theapplication to send the data to the printer.
When spooling in EMF format, problems such as the printed result differing from the image shown on themonitor, and more time being required for printing than normal, may occur depending on the application beingused. If such problems occur, change the setting for [EMF Spooling] to [Off].
[Invalidate Passthrough]
Disables the passthrough function of the printer driver. If you cannot print from an application that sends printdata directly to the device, disabling passthrough may make printing possible.
[Print Last Page in 1-sided Mode When 2-sided Printing is Set]
When using 2-sided printing to output print data containing an odd number of pages, this function prints thelast page in 1-sided print mode to reduce the print time.
Settings List
68

[Special Fine Line Processing]
Corrects fine lines when printing so that they are thicker.[Off]
Prints without correcting.
[On]
Corrects lines of less than two dots in width to a thickness of two dots when printing.
[Barcode Adjustment Mode]/[Special Settings 1]
In cases where barcode printing is unsatisfactory, such as when a barcode on a printed article is unreadable,this function adjusts the thickness of the printed lines.
[Special Print Mode][Off]
Prints without using a special print mode.
[Special Settings 1]
Adjusts the thickness and density of lines when there is a problem with barcode printing, such as when thebarcode cannot be read.
[Special Settings 2]
Prevents white lines around the edge portions of text and images when printing documents with a highvariation in density.
[Special Settings 3]
Prints quietly by reducing the print speed.
[Printing Start Position Settings]
Shifts the starting point for printing data in the long edge (upward) and short edge (rightward) directions. Thisfunction is useful for adjusting margins when the widths of the top and bottom margins and right and leftmargins differ, and for hiding the header information of faxes.
[Details] > [Printing Start Position Details] Dialog BoxEnables you to specify print starting positions.
[Restore Defaults]
Returns all the settings to their default values.
Related Topics Common Settings for All Sheets(P. 57) Booklet Printing(P. 27) Driver settings cannot be set(P. 85) Print results are unsatisfactory(P. 86) Printing takes a long time(P. 88)
Settings List
69

[Paper Source] Sheet
You can set the paper type and paper source.
[Select by]
Selects whether to specify the paper to print on by paper source or by paper type.
[Paper Selection]
Specifies the paper source method depending on the page.
[Paper Source]
Specifies the paper to print on by paper source.
[Paper Type]
Specifies the paper to print on by paper type.
[Cover Sheets]/[Interleaf Sheets]
Specifies the paper source or paper type used for cover sheets to insert between transparencies.
[Transparencies]
Specifies the paper source or paper type used for transparencies.
[Paper Source Information] > [Paper Source Information] Dialog Box
Displays information about the paper set in the paper sources. To acquire the paper source information fromthe device, click [Get Paper Source Information].
[Feed Custom Paper Horizontally]
Feeds custom paper sizes horizontally when printing.
[Print on the Other Side]
If you want to print on both sides of paper fed manually into the stack bypass or multi-purpose tray, select thisfunction to print on the other side of the paper.
[Restore Defaults]
Returns all the settings to their default values.
Related Topics Common Settings for All Sheets(P. 57)
Settings List
70

[Quality] Sheet
You can set detailed print quality settings.
[Objective]
Enables you to set a print quality mode that matches the purpose of the print data by simply selecting a setting.
[Advanced Settings] > [Advanced Settings] Dialog Box
Enables you to set print quality details such as resolution, gradation, toner amount, etc.
[Rendering Rate]
Sets the image rasterizing method for print data.[1 BPP]Replaces all parts other than white with black for characters and fine lines, and prints at high speed.
[1 BPP [Enhanced]]Expresses gradation as halftones and prints at high speed. Prints characters and thin lines in black.
[24 BPP]Takes longer to print than [1 BPP [Enhanced]], but prints higher quality.
[Resolution]
Sets the print resolution.
[Gradation]
Sets the gradation method. [High 2] uses finer gradations than [High 1] to smooth gradations.
[Halftones]
Sets dither patterns for representing halftones (areas between dark areas and light areas).[Resolution]Gives priority to resolution and prints contours smoothly.
[Gradation]Gives priority to gradation and prints gradations smoothly.
[Error Diffusion]Prints small characters and thin lines finely.
[Pattern 1] to [Pattern 6]Applies the following halftone processing settings independently to text, graphic, and image data.
Where there are 6 patterns:
Text Graphics Images
Pattern 1 Resolution Resolution Gradation
Pattern 2 Resolution Gradation Gradation
Pattern 3 Resolution Gradation Resolution
Pattern 4 Gradation Resolution Resolution
Pattern 5 Gradation Resolution Gradation
Pattern 6 Gradation Gradation Resolution
[None [Solid]]Prints non-white parts such as text and lines in solid black.
Settings List
71

[Toner Save]
Thins out the print data to save toner.
[Toner Density]
Adjusts the toner density.[Details] > [Toner Density Details] Dialog BoxEnables you to adjust the density of each color.
[Toner Density Fine Adjustment]
Adjusts the toner density by density range. Select [On] and click [Details] to adjust the toner density for eachdensity range.
[Advanced Smoothing]
Creates smooths gradations. [Smooth 2] performs stronger smoothing processing than [Smooth 1].
[Density Fine Adjustment]
Adjusts the print density for small-sized text and thin lines. This function is useful for correcting "cracks" in textand lines.
[Gray Compensation]
Prints black and gray data reliably in black and gray.
[Output Adjustment Mode]
Converts the resolution. Select [Off] to prioritize speed when printing. Select [On] to prioritize image qualitywhen printing.
[Grayscale Conversion]
Sets the method for converting color print data to grayscale.
[Use Driver Grayscale Conversion When B&W Printing]
Gives the driver grayscale conversion priority over the conversion of the application when black-and-whiteprinting.
[CanoFine]
Adjusts the contrast and color balance of images to print distinct images.[Details] > [CanoFine Details] Dialog BoxEnables you to set the print processing method using the [CanoFine] function.
[Color Mode]
Switches between printing in color or in black-and-white. To detect automatically whether each page should beprinted in color or in black-and-white, select [Auto [Color/B&W]].
[Manual Color Settings]/[Manual Grayscale Settings] > [Color Settings]/[Grayscale Settings]Dialog Box
Enables you to adjust color, brightness, contrast, and color matching.
[Color Adjustment]/[Grayscale Adjustment] Sheet[Original]/[Preview]Enables you to check the adjusted image.
[Increase (Color)]Adjusts the color. Click and drag the image toward the color(s) you want to strengthen.
[Brightness]Adjusts the brightness. Use the side bar to lighten or darken the image.
[Contrast]Adjusts the contrast. Use the side bar to increase or decrease the contrast of the image.
Settings List
72

[Restore Defaults]Returns all the settings to their default values.
[Matching] Sheet[Matching Mode]Sets whether to perform color matching on the device side or the driver side, or whether color matching is notperformed by the driver.
[Application Color Matching Priority]Gives priority over the application settings when performing matching processing.
[Matching Method]Sets what factor is prioritized when matching.
[Monitor Profile]Enables you to select the setting suitable for your monitor when [Driver Matching Mode] is selected for[Matching Mode]. If several gamma values are provided for one option, to obtain better results select thehigher gamma value if the printed image is lighter than that of the monitor.
[Gamma]Enables you to adjust gamma when [Gamma Adjustment] is selected for [Matching Mode].
[Add-in Information]
Displays information concerning add-in modules (expanded functions) added to the driver.
[About]
Displays the version of the driver.
[Restore Defaults]
Returns all the settings to their default values.
Related Topics Common Settings for All Sheets(P. 57) Print results are too dark or too bright(P. 89)
Settings List
73

[Device Settings] Sheet
You can configure device option settings and administrator settings.
Also, if confirmation of authentication information is set in [Use Department ID Management] in this sheet, aconfirmation dialog box is displayed when printing.
Here, the content of the [Device Settings] sheet and the dialog box for confirming authentication informationare explained.
Descriptions of Settings
[Paper Source Options]/[Number of Drawers]/[Output Options]/[Duplex Unit]
Enable the options attached to the device.
Click [Get Device Status] to acquire the device information and reflect it in the settings.
[Spooling at Host]
Sets whether processing of the print data is performed at the host (computer) or at the device. If you select[Auto], processing is performed at the device when it is possible using only the device functions, increasing theprint speed.
[Use Department ID Management]
Performs print management by department ID and PIN/password.
[Settings] > [Department ID/PIN Settings]/[Department ID/Password Settings] Dialog Box
Enables you to configure the detailed settings for the department ID management function.
[Allow PIN Settings]/[Allow Password Settings]
Enables you to set the PIN/password in this dialog box. In a shared printer environment, deselect this item atthe server if you want to disable PIN or password settings at the client computers.
[Department ID]
Sets the department ID which has been set at the device.
[PIN]/[Password]
Sets a PIN/password for the department ID management. If the PIN/password has not been set at the device,leave this box blank.
[Verify]
Verifies whether the entered department ID and PIN/password match those set at the device.
[Confirm Department ID/PIN When Printing]
Displays the [Confirm Department ID/PIN]/[Confirm Department ID/Password] dialog box for confirming orsetting the department ID and the PIN/password when printing.
[Authenticate Department ID/PIN at Device]
Performs authentication of the department ID and PIN/password at the device.
Settings List
74

[Set User Information]
Enables you to set a user name to be used for print jobs and the PIN used in secured printing.
[Allow Use of Secured Print]
Enables [Secured Print] as an option for [Output Method].
[Settings] > [User Information Settings] Dialog Box
[User Name]
Sets a user name to be used for print jobs.
[PIN for Secured Print]/[Password for Secured Print]
Sets a PIN/password for secured printing.
[Always Confirm User Information When Performing Secured Print]
Displays the [Confirm PIN]/[Confirm Password] dialog box for confirming or setting a name for the print data,user name, and PIN/password when performing secured printing.
[Confirm User Name When Printing]
Displays the [Confirm User Name] dialog box for confirming or setting a user name when printing.
[Display Previously Entered Information When Confirming]
Displays confirmation dialog boxes with the user name and PIN/password you entered last time automaticallyentered.
[User Name Management]/[Default Value Settings] > [User Name Management]/[Default Value Settings]Dialog Box
Enables you to configure the default settings for the user name and PIN/password.[Name to Set for User Name]Enables you to specify the Windows logon name, computer name, or any desired name for the user name.
[PIN for Secured Print]/[Password for Secured Print]Set a PIN/password for secured printing.
[Always Confirm User Information When Performing Secured Print]Displays the [Confirm PIN]/[Confirm Password] dialog box for confirming or setting a name for the print data,user name, and PIN/password when performing secured printing.
[Confirm User Name When Printing]Displays the [Confirm User Name] dialog box for confirming or setting a user name when printing.
[Do Not Allow User Name Changes]Prohibits changes to the user name in the [User Information Settings] dialog box.
[Fix [User Information Settings]-[Always Confirm User Information When Performing Secured Print]Setting]Fixes the [Always Confirm User Information When Performing Secured Print] setting to the setting set in the[Default Value Settings] dialog box.
[Fix [User Information Settings]-[Confirm User Name When Printing] Setting]Fixes the [Confirm User Name When Printing] setting to the setting set in the [User Name Management] or[Default Value Settings] dialog box.
[Details] > [Detailed Settings] Dialog Box
Configure detailed driver settings such as custom paper details, job names for print data, etc.
Settings List
75

[Function] > [Device Function Settings] Dialog Box
Displays the controller function ID and function version of the device. You can also set a name for the device.
[Form to Tray Assignment] > [Form to Tray Assignment] Dialog Box
Enables you to set the paper size and paper type set in each paper source.
[Paper Source Information] > [Paper Source Information] Dialog Box
Displays information about the paper sources.
[Add-in Information]
Displays information concerning add-in modules (expanded functions) added to the driver.
[Language Settings] > [Language Settings] Dialog Box
Enables you to switch the display language.
[Get Device Status]
Acquires information from the device and applies it to the following settings.
● Device Option Settings ([Paper Source Options], [Number of Drawers], [Output Options], [Duplex Unit])
● [Use Department ID Management]
● [Paper Source Information]
[About]
Displays the version of the driver.
IMPORTANT
● If you set a paper source that is not installed in the device, paper will be supplied from the device's prioritypaper source.
● If the paper source you have specified and the paper size/type do not match, an error will occur.
● If you specify the finishing functions for a device that does not have those functions, printing will beperformed without those functions. For example, if you specify 2-sided printing for a device that does notsupport 2-sided printing, the data will be printed on one side of the paper.
● If you set the department ID management function when printing for a device that does not have thisfunction, an error will occur.
Authentication Information Confirmation Dialog Box
[Confirm Department ID/PIN]/[Confirm Department ID/Password] Dialog Box
[Department ID]
Set the department ID set at the device.
[PIN]/[Password]
Settings List
76

Set a PIN/password for department ID management. If a PIN/password is not set at the device, this is blank.
Related Topics Setting Device Information(P. 50) Setting the Authentication Function(P. 52) Setting the User Name(P. 54) Driver settings cannot be set(P. 85) Cannot use the acquire device information function or authentication function(P. 90)
Settings List
77

[Profile] Sheet
You can edit, import, and export profiles. If you edit profiles on the server side in a shared printer environment,the changes are reflected in the client profiles.
[Profile List]
Displays registered profiles as a list. You can change the order by selecting a profile and clicking [ ] (Move
Up) or [ ] (Move Down).
NOTE
● Profiles with a red dot ( ) next to them are pre-registered profiles and cannot be edited or deleted.
[View Settings]
Displays the content of the selected profile as a list.
[Add]/[Edit] > [Add/Edit Profile] Dialog Box
Enables you to add a new profile or edit the settings of a user-registered profile. Set [Name] and [Icon]. Enter acomment in [Comment] if required. Switch sheets and configure relevant settings. If you want to check thecurrent settings in a list, click [View Settings].
[Edit]
Enables you to edit the settings of a user-registered profile.
[Delete]
Deletes the selected profile.
[Name], [Comment]
Displays the name and comment of the selected profile. You can edit the name and comment of user-registeredprofiles.
[Import]
Imports a profile saved as a "*.cfg" file and adds it to [Profile List].
[Export]
Exports the profile selected in [Profile List] and saves it as a "*.cfg" file.
[Define Document Property]
Allows settings in the print settings screen of the driver. This function is useful when restricting usage of theprint settings in client computers in a shared printer environment.
Settings List
78

If you deselect the following settings at the server, the settings of all client computers are fixed at thoseconfigured at the server.
[Allow Profile Selection]Enables you to select profiles in the print settings screen.
[Allow Editing of Settings]/[Allow Setting Edition]Enables you to configure print settings other than selecting profiles in the print settings screen. This settingcan be selected when [Allow Profile Selection] is selected.
Related Topics Driver settings cannot be set(P. 85)
Settings List
79

Canon PageComposer
You can combine multiple files created with different applications into one file for printing.
The Canon PageComposer main screen opens when you print using the [Edit and Preview] function of thedriver.
[File] Menu
[Print]/[ ] (Print)
Prints the selected file(s).
[Print Sample]/[ ] (Print Sample)
Performs proof printing of the selected file(s).
[Print Preview]/[ ] (Print Preview)
Displays a print preview of the selected file.
[Exit]
Closes the Canon PageComposer main screen.
[Edit] Menu
[Delete]/[ ] (Delete Document)
Deletes the selected file(s).
[Duplicate]/[ ] (Duplicate Document)
Duplicates the selected file(s).
[Combine]/[ ] (Combine Documents) > [Combine] Dialog Box
Combines the selected multiple files into one, and enables you to specify a name and configure the settings ofthe combined file.
Displays the current settings for each page as thumbnail images.
[Document Name]
Settings List
80

Sets the name of the combined file.
[Delete]
Deletes the selected page.
[Print Preview]
Displays a print preview of the selected page.
[Document List] Sheet
Changes the order of files in the combined file or deletes a file from the combined file.
[Print Settings] Sheet
Changes the print settings of the combined file. When unifying the output size settings, select [Output SizeConsistency]. When unifying the page layout settings, select [Layout Consistency].
If you want to specify detailed settings in the print settings screen of the driver, click [Details].
[Separate]/[ ] (Separate Documents)
Separates the selected file you have combined.
[Change Print Settings]/[ ] (Change Print Settings) > [Change Print Settings] Dialog
Box
Changes the name and settings of the selected file.
Displays the current settings for each page as thumbnail images.
[Document Name]
Sets the name of the file.
[Delete]
Deletes the selected page.
[Print Preview]
Displays a print preview of the selected page.
[Document List] Sheet
Changes the order of files when combining multiple files or deletes a file from the combined file.
[Print Settings] Sheet
Changes the print settings of the file.[Copies]Specifies the number of copies to be printed.
[Print Style]Specifies a method for outputting print data.
[Staple]Outputs the pages stapled together.
[Saddle Stitch]Prints a booklet folded in half and stapled in the middle.
[Output Size Consistency]Enables you to use the paper of the same size selected from the drop-down list box for a combined fileconsisting of files with different page sizes.
[Layout Consistency]
Settings List
81

Enables you to set a single layout selected from the drop-down list box for a combined file consisting of fileswith different layout.
[Page Order]Specifies the page order to print.
[Print Next Document from]Enables you to set where to start printing the next file from when combining files.
[Details]Enables you to specify detailed settings in the print settings screen of the driver.
[Select All]
Selects all files in the list.
[Move to] Menu
[Top]/[Previous]/[Next]/[Last]
[ ] (Top)/[ ] (Previous)/[ ] (Next)/[ ] (Last)
Allows you to change the order by moving the selected file(s).
[Help] Menu
[Help]
Displays the online help.
[About]
Displays the version of Canon PageComposer.
Related Topics About the [Edit and Preview] Function(P. 35) Printing Files Together(P. 36) Checking the Print Preview(P. 38) Changing the Print Settings of the Combined File(P. 40)
Settings List
82

TroubleshootingTroubleshooting ............................................................................................................................................... 84
Driver settings cannot be set ............................................................................................................................. 85
Print results are unsatisfactory .......................................................................................................................... 86
Printing takes a long time .................................................................................................................................. 88
Print results are too dark or too bright ............................................................................................................. 89
Cannot use the acquire device information function or authentication function .......................................... 90
Troubleshooting
83

Troubleshooting
This explains solutions to common problems.
Driver settings cannot be set(P. 85) Print results are unsatisfactory(P. 86) Printing takes a long time(P. 88) Print results are too dark or too bright(P. 89) Cannot use the acquire device information function or authentication function(P. 90)
Troubleshooting
84

Driver settings cannot be set
Page size, orientation, paper selection settings are not valid
Cause
Depending on the application you are using, the settings corresponding to these in the application aregiven priority over the driver settings.
RemedyConfigure these settings in the application.
The [Device Settings] and [Profile] sheet can be displayed, but settings areunavailable
Cause
Your account does not have full control permission for the printer.
RemedyLogon to the computer as a member of Administrators. Contact your system administrator for furtherinformation.
Related Topics Printing from a Computer(P. 14)
Troubleshooting
85

Print results are unsatisfactory
Page layout is not correct
If the printing area on the page is not positioned correctly, or if part of the printed area is missing, check thefollowing.
Cause 1.
Print data is not set in the printable area.
RemedyConfirm the printable area of the device, and correct the print data in the application you are using.
Cause 2.
The [Output Size] settings in the [Basic Settings] or [Page Setup] sheet does not match the actual size ofthe paper loaded in the device.
RemedyConfirm that the [Output Size] setting matches the size of the paper in the device.
Cause 3.
The magnification ratio is not set properly for the print data.
RemedyChange the settings in the [Basic Settings] or [Page Setup] sheet > [Manual Scaling] > [Scaling].
Cause 4.
The gutter setting is too large, so that there is not enough space on the page for the printout.
RemedyChange the settings in the [Finishing] sheet > [Gutter].
Part of the printout does not match what you see on the screen
Cause
The application uses EMF format data which cannot be processed by page printers.
RemedyIn the [Finishing] sheet, click [Advanced Settings], and then select [On] from [EMF Spooling].
Troubleshooting
86

Related Topics [Basic Settings] Sheet(P. 60) [Page Setup] Sheet(P. 62) [Finishing] Sheet(P. 65)
Troubleshooting
87

Printing takes a long time
Cause
The application uses EMF format data which cannot be processed by page printers.
RemedyIn the [Finishing] sheet, click [Advanced Settings], and then select [On] from [EMF Spooling].
Related Topics [Finishing] Sheet(P. 65)
Troubleshooting
88

Print results are too dark or too bright
Cause
The colors on the computer monitor and in the print results differ because their color representationmethods differ.
RemedyChange the color settings according to the following procedure.
(1) Display the [Quality] sheet.
(2) Select [Manual Color Settings] or [Manual Grayscale Settings] → click [Color Settings]/[Grayscale Settings].
(3) In the [Color Adjustment]/[Grayscale Adjustment] sheet, adjust the brightness with the slide bar.
Related Topics [Quality] Sheet(P. 71)
Troubleshooting
89

Cannot use the acquire device information function orauthentication function
If you cannot acquire the device information, or cannot use the department ID management function in the[Device Settings] sheet, check the following.
Cause 1.
The device is turned off, or the cable is not plugged in properly.
RemedyCheck the status of the device.
Cause 2.
The settings for your connection environment have not been configured correctly.
RemedyConfirm the printable area of the device, and correct the print data in the application you are using.
In a print server environment
● Install the "Canon Driver Information Assist Service" in the server computer using the driver installer.
● Install TCP/IP as a protocol in your environment from the CD-ROM for the operating system you are using.
When using a USB connection or using a port connection environment in which you cannot use thesefunctionsUse another connection environment such as TCP/IP network connection, etc.
You cannot use these functions with the following port connection environments:
- An environment in which computers are directly connected to the printer using SMB.
- An environment in which [Enable printer pooling] is selected in the [Ports] sheet of the printer propertiesscreen.
- An environment in which computers are connected to the printer using Web Services on Devices (WSD)ports.
Cause 3.
The name of the device is too long.
RemedyConfirm that the number of characters in the name of the printer do not exceed the following values. If theydo, change the name in the [General] or [Sharing] sheet of the printer properties screen.
- Name to share the printer with: 260 characters or less.
- Printer name: 209 characters or less.
Troubleshooting
90

This Font Software is licensed under the SIL Open Font License,Version 1.1.
This license is copied below, and is also available with a FAQ at:http://scripts.sil.org/OFL
-----------------------------------------------------------SIL OPEN FONT LICENSE Version 1.1 - 26 February 2007-----------------------------------------------------------
PREAMBLEThe goals of the Open Font License (OFL) are to stimulate worldwidedevelopment of collaborative font projects, to support the fontcreation efforts of academic and linguistic communities, and toprovide a free and open framework in which fonts may be shared andimproved in partnership with others.
The OFL allows the licensed fonts to be used, studied, modified andredistributed freely as long as they are not sold by themselves. Thefonts, including any derivative works, can be bundled, embedded,redistributed and/or sold with any software provided that any reservednames are not used by derivative works. The fonts and derivatives,however, cannot be released under any other type of license. Therequirement for fonts to remain under this license does not apply toany document created using the fonts or their derivatives.
DEFINITIONS"Font Software" refers to the set of files released by the CopyrightHolder(s) under this license and clearly marked as such. This mayinclude source files, build scripts and documentation.
"Reserved Font Name" refers to any names specified as such after thecopyright statement(s).
"Original Version" refers to the collection of Font Softwarecomponents as distributed by the Copyright Holder(s).
"Modified Version" refers to any derivative made by adding to,deleting, or substituting -- in part or in whole -- any of thecomponents of the Original Version, by changing formats or by portingthe Font Software to a new environment.
"Author" refers to any designer, engineer, programmer, technicalwriter or other person who contributed to the Font Software.
PERMISSION & CONDITIONSPermission is hereby granted, free of charge, to any person obtaininga copy of the Font Software, to use, study, copy, merge, embed,modify, redistribute, and sell modified and unmodified copies of theFont Software, subject to the following conditions:
SIL OPEN FONT LICENSE
91

1) Neither the Font Software nor any of its individual components, inOriginal or Modified Versions, may be sold by itself.
2) Original or Modified Versions of the Font Software may be bundled,redistributed and/or sold with any software, provided that each copycontains the above copyright notice and this license. These can beincluded either as stand-alone text files, human-readable headers orin the appropriate machine-readable metadata fields within text orbinary files as long as those fields can be easily viewed by the user.
3) No Modified Version of the Font Software may use the Reserved FontName(s) unless explicit written permission is granted by thecorresponding Copyright Holder. This restriction only applies to theprimary font name as presented to the users.
4) The name(s) of the Copyright Holder(s) or the Author(s) of the FontSoftware shall not be used to promote, endorse or advertise anyModified Version, except to acknowledge the contribution(s) of theCopyright Holder(s) and the Author(s) or with their explicit writtenpermission.
5) The Font Software, modified or unmodified, in part or in whole,must be distributed entirely under this license, and must not bedistributed under any other license. The requirement for fonts toremain under this license does not apply to any document created usingthe Font Software.
TERMINATIONThis license becomes null and void if any of the above conditions arenot met.
DISCLAIMERTHE FONT SOFTWARE IS PROVIDED "AS IS", WITHOUT WARRANTY OF ANY KIND,EXPRESS OR IMPLIED, INCLUDING BUT NOT LIMITED TO ANY WARRANTIES OFMERCHANTABILITY, FITNESS FOR A PARTICULAR PURPOSE AND NONINFRINGEMENTOF COPYRIGHT, PATENT, TRADEMARK, OR OTHER RIGHT. IN NO EVENT SHALL THECOPYRIGHT HOLDER BE LIABLE FOR ANY CLAIM, DAMAGES OR OTHER LIABILITY,INCLUDING ANY GENERAL, SPECIAL, INDIRECT, INCIDENTAL, OR CONSEQUENTIALDAMAGES, WHETHER IN AN ACTION OF CONTRACT, TORT OR OTHERWISE, ARISINGFROM, OUT OF THE USE OR INABILITY TO USE THE FONT SOFTWARE OR FROMOTHER DEALINGS IN THE FONT SOFTWARE.
SIL OPEN FONT LICENSE
92