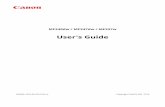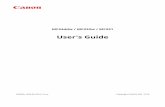Software Guidegdlp01.c-wss.com/gds/3/0300004033/01/ZB66_EN.pdfThings to Remember Mastering the...
Transcript of Software Guidegdlp01.c-wss.com/gds/3/0300004033/01/ZB66_EN.pdfThings to Remember Mastering the...

1How to Use This ManualTable of Contents
for WindowsSoftware Guide•ZoomBrowserEX•CameraWindow•PhotoStitch
AABC
Transfer Images and Movies
Insert Text Save Still Images From Movies
Edit Movies
Print Images Back Up to a CD Attach Images to Email
Special Features
Plus many other useful features
COPY

Things to Remember
Mastering the Basics
More Advanced Techniques
Appendices
2Table of Contents
About this Manual
Notation Conventions
Thecontentsofthismanualareclassifiedaccordingtothefollowingsymbols.
IMPORTANT• The “Important” sections contain operating precautions or important topics.
Ensure that you read them.
HINT• The“Hint”sectionscontainproceduralsuggestionsandtipsforyourconvenience.Readthemasnecessary.
Operating Environment
•ThismanualusesWindowsVistascreenshotsandproceduresintheexplanations.ThescreenshotsandproceduresmayappearslightlydifferentifyouareusinganotherversionofWindows.
•Thedisplayedscreensandproceduresmayalsodifferslightlyfromtheexamplesdependinguponthecameraorprintermodelinuse.
•TheexplanationsinthisguidearebasedonthepremisethataCanoncompactdigitalcamerawillbeusedwiththesoftware.
•Somefunctionsmaynotbeavailabledependingonthecameramodel.
Word Searches
ThisdocumentisprovidedasanAdobeReaderdocument.UseAdobeReader’sSearchfunctionstofindspecificwordsorphrasesthatyourecallbutcannotfind.Toaccessthisfunction,inAdobeReaderclickthe[Edit]menuandselectthe[Search]option.
IfyouareusingAdobeReader8orlater,youcanalsoperformsearcheswiththe[Find]functionrightonthetoolbar.
Inputsearchtexthere
COPY

Things to Remember
Mastering the Basics
More Advanced Techniques
Appendices
3Table of Contents
Precautions for Connecting the Camera to the Computer•Whenconnectingthecameratothecomputerwithaninterfacecable,makesuretoconnectthecabledirectlytothecomputer’sUSBport.TheconnectionmaynotoperatecorrectlyifyouattachthecameratothecomputerviaaUSBhub.
•TheconnectionmaynotoperatecorrectlyifyouareusingotherUSBdevices,excludingUSBmiceorkeyboards,atthesametimeasthecamera.Ifthisoccurs,disconnecttheotherdevicesfromthecomputerandtryreconnectingthecamera.
•Donotconnecttwoormorecamerasatthesametimetothesamecomputer.Theconnectionsmaynotoperatecorrectly.
•Donotallowthecomputertogointosleep(standby)modewhileacameraisconnectedviatheUSBinterfacecable.Ifthisdoeshappen,donotdisconnecttheinterfacecable.Trytoawakenthecomputerwiththecameraintheconnectedstate.Somecomputerswillnotawakenproperlyifyoudisconnectthecamerawhiletheyareinsleep(standby)mode.Pleaserefertoyourcomputermanualforinstructionsregardingthesleep(standby)mode.
•DonotdisconnectthecamerafromthecomputerifCameraWindowisdisplayedonthescreen.
IMPORTANT• You are recommended to use an AC adapter (sold separately) when connecting
to a computer. Ensure that you use fully charged batteries if you cannot use an AC adapter.
• See the Camera User Guide for procedures on connecting the camera to the computer. CO
PY

Things to Remember
Mastering the Basics
More Advanced Techniques
Appendices
4
Table of ContentsAbout this Manual ................................................................................................................... 2Precautions for Connecting the Camera to the Computer .................................................... 3
Things to Remember ............................................................................................ 6CameraWindow and ZoomBrowser EX .................................................................................. 6
CameraWindowandZoomBrowserEX......................................................................................... 6ZoomBrowser EX’s Main Window ........................................................................................... 7
HowtoDisplaytheMainWindow................................................................................................ 7NamesoftheMainWindowParts................................................................................................. 7
How to Perform Tasks .............................................................................................................. 8SelectingTasksandTaskWindowProcedures.............................................................................. 8
Mastering the Basics ............................................................................................ 9Transferring Images ................................................................................................................. 9
TransferringImagesbyConnectingtheCameratoaComputer................................................. 9Printing .................................................................................................................................... 12
PrintingaSingleImageonaSinglePage................................................................................... 12IndexPrint..................................................................................................................................... 14
How to Use CameraWindow ................................................................................................. 16FirstMenuScreentoOpen........................................................................................................... 16ImageTransferScreen.................................................................................................................. 17OrganizeImagesScreen............................................................................................................... 18
How to Use ZoomBrowser EX’s Main Window .................................................................... 19MainWindow............................................................................................................................... 19DisplayModes.............................................................................................................................. 20DisplayControlPanel................................................................................................................... 20BrowserAreaTasks....................................................................................................................... 21PropertiesWindow....................................................................................................................... 22ViewerWindow............................................................................................................................ 23
More Advanced Techniques .............................................................................. 24Editing Images ........................................................................................................................ 24
RedEyeCorrection....................................................................................................................... 24AutoAdjustment.......................................................................................................................... 24Color/BrightnessAdjustment....................................................................................................... 25AdjustingSharpness–EmphasizingOutlines............................................................................... 25Trimming–CroppingaPortionofanImage................................................................................ 26InsertingText................................................................................................................................ 26UsingOtherEditingSoftware...................................................................................................... 27AttachingSounds.......................................................................................................................... 28CreatingPanoramicImages–PhotoStitch.................................................................................... 29EditingMovies.............................................................................................................................. 30ConvertingRAWImages–DigitalPhotoProfessional................................................................. 31
COPY

Things to Remember
Mastering the Basics
More Advanced Techniques
Appendices
5
Exporting ................................................................................................................................ 33ChangingImage(Stills)SizesandTypes...................................................................................... 33ChangingMovieSizesandTypes................................................................................................. 33ExtractingStillsfromMovies........................................................................................................ 34ExportingShootingInformation................................................................................................. 34CreatingComputerScreenSaverImages................................................................................... 35CreatingComputerWallpaperImages........................................................................................ 35SavingtoCDs................................................................................................................................ 36
Uploading Movies to YouTube .............................................................................................. 37UploadingtoYouTube................................................................................................................. 37
Email ........................................................................................................................................ 38AttachingImagestoEmail........................................................................................................... 38
Slide Shows ............................................................................................................................. 39ViewingImagesinSlideShows.................................................................................................... 39
Image Management ............................................................................................................... 40ChangingFileNamesinBatches................................................................................................. 40SortingImagesintoFoldersbyShootingDate........................................................................... 40
Configuring Image Information Settings ............................................................................. 41SettingRatings.............................................................................................................................. 41InsertingComments...................................................................................................................... 41AssigningKeywords...................................................................................................................... 42
Searching, Filtering and Sorting Images ............................................................................... 43SearchingImages.......................................................................................................................... 43FilteringImages............................................................................................................................ 44SortingImages.............................................................................................................................. 44
Comparing Images ................................................................................................................. 45ComparingMultipleImages......................................................................................................... 45
My Camera Settings ............................................................................................................... 46ChangingtheShutterSoundandStart-UpImage...................................................................... 46
Transferring Images ............................................................................................................... 48TransferringImagestoaCamera................................................................................................. 48
CANON iMAGE GATEWAY ..................................................................................................... 49AboutCANONiMAGEGATEWAY(forU.S.A.customersonly)................................................... 49Registering.................................................................................................................................... 49AvailableServices.......................................................................................................................... 50
Preference Settings ................................................................................................................ 51CustomizingZoomBrowserEX..................................................................................................... 51CustomizingtheTaskButtons...................................................................................................... 51
Appendices ......................................................................................................... 52List of Available Functions ..................................................................................................... 52Supported Image Types ......................................................................................................... 54Uninstalling the Software ..................................................................................................... 55Memory Card Folder Structure .............................................................................................. 56Troubleshooting ..................................................................................................................... 57
COPY

Things to Remember
Mastering the Basics
More Advanced Techniques
Appendices
6Table of Contents
HINTUse the Help FunctionThe (Help)buttonorHelpmenuisavailableinmostCameraWindowandZoomBrowserEXwindows.Itisthereforwhenyouareunsurehowtoproceed.
CameraWindow and ZoomBrowser EX
CameraWindow and ZoomBrowser EX
ThefollowingtwowindowsarethemainonesusedforCameraWindowandZoomBrowserEXprocedures.
CameraWindow Thisissoftwarethatcommunicateswiththecamera.Youcanuseittotransferimagestoandfromthecamera,organizeimagesonthecamera,anduploadmoviesonthecameratowebservices.Themenuscreenattherightwillappearwhenthecameraisconnectedtoacomputer.
ZoomBrowser EX Thisissoftwarethatmanagesimagestransferredtoacomputer.Youcanuseittoview,editandprintimagesonacomputer.IfyoucloseCameraWindowaftertransferringimages,thewindowattherightwillappear.Youcanalsoopenthewindowbydouble-clickingtheicononthedesktop.
CameraWindowcloses,andthescreenchangesaftertheimagesaretransferredfromthecamera.
COPY

Things to Remember
Mastering the Basics
More Advanced Techniques
Appendices
7Table of Contents
ZoomBrowser EX’s Main Window
How to Display the Main Window
ZoomBrowserEX’sMainWindowwillappearafterthecameraimagesaretransferredandCameraWindowcloses.Youcanalsodisplayitbydouble-clickingtheZoomBrowserEXicononthedesktop.
Names of the Main Window PartsMenu Bar Function Buttons Display Control Panel
Task ButtonsSelectstaskstoperform.
Last Acquired ImagesDisplaysthelastimagestransferred.
Folder AreaSelectsafoldertodisplay.
Browser Area Iconsthatindicateimagepropertiesdisplayaroundimages,asshownontheleft.
Properties Icon (Displays Image Properties)
:Imagerecordedusingthecamera’sStitchAssistmode
:RAWimage
:Movie
:SuperSlowMotionMovie
:Imagewithsoundmemoattached
:Protectedimage
:Imagerecordedusingthecamera’sAEBfunction
:Rotatedimage(rotatedindisplayonly)
COPY

Things to Remember
Mastering the Basics
More Advanced Techniques
Appendices
8Table of Contents
How to Perform Tasks
Selecting Tasks and Task Window Procedures
ManyZoomBrowserEXfunctionscanbeaccessedbyselectingataskintheMainWindowandfollowingtheinstructionsintheguidancesectionofthenewwindow.Forfurtherdetailsonthefunctions,referto“ListofAvailableFunctions”intheappendix.
1 Select a task.
Themajorstepsforthetaskappearhere.Followthestepsinorder.Youcanreturntoapreviousstep.
Anoverviewfortheselectedtaskappearshere.
Cancelstheprocedureandreturnstothepreviouswindow.
2 Follow the instructions to perform the task.
COPY

Things to Remember
Mastering the Basics
More Advanced Techniques
Appendices
9Table of Contents
IMPORTANT• The instructions in this software manual assume that you have correctly installed
the software. See the Camera User Guide for software installation procedures.• For details on how to connect the camera to a computer, refer to the Camera User
Guide. Please also refer to “Precautions for Connecting the Camera to the Computer”.• With some versions of Microsoft Windows, CameraWindow may not open when
the camera is connected. In this case, double-click the ZoomBrowser EX icon on the desktop to start ZoomBrowser EX and open the Main Window. Click the [Acquire & Camera Settings] task button, followed by [Connect to Camera].
1 Connect the camera to the computer with the supplied interface cable.
2 Turn on the camera power, set it to playback mode and prepare it to communicate with the computer.
3 When a window similar to the one at the right appears, click [Downloads Images From Canon Camera using Canon CameraWindow]. WithWindowsXP,click[CanonCameraWindow]then[OK]intheAutoPlaywindow.ForWindows7,usethefollowingstepstodisplayCameraWindow.1. Click onthetaskbar.2. Inthescreenthatappears,clickthe linktomodifytheprogram.3. Click[DownloadsImagesFromCanonCamerausingCanonCameraWindow],then
click[OK].4. Doubleclick .
Transferring Images
Transferring Images by Connecting the Camera to a Computer
Transferthecameraimagestothecomputer.
COPY

Things to Remember
Mastering the Basics
More Advanced Techniques
Appendices
10Table of Contents
HINTChanging the Transfer Destination Folder Thedefaultsettingssavetransferredimagesintothe[Pictures]or[MyPictures]folders.Tochangethedestinationfolder,clickthe buttonshownontherightinStep4asdescribedabove,thenclickthe[Import]button.Inthe[FolderSettings]tab,click[Browse]tocompletesettingsinthescreencurrentlydisplayed.
Changing the software that displays after images have been transferred Youcanchoosethesoftwarethatdisplaysafterimageshavebeentransferred.Click intheupperrightcornerofCameraWindow,thenclick[Import]inthescreenthatappearsandchoosethe[AfterImport]tab.Aftermakingyoursettings,press[OK]andclosethe[Preferences]screen.
CameraWindow (Menu Screen)
4 Click [Import Images from Camera], and then click [Import Untransferred Images]. Onlyimagesthathavenotyetbeentransferredwillstarttotransfer.
Afteryouclick[OK]inthedialogthatindicatesthetransferiscompleteandclosetheCameraWindowscreen,thetransferredimageswilldisplayintheMainWindow.
YoucanselectthenewlytransferredimagesbytheirshootingdatesorMyCategory(selectmodelsonly)classification.
:Folderscontainingnewlyacquiredimages
• Imagesfrommemorycardswithlargenumbersofimages(morethan1,000)maynottransfercorrectly.Ifthishappens,pleaseuseamemorycardreadertotransfer.Fordetailsontransferringimagesfromamemorycardreader,referto“TransferringImagesUsingaMemoryCardReader”.
•Moviefilestaketimetotransfersincethefilesarelarge.COPY

Things to Remember
Mastering the Basics
More Advanced Techniques
Appendices
11Table of Contents
Automatically Transferring Images on CameraWindow Start-UpToautomaticallytransferimageswhenCameraWindowstartsup,clickthebuttonshownontherightinCameraWindow(menuscreen),thenclickthe[Import]button,andthe[AutoImport]tab.Addacheckmarkto[Startimportingimagesautomaticallywhenthissoftwareislaunched.].
HINTSelect Images to ImportTotransferonlyaselectionofimagesfromthecamera,click[ImportImagesfromCamera]inCameraWindow(menuscreen),[SelectImagestoImport],thenselectimagesintheimagetransferscreen,andclickthe (Import)button.Fordetails,referto“ImageTransferScreen”.
Import All ImagesTotransferallimagesonthecamera,click[ImportImagesfromCamera]inCameraWindow(menuscreen)then,[ImportAllImages].
Transferring Images Using a Memory Card ReaderAnactionselectionwindowwillopenwhenyouinsertamemorycardintothememorycardreader.Ifyouselect[View/DownloadImagesUsingCanonZoomBrowserEX],ZoomBrowserEXwillstartanddisplaythefollowingwindow.Usethiswindowtoperformthetransferringprocedures.
Transfersallimagesthathavenotyetbeentransferred.
Allowsyoutoselectandtransferimages.
Printsimages.
Configuresthetransferfolderandothersettings.
IMPORTANT• Movies transferred with the Windows 7 transfer function may not be correctly
processed in ZoomBrowser EX. Transfer the movies with the included software.
COPY

Things to Remember
Mastering the Basics
More Advanced Techniques
Appendices
12Table of Contents
2 Click [Photo Print].
1 Click the [Print & Email] task button in the Main Window.
Printing
Printing a Single Image on a Single Page
Printsoneimageperpage.
3 Confirm that [1. Select Images] is chosen and selectimages for printing.
HINTPrinting MoviesMoviescannotbeprinted,butyoucanextractstillimagesfrommovies,andprintthemaftertheyhavebeensaved.Fordetailsonhowtosavestillimagesfrommovies,referto“ExtractingStillsfromMovies”.
COPY

Things to Remember
Mastering the Basics
More Advanced Techniques
Appendices
13Table of Contents
4 Click [2. Printer and Layout Settings] and set the categories as desired.
Setstheprinter,papersizeandborderlessprintingsettings.
Clickheretocropandprintaportionofanimage.
Clickheretoinserttextontoanimageandprint.
Setstheshootingdate/timeimprintsettings.
5 Click [3. Print].Printingwillstart.
HINTPrinting Using Other SoftwareIfyouhavespecializedprintingsoftwareinstalledonthecomputer,youcanalsouseittoprinttheimages.Clickthe[Print&Email]taskbuttonintheMainWindow,followedby[PrintUsingOtherSoftware].
COPY

Things to Remember
Mastering the Basics
More Advanced Techniques
Appendices
14Table of Contents
Index Print
Printsanindexoftheimages.
1 Click the [Print & Email] task button in the Main Window.
2 Click [Index Print].
3 Confirm that [1. Select Images] is chosen and selectimages for printing.
COPY

Things to Remember
Mastering the Basics
More Advanced Techniques
Appendices
15Table of Contents
4 Click [2. Printer and Layout Settings] and set the categories as desired.
Setstheprinterandpapersizesettings.
Rotatesselectedimages.
Clickheretocropaportionoftheselectedimageandprintit.
Selectanimagetorotateortrim.
Setsthenumberofrowsorcolumns.
Configurestheprintingoftheshootinginformation,comments,headers,footersorpagenumbers.
5 Click [3. Print].Printingwillstart.
COPY

Things to Remember
Mastering the Basics
More Advanced Techniques
Appendices
16Table of Contents
How to Use CameraWindow
First Menu Screen to Open
Thisscreenappearswhenthecameraisconnectedtoyourcomputer.Clickeachbuttontodisplaytheavailableoptions.
Displaysin-cameramemorycardinformation. Displayscamerainformation.
Startsoperationsfortransferringimagesfromthecameratoyourcomputer.
Startsoperationsforprotecting,rotating,anddeletingimagesonthecamera.Alsotransfersimagesfromyourcomputertothecamera.
Startsoperationsforsettingthecamerastart-upscreen,start-upsound,andvariouscamerasounds.Fordetails,referto“MyCameraSettings”in“MoreAdvancedTechniques”.Thismenumaynotappeardependingonyourcameramodel.
HINTCustomizing CameraWindow FunctionsIfyouclickthe buttonasshownintheupperrightofthescreen,youcancustomizevariousfunctionstomakeCameraWindoweasiertouse.Youcanchangetheautomatictransfersettings,thestart-upscreenthatappearswhenstartingCameraWindow,andthetransferdestinationfolder.
Startsoperationsforuploadingmoviesonthecameratowebservices.
COPY

Things to Remember
Mastering the Basics
More Advanced Techniques
Appendices
17Table of Contents
ReturnstotheMenuscreen.
Turnstheshootingdateandfoldernamebelowthethumbnailsonandoff(wheninthumbnaildisplay).
Image Transfer Screen
Thisscreenappearswhenyouclick[ImportImagesfromCamera]ontheMenuscreen,thenclick[SelectImagestoImport].Selecttheimageyouwanttotransferandclickthe buttontotransfertheimagetoyourcomputer.
Changesthumbnailsize(wheninthumbnaildisplay).
Viewer Window (Thumbnail Display)
ClosesCameraWindow.
Switchesbetweenwindowdisplaymodes.
Thumbnaildisplay
Previewdisplay
Fullscreendisplay
Double-clickinganimageswitchestopreviewdisplay.
TransferstheimagechoseninViewerWindowtoyourcomputer.
Imagesonthecamerathatmatchtheselectedfilterdisplayintheareatotheright.
Thebackgroundofchosenimagesturnsblue.
Thismarkappearsonimagesthathavenotyetbeentransferred.
Cancelsimageselection.
Rotateschosenimages90°totheleftorright.
Selectsallimages.
IMPORTANT• The functions (buttons) that display will differ depending on the camera model.
COPY

Things to Remember
Mastering the Basics
More Advanced Techniques
Appendices
18Table of Contents
Organize Images Screen
Thisscreenappearswhenyouclick[OrganizeImagesonCamera]ontheMenuscreen,thenclick[OrganizeImages].Clickingafolderontheleftwilldisplayallimageswithinthefolderasthumbnails(smallimages)ontherightofthescreen.
IMPORTANT• The functions (buttons) that display will differ depending on the camera model.• Clicking the (Delete) button will delete the image from the camera. Exercise
adequate caution, as you cannot retrieve the deleted images.
ReturnstotheMenuscreen.
Turnstheshootingdateandfoldernamebelowthethumbnailsonandoff(wheninthumbnaildisplay).
Changesthumbnailsize(wheninthumbnaildisplay).
Viewer Window (Thumbnail Display)
ClosesCameraWindow.
Switchesbetweenwindowdisplaymodes.
Thumbnaildisplay
Previewdisplay
Fullscreendisplay
Double-clickinganimageswitchestopreviewdisplay.
DeletestheimagechoseninViewerWindow.
Imagesonthecamerathatmatchtheselectedfilterdisplayintheareatotheright.
Thebackgroundofchosenimagesturnsblue.
Thismarkappearsonimagesthathavenotyetbeentransferred.
Protects/cancelsprotectionfortheimagechoseninViewerWindow.
Rotateschosenimages90°totheleftorright.
Transfersimagesonyourcomputertothecamera.
COPY

Things to Remember
Mastering the Basics
More Advanced Techniques
Appendices
19Table of Contents
How to Use ZoomBrowser EX’s Main Window
Main Window
ThisisthemainwindowforperformingtasksinZoomBrowserEX.
Slide ShowDisplaystheselectedimagesinsuccessioninthewindow.
PropertiesDisplaysinformationaboutaselectedimage.
View ImageDisplaystheselectedimageintheViewerWindow.
Task ButtonsSelectsatasktoperform.
SearchPerformssearchesonimages.
DeleteDeletestheselectedimagesorfolders.• DeletedimagesaresenttotheRecycleBinonthedesktop.
• TheassociationbetweenasoundmemoandanimagecannotberecoveredfromafilerestoredfromtheRecycleBin.
RotateRotatesaselectedimage.• Clickthe[Edit]menuandselect[RotateAccordingtoRotationInformation]torotatetheoriginalimageaswellinthedisplayeddirection.
Folder AreaSelectsafoldertodisplay.• YoucanregisterfoldersyouuseoftenasFavoriteFolders( ).Registerbyclicking[Add].TodeleteafolderintheFavoriteFoldersarea,selectafolderandclickthe[Remove]button.
Browser AreaDisplaystheimagesinanindexlist.
Display Control PanelConfiguresthesettingsfordisplayingimagesintheBrowserArea.
Last Acquired ImagesYoucancheckimagesbyshootingdateorMyCategory.
Display ModeSelectsadisplaymodefortheBrowserArea.CO
PY

Things to Remember
Mastering the Basics
More Advanced Techniques
Appendices
20Table of Contents
Display Modes
Selectabrowserareadisplaymodetofityourpurposes.
Zoom Mode: suitedforsurveyingmanyimages.
Scroll Mode: allowsthumbnailstobeviewedatasizesuitedforeasyviewing.
Preview Mode: allowstheimageinformationtobereadwhileviewingtheimage.
HINTMagnify Thumbnails to Check ImagesInzoommodeorscrollmode,positioningthemousepointeroverathumbnailcausestheimagetoappearatahighermagnificationinaMouseOverwindow.YoucanalsosettheMouseOverwindowtonotshowinthe (ShowInformation)menu.
Display Control Panel
ThispaneladjuststhedisplaysettingsfortheBrowserArea.
Selection MenuClickthistoselect/deselectallimagesintheBrowserArea.
Select ButtonUsethistoselectimagesinZoommode.
Display SizeChangesthesizeofthethumbnailintheBrowserArea.
Show/Hide Image Information MenuSelectheretoshow/hidesuchimageinformationasthefilenameorshootingdateorratingbeneaththethumbnail.
Fit to WindowChangesthethumbnailsizetofitthemintothewindow.
Filter Tool MenuDisplaysonlyimagesthatcorrespondtospecificconditions.
Zoom ButtonUsethistozoominandoutonanimage.
Scroll ButtonUsethiswheninzoommodetomovethedisplayedportionoftheimage(draginsidethebrowserarea).
COPY

Things to Remember
Mastering the Basics
More Advanced Techniques
Appendices
21Table of Contents
Change the Folder LevelTheleveloffolderdisplayedcanbechangedwiththefollowingprocedures.• InZoommode,positionthemousecursoroverthefolderandclickthe iconwhenitdisplays.
• InScrollorPreviewmode,double-clickthe icon.• Toadvancetoahigherfolderlevel,clickthe icon.
Change the Display SizeYoucanchangethedisplayratio(Zoommode)orthumbnailsize(Scrollmode)withtheslider.
Select Images ClickinganimageintheBrowserAreaselectsthatimage.Toselectmultipleimages,holddownthe[Ctrl]keywhileclickingimages,orholddownthe[Shift]keyandclickastartingandendingimagetoselectarangeofadjacentimages.
Display ImagesDouble-clickinganimageintheBrowserArea(orselectingtheimageandclicking (ViewImage)),displaysitintheViewerWindow.
Move, Copy ImagesTomoveanimagebetweenfolders,dragitoverthedestinationfolderandreleasethemousebutton.Tocopyanimage,holdthe[Ctrl]keywhilereleasingthemousebuttonasabove.YoucanalsousethesameprocedurestocopyimagesbetweenWindowsExplorerandtheMainWindow.
Create New FolderTocreateanewfolderintheBrowserArea,clickthe[File]menuandselect[NewFolder].
HINTRight-Click Context MenusRight-clickingoverawindoworimagedisplayscontextualmenus.Thesemenuscontainthefunctionsavailableinthecurrentcontextaswellasotherconvenientfunctions.Usetheright-clickmenustoincreaseyourefficiency.
Using the NavigatorIfyouchangethedisplayedzoomfactorinZoomMode,aNavigatorWindowthatshowsthecurrentpositionwillappear.IntheNavigatorWindowyoucanchangethepositionbydragging orclickinginsidethewindow.
Browser Area Tasks
COPY

Things to Remember
Mastering the Basics
More Advanced Techniques
Appendices
22Table of Contents
Properties WindowThePropertiesWindowdisplayswhenyouselectanimageintheBrowserAreaandclickthePropertiesbutton.ThePropertiesWindowdoesnotdisplayinthePreviewMode.
Showsorhidescategories.
File NameThefilenamecanbechanged.
Rating and My CategorySetstheratingforanimage.AniconwilldisplayifaMyCategoryisset(certainmodelsonly).
ProtectPreventsanimagefrombeingoverwrittenordeleted.
CommentYoucantypeacommenthere.
KeywordsSetsthekeywordsusedinsearches.
Brightness HistogramAgraphofthehighlightsandshadowsdistributioninanimage.
Shooting InformationDisplaysdetailedinformation,suchastheshutterspeedandexposurecompensationsetting.Thecameramodelwilldeterminewhatinformationisdisplayed.
Image Selector ButtonsWhenmultipleimagesareselected,youcanswitchbetweenimagesthatdisplayinformationinthePropertiesWindow.
COPY

Things to Remember
Mastering the Basics
More Advanced Techniques
Appendices
23Table of Contents
Viewer Window
Double-clickinganimageintheMainWindowdisplaysitinthiswindow.
Changethedisplaymagnification.ZoomingindisplaystheNavigatorwindowtoshowtherelativepositionontheimage.
Editanimage.
Displaytheshootinginformation.Youcanconfiguretheinformationdisplaybyclickingthe[Tools]menuandselecting[Preferences].
Displayatfullscreensize.
Setratings.
Displaymultipleimagessidebyside.
Shooting information
•The[DisplayOriginalImage]buttonwilldisplaybeneathRAWimagesintheViewerWindow.ClickthisbuttontodisplaytheconvertedimageintheViewerWindow.
•Thefollowingwindowwillappearwhenamovieisdisplayed.
Youcanextractstillsfrommovies.
Youcancutportionsateitherendofamovieclip.
Youcancontrolmovieplaybackandsoundvolume.
•Abarforchangingtheplaybackspeed,and (real-timeplayback)willappearwhenaSuperSlowMotion
Movieisdisplayed.Ifyouclick ,themoviewillplaybackattheactualspeeditwasshotat.
COPY

Things to Remember
Mastering the Basics
More Advanced Techniques
Appendices
24Table of Contents
Editing Images
IMPORTANT• The original image will be overwritten after an image is edited unless the file
name is changed before saving it. To preserve the original image intact, change the file name when saving the edited image.
•ThissectionintroducestheproceduresstartedbyclickingtheEdittaskbutton.Imagescanalsobeeditedinasimilarwaybyclickingthe[Edit]buttonintheViewerWindow.
Red Eye Correction
Restoreseyeappearancetotheoriginalcolorwhenlightreflectedfromtheflashmakesthemappearred.
Procedures
1 Select a task from the left side of the window: [Edit] and [Edit Image].
2 Select an image.
3 [2. Select Editing Tool]
4 [Red Eye Correction]
5 [3. Finish]
•MoviesandRAWimagescannotbeedited.
•Click[Start]whenAutomodeisselected.•SwitchtoManualmodeifAutomodecannotcorrecttheimage,andselectthelocationoftheeyetocorrect.
Auto Adjustment
Automaticallyadjuststheimagecolorbalanceandbrightness.
Procedures
1 Select a task from the left side of the window: [Edit] and [Edit Image].
2 Select an image.
3 [2. Select Editing Tool]
4 [Auto Adjustment]
5 [3. Finish]
•MoviesandRAWimagescannotbeedited.
COPY

Things to Remember
Mastering the Basics
More Advanced Techniques
Appendices
25Table of Contents
Color/Brightness Adjustment
Youcanadjustimagecolorbalanceandbrightnessusingavarietyofmethods.
Procedures
1 Select a task from the left side of the window: [Edit] and [Edit Image].
2 Select an image.
3 [2. Select Editing Tool]
4 [Color/Brightness Adjustment]
5 [3. Finish]
•MoviesandRAWimagescannotbeedited.
Adjusting Sharpness–Emphasizing Outlines
Makesimagesappearsharperbyemphasizingtheoutlinesofsubjects,suchaspeopleandobjects.
Tone Curve Adjustment
Level Adjustment
RGB Adjustment
Brightness, Saturation, Contrast
Procedures
1 Select a task from the left side of the window: [Edit] and [Edit Image].
2 Select an image.
3 [2. Select Editing Tool]
4 [Sharpness]
5 [3. Finish]
•TheUnsharpMask[Radius]isthesizeatwhichtheoutlineisdetectedandthe[Threshold]isthestandardvalueatwhichtheoutlineisdetermined.
•MoviesandRAWimagescannotbeedited.
Unsharp Mask
Sharpen
COPY

Things to Remember
Mastering the Basics
More Advanced Techniques
Appendices
26Table of Contents
Trimming–Cropping a Portion of an Image
Usethistodeleteunnecessaryportionsoftheimageandleaveonlythenecessaryportions.
Procedures
1 Select a task from the left side of the window: [Edit] and [Edit Image].
2 Select an image.
3 [2. Select Editing Tool]
4 [Trim]
5 [3. Finish]
•Youcanalsoinputvaluesoranaspectratiotospecifythetrimarea.
•MoviesandRAWimagescannotbeedited.
Inserting Text
Usethistoinserttextontotheimage.
Procedures
1 Select a task from the left side of the window: [Edit] and [Edit Image].
2 Select an image.
3 [2. Select Editing Tool]
4 [Insert Text]
5 [3. Finish]
•Placingacheckmarkinthe[Antialias]boxcausesthetextedgestoblendinwiththeunderlyingimage.
•MoviesandRAWimagescannotbeedited.
HELLO
Youcanfreelyadjustthefont,size,colorandtextattributes.
COPY

Things to Remember
Mastering the Basics
More Advanced Techniques
Appendices
27Table of Contents
Using Other Editing Software
IfyouregisteranotherimageeditingprogramwithZoomBrowserEXinadvance,youcanusethatsoftwaretoeditanimageselectedinZoomBrowserEX.
Registering an Editing Program
RegistertheprogramsoitcanbestartedfromwithinZoomBrowserEX.
Procedures
1 Select a task from the left side of the window: [Edit] and [Edit Image].
2 Select an image.
3 [2. Select Editing Tool]
4 [Edit with external image editor]
5 [Manage List]
ZoomBrowser EX Other Image Editing Program
Procedures
1 Select a task from the left side of the window: [Edit] and [Edit Image].
2 Select an image.
3 [2. Select Editing Tool]
4 [Edit with external image editor]
5 [3. Finish]
•Theshootinginformationmaybelostfromimagesrecordedwiththecameraandthenprocessedandsavedwithanotherimageeditingprogram.
•MoviesandRAWimagescannotbeedited.
Editing Images with a Registered Editing Program
COPY

Things to Remember
Mastering the Basics
More Advanced Techniques
Appendices
28Table of Contents
Playing an Image Sound File
Attaching Sounds
Youcanaddsoundeffectsorbackgroundmusictoimagesandplaybackthesounds.
Adding Sound
Symboldisplayedonimagethumbnailstowhichsoundfileshavebeenadded.
Procedures
1 Select an image.
2
[Edit] and [Add/Remove Sound].
•WAVEtypesoundfiles(extension“.wav”)canbeattachedtoimages.
•Attachingasoundfiletoanimageresultsintheselectedsoundfilebeingcopiedintothesamefolderastheimagefile.
Procedures
1 Select an image.
2
[Edit] and [Play Sound].
+
COPY

Things to Remember
Mastering the Basics
More Advanced Techniques
Appendices
29Table of Contents
Creating Panoramic Images–PhotoStitch
Youcancreatewidepanoramicimagesbymovingthecameraslightlywhenrecordingaseriesofimagesandmergingthemintooneimage.
HINTUsing the Stitch Assist Mode Ifyouusethecamera’sStitchAssistmodetorecordtheimages,PhotoStitchcanautomaticallydetecttheimageorderandmergedirection,makingiteasiertomergetheimages.(SomecameramodelsmaynotfeaturetheStitchAssistmode.)
IMPORTANT• If a message appears, notifying you that the computer has insufficient memory,
try one of the following methods to solve the problem. • Close all other applications other than PhotoStitch.• Reduce the size or number of images to combine.• In the [Save] tab, select [Adjust image...], then in “Saved Image Size“ reduce
the size.
Procedures
1 Select a task from the left side of the window: [Edit] and [Stitch Photos].
•MoviesandRAWimagescannotbeedited.
UsethePhotoStitchprogramtocreatepanoramicimages.
COPY

Things to Remember
Mastering the Basics
More Advanced Techniques
Appendices
30Table of Contents
ABC Procedures
1 Select a task from the left side of the window: [Edit] and [Edit Movie].
Editing Movies
Youcancreateoriginalmoviesbylinkingmovieclipsandstillimages.Youcanevenaddtitlesandothertext,backgroundmusicandvariousspecialeffectstothemovie.
HINTRecordable Movie Length • Thelengthofmoviesyoucansaveisshownatright.Amessagewillappearifyoutrytosavealongermovie.Reducethelengthorsizeofthemovieifthishappens.
Changing the Playback Speed of a Super Slow Motion Movie and Saving it as a New File• Click[SlowPlaySpeed]instep2tochangetheplaybackspeed(onlywithSuperSlowMotionMovies).
IMPORTANT• Movies edited with this function cannot be transferred back to the camera.• Saving movies takes time, especially MOV type movies selected with [Save
image type] takes a considerable amount of time.
Movie Size Max. Length1920x1080 Under10minutes
1280x720 Under20minutes
640x480 Under30minutes
320x240 Under60minutesCOPY

Things to Remember
Mastering the Basics
More Advanced Techniques
Appendices
31Table of Contents
Procedures
1 Select a task from the left side of the window: [Edit] and [Digital Photo Professional Process RAW Images].
2 Select a RAW image in Digital Photo Professional’s Main Window.
3 Click (Edit image window).
4 Adjust the image brightness and white balance in the tool palette.•Themodifiedcontents(theinformationforimageprocessingrequirements)aresavedalongwiththeimageasa“recipe”.
•WithDigitalPhotoProfessional,youcanadjustimagestoachievethebestresultsforyourdesiredsceneorsubjectbyspecifyingapicturestyle.
•Theitemsavailabletobemodifieddifferdependingonthecameramodel.
5 [File] and [Convert and save]. •Aftersettingthefiletype,size,anddestinationfolder,click[Save].
•OnlyRAWimagescompatiblewithDigitalPhotoProfessionalcanbeprocessed.
•EnsurethatyouusetheRAWimageconversionsoftwareincludedwithyourcamera.
Converting RAW Images–Digital Photo Professional
YoucanconvertRAWimagestoJPEGandTIFFimages.
Digital Photo Professional’s Main Window
Selectsfolderscontainingimages.
Digital Photo Professional’s Tool Palette
YoucanadjustallthreeRGBchannellevelstogetherorseparatelywiththeToneCurve.
Reducesnoisethatoccurswhenshootingnighttimescenery,orwhenshootingatahighISOspeed.
Adjuststhebrightness,whitebalanceandpicturestyle.
Adjustsattributessuchasthecontrast,colortoneandcolorsaturation.
COPY

Things to Remember
Mastering the Basics
More Advanced Techniques
Appendices
32Table of Contents
ProcessingintheCamera
StandardImageCapture
Image Adjustment
Compression JPEG Image
Image sensor data from shutter release
Imageadjustment&compressionautomaticallyperformed
RAWImageCapture RAW Image
ProcessingbyComputer
• Canbeusedwithgeneralprograms.• Imageissubjecttodegradationwhenadjustedbecauseithasbeencompressed.
JPEG Image,TIFF Image
• Youcanviewtheimagewhilemakingadjustmentswithoutworryingaboutqualityloss.
• ProcessingwithDigitalPhotoProfessionalisrequiredtoviewtheimageswithgeneralprograms.
Image Adjustment
Compression
Digital Photo Professional RAW Image Processing
Toprint,usingDigitalPhotoProfessional,selectanimageintheMainWindow,thenclickthe[File]menuandselecttheprintfunction.DigitalPhotoProfessionaloffersthefollowingprintingmethods.
Printing Method Description
Single Print Automaticallysetsthelayoutforprintingasingleimageonasinglepage.
Detailed Setting Givesyouthefreedomtosetthelayout,addtitles,orprintwithshootinginformation.
Contact SheetPrintsaline-upofmultipleimagesononepage(alsoallowsyoutoselectthenumberofimages,layout,andaddtitles).
IMPORTANT• RAW images can only be captured on certain camera models that list “RAW” as one of
the data types included in the “Specifications” section of the Camera User Guide. • Only RAW images compatible with Digital Photo Professional can be processed. Check
the “Data Type” item of the “Specifications” section of the Camera User Guide for compatibility.
• For a more detailed explanation of operating procedures, download the Digital Photo Professional manual (PDF format) from the Canon website.
HINTAbout RAW ImagesRAWimagescontainthedatacapturedbythecamera’simagesensorwithoutmodification.SincetheycontainrawdatathatdiffersfromtheusualJPEGimagesbynothavinganyimageadjustmentorcompressionprocessingperformedinthecamera,theycanbeconvertedonacomputerwithalosslessprocess. CO
PY

Things to Remember
Mastering the Basics
More Advanced Techniques
Appendices
33Table of Contents
Exporting
Changing Image (Stills) Sizes and Types
Youcanchangeanimage’ssizeandformatwhenexportingitsothatitcanbepublishedontheInternetorattachedtoanemailmessage.
Procedures
1 Select a task from the left side of the window: [Export] and [Export Still Images].
•YouwilllosetheshootinginformationifyousaveimagesasatypeotherthanJPEG.
Changing Movie Sizes and Types
Youcanchangeamovie’ssizeandformatwhenexportingitsothatitcanbepublishedontheInternetorattachedtoanemailmessage.
Procedures
1 Select a task from the left side of the window: [Export] and [Export Movies].
•Youcanalsousethisfunctiontorotatemovies.
IMPORTANT• Exporting movies may take a
considerable amount of time.
.bmp .jpg .tif
.avi .mov
COPY

Things to Remember
Mastering the Basics
More Advanced Techniques
Appendices
34Table of Contents
Procedures
1 Select a task from the left side of the window: [Export] and [Extract frames from a movie].
Extracting Stills from Movies
Youcanextractandsavestillsfromyourfavoriteframesrecordedinamovie.
Exporting Shooting Information
Youcanexporttheshootinginformationrecordedwithanimage,suchastheshutterspeedandexposure,asatextfile.
Extract your best shots as stills
Ascertain the causes of failed photos or compare the settings for several images.
Procedures
1 Select a task from the left side of the window: [Export] and [Export Shooting Properties].
COPY

Things to Remember
Mastering the Basics
More Advanced Techniques
Appendices
35Table of Contents
Creating Computer Screen Saver Images
Youcanexportimagestoserveascomputerscreensavers.
Creating Computer Wallpaper Images
Youcanexportimagestoserveascomputerwallpaperimages.
Procedures
1 Select a task from the left side of the window: [Export] and [Export as a Screen Saver].
Procedures
1 Select a task from the left side of the window: [Export] and [Export as a Wallpaper].
COPY

Things to Remember
Mastering the Basics
More Advanced Techniques
Appendices
36Table of Contents
Saving to CDs
YoucansaveimagesalongwiththeirshootinginformationtoCD-R/RWdiscs.
Back up important images or distribute your vacation photos on discs.
Procedures
1 Select a task from the left side of the window: [Export] and [Backup to CD].
IMPORTANT• This function can only be used with computers that satisfy the following
requirements:
•EquippedwithaCD-R/RWdriveasstandardequipment•WritingtotheCD-R/RWdriveoperatescorrectlywithWindows
• IfawindowsimilartothatshowntotherightappearswhenanewCD-R/RWdiscisplacedinthedrive,click ([Cancel]whenusingWindowsXP)toclosethewindow.CO
PY

Things to Remember
Mastering the Basics
More Advanced Techniques
Appendices
37Table of Contents
Procedures
1 Connect the camera to a computer to start CameraWindow.•Fordetails,refertosteps1-3in“TransferringImages”.
2 [Upload Images from Camera]
3 [Upload Movies to YouTube]
4 Select movies.
5 Click (Next).
6 Input a title and description, then click (Upload).
7 Enter your YouTube username and password, and sign in.
Uploading Movies to YouTube
Uploading to YouTube
YoucanuploadmoviesyouhaveshottoYouTube.Youcanuploadmoviessavedonthecameraoracomputer.
HINTUploading Movies Saved on a ComputerClickthe[Start]menuatthebottomleftofthescreenandselect[AllPrograms]or[Programs]followedby[CanonUtilities],[CameraWindow],[MovieUploaderforYouTube]and[MovieUploaderforYouTube].Click[Add]inthescreenthatappears,thenafteraddingmoviestotheuploadlist,clickthe (Upload)button.
IMPORTANT• Depending on YouTube specifications, or future changes to specifications, this
function cannot be guaranteed.• The maximum length for uploadable movies is less than 10 minutes, and the
maximum file size is less than 1 GB.• Movies that have been edited on a computer cannot be uploaded.• Internet access is required to upload movies (You must already have an account
with an Internet service provider (ISP), browser software installed and an Internet connection).
• Any ISP account charges and access fees must be paid separately.
COPY

Things to Remember
Mastering the Basics
More Advanced Techniques
Appendices
38Table of Contents
Procedures
1 Select a task from the left side of the window: [Print & Email] and [Email Images].
2 Select an image to send.•Youcanalsoselectmultipleimagesorallimagesinafolder.
3 Click [2. Change Image Size]•Youcanchangetheimagesizeandqualitysettings.
4 Click [3. Finish]•Themailsoftwarewillstart,andthesendscreenwillappear.Theselectedimagewillappearasanattachedfile.
• In[CustomSettings],if[SavetoFolder]isselectedin“AfterFinishingtheTask”,theselectedimageswillbesavedintheindicateddestinationfolder.
HINTAutomatic Start-up Settings for E-mail Software• WhenusingWindows7,youmustpre-installane-mailprogram.Whenchangingsettings,setthedefaultprogrambyclickingthe[Start]menu,followedby[DefaultPrograms].
• WhenusingWindowsVista,configurethesettingsinyoure-mailsoftware.Forexample,youcanconfigureWindowse-mailbystartinge-mail,thenclickingthe[Tools]menu,followedby[Options],[DefaultMessagingPrograms],[ThisapplicationisnotthedefaultMailhandler],and[MakeDefault].
• WhenusingWindowsXP,settingscanbeconfiguredbystartingtheInternetExplorerprogram,andclickingthe[Tools]menu,followedby[InternetOptions],[Programs]tab,andthe[E-mail]pull-downmenu.
IMPORTANT• The e-mail’s MAPI client must be preset for the e-mail software to start automatically.• If the e-mail software does not start automatically, first save the images to your
computer, then start your e-mail software to attach and send the images. The destination folder for saved images can be set with [Custom Settings].
Attaching Images to Email
Youcansendimagesasemailfileattachments.
Clickhereformostimages. Clickherewhenyouwanttochangetheimagesizeorimagequalitysettings,thenclick[CustomSettings]tochangesettings.
Clickheretochecktheoptionscurrentlyset.
Clickheretocheckwhattheactualcompressedfilesizewillbe.
Clickheretopreviewthecompressedimage.COPY

Things to Remember
Mastering the Basics
More Advanced Techniques
Appendices
39Table of Contents
Slide Shows
Viewing Images in Slide Shows
Amultipleselectionofimagescanbeshownatfullsizeonthescreeninsuccessionasaslideshow.
You can freely configure the transition effects, information displayed and display time settings.
Procedures
1 Select a task from the left side of the window: [View & Classify] and [View as a Slide Show].
HINTSlide Show Button FunctionsThefollowingbuttonsappearatthebottomofthescreenwhileaslideshowisplaying.
YoucansettheRatingforanimagewhileitisdisplayed. Rewind Pause Forward
Aftertheslideshow,theimagesyouclickedduringtheshowremainselected.
Aftertheslideshow,theimagesyouclickedduringtheshowappearinaprintingwindow.
Stopstheslideshow.
COPY

Things to Remember
Mastering the Basics
More Advanced Techniques
Appendices
40Table of Contents
Image Management
Changing File Names in Batches
Youcanchangethefilenamesofmultipleimagesinoneprocedure.
Name + Number
Shooting Date + Number
Name + Shooting Date + Number
Shooting Date + Name + Number
Change randomly numbered images and received images into consecutively numbered images.
xxx_01 xxx_02 xxx_03 xxx_04 xxx_05
Procedures
1 Select a task from the left side of the window: [View & Classify] and [Rename Multiple Files].
•Youcanchangeindividualfileandfoldernamesbyclickingthe[File]menuandselecting[Rename]orbyclickingonthefilenameinPreviewmode.
•ChangingtheimagenameinZoomBrowserEXalsochangestheactualfilenameonthedisk.
Sorting Images into Folders by Shooting Date
Youcansortimagesintofoldersbytheirshootingdates.
Images predating your use of ZoomBrowser EX can also be managed together.
Procedures
1 Select a task from the left side of the window: [View & Classify] and [Classify into Folder].
200x/05/15
200x/05/16
200x/05/17
COPY

Things to Remember
Mastering the Basics
More Advanced Techniques
Appendices
41Table of Contents
Configuring Image Information Settings
Setting Ratings
Therearesevenratinglevelsforimages: , , , , ,UnratedandReject.Byusingratings,youcangroupyourimagesforviewingorsearching.
Procedures
1
Switch to [Preview Mode].
2 Set [Rating].
•Ratingscanalsobesetwiththefollowing:- ZoomBrowserEX’s[Edit]menuorPropertiesWindow,ortheratingsettingfunctionoftheViewerWindow.
- Thecamera’s[TagasFavorite]function.- Windows7/WindowsVista’s[Rating]function(excludingmovies).
• Ifyouoverwriteyourpreviousinstallationwheninstallingthesoftware,existingratingsettingsmaychange.RefertotheHelpfunctionfordetails.
Inserting Comments
YoucanfreelyinsertyourchoiceoftextasComments.
Triptothebluesea
Endlesswhite
sandybeaches
Relaxingafternoonsnooze
Procedures
1
Switch to [Preview Mode].
2 Insert [Comment].
•CommentscanalsobemanagedinthePropertiesWindow.
IMPORTANT• The only cameras that can be used to rate images will list “Favorites” in the
“Menus” section of the “Playback Menu” table at the end of the Camera User Guide.
COPY

Things to Remember
Mastering the Basics
More Advanced Techniques
Appendices
42Table of Contents
Family,Animals
Family,Trips
Friends,Holidays
Assigning Keywords
YoucansetKeywordsforuseinimagesearches.
Select keywords
Procedures
1
Switch to [Preview Mode].
2 Insert [Keywords].
•Keywordscanalsobemanagedfromthe[Tools]menuorPropertiesWindow.
•Toaddkeywords,clickthe[Tools]menuandselect[ManageKeywords].
HINTAbout Image InformationThischartshowstheinformationotherthanshootinginformationthatcanbeaddedtoimages.
Information Type My Category Ratings Comments Keywords
ContentCategoriessuchasPeople,Scenery,etc.
Favoriteimagesareratedbyaddingstars( ).
Textinputwithoutrestrictionregardingtheshootingcircumstancesorassociatedmemories.
Selectionsaremadefromalist(editable)ofkeywords,suchasthephotographicsubject,placeoraction.
Configuration Method
Camera
ZoomBrowserEX,DigitalPhotoProfessional,
Camera(Favorite),Windows7/WindowsVista(Rating)
ZoomBrowserEX
Used in Searches — O O O
Used as Filter Criteria
O O — —
Display beneath Thumbnail
O O O —
Categoriesdisplayedbeneaththumbnailscanbeselectedbyclicking intheDisplayControlPanel.
COPY

Things to Remember
Mastering the Basics
More Advanced Techniques
Appendices
43Table of Contents
Searching, Filtering and Sorting Images
Searching Images
Youcansearchimagesusingparametersextractedfromtheinformationassociatedwiththem.
Ratings
Shooting Dates
Revision Dates
Comments
Keywords
Procedures
1 Select a task from the left side of the window: [View & Classify] and [Search].
•Afterasearch,thecorrelatedimagesdisplayinthe[SearchResults]folder.
HINTTasks Related to Search ResultsYoucanselectimagesinthe[SearchResults]folderandperformoperationsonthem,suchasprintingorcopyingthemtootherfolders.
IMPORTANT• Please note that deleting an image from the [Search Results] folder deletes the
original image. Use caution in deleting items from this folder.
COPY

Things to Remember
Mastering the Basics
More Advanced Techniques
Appendices
44Table of Contents
Procedures
1
[View] and [Sort by].
Filtering Images
YoucanusefilterstodisplayonlyimagesmeetingtheselectedparametersintheBrowserArea.
Ratings My Category
Procedures
1
[Filter]
Thissectionisusedtospecifythefiltercriteria.
Sorting Images
YoucansortimagesintheBrowserAreabasedonthespecifiedparameters.
Name
Rating
Shooting Date
Modification Date
Type
Ascending/Descending
Order
A B C D E
A BCD ECOPY

Things to Remember
Mastering the Basics
More Advanced Techniques
Appendices
45Table of Contents
Comparing Images
Comparing Multiple Images
Whenagoodphotoopportunityarises,youcanshootthesamesubjectusingdifferentshutterspeedsandexposures.InZoomBrowserEX,itiseasytocompareimagessothatminutedifferencescanbedetected.
Procedures
1 Select several images to compare.
2 Click [View Image].
3 Select , , or in the Viewer Window.
4 Click [Synchronize].
•Selecting[Synchronize]causesactionssuchasincreasing/reducingthemagnificationlevelorscrollingaroundtheimagetoapplytoalloftheselectedimagesinlockstep,makingiteasytocheckminutedetailsoffocus,coloringandotherimagecharacteristics.
Actionsperformedonanimage,suchasscrollingorchangingthemagnification,areperformedontheotherimageaswell.
COPY

Things to Remember
Mastering the Basics
More Advanced Techniques
Appendices
46Table of Contents
My Camera Settings
Changing the Shutter Sound and Start-Up Image
Youcanselectfromdedicatedscreenstoregistertothestart-upscreenthatappearswhenturningthecameraon,anddedicatedsoundstoregistertovariouscameraoperationsounds(MyCameraSettings).
My Camera Settings• Start-up Image• Start-up Sound• Shutter Sound• Operation Sound• Selftimer Sound
Procedures
1 Connect the camera to a computer to start CameraWindow.•Fordetails,refertosteps1-3in“TransferringImages”.
2 [Camera Settings]
IMPORTANT• My Camera Settings are only available on certain models, when [Camera
Settings] displays in CameraWindow.
Select the desired item from the following and make settings.u [Set Start-up Image]u [Set Sounds]u [Set Theme]
COPY

Things to Remember
Mastering the Basics
More Advanced Techniques
Appendices
47Table of Contents
Youcanregisterthestart-upimage,start-upsound,shuttersound,operationsoundandself-timersoundcollectivelyifyouselect[Theme].
MyCameraSettingsregisteredinthecamera.
MyCameraSettings
AfterchoosingaMyCameraSettingsfilefromtheleft-handlist,selectaMyCameraSettingsfiletoreplaceintheright-handlistandclickthisbuttontoregisteritinthecamera.
HINTDownloading My Camera Settings FilesYoucanalsodownloadvariousfilestouseinMyCameraSettingsfromCANONiMAGEGATEWAY.CO
PY

Things to Remember
Mastering the Basics
More Advanced Techniques
Appendices
48Table of Contents
Transferring Images
Transferring Images to a Camera
Imagestransferredoncetoacomputercanbetransferredbacktothecamera.
Procedures
1 Connect the camera to a computer to start CameraWindow.•Fordetails,refertosteps1-3in“TransferringImages”.
2 [Organize Images on Camera]
3 [Organize Images]
4 (Upload)
5 Select images.
• IftheMainWindowisopenwhenthecameraisconnected(directlyaftertransferringforinstance),opentheCameraWindow(menuscreen)byclickingthe[Acquire&CameraSettings]taskbutton,followedby[ConnecttoCamera].
ShowfavoriteimagestofriendsorconnectaTVtoshowthemonalargescreen.
IMPORTANT• Cameras that use the “MOV” data type can play back movies transferred back to
the camera if movies were taken with that camera. Refer to the “Data Type” item in “Specifications” near the end of the Camera User Guide to see if the camera uses the “MOV” data type. You may not be able to play back movies taken with another camera.
• Only still images compliant with Design rule for Camera File system standards can be transferred to your camera’s memory card.
• You may not be able to transfer images back to the camera if they have been edited on a computer, or if the image information has been modified.
COPY

Things to Remember
Mastering the Basics
More Advanced Techniques
Appendices
49Table of Contents
Procedures
1 Select [CANON iMAGE GATEWAY] from tasks on the left of the window, then select [Register/Add Product].
•YoucanregisteronlineusingthesuppliedCD-ROM.Todothis,intheinstallerpanel,click[Register]underneathCANONiMAGEGATEWAY.
CANON iMAGE GATEWAY
About CANON iMAGE GATEWAY (for U.S.A. customers only)
CANONiMAGEGATEWAYisanonlinephotoserviceforthepurchasersofthisproduct.Registeringonlineallowsyoutousethevariousservices.
IMPORTANT• Internet access is required to use CANON iMAGE GATEWAY (You must already
have an account with an Internet service provider (ISP), browser software installed and an Internet connection).
• See the homepage for information regarding browser versions (Microsoft Internet Explorer, etc.) and settings to best connect to CANON iMAGE GATEWAY online photo services.
• Any ISP account charges and access fees must be paid separately.
Registering
First,registerasaCANONiMAGEGATEWAYmember.
Register
COPY

Things to Remember
Mastering the Basics
More Advanced Techniques
Appendices
50Table of Contents
Procedures
1 Select [CANON iMAGE GATEWAY] from tasks on the left of the window.Select the desired item from the following and make settings.u [Register/Add Product]u [Top Page]u [View Online Photo
Album]u [Upload Images]u [Download My Camera
Contents]
Available Services
CANONiMAGEGATEWAYoffersavarietyofconvenientandusefulservices.
Upload and share images
Create your own photo album on CANON iMAGE GATEWAY
E-mail notifications of album uploads
Friends and family can freely browse images
Access even from mobile phones
Order printsOrder an original collection of photos
My Camera Settings Files on CANON iMAGE GATEWAY
Download files for My Camera Settings (certain models only)
Also, you get the latest customer
support information, just for registering
your product
COPY

Things to Remember
Mastering the Basics
More Advanced Techniques
Appendices
51Table of Contents
Preference Settings
Customizing ZoomBrowser EX
YoucanconfigureZoomBrowserEXandCameraWindowtoyourpreferences.
• Overall themes, such as window appearances
• Processing methods for images shot with the camera on end
• Categories of shooting information displayed
• Show/hide messages• Print settings• Zoom speed
Customizing the Task Buttons
Youcanhideitemsthatyoudonotusuallyusetostreamlinethetaskbuttons.
Procedures
ZoomBrowser EX
1
[Tools] and [Preferences].
CameraWindow
1 Click (Preferences).
Procedures
1
[Tools] and [Customize].
COPY

Things to Remember
Mastering the Basics
More Advanced Techniques
Appendices
52Table of Contents
List of Available Functions
CameraWindow Functions
FunctionNames DescriptionofFunction
ImportImagesfromCamera
ImportUntransferredImagesOnlytransfersimagesfromthecamerathathavenotyetbeentransferred.
SelectImagestoImport Onlytransferschosenimagesfromthecamera.
ImportAllImages Transfersallimagesfromthecamera.
OrganizeImagesonCamera
OrganizeImagesProtect,rotate,anddeleteimagesonthecamera.Alsotransfersimagesbacktothecamerafromyourcomputer.
UploadImagesfromCamera
UploadMoviestoYouTube UploadsmoviesonthecameratoYouTube.
CameraSettings
SetStart-upImage Setsthecamerastart-upscreen.
SetSoundsSetscamerasoundeffects(start-upsound,shuttersound,operationsounds,self-timersound).
SetThemeSetsthecamerastart-upscreenandsoundeffectsinMyCameraSettings.
Preferences
General(General/ConnectedCamera)
Setsthecameraownername,andstart-upscreenwhenCameraWindowstarts.
Import(AutoImport/FolderSettings/AfterImport)
Setstheautomatictransfersettingsanddestinationfolder.
ZoomBrowser EX Functions
TaskButtonNames DescriptionofFunction
Acquire&CameraSettings
ConnecttoCameraConnectstothecameratoopenCameraWindow(menuscreen),anduseCameraWindowfunctions.
AcquireImagesfromMemoryCard
Transfersimagesfromamemorycard.Youcanalsoselectimagesonthememorycardandprintthem.
TransferImagestoMemoryCard Transfersimagesfromthecomputertoamemorycard.
View&Classify
ViewasaSlideShow StartsaslideshowoftheimagesselectedintheBrowserArea.
RenameMultipleFiles Changesthefilenamesoftheselectedimagesinasinglepass.
ClassifyintoFolder Classifiesimagesandsavesthemintoaspecifiedfolder.
SearchPerformsimagesearchesusingcriteriasuchastheRating,modificationdate,shootingdate,commentsorkeywords.
COPY

Things to Remember
Mastering the Basics
More Advanced Techniques
Appendices
53Table of Contents
TaskButtonNames DescriptionofFunction
Edit
EditImageAllowsyoutoperformimageediting,suchascropping,imagecorrection,insertingcomments,andred-eyecorrection.Youcanalsouseittostartotherimageeditingprograms.
StitchPhotosMergesmultipleimagesandcreatesasinglelargepanoramicimage.
EditMovieEditsmoviesorstillimagesstrungtogether.Youcanaddtextastitles,orbackgroundmusic,andapplyvariouseffects.
DigitalPhotoProfessionalProcessRAWImages
ConvertsRAWimagesintoJPEGorTIFFimages.Youcanadjusttheimagebrightness,contrastandcolorbalanceamongotherattributesduringconversion.
Export
ExportStillImagesAllowsyoutochangetheimagesizeortype,andexportitasanewimage.
ExportMoviesAllowsyoutochangethemoviesizeortype,andexportitasanewmovie.
ExtractframesfromamovieExtractsstillimagesfrommoviesoveraspecifiedintervalandsavesthemasimagefiles.
ExportShootingPropertiesAllowsyoutoselectthenecessarydatafromtheshootinginformationandexportitasatextfile.
ExportasaScreenSaver Exportstheimageasascreensaverfile.
ExportasaWallpaper Exportstheimageasawallpaperfile.
BackuptoCD CopiesimagestoaCD-R/RWdiskforbackup.
Print&Email
PhotoPrint Printsoneimageperpage.Youcanprint“photos”easily.
IndexPrint Linesupsmallversionsoftheimagesinrowsandprints.
PrintUsingOtherSoftware Selectthesoftwaretouseandthenprint.
EmailImagesConvertstheselectedimagestotheappropriatesizefortransmissionbye-mail.Youcanalsouseittoautomaticallystartane-mailprogramafterconversion.
CANONiMAGEGATEWAY
Register/AddProductConnectstoCANONiMAGEGATEWAYandopenstheregistrationpage.
TopPageConnectstoCANONiMAGEGATEWAYandgoestothetopofthepage.
ViewOnlinePhotoAlbumConnectstoCANONiMAGEGATEWAYanddisplaysalbumscreated.
UploadImages ConnectstoCANONiMAGEGATEWAYanduploadsimages.
DownloadMyCameraContentsConnectstoCANONiMAGEGATEWAYanddownloadsimagesandsoundsforusewithMyCameraSettings.
COPY

Things to Remember
Mastering the Basics
More Advanced Techniques
Appendices
54Table of Contents
Supported Image TypesThefollowingisalistofimagetypessupportedbyZoomBrowserEX.
JPEG (.JPG)Mostcamerasusethisimagetype.Itcompressesatveryhighratios,takingadvantageofthecharacteristicsofthehumaneye.However,becauseitisanirreversiblecompressionmethod(partofthedataislostduringcompression),ifyouprocessandsaveanimagerepeatedlyusingthismethod,theimagemaybecomerougher.
RAW (.CRW/.CR2)ThisisaproprietaryimagetypeprovidedbyCanon.Itsavestheoutputoftheimagepixelsfromadigitalcamerawithoutanydeteriorationinthequalityoftheimage.Somecamerasmightnotsupportthisimagetype.
Windows bitmap (.BMP)ThisimagetypecomesstandardwithWindows.MostWindowsprogramssupportit.
TIFF (.TIF)Thisisarelativelypopularimagetype.Itiswidelysupportedbynon-Windowsprograms(suchasMacintosh).
PhotoCD (.PCD)ThisistheimagetypeusedforPhotoCDs.
AVI (.AVI)StandardWindowsmovietype.ThemovieiconappearsinZoomBrowserEX’sBrowserArea.
MOV (.MOV)Movietype.ThemovieiconappearsinZoomBrowserEX’sBrowserArea.
COPY

Things to Remember
Mastering the Basics
More Advanced Techniques
Appendices
55Table of Contents
Uninstalling the SoftwareTheproceduresforuninstallingthesoftwareareonlyrequiredwhenyouwishtodeletetheprogramsfromyourcomputerorwhenreinstallationisrequiredtofixcorruptedfiles.
IMPORTANT• Computer administrator status is required to perform the following operation.
ThisexplanationusesZoomBrowserEXtodemonstratehowtouninstallaprogram.Youcanremoveotherprogramswiththesameprocedures.
1 Click the Windows [Start] menu and select [All Programs] or [Programs], followed by [Canon Utilities], [ZoomBrowser EX] and [ZoomBrowser EX Uninstall].
TheuninstallutilitywillstartandremoveZoomBrowserEX.
COPY

Things to Remember
Mastering the Basics
More Advanced Techniques
Appendices
56Table of Contents
Memory Card Folder StructureImagesonthememorycardareineitherthe[DCIM]folder’s[xxx___mm]folder,orthe[xxx_mmdd]folder(xxx:numbers100to999,mm:shootingmonth,dd:shootingday).
•*Thesefilesarethethumbnailimagefilesforthecamera’sindexreplaymode.Ifyoudeletethesefiles,youwillbeunabletotransfermoviestothecamerafromacomputer.
•The“xxxx”infilenamesrepresentfour-digitnumbers.•**EachsuccessivefileshotinStitchAssistmodeisassignedaletterstartingfrom“A,”whichisinsertedasthethirddigitinthename.i.e.[STA_0001.JPG],[STB_0002.JPG],[STC_0003.JPG]...
•Allfoldersexceptthe“xxx__mm”or“xxx_mmdd“folderscontainimagesettingsfiles.Donotopenordeletethem.
•Dependingonthecamera,somedatatypescannotberecorded.
IMG_xxxx.JPG(JPEGimages)_MG_xxxx.JPG(JPEGimagesrecordedintheAdobeRGBcolorspace)IMG_xxxx.CR2(RAWimages)_MG_xxxx.CR2(RAWimagesrecordedintheAdobeRGBcolorspace)STx_xxxx.JPG**(StitchAssistmodeimages)MVI_xxxx.MOV,MVI_xxxx.THM*(Movies)MVI_xxxx.AVI,MVI_xxxx.THM*(Movies)
DCIM xxx___mm or
xxx_mmdd
CANONMSC
ThefolderthatholdsthesettingsfilesforimagesintheDCIMfolder.
MISC
ThefoldercreatedwhenDPOFsettingsareset.ItholdstheDPOFsettingsfiles.
COPY

Things to Remember
Mastering the Basics
More Advanced Techniques
Appendices
57Table of Contents
TroubleshootingPleasereadthissectionifyouencounteraproblemusingthesoftware.
Start by Checking This
Investigatethefollowingpointsfirstifyouencounteraproblem.
Does your computer satisfy the requirements listed in the System Requirements section?See“SystemRequirements”intheCameraUserGuide.
Is the camera correctly connected to the computer?SeetheCameraUserGuideforthecorrectconnectionprocedures.Alsochecktoensurethatyouareusingthecorrectcableandthatitissecurelyattachedatbothends.
Are the camera and computer in the correct modes to transfer data?Somemodelsrequirethecameratobesettotheplaybackmodetotransferdata.SeetheCameraUserGuidefordetails.
Is the battery sufficiently charged?Checkthebatterychargeifyouarepoweringthecamerawithabattery.YouarerecommendedtouseanACadapter(soldseparately)topowerthecamerawhenitisconnectedtoacomputer.
COPY

Things to Remember
Mastering the Basics
More Advanced Techniques
Appendices
58Table of Contents
Problems
Trythesuggestedsolutionstothecommonproblemslistedbelow.
You can’t find transferred images.Referto“ChangingtheTransferDestinationFolder”toconfirmwherethedestinationfolderis.
Add New Hardware Wizard displays when the camera is connected to the computer with an interface cable.Click[Cancel]toclosethewindow.Temporarilydisconnectthecamerafromthecomputer.Next,readStartbyCheckingThisonthepreviouspageandresolvetheproblem.
Camera not detected, Events dialog/AutoPlay/Device Stage won’t display or images will not transfer to the computer (when camera is connected to the computer via an interface cable).Thecameramayhavebeenrecognizedasanotherdevice.
Solution:Deletethedevicewiththefollowingprocedures.
IMPORTANT• Computer administrator status is required to perform the following operation.
1 Display the [Device Manager] dialog.
Windows 7:Clickthe[Start]menu,[ControlPanel],[SystemandSecurity],[System],and[DeviceManager].
Windows Vista:Clickthe[Start]menu,[ControlPanel],[SystemandMaintenance],[System],and[DeviceManager].
Windows XP:Clickthe[Start]menu,[ControlPanel],[PerformanceandMaintenance],[System],[Hardware]tab,andthe[DeviceManager]button.
COPY

Things to Remember
Mastering the Basics
More Advanced Techniques
Appendices
59Table of Contents
2 Click the [+] symbol beside the [Other devices], [Portable Devices] and/or [Imaging devices] category.Yourcameramodelnameor[CanonCamera]willdisplayinthesecategoriesifitisbeingrecognizedasan“other”device.
Thereareotherpotentialreasonsfortheproblemifthe[Otherdevices],[PortableDevices]or[Imagingdevices]categoriesdonotappearoryourcameramodelnameor[CanonCamera]doesnotappear.ProceedtoStep5,andtemporarilyquittheprocedures.
3 Select your camera model name or [Canon Camera], right-click and select[Delete].
4 Click [OK] in the confirmation dialog.Deleteallinstancesofyourcameramodelnameor[CanonCamera]ifitappearsinoneormoreplacesinthe[Otherdevices]or[Imagingdevices]categories.
5 Close [Device Manager] or [System Properties].
COPY

Things to Remember
Mastering the Basics
More Advanced Techniques
Appendices
60Table of Contents
Software Guide Windows(ZoomBrowser EX, CameraWindow, PhotoStitch)
Disclaimer•Reprinting,transmitting,orstoringinaretrievalsystemanypartofthisguidewithoutthepermissionofCanonisprohibited.
•Canonreservestherighttochangethecontentsofthisguideatanytimewithoutpriornotice.
•Illustrationsandscreenshotsinthisguidemaydifferslightlyfromtheactualproducts.•Theaboveitemsnotwithstanding,Canonacceptsnoliabilityfordamagesduetomistakenoperationoftheproducts.
CDP-E098-010 ©CANONINC.2010
COPY