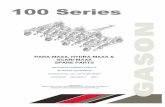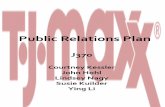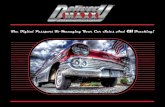User Manual XC Tracer Maxx Manual XC... · 2020. 6. 4. · User Manual XC Tracer Maxx Rev 02...
Transcript of User Manual XC Tracer Maxx Manual XC... · 2020. 6. 4. · User Manual XC Tracer Maxx Rev 02...

User Manual XC Tracer Maxx Rev 02 4.6.2020
User Manual XC Tracer Maxx

User Manual XC Tracer Maxx Rev 02 4.6.2020
Quick Start Guide
Fix the vario on the cockpit or on your thigh. Press the red button and wait until beep-beep, then
release the button. At first only the logo appears, after a few seconds the preset screen appears.
As long as the vario is searching for GPS satellites, the word GPS will flash in the upper right
corner. As soon as a GPS fix is available, the battery symbol is displayed and you can start. You can
change the screen by a short push on the button. You can change the volume level by double-
clicking on the button. After landing, switch the vario off by pressing the button until you hear beep-
beep, then release the button.
If you want to change the settings: press the button twice in quick succession and hold it down for a
second on the second click. To get to the desired setting press the button once briefly; with a long
press select/change the setting. The vario is preset to beep only when flying. But you can set this
as you wish.
If you want to download the tracks or change the configuration file then connect XC Tracer Maxx to
your computer with the included USB-C cable. Now switch on the vario and the SD card of XC
Tracer Maxx will appear on the computer as a USB hard drive. Now you can download tracks,
change settings in the config file, or copy new firmware updates to the SD card. The new firmware
is installed as soon as you switch off the vario. Please note that this can take a while when updating
firmware for FLARM or uploading a FLARM obstacle database.
WARNING: Charge the battery with the USB cable on the PC or on a 5V charger. Only a 5V
connection / charger may be used, do not use Fast Charge / Quick Charge / Super Charge /
Turbo Power or whatever. If a voltage higher than 5V is used while charging, the electronics will be
destroyed. Never use a cheap charger; this can damage your XC Tracer Maxx.
We accept no responsibility for damage which occurs when not using the correct voltage for
charging!

User Manual XC Tracer Maxx Rev 02 4.6.2020
Introduction
XC Tracer Maxx is a high-precision GPS variometer with a perfectly readable LCD and integrated
collision warning device FLARM. XC Tracer Maxx transmits twice per second the position and also
the estimated flight path for the next 20 seconds. Other FLARM devices in the vicinity can then
draw conclusions about a possible risk of collision risk. In case of a possible collision the
corresponding FLARM device warns the pilot of the other aircraft. XC Tracer Maxx itself does not
warn you of possible collisions with other aircraft.
Many pilots use XC Tracer flight instruments for long XC flights and for competitions. But also for
pilots with little flying experience an XC Tracer Variometer is the perfect choice. The lag-free
indication of lift / sink rate makes it much easier to find and core thermals than when using a
conventional variometer. All essential flight information is displayed on the LCD.
XC Tracer Maxx is also an IGC logger – the IGC files are approved by the FAI for paragliding
competitions. XC Tracer Maxx has a built-in lithium-polymer battery, fully charged the battery is
good for at least 60 hours of continuous operation. The battery is charged via the supplied USB-C
cable. The device also has a Bluetooth module. Using Bluetooth Low Energy 4.2, data such as
airspeed, altitude, climb, course etc. can be transferred to a mobile phone, tablet or e-reader.
Please check xctracer.com to see which apps need to be configured with which BLE strings.
Mounting
XC Tracer Maxx uses data from a 9-DOF IMU (9 Degrees Of Freedom Inertial Measurement Unit),
from the GPS and from a pressure sensor, to compute the real-time climb rate and altitude,
avoiding the undesired time lag that conventional variometers suffer from (due to data filtering). For
this reason mount your XC Tracer Maxx in such a way that it moves as little as possible in relation
to the harness during flight.
It is therefore important that the XC Tracer Maxx is firmly attached to the cockpit or thigh with the
velcro provided. Mounting on the riser is not ideal.
Important – leave 4-5cm free space around your vario; otherwise the performance of the FLARM
beacon may be compromised.
Switch On/Switch Off
The XC Tracer Maxx is switched on by pressing the red button until a "beep-beep" is heard. Then
release the button and the XC Tracer Maxx will start up. After switching on, the battery charge level
is indicated acoustically. At first only the logo appears, after a few seconds the preset screen
appears. As long as the vario is searching for GPS satellites, the word GPS flashes in the upper
right corner. As soon as there is a GPS fix, this lettering disappears and the battery symbol is
displayed. Now you can start. You can change the screen by a short push on the button. You can
change the volume by double clicking on it. After landing, switch off the vario by pressing the button
until you hear a beep-beep and the vario is switched off.

User Manual XC Tracer Maxx Rev 02 4.6.2020
Battery Indicator
After switching the device on the battery charge status is indicated with a sequence of short beeps:
5x Beep means that the battery is charged 95% or more.
4x Beep means that the battery is charged 75% or more.
3x Beep means that the battery is charged 55% or more.
2x Beep means that the battery is charged 35% or more.
1x Beep means that the battery is charged 15% or more.
When the battery is less than 15% charged you will hear a constant beep for one second after
switching the device on. The battery charge level is also displayed on the LCD.
Adjusting The Volume
XC Tracer Maxx has 4 volume settings: Mute, gentle, medium and loud. You can change the volume
level by double pressing the red button (like a double click on the mouse of your computer), always
from mute – gentle - medium – loud – mute – gentle etc.
Energy Management
A fully charged battery from the XC Tracer Maxx is sufficient to run the vario for up to 60 hours,
including logging of IGC and KML files, sending and receiving of FLARM Beacons, data transfer over
BLE etc. The battery can be charged via the USB port. To do this, use the USB-C charging cable
provided and charge the XC Tracer Maxx overnight. Fully charging an empty battery takes about 5
hours.
WARNING: Charge the battery with the USB cable on the PC or on a 5V charger. Only a 5V
connection / charger may be used, do not use Fast Charge / Quick Charge / Super Charge /
Turbo Power or whatever. If a voltage higher than 5V is used while charging, the electronics will be
destroyed. Never use a cheap charger; this can damage your XC Tracer Maxx.
We accept no responsibility for damage which occurs when not using the correct voltage for
charging!
Automatic Switch-Off
The XC Tracer Maxx starts to check 60 minutes after switching on whether it is flying or not. If the
start is delayed, the XC Tracer Maxx switches off automatically to save energy. This check takes
place continuously during the flight. As soon as you have landed, the XC Tracer Maxx switches off
automatically after one minute. The XC Tracer Maxx also has an undervoltage protection and
switches off when the battery voltage drops below 3.3V.
The automatic shutdown works properly when GPS reception is good and you are not moving.
However, this is not always the case. Therefore it is advisable to switch off the variometer manually
immediately after landing.

User Manual XC Tracer Maxx Rev 02 4.6.2020
Screens
XC Tracer Maxx can display several predefined screens:
• Simple
• Standard
• Thermal
• Buddy
• Airspace (Not yet ready)
The LCD, which is perfectly readable in bright sunlight, has an update rate of 10Hz, so that a
smooth display is guaranteed. The preconfigured screens cannot be changed, however you can
preset which screens are to be displayed.
Simple Screen
This is the ideal screen if you don't want too much information displayed. The analogue vario
indicator shows you the climb/sink rate in weak thermals with a high resolution, but you can also
read the climb rate in strong thermals without any problems,
The digital vario shows the integrated climb rate, you can set the integration time. The integrated
climb rate is also shown in the analogue vario display as a triangle which is not filled.
Height is height above sea level, or height above ground, or both.
Speed shows the speed over ground.
And the compass always shows you where north is. Please do not use this feature to fly in clouds or
in foggy conditions.

User Manual XC Tracer Maxx Rev 02 4.6.2020
Standard Screen
The standard screen will be the ideal screen for many pilots.
The displays are exactly the same as in the simple screen.
In addition to the Simple Screen, the Standard Screen also displays the glide ratio, as well as the
current flight duration and/or the current time.
The wind is also displayed. If the wind arrow is pointing upwards it means that the code cannot
calculate the wind. But as soon as the wind can be calculated, the wind is displayed, i.e. the arrow
shows where the wind is blowing to. Even when soaring on a slope, XC Tracer Maxx can calculate
the wind. The calculation of the wind usually works well to very well, but there can also be situations
where this is not the case.

User Manual XC Tracer Maxx Rev 02 4.6.2020
Thermal Screen
The analog vario display, as well as altitude, digital vario, wind and compass are displayed exactly the
same as on the standard screen.
In the settings you can choose whether or not to automatically switch from the standard screen to
the thermal screen and back. If you set automaticSwitchScreens=yes, the vario will automatically
switch from the standard screen to the thermal screen and back – ie. the vario will notice if you are
flying in a thermal or if you are on glide.
On the bottom right you can see the altitude curve of the last 30 seconds. This display can be very
helpful to see at a glance whether you have gained or lost altitude. A short look at the screen is
enough to know immediately what is going on without having to read numbers or remember
numbers.
The thermal assistant displays the last 60 seconds of flight with dots. The dots show, depending on
whether they are filled or not, or whether they are large or small, how the climb / sink rate was at
that point. Large black dots indicate good climb, large circles indicate strong sinking.
This thermal assistant can be very helpful if you have fallen out of a thermal and want to find it
again. But please always keep an eye on the airspace around you and don't keep looking at the
screen, however helpful it may be. It is best to try the thermal assistant when you are flying alone in
a thermal.

User Manual XC Tracer Maxx Rev 02 4.6.2020
Buddy Screen
On the Buddy Screen you can see all paraglider and hang glider pilots who fly with a FLARM device
and have been received by the XC Tracer Maxx in the last 5 minutes. Your position is in the middle
of the circles, and from one circle to the next the distance (in kms) doubles.
The dots show paragliders or hang gliders that are equipped with FLARM that are flying, and the
triangles show pilots with FLARM that have not yet taken off or landed.
In the config file you can set the Radio ID and the name for up to 8 buddies. These buddies are then
displayed as big dots or triangles. The height and the climb/sink rate of your buddies will be
displayed so you always know where your buddies are.
You can also add a buddy at the take-off – this can be done with a few clicks with the red button.
You will find more information on the next page.
If you have more than 4 buddies defined, the info for the first 4 buddies will be displayed for 10
seconds, then info for buddies 5-8 will be displayed for 10 seconds, then again buddies 1-4 will be
displayed etc.
It is important to know that position, altitude and status (flying or not) of your buddies will be stored
in the vario continuously. This can be helpful to know where to start searching for a buddy in
extreme cases. This info can be found in the settings under SAR (Search And Rescue) Buddy. You
can find more about how to change or view the settings without using a computer on the next page.

User Manual XC Tracer Maxx Rev 02 4.6.2020
Change settings without a computer
If you want to change or view the settings: press the button twice in quick succession (like a double
click on a computer) and hold the second click for roughly one second. To get to the desired setting
press the button once briefly; with a long press select/change the setting.
If you want to add a buddy who also uses a variometer with FLARM at the launch site, it's very easy:
Switch on the XC Tracer Maxx and the friend's vario, and wait until both varios have a GPS fix and
you can start.
Now go to the settings of your Maxx (double click and hold the second click for one second), then go
to the menu "Add Buddy" with short clicks, then select this menu with a long click. Now you will see
all the FLARM devices that are available within a radius of 50m around you. Navigate to the ID of
your buddy with short clicks, and then select this ID with a long click. The ID of your buddy is now
saved, and the radio ID will no longer get displayed.
Go back by selecting "Back", and then check under "Remove Buddy" whether the buddy has been
added. If you want to remove a buddy you can do this here, just select the buddy you want to
remove and then delete the entry with a long click.
You can add up to 8 buddies in total. If you want to give a buddy a different name than for example
Buddy3 you can do this on the computer by changing the name of the buddy in the config file.
Below "Remove Buddy" you will find the entry "SAR Buddy". Here you can check where your buddies
have been when XC Tracer Maxx has received the last FLARM signal from them. This can be helpful
in search and rescue operations to quickly find a missing paraglider or hang glider.
The remaining entries are self-explanatory.

User Manual XC Tracer Maxx Rev 02 4.6.2020
XC Tracer Maxx Configuration File
Connect XC Tracer Maxx to a computer using a USB-C Cable and once connected, switch the
device on by briefly pressing the red button until you hear a beep-beep-beep. XC Tracer Maxx is now
running in USB-MSD (Mass Storage Device) mode. XC Tracer Maxx’s internal Micro SD Card will
appear as an external drive in Windows Explorer or the Mac Finder. You will find a PDF copy of the
user manual on the SD card, and also the XC_Tracer_Maxx.txt configuration file. Editing this file in
Notepad (Windows) or Text Editor (Mac) allows you to adjust XC Tracer Maxx’s settings. The
various options are described below:
# XC Tracer Maxx Configuration File
serialNumber= 688D2E4C8100
Serial number of XC Tracer Maxx, is used for the IGC logger.
FlarmRadioID=20006E
Radio ID of FLARM.
FlarmSerialNumber=FLATMXCTW-000110
Serial number of FLARM.
firmwareVersion=XC_Tracer_Maxx_R01
Indicates the device’s firmware version.
reset=no
Setting reset=yes resets XC Tracer Maxx to the factory default settings. Reset=no is the default
setting. After a reset reset=no will automatically be set in the config file.
# supported protocols are None, XCTRACER, LK8EX1, LXWP0 or LXWPW.
Select the BLE protocol her. NB. Only one protocol can be selected at once. Please check at
www.xctracer.com which protocol to choose for your app. LXWPW is like LXWPO, but with the
information of the calculated wind.
stringToSend=LXWP0
In this case the LXWPO protocol will be will be used.
# name of BLE service
bleName=XCT
A name for the BLE service can be assigned here, up to 14 numbers and letters are possible.
Please do not use a hyphen, some Android Apps have problems with it.
# logger configuration
pilotName=Koni Schafroth
Enter your name here. Please don’t use accidentally use any tabs as they will invalidate the IGC file.
Spaces are fine.

User Manual XC Tracer Maxx Rev 02 4.6.2020
passengerName=
You can enter the name of a tandem passenger here if you like.
gliderType=Gin Explorer
Enter your glider make and model here.
gliderId=14049
Enter the immatriculation number (if you have one) of your glider here.
# create your own vario tone settings below
ClimbToneOnThreshold=0.2
With this setting the vario will begin to beep when the climb rate is higher than 0.2m/s. When you
want to use a thermal sniffer then you can set ClimbToneOnThreshold=-0.5 for example. In this
case the vario will begin to beep when the sink rate is less than -0.5m/s. In this way you can adjust
the beeping tone so that you know when you’re flying in lifting air, despite the fact that you’re
actually sinking gently. This can be helpful to find and core thermals in weak conditions.
ClimbToneOffThreshold=0.1
With this setting the vario will stop beeping when the climb rate is below 0.1m/s. You can also use
negative values here, for example -0.51m/s when you use a thermal sniffer.
SinkToneOnThreshold=-3.0
The sink tone will be activated when the sink rate is below -3m/s.
SinkToneOffThreshold=-3.0
The sink tone will be deactivated when the sink rate is less than -3m/s.
tone=-10.00,200,100,100
tone=-3.00,280,100,100
tone=-0.51,300,500,100
tone=-0.50,200,800,5
tone=0.09,400,600,10
tone=0.10,400,600,50
tone=1.16,550,552,52
tone=2.67,763,483,55
tone=4.24,985,412,58
tone=6.00,1234,332,62
tone=8.00,1517,241,66
tone=10.00,1800,150,70

User Manual XC Tracer Maxx Rev 02 4.6.2020
You must define exactly 12 tones. Additional tones will be deleted from the configuration file, and
missing tones will be complemented with values stored in the Eeprom. The tones must be defined
ascending from tone 1 of -10m/s to tone 10m/s of tone 12.
Important: Please avoid using exactly the same climb rate on adjacent tones as it will create issues.
tone=1.16,579,527,50 means that with a climb rate of 1.16m/s the vario will beep with a
frequency of 579Hz, that the complete tone interval will last 527ms, and that the tone will be
audible for 50% of the tone interval. This is a typical tone that is used when indicating climbing.
tone=-3.00,280,100,100 means that with a sink rate of -3.0m/s a tone of 280Hz will be emitted.
As soon as the sink rate changes the tone frequency also changes, depending on the configuration.
This creates a nice sink tone (not that a sink tone is ever nice!)
You can create your own tone settings using the tone simulator on www.xctracer.com and then
copy and paste them to the configuration file, or you can simply copy and paste other people's tone
settings to the configuration file.
# Add Radio ID and buddy name
Buddy1Name=
Buddy1RadioID=
Here you can add a name for your buddy and his or her radio ID. Or you can go to settings in the
vario and add a buddy with a few clicks on the red button, and then later on you can change the
name of your buddy here in the config file as you wish.
You can create your own tone settings using the tone simulator on xctracer.com and then copy and
paste them to the configuration file, or you can simply copy and paste other people's tone settings
into the configuration file.
XC Tracer Maxx doesn't actually save the new configuration into its internal memory until it starts
up in normal flight mode. So, press the red button briefly to unmount / eject the device from your
computer, disconnect it from the USB cable, then turn XC Tracer on as normal.
Important: Always close the configuration file before you unmount / eject XC Tracer Maxx!!!

User Manual XC Tracer Maxx Rev 02 4.6.2020
FLARM Firmware / Update
The FLARM firmware must be updated once a year. In the config file you can see which firmware
version is installed and until when this firmware is valid.
After this expiration date FLARM will not work anymore! An update must be done before this date!
Please check the homepage www.xctracer.com if a new FLARM firmware (*.fw file) is available.
These firmware updates are free of charge, the installation is easy done with drag & drop. For
instructions on how to do a firmware update see below.
FLARM Obstacle Database / Collision Warning
XC Tracer Maxx transmits your position twice per second and also your estimated trajectory for
the next 20 seconds. Any other FLARM devices in the vicinity can use this information to assess
any possible risk of collision. If another FLARM device determines that a collision is possible, it will
warn the pilot of the other aircraft.
XC Tracer Maxx itself does not warn of possible collisions with other aircraft!
XC Tracer Maxx can receive signals from FLARM devices on paragliders and hang-gliders and
transmit the data to a mobile phone, tablet or e-reader. Depending on the app you use, you will
know in real-time where your buddies are! During flight tests, signals were received from FLARM
devices up to 29 km away.
The FLARM obstacle database can be installed optionally. Equipped with the obstacle database, XC
Tracer Maxx reliably warns against collisions with fixed obstacles such as cables or antennas that
are recorded in the database. The database and the collision algorithm enable the processing of
complex obstacle types, comprehensively segmented and divided power lines and cable cars in 3
dimensions. The data is extensively checked and optimised using a digital elevation model in order
to largely prevent false alarms.
Various obstacle databases are available, information which version is best for you can be found
here flarm.com/products/product-extensions/obstacle-databases/.
A warning tone sounds approximately 10 seconds before a possible collision. The closer you fly to
the obstacle and the more likely a collision is, the more intense the warning tone will be. As soon as
you fly away from the obstacle, XC Tracer Maxx will supress this warning tone.
In the settings you can set how often per flight you want to be warned of an obstacle. If you set
obstacleWarngings=2x the vario will warn you twice about a cable, and then not more during the
same flight. This can be helpful if you have to turn up above a gondola, then you are not disturbed by
the obstacle alarm.
The obstacle database is intended as additional safety feature, but you must never rely on it alone!!!

User Manual XC Tracer Maxx Rev 02 4.6.2020
XC Tracer Maxx Firmware Update / How to read flight data
Connect XC Tracer Maxx to a computer using a USB-C cable and once connected, switch the
device on by briefly pressing the red button until you hear a beep-beep-beep. XC Tracer Maxx is now
running in USB-MSD (Mass Storage Device) mode. XC Tracer Maxx’s internal Micro SD Card will
appear as an external drive in Windows Explorer or the Mac Finder. Download the newest flight
firmware for XC Tracer Maxx and the newest FLARM firmware from xctracer.com and copy the
new firmware using drag and drop to the SD card. Now press the red button briefly and the new
firmware will start to be installed.
When the XC Tracer Maxx firmware (*.iap file) is updated, after a short time a few ascending
beeps sound, the firmware file is deleted from the SD card and the vario switches off. The new
firmware is now installed.
An update of the FLARM firmware takes much longer, after pressing the red button it will last1-5
minutes until a few ascending beeps will sound, the FLARM firmware file or obstacle database file
will be deleted from the SD card and the vario will turn off. The new version is now installed.
Important: The information about the firmware version will only be updated once the device has
been started up in normal flight mode. Only one update at a time. If you want to update 2 files you
have to repeat the process.
It’s impossible to install incorrect firmware on the XC Tracer Maxx – all that happens is that the
incompatible firmware will get deleted from the SD card.
Troubleshooting
In the rare event that XC Tracer Maxx doesn’t respond when you push the red button, you can
perform a hard-reset by pressing and holding the red button for approximately 1 minute. The
battery will then get disconnected from the electronics. After that you can restart XC Tracer Maxx
in flight mode, and the device will be functional again.
Handling
A variometer is a sensitive device, the electronics, the sensors and the LCD display can be
damaged by strong impacts or shocks. Handle your instrument with care!! Please only expose the
vario to the sun during the flight, otherwise the instrument can become very hot. This can cause the
battery to overheat and destroy the battery and the vario! The LCD can also be damaged by
excessive heat or a lot of UV light. The vario is not waterproof.

User Manual XC Tracer Maxx Rev 02 4.6.2020
Warranty
XC Tracer grants a 24 month warranty for material and workmanship. Unsuitable or improper use
(for example strong impact, water landing, opened enclosure, software modification, ripped off USB
connector, broken lcd etc.) and normal wear and tear (scratches in the enlcosure, degradation of
the battery) are excluded from the guarantee.
Technical Specification
• High-resolution B&W LCD, 536x336 pixels, perfectly readable
• Hardened and glare-free glass for LCD protection
• Five different screens selectable, from simple screen to air spaces
• Simplest operation
• Legendary sensitive vario technology, with no time lag
• FLARM with transmission and reception of data
• FLARM obstacle database (optional)
• FLARM display of position and height of Buddies
• Internal broad band antenna, works worldwide
• Data transmission via BLE to mobile phone/tablet/E-reader
• IGC and KML Logger, approved by the FAI for competitions
• Many compatible apps for Android/iOS
• Freely configurable sound settings with our tone simulator
• Accelerometer/Compass/Gyro/Baro/GPS/BLE/FLARM
• Running time with full battery at least 60h
• Firmware update via drag & drop
• Size: 92x68x18 mm
• Weight 120g
• CE and FCC Certification
• Swiss Made
FCC Statement:
Changes or modifications not expressly approved by the party responsible for compliance could void
the user's authority to operate the equipment.
This device complies with part 15 of the FCC Rules. Operation is subject to the following two
conditions:
(1) This device may not cause harmful interference, and
(2) This device must accept any interference received, including interference that may cause
undesired operation.
FCC ID: 2AVOQ01 / Contains FCC ID: XPYANNAB