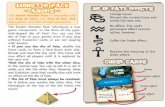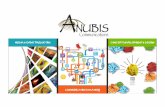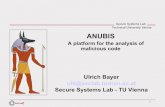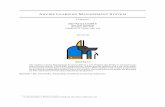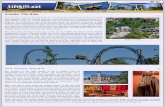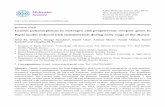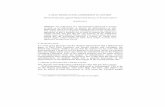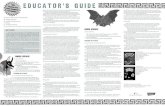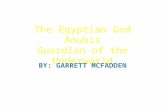USER MANUAL...Thank you for purchasing MERGING+ANUBIS This manual is intended to take you through...
Transcript of USER MANUAL...Thank you for purchasing MERGING+ANUBIS This manual is intended to take you through...

USER MANUAL
V20.01.2020

2

3
Contents Thank you for purchasing MERGING+ANUBIS ........................................................................................... 6
Important Safety and Installation Instructions ........................................................................................... 7
Product Regulatory Compliance .................................................................................................................... 9
MERGING+ANUBIS Warranty Information................................................................................................ 11
INTRODUCTION .............................................................................................................................................. 12
Package Content ........................................................................................................................................ 12
OVERVIEW ................................................................................................................................................... 13
MERGING+ANUBIS VARIANTS AND KEY FEATURES ........................................................................ 13
ABOUT RAVENNA ...................................................................................................................................... 16
MISSION CONTROL - MODULAR BY SOFTWARE ............................................................................... 16
MERGING+ANUBIS panels description ..................................................................................................... 17
TOP PANEL ................................................................................................................................................. 17
BACK PANEL ............................................................................................................................................... 19
FRONT PANEL ............................................................................................................................................ 20
ANUBIS ANALOGUE I/O BLOCK DIAGRAM .......................................................................................... 21
HOW TO CONNECT MERGING+ANUBIS ................................................................................................... 22
Connecting the Ethernet cable to the Network for RAVENNA use .................................................. 22
How to connect a balanced line output to an unbalanced input ...................................................... 23
DRIVERS INSTALLATION PROCEDURE..................................................................................................... 24
Windows PC - RAVENNA ASIO Driver .................................................................................................... 24
Mac OS – VAD Premium .......................................................................................................................... 25
Linux OS – ALSA Driver ............................................................................................................................ 27
POWER SUPPLY ............................................................................................................................................. 28
Using the DC power supply source ........................................................................................................ 28
Using the Power-over-Ethernet (PoE) source ....................................................................................... 28
Switching ON MERGING+ANUBIS .......................................................................................................... 29
TOUCHSCREEN AND NAVIGATION............................................................................................................ 30
ANUBIS HOME PAGE .................................................................................................................................... 31
STATUS BAR ............................................................................................................................................... 31

4
LOGS MESSAGES ...................................................................................................................................... 32
LOG MESSAGE APPENDIX ................................................................................................................... 33
PREAMPS CONTROL ................................................................................................................................ 34
DUAL GAIN 32bit CIRCUITRY .............................................................................................................. 39
SPLIT CHANNEL .................................................................................................................................... 40
SETTINGS ....................................................................................................................................................... 41
SETTINGS CATEGORIES DESCRIPTION ................................................................................................... 42
PRESETS Settings ..................................................................................................................................... 47
MONITORING Settings ............................................................................................................................. 47
BASS MANAGEMENT ............................................................................................................................... 53
Bass Management Signal flow ........................................................................................................... 54
INFO Settings .............................................................................................................................................. 67
DEBUG Settings .......................................................................................................................................... 67
EXIT Settings .............................................................................................................................................. 68
ANUBIS MONITOR MISSION CONTROL .................................................................................................... 69
Sources vs. Monitors Fundamentals ..................................................................................................... 71
Different Monitor types ............................................................................................................................. 72
MONITOR PAGE ......................................................................................................................................... 74
Downmix Table ....................................................................................................................................... 78
METERS PAGE ........................................................................................................................................... 82
ANUBIS PREMIUM DXD-DSD GUIDELINES .............................................................................................. 84
DSD Features & Restrictions: .................................................................................................................. 84
DSD MONITORING: .................................................................................................................................... 85
ANUBIS PREMIUM GENERAL SETTINGS ............................................................................................. 87
DSD PreAmps ............................................................................................................................................. 88
ANUBIS USE CASES ...................................................................................................................................... 90
BASIC MONITORING SETUP ................................................................................................................... 90
SURROUND MONITORING CONTROL SETUP ..................................................................................... 94
Surround Monitoring on Stereo Speaker Set .................................................................................... 98
Surround Monitoring with 3rd Party AES67 compliant interface ................................................. 99
AoIP STREAM LISTENER SETUP.......................................................................................................... 105

5
RECORDING SETUP ................................................................................................................................ 107
2 x TALKBACK NETWORK SETUP ........................................................................................................ 113
MONITORING WEB USER INTERFACE .................................................................................................... 120
How to Open the Remote Web User Interface ................................................................................... 121
Web Access Source and Monitor Renaming ...................................................................................... 123
Web Access PreAmps Remote Control ............................................................................................... 124
Tablets Remote Access - Using the Anubis IP Address ................................................................... 127
ANUBIS FIRMWARE UDPATE PROCEDURE ........................................................................................... 128
ANUBIS TECHNICAL SPECIFICATIONS ................................................................................................... 131
APPENDICES ................................................................................................................................................. 134
TROUBLESHOOTING ................................................................................................................................... 137
FOR MORE INFORMATION ........................................................................................................................ 142

6
Thank you for purchasing MERGING+ANUBIS This manual is intended to take you through the setup and installation of the MERGING+ANUBIS. We encourage you to familiarize yourself with the features, applications, and connection procedures before setting up your MERGING+ANUBIS.
To ensure the safe operation of your Anubis please read the instructions, important safety information and warnings carefully before installation and use.

7
Important Safety and Installation Instructions
INSTRUCTIONS PERTAINING TO RISK OF FIRE, ELECTRIC SHOCK, OR INJURY TO PERSONS
WARNING – when using electrical products, basic precautions should be followed, including the following:
1. Before using this product, read all of the safety and installation instructions and the explanation of graphic symbols.
2. This product must be grounded otherwise it could malfunction or breakdown. Grounding provides a path of least resistance for electric current to reduce the risk of electric shock. If using the AC adapter of this product, make sure to use the power supply cable having an equipment-grounding conductor and a grounding plug. The mains cable should be plugged into an appropriate outlet, which is properly installed and grounded in accordance with all local codes and ordinances.
DANGER – Improper connection of the equipment grounding can result in a risk of electric shock. Do not modify the plug provided with the product – if it will not fit the outlet, have a proper outlet installed by a qualified electrician. Do not use an adapter that defeats the function of the equipment-grounding conductor. If you are in doubt as to whether the product is properly grounded, check with a qualified serviceman or electrician.
3. Do not use this product near water or in a damp environment, for example, near a bathtub, washbowl, kitchen sink, in a wet basement, or near a swimming pool, or the like.
4. This product, either alone or in combination with an amplifier and speakers or headphones, may be capable of producing sound levels that could cause permanent hearing loss. Do not operate at a high volume level or at a level that is uncomfortable. If you experience any hearing loss or ringing in the ears, you should consult an audiologist.
5. The product should be located so that its location or position does not interfere with its proper ventilation.
6. The product should be located away from heat sources such as radiators or other products that produce heat.
7. The product should be connected to a power supply only of the type described in the operating instructions or as marked on the product.
8. The product’s power-supply cable should be unplugged from the outlet when it is to be left unused for a long period of time. When unplugging the power supply cable, grasp it by the plug. Do not pull on the cable itself.
9. Care should be taken so that objects do not fall on to the product and liquids are not spilled onto any part of the enclosure.
10. The product should be serviced by qualified service personnel when: a. The power supply cable or plug has been damaged. b. Objects have fallen onto the product, or liquid has spilled and may have leaked into the product. c. The product has been exposed to rain. d. The product does not appear to be operating normally or exhibits a marked change in performance. e. The product has been dropped, or the enclosure damaged.
11. Do not attempt to service the product beyond that described in the user maintenance instructions. All other servicing should be referred to qualified service personnel.
12. WARNING - Do not place any objects on the power supply cable, or place the product in a position where anyone could trip over, walk on, or roll anything over the cable. Do not allow the product to rest on or be installed over cables of any type. Improper installations of this type create the possibility of a fire hazard and/or personal injury.

8
IMPORTANT NOTICE:
Please read the following information very carefully before attempting any installation. Failure to comply with the precise instructions may result in damage to your Merging hardware. Please read this entire section of the manual carefully before installation.
STATIC ELECTRICITY DANGER NOTICE:
Please note that the MERGING+ANUBIS contains delicate electronic components that can be damaged or even destroyed when exposed to static electricity. Take all necessary precautions not to discharge static electricity into the equipment when touching any of the MERGING+ANUBIS connectors.
Merging Technologies makes no warranties express or implied regarding the MERGING+ANUBIS embedded software, its quality, performance, merchantability or fitness for a particular purpose. The software is supplied “as is” and you, the purchaser, are assuming the entire risk of the results of using this Merging Technologies software.
In no circumstances will Merging Technologies, its owners, directors, officers, employees or agents be liable to you for any consequential, incidental or indirect loss or damages including loss of time, loss of business, loss of profits, loss of data or similar resulting from the use of or inability to use the Merging Technologies hardware and or software or for any defect in the hardware software or documentation.
© Copyright Merging Technologies Inc. 2020. All rights reserved.

9
Product Regulatory Compliance
Product Safety and EMC Compliance
Merging Technologies ANUBIS is designed, tested and verified to comply with the following Safety & EMC regulations FCC – Radiated and Conducted Emissions (USA). CFR 47 Part 15 – Radiated and Conducted Emissions (Canada). CISPR 22:2008 (class B) – Radiated and Conducted Emissions (International). CISPR 32:2012 (class B) – Radiated and Conducted Emissions (International). CISPR 24:2010 – Immunity (International). EN 55022:2010 (class B) – Radiated and Conducted Emissions (European Union). EN 55032:2012 (class B) – Radiated and Conducted Emissions (European Union). EN 55024:2010 – Immunity (European Union). EN61000-3-2 & -3 – (Power Harmonics and Fluctuation and Flicker).
Electromagnetic Compatibility Notices
This device complies with Part 15 of the FCC Rules. Operation is subject to the following two conditions: (1) this device may not cause harmful interference and (2), this device must accept any interference received, including interference that may cause undesired operation.
This equipment has been tested and found to comply with the limits for a Class B digital device, pursuant to Part 15 of the FCC Rules. These limits are designed to provide reasonable protection against harmful interference in a residential installation. This equipment generates, uses, and can radiate radio frequency energy and, if not installed and used in accordance with the instructions, may cause harmful interference to radio communications. However, there is no guarantee that interference will not occur in a particular installation. If this equipment does cause harmful interference to radio or television reception, which can be determined by turning the equipment off and on, the user is encouraged to try to correct the interference by one or more of the following measures:
Reorient or relocate the receiving antenna. Increase the separation between the equipment and the receiver.
Connect the equipment to an outlet on a circuit other than the one to which the receiver is connected. Consult the dealer or an experienced radio/TV technician for help. Any changes or modifications not expressly approved by the grantee of this device could void the user’s authority to operate the equipment. The customer is responsible for ensuring compliance of the modified product.
Only peripherals (computer input/output devices, Ethernet switches, terminals, printers, etc.) that comply with FCC Class B limits may be attached to this computer product. Operation with noncompliant peripherals is likely to result in interference to radio and TV reception.
All cables used to connect to peripherals must be shielded and grounded. Operation with cables, connected to peripherals that are not shielded and grounded, may result in interference to radio and TV reception.
Environmental Limits System Office Environment Parameter Limits Operating Temperature +5 degrees C to +45 degrees C with the maximum rate of change not to exceed 10 degrees C per hour. Non-Operating Temperature -40 degrees C to +70 degrees C Non-Operating Humidity 95%, non-condensing @ 30 degrees C Operating Shock No errors with a half sine wave shock of 2G (with 11-millisecond duration). Package Shock Operational after a free fall, 60 cm depending on the weight. ESD 8kV per Merging Technologies Environmental Test Specification

10
Declaration of Conformity According to
EMC Directive 2004/108/EC
Product Anubis
Manufacturer Merging Technologies SA Le Verney 4 CH-1070 Puidoux Switzerland Electrical Rating 90-260 VAC, 50/60 Hz, 0.15 A (at 230V)
Standards EN 55103-1:2009, EN 55103-2:2009, EN 61000-3-2 :2006+A1+A2, EN 61000-3-3 :2008
Detailed specifications of the tested and certified product are shown in the following Test Report:
Test report Ref No: 16'835 Issued Date: May 2019 by Schurter EMC SA
The CE label is affixed on the bottom of the Anubis unit as per below:
Date May 1st 2019
Claude Cellier
President
Merging Technologies S.A.

11
MERGING+ANUBIS Warranty Information This product is warranted to be free of defects in materials and workmanship for a period of two year from the date of purchase. Merging Technologies, Inc. extends this Limited Warranty to the original purchaser.
In the event of a defect or failure to confirm to this Limited warranty, Merging Technologies, Inc. will repair or replace the product without charge within sixty (60) days. In order to make a claim under this limited warranty, the purchaser must notify Merging Technologies, Inc. or their representative in writing, of the product failure. In this limited warranty the customer must upon Merging Technologies, Inc. request, return the product to the place of purchase, or other local designation, for the necessary repairs to be performed. If the consumer is not satisfied with the repair, Merging Technologies, Inc. will have the option to either attempt a further repair, or refund the purchase price.
This warranty does not cover: (1) Products which have been subject to misuse, abuse, accident, physical damage, neglect, exposure to fire, water or excessive changes in the climate or temperature, or operation outside maximum rating. (2) Products on which warranty stickers or product serial numbers have been removed, altered or rendered illegible. (3) The cost of installations, removal or reinstallation. (4) Damages caused to any other products. (5) Do not attempt to service the equipment. There are no user serviceable parts inside*. Please refer all servicing to an authorized Merging Technologies sales partner. Any attempt to service the equipment will expose you to a risk of electric shock, and will void the manufacturer’s warranty.
* Replacing or adding hardware components is permitted under the supervision of a Merging Technologies sales partner. Any other modification will void the MERGING+ANUBIS warranty.
Contacting Merging Technologies International Office: Merging Technologies S.A. Le Verney 4 CH-1070 Puidoux Switzerland
Phone: +41 21 946 0444 Email: [email protected]
For all documentation inquiries or suggestions for improvement: www.merging.com
Product features and specifications are subject to change without notice.
Merging Technologies SA shall not be liable for technical or editorial errors contained herein, nor for incidental or consequential damages resulting from the furnishing, performance or use of this manual.
© 2019 All rights reserved. Merging Technologies and MERGING+ANUBIS are registered Trademarks of Merging Technologies SA.

12
INTRODUCTION Thank you for choosing Merging Technologies. The MERGING+ANUBIS has a wide range of advanced features. Before attempting to use your new MERGING+ANUBIS product, we strongly recommend that you read this manual, as it will enable you to obtain the best experience and performance from it.
Environmentally Friendly by Design The MERGING+ANUBIS products have been carefully designed in order to keep power consumption to a strict minimum. Merging Technologies believes in a sustainable future and takes appropriate measures at all phases of a product's design and manufacture to avoid wasting energy. This said, we will never compromise on sound quality and electronic components are carefully selected based on their audio performance first and foremost. The side benefit is that if equipment runs cool it is usually also a guarantee of longevity and long-term reliability.
Package Content If the shipping carton shows any signs of damage, please inform your Merging Technologies dealer or purchased store, as the product may also have sustained damage. Please retain all the packing, and particularly the soft-shell case, as this must be used should you need to ship the unit in the future. The use of any other packing may result in the unit sustaining damage in transit, which will not be covered by the warranty. In addition to the Safety information and quick start guide, the carton should contain the items shown below. If any of these is missing please contact your Merging Technologies dealer.
Soft-shell case MERGING+ANUBIS Quick Start Guide
Ethernet RJ45 cable Power Supply (12V) Power Cable* Note: Additional items could be added to your Anubis package depending of your purchased order. *Power cable varies with purchased country (US, EU, CH).

13
OVERVIEW MERGING+ANUBIS is a ground-breaking new audio interface incorporating the Swiss expertise of Merging Technologies in analogue and digital, networked audio and DSP technology. More significantly, it offers unique features to any engineer or musician looking for a compact AD/DA unit with the quality you would expect from Merging, and a fully featured monitor controller that integrates with any DAW. MERGING+ANUBIS was designed in Switzerland, where it is assembled and tested to the same exacting standards as our complete line of professional products and is intended to deliver the same high level of performance and reliability.
MERGING+ANUBIS VARIANTS AND KEY FEATURES VARIANTS MERGING+ANUBIS PRO: Supports sample rates from 44.1kHz to 192kHz PCM at a 32-bit resolution MERGING+ANUBIS PREMIUM: Supports sample rates from 44.1kHz to 352.8kHz (DXD) and 384kHz PCM at a 32-bit resolution plus high resolution DSD64, DSD128 and DSD256 formats. KEY FEATURES
Modular by software. Evolving long life product with multiple missions (upcoming) Merging class of its own sound quality Ethernet with RAVENNA interface allows asynchronous data transfer with computer audio
systems and allows cable runs up to 100m with Cat5e/Cat6 cable Standalone or central part of a highly scalable and expandable network. Multiple
MERGING+ANUBIS or RAVENNA/AES67 compliant interfaces can be connected to the network and Anubis can remotely and locally: Control, Mix, Monitor multichannel content and route those I/O’s.
Full 32 bit signal path from analog Input to Output, via Mixer TFT LCD capacitive multi-touch screen Web based remote control accessible via smartphone, tablet or computer. Rotary Control knob allowing easy adjustment of volume level. The rotary knob provides
as well access to comprehensive and intuitive menu within the Anubis software FPGA-based DSP mixer with effects with ultra-low latency for the performer foldback/Cues Up to 4 x 128 x 8 Mix engines Redundant power supply with PoE and DC Power Supply SMPTE 2110-30 support: Audio transport is built on AES67 uncompressed 48kHz PCM
audio. Up to 8 channels can be bundled in one stream,16- and 24-bit depth are supported.

14
SMPTE 2110-10 support: PTP v2 (IEEE 1588)
Microphone Preamplifiers Unprecedented audio transparency with a Dynamic Range (A Weighted) of 139 dB Typical 48V phantom power, Low cut filter, Pad and Boost, Phase inversion, Stereo Linking, Lock
and Cut features Dual Gain 32 bit AD circuitry
Huge Dynamic Range with ample headroom Totally clickless Gain steps
Split Channel feature Possibility to independently control FOH & Monitoring Microphone Gains without any
conflict Possibility to cut input signals to FOH while monitoring it from other outputs (e.g.
Headphones) for signal check by example. Instrument/Line inputs
Two Instrument/Line inputs on front panel. Can be used for Hi-Z instruments or Line inputs
Dynamic Range (A Weighted) of 136 dB Typical Independent gain levels for Instrument or Line inputs Dual Gain and Split channels feature as above
Monitoring Two Individual stereo main balanced XLR outputs with mono, dim, mute, level control and
mixing possibilities. Can be used for Main monitor set Two Individual stereo main balanced TRS outputs with mono, dim, mute, level control and
mixing possibilities. Can be used for auxiliary monitors of additional Cue Mix Two independent headphones sockets with independent level control Two exceptional high-power headphone amps with dedicated DACs Mute switch for any outputs The remote allows control of volume level and source selection of any Merging RAVENNA
Device on the network In the Box and Expandable I/O through Hapi, Horus or any RAVENNA/AES67 devices
Up to 8 Monitors capable of up to 22.2 (maximum 32 channels) Up to 128 Sources capable of up to 22.2 (maximum 128 channels -2 dedicated to
Talkback) Up to 256 channels Analogue, MADI, AES3, SPDIF, Pro Tools HD I/Os via
RAVENNA/AES67 In-the-box I/O pairing management with Merging devices Any other RAVENNA/AES67 devices pairing using ANEMAN

15
Adjustable Max, Ref, Dim levels Down-mix selector (from mono to 22.2) Sources trim (exclusive and sum) selector Crossfeed for headphones. Recreate the stereo image heard from speakers by mixing some
signal from the left channel into the right channel, and vice versa Bass management Instant access dedicated soft buttons
And more: Power-over-Ethernet supplied: IEEE 802.3at compliant GPIO general-purpose input/output for studio (e.g. Record light control) or live (e.g. Foot
switch) MIDI input and output for conventional digital sources Connects from/to the computer using standard ASIO on Windows, Core Audio on Mac or
ALSA on Linux Mic stand mount Kensington security slot Built-in talkback microphone for communication and recording, possibility for 2
independent Talkbacks 5 Save/Recall Internal Presets and unlimited external Presets Save/Recall. Mic/Pre DAW remote control Standalone operations. Anubis can serve as a multi-channel analog converter or
headphone amp when disconnected from the computer.

16
ABOUT RAVENNA RAVENNA is a solution for real-time distribution of audio and other media content in IP-based network environments. Utilizing standardized network protocols and technologies, RAVENNA can operate in existing network infrastructures and is fully AES67 compliant. The RAVENNA protocol manages the data transfer between the MERGING+ANUBIS and a computer or other hardware when the Ethernet interface is used. This open and published IP network technology had been created to meet the demands of national broadcasters and focused on the essential requirements of extremely accurate clocking, high resistance to packet loss and very low latency i.e. getting the data to where it needs to be, intact and at the right time.
COMPATIBILITY The RAVENNA protocol comes with standard drivers for all mainstream computer operating systems. ASIO for Windows, Core Audio with DoP support for MacOS and ALSA for Linux. The MERGING+ANUBIS RAVENNA drivers allows use of any application of your choice to record, edit, playback and monitor your music. Use MERGING+ANUBIS with your preferred DAW, Player or for rehearsal and live performance.
Using RAVENNA IP audio, the MERGING+ANUBIS can connect to a standard network, using off the shelf Gigabit switches and other IT technology to become a node on a LAN. From that point, any other RAVENNA node can receive information from and deliver information to any combination of RAVENNA devices on the network
MISSION CONTROL - MODULAR BY SOFTWARE A single product with multiple workflows. A Monitor controller that also controls your network. A Music recording hub that allows you to network a whole band or orchestra. A low latency mixer and processor with extraordinary audio quality. Anubis is already planned to implement two missions with more to follow. Each will put you in control of the tasks you want to accomplish. Today a control room or an on-location monitor controller, tomorrow a music studio or live event interface, the day after, it could be something else that allows you to succeed in your mission. Booting up between missions completely changes the user interface and the function of Anubis. Plug-ins will be released to aid whatever workflow is required. Your investment is protected, your missions are secured! MERGING+ANUBIS allows the user to choose the Mission Controller that fits the task. Today Anubis offers Anubis+Monitor, tomorrow Anubis+Music and more to follow! Follow the Anubis+Monitor Mission Appendix for all details on your first mission The Anubis+Music Mission oriented towards a music, recording, bands and studio projects is currently under works and not yet available.

17
MERGING+ANUBIS panels description
TOP PANEL
1. TFT LCD: High resolution capacitive multi-touch display
2. Home button: Access to Anubis display Main menu cycling and Home page / Settings access
3. Built-in talkback microphone: Mono omnidirectional condenser capsule, located beneath the hole Warning: Avoid touching the built-in microphone or apply pressure while engaged. Do not insert any object into the hole as it could permanently damage the microphone
4. Speaker set A selector: Select the Speaker “A” to activate this monitor set, it will be activated once
button is lit. The monitor set can be configured from the Anubis Settings>Monitors and can control the Anubis local outputs of your choice or the outputs of an external interface (RAVENNA/AES67 compliant)
5. Speaker set B selector: Select the Speaker “B” to activate this monitor set, it will be activated once button is lit. The monitor set can be configured from the Anubis Settings>Monitors and can control the Anubis local outputs of your choice or the outputs of an external interface (RAVENNA/AES67 compliant)

18
6. Headphones # 1 selector: Control over the Headphones 1 output Volume. When engaged and lit, use the main Rotary for local Headphone 1 volume control. The volume control can as well be adjusted remotely (from web access). The button selector can also control different monitor sets, that can be configured from the Anubis Settings.
7. Headphones # 2 selector: Control over the second set of headphones (independent). Similar to Headphones #1.
8. Talkback control: Pressing the talkback button will activate the talkback microphone (previously configured in settings). Its signal can be distributed to the Monitor set of your choice, whether this one is local or external (RAVENNA/AES67). The distribution choice can be made from the Anubis Monitors Settings. Note: The Anubis Talkback logic is not restricted to the built-in mic and is able to use any other microphone (including Phantom power condenser mics) as well. With even the possibility to setup by software two Talkback mics sending out to different cues or monitors.
9. Rotary control: Multi-function encoder that can be used for Volume control over the selected monitoring output set or the Gain/Trim control over inputs or outputs. The Rotary control can also be used for selecting and controlling various Anubis settings (software).
10. Mute control: The mute can be applied to any Monitor set. It can also be applied to external monitoring sets (RAVENNA/AES67 compliant) and mute the content of the outcoming streams.
11. Anubis chassis: Premium machined and anodized aluminium
BOTTOM PANEL
Mic stand thread: 3/8" 16BSW European thread incorporated
Note: Americas 5/8" 27UN adaptor not included
SIDE PANEL
Fan: low noise that operates under thermal control. Can be set from Software Settings>General.
Warning: Do not insert objects into fan opening

19
BACK PANEL
1. Power switch: Sets the power of the device to On (pressed) or Off (released). 2. Kensington Security Slot: Lock mechanisms for protection measure. Metal anchor not provided
3. Power Supply: DC Power Supply connector with lock, to prevent accidental disconnection. The DC power input accepts a voltage from 9V to 15V, with a maximum power consumption of 18W.
Warning: Do not exceed the maximum DC input voltage or the unit may be damaged.
4. RAVENNA/AES67 interface: RJ45 female receptacle with a locking EtherCon connector. A network interface adaptor might be required to connect to a USB-A, B, C or Thunderbolt port.
5. Dual functions interface: Switch between GPIO or MIDI (from General Settings) GPIO: General-purpose input/output
The GPO could for example be used to switch a LED Recording lamp on/off The GPI. Can be used with a footswitch on/off to select an input or for hands-free punch-in/out
MIDI: Musical Instrument Digital Interface protocol that connect a wide variety of electronic musical instruments, computers, and related audio devices.
6. Line Outputs 3-4 balanced: Assignable balanced stereo TRS ¼” jack outputs, that can be used for auxiliary speaker set, sub-woofer or for additional cue mix. Note: Can be used in balanced or unbalanced mode
7. Main Line Outputs 1-2: Two Neutrik sockets on XLR balanced, that can be connected to a set of active studio monitors or power amp.
8. Inputs 1-2: Two Neutrik combo sockets Mic/Line inputs on XLR and 6.3 mm - 1/4" TRS connector Note: Can be used in balanced or unbalanced mode

20
FRONT PANEL
1. Headphones #1: Independent headphones socket with Stereo jack ¼” connector
Warning: Depending of the impedance of your headphone set, it is important to make sure that the Headphones output level is set accordingly. For further details refer to the Anubis Settings>IO>Outputs Headphones description
2. Headphones #2: Independent headphones socket with Stereo jack ¼” connector
3 & 4. Instrument/Line: ¼” connector Jack can be connected to phone type (unbalanced or balanced) plugs for Hi-Z or Line inputs. For connection to a drum machine, synthesizer, electric guitar (active or passive pickups), electric bass (active or passive pickups), direct box, pedal board or in order to connect an external analog processing chain. Note: Connecting a jack into the input 4 will be overriding the built-in talkback microphone as both share the same input. It is recommended that you mute or cut the input 4 when disconnecting the Jack to avoid potential feedback.

21
ANUBIS ANALOGUE I/O BLOCK DIAGRAM

22
HOW TO CONNECT MERGING+ANUBIS
Connecting the Ethernet cable to the Network for RAVENNA use The Network connection uses an RJ45 female receptacle with an EtherCon locking connector. A standard Cat5e, Cat6 or higher cable can be used. Anubis is supplied with a 3 meters Ethernet Cat6 cable, if a longer cable is required, this can be ordered from your Merging Technologies dealer. If using an EtherCon align this one to the Network connector so that the small slot in the EtherCon connector body is facing upwards, then push the connector home until the lock clicks. To remove the cable, grasp the EtherCon cable connector body and push the tab above the Network input connector to release the lock, then withdraw the connector. Do not pull on the cable. If the lock release tab is not pushed sufficiently, the cable cannot be removed.
Figure 1 Cat5e or Cat6 Ethernet cable
Note: A network interface adaptor might be required to connect the Anubis RJ-45 cable to a USB Type A, B or C port or to a Thunderbolt port of your notebook/computer.
For RAVENNA/AES67 Networks If you have more than one Anubis or if you have another RAVENNA/AES67 device such as a Horus or Hapi, or a second system running RAVENNA/AES67 over the same network it is highly recommended to use a Merging certified RAVENNA/AES67 switch, and follow our configuration guidelines.
Merging’s recommended Switches: RAVENNA/AES67 Certified Switches Note : Switches for RAVENNA / AES67 must be in managed mode and properly configured.

23
How to connect a balanced line output to an unbalanced input Contrary to Horus and Hapi DA8/P Line outputs, the MERGING+ANUBIS outputs are electronically floating (similar to transformer-based) and will therefore operate nominally with either Hi or Lo shorted to ground as would be the case when connecting to an unbalanced input.
To connect the MERGING+ANUBIS to an unbalanced input using the balanced outputs, it is recommended to do so as shown in Figure below.
Figure 2 Correct balanced output to unbalanced input connection method
Figure 3 Incorrect balanced output to unbalanced input connection method
Note: When driving an unbalanced input, make sure you set the line output level to the +18 dBu setting as the +24 dBu setting is only achievable when driving balanced inputs. This could otherwise cause distortion.
Warning: Before you Power Up Anubis, it is recommended to lower the Volume of your Monitor Speakers (if those are connected) and to remove the headphones set from your ears.

24
DRIVERS INSTALLATION PROCEDURE We recommend that you first read how to POWER Up your MERGING+ANUBIS and only then proceed with the information below.
Important. Make sure your Anubis has the most recent firmware installed. Verify the Firmware version by going to the Settings>Info Page. Downloads and Procedures: https://www.merging.com/anubis/download
Windows PC - RAVENNA ASIO Driver
Prerequisites:
• Gigabit Ethernet network (A Gigabit Ethernet adapter is required in order to connect to a USB A, B or C or Thunderbolt port).
• Windows 7 SP1 Pro - 64 bit or Windows 10 Pro - 64 bit • DAW ASIO compatible
Installation:
1. Connect the Ethernet cable from the Anubis RJ-45 RAVENNA/AES67 port to the Ethernet network port (1Gb) of your computer.
2. Download and install the Merging RAVENNA ASIO Driver v12 beta2 (or above) and ANEMAN v1.1.7 beta2 (or above) from https://www.merging.com/anubis/download Pyramix MassCore users should only install ANEMAN.
3. After the computer reboot at the end of the installation, open the Merging RAVENNA ASIO Panel and make sure that under "Local Adapter" the Ethernet Interface to which the Anubis is connected to is selected.

25
4. For further details on the other parameters, follow the RAVENNA ASIO guide for more details. You may configure those later.
5. Make sure that your DAW is started and configured to use the Merging RAVENNA ASIO Driver. MassCore users should launch their VS3 Control Panel and have RAVENNA activated.
6. Launch ANEMAN to connect the inputs and outputs of your choice between the Anubis and the RAVENNA ASIO driver (or MassCore). Follow the ANEMAN guide for more details.
Mac OS – VAD Premium
Prerequisites:
• Gigabit Ethernet network (A Gigabit Ethernet adapter is required in order to connect to a USB A, B or C or Thunderbolt port).
• macOS Sierra - High Sierra – Mojave up to 10.14.4 Warning: upcoming Mojave 10.14.5 not supported
• DAW CoreAudio compatible
Installation :
1. Connect the Ethernet cable from the Anubis RJ-45 RAVENNA/AES67 port to the Ethernet network port (1Gb) of your computer.
2. Download and install Merging's RAVENNA/AES67 VAD Premium (Virtual Audio Device version 2.0.39648 and higher) for Mac and ANEMAN for Mac (version 1.1.7 Beta2 and

26
higher) from https://www.merging.com/anubis/download Note : Since High Sierra, the drivers have to be approved. During the installation, you will have a "System extension blocked" message, go in the Security preferences to unlock the driver. Follow this page for more details.
3. After the computer reboot at the end of the installation, launch the Merging RAVENNA/AES67 Panel from the System Preferences menu. Follow the Virtual Audio Device guide for more details.
4. Launch ANEMAN in order to connect the inputs and outputs between the Anubis and the VAD.
5. Open your preferred DAW and ensure the VAD is selected.

27
Linux OS – ALSA Driver
Prerequisites:
• Gigabit Ethernet network (A Gigabit Ethernet adapter is required in order to connect to a USB A, B or C or Thunderbolt port).
• Linux kernel 2.4 (or above) 3.18 (or above for DSD support) • ALSA compatible application
Installation:
1. Connect the Ethernet cable from the Anubis RJ-45 RAVENNA/AES67 port to the Ethernet network port (1Gb) of your computer.
2. Download and Install the Merging LINUX RAVENNA/AES67 Driver. 3. ANEMAN not being supported under Linux, RAVENNA/AES67 connections have to be
made from the Advanced Settings RAVENNA pages. For additional information contact [email protected]

28
POWER SUPPLY
Anubis can be powered from a DC Power Supply (12V) and/or from PoE (Power over Ethernet).
Using the DC power supply source 1. First connect the included Power Supply Mains adapter to an AC outlet. Note: The DC power source can also be coming from a 12V battery.
2. Connect the locking power supply to the rear panel of your Anubis. In order to do so align the two tabs on the power cable's connector to the notches on the Anubis input male connector. 3. Then rotate the barrel clockwise until latched, this will secure the connection and prevent accidental disconnection or a bad electrical contact.
The DC power input accepts voltages from 9V to 15V, with a maximum power consumption of 18W. Do not exceed the maximum DC input voltage or the unit may be damaged. Merging highly recommends using the 12V power supply provided with Anubis.
Check that the power cable has the correct plug for the power outlet to which it will be connected. If the wrong Mains cable has been supplied, do not attempt to modify it but contact your Merging Technologies dealer for a replacement.
Using the Power-over-Ethernet (PoE) source Anubis can alternatively be powered from PoE (Power over Ethernet) or in parallel to the DC Power, if redundancy is required.
PoE requirements:
A suitable PoE+ equipped switch and/or external midspan PoE+ injector IEEE 802.3at class 0 Power-over-Ethernet standard 37.0 V (Min) – 48.0 V (Typical) - 57.0 V (Max) @ 1–2 A
Note: Recommended PoE Switches are available RAVENNA/AES67 Certified Network Switches

29
Switching ON MERGING+ANUBIS
1. Press the switch on the unit’s rear panel next to the DC input, as shown on the Back-Panel figure.
Pressed = ON
Released = OFF
2. The Anubis Soft buttons will light up orange when the unit initiates the boot-up sequence, the TFT display will follow soon after. During this time the unit will perform a series of self-test and initialization routines.
3. Once the Anubis TFT display shows the Monitor page, the unit is ready for use. Note: To turn OFF Anubis, press the POWER button to the Released state.
4. Hold press the Anubis Home pyramid button for 1 second to open the Home page.
The Anubis Home page provides access to the Settings and Preamps pages and the Logs (messages) . The Home page is not in the 3 Main pages cycle. It can anytime be accessed by long pressing the Anubis Home button.
More details on the Anubis main pages and settings in the Monitoring Mission chapter.

30
TOUCHSCREEN AND NAVIGATION Use the following motions and gestures on your touchscreen to navigate the device.
Swipe from Right to Left on the TFT screen to view the following menus and pages.
Swipe from Left to Right on the TFT screen allows you to return to the previous pages
Swipe Up or Down to scroll through menus or various options
Single tap on the Anubis TFT to select or enable a function/option
Hold pressed for a period of 1 second to access or modify some parameters. This is required to access the Home page or to open a dialog box.
Anubis Rotary Knob
The Anubis Rotary Knob can be used for the Volume control, and to control the Preamps Gain, plus settings such as Trim, Delay, Brightness, numeric value entries and for navigation in various Anubis menus. Generic: Turn the Rotary knob clockwise to increase values and turn the Rotary knob counter-clockwise to decrease values.

31
ANUBIS HOME PAGE
STATUS BAR
Displays information and notifications about the Anubis status
48V: Will light up red if 48 Phantom power is active on an input channel
CLP: Clipping peak detected, clear the clipping by either tapping the meters section (PreAmps & Meters page) or use the Peak clear option available in the Meters page (PK) or in the Monitor Control section (refer to the Monitor Mission chapter)
OV: Overload detected in the Anubis built-In Mixer. Typically summing multiple sources could cause an Overload and clear the overload by either tapping the Monitor page Peak or from the general Meters page (PK)
Input Cut: When lit it will indicate that one or more Preamp channel is cut (muted) 1-2-3-4-TB
Talkback: Built-in and/or routed input to the Talk 1 or 2. Active talkback will light up if engaged
Page title: Information related to the selected page
GPIO: GPIO indicator for input and output, will lit if GPIO is received or transmitted
MIDI IO: MIDI indicator for input and output, will lit if MIDI is received or transmitted
Log: Lights up when a message or error has been received. Check message in Home page Log
Power Over Ethernet: (PoE) when active, the icon will be highlighted green
Synchronization status: M Master PTP or S Slave PTP clock, recommended for operations. Yellow color S indicate lock in progress, wait for the lock to be green before operating Anubis. Red color S indicates improper synchronization (operation not recommended check your setup.)

32
PTP Clock: The Precision Time Protocol (PTP) is used to synchronize clocks throughout a computer network. Also known as IEEE 1588, it is a protocol designed to synchronize real-time clocks in the nodes of a distributed system that communicates using a network. RAVENNA is based on and uses V2 of this IEEE standardized protocol. PTP Clocks allow for time resolution to the nanosecond.
Master: Indicates that the current Anubis is the PTP Master Slave: The Anubis is slave to another PTP Master If multiple Anubis are connected over the same network, one Anubis will be elected the PTP Master. A specific Anubis can require to be the PTP Master by enabling the PTP Master option in the Anubis>Settings>General. Note: There is no guarantee it will be the Master as another device can have higher PTP priority/class. Sampling Rate indication: e.g. 48kHz LOGS MESSAGES Important events, warnings and errors that occur during Anubis operations are keep the Logs page, which can be accessed from the Anubis Home page. The reported messages in the logs page are intended at first to assist the user in case of operation issues. Refer to the Anubis Log Message Appendix at the end of the Manual for complete listing.
When a message is available the Anubis taskbar envelop will light up.
View the Logs messages by opening the Logs page from the Anubis Home page.
Users can clear the logs errors by selecting the messages line and confirming their removal.
Example: The error reported above indicates that the total Monitoring channels has been exceeded. Solution: Disable some of your Monitors in order to have sufficient channels for a given Monitor Set

33
LOG MESSAGE APPENDIX Listing of the Anubis log errors
Log Messages Message
ID Severity Log
-2000 Warning Filter slope for speaker set <MONITOR NAME> cannot be applied due to some resource’s limitation. Effective slope will be <X> dB/octave
-2001 Warning No more talk channel available, Talk <TALK NAME> will be disabled
-2002 Warning No more monitors channels available, Monitor <MONITOR NAME> will be disabled
-2020 Info The selected Source cannot be summed with another one. This can happen when a DSD Source is already selected.
-2060 Warning Route from <SOURCE NAME> to <MONITOR NAME> cannot be achieved (e.g. Mixed DSD/DXD formats cannot be monitored concurrently by Anubis)
More to come.

34
PREAMPS CONTROL Selecting the Preamps icon will open the Anubis Inputs pages. The Preamps Information bar on top of the controls displays: The Input Channel identification, the page position and the name of the Output Monitor set selected.
Note: More than three Preamps pages will be available if the Split Channels are enabled under Settings>Inputs>Split. Combo 1/2: Control over the physical XLR/TRS Combo (6.3 mm / 1/4" connection) Mic/Line inputs located on the back panel of the ANUBIS
INPUTS OPTIONS:
48V: When enabled it will turn on the 48V phantom power for the channel 1 or 2 of the Anubis meaning that the Phantom power becomes active, typically needed for condenser microphones. Note: Only active on channels set to Mic (Anubis XLR/Combo Inputs 1-2).
Warning: The 48V power MUST be turned off prior to changing the connection in certain patch bays. Many such patch bays do short the Hot, Cold or both signals to Ground during insertion or removal of the Jacks with the risk of deteriorating permanently the protective resistors in the input of the Preamp circuitry. If an AD module input circuitry is damaged, following such a short, it will end up permanently having inaccurate gain levels, distortion or even no signal at all on

35
some channels. Such damage is not covered by our warranty. Mic/Line: Switches the Input between the Mic-Pre amplifier and the Line level circuitry. The option will show the current input signal path it is set for (Mic or Line).
The Line input sensitivity, switch from Mic to Line level and impedance Line Fader of 0 dB, means 0 dBFS for +24 dBu Analog signal level present at the Line input Line Fader of + 6 dB, means 0 dBFS for +18 dBu Analog signal level present at the Line input Line Fader of + 20 dB, means 0 dBFS for +4 dBu Analog signal level present at the Line input Line Fader of + 66 dB, means 0 dBFS for -42 dBu Analog signal level present at the Line input Note #1: the MIC, Line and Instruments inputs are stored as independent parameters, meaning that switching from Mic to Line to instruments and vice versa will load their stored gain (sensitivity) value
Note #2: The ANUBIS Premium has been designed in order to be able to benefit from the +3.1 dB SA-CD headroom offered by DSD, as per the scarlet book standard. Therefore, a minimum of +6 dB gain is required on the mic preamp or line input. This gain is applied in the digital section post AD just prior to the sigma delta 1-bit modulator. It is automatically applied as soon as the ADs are switched to DSD (64, 128, 256FS) and is visible in the preamp page. The gain can be adjusted between +0dB and +66dB in DSD mode. In Line mode, with a gain of +6dB, an input of +21dBu will generate a signal of +3dB SA-CD, in Mic mode, with the same gain, an input of +9dBu would generate a signal of +3dB SA-CD.
Gain: Tap the channel you wish to adjust. When the Gain is highlighted the Anubis Rotary Control lets you adjust the value in 0.5 dB steps. The Gain range goes from 0 dB to +66.0 dB. Turn the Rotary knob clockwise to increase the Gain value and turn counter-clockwise to decrease the Gain value.
Link: Tap to link a pair of input Preamps and control their settings simultaneously. Changes will then be applied to both channels while keeping any Gain value offset (if present).

36
None: Max Mic input level +12dBu for 0dbFS (when Gain set to 0)
Pad: Attenuates (lowers) the mic input signal level by 12 dB > Max Mic input level +24dBu
Boost: Increases (boosts) the mic input signal level by 12 dB > Max input level 0dBu Note: Recommended for Ribbon Microphones that have low output.
Polarity: Polarity invert option. When lit, it inverts the polarity of the selected input signal.
80 Hz: Low cut filter 80 Hz. Second order, 12 dB/octave.
Cut: This option allows the operator to Cut a channel input. By example to Cough Cut a microphone input. It can also be used to avoid potential noise when connecting or disconnecting an XLR or Jack input.
Lock: Enabling the lock option will prevent the input parameters being changed. This could be useful for safety or in order to maintain a calibration for an external analog processing chain.
Meters: The Meters default display scaling range goes from -90 dBFS to 0 dBFS.
Note: Refer to the General Settings in order to configure and adjust the Level meter color range (Peak, Alignment and Decay time). Refer to the DSD section for Meters. Peaks: The top Red led of the Preamp metering will indicate that a Peak has occurred. In order to clear the Peak display, simply tap on the meters VU to clear the Peak. Output: The Output meters located on the far right of the UI display the Output level and metering of the selected Monitor whether it is a local Monitor (Main, Line, Headphones 1, Headphones 2) or an over the network Monitor set. The name of the selected Output is displayed at the top of the meters. Note: Despite the display being two channels, the peak of all channels, split in left and right channels is indicated.

37
Inputs 3-4 Instruments/Line:
Swipe from Right to Left on the TFT screen to access the Anubis Inputs 3-4
The location indicator will show second Preamps page.
The Instruments (Hi-Z)/Line inputs 3-4 are the ones located on the front panel of the ANUBIS on 1/4" connectors (6.3 mm). This second Preamps page will give you control over those Preamps.
The Preamps controls for those inputs 3-4 are similar to inputs 1-2 but will apply to Hi-Z, Instruments or Line inputs types only. Thus, the 48V Phantom power and Pad/Boost options are not available for the Anubis inputs 3-4.
Note: Input 4 is shared with the Built-in Talkback. Connecting an Instrument or Line input jack into this input will deactivate the built-in Talkback (Channel 5). It is recommended when you pull out a Jack out of the input 4 to either Mute your Monitors or Cut the Input 4 preamp signal prior to pulling out the Jack to avoid an accidental short feedback situation between the built-in talkback Mic and the Monitor set.

38
Input 5 Built-in Talkback:
Swipe from Right to Left on the TFT screen again to view the Anubis Input 5 that is dedicated to the built-in Talkback microphone.
The Preamps controls for the Input 5 will control the built-in Talkback microphone.
Notes: The Input 5 Built-in Talkback is shared with Input 4. Connecting an Instrument or Line input jack into this input will deactivate the built-in Talkback (Channel 5).
Swipe on the TFT screen from left to right in order to return to the previous Inputs Preamps pages.
Note: More than three Preamps pages will be available if Split Channel is enabled under Settings>Inputs>Split.
Remote control of the Anubis Mic Preamps using ProTools DAW.
Mac: User should refer to the VAD User Guide for details on the procedure to follow Virtual Audio Device guide PC: Users must refer to the RAVENNA ASIO Guide, for details on the procedure to follow RAVENNA ASIO guide Remote MIDI preamps limitations (Boost, Link, Cut): Boost: Remote MIDI Preamps control does not support the Anubis Boost Preamps option. It will be interpreted as a Pad. For the moment it is recommended to set this parameter locally on the Anubis Preamps. Link and Cut: Remote MIDI-Preamps control do not support the Anubis Link Preamps option. users can use Stereo Inputs. The Cut option will also need to be used locally on Anubis.

39
DUAL GAIN 32bit CIRCUITRY While based on the extensive experience of Merging’s Horus and Hapi Preamp and AD converter design, the Anubis engineered Dual Gain 32bit A/D circuitry takes Analog/Digital Conversion design one step further. While using 2 A/D converter channels per input as, in the Horus & Hapi design, those two A/D converters are not driven in parallel by a single Preamp stage but the Anubis provides for two gain-ranged separate Analog front-ends, each driving its own A/D converter channel. The signals out of each AD converter is then combined seamlessly in an optimal way to both expand the headroom and lower the noise floor, providing huge dynamic range with ample headroom. One main advantage of this topology is the considerable additional freedom and safety implied by not having to spend much time and effort to adjust the input Gain to maximize the program level range between input circuitry noise and clipping level of the A/D converter. An important side benefit of that topology is also the total absence of any clicks when adjusting the Preamp Gain steps, as those can be entirely processed in the digital domain.
Figure 4 Dual Gain Block Diagram

40
SPLIT CHANNEL As seen on the right side of the above block diagram, the Anubis AD front-end topology gives also additional flexibility by offering a split channel functionality, where every input channel has a separate split gain control for sending them to different paths. Use Case examples:
Typically, an AD could be used for the recording device and have its split channel used for the FOH.
Independently control the FOH & Monitoring Microphone Gains without any conflict The Split channel gives the operator the possibility to cut an input signal to the FOH while
monitoring the same channel split that would be routed to another Monitoring set (e.g. Headphones). For signal check, changing a defective cable or searching for a proper sound or instrument FX, all this while muting the FOH feed.

41
SETTINGS The Anubis Settings are accessible from the Anubis home page, by giving a long press on the Anubis Home button.
This will open the Settings page
scroll up or down to view and navigate through the settings entrie

42
SETTINGS CATEGORIES DESCRIPTION
GENERAL SETTINGS
Sample Rate
Sampling Rate
Selector to the different sampling rates, available from a drop down menu.
Anubis Pro: 44.1kHz, 48kHz, 88.2kHz, 96kHz, 176.4kHz, 192kHz
Anubis Premium: 44.1kHz, 48kHz, 88.2kHz, 96kHz, 176.4kHz, 192kHz, 352.8kHz (DXD), 384kHz, DSD64, DSD128, DSD256 DSD Requires the Anubis firmware v1.0.16 and higher.
Auto
Auto Sampling Rate mode, when enabled, will make Anubis automatically follow the sampling rate given by a RAVENNA/AES67 source provided by either; ASIO, Virtual Audio Device (VAD), MassCore or another interface with PTP clock.
Example 1: User using an external player (such as a DAW) can enable the Auto mode so that Anubis automatically changes its sampling rate according to the project settings.
Example 2: This Auto setting is also useful in a network configuration following the RAVENNA ASIO/Virtual Audio Device (VAD) settings, where Anubis will adapt its sampling rate automatically.
Note: Both examples above are valid provided at least one RAVENNA ASIO or Virtual Audio Device (formerly Core Audio Driver) stream is connected to an Anubis Source. Frame Mode
Latency
Modes available in samples: AES67 (6), AES67 (12), Ultra (16), Extra (32), AES67 (48)* & Low (64). The selected mode will determine the device latency over a RAVENNA network. When multiple RAVENNA devices (e.g. Anubis) are connected over a network, they should be configured in order

43
to adjust themselves to the lowest latency that can be globally achieved. * Ex-factory default mode
Clock
About the PTP Clock: The Precision Time Protocol (PTP) is a protocol used to synchronize clocks throughout a computer network. Also known as IEEE 1588 or IEC 61588, it is a protocol designed to synchronize real-time clocks in the nodes of a distributed system. RAVENNA is based on and uses V2 of this IEEE standardized protocol. PTP Clocks allow for time resolution to the Nanosecond.
PTP Master
If multiple AoIP devices are used in a network environment, Anubis will try to be elected as the PTP Master priority when enabling this setting, using the Best Master Clock Algorithm (BMCA):
Note: Non-Merging devices might not consider Anubis as the PTP Master
PTP Status
Information on the Anubis PTP status. Save or Master indicator and Unlock, Locking and Lock status.
ASIO Clock
Auto: The ASIO clock will be generated by the Anubis which will be PTP Master On: The ASIO clock will always be generated by this Anubis whomever the Master Off: The ASIO clock is never generated
Note: Set to Off only if you are sure that no Anubis will be PTP Master, or if you are configured for a Unicast (point to point) workflow.
Interface Controls
Brightness Display
Adjust brightness of the TFT display using the Anubis rotary encoder to increase or decrease it.

44
Buttons Intensity
Adjust brightness of the Anubis physical buttons by using the Anubis Rotary Knob to increase or decrease the intensity. Fan
Fan
Cooling Mode: Settings are available for either Low, Mid or High Cooling. This affects the threshold at which the fan will start to operate, with reference to the temperature measured internally. While there is no universal preferred setting, we recommend that unless noise levels are a concern, you leave the setting on Mid for adequate cool operation and protection.
- Low: Fan starts above 50°C - Mid: Fan starts above 45°C - High: Fan starts above 40°C
When above these thresholds, Fan always starts at the lowest speed (minimum noise), and gradually increases proportionally to the measured temperature.
Note: The Anubis will shutdown automatically as a precaution when reaching a temperature of 66°C.
Stop on Talk
Enabling the Stop on Talk option will stop the Fan when engaging the Anubis Talkback button. Once released, the fan will start back if it has to (depending of the measured temperature).
Network Settings
Obtain an IP Address Manual: Tap the address field you wish to edit and select the value using Anubis Rotary Knob Auto: The IP address will be automatically attributed using ZeroConf/Auto-IP mechanism (address range 169.254.x.x if no DHCP server is present)

45
Note: By default the Anubis IP setting is set to “Auto” configuration mode IP address Set the IP Address for the Anubis unit by using box selection and changing the value using the Anubis rotary knob. Available only with IP Settings = Manual Default: 169.254.x.x Subnet mask Set the Subnet Mask (subdivision of an IP network) for the Anubis unit by using box selection and changing the value using the Anubis rotary knob. Available only with IP Settings = Manual Default: 255.255.0.0 Default gateway Computer network node using the Internet Protocol Suite that serves as the forwarding host to other networks when no other route specification matches the destination IP address of a packet Default: 0.0.0.0 Apply & Reboot Once changes have been made to this section, you must press this button to save the settings and power cycle the Anubis unit, shutdown and reboot.
Date & Time Anubis includes a real-time clock that is battery powered even in the absence of external power.
TimeZone Select your local timezone from the dropdown menu Date Set the date by tapping each field (Day: Month: Year) one by one and using the Anubis Rotary Knob to adjust it. Time Set the date 24-Hours format by tapping each field (Hours: Minutes: Seconds) one by one and using the Anubis Rotary Knob to adjust. Note: The Date and Time changes will be saved once you exit the Anubis Settings or if you Save the

46
current configuration from Settings>Exit>Save
METERS Settings
Hot (PCM) Sets the metering level Hot range (white). If set to 0dB this will mean clipping. Range -2dBFS to 0dBFS Default: -0.2dBFS Note: When reaching a level of 0dBFS (digital clipping) the meter top led will display a Red peak.
Hot (DXD/DSD) Sets the metering level Hot range (white). If set to 0dB this will mean clipping. Range: -2dB to +6dB SACD Default setting: +2.8dB SACD Reminder: DSD users benefit from a +6dB headroom in DSD with distortion starting slightly and progressively from 3.1dB upwards and clipping once reaching +6dB SACD.
Alignment (reference level) Sets the metering level Alignment range (light-gray). Range -24dBFS to 0dBFS Default: -18dBFS
Decay Integration Time Sets the rate at which the level meter display decays after the level falls below the most recent Peak. Choices: OFF - 25 ms/dB - 50 ms/dB - 75 ms/dB - 100 ms/dB Default: 25ms/dB
Peak Hold Enabling Peak Hold allows the meter to continue displaying the highest signal level permanently, until it is exceeded by an even higher peak. This is very useful, as it gives clear indications of where and how hot peaks are, but still allows monitoring of the current signal level.

47
PRESETS Settings
Full configuration save and recall for instant switching between various projects or configurations. Anubis ex-factory comes empty of presets, gray folders.
Load: 5 presets banks of different Anubis configurations can be loaded (one at a time)
Save: 5 presets banks are available to store different Anubis configurations
Empty a preset by selecting the trash and confirming is deletion
A prompt message box will ask you to confirm the save or load of a preset. During the Preset loading the Anubis Mute button will blink muting all monitors for a short period Note: An unlimited number of Presets can be save and loaded from the Web Access (external Disk)
Warning: A Reboot to Factory will reboot the Anubis to the default factory settings, the current configuration will be lost, but all the saved Presets will be kept and can be reloaded.
MONITORING Settings The Monitoring settings are the central part of the Monitoring Mission, this is where you can configure the incoming Sources and outgoing Monitor sets and configure their routing.
SOURCES
The first step is to configure your Sources (e.g. DAW or External RAVENNA Device) prior to deciding how you will monitor those. By default, Anubis comes with pre-created sources that consist of the current Anubis physical inputs: Mic/Line (Back Panel Inputs 1-2) and INST/LINE (Front Panel inputs 3-4), with an additional DAW Source ready to listen to your DAW Playout, upon a first connection within ANEMAN. The internal Sources are already patched to the Anubis mix engine, so that you can immediately use them for monitoring purpose. You are free to remove any of those pre-configured and/or to create your own additional Sources at any time. Anubis ex-factory comes with some pre-configured Sources (such as DAW 1-2). Users are free add and create their own sources or edit the present ones. 128 channels @ 1FS (44.1/48kHz) are

48
available to connect those Sources. Two different types of Sources can be created
Create New Source Standard Sources: for example, for a DAW playback, External Multichannel device, Physical Inputs
Create New Stream Listener
To Monitor the streams available over a RAVENNA/AES67 network, streams have to be compliant with RAVENNA or AES67, once available Anubis will see those and allow the users to select them for monitoring purpose.
> Enter a Source configuration by tapping the Source line
Select to delete a Source upon confirmation in message dialog
Enable or disable a source
Disabling a source will hide it from the Main Anubis menu pages. Doing so will not delete the Source but simply hide it with a gray icon it can be re-enabled at any time.
Name Name the Source choosing a predefined name from the drop-down dialog and enumerate it
Type Select the source channel type. Predefined sources are available from mono to 22.2 Channel mappings. Scroll to see all available entries.
Note: As of the Anubis firmware 1.0.13 and higher, users are no longer restricted to the predefined name listing and can rename their Sources and Monitors from the Web Access page. Refer to the Web Access chapter for more details here.

49
Trim
Trim the level of an entire Source, apply a trim by turning the Anubis Rotary Knob. Range: -36dB to 12dB Note: Trim is after the initial analog gain stage, so if the channel input is clipping, Trim cannot fix it.
Channels
Number: Channel numbering of the Source Type: The channel type is predefined in accordance with the selected Source Type Patch: Configure the Source routing by patching each of the source channels. The Patch numbering in the Patching dialog starts with the Anubis Hardware Input sources followed by the external sources Streams, such as paired device streams from another Anubis, Horus or Hapi, ASIO, VAD or MassCore streams. Scroll to view the entire listing.
Patches a single channel at a time.
Patches automatically the channels following the selected one (downwards). Quick way of patching multichannel Sources or Monitors.
Note: can be applied to None, to un-patch all channels.
Figure 5 Example: Patched Source

50
MONITORS
Configure your Monitoring sets, whether you plan to use the Anubis hardware output sets for your Studio Monitor Speaker, Headphones, Cue Mix or to Remotely control the outputs of an external compatible device RAVENNA/AES67 (e.g. Horus or Hapi).
Create new Monitor
Create a new Monitor set that can be customized for your needs. For example configure the Anubis Main (1-2) outputs to control the volume of your DAW Source through the Anubis Monitoring Engine.
> Enter a Monitor configuration by tapping the Monitor line
Select to delete a Monitor set upon confirmation in message dialog
Enable or disable a Monitor
Disabling a Monitor will hide this one from the Main Anubis menu pages. Doing so will not delete the Monitor but simply hide it with a gray icon it can be enabled back at any time.
Name
Name the Monitor choosing a predefined name from the drop-down dialog, add numbering or lettering to the name using the second field. Note: As of the Anubis firmware 1.0.13 and higher, users are no longer restricted to the predefined name listing and can rename their Sources and Monitors from the Web Access page. Refer to the Web Access chapter for more details here.
Mode
Define your Monitor by selecting one of the 3 available Monitor Modes. 1. Speaker Set: Recommended to be used for Speaker Sets (e.g. Stereo Monitors) 2. Headphones: Recommended to be used for Headphones Sets monitoring

51
3. Cue: Recommended to be used when a specific summation of Sources is need on a designated Monitor set or when recording to produce a low-latency Cue mix for the performer foldback.
Important: Monitor sets have different properties, refer to the Monitors Types and Features table here Speaker Sets and Headphones will monitor the same Sources selection. In order to have an independent monitored Source selection it is mandatory to use a Cue. For more details refer to the table detailing the different Monitor mode possibilities and constraints, available in the Sources vs. Monitor section.
Note#1: Connecting only one input to a Stereo Source will hard pan this source monitoring to either the left or right channel depending of the input used and Monitor set. It is recommended to change the source type to Mono if using only one input in order to have this source monitored to center channels. Note#2: Monitors must be selected on Anubis in order to be visible for connections within ANEMAN
Mon to Cue inactive (only available for Cue mode)
By default inactive, so all Cues are over-routed the by the Speaker Set/Headphones current source selection when MON>CUE is selected on the Monitor Controls. When enabled it will prevent the operator to override the Cue Mix and so will not send the Speaker Set/Headphones Sources to Cue listener.
Note: When enabling Mon to Cue only the Sources selection will override the Cue Monitor. The Speaker Set controls: Mute, Solo, Solox, Polarity, Downmix, Ref and Dim will not be injected in the Cue.
Trim
Trim the level of a Monitor set, apply by turning the Anubis Rotary Knob. Range: -12dB to 12dB An individual Channel Trim is available for each channel (refer to the Channel description below) Note: The Trim can also be set directly from the Meters page
Button
Assign your Monitor set to the button of your choice by selecting one entry from the drop-down dialog. You can choose between one of the Anubis hardware monitoring buttons available; Speaker A, Speaker B, Headphones 1, Headphone 2. Or by choosing one of the 4 Virtual Keys available, a Virtual Key will then be added on the Anubis TFT. Only one Button /Monitor can be chosen. If an already assigned Button is chosen, it will automatically set to None the Monitor selected

52
Type
Select the Monitor set type. Predefined Monitors are available from mono to 22.2 Channels mappings. Scroll to see all available entries.
Channel
Number: channel number enumeration of the Source Type: The channel type is predefined in accordance with the selected Monitor Type Patch: Configure the Monitor routing. Users can patch an Anubis Hardware Output Monitor, an external source (e.g. Paired device) or RAVENNA/AES67 Stream. The Patch list starts with the Anubis Hardware inputs followed by the RAVENNA/AES67 Stream, the latter cannot be created from the Anubis. Use ANEMAN to do so. Scroll to view the entire listing.
Patches a single channel at a time.
Patches automatically the channels following the selected one (downwards). Quick way of patching multichannel Sources or Monitors. Trim: A channel trim is available for each speaker. Range: -12dB to 0dB. This trim is exclusive to each Monitor Set Delay: Set a delay to the speaker of your choice. Apply by turning the Anubis Rotary Knob. Range: 0ms to 150ms by steps of 1ms
Figure 6 Example: Configured Patch Monitor

53
BASS MANAGEMENT Bass Management is available for Speaker Set Monitor sets with at least one LFE channel type. Based on the ZMAN Anubis board that offers built-in high-quality filters directly processed into the FPGA. Those will apply a crossover frequency from all channels (except LFE and LF2) and route low frequency information to the LFE channel(s). The Monitor Mission uses these filters to achieve complete bass management for speaker setups having one or two LFE channels and thus support standards such as 5.1 or 7.1 and go beyond with support for 10.2 or even 22.2 formats. This ensures long term compatibility for upcoming immersive standards which use a high channels count. Bass Management Settings
Monitor
Enable or disable the Bass Management for a Speaker Set which includes at least one LFE channel type.
Crossover Frequency
Adjustable crossover frequency, from 20 Hz to 200 Hz
Filter slope
Adjustable cut off slope: 6/12/18/24/30/36 dB/octave Depending on the total number of channels to be processed, some of the highest slopes might not be available.
Note: a total of 28 bands are available for Bass management, e.g. 24/dB/octave max is possible with a 5.1 setup.
LFE Boost
Optional +10 dB LFE boost
Note: When using a Monitor Set configured with 2 LFE channels, those will be processed Stereo-wise.

54
Bass Management Signal flow

55
Crossfeed
Crossfeed only applies to Headphones. It is the process of blending the left and right channels of a stereo audio recording. It is generally used to reduce the extreme channel separation when monitoring with headphones vs. speakers (e.g., where instruments are panned entirely on one side or the other). Apply Crossfeed to make audio played through headphones sound more natural, as when listening to a pair of external speakers. Select and turn the Anubis Rotary Knob to apply. Range: 0 (no crossfeed applied) to 100% (equivalent to mono).
Talkback
It is first recommended that you configure your Talkbacks from the Settings>Talks page. Once having configured the Talkback #1 and/or #2, those settings will determine if and which Talker will be inserted into the selected Monitor Set, Headphones or Cue when engaged.
Sources Dim: When talkback is engaged all the listening sources feeding the monitor are dimmed to the value selected. Example: To Dim the DAW playback source when talking to a musician. Talker Dim: Apply a Dim attenuation to the talkback Mic when engaged. Example: To avoid feedback in a Studio control room when engaging the talkback while monitoring speakers and the talkback simultaneously or to allow to make a pleasant balance between Music listening and talking (without needing to change the monitor volume each time somebody is talking). Talk A: Select a Talk source available, in order to inject this source when selected in this Cue or Monitor set Note: Talks must first be configured in the Settings>Talks. Talk B: If you need a second talkback, select a Talk source available, in order to inject this one when engaged in this Cue or Monitor set Note: Talks must first be configured in the Settings>Talks.
Monitor Levels The Monitor Levels settings are in relation to the Monitor Control section of the Main pages and can be recalled from this section.

56
Max Level: Set the Maximum volume level boundary, use the Anubis Rotary Knob to set the value. Range: -36dB to +12dB
Ref Level: Determine the Reference listening level you wish to establish when recalled. Set the level by using the Rotary Knob. Range: -36dB to +12dB
Dim Level: Set the desired Dim level value by using the Rotary Knob. The Dim attenuation is applied to the current volume value of a Speaker Set (Dim does not apply to Headphones or Cues Monitors). Apply the Dim from the Main Pages Monitoring controls. Range: -60dB to 0dB
Note: Ref and Dim only apply to Speaker Set Type of Monitor Modes
TALKS Settings
The Anubis Talkback logic is not restricted to the built-in mic but is able to use any other microphone (including Phantom power condenser mics) as well. With the possibility to setup by software two Talkback or Listen mics sending out to different Speaker Set/Headphones monitors.
Talkback Circuitry

57
The TALKS settings have similarities to the Sources settings.
Enable: Enable or disable the Talk sources
Name: Select the Talk name from the pre-defined naming listing Trim: Apply a trim value to the Talk source
Patch: Patch the Talk source, you can choose the local Built-in Mic, any Anubis input where you would connect a Microphone or an AoIP Stream that could be a Microphone connected to another RAVENNA/AES67 compliant device.
Apply Dim to all SpeakerSet: When enabled if the talkback is engaged it will Dim the SpeakerSet levels to the configured Dim level configured under Settings>Monitoring>Monitors>MONITOR-NAME>Talkback Sources Dim value. This setting can be configured for each Speaker Set, in order to have different Dim levels applied when engaging the Talkback.
Triggers
The operator can define how the Talkback is triggered, that can be from either Anubis Talk Button or from GPI (footswitch), a trigger can engage multiple Talkbacks at a time. Refer to the GPIO Settings for more details.
Figure 7 Example: Patching the Anubis Built-in microphone and using the Anubis Talk button as the Trigger
INPUTS Settings
Split channel settings. The Anubis AD front-end topology offers the split channel functionality, where every input channel has a separate split gain control for sending them to different paths.
Enable the Split channel option for the Anubis Preamps channels pair of your choice. The Anubis XLR Combo 1/2 inputs or the Jack 3/4 inputs.

58
When enabled, within the Anubis Preamps pages a second pair of Preamps will appear for each Split Channel pair. Allowing you Split control over: Gain, Polarity and Low Cut parameters.
OUTPUTS Settings
Global Outputs Setting
Roll Off Filter:
Sharp: Offers a flat frequency response with an attenuation of 3 dB at 0.484 x FS (23.2 kHz @48k), which has the tradeoff of 35 samples latency.

59
Slow (default): Offers the lowest latency of 9 samples, with the tradeoff of a gentle frequency response attenuation reaching -3dB at 0.45 x FS (21.6 kHz @48k)
Apodizing: Fast Roll-Off filter, Linear phase filter. Latency of 35 samples
Brickwall: Ensures rejection of more than -100dB at Nyquist (0.50 x FS, 24 kHz @48k). Latency of 35 samples
XLR 1/2: Line output level of the physical XLR outputs 1 and 2 located at the back to the Anubis Max Output Level: +18dBu or +24dBu Attenuation*: +0dBu or -36dBu Channel 1: Polarity setting Channel 2: Polarity setting
Warning: Please refer to the section on How to connect a balanced line output to an unbalanced input regarding Max Output Level limitation.

60
JACK 3/4: Physical TRS jack outputs 3 and 4 located at the back to the Anubis Same parameters as above (XLR 1-2) HEADPHONE 1: Headphone set 1 located at the front Anubis left side Max Output Level: +9dBu or +18dBu Attenuation*: +0dBu or -36dBu Channel 1: Polarity setting Channel 2: Polarity setting
HEADPHONE 2: Headphone set 2 located at the front right side of the Anubis Same parameters as above (Headphones 1). The Anubis digital to analog converters are designed to drive high or low impedance headphones at high levels with significant audio output Power undistorted. User should be attentive to the impedance of the headphones being used and set the Anubis Max Output level accordingly.
Warning: It is not recommended for headphones with an impedance below 200 Ohms to select an Output Level of +18dBu. As a preventive measure, a warning message will be displayed each time a user changes the Output Level of the Headphones from +9dBu to +18dB
Warning: The Anubis Headphones output level can make your headphones very loud if it is turned up too high, and that could cause permanent hearing damage. Please be careful with your ears when using the +18dBu setting.
*As of Firmware 1.0.16 and higher. The Settings>Audio Outputs page no longer have per channel output Trims. This was replaced by an Attenuation feature for the output pairs. Trim / channel have to be done in the Monitor from now on.

61
TRIGGERS Settings
MIDI or GPIO Selector: Switch between GPIO or MIDI (default)Users can select either MIDI or GPIO and cannot combine one with the other.
Talkback button type: Configure the behavior of the Anubis Talkback button
No Latch: Keep pressed to Talk and release to end the discussion Latch: Press to Talk and press again to end the discussion Auto-Latch (default): Auto-Latch (default): Act as No Latch if keep pressed after 333 ms otherwise act as a Latch.
Note: When engage the Anubis Talkback button will be blinking
Talkback button trig: Define which of the Talks will the Anubis physical Talkback button trig, either the Talk 1, the Talk 2 or both.
GPIO Functions
The general-purpose input/output is an uncommitted digital signal pin on an integrated circuit or electronic circuit board whose behavior—including whether it acts as input or output—is controllable by the user. Typically used by example with a footswitch (GPI) that would trigger a second Talkback whom status

62
would be reflected (GPO). Enabled the GPIO mode in order to use those I/O (located at the back of the Anubis), by doing so two new entries, GPI and GPO will appear in the Triggers Settings.
GPI: General-purpose Input and the GPO: General-purpose Output
GPI Settings Enter the GPI page in order to configure the GPI triggering function type and triggering modes.
Pulse: Action is executed when the (foot)switch moves from close to open state. State: Action is executed when the (foot)switch moves to open state. Actions in Toggle mode will reflect the state as follow: open = on, close = off State Inverted: Action is executed when the (foot)switch moves to close state. Actions in Toggle mode will reflect the state as follow: open = off, close = on
Create a new GPI action: Determine what will be the action triggered
Created actions are by default enabled, but users can disable an Action at any time
Select to delete an action

63
Group: A fixed list of Group options are available
Component: Will vary with the Group option selected.
Function: Will vary with the Component option selected.
Action: Toggle: Action will toggle between ON and OFF On: Action will be turned ON (only) Off: Action will be turned OFF (only) Trig: Applies the action at every triggering
Note: In the example here above a footswitch will trigger the PreAmps Cut option On/Off in order to use this one as a cough pedal.

64
GPI: State/Pulse table
Group Component Function Action Description
General n/a Sum On/Off/Toggle
n/a Mon>Cue On/Off/Toggle
n/a Peak reset Do
Monitor <Monitor name> Mute On/Off/Toggle Do not work if Monitor is a Speaket Set. Use Speaker set instead
<Monitor name> Downmix On/Off/Toggle
SpeakerSet n/a Mute On/Off/Toggle
n/a Dim On/Off/Toggle
n/a Ref Do
Select <Monitor name> <Source name> On/Off/Toggle Limitation: Multiple subsequent select on a given Monitor do not work yet
Talkback <Talk name> Talk On/Off/Toggle
Preamp <Input name> Cut On/Off/Toggle
In [1/2/3/4] Highpass On/Off/Toggle
Presets Recall Preset [1,2,3,4,5] Do
Transport n/a Stop/Rec Toggle n/a
n/a Play/Stop Toggle n/a
n/a Punch In/Out Toggle n/a
GPO Settings
Enter the GPO page to configure the GPO triggering function type, where you can select between 2 triggering modes.
On: When the Action (or the action condition) is true, the transistor is in On state. Transistor do conduct
Off: When the Action (or the action condition) is true, the transistor is in Off state. Transistor do not conduct
Create a new GPO action:
Determine what will be the action triggered

65
Created actions are by default enabled, but users can disable an Action at any time
Select to delete an action Group: A fixed list of Group options are available
Component: Will vary with the Group option selected.
Function: Will vary with the Component option selected.
Action: No action parameter
GPO: On/Off table Group Component Function Action Description
General n/a Summed n/a
n/a Mon>Cue n/a
n/a Clipping n/a
Monitor <Monitor Name> Muted n/a
<Monitor Name> Downmix n/a
<Monitor Name> Sel. Speakerset Under development
SpeakerSet n/a Dimed n/a
n/a Is Ref n/a
Talkback <Talk name> Talking n/a
Preamp In [1/2/3/4] Clipping n/a Under development
Transport n/a Recording n/a
n/a Playing n/a
n/a Stopped n/a
Warning: Inserting a cable Jack ¼ in the ANUBIS GPI or GPO connectors could trigger a GPIO event. It is recommended to disable the GPIO actions prior to connecting a Jack ¼ in the connectors.

66
Pedal switch types that can be used for GPIO
Momentary switch: Remains in its “on” state only as long as it is being compressed. Once the user removes the compression of the switch the device is no longer on. An everyday example of a momentary switch is an electric drill. Once the compression of the switch is removed the drill will stop rotating. With such a pedal Talkback could be engaged only when the pedal is pressed.
Latching switch: Needs to be pressed once for ON and again for OFF, for example a light switch. Once the lights are on, the switch can be left until they need to be turned off. It applies also to the Talkback, press to engage Talkback ON and press again set Talkback OFF.

67
INFO Settings
Info
Find all information about the Anubis model, Firmware version, Maintenance mode and Serial Number along with additional information on the Anubis status: Temperature, CPU and Memory usage.
Note: Anubis users should regularly check if a new firmware is available. It is important to update to the latest firmware in order to benefit from the latest improvements and fixes. Follow the firmware update procedure for all details.
DEBUG Settings
Debug
Loopback: Internal module with Generator (Supporting 1FS) and transparency check tool (Supported up to 384kHz). Under Development.
Enabling the Loopback will provide access to the Loopback module within the Anubis I/O’s. Note: The Loopback is for the moment only available as a debugging tool for the Merging Team.

68
EXIT Settings
Reboot
Reboot the Anubis
Note: To turn OFF Anubis, press on the POWER button to switch it to the released state.
Save
Save the current Anubis configuration Note: The Anubis entire configuration is saved every 2 minutes, and as well every time you exit the Anubis Settings. If changes are applied when in the Anubis Settings and you plan to power off the Anubis while in the Settings, it is recommended to first perform a Save configuration.
Reboot to Factory
Reboot your Anubis to factory settings will recall to the default factory settings.
Warning: All Sources, Monitors and Settings will be lost. Since the saved Presets will not be erased we recommend that you first back up your Anubis Configuration by saving it to a Preset.

69
ANUBIS MONITOR MISSION CONTROL The Monitor Mission is designed for professional applications where superior monitoring capabilities are truly mission critical. No matter how large your studio is, monitoring matters. State of the art features that are the standard of today have been carefully integrated, while unique and future proof capabilities were specifically added to the feature set to meet the challenges of tomorrow. The Anubis Monitor Mission allows you to be in complete control of your monitoring; reference monitors, near-field monitors, headphones, sources, surround mix, downmix, etc. The Monitor Mission is the central node of essentially any Music, Recording and Broadcast Studio. It’s extreme sound quality fulfills the essential requirement of all Mastering Studios. The large number of supported surround formats will please all Film and TV Post Studios and its AoIP standards support makes it the perfect choice for Broadcast Studios, OB Vans or Editing Rooms. The Anubis compactness and robustness makes it the ideal choice for Location Recording and Live Events monitoring.
SIGNAL FLOW PCM (44.1kHz to 384kHz)
SIGNAL FLOW DSD (DSD64, DSD128, DSD256)

70
Monitor Mission Engine
Bypassing the Anubis Monitoring Engine will prevent control over Volume (Rotary), Trim, Mute and more. Such connection could be desired for direct IO use and for connecting for example, an A/D directly to a D/A for Effect Inserts usage. For Monitoring Control purposes this is it not recommended.
Signal path going through the Monitoring Mix Engine, for Monitoring control over the entire Anubis Monitoring feature set, with the use of Sources and Monitors.
Figure 8 Bypassing Monitoring Engine Figure 9 Properly Routed for Monitoring Mission

71
Sources vs. Monitors Fundamentals It is fundamental with the Anubis Monitoring Mission to understand the importance of using Sources (Mixer inputs) and Monitors (Mixer outputs), as this is the base of the Anubis Monitoring Engine. Not doing so will bypass the Monitoring engine and prevent proper Monitor Control (Volume control, Mute, Trim...).
Different types of Sources and Monitors going through the Monitor Engine

72
Different Monitor types The Anubis Monitor Mission provides the operator with control over three types of Monitors. 1. Speaker Set Recommended to be used for Speaker Sets (e.g. Reference Monitors). 2. Headphones Recommended to be used for Headphones Sets monitoring. 3. Cue Recommended to be used when a specific mix of Sources is needed for a chosen Monitor set or when recording to produce a low-latency Cue mix for the performer foldback. Each of the three types of Anubis Monitors have their unique set of features and possibilities. Refer to the table below for more details. Monitors Types and Features table
ANUBIS MONITOR TYPES Features Speaker set Headphone Cue Channel Controls - Solo/Mute/Polarity X Adaptative Downmix X X X Manual Downmix X X X Surround / Immersive X X Crossfeed X Bass management X Mute (independent) X X X Volume (independent) X X X Ref X Dim X Max level X Independent Source selection X Share Source selection X X Apply source sel. to Cues (Mon>Cue) X Colored indicator X X Shared Outputs X Multi-instance (running concurrently) X X
Maximum channels for Sources and Monitors

73
MAIN PAGES - MONITOR MISSION The Monitor mission has 3 main pages, press the Anubis home button to cycle between those.
Monitor Page
Source page
Meters page
Single tap on the Anubis Home button to cycle between the three MONITOR Pages. At all times return to the Anubis Home page (Settings/Preamps) by a long press on the Anubis Home button.

74
MONITOR PAGE The monitor page is the mother of the Monitoring pages, allowing you to select the fundamental functions of your monitoring setup. A Monitor set will only appear once created in the Anubis Settings, properly configured and assigned to a specific button (hardware key or softkey). Refer to the Settings Sources and Monitors section for all details. Your speaker set will come into display once you select the key that it is assigned to. By default, Anubis comes with some predefined Monitor sets that can be used right away, those can be reconfigured or deleted as one wishes.
Speakers Set Controls (left section) Get full control over your monitoring setup by having control over your Speakers. Each Speaker of a Monitoring Set is represented by a button given the name of the speaker channel type. Typically, L (left) and R (right) for a Stereo Monitor Set.
Multichannel Immersive sets with 3D elevation will be represented in layers. Access to each of the level layers by using the; Mid, Top and Bottom layer view options.
Mid Layer Top Layer Bottom Layer

75
Tap the Speaker control box to open the dialog, for Speaker controls such as: Mute, Solo, SoloX and Phase option controls. Those functions can be applied to the Speaker(s) of your choice.
Mute: Mute function available for each speaker in your set. Tap a speaker to cut its signal.
Figure 10 Example: Muting LFE Solo: Solos the Speaker by muting all other speakers. Available for each speaker in your set up.
Figure 11 Example: Solo L and R channels
SoloX: Exclusive Solo function available for each speaker in your set up. Tap the speaker you wish to Solo exclusively, this will un-solo speakers that were previously soloed.
Figure 12 Example: Exclusive Solo of Left Surround

76
Polarity: Invert the polarity of a chosen speaker in your set up. Tap a speaker to invert its polarity, this can be useful to check or fix phase cancellation problems.
The polarity is a latching function that can be applied in addition to Mute/Solo or SoloX options.
Figure 13 Example: Polarity applied to L and R speaker channels
Clear: Use the Clear function to re-initialize the Speaker controls, this will remove all applied controls to the speakers.
Monitor Controls (right section)
Volume Level The top right section of the Monitor Controls section indicates the level of the currently selected Monitor set.
Note: All Speaker sets share the same global level (unless Trim applied) while Headphones and Cues have each their own independent level. To have different levels on your Speaker Set Monitors it is recommended to apply a Trim on any of the Monitor Set.
Downmix The Downmix possibilities are available within the dropdown menu and allow the operator to Downmix to a subset of the Speaker Set. The available possibilities depend on the Speaker set configuration. Please refer to the Downmix Table on the next page for the available downmix listing.
Note: Each Speaker Set have their own Downmix selection (as of Firmware 1.0.10 and above)

77
Mon > Cue Allows the operator to override the Cue Mix by sending the Speaker Set directly to the Cue listener. Only Speaker Set Monitor types can override cues. To prevent a Cue monitor set from being overridden, enable the inactive option under Settings>Monitors of the selected Cue.
Ref Select to recall your reference level, the default Reference level is set to -20 dB and can be configured from the Anubis Settings>Monitor Levels.
Dim Turns the Main Monitor output dimmer on, the default Dim level is set to -20 dB and can be configured from the Anubis Settings>Monitor Levels.
Clear Using the Clear function will reinitialize all parameters that were applied to the selected Speaker Control Section and removes all applied controls to speakers.
SoftKeys A total of 4 Softkeys are available and can be used to control extra Monitor Sets, Cues or Headphones. The SoftKeys mapping must first be configured from the Anubis Settings>Monitors under the Monitor Set settings. Tap a Softkey to activate its Monitoring just as you would with a Hardware button, giving you flexibility of local or network Web Access remote control.

78
Downmix Table Monitor Channels - Types vs. Downmix formats available.

79
SOURCE PAGE
The Source page allows the operator to select the different Sources he wishes to monitor. You can exclusively select a Source or sum multiple Sources and as well apply level Trim. The Sources page also gives you Monitor Controls, with similarities to the Monitor page.
Source Type This first section on the left indicates the Source Type name as well as the Metering of the Source, once this one has been configured and patched form the Settings>Sources. Note: The meters peak level displays the max of all corresponding channels. There are two types of Sources.
1. Standard Sources: Full control over Channel type and Speaker set, with a dedicated Source entry. The source must be created and routed from the settings or from ANEMAN. 2. AoIP/Stream listeners: Used to monitor streams available over a RAVENNA/AES67 network. Those must be created from the Settings>Sources and will then appear in the main Sources page. Available Streams are listed in the AoIP dialog once tapping in the AoIP selection area. From the dialog choose the AoIP/Stream source you wish to Monitor. Note: AoIP Streams up to 8 channels (currently limited to 7.1 ITU-I default channel type) are supported.

80
AoIP streams icons status
AoIP disconnected
AoIP partially connected
AoIP connection error
AoIP RTP Error
AoIP receiving
Source Name/Selector Name of the Source and selector. Tap the source you wish to monitor, this one will be highlighted when active, to select multiple Sources make sure you enable the SUM option, otherwise the selection is exclusive.
Note: Predefined Names are available under the Sources configuration Settings Trim Source Trims are applied to all monitors and can be adjusted by holding the finger on the Source name while turning the Anubis Rotary knob. Turn the Rotary clockwise to increase a Trim value and turn the Rotary counter-clockwise to decrease a Trim value.
Note: The Trim value is displayed in orange during adjustments. Monitors Controls
Sum: Enable the Sum option to select multiples Sources and sum them together into your Monitor set. When disabled the Source section is exclusive.

81
Peak
Tapping the Peak Reset (PK) will reset the Meters Peaks
Mon > Cue Allows the operator to override the Cue Mix by sending the Monitor Set directly to the Cue listener. Only Speaker Set Monitor types can override cues. To prevent a Cue monitor set from being overridden, enable the inactive option under Settings>Monitors of the selected Cue.
Ref Select to recall your reference level, the default Reference level is set to -20 dB and can be configured from the Anubis Settings>Monitor Level
Dim Turns the selected Speaker Set output dimmer ON, the default Dim level is set to -20 dB and can be configured from the Anubis Settings>Monitor Level

82
METERS PAGE The Meters page provides an overview of the Sources and Monitors metering, along with some controls over the Sources and Monitors.
Sources Meters
Metering overview of all the Sources, each source with full details of peak-meters and type per channel. The Meters display grayscale can be customized from the Settings>Meters page.
Note: If the Sources content extends the current display zone, a horizontal scroll bar will be available, allowing the view of additional Sources and Meters to the right. The same applies to the Monitors Meters section.
Level/Scale At the bottom of the dB level scale find the SUM and PK functions.

83
Sum
Enable the Sum option to select and sum multiple Sources. When disabled the source section will be exclusive.
PK
Tapping the Peak Reset (PK) will reset the Meters Peaks. By default, the Peak hold is enabled. Permanent Peak hold can be disabled under the Anubis>Settings>Meters page.
Trim Trim the level of a Source or Monitor by first selecting it, while holding the meter region pressed, adjust the trim by turning the Anubis Rotary knob. Turn the Rotary clockwise to increase the Trim value and turn the Rotary counter-clockwise to decrease the Trim value.
Note: The trim level value will be displayed in yellow when adjusted.
Channel Type Each of the Source displays the listing of their channel type abbreviation.
Note: Unpatched channels will be displayed in Red
Source Selection
The Source selection section allows the operator to select which one he wants to monitor. When the Sum function is enabled multiple Sources can be summed together.
Monitors Meters
The Monitors Metering are located to the right side of the Meters page. Monitors can only be selected for Trims.

84
ANUBIS PREMIUM DXD-DSD GUIDELINES
About DXD and DSD.
Anubis Premium offers the users sampling rates from 1FS up to 4FS along with support for 352.8kHz (DXD), 384kHz, DSD64, DSD128 and DSD256.
Important: DSD is supported as of Firmware 1.0.16 and higher.
Bit-Perfect DSD & DXD.
In DSD the file is retained in the original DSD format and directly converted to analogue without any unnecessary digital processing or decimation. MERGING+ANUBIS brings its auditors the fidelity of an extremely pure natural sound.
SIGNAL FLOW DSD (DSD64, DSD128, DSD256)
DSD Features & Restrictions: DSD Features:
- DSD Input and Output Support - Volume control on all Outputs including the two Anubis Heaphones sets - Delay support on Monitors - Trim Support on Monitors - Attenuation Support on all Outputs - Polarity support on all Outputs - Reference and Dim level support - Input metering with SACD headroom scale (+6dB SA-CD) - Speaker set, Headphones and Cue types monitors supported - Speaker Set control page (Mute, Solo, SoloX, Polarity)

85
DSD Restrictions:
What is unavailable when the Anubis is in DSD. Those restriction do not apply to DXD.
- Multi-Source selection (SUM) * - Bass management - Downmix - Crossfeed - No Sources Trim support (Trim monitors is however available) - No Metering on DSD RAVENNA sources - No Output Metering in DSD - Max Volume level is 0dB ** - Talkback (currently not supported) ***
* Today’s firmware releases do not have DSD mixing support. Selection of sources is exclusive (no summing) ** Volume control in DXD and DSD is done on the DAC itself and will have a maximum level of 0dB. *** Talkback disabled for the Monitors. Merging plan to address those in a future release.
DSD MONITORING: Since summing not supported in DSD modes, the Source selection will be exclusive.
No SUM consequences
Sum mode is no more global but becomes a property of monitors (Headphone, Cues and Speaker Set do not share the same property).
When selecting a DSD Source, the Sum mode is set to off.
If you try to engage the Sum mode when a DSD source is selected, the log will report the following info: The selected Source cannot be summed with another one. This can happen when the Source Audio data format is e.g. DSD.

86
Cannot simultaneously Monitor DSD and DXD sources
Monitoring is exclusive to the highest sampling rate in use. Applicative example: If a user Monitors a DSD source from a Cue, this one will not be able to simultaneously Monitor another Source PCM (DXD) from another Monitor set.
The consequence will be an automatic Source Deselection with warning log indication. Therefore, in order to monitor this one, the operator will have to unselect the DSD Source and select the DXD source. Note: This will not be an issue if the Monitoring is streamed to another Device.
Refer to the Anubis Log Appendix for all complete message listing.
DXD/DSD Volume control (DAC)
When running on those two formats the Anubis volume control will be done directly by the DAC (Digital Analog Converter) itself. The Anubis built-in Mixer cannot host and mix DSD 1Bit content today like it is done for all other PCM formats, so when in 192kHz and lower sampling rates we are controlling the Volume via Anubis DSP engine (internal mixer).
Monitors Trims in DXD/DSD
While users will see 0.1dB Steps in the Monitor Trim, the effective steps will actually be of 0.5dB /steps. This is due to the Anubis DAC specifications.
Patch: Multiple target in DXD/DSD
When a Monitor channel is patched to multiple outputs/targets and if the DAC volume control is applied on one of the targets (XLR 1-2) other targets (Stream 1-2) will not have volume control.

87
ANUBIS PREMIUM GENERAL SETTINGS
Sampling Rate In order for ANUBIS Premium users to work in either DXD or DSD the operator must set the sampling rate to DXD/DSD.
A/D Mode in DXD/DSD: This format setup only applies to the AD (PreAmps) which can be set to either DXD - DSD64 - DSD128 - DSD256
The Anubis can be configured in DXD/DSD, in this mode the Anubis can receive any audio data format stream and can generate DXD or DSD64, DSD128 or DSD256 stream depending on the A/D or Stream audio data format chosen.
It is recommended to set the A/D mode to the same sampling rate as selected for your project. However DAW’s such as Pyramix can record in a DXD project with the A/D mode set to DSD formats, this feature is only available for MassCore users (not supported in Native/ASIO) and can be quite resource demanding for high channel counts.

88
DSD PreAmps The Anubis Premium has been designed in order to be able to benefit from the +3.1 dB SACD headroom offered by DSD, as per the scarlet book standard. This is made possible thanks to the gain applied in the digital section post AD just prior to the sigma delta 1-bit modulator. The gain can be adjusted between +0dB and +66dB in DSD mode. In Line mode, with a gain of +6dB, an input of +21dBu will generate a signal of +3dB SACD, in Mic mode, with the same gain, an input of +9dBu would generate a signal of +3dB SACD. To benefit also from this +6dB headroom in DSD on the DA outputs, we recommend our users to set the Output Attenuation to -6dB on each DA module configuration page.
Reference : 0dBFS (PCM) = 0dB SACD (DSD)
DXD/DSD METERS
HOT DXD/DSD METERS SETTINGS
Applies to Anubis Premium only, so effective from 352.8kHz and upwards. Hot (PCM) Level Range: -2dB to +0dB Hot (DXD/DSD) Level Range: -2dB to +6dB SACD Default setting: +2.8dB SACD Reminder: DSD users benefit from a +6dB headroom in DSD with distortion starting slightly and progressively from 3.1dB upwards and clipping once reaching +6dB SACD.
DXD/DSD PEAK METERS
Anubis Meters displayed scale will be different when the Anubis Sampling Rate is set in 1FS to 4FS versus DXD or DSD this is in order to indicate the additional headroom offered by DSD.

89
PreAmps Page View Web Access view
1. 2. 1. 2.
1. PreAmps Input Metering scale from 44.1khz to 192kHz
2. PreAmps Input Metering scale changes when in DXD and DSD mode, in order to represent the headroom offered by DSD, as the Scarlet Book allows up to 3.1dB SACD as Max. level.
Note: Input Gain level indication in dB
Anubis Meters Page: While the Main Meters page offers the same scales. Warning: it is important to be aware that no Outputs Meters will be available when listening to a DSD source.
Note: There will also not be Metering on DSD RAVENNA Sources, but there will be metering for
the physical inputs (PreAmps)

90
ANUBIS USE CASES
BASIC MONITORING SETUP
SetUp:
Using a Main Speaker Set and headphones in order to Monitor the DAW Main playout Source.
Prerequisites:
First follow the User Manual section on the Drivers Installation Procedure (Drivers Installation Procedure) and ensure that you have correctly connected and powered up your Anubis. Connect your Active Monitors (or Power Amp) to the Anubis physical Outputs XLR 1 and 2 and/or TRS outputs 3-4 if you have alternate Monitors in your setup.

91
Procedure:
1. In order to connect your DAW playback to Anubis you must first have a Source available to host your DAW Playout Stream 1-2 (if stereo) Note: Ex-factory Anubis comes with a DAW 1-2 Source. If this one is not available in the Sources page, create it, refer to the Settings>Sources manual section.
2. Launch your DAW making sure it is loading Merging’s Driver (or MassCore for Pyramix users) and then open ANEMAN.
3. Within ANEMAN connect the RAVENNA ASIO Driver Output 1-2 (or VAD Outs 1-2) to the DAW Source 1-2. Users can choose and apply either a Multicast or a Unicast connection. Unicast: from one source to one destination i.e. One-to-One Multicast: from one source to multiple destinations stating an interest in receiving the traffic i.e. One-to-Many
ANEMAN DAW 1-2 Source connection (Open the Matrix view and select both Anubis and the Driver to establish a connection)
Note: If the connection is not successful, make sure that both your Anubis and Driver are at the Same Sampling Rate and Latency Frame mode (e.g. AES67-48 samples). Mac OS users will only see the connections properly established once the DAW playback is engaged.
4. Patch your Monitor Set. Ex- Factory Speaker Sets: A, B, and Headphones 1, 2 should already be patched to their respective physical outputs. This can be verified and changed if desired under the Settings>Monitors Patch section.

92
Default Patching under the respective Sources and Monitors settings Settings>Sources DAW 1-2 Patch Settings>Monitor Main 1-2 Speaker A Patch
Note: Settings>Monitor Line 3-4 Speaker B should be patched to Patch to Jack 3/4_3 and Jack 3/4_4
Figure 14 Monitors Default factory output patching
Note: The operator is free to change the default patch in order to suit his Monitoring setup 5. Return to the Main Anubis Source page in order select which source and from which Monitor set you will monitor. First select the Monitor Set (e.g. Anubis A or B button), then select the DAW 1-2 Source to monitor it.
Monitor Speaker Set A Monitor Speaker Set B

93
Figure 15 Select DAW 1-2 Source
6. In order to monitor multiple sources simultaneously enable the SUM option and sum your Sources selections. To control the Headphones volume, simply select the Headphone 1 button and use the Anubis Rotary knob to adjust its Volume. Note: The Speakers Set mode and Headphones mode listen to the same Sources selection. In order to listen to different Sources, a Monitoring Cue must be configured (refer to the Settings>Monitors Cue mode section) Note: To connect mirrored outputs (an input/source to Multiple outputs) can be achieved from the RAVENNA Advances paged.
You are ready to start your Anubis Monitoring Mission and have full control over your DAW monitoring.

94
SURROUND MONITORING CONTROL SETUP
SetUp:
Using Anubis monitoring controls with a RAVENNA/AES67 device such as Horus or Hapi integrated in a network Studio setup and used for their multichannel capabilities. In the setup here Anubis will be the Monitoring Controller for a 5.1 surround monitor set, played out from a DAW multichannel bus through the Horus DA8. Prerequisites:
At least two RAVENNA/AES67 compliant devices, such as Anubis & Horus or Anubis & Hapi, along with a RAVENNA/AES67 recommended network switch. Make sure you have followed the User Manual section on the Drivers Installation procedure. Note: Horus and Hapi devices have to be on Firmware 3.9.4 and higher

95
Procedure: 1. Your DAW playback and Monitoring should already be setup and wired as explained in the Basic Monitoring use case.
2. Create a new source from the Anubis Settings>Sources page
3. Select a given name from the Anubis predefined Source names and a numeric/alphabetical tag. Most importantly choose your Surround Speaker Set layout from the Type entry field listing.
Note: As of the Anubis firmware 1.0.13 and higher, users are no longer restricted to the predefined name listing and can rename their Sources and Monitors from the Web Access page. Refer to the Web Access chapter for more details here.
Figure 16 In the example here we have created a Horus 5.1 LCR Source
4. Create a new Monitor Set. Exit the Source Setting and enter the Settings>Monitor Page where you can create a new Monitor Set.
5. Within the new Monitor, select a given name from the Anubis predefined Monitor names and choose a numeric/alphabetical tag. Assign the Monitor to the button of your choice and most importantly choose your Monitor Set layout from the Type entry field listing (5.1 / LRC).
Figure 17 In the example here we have created a Surround 5.1/LCR Monitor set assigned to the VirtualKey 1

96
5. Exit the Settings in order to return to the Anubis Source Page where a new “Horus 5.1 LCR” Source should be available along with a new C Monitor 5.1 Surround Speaker set on the VirtualKey 1.
6. Launch the Merging’s ANEMAN application (that should previously have been installed on your system). Follow the ANEMAN User Manual if you require more details on operations.
Warning: Owners of Non-Merging RAVENNA/AES67 devices, must refer to the Merging and AES67 Devices Guide
7. Within ANEMAN Select both your Driver (RAVENNA ASIO or VAD) or MassCore device and Anubis.
8. Connect from the device Sink to the Source named Horus 5.1 and apply either a Multicast or a Unicast connection. See image below.
9. Remain in ANEMAN and this time select your Anubis and second RAVENNA/AES67 device (such as Horus or Hapi), we assume here that this one would have Multichannel Inputs and Outputs. In the example here a Horus is used with its DA8 connected to a 5.1 Speaker set.

97
Important: Make sure you select you Monitor set on Anubis to see this one in ANEMAN
Figure 18 Horus D/A 8 Source connected to the Anubis Surround 5.1 Monitor Set.
10. Connect your DAW multichannel output bus to the Horus 5.1 available output stream
Figure 19 Pyramix 5.1 LCR Multichannel Bus
11. Return to the Anubis Source Page and select the Horus 5.1 Source
Figure 20 Anubis Source Page
12. To monitor this Horus 5.1 Source, select VirtualKey1 Monitor C (Surround 5.1 Monitor).

98
Figure 21 Anubis Monitor Page
Surround Monitoring on Stereo Speaker Set User who wish to monitor a Surround source without a multi-speakers set up can use the Anubis monitoring engine to downmix to Stereo and monitor the surround source with a pair a Speakers.
Downmix Stereo configuration: Go to your Surround Monitor set (Settings>Monitors) and patch this one to your pair of Speakers. From the Monitor page apply a Stereo downmix.
You should now have full control over your Surround 5.1 Speaker set using the Anubis Monitor Mission.

99
Surround Monitoring with 3rd Party AES67 compliant interface
SetUp: For users whom wishes to use Anubis as a surround Monitoring Controller, the example below details a 5.1 Monitoring Configuration, using a Dante-AES67 AVIO 2 x Channels Analogue Output interface.
Procedure:
1. Connect the Dante/AES67 AVIO interface to the same network switch as your Anubis and Computer/DAW (running either VAD, RAVENNA ASIO or MassCore) Note: AVIO requires PoE, we recommend the use of the Cisco SG-350-10P
2. Install Dante Controller
3. Configure the Dante Controller to AES67 enabled mode. Then make sure that the Multicast Address Prefix is set to 239.69.xxx.xxx

100
4. Configure the Dante Device Config Tab, to Unicast delay enabled and latency 2.0 or 5.0 msec
Note: In case of problems clear all the Dante logs and manually select the parameters form the Dante Controller settings page. 5. Open the Anubis Advanced Pages (Mouse+Right Click on ANEMAN)

101
6. In the RAVENNA Advanced Pages select the Source Tab
7. Then create a New Stereo Source (channel count =2)
8. In the Dante Controller Matrix page connect the AVIO to the new Anubis Stereo Source

102
9. Go to your Anubis under Settings>Sources and create a new 5.1 Source
10. In ANEMAN Connect this new source to the MassCore outputs 1-6 or RAVENNA ASIO Outputs 1-6 or VAD Outputs 1-6

103
11. Select your DAW 5.1 Output Bus and connect this one to the new Source outputs (our ASIO or VAD outputs)
12. In Anubis under Settings>Monitors create a 5.1 Speaker Set (or greater if you have an interface with more outputs available)

104
13. In this example connect the Anubis 4 x Physical Output Channels (1-4) and then connect the Stereo Source pair of channels (AVIO), to the channels of your choice.
14. Calibrate the Channel levels and the Delay of the channels, in this example we’ve recorded the outputs with a Hapi AD8 module. But you could do the alignment and level by recording one Anubis Output Channel along with one of the AVIO interface output channel.
15. On Anubis select your 5.1 Source and monitor and control this one
You should now be all set to use Anubis to: Mix, Monitor and Control a 5.1 Surround configuration.
Note: Add additional AES67 Compliant devices if more channels are needed.

105
AoIP STREAM LISTENER SETUP
SetUp: Using Anubis to monitor any RAVENNA/AES67 streams available over a same network. Such Setup could be applicable in Broadcast where an Anubis station could monitor streams from various production rooms or in an educational classroom where a teacher could monitor each student station from his local Anubis and as well in Live where a sound engineer could monitor each musician Anubis stream.
Prerequisites: RAVENNA/AES67 streams have to be available over the same network to which Anubis is connected to. AoIP stream listener supports a maximum of 8 channels per stream.
Warning: Owners of Non-Merging RAVENNA/AES67 devices, must refer to the Merging and AES67 Devices Guide
Procedure: 1. Anubis should be setup for monitoring, refer to the basic monitoring use case.
2. Have streams available over the network. Those streams would in most situations be connections between other RAVENNA/AES67 devices or could be between a Horus and a DAW, or between two RAVENNA/AES67 nodes. Nothing prevents a user to monitor streams between a

106
single Anubis and a DAW as the AoIP stream Listener can monitor any source available from within the Listener source dialog.
3. Once you do have streams available create a New Source Listener from the Anubis Settings>Source. By factory one AoIP source listener should already be available. Note: a Source Listener has very few parameters to configure, only name and trim are applicable
4. From the Anubis Source Page open the AoIP Listener dialog by tapping the AoIP entry on the left
5. The Listener Dialog should open and be populated with the available RAVENNA/AES67 on your network.
6. Tap the Stream you wish to Monitor.
7. To close the Listener Dialog, tap the AoIP Entry on the left, or Tap anywhere outside the dialog
Note: AoIP Stream Listener does not provide selectable speaker control from the Monitor Page. You are ready to monitor any stream RAVENNA/AES67 over your network from your Anubis locally.

107
RECORDING SETUP
Setup: Adding Microphones and Instruments for recording while monitoring your DAW Main outputs along with an ultra-low monitoring Cue routed to the Headphones 1.
Prerequisites: Make sure you have first followed the User Manual section on the Drivers Installation and have correctly connected and powered up your Anubis. Connect your microphones to the XLR combo inputs 1-2 located at the back of the Anubis, your Guitar or Bass can be directly connected to the Hi-Z instrument input at the front Input 3. Stereo inputs 3-4 can be used, but in this case under Settings>Sources>Inst/Line the source mode has to be changed to Stereo mode, and patched to Jack 3 and Jack 4.
Note: Using Input 4 will override the built-in Talkback microphone as both share the same circuitry.

108
Procedure:
1. Your DAW playback and Monitoring should already be setup and wired, as detailed in the previous monitoring use case.
2. In order to monitor your Microphones and Instrument input, the operator can use the already available default sources. The Anubis default factory settings come with a MIC/Line 1-2 Source and Inst/Line 3 Source. If those sources are not available or if you wish to use different sources, please refer to the Settings>Sources manual section. Anubis factory default Sources patching
Default patching under the respective Sources and Monitors settings
Settings>Sources Mic/Line 1-2 Patch Settings>Sources Inst/Line 3 Patch
Note: Connecting only one input to a Stereo Source will hard pan this source monitoring to either the left or right channel depending of the input used. It is recommended to change the source type to Mono if you are using only one input in order to have this source monitored to the center.
3. Launch your DAW making sure it is loading Merging’s Driver (or MassCore For Pyramix users) and then open ANEMAN (refer to the separate ANEMAN User Manual for operation details).

109
4. Within ANEMAN select in the world view both the Anubis and RAVENNA ASIO Driver (or VAD). Connect the Driver ASIO Output 1-2 (or VAD Outs 1-2) to the DAW Source 1-2 that was at first available or created from the Anubis Settings. Users can choose and apply either a Multicast or a Unicast connection.
ANEMAN adding Mics/Line 1-2, Inst/Line 3 connections while having DAW Source 1-2 already connected.
4. Return to the main Anubis Source page in order to select a source to monitor. Enable the SUM option and select multiple sources to monitor those.
Figure 22 Source Page

110
5. Access the Preamps control page. Now that you can Monitor your inputs open the Preamps page by pressing the Anubis Home button for a second. This will open the Home page where you can select the Mic Pre page.
Home Page Mic Pre page
Refer to the Preamps chapter for all details on the Preamps controls.
Creating an Ultra-Low Latency Cue
In this example we will setup a Cue for the performer foldback on the Headphones 1 Monitor set.
Note: Cues can monitor a different set of Sources than a Speaker Set or Headphone set, it can be used so that a chosen Monitor set listens to a different Source or sum of Sources, that is then exclusive to the Cue.
Speakers Type monitors selection Cue Type monitors selection & level are different

111
7. How to create a Cue Monitor. First enter the Settings>Monitor page and create a new Monitor Set. Tap this new entry to enter the monitor setting.
Note: Users can edit existing Monitor sets and change their mode to Cue.
8. Under Monitor Mode, select Cue 9. Assign this Cue to the button of your choice. Here we will assign the Cue to the VirtualKey 1.
10. Make sure that the cue is properly patched in the lower Channel section of the Monitor set. Here we are patching the Cue to the Headphones 1 (left and Right Channels)
Warning: Patching already patched channels will be disconnect if those are used within another Monitor set, as a designated output can only be Patched once within all Monitor Sets. This rule does not apply to Sources and Inputs. 11. Return to the Source Page where you will now find a Q1 (Cue) Monitor available on the VirtualKey 1.

112
12. By selecting the Q monitor set the operator can then select a Source or sum multiple sources, those will be monitored exclusively on this Cue (Q) Monitor set. Cues are recommended when needing to monitor a different selection of sources for a designated Monitor set (e.g. If you want headphones to monitor something different than the Speaker set, use a Cue). Cues can also be used when recording to produce a low-latency Cue mix for the performer foldback. Once the Musician has completed his recording take this one can press the Mon>Cue option in order to have his Cue overwritten by the Speaker set Sources. Note: To configure the Built-in Talkback for the performer's headphones, refer to the Talkback use case. You are ready to start recording with Anubis and have a Musician using an Ultra-Low Latency Cue (Q) Monitor set.

113
2 x TALKBACK NETWORK SETUP
Setup:
Two talkback configurations using a RAVENNA/AES67 device such as Horus or Hapi as a stagebox. Anubis is used as the Monitoring control with integrated talkback.
Here the sound engineer uses the Anubis built-in Talkback #1 to communicate with a stage technician. The producer communicates with the conductor using a second talkback #2 using an external microphone connected to one of the Anubis input. Prerequisites: Make sure you have first followed the User Manual section on the Drivers Installation and have correctly connected and powered up your Anubis. Follow as well the Recording use case to connect Microphones.
Procedure:
1. Your Anubis should be configured with some Monitor sets (e.g. Speakers Set & Headphones). Refer to previous use cases.
2. Configure the talkback that you will be using from the Settings>Talks page, a maximum of two talkbacks is currently possible.

114
3. Enter the Talk 1 settings configuration
4. Within the Talk 1 settings, select a predefined name and tag to identify your Talkback.
5. Select the input source of the Talkback 1. This input can either be the built-in Anubis Talkback microphone, or a microphone connected to one of the Anubis inputs or an input coming from another RAVENNA/AES67 device available over your network.
6. Configure how the Talkback will be triggered and activated. The talkback can be triggered by either the Anubis Talkback button or from the Web Access Monitoring page. In the example here we are configuring the Trigger of the Talkback 1 to be the Anubis Talk Button.
Figure 23 Talk button
7. Choose the Talkback Latch mode, that will apply to the Anubis Talkback physical button behavior 8. Under the Settings>I/O>Triggers under Talkback button trigs select the Talk1, this way the Talk1 will be triggered by the Anubis physical Talkback button.

115
9. Your Talkback 1 is now configured and can be injected into the Monitor set of your choice (follow from step 9 Monitors configuration if using only 1 talkback). If you wish to use a second Talkback go back to the Settings>Talks page and select the Talk 2.
10. A second Talkback could be configured from the Anubis>Settings>I/O>Triggers in order to use the Microphone connected into Anubis XLR/Combo input 1 located at the back of the Anubis and have it triggered from a GPI (footswitch). First make sure that under the Anubis>Settings>I/O>Triggers you have enabled the GPIO and configure the Action to use Talk2
Note: GPIO is available as of Anubis Firmware v1.0.13 and higher. In the example below a footswitch is connected to the GPI input located at the back of the Anubis. Two actions will be necessary to trigger the second talkback. 1. The first Action is the Talkback configured as the Talk 2 in toggle mode (On/Off) 2. The second action will enable a specific Microphone (Combo 1) and open this one when the footswitch is engaged.
Note: Behaviour will differ between a Momentary switch and Latching switch. Verify your switch type.
11. Each Monitor can be configured to receive a Talkback or not. Configure your Monitor by going to Settings>Monitors and select the Monitor you wish the talker to communicate with.
12. In the example here the Engineer uses the Talkback built-in microphone to communicate with a Musician or Technician that would be monitoring the Headphones 2. So, let’s open the Phone 2 Monitor settings.

116
13. At the bottom of the Monitor settings (Phone 2) find the Talk A and B settings. Select which one of the Talkbacks will communicate to this Monitor. If a Talk is set to None it will prevent a Talkback from communicating to the monitor. For details on the Sources Dim and Talker Dim refer to the Manuel Talkback settings description.
Note: You can enable up to 2 talkbacks for a chosen Monitor set. 14. Configure your second Monitor set to use the Talkback using Talk B. If you wish to use a second RAVENNA/AES67 device, first make the connection in ANEMAN, and then patch Talk 2. In the example here the Producer talkback 2 will be injected into the Conductor monitor set.
Note: it is possible to use a switch in GPI in order to control with the same behavior the Anubis Talkback physical button. For a similar No-Latch behavior the user will need a Momentary switch and will have to create a Talkback action configured to ON (not toggle).
You are now ready to communicate using the Anubis configured with two Talkback

117
MIDI INTERFACE SETUP
Setups:
Use Anubis MIDI I/O with your DAW.
Connect a Keyboard MIDI Out -> Anubis MIDI IN and via RAVENNA/RTP configure your MIDI so that your Keyboard triggers DAW VST instruments. The DAW source stream is then monitored from ANUBIS. A DAW/MIDI program can as well return a MIDI out signal, that could play a MIDI partition via the MIDI Out that would be connected to the MIDI Input of an external Synthesizer. Use Anubis MIDI I/O with a Sound Module for Recording or Live
Connect a Keyboard MIDI Out to the Anubis MIDI IN and via RAVENNA/RTP configure your MIDI for recording in your DAW. The DAW playout RAVENNA/AES67 source stream would be monitored from ANUBIS.
Connect your Keyboard MIDI Thru to a MIDI Sound Module and this one to the Anubis analog inputs, then configure your DAW for recording the Anubis inputs. In Live performance you could also do without the DAW, with a Keyboard connected to a Sound Module and to the Anubis Line inputs 1-2, and can benefit from the Anubis internal Mixer.

118
MIDI Prerequisites:
It is mandatory to use a MIDI Jack ¼ with the proper pin out. Follow the previous use cases Monitoring and Inputs setup. About the Anubis MIDI I/O:
The Anubis MIDI I/O provides a MIDI connection between class compliant Core MIDI devices such as keyboards, drum machines, sound modules and other controller. The MIDI IN and MIDI OUT ports located at back of the Anubis use a 1/4" jack sockets for connection of external MIDI equipment, refer to the User Manual Appendices section for details on the MIDI cable pinout. The MIDI ports will be available in your computer once the Anubis drivers are installed and once you’ve follow the PC or Mac procedure below. Note: Anubis can be use either with MIDI I/O or GPIO. MIDI I/O is the default mode and can be set from the Anubis >Settings>I/O>Triggers page Warning: Merging recommends to Power off Anubis when making your MIDI IO Connections To avoid damage to the instrument and other devices PC Users
1. Make sure your Anubis is detected in MT Discovery
2. Download and install RTPMidi http://www.tobias-erichsen.de/software.html
3. Start RTP MIDI
4. Under My Sessions section, click on the + sign to create a new session, and name it.
5. Once the Session has been created, select the Anubis_<Serial>_midi_din in the available streams and click on Connect.
6. The midi_din stream will be passed in the Participants section, make sure that this one is enabled above. You can now use it in your preferred DAW/MIDI application.

119
Mac Users
1. Connect your MIDI controller (such as a keyboard) to your Anubis MIDI I/O connector. If you're using a MIDI interface, connect the Anubis RAVENNA cable to your Mac ethernet interface.
2. Launch your DAW/MIDI application for MIDI use.
3. The Anubis MIDI port should be available for configuration.
Reaper on Mac example
ProTools on Mac example
Note: The MIDI Input and Output located on the back of the Anubis can also be used to send and receive MIDI timecode (MTC). By doing so, you can use an application supporting MTC to synchronize a multitrack recorder (MTR/DAW) and MIDI devices. All details in the RAVENNA NETWORK Guide

120
MONITORING WEB USER INTERFACE Remote control your Anubis Monitoring through any tablet or web browser by opening the Web User page. The Anubis Monitoring Web User Interface combines all three pages of the Monitoring Mission into a single web page.
Peer to Peer Remote Access:
Network/Tablet Remote Access:

121
How to Open the Remote Web User Interface PC Users: Once Anubis is properly connected to your PC launch ANEMAN and double mouse click on the Anubis icon. This will open the Monitoring Web Access page into your default web browser. Users can also open the Web User interface page from MT Discovery by simply clicking on the Anubis entry.
Mac Users: Once Anubis is properly connected to your Mac, open the VAD Panel and click on the Anubis Icon. This will open the Anubis Monitoring Web Access page in your default browser. Users can also open the Web User interface page from ANEMAN or MT Discovery by clicking on the Anubis.
Web User Interface Page

122
Click on at the top left corner to display the Menu options
Show User Manual: Selecting this entry will open the Anubis User Manual that is embedded into the Anubis. Make sure you have a PDF program or extension installed in order to view the manual.
Toggle Display: Web Access view can display either all of the monitoring pages and functions or only the Speaker Set control page. Toggle to display your preferred view.
Load Preset: Select to load one of the 5 Anubis presets available. Confirmation will be required.
Save Preset: Select to save one of the 5 Anubis presets available. Confirmation will be required.
Upload Preset File: Select “Chose File” to load externally saved presets (.bin). The users will need to browse and select the Anubis preset they wish to load.
Download Preset: Select to download and save an Anubis preset to an external drive. The users will need to browse and select the folder in which they would like to save their Anubis preset .bin file.
Download Debug Report: Select to download and save the Anubis Debug Report. This report should be sent to the Merging team when required, for debugging purpose and the investigation of encountered problems.

123
Web Access Source and Monitor Renaming
Users that which to rename their Sources and Monitoring sets can do so from the Anubis Web Access page (as of Anubis firmware 1.0.13 and higher).
Procedure: 1. Open the Anubis Web Access Page from ANEMAN or MT Discovery 2. Make sure that the Web Access displays the Sources and Monitors set, otherwise use the Toggle view option from the Web Access Menu 3. Double Mouse click on the Source or Monitor Set you wish to rename. This will open a dialog window where you can rename and confirm the new given name.
Note: The renaming is not available from the Anubis itself where the users must use the predefined Sources and Monitors name listing.

124
Web Access PreAmps Remote Control Available as of Anubis Firmware 1.0.16 and higher.
From the Menu options select Show Preamps
Anubis PreAmp Remote Control
Full remote control of the Anubis PreAmps from your browser (Chrome recommended)

125
Support for up to 8 groups
Select one of the group, and then select the inputs numbering/name section to add them to a group.
Naming of channels. Mouse+Click in the Channels numbering section in order to rename an input channel.
Note: Naming’s are saved in Anubis presets
VU meters Input Gain level indication in dB
1. 1FS to 4FS 2. DXD and DSD 3. PreAmps Gain scale 1. PreAmps Input Metering scale from 44.1khz to 192kHz
2. PreAmps Input Metering scale changes when in DXD and DSD mode, in order to represent the headroom offered by DSD, as 0 dBFS = +6dB SA-CD
3. When changing the Gain the Metering scale will change to represent the gain scale level in dB. This scale is only visible while the Gain is being adjusted. Range: 0dB to +66dB
Peak reset

126
Click on the peak hold in order to reset a peak.
Reset Faders unity. Reset all the faders (gain) by double clicking on the fader itself.

127
Tablets Remote Access - Using the Anubis IP Address Connect your Anubis to your network while making sure that this one has a direct connection to a Wi-Fi Access Point.
Find the Anubis IP address under Settings > General into the Network IP address entry
Type your Anubis IP address in the web browser and press enter to open the Remote Web User Interface
This method works with Chrome, FireFox, Opera and Safari, but does not work with Microsoft Edge.
Note: Merging certifies and recommends the use of Google Chrome.

128
ANUBIS FIRMWARE UDPATE PROCEDURE
PREREQUISITES
- ANEMAN v1.1.8 and above. Download from https://www.merging.com/anubis/download - An internet connection to download the latest Firmware or Maintenance Mode - Connecting the ethernet interface of the Anubis to a Mac or PC system for the update procedure - Google Chrome is the recommended browser
Warning. Safari is known to cause update slowdown or update button might not appear. Use Chrome
PROCEDURE
1. Install ANEMAN
2. Download the latest Anubis Firmware from https://www.merging.com/anubis/download
Note: Some firmware will first require a Maintenance Mode update that is based on the same procedure
3. Connect your Anubis network port to the system where you have downloaded the latest firmware
4. Launching ANEMAN will discover your Anubis within seconds.
5. Once ANEMAN discovers Anubis, perform a Mouse + Right Click and select Web Services> Maintenance
6. This will open a browser page from which you will be able to select the firmware file

129
7. Use the “Select File” button to select your firmware
8. This will open the explorer form where you can load the Firmware
9. Once the firmware is selected press the Update button
Note: During the Firmware update the Anubis Mute button will blink muting all monitors

130
10. Wait for the upload and update to complete. Notice that your Anubis TFT will also display the progression of the update.
Warning. Never abort the Firmware when it is updating, this could damage the Anubis configuration.
11. Once the Firmware update is completed please reboot your Anubis. You can do this from either the browser or the ANUBIS TFT, by selecting “Reboot Device”
12. You should now be on the latest Firmware. You can verify the Firmware version of your Anubis by opening the Info page (Long press Home button) and navigate to Settings>Info
In case you cannot access the Anubis Maintenance mode. Make sure that Anubis is well connected to your system, it is mandatory that the Ethernet port or Switch is a Gigabit one.
Under the Anubis>Settings>Info page take note of the written IP Address (ideally be set to Auto IP on both your Anubis and Network Interface card).
Type the Anubis address in your Chrome browser followed by :8080 Example: 169.254.182.31:8080 You could also just open the Anubis web access page and add the :8080 at the end of the IP address, follow by pressing enter.
You should now have access to the Anubis Maintenance page and be able to update your Anubis firmware.

131
ANUBIS TECHNICAL SPECIFICATIONS
GENERAL Case Material Premium machined and anodized aluminium Dimensions 200 x 128 x 40mm Weight 950 gr Top Panel Display
Capacitive Touch, TFT LCD 800 x 480 pixels resolution 16:9 Aspect ratio
Rotary Encoder Anodized aluminum + Black rubber O-ring 7 x Hardware + Soft buttons RGB LEDs Bottom Panel Mic stand thread
3/8" 16BSW European thread incorporated Note: Americas 5/8" 27UN adaptor not included
POWER Power Supply Voltage (DC) 9V to 15V DC Power Supply Connector Type Barrel jack, int. 2.5mm/out. 5.5mm, with locking function Power Consumption (Max) < 15W PoE (Power Over Ethernet) IEEE 802.3at PoE+ class 0 Power-over-Ethernet standard
MICROPHONE INPUTS 1-2 (Combo) Connector Type Combo Locking Neutrik XLR / TRS Dynamic Range Mic / Mic Boost 137 dB / 128 dB (A-weighted, typ.) Max Input level Mic Pad / Mic / Mic Boost +24 dBu / +12 dBu / +0 dBu Frequency response +0/-0.2dB @ fs = 48 kHz 9 Hz – 22k Hz Frequency response +0/-3dB @ fs = 96 kHz 9 Hz – 46 kHz Frequency response +0/-3dB @ fs = 192 kHz 11 Hz – 94 kHz THD+N Preamp + A/D 1kHz @ 0 dBFS < -110 dB (0.0003%) Interchannel Crosstalk @ 1kHz < -130 dB Equivalent Input Noise Mic / Mic Boost (150Ω Source) < -125 dBu / -128 dBu (A-weighted, typ.) Common Mode Rejection Rate (20 Hz – 20 kHz) < -80 dB Input Impedance (Differential) ~ 10kΩ Gain Range (Software controlled) 0 dB to +66 dB Gain Step Coarse / Fine 0.5 dB / 0.1 dB Phantom Power (Software Switchable Per Channel) +48V Phase Reverse (Software Switchable Per Channel) Yes Low Cut filter (Software Switchable Per Channel) -12 dB/octave, 80 Hz 5° low-end in-channel Ø deviation pt: Inst/Line 9 Hz Interchannel phase 10 Hz - 100 kHz < ±2°

132
LINE INPUTS 1-2 (Combo) Connector Type Combo Locking Neutrik XLR / TRS Dynamic Range, ref +24 dBu 139 dB (A-weighted, typ.) Max Line Input Level +24 dBu Input Impedance (Differential) ~ 10kΩ THD+N Preamp + A/D 1kHz @ 0 dBFS < - 104 dB (0.0006%) Interchannel Crosstalk @ 1kHz < -140 dB Sensitivity Range for 0 dBFS (Software controlled) +24 dBu to -42 dBu 5° low-end in-channel Ø deviation pt: Inst/Line 9 Hz Interchannel phase 10 Hz - 100 kHz < ±2°
INSTRUMENTS / Hi-Z & LINE INPUTS 3-4 Connector Type ¼” TRS Female Dynamic Range, ref +18 dBu 136 dB (A-weighted, typ.) Max Input Level +18 dBu Input Impedance (Single ended / Differential) ~ 1MΩ / ~ 2MΩ Gain Range (Software controlled) 0 dB to +66 dB THD+N Preamp + A/D 1kHz @ 0 dBFS < - 111 dB (0.0003%) Interchannel Crosstalk @ 1kHz < -150 dB Sensitivity Range for 0 dBFS (software controlled) +18 dBu to -48 dBu Common Mode Rejection Rate (20 Hz – 20 kHz) < -70 dB 5° low-end in-channel Ø deviation pt: Inst/Line 2 Hz Interchannel phase 10 Hz - 100 kHz < ±1°
MAIN OUTPUTS 1-2 Connector Type Neutrik XLR Male Dynamic Range 123 dB (A-weighted, typ.) Max output Level (Differential / Single ended) +24 dBu (12.2 Vrms) / +18 dBu (6.1 Vrms) Frequency response +0/-0.2dB @ fs = 48 kHz 6 Hz – 22 kHz Frequency response +0/-3dB @ fs = 96 kHz 2 Hz – 46 kHz Frequency response +0/-3dB @ fs = 192 kHz 2 Hz – 92 kHz Output Impedance < 70Ω THD+N 1 kHz @ 0 dBFS < - 110 dB (0.0003%) Output Level Matching ±0.01 dB Attenuation Range (Software controlled) - ∞ dB to 0 dB Gain Step / Precision 0.5 dB / ±0.05 dB
LINE OUTPUTS 3-4 Connector Type ¼” TRS Female Dynamic Range 123 dBFS (A-weighted, typ.) Max output Level Differential / Single ended +24 dBu (12.2 Vrms) / +18 dBu (6.1 Vrms)

133
Output Impedance < 70Ω THD+N 1 kHz @ 0 dBFS < - 110 dB (0.0003%) Output Level Matching ±0.01 dB Attenuation Range (Software controlled) - ∞ dB to 0 dB Gain Step / Precision 0.5 dB / ±0.05 dB
HEADPHONES Headphone Jacks 2 Independent ¼” TRS Female Stereo 6.3 mm Dynamic Range (A-weighted, typ.) High / Low < -122 dB / - 117 dB Max output Level High / Low 17.1 dBu / 7.8 dBu Frequency response +0/-0.2dB @ fs = 48 kHz 6 Hz – 22 kHz Frequency response +0/-3dB @ fs = 96 kHz 2 Hz – 46 kHz Frequency response +0/-3dB @ fs = 192 kHz 2 Hz – 92 kHz Output Impedance < 0.035Ω THD+N 1 kHz @ 0 dBFS High / Low < -108 dB (0.00039%) / -110 dB (0.0003%) Gain Range (Software controlled) - ∞ dB to 0 dB Gain Step / Precision 0.5 dB / ±0.05 dB
A/D – D/A CONVERSION
Supported Sample Rates PRO 44.1 kHz, 48 kHz, 88.2 kHz, 96 kHz, 176.4 kHz and 192 kHz
Supported Sample Rates PREMIUM 44.1 kHz up to 352.8 kHz (DXD), 384 kHz, DSD64, DSD128 & DSD256
Bit Depth Per Sample 32 A/D Latency Sharp Short @ 44.1kHz to 96kHz 5 samples A/D Latency Sharp Short @ 174.6kHz to 192kHz 6 samples A/D Latency Sharp Short @ 352.8kHz to 384kHz 7 samples D/A Latency Sharp / Slow @ 44.1kHz to 384kHz 35 / 9 samples (Apodizing & Brickwall 35 smpl)
COMPLEMENTARY I/O RAVENNA (Gigabit Ethernet) Locking EtherCON compatible with standard RJ45 connectors Built-in Talkback microphone Mono omnidirectional condenser capsule GPI/MIDI Input ¼” TRS Female GPO/MIDI Output ¼” TRS Female
SOFTWARE SPECIFICATIONS Windows Driver/OS RAVENNA ASIO v12.0 (ASIO 2.2) for Win7 - 64bit / Win10 - 64bit Mac Driver/OS VAD - Core Audio for MacOS 10.8.5 or higher (Intel) Linux Driver/OS ALSA Linux RAVENNA/AES67 driver ANEMAN Version 1.1.7 and above

134
APPENDICES MIDI CONNECTOR Female 6.3 mm - 1/4" TRS connector PIN OUT

135
GPIO CONNECTOR Female 6.3 mm - 1/4" TRS connector GPI Application Example - Footswitch triggering Run 3 TRS to TS Switch

136
GPO Application Example 1 – Record On Led
𝐼𝐿𝑒𝑑 = 5 [𝑉] − 𝑉𝐹_𝐿𝑒𝑑
440 [Ω] + 𝑅𝐿𝑒𝑑[Ω] [𝐴]
𝑅𝐿𝑒𝑑 = 5 [𝑉] − 𝑉𝐹_𝐿𝑒𝑑
𝐼𝐿𝑒𝑑− 440 [Ω]
𝑉𝐹_𝐿𝑒𝑑 ∶ 𝐹𝑜𝑟𝑤𝑎𝑟𝑑 𝐿𝐸𝐷 𝑉𝑜𝑙𝑡𝑎𝑔𝑒 [𝑉]
𝑅𝐿𝑒𝑑 ∶ 𝐿𝐸𝐷 𝐶𝑢𝑟𝑟𝑒𝑛𝑡 𝑙𝑖𝑚𝑖𝑡𝑖𝑛𝑔 𝑅𝑒𝑠𝑖𝑠𝑡𝑜𝑟 [Ω]
Typical forward voltage example: Red 2V Yellow 2.3V Green 2.2V Blue 3.5V
GPO Application Example 2 – Relay triggering

137
TROUBLESHOOTING
PROBLEM POSSIBLE CAUSE SOLUTION
Anubis not starting DC Power Supply not connected or not plugged correctly
Make sure the DC power supply connector is correctly plugged. If you are using the Merging power supply unit, align the two tabs on the power cable's connector to the notches on the Anubis input male connector, then rotate the barrel clockwise until latched.
DC Power Supply not sufficient
Anubis requires a DC power input voltage from 9V to 15V
PoE power not sufficient
Anubis requires PoE+ (802.3at). Make sure your PoE source is configured to supply PoE+
No Monitoring Volume Control over the connected streams
Monitor not selected
Make sure you have selected the Monitor set you are listening to, and that this one is patched correctly. Follow the User Manual Monitor section or follow the Basic Monitoring Use Case setup..
Source not connected to the Monitor engine
Users tend to bypass the Anubis Monitoring Engine. It is important to review the “Sources vs. Monitors Fundamentals” chapter in the User Manual. By design at first a source should be created or used in order that Outputs such as a DAW 1-2 Playout are coming into the Anubis Monitoring Engine and then going to a Monitor set.
Cannot Apply the Dim or Reference parameters to a Headphones Set.
Wrong Monitor type This is expected as each of the Anubis 3 types of Monitor set have their own features. Refer to the Monitors Tables. In order to use Dim, the Reference level and other features on a Headphone set this one must be changed to a Cue.
ASIO or VAD sound Interruption or glitches.
Wrong driver configuration
Adjust the Audio Driver I/O Buffer. The size of the buffers determines how much delay you hear when monitoring live inputs through your audio software: larger buffers produce more delay; smaller buffers produce less. Change the Buffer adjustment are made in the ASIO and VAD panels
Wrong driver configuration
Reduce the I/O count of your ASIO or VAD panels, and select only what is needed.
Wrong Network configuration
If operating with multiple devices make sure that you are using a properly configured and recommended RAVENNA/AES67 Switch. See this page for RAVENNA/AES67 validated switches.
Can't make connections on Anubis with Ravenna EasyConnect
Compatibility - Legacy
Ravenna Easy Connect is not compatible with Anubis, you have to use ANEMAN.

138
"ASIO Clock Error : latency of the master Horus/Hapi and ASIO driver must be set accordingly" in Merging Ravenna ASIO Panel
Driver compatibility The Merging RAVENNA ASIO driver version for Anubis must be V12 (or above)
Driver or Device Latency Configuration
The latency between the ASIO driver and the Anubis device must be in the same set; AES67 (48 - 12 - 6) or 64 (64 - 32 -16). See Anubis Settings > General > Frame Mode : Latency setting. If you have multiple devices on your network, this setting can only be configured on the Master PTP device.
Using Reaper, the audio disconnects
Reaper Configuration
In Reaper, the default behavior is to turn off the audio device when the application is inactive (when you are outside the application) Go in Reaper Options > Preferences > Audio and untick the "Close audio device when stopped and application is inactive".
Anubis does not follow the sampling rate changes of the DAW or System
Auto Sampling Rate Under the Anubis>Settings>General enabled the Auto Sampling Rate option. The Auto sampling rate should follow provided at least one RAVENNA ASIO or Virtual Audio Device stream is connected to an
Output of the Anubis.
ANEMAN Sampling Rate Zone
Launch ANEMAN and in the world view create a New Sampling rate Zone, select your RAVENNA ASIO or VAD driver and drag this one on the Crown within the Zone, then drag the Anubis in the Zone as well.
Monitor your PC sounds (YouTube, Spotify,...) using Anubis with similar use as a built-in soundcard, with a WDM bridge.
Requires third party applications
Refer to the Merging’s Knowledge Database WDM -ASIO configuration proposal https://confluence.merging.com/pages/viewpage.action?pageId=45449312 Warning: Merging’s RAVENNA ASIO is not multi-clients and cannot be used simultaneously with a DAW if configured with a WDM bridge. Merging is investigating solutions.
Some of the Anubis Sources or Monitors cannot be activated under their respective Settings
Exceeding the maximum channel count available
The total channels used for Sources or Monitors available is most probably exceeded. Disable some of the other Sources or Monitors in use, or delete unused ones, then reactivate your Source or Monitor. Refer to the table here for information on the maximum channel count that can be used for either the Sources or Monitors.
Using Pyramix the Anubis Preamps remote control are not supported on all versions of Pyramix.
Version dependent. The Anubis remote preamps control support within the Pyramix Mixer is supported as of Pyramix MassCore v11.1.6 Hotfix and on all Pyramix Native version running ASIO v12 (64 bit). Note some parameters such as Boost, Link and Cut are not supported.

139
Firmware takes a long time to update, and the update button is not always showing
Browser issue with Safari
It is not recommended to use Safari for the Firmware update as it is known to cause slowdown at update and potentially the Update button might not be seen. Merging recommends that you perform your Firmware update using Google Chrome. If you still encounter issue try using a Chrome Incognito Tab for the update.
Cannot perform some functions on my Monitors set (such as DownMix, Ref/Dim, Speaker selection…).
Anubis Monitor Types
Anubis has 3 types of Monitor sets 1) Speaker Set 2) Headphones 3) Cues Each one of the Monitor types have their own characteristics and features. Make sure select the right one. Consult the Monitoring Mission section and table for all details. Here.
Cannot have different Source trims for each Monitor set
Anubis Monitoring Mission has global sources trims.
With the Anubis Monitoring mission each Source has a trim that is global and applied to all Monitor set. A workaround is to create a second source routed to the desired Monitor set and trim this one to a given level.
Individual sources trim per Monitor set is planned for the upcoming Music Mission.
In Bass Management, I can't change to higher slopes
Limitation Depending on channel’s number to be process some slope won’t be set. 28 band are available for Bass management, e.g. 24/dB/octave max is possible with a 5.1 setup.
“no ASIO Host connected” in Merging Ravenna ASIO Panel
DAW configuration Make sure your DAW is running and set to use the Merging Ravenna ASIO driver.
On some Media Players software, the playback must be started for the application to run its ASIO hosting.
Remote Preamps: Some parameters such as Boost, Link and Cut cannot be controlled from ProTools
Not supported in Avid's remote Preamps
protocol
Boost: Remote MIDI Preamps control does not support the Anubis Boost Preamps option. It will be interpreted as a Pad. For the moment it is recommended to set this parameter locally on the Anubis Preamps.
Link and Cut: Remote MIDI-Preamps control do not support the Anubis Link nor Cut Preamps options.
Users can use Stereo Inputs to control 2 Anubis inputs simultaneously, or use the Link locally on the Anubis.
The Cut option will need to be used locally as this parameter is not supported by the Avid MIDI Preamps protocol.
Cannot see all Monitor sets in ANEMAN
Limitation Only the selected Monitor set is displayed in ANEMAN.

140
Cannot trim the Sources level differently in each Monitor set
Monitor Mission Design
Source Trims are global and not individual to each Monitor set.
Workaround: If you wish to have independent Source trims levels for different Monitors is it recommended to duplicate the Sources and use Cue monitors, so that each Cues have a different selection of Sources. The upcoming Anubis Music Mission will not have this limitation.
If I use Pyramix as a DAW do I still need to use the Pyramix Monitoring Panel?
Under development The Pyramix Monitor Panel does not yet have the Anubis support and integration, it still recommended in some cases to keep using the Pyramix Monitor section, especially if you plan on using the Media Manager trimmer for playback monitoring. In such case make sure that you connect properly your Source to the Pyramix Monitoring Panel and use only the Panel for this monitoring purpose.
How to make a Direct connection from the Driver or MassCore to the Anubis Outputs, like Horus/Hapi thus bypassing the Anubis Monitoring panel.
Routing This is feasible by simply using ANEMAN and connecting the ASIO outputs to the Physical Anubis Outputs. Refer to the Manual page 63 where you have the explanation of the Anubis Monitoring Engine. You should be doing as indicated on the figure 8 Bypassing Monitoring Engine.
DXD/DSD Monitoring a Source is at times is muted
Exclusive with DSD predominant
If you have DXD and DSD sources you could come up in a situation where you cannot Monitor the DXD source. This could happen by example if a DSD source is being monitored by a Cue and that you wish to select a DXD source from another Monitor set. IN this case the DXD Source will be muted because a DSD source is already being monitored. Solution: Deselect the DSD Source being monitored in order to select and Monitor the DXD source. Remember that we have no Mixer nor Summing in DSD. Please refer to the Anubis DXD/DSD chapter for more details.
Hum noise in your Monitors or Headphones.
Setup / configuration
If you experience constant static noise or hum apparent in your monitors connected to your interface this is most probably caused by a ground loop. A ground loop occurs when there are multiple paths to ground between two or more pieces of equipment. These paths create a loop which causes electrical interference in the form of an unwanted current through a conductor. This is often due to poor wiring in power sockets or extension cables. Whilst a ground loop is not hazardous, it can manifest itself as a constant low frequency buzz or hum through your audio equipment, or even glitches in audio that are often associated with mouse movement or hard disk activity. To diagnose your system with ground loop hum, it would be preferable if you could test your interface with different cables in a different location - if the issue is caused by poor wiring in the power socket then you should find when testing in a different location that this noise does not occur. Also, if you are using a laptop, you may find that the hum stops when the laptop’s power cable is disconnected.

141
Most commonly, ground loops can be solved by using balanced cables. You will be able to hear it through your monitors if you are using unbalanced cables. All 1/4” jack line outputs Anubis are balanced outputs, which means you can use balanced (TRS) jack cables to connect your monitors to your interface. In most cases, this should prevent ground loop hum. If you have several units in your setup then one of these units could be causing a second ground path which would cause ground loop hum. To narrow down which unit is causing the problem, have your system up and running and physically disconnect each unit one by one to see when the noise stops.
For Anubis users experiencing such problem Merging recommends the use of the Power over Ethernet (PoE). To avoid ground loop issues connect the Anubis RJ45 RAVENNA network port to suitable PoE+ source (network switch) and disconnect Anubis the DC power connector. In most cases this will solve the problem. If you cannot use PoE and if a ground loop noise remains apparent in your headphones and/or monitors when using balanced cables, while you are unable to find the source of the second path to ground in your set up. You can get a ground loop isolator noise suppressor box that prevents audible ground loop issues.
Note that a buzzing noise, can also be caused to magnetic field interference. If your Anubis is very near; Laptops/Computers (with fan), power amps, speakers, guitar pickups or any device that includes a magnet. In this case we suggest that you keep your Anubis at a distance of at least 60 cm to those devices and/or have the Anubis fan set to Low mode.

142
FOR MORE INFORMATION MERGING+ANUBIS Downloads https://www.merging.com/anubis/download MERGING+ANUBIS Knowledge Database, FAQs and Tutorials https://confluence.merging.com/display/publicdoc/MERGING+ANUBIS Merging Support [email protected] MERGING+ANUBIS Website https://www.merging.com/products/anubis Merging YouTube Channel https://www.youtube.com/channel/UCR5q_dlb9dYnXTrVDWMshgw