User Manual Rev: F08 · Enter your Access Code to gain access to the controller. • For view only...
Transcript of User Manual Rev: F08 · Enter your Access Code to gain access to the controller. • For view only...

9487 Dielman Rock Island Industrial Dr. St. Louis, MO 63132 Tel:(314) 567-0088
User Manual Rev: F08


Page 1 9487 Dielman Rock Island Industrial Dr. St. Louis, MO 63132 Tel:(314) 567-0088
User Manual Rev: F08
G - 1: Features BECSys for Windows is the complete PC communications package for remotely monitoring, configuring, and viewing history logs for any aquatic controller manufactured by BECS Technology, Inc. BECSys for Windows supports scheduling sites to automatically download their logs, allowing owners to maintain an uninterrupted record of their controller’s performance. History logs may be viewed graphically or exported to a text format for importing into a spreadsheet or viewing by any text editor. The graphical view of the history logs allows zooming, customization of the data shown, and printing in either black and white or color. Status reports generated by the program at the time of a download give a complete listing of all of the controller’s settings for historical records or offline viewing. Real time monitoring includes a textual menu tree listing all of the controller’s inputs and settings, plus a graphical operator’s console displaying the controller’s current inputs, alarms, feed statuses, and allows directly modifying set points and feed modes by click and drag. G - 2: System Requirements Operating Systems with Limited Support:
• Windows 95, 98, 98SE, or ME with Internet Explorer 5.0 or later • Windows NT 4.0 with Internet Explorer 5.0 or later These operating systems are considered obsolete, and while the application currently still runs on them, BECS Technology, Inc. makes no guarantee to the stability of the program while running under these operating systems. Also note that future releases may be limited in function or may not operate at all under these operating systems.
Operating Systems Fully Supported:
• Windows 2000 • Windows XP • Windows Vista
G - 3: Installation You MUST be an Administrator to install BECSys for Windows
1) Insert the BECSys for Windows Installation CD-ROM into your computer. If Windows runs the CD-ROM automatically, proceed to step 5.
2) Click Start Run 3) Type the following: D:\autorun\autorun.exe
(If D is not your CD-ROM drive, substitute the correct drive letter.) 4) Click OK. 5) Select the option to install BECSys for Windows. 6) Follow the prompts to install BECSys for Windows. 7) Once it is finished installing, you must reboot the computer before using the program.

Page 2 9487 Dielman Rock Island Industrial Dr. St. Louis, MO 63132 Tel:(314) 567-0088
User Manual Rev: F08
G - 4: Running for the First Time Upon running BECSys for Windows the first time, BECSys for Windows determines the best location to store your new site database based on the operating system and the permissions the current user has. G - 4.1 Global Settings and Preferences:
If you will be connecting to any controllers using a direct connect cable, select the COM (serial) port you wish to use from the drop down list. If you will be connecting to any controllers via a modem, make sure the modem you wish to use is displayed in the Modem box. There are several other items in this window which do not need to be changed at this time. Once your modem has been verified and your Direct Connect port set, press “OK” at the bottom of the screen.
Once you have pressed “OK” in the Global Settings dialog box, you will be prompted to create a new site.
G - 4.2 Creating a New Site: Creating a new site involves three steps. The first step will prompt you to enter the site information:
Enter all information in this box and press “Next” to go to step 2.

Page 3 9487 Dielman Rock Island Industrial Dr. St. Louis, MO 63132 Tel:(314) 567-0088
User Manual Rev: F08
Select the communications type from the buttons at the top, then select the baud rate the controller is configured to use. For BECSys controllers, you should leave the baud rate at the default of 38400. If this is a modem connection, enter the system telephone number. Note that the TCP/IP selection is to be used only for connecting to BECSysRCMs and BECSys5s, BECSys7s, and BECSysBWs with BECSys Ethernet cards. Once you have entered all of the information, press the “Next” button to get to the third and final step.
This next window allows you to set up an auto-download schedule. If you would like to download the logs automatically, select the day or days you wish to download on, and specify a time by either overriding the global auto-download time or change the global auto-download time by clicking on the Edit Global Settings button. Once you have all the options filled in, click the “Finished” button. BECSys for Windows will then open up with your new database and your new site displayed. You may now monitor or download the logs for the site we just created, or create more sites.

Page 4 9487 Dielman Rock Island Industrial Dr. St. Louis, MO 63132 Tel:(314) 567-0088
User Manual Rev: F08
G - 5: Using BECSys for Windows G - 5.1: Site information:
When your mouse cursor is sitting over the icon for a site, it will show a tool tip balloon with the following information:
1. System type and firmware version 2. Connection Information 3. If you can connect 4. The date and time the controller was last monitored. 5. The last time the controller data was downloaded. 6. If an auto-download is scheduled, the date and time for the next auto-download.
G - 5.2: Monitoring a Site: To monitor a site, select the site and press the monitor button at the top of the screen. The connection should be established after a few moments.
If this was a new site, site’s icon will change to one that looks like the controller you connected to. This allows for easy controller identification.
G - 5.2.1: Logging on:
Next you should be presented with a login screen.
Enter your Access Code to gain access to the controller. • For view only access, simply press OK without entering a code. • For operator access, enter an operator’s three digit code and press OK. • For manager access, enter a manager’s access code in the form “Mxxx” where xxx is the three digit manager
code.

Page 5 9487 Dielman Rock Island Industrial Dr. St. Louis, MO 63132 Tel:(314) 567-0088
User Manual Rev: F08G - 5.2.2: Chemistry and Mechanical Operator’s Consoles:
The Operator’s Console will appear once you have logged on. In the chemistry and mechanical screens, you can graphically monitor the controller and modify most of the control settings. The chemistry screen is available on all controllers except the BECSysBW, while the mechanical screen is only available on controllers capable of directly controlling the backwash of multiple filters such as the BECSys7 and BECSysBW.
The different components to the chemistry and mechanical screens are explained below: • Standard input gauge panels, found on both the chemistry and mechanical screens, contain an input gauge and
an output any feeds which use that input for control.
The left-most value is the current input reading that the on the gauge points to.
The colored arrow shows the feed direction (up , down ) and the current state of the feed: on, pause, off.
To the right of the feed direction arrows is the input’s gauge.
The large black pointer is your current reading which cannot be changed manually. The smaller blue
and red triangles are your low and high alarms set points. When the cursor is over the gauge, tool tips pop up above the high and low set points showing their values. To change those values, click on the triangle you want to change, and drag it to the desired value. A dialog box will appear asking you to confirm the value you want to set the alarm value to.
If the feed has in inventory input connected, the inventory level or state is displayed to the right of the input gauge.
Each feed using the input will have an assigned relay , a set point type , a set point slider and current value , and a relay button .
If the feed has more than one set point, the set point type will have scroll arrows next to it allowing you to scroll through the different set points.
The slider allows you to change the selected feed set point. Click and drag the slider to the desired value. A dialog box will appear asking you to confirm the value you want to set the set point value to. The set point’s current value is displayed to the right of the slider.

Page 6 9487 Dielman Rock Island Industrial Dr. St. Louis, MO 63132 Tel:(314) 567-0088
User Manual Rev: F08 The relay button allows you to change the feed mode for the assigned relay. You can
change the modes to Auto, , and . This button also indicates the current state of the relay ( / / ).
• The bottom of the chemistry screen may show Langliers, Ryznar, or other needle gauges.
On the BECSys5 and BECSys7 controllers, you may input the values used to calculate Langliers and Ryznar by clicking on the displayed value below the needles.
• The Emergency Off button is only shown on systems which have this feature, and does the same thing as if you were at the controller – it turns everything off. Note that for safety reasons, remotely toggling the Emergency off is not available for operators and managers.
• The failsafe button allows resetting any active failsafe alarms. If no failsafe alarms are active, the button is disabled.
• The text window to the far right lists the current alarms and any status messages shown on the controller itself.
• On the mechanical page, a single panel may contain up to five angular gauges depending on the configuration
of the controller.
These gauges may have arrows for high (red) and low (blue) alarm set points, along with other arrows indicating other types of set points such as backwash trigger levels (green). Like the previous gauges, tool tips will pop up above any set points on a gauge to show their values whenever the cursor is over that gauge. To change a set point, simply click and drag the arrow to the value desired. A dialog box will appear asking you to confirm the value you want to set the set point value to.
• Also on the mechanical page, there may be a panel for backwash operations. This panel allows the user to remotely start or stop a backwash, and shows the current status of a backwash that is in progress.

Page 7 9487 Dielman Rock Island Industrial Dr. St. Louis, MO 63132 Tel:(314) 567-0088
User Manual Rev: F08G - 5.2.3: The Menu Tree Operator’s Console:
You may swap to the menu tree view by clicking its tab at the top of the operator’s console window. The menu tree contains more settings than the graphical operator’s consoles do, and are generally organized in the same order as found on the controller.
• You can change certain values in the Menu Tree that you are unable to change in the chemistry or mechanical
screens. For example the date can be changed by clicking it once. This will bring up a dialog box for you to enter the new value in.
• Grayed values on the right pane are “Read only” and cannot be changed.
• Menu tree branches with a + at the end of their labels contain items you can view if you click on that branch. Branches without a + are empty.
G - 5.2.4: Disconnect a Monitor Session:
To disconnect from the controller, click the “X” at the top of the operator’s console window. You will see a dialog box similar to the following. Select “Yes” and the program will disconnect from the controller.
If you were connected via a modem, there will be six second delay before you can select the “Monitor” or “Download” button again on any site which connects via that modem.

Page 8 9487 Dielman Rock Island Industrial Dr. St. Louis, MO 63132 Tel:(314) 567-0088
User Manual Rev: F08G - 5.3: History Logs
G - 5.3.1: Downloading Logs from a Site: 1. Select the site you wish to download by clicking on it. 2. Click the “Download” button at the top of the screen. This will connect to the site if you were not already
monitoring it and then send commands to get the data from the controller. During this process the Connection Manager dialog box will show the current status.
3. Once the computer has downloaded all the logs, if you were previously monitoring the site, you will stay
connected and continue to monitor. Otherwise it will automatically disconnect from the controller.
G - 5.3.2: Viewing logs: Select the site you wish to view the logs on and click on the View Logs button at the top of the screen. A graph will appear with the values displayed on it. If no logs have been downloaded for the selected site, the view logs button will be disabled.

Page 9 9487 Dielman Rock Island Industrial Dr. St. Louis, MO 63132 Tel:(314) 567-0088
User Manual Rev: F08Rev: F08You can choose what to display and configure each line using the You can choose what to display and configure each line using the History Trace button.
History Trace Button
Hovering over an item on this screen will pop up a help balloon with a description of what it does. Once you have made the changes to these settings, select the “OK” button. The graph will update with the changes you made. When you are done viewing the graph, you may close the window using the “X” on the graph window
G - 5.4: Viewing Status Report:
When the logs were downloaded, the computer also generated a status report that shows all of the controller’s settings at the time you downloaded the logs. To view the Status Report, click the “Status Report” button at the top of the screen. BECSys for Windows will open the latest Status Report in Wordpad.
If you wish to print this document, first set the left and right page margins to 1”.

Page 10 9487 Dielman Rock Island Industrial Dr. St. Louis, MO 63132 Tel:(314) 567-0088
User Manual Rev: F08

Document Part Number: 8620016-F08
June 2008 9487 Dielman Rock Island Industrial Dr. St. Louis, MO 63132 Tel:(314) 567-0088
User Manual Rev: F08
has been designing and manufacturing the industry’s
most reliable water chemistry controller for over 15 years. Our 24,000 ft2 facility in Saint Louis, Missouri is home to an exceptional design team, and all manufacturing is performed onsite at this facility where we can personally assure the quality of our products. The BECS commitment to excellence drives the most innovative new products and unparalleled customer service.
has been designing and manufacturing the industry’s most reliable water chemistry controller for over 15 years. Our 24,000 ft2 facility in Saint Louis, Missouri is home to an exceptional design team, and all manufacturing is performed onsite at this facility where we can personally assure the quality of our products. The BECS commitment to excellence drives the most innovative new products and unparalleled customer service.
BECSTECHNOLOGY Inc.


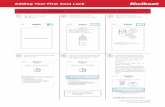
















![Web Access Tutorial Guide · 3. Type the Access Code in the Access Code field. 4. Lastly, click Sign In or press [Enter] on the keyboard to complete the Login process. 5. If you cannot](https://static.fdocuments.us/doc/165x107/5f602f6932d7ff6a32708c90/web-access-tutorial-guide-3-type-the-access-code-in-the-access-code-field-4-lastly.jpg)