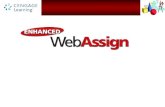Initial log-on, log-off, and change password · GRANTS, FRIGITD • Enter Fund code, find Grant...
Transcript of Initial log-on, log-off, and change password · GRANTS, FRIGITD • Enter Fund code, find Grant...
2019 11 Banner 9 Finance Navigation 1 of 16
Banner 9 Finance Navigation
A Start-up List of Finance Forms Encumbrance Inquiry Forms FGIOENC Organizational Encumbrance List (Open) FGIENCD Detail Encumbrance Activity Form FGIENCB Encumbrance List Procurement Inquiry Forms FPIPURR Purchase Order Inquiry Form FOIDOCH Document History (Procurement Process) FPIOPOV Open Purchase Orders by Vendor Form FPIPOHD Purchase Order Validation Form FPIOPOF Open Purchase Orders by FOAPAL FAIINVE Invoice/Credit Memo Query FAIOINF Open Invoice by FOAPAL FAIVNDH Vendor Detail History Form FAIVHIS Vendor History Query Form FAIVINV Vendor Invoice History Form Transaction Inquiry Forms FGITRND Operating Accounts Transaction Detail Document Inquiry Forms FGIDOCR Document Retrieval Inquiry FGIJVCD List of Suspended Journal Vouchers Grant Inquiry Forms FRIGITD Grant Inception to Date FRAGRNT Grant Maintenance
Budget Inquiry Forms FGIBSUM Organizational Budget Summary Form FGIBAVL Budget Availability Status Form FGIBDST Organizational Budget Status Form FGIBDSR Executive Summary Form General Ledger Inquiry Forms FGITBAL General Ledger Trial Balance FGITBSR Trial Balance Summary Form FGIGLAC General Ledger Transaction Detail Endowment Form FNMENDW Endowment Fund Definition Chart of Accounts (Maintenance) Forms FTMFUND Fund Manager, Effective Dates FTMORGN Orgn Manager, Effective Dates FTMACCT Account Code Maintenance FTMPROG Program Code Maintenance Hierarchy Inquiry Forms FTIFNDH Fund Hierarchy Query FTIORGH Organization Hierarchy Query FTIACTH Account Hierarchy Query FTIPRGH Program Hierarchy Query FTILOCH Location Hierarchy Query
Contents A Start-up List of Finance Forms ........................................................................................ 1 Introduction to BANNER 9 ................................................................................................. 2 Keyboard Shortcuts by Function Group ............................................................................. 3 Ellucian Keyboard Shortcuts ............................................................................................... 4 FGIOENC ............................................................................................................................ 5 FGIENCD ............................................................................................................................ 6 FGIENCB ............................................................................................................................ 7 FPIPURR ............................................................................................................................. 8 FGITRND + Features .......................................................................................................... 9 Grant Forms ....................................................................................................................... 10
FRIGITD .......................................................................................................... 10 FRAGRNT ....................................................................................................... 11
Available Balance Forms .................................................................................................. 12 FGIBSUM + FGIBAVL ................................................................................... 12 FGIBDST + FGIBDSR .................................................................................... 13
Banner 9: Setting up My Banner. ..................................................................................... 14 Form Names – What Do They Mean? (left to right) ........................................................ 15
2019 11 Banner 9 Finance Navigation 2 of 16
BANNER 9: Starting with the Welcome Screen The Welcome (and Search Forms) is the opening screen:
How Data is formulated from the Database onto our screen
Enter all necessary fields on the form (similar to Cognos parameter page)
Document Info
Requestor and Delivery
Accounting (FOP)
Vendor Info
Commodities (Items) _________________________________________________________________________________________________________________________________________________ Records = Rows of Data
Record
Record Record
Sometimes records are so large, they may be displayed on multiple screens
Sections
2019 11 Banner 9 Finance Navigation 3 of 16
Banner 9: Keyboard Shortcuts
Function Group Banner 9 Basic Functions Save Changes F10 Print CTRL-P Clear Form and Rollback F5 Exit Form CTRL + Q Section Functions Next Section ALT + Page Down Previous Section ALT + Page Up Clear Section Shift + F5 Record Functions Next Record Down Arrow Previous Record Up Arrow Clear Record Shift + F4 Insert Record F6 Duplicate Record F4 Remove Record Shift + F6 Item/Field Functions Next Field Tab Previous Field Shift + Tab List of Values/Flashlight F9 Next Primary Key………….? ALT + S Duplicate Field F3 Query/Filter Functions Enter Query Filter F7 Execute Query Filter F8 Count Query Hits Shift + F2
2019 11 Banner 9 Finance Navigation 4 of 16
Ellucian: Banner 9 – Keyboard Shortcuts
The following table lists the keyboard shortcuts that you can use to navigate through Banner 9.
ACTION BANNER 9 ACTION BANNER 9 Access Help CTRL+M Insert/Create Record F6
Access Menu CTRL+Y Last Page CTRL+End
Display recently opened items CTRL+SHIFT+L List of Values F9
Search CTRL+SHIFT+Y More Information CTRL+SHIFT+U
Sign out CTRL+SHIFT+F Next Field or Item Tab
Add BDM Documents ALT+A Next Page Down Page Down
Retrieve BDM Documents ALT+R Next Section ALT+Page Down
Cancel Page, Close Current Page, or Cancel Search/Query
CTRL+Q Open Menu Directly CTRL+M
Change MEP Context ALT+SHIFT+C Open Related Menu ALT+SHIFT+R
Choose/Submit ENTER Open Tools Menu ALT+SHIFT+T
Clear All in Section SHIFT+F5 Page Tab 1 Page Tab 2
CTRL+SHIFT+1 CTRL+SHIFT+2
Clear One Record SHIFT+F4 and so on and so on
Clear Page or Start Over F5 Previous Field or Item SHIFT Tab
Count Query SHIFT+F2 Previous Page Up Page Up
Delete Record SHIFT+F6 Previous Section ALT+Page Up
Down/Next Record Down Arrow Print CTRL+P
Duplicate Item F3 Refresh or Rollback F5
Duplicate Selected Record F4 Save F10
Edit CTRL+E Search or Open Filter Query F7
Execute Filter Query F8 Select on a Called Page ALT+S
Exit CTRL+Q Toggle Multi/Single Records View
CTRL+G
Expand/Collapse Drop-down Field
ALT+Down Arrow Up/Previous record Up Arrow
Export SHIFT+F1 Workflow
First Page CTRL+Home Release Workflow ALT+Q
Submit Workflow ALT+W
2019 11 Banner 9 Finance Navigation 5 of 16
FGIOENC: Organizational Encumbrance List
Start Over Related Forms
1. Enter Specifications 2. GO (ALT + Page Down)
# of pages Records per Page
Total # of Records
To move through the records, use the arrow up / arrow down keys or “Double Click” on the record you wish to highlight.
2019 11 Banner 9 Finance Navigation 6 of 16
FGIENCD: Detail Encumbrance Activity
This form has multiple screens of records. To see the next record either click on the Next button or use your keyboard shortcut (arrow down).
Currently viewing Record 1 of 4 in Encumbrance Detail
Section 1 Encumbrance Detail
Section 2 Transaction Activity
To move the focus from one Section to the next, use the “Up and Down” buttons at the bottom of the screen. You can also use the Keyboard Shortcuts “ALT + Page Up/Down”
Currently viewing Transaction Activity Record 1 of 2 in the first record of the Encumbrance Detail
If the Record section is “greyed out” then you are not focused on that section
2019 11 Banner 9 Finance Navigation 7 of 16
FGIENCB: Encumbrance List
1. Click “Filter” or F7, enter an Encumbrance #, then Click “Go” or F8
2. To bring up the Filter/Query again click “Filter” / “F7” and to Execute Filter click “Go” / “F8”.
3. If the message in the top right corner is blocking a necessary feature, you can toggle it on and off by clicking on the numbered message box.
4. You can easily change, clear, and add additional filters/queries.
# of Pages Records Per Page
Filter (F7) Query
Total # of Records
Click here toggle the messages on and off.
Clicking this button will get rid of this specific field.
This feature allows you to add additional fields to your filter This will clear all fields in the filter.
2019 11 Banner 9 Finance Navigation 8 of 16
FPIPURR: Purchase / Blanket / Change Order Query
1. Complete the Fields, then click “Go” (ALT + Page Down)
2. Move up and down the Sections by clicking the up and down arrows at the bottom of the window or by clicking “Alt + Page Up” or “ALT + Page Down”
Alternatively, you can jump to any specific section by using the “Tools” button.
Next Section ALT + Page Down
Previous Section ALT + Page Up
Also, you can use the “Tools” feature to Export your Form into an Excel Spreadsheet
2019 11 Banner 9 Finance Navigation 9 of 16
FGITRND: Detail Transaction Activity 1. Enter Specifications
2. Filter (F7): Enter 7C0% to see 7C0 Supplies Budget Pool and Account Codes, then “Go” (F8)
3. Filter (F7): Enter 7B% to see ALL Travel Budget Pools and Account Codes, then “Go” (F8)
4. Filter (F7): Clear All, Add Description Column, enter a trip description (Txxxx%), then “Go” (F8)
5. Filter (F7), Clear Description, Add Document, enter a Doc ID / Trip ID (TLxxxxxx) , then “Go” (F8)
2019 11 Banner 9 Finance Navigation 10 of 16
Grant Forms How to Locate the Grant ID.
1. Pull up FRIGITD: Grant Inception to Date 2. Enter the Chart of Account (T) + Fund (21A445) 3. Hit Tab on your keyboard and the Grant ID will appear.
How to Run FRIGITD at the Level 1 and 2 Account Summary with and without the Fund Summary
1. Delete all fields except the Grant ID, then “Go” • Shows Adjusted Budget, Activity, Commitments, and Available Balance for all Budget Pools and
Account Codes associated with the overall Grant
2. Start Over (F5) and check the “Fund Summary Box”, then “Go” • Shows Adjusted Budget, Activity, Commitments, and Available Balance for all Budget Pools and
Account Codes for each individual Fund within the Grant ID
3. Start Over (F5): Account Summary choose “Level 1”, then “Go” • Shows Adjusted Budget, Activity, Commitments, and Available Balance for the 60’s, 70’s, and 80’s
categories associated with the overall Grant
4. Start Over (F5): Account Summary choose “Level 1” and check “Fund Summary”, then “Go” • Shows Adjusted Budget, Activity, Commitments, and Available Balance for the 60’s, 70’s, and 80’s
categories for each individual Fund within the Grant ID
5. Start Over (F5): Account Summary choose “Level 2”, then “Go” • Shows Adjusted Budget, Activity, Commitments, and Available Balance for the first two numeric
identifiers in each account code associated with the overall Grant
6. Start Over (F5): Account Summary choose “Level 2” and check “Fund Summary”, then “Go” • Shows Adjusted Budget, Activity, Commitments, and Available Balance for the first two numeric
identifiers in each account code for each individual Fund within the Grant ID
7. Start Over (F5): Account Summary choose “Budget Pool”, then “Go” • Shows Adjusted Budget, Activity, Commitments, and Available Balance at the Budget Pool Level for the
overall Grant • This form does not allow you to see the Budget Pool Account Summary in conjunction with the Fund
Summary.
2019 11 Banner 9 Finance Navigation 11 of 16
FRAGRNT: Grant Maintenance
1. Enter Grant ID, then “Go”.
2. Sections are presented as tabs. However, you can still navigate through different Sections by using keyboard shortcuts (Alt +Page Down/Page Up), the up and down arrow at the bottom left, or via the “Tools” feature.
3. Personnel tab shows key contacts as records
Aqua Man
Aqua Man
Each Record takes up an entire screen. However, you can easily move through the records by clicking these arrows or by using your keyboard
shortcuts (Arrow Up/Arrow Down)
2019 11 Banner 9 Finance Navigation 12 of 16
AVAILABLE BALANCE FORMS FGIBSUM: Organization Budget Summary (Level 1 Form)
You can run this form at either the Fund or the Organization Level
Results
Related form: FGIBDST: Organization Budget Status (see next page)
FGIBAVL: Budget Availability Status (Only at the Pool Level)
• If you do not enter all required fields, you will get an error message. • This form is similar to Cognos Report FI002
Results
50’s 60’s 70’s 80’s
Depending on what Budget Pool you entered in the “account” field, the results will show you the available balances for each budget pool after that one, but none from before. For Example: we entered 7C0 in our field, which is why the results are not showing 7A0 or any 7B’s.
2019 11 Banner 9 Finance Navigation 13 of 16
FGIBDST: Organization Budget Status • You can run this for at either the Fund or Organizational Level • In the “Account Type” field you can either enter a Budget Pool or a specific Account Code
Results: Just like FGIBAVL, your results will start with whatever budget pool or account code you entered in the “Account Type” field, but will not show you any account codes before that.
Highlight any record to see related forms
• FGIBSUM = Level 1 Form • FGIOENC = Encumbrance Form • FGITRND = Transaction Details Form Drill Down: Similar to Cognos Report FI004
FGIBDSR: Executive Summary • Same as above BDST, but the only related form is FGITRND (Transaction Details)
2019 11 Banner 9 Finance Navigation 14 of 16
Banner 9: Setting up “My Banner”.
On the Welcome screen enter GUAPMNU to enter your forms. 1. On My Banner Maintenance form, under Object Selection: 2. Insert will add an entry row below the active row 3. Delete will remove the active row 4. Enter the Form code and
tab to fill the description, then click Insert to add another row/form, or SAVE to save your entries.
5. Must SAVE entries before exiting.
6. Cannot EXIT the form while on a new row waiting for entry. Arrow-up to previously saved row or delete the new row.
7. The new forms will not appear in My Banner until you exit Banner 9 Application Navigator and log in once again.
8. On the Main Menu, click Applications and My Banner to view the list of objects you entered.
2019 11 Banner 9 Finance Navigation 15 of 16
Form Names – What Do They Mean? (left to right)
Position 1: Identifies the System which owns the Form, Report, Job, or Table Position 2: Identifies the Application Module which owns the Form, Report, Job, or Table Position 3: Identifies the Type of Form, Report, Job, or Table Position 4-7: A Short Description (name) the Form, Report, Job, or Table
Position 1: Identifies the System owning the Form, Report, Job, or Table A Alumni/Development L Occupational tax/license U Utilities B Property Tax N Position Control V Voice Response C Courts O Customer Contact X Records Indexing D Cash Drawer P HR/Payroll/Personnel W Reserved for Client applications
that co-exist with Banner 7 F Finance Q Electronic Work Queue Y G General R Financial Aid Z I Information Access S Student K Work Management T Accounts Receivable
Position 2: Identifies the Module owning the Form, Report, Job, or Table General (G) Student (S) Finance (F)
E Event Management A Admissions A Accounts Payable J Job Submissions C Catalog B Budget Development L Letter Generation E Support Services C Cost Accounting O Overall F Registration/Fee Assmt E Electronic Data Interchange P Purge G General Student F Fixed Assets S Security H Grades/Acad History G General Ledger T Validation Form/Table I Faculty Load I Investment Management U Utility K Reserved for SCT Int. O Operations X Cross Product L Location Management P Purchasing/Procurement
Accounts Receivable (T) M CAPP R Research Accounting F Finance Accounts Rec O Overall S Stores Inventory G General Accounts Rec P Person T Validation Form/Table O Overall R Recruiting U Utility S Student Accounts Rec S Scheduling X Archive/Purge T Validation Form/Table T Validation Table/Form U Utility U Utility
Financial Aid (R) HR/Payroll (P) or Position (N) Information Access (I) B Budgeting A Application S Student C Record Creation B Budget R Financial Aid E Electronic Data Exchange C COBRA F Funds Management D Benefit/Deductions H History & Transcripts E Employee J Student Employment H Time Reporting/History L Logging O Overall N Need Analysis P General Person O Common Functions R Electronic Approvals P Packaging & Disbursements S Security R Requirements Tracking T Validation Table/Form All Products S Student Sys Shared Data U Utility W Reserved for Client applications
that co-exist with Banner 7 T Validation Form/Table T Tax Administration Y U Utility Z
1
2
?
2019 11 Banner 9 Finance Navigation 16 of 16
Position 3: Identifies the Type of Form, Report, Job, or Table General (G) Student (S) Finance (F)
A Application Form A Application Form A Application Form B Base Table B Base Table B Base Table I Inquiry Form I Inquiry Form I Inquiry Form O Online COBOL Process P Process M Maintenance Form Q Query Form Q Query Form Q Query Form R Rule Table R Rule Table R Rule Table Repeating Table Repeating Table Repeating Table Reports/Process Reports/Process Reports/Process
V Validation Form/Table View V Validation Form/Table View V Validation Form/Table View
T General Maintenance Financial Aid (R) HR/Payroll/Personnel (P) Accounts Receivable (T)
Position Control (N) A Application Form A Application Form A Application Form B Base Table B Base Table I Inquiry Form I Inquiry Form I Inquiry Form P Process P Process/Report P Process Q Query Form R Rule Table R Rule Table R Report Repeating Table Repeating Table V Validation Form/Table View
Reports/Process Reports/Process T Temporary Table Information Access (I) V Validation Form/Table R Report
Positions 4, 5, 6, 7
Identify a unique, four-character name for the Form, Report, Process, or Table SPAIDEN PPAIDEN FAABATC S Student P HR/Payroll/Personnel F Finance P Person P Person A Accounts Payable A Application A Application A Application
IDEN General Person Identification IDEN
General Person Identification BATC Check Processing
SAAADMS PPAGENL FGAENCB S Student P Hr/Payroll/Personnel F Finance A Admissions P Person G General Ledger A Application A Application A Application
ADMS Admissions Application GENL General Information ENCB General Encumbrance Processing
SCADETL POIIDEN TSA2AME S Student P HR/Payroll/Personnel T Accounts Receivable
C Catalog O Overall S Student Accounts Receivable
A Application I Inqury Form A Application
DETL Course Detail Information IDEN Employee Search 2AME Adj Tuition Credit Manual Entry
3
4-7



















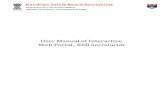



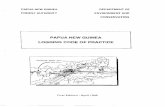
![FlexApp Function and Features [FlexApp > Log in] Enter your Log in - Datas Tip on: Log in.](https://static.fdocuments.us/doc/165x107/56649e915503460f94b96dab/flexapp-function-and-features-flexapp-log-in-enter-your-log-in-datas.jpg)