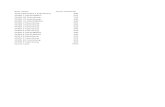User Manual Peserta (v.1.2) Pjjak.net
-
Upload
princess-marina -
Category
Documents
-
view
222 -
download
0
Transcript of User Manual Peserta (v.1.2) Pjjak.net
-
8/19/2019 User Manual Peserta (v.1.2) Pjjak.net
1/30
1
User Manual – Peserta (v.1.2)
Aplikasi Pelatihan Jarak Jauh Keahlian Konstruksi ( PJJAK )
Balai Pelatihan Keahlian Konstruksi
Kementerian Pekerjaan Umum dan Perumahan Rakyat
-
8/19/2019 User Manual Peserta (v.1.2) Pjjak.net
2/30
2
Daftar Isi
1 Pendahuluan ................................................................................................................................. 4
2 Diagram Alir ................................................................................................................................... 4
3 Mengakses Aplikasi PJJAK ............................................................................................................. 5
4 Login dan Logout Ke Aplikasi PJJAK ............................................................................................... 6
5 Registrasi Peserta .......................................................................................................................... 7
6 Belajar Mandiri ............................................................................................................................ 10
Daftar Pelatihan .................................................................................................................. 106.1
Forum .................................................................................................................................. 166.2
6.2.1 Menambahkan Topik Diskusi Baru.............................................................................. 17
6.2.2 Memberi Tanggapan Topik Diskusi ............................................................................. 19
Download Materi Belajar .................................................................................................... 216.3
Tugas ................................................................................................................................... 216.4
Ujian .................................................................................................................................... 236.5
7 Pengaturan Profil ........................................................................................................................ 27
Ubah Profil .......................................................................................................................... 277.1
Ubah Password ................................................................................................................... 307.2
-
8/19/2019 User Manual Peserta (v.1.2) Pjjak.net
3/30
3
Daftar Gambar
Diagram Alir Sistem Pelatihan Jarak Jauh Keahlian Konsturksi ....................................... 4Gambar 1.
Alamat aplikasi pada address bar ................................................................................... 5Gambar 2.
Halaman aplikasi Pelatihan Jarak Jauh Keahlian Konstruksi ........................................... 6Gambar 3.
Form login ....................................................................................................................... 6Gambar 4.
Logout dari aplikasi ......................................................................................................... 7Gambar 5.
Daftar anggota baru ........................................................................................................ 8Gambar 6.
Form isian daftar anggota baru ....................................................................................... 9Gambar 7.
Konfirmasi keanggotaan ................................................................................................. 9Gambar 8.
Email konfirmasi registrasi ............................................................................................ 10Gambar 9.
Pemberitahuan pendaftaran telah dikonfirmasi .......................................................... 10Gambar 10.
Masuk ke halaman depan ............................................................................................. 11Gambar 11.
Pelatihan yang tersedia ................................................................................................. 11Gambar 12.
Daftar pelatihan ............................................................................................................ 12Gambar 13.
Halaman pelatihan ........................................................................................................ 12Gambar 14. Halaman pelatihan - upload data .................................................................................. 13Gambar 15.
Halaman upload ............................................................................................................ 14Gambar 16.
Halaman persyaratan pelatihan .................................................................................... 15Gambar 17.
Nama pelatihan pada menu navigasi ............................................................................ 15Gambar 18.
Halaman pelatihan - keterangan pengiriman upload data ........................................... 16Gambar 19.
Nama pelatihan pada menu navigasi ............................................................................ 16Gambar 20.
Masuk ke halaman forum ............................................................................................. 17Gambar 21.
Halaman forum ............................................................................................................. 17Gambar 22.
Halaman topik diskusi baru ........................................................................................... 18Gambar 23.
Tampilan topik diskusi yang berhasil dibuat ................................................................. 18Gambar 24.
Tahapan memberi tanggapan topik diskusi .................................................................. 19Gambar 25.
Tahapan edit dan hapus tanggapan topik diskusi ......................................................... 20Gambar 26.
Modul pada halaman pelatihan .................................................................................... 21Gambar 27.
Tampilan modul yang telah didownload ...................................................................... 21Gambar 28.
Tugas pada halaman pelatihan ..................................................................................... 22Gambar 29.
Halaman tugas .............................................................................................................. 23Gambar 30.
Halaman status pengiriman tugas ................................................................................ 23Gambar 31.
Form pelatihan dengan materi ujian ............................................................................ 24Gambar 32.
Mencoba ujian .............................................................................................................. 24Gambar 33. Jendela konfirmasi ujian ............................................................................................... 25Gambar 34.
Form ujian ..................................................................................................................... 25Gambar 35.
Kembali ke nomor soal ujian yang dituju ...................................................................... 26Gambar 36.
Kembali ke halaman ujian atau mengakhiri ujian ......................................................... 26Gambar 37.
Halaman hasil ujian ....................................................................................................... 27Gambar 38.
Menu ubah profil .......................................................................................................... 28Gambar 39.
Form ubah profil ........................................................................................................... 29Gambar 40.
Menu ubah password ................................................................................................... 30Gambar 41.
Form ubah password .................................................................................................... 30Gambar 42.
-
8/19/2019 User Manual Peserta (v.1.2) Pjjak.net
4/30
4
1 Pendahuluan
Dokumen user manual ini merupakan panduan yang ditujukan untuk peserta Pelatihan Jarak
Jauh Keahlian Konstruksi (PJJAK). Dokumen ini juga menjelaskan alur kegiatan sebuah
pelatihan. Di setiap kegiatan dijelaskan bagaimana cara peserta menggunakan atau
mengoperasikan sistem pelatihan jarak jauh ini. Mulai dari cara mengakses sampai proses
pelatihan selesai. Semoga user manual ini dapat membantu tercapainya tujuan meningkatkan
kompetensi sumber daya manusia di bidang keahlian konstruksi.
2 Diagram Alir
Diagram Alir Sistem Pelatihan Jarak Jauh Keahlian KonsturksiGambar 1.
Dari diagram alir di atas, untuk mengikuti Pelatihan Jarak Jauh Keahlian Konstruksi, pertama
yaitu dengan mengakses url ke alamat http://pjjak.net dengan aplikasi web browser. Tahapselanjutnya adalah otorisasi masing-masing peserta, proses ini ditandai dengan adanya login ke
http://pjjak.net/http://pjjak.net/http://pjjak.net/
-
8/19/2019 User Manual Peserta (v.1.2) Pjjak.net
5/30
5
aplikasi PJJAK. Dibutuhkan nama pengguna dan password untuk bisa login. Apabila peserta
belum terdaftar, untuk bisa login ke aplikasi maka peserta wajib registrasi terlebih dahulu.
Setelah tahap otorisasi login berhasil, maka peserta dapat mengikuti pelatihan secara mandiri.
Ketika peserta ingin mengikuti sebuah pelatihan, tahap pertama yang harus dilakukan
adalah melengkapi persyaratan administrasi. Jika persyaratan administrasi sudah lengkap,
peserta dapat mengikuti forum yang sudah disediakan. Di dalam forum semua bisa salingberinteraksi, baik sesama peserta maupun dengan instruktur. Selanjutnya mendownload
modul-modul materi pelatihan. Setelah itu melaksanakan tugas yang diberikan oleh instruktu.
Kemudian peserta diwajibkan mengikuti ujian per masing-masing modul untuk mendapatkan
sertifikat kelulusan. Apabila peserta tidak lulus ujian maka tidak akan mendapatkan sertifikat
kelulusan tetapi hanya mendapatkan surat keterangan lulus sementara. Sampai di tahap ini
proses sebuah pelatihan sudah berakhir dan peserta dapat keluar atau logout dari apikasi
PJJAK.
3
Mengakses Aplikasi PJJAKTahapannya sebagai berikut :
Buka aplikasi Web Browser seperti Mozila Firefox ( ) , Internet Explorer ( ) atau1.
Google Chrome ( )
Ketik http:// pjjak.net pada Address Bar lalu enter.2.
Alamat aplikasi pada address barGambar 2.
Kemudian akan tampil halaman Aplikasi Pelatihan Jarak Jauh Keahlian Konstruksi seperti3.
gambar di bawah ini.
http://dev.pjjak.net/http://dev.pjjak.net/http://dev.pjjak.net/http://dev.pjjak.net/
-
8/19/2019 User Manual Peserta (v.1.2) Pjjak.net
6/30
6
Halaman aplikasi Pelatihan Jarak Jauh Keahlian KonstruksiGambar 3.
4 Login dan Logout Ke Aplikasi PJJAK
Untuk mengikuti pelatihan maka peserta diharuskan melakukan login terlebih dahulu.Tahapannya sebagai berikut :
Klik . Pada Form Login ketikkan Nama Pengguna dan Password. Kemudian klik1.
Form loginGambar 4.
-
8/19/2019 User Manual Peserta (v.1.2) Pjjak.net
7/30
7
Jika sudah terdaftar pada Aplikasi Pelatihan Jarak Jauh Keahlian Konstruksi, maka2.
peserta dapat melakukan login dengan Nama Pengguna dan Password yang telah
didaftarkan sebelumnya.
Untuk keluar dari aplikasi maka peserta dapat melakukan Logout. Tahapannya sebagai
berikut :1. Klik pada halaman aplikasi. Tampilan seperti pada gambar di bawah ini.
Logout dari aplikasiGambar 5.
5
Registrasi Peserta
Tahapannya sebagai berikut :
Klik pada kemudian pada halaman Login klik pada1.
dan tampilan akan tampak seperti gambar dibawah ini.
-
8/19/2019 User Manual Peserta (v.1.2) Pjjak.net
8/30
8
Daftar anggota baruGambar 6.
Pada form isian Daftar Anggota Baru, Ketikkan data diri peserta pelatihan pada kolom2.
isian yang tersedia. Terutama untuk yang bertanda (*) wajib diisi. Klik pada tanda
untuk menampilkan kolom isian. Isi Pada kolom isian “Nama Pengguna” dan “Password”
jangan sampai terlupa karena akan digunakan setiap kali melakukan login. Kemudian klik
tombol untuk mendaftar sebagai peserta. Tampilan seperti
gambar dibawah ini.
-
8/19/2019 User Manual Peserta (v.1.2) Pjjak.net
9/30
9
Form isian daftar anggota baruGambar 7.
Klik pada halaman Konfirmasi keanggotaan. Tampilan tampak sebagai berikut :3.
Konfirmasi keanggotaanGambar 8.
Buka alamat email yang sudah anda masukkan pada saat registrasi atau alamat email4.
yang tercantum pada halaman Konfirmasi keanggotaan. Kemudian buka pesan dari
System Administrator Pelatihan Jarak Jauh Keahlian Konstruksi, lalu klik link konfirmasi
registrasi perserta. Tampilan tampak seperti gambar dibawah ini
-
8/19/2019 User Manual Peserta (v.1.2) Pjjak.net
10/30
10
Email konfirmasi registrasiGambar 9.
Setelah klik link konfirmasi, maka akan masuk ke dalam Aplikasi Pelatihan Jarak Jauh dan
terdapat pemberitahuan pendaftaran telah dikonfirmasi. Klik untuk
langsung masuk ke dalam aplikasi pelatihan.
Pemberitahuan pendaftaran telah dikonfirmasiGambar 10.
6 Belajar Mandiri
Daftar Pelatihan6.1
Tahapannya sebagai berikut :
-
8/19/2019 User Manual Peserta (v.1.2) Pjjak.net
11/30
11
Pelatihan yang tersedia terdapat pada Halaman Depan,maka Klik pada untuk1.
masuk ke Halaman Depan dimana tampilan seperti pada gambar dibawah ini
Masuk ke halaman depanGambar 11.
Di Halaman Depan pada Pelatihan Yang Tersedia,klik pelatihan yang akan diikuti. Sebagai2.
contoh tampilan tampak pada gambar di bawah ini.
Pelatihan yang tersediaGambar 12.
Klik untuk mendaftar pada pelatihan tersebut. Tampilan Tampak3.
seperti pada gambar dibawah ini.
-
8/19/2019 User Manual Peserta (v.1.2) Pjjak.net
12/30
12
Daftar pelatihanGambar 13.
Peserta akan masuk ke halaman Pelatihan. Sebelum mengikuti pelatihan, peserta4.
diwajibkan mengupload beberapa data persyaratan administrasi pelatihan. Klik pada
. Tampilan seperti pada gambar dibawah ini
Halaman pelatihanGambar 14.
Klik untuk upload data yang dipersyaratkan. Tampilan5.
seperti pada gambar di bawah ini
-
8/19/2019 User Manual Peserta (v.1.2) Pjjak.net
13/30
13
Halaman pelatihan - upload dataGambar 15.
Pada Halaman upload lakukan tahapan proses upload seperti pada gambar di bawah ini.6.
-
8/19/2019 User Manual Peserta (v.1.2) Pjjak.net
14/30
14
Halaman uploadGambar 16.
-
8/19/2019 User Manual Peserta (v.1.2) Pjjak.net
15/30
15
Jika Proses Upload berhasil maka akan masuk ke halaman Persyaratan Pelatihan. Apabila7.
ingin melakukan perubahan file upload maka klik pada dan lakukan
proses upload seperti tahapan sebelumnya. Tampilan seperti sebagai berikut.
Halaman persyaratan pelatihanGambar 17.
Kemudian Klik nama pelatihan pada menu Navigasi. Maka akan muncul halaman8.Pelatihan Tampilan seperti gambar dibawah ini.
Nama pelatihan pada menu navigasiGambar 18.
-
8/19/2019 User Manual Peserta (v.1.2) Pjjak.net
16/30
16
Halaman pelatihan - keterangan pengiriman upload dataGambar 19.
Forum6.2
Tahapannya sebagai berikut :
Masuk ke dalam halaman pelatihan dengan mengklik Nama Pelatihan pada Menu1.
Navigasi. Tampilan seperti gambar di bawah ini.
Nama pelatihan pada menu navigasiGambar 20.
Klik untuk masuk ke halaman Forum. Tampilan seperti gambar dibawah ini.2.
-
8/19/2019 User Manual Peserta (v.1.2) Pjjak.net
17/30
17
Masuk ke halaman forumGambar 21.
6.2.1 Menambahkan Topik Diskusi Baru
Tahapannya sebagai berikut :
Klik pada Halaman Forum. Tahapan penambahan topik1.
diskusi dapat dilakukan pada halaman Topik Diskusi Baru. Tampilan tahapan dapat
dilihat pada gambar dibawah ini.
Halaman forumGambar 22.
-
8/19/2019 User Manual Peserta (v.1.2) Pjjak.net
18/30
18
Halaman topik diskusi baruGambar 23.
Tampilan topik diskusi yang berhasil dibuatGambar 24.
-
8/19/2019 User Manual Peserta (v.1.2) Pjjak.net
19/30
19
6.2.2 Memberi Tanggapan Topik Diskusi
Tahapannya sebagai berikut :
Tahapan dapat dilihat pada gambar di bawah ini.1.
Tahapan memberi tanggapan topik diskusiGambar 25.
Kemudian akan tampil hasil tanggapan pada halaman forum. Jika ingin melakukan2.
perubahan tanggapan maka klik . Sedangkan jika ingin menghapus tanggapan maka
klik . Tampilan dapat dilihat seperti gambar dibawah ini.
-
8/19/2019 User Manual Peserta (v.1.2) Pjjak.net
20/30
20
Tahapan edit dan hapus tanggapan topik diskusiGambar 26.
-
8/19/2019 User Manual Peserta (v.1.2) Pjjak.net
21/30
21
Download Materi Belajar6.3
Tahapannya sebagai berikut :
Masuk ke dalam halaman pelatihan dengan mengklik Nama Pelatihan pada Menu1.
Navigasi. Kemudian klik pada modul (materi belajar) yang akan di download. Tampilan
seperti gambar di bawah ini.
Modul pada halaman pelatihanGambar 27.
Tampilan modul yang telah didownloadGambar 28.
Tugas6.4
Tahapannya sebagai berikut :
-
8/19/2019 User Manual Peserta (v.1.2) Pjjak.net
22/30
22
Masuk ke dalam halaman pelatihan dengan mengklik Nama Pelatihan pada Menu1.
Navigasi. Kemudian klik pada Tugas yang akan di dikerjakan. Tampilan seperti gambar di
bawah ini.
Tugas pada halaman pelatihanGambar 29.
Pada Halaman Tugas masukkan jawaban dalam bentuk teks atau file. Tampilan dapat2.
dilihat pada gambar di bawah ini.
-
8/19/2019 User Manual Peserta (v.1.2) Pjjak.net
23/30
-
8/19/2019 User Manual Peserta (v.1.2) Pjjak.net
24/30
24
Masuk ke dalam halaman pelatihan dengan mengklik Nama Pelatihan pada Menu1.
Navigasi. Kemudian klik pada Ujian yang ingin diikuti. Tampilan seperti gambar di bawah
ini.
Form pelatihan dengan materi ujianGambar 32.
Klik “Mencoba Kuis Sekarang” 2.
Mencoba ujianGambar 33.
Klik “Start Attempt” pada Jendela Konfirmasi Ujian3.
-
8/19/2019 User Manual Peserta (v.1.2) Pjjak.net
25/30
25
Jendela konfirmasi ujianGambar 34.
Klik pada soal untuk memilih jawaban yang benar. Kemudian untuk melanjutkan ke4.
soal di halaman berikutnya, klik “Selanjutnya”.
Form ujianGambar 35.
Jika ingin kembali ke soal sebelumnya , maka klik pada nomor soal.5.
-
8/19/2019 User Manual Peserta (v.1.2) Pjjak.net
26/30
26
Kembali ke nomor soal ujian yang ditujuGambar 36.
Jika ingin mencoba ke halaman ujian, maka klik “Kembali Untuk Mencoba” 6.
Jika tidak ingin kembali ke halaman ujian, maka klik “Submit All and Finish” 7.
Kembali ke halaman ujian atau mengakhiri ujianGambar 37.
Ketika Klik “Submit All and Finish”, kemudian klik maka akan muncul8.
hasil ujian. Tampilan sebagai berikut.
-
8/19/2019 User Manual Peserta (v.1.2) Pjjak.net
27/30
27
Halaman hasil ujianGambar 38.
7 Pengaturan Profil
Ubah Profil7.1
Tahapannya sebagai berikut :
1. Klik Pengaturan Profil pada sebelah kiri halaman aplikasi
2. Lalu klik pada menu Ubah Profil. Tampilan tampak seperti pada gambar dibawah ini
-
8/19/2019 User Manual Peserta (v.1.2) Pjjak.net
28/30
28
Menu ubah profilGambar 39.
3. Isikan data pada form Ubah Profil.
-
8/19/2019 User Manual Peserta (v.1.2) Pjjak.net
29/30
29
Form ubah profilGambar 40.
-
8/19/2019 User Manual Peserta (v.1.2) Pjjak.net
30/30
Ubah Password7.2
Tahapannya sebagai berikut :
1. Klik Pengaturan Profil pada sebelah kiri halaman aplikasi
2. Lalu klik pada menu Ubah Password. Tampilan tampak seperti pada gambar dibawah ini
Menu ubah passwordGambar 41.
3. Isikan data pada Form Ubah Password. Tampilan tampak seperti pada gambar di bawah
ini
Form ubah passwordGambar 42.