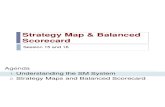User manual Compatible with Ver. 1.2
Transcript of User manual Compatible with Ver. 1.2

1
MultiPresenter application (for Windows/macOS)
User manual Compatible with Ver. 1.2.0
Table of contents
1. Overview of MultiPresenter.............................................................................................. 2
1-1. Features ............................................................................................................. 2
1-2. Operating conditions .......................................................................................... 3
2. Installation/Uninstallation ................................................................................................ 3
2-1. Installation .......................................................................................................... 3
2-2. Uninstallation ..................................................................................................... 3
3. Menu icon ....................................................................................................................... 4
4. Connecting the MultiPresenter Stick or projector ............................................................ 5
4-1. Using Intelligent Connection .............................................................................. 5
4-2. Using SIMPLE ACCESS POINT or INFRASTRUCTURE .................................. 6
5. Description of menu icon ................................................................................................ 7
5-1. Status display ..................................................................................................... 7
5-2. Become the presenter ....................................................................................... 7
5-3. Target Device ..................................................................................................... 7
5-4. Full Screen / Split Screen .................................................................................. 8
5-5. Suspend / Resume ............................................................................................ 9
5-6. Lock Screen / Unlock Screen ............................................................................ 9
5-7. Hide the connection information / Show the connection information ................. 9
5-8. Settings.............................................................................................................. 9
5-9. QR Code for Wi-Fi Connection ........................................................................ 10
5-10. Quit ................................................................................................................ 10
6. Edit Connection List .......................................................................................................11
6-1. Edit/Import/Export screen .................................................................................11
6-2. Select Groups for Search screen..................................................................... 12
7. Trademarks .................................................................................................................... 13

2
1. Overview of MultiPresenter
1-1. Features
● Transmission of picture and sound
MultiPresenter (hereinafter called as “the app”) can transmit computer audio and video data (audio can be transmit-ted only when using Windows) via a wireless LAN and can indicate them on a display or projector by using our Mul-tiPresenter Stick (DS1-MP10RX series) to the wireless LAN.In addition, when you use a projector supporting the app, computer audio and video data (audio can be transmit-ted only when using Windows) can be transmitted via a wireless LAN or wired LAN without using the MultiPresenter Stick.In some parts of this document, the MultiPresenter Stick and projectors are called collectively as “receiving devices”.
MultiPresenter Stick
Display
Projector
MultiPresenter Stick
● Multi-screen display
When this app is started on multiple computers, pictures transmitted to a single receiving device from each comput-er can be displayed in a multi-screen display. The maximum of 16 screens (4 rows × 4 columns) can be displayed at the same time. In this case, the receiving device needs to be compatible with “Multi-Screen Display”.
C
BA
D
A B
C D
D
A B
C D
C
BA
● Simultaneous display of multiple receiving devices
A picture can be transmitted to multiple receiving devices (the maximum of about 5 devices) from the app and dis-played on each receiving device.

3
● Intelligent Connection
Supports “Intelligent Connection” which allows the device to be connected via a wireless LAN with minimum opera-tions by entering a PIN code (4-digit number).When connecting devices by Intelligent Connection, set the profile of the wireless LAN of the MultiPresenter Stick or projector* to “Intelligent Connection”.*: Limited to models that support “Intelligent Connection”.
● Projector control function
When connected to a projector, you can turn off the power of the projector, switch the source terminal, control the picture, adjust the volume, disconnect the communications, and perform other controls from the target device win-dow of the app.
● Available in 11 languages
The menus and guide messages can be displayed in the following 11 languages.English, Japanese, Chinese (Simplified), French, German, Italian, Spanish, Portuguese, Swedish, Russian, KoreanNote: The installer is displayed in English only.
● Supported multiple OS
Besides the apps for Windows and macOS, the apps for Android and iOS are also available.Download the app for Android from Google Play and the app for iOS from the App Store.
1-2. Operating conditions
Supporting modelsMultiPresenter Stick (DS1-MP10RX series)Our projector supporting MultiPresenter
Supporting OSWindows 10, Windows 8.1, Windows 7macOS 10.12, 10.13, OS X 10.7 to 10.11
Please visit the MultiPresenter home page for more details.
2. Installation/UninstallationDownload the installer file for this app from the home page of MultiPresenter. Or you can also download it from the WEB server of the MultiPresenter Stick.
2-1. Installation
2-1-1. For Windows① Download “MultiPresenter_Win_Installer_xxx.exe” to your computer.② Double-click “MultiPresenter_Win_Installer_xxx.exe”.Thereafter, follow the operating instructions displayed on the screen.When the installation is complete, the short cut icon of MultiPresenter will appear on the desktop.
2-1-2. For macOS① Download “MultiPresenter_Mac_xxx.zip” to your computer.② Decompress “MultiPresenter_Mac_xxx.zip”.③ Double-click “MultiPresenter.dmg”.④ Drag and drop “MultiPresenter” in the expanded window into “Applications” folder.
2-2. Uninstallation2-2-1. For Windows
①Display the Windows “Control Panel”.② Click on “Programs and Features” or “Programs”.③ Select “MultiPresenter” and click “Uninstall”.
2-2-2. For macOS① Select “MultiPresenter” in the application folder and put it into “Trash”.

4
3. Menu icon
The menu icon of the app changes as follows according to the status of the connection with the receiving device.The icons under the Status display icon are called as functional icons. The functional icon will be displayed/hidden each time you click on the Status display icon. The settings window can be displayed/hidden by clicking the Target
device icon or the Settings icon.
Unconnected state Connection statusConnection
Disconnect
Status display
Target Device
Become the presenter
Full Screen
Split Screen
Suspend
Resume
Lock Screen
Unlock Screen
Hide the connectioninformation
Show the connectioninformation
Settings
QR Code for Wi-Fi Connection
Quit

5
Reference
When [Always show MultiPresenter on top] is set to [ON] from the [Picture] tab of [Settings] in the app, the app is always shown on top even if it is inactive (the other apps are active).(→ page 10)When [Always show MultiPresenter on top] is set to [OFF], the app is minimized and hidden (initial value is off) if it is inactive (the other apps are active).To use the app again, return it to the original size according to the procedures of the OS.In the app for Windows, however, the Minimize icon is shown on the right side of the screen when the app is inactive. To use the app again, click the Minimize icon on the right side of the screen.Since the Minimize icon in Windows is shown on top, you can click it even when another app is displayed in the full screen mode. Minimize icon
Caution
• When theappandreceivingdeviceareconnectedone-to-one,“Become thepresenter”,“FullScreen/SplitScreen” cannot be selected.
• WhenanotherMultiPresenteruserselects“LockScreen”orsetstheMultiPresentermodeto[MANAGED]underthe WEB server settings of the MultiPresenter Stick and Multipresenter-supported projectors, “Become the pre-senter”, “Full Screen/Split Screen”, “Lock Screen/Unlock Screen”, and “Hide the connection information/Show the connection information” cannot be selected.
• Whenareceivingdevicethatdoesnotsupport“Multi-ScreenDisplay”isconnected,orwhenmultiplereceivingdevices are connected, “Become the presenter”, “Full Screen/Split Screen”, “Suspend/Resume”, and “Hide the connection information/Show the connection information” do not appear.
4. Connecting the MultiPresenter Stick or projector
4-1. Using Intelligent Connection
4-1-1. Connecting with the MultiPresenter Stick
① Connect the MultiPresenter Stick to the display or projector and turn on the power to display the Start-up screen. For step-by-step instructions, refer to the Quick Setup Guide of the MultiPresenter Stick.② Start the app. The target device window appears.③ Enter the PIN code displayed on the Start-up screen to the target device window. When the connection with the MultiPresenter Stick is complete, the computer screen will be transmitted and dis-
played on the connected display or projector.
The Start-up screenEnter the PIN code The transmitted screen

6
4-1-2. Connecting with the projector
① Connect the wireless LAN unit to the projector and turn on the power.② Display the NETWORK SETTING either on the onscreen menu of the projector or the HTTP server, and then
change the wireless LAN profile to “Intelligent Connection”.③ Switch the input terminal of the projector to “LAN”. The PIN code will be displayed on the projection screen. The PIN code will also appeared on the [INFORMATION] screen of the on-screen menu.④ Start the app. The target device window appears.⑤ Enter the PIN code displayed on the projection screen to the target device window. When the connection with the projector is complete, the computer screen will be transmitted and displayed on
the connected projector.
4-2. Using SIMPLE ACCESS POINT or INFRASTRUCTURE
4-2-1. Connecting with the MultiPresenter Stick
① Connect the MultiPresenter Stick to the display or projector and turn on the power to display the Start-up screen. For step-by-step instructions, refer to the Quick Setup Guide of the MultiPresenter Stick.② Display the settings menu of the MultiPresenter Stick and change the profile of the wireless LAN. For step-by-step instructions, refer to the Important Information of the MultiPresenter Stick.③ Follow the “Connection Instructions” appearing on the Start-up screen to connect your computer to the Multi-
Presenter Stick.④ Start the app. The target device window appears.⑤ Choose [Select] for assigning the receiving device on the list.. When the connection with the MultiPresenter Stick is complete, the computer screen will be transmitted and dis-
played on the connected display or projector.
4-2-2. Connecting with the projector
① Connect the wireless LAN unit or LAN cable to the projector and turn on the power.② Display the network settings screen in the HTTP server or on-screen menu of the projector and change the pro-
file of the wired or wireless LAN. Refer to the User’s manual of the projector for the procedure.③ Follow the network settings displayed on the [INFORMATION] screen of the on-screen menu of the projector to
connect your computer to the projector.④ Start the app. The target device window appears.⑤ Choose [Select] for assigning the receiving device on the list. When the connection with the projector is complete, the computer screen will be transmitted and displayed on
the connected projector.

7
5. Description of menu icon
5-1. Status display
Indicates the status of the app.Click the status display icon to display/hide the functional icon below it.
Icon display Status
Indicates that a receiving device such as the MultiPresenter Stick or projector etc. has not been connected yet.
Indicates that a receiving device has been connected. Different colors on the left and right
of the icon indicate that “Multi-Screen Display” is supported.
indicates that “Become the presenter” and “Full Screen” cannot be selected.
indicates the Lock Screen status.
or indicates the source display.
indicates wireless signal strength.
: High : Medium : Low : No signal
indicates a wired LAN connection.
indicates a poor connection.
Indicates that multiple receiving devices are connected at the same time. Or that a receiv-ing device that does not support “Multi-Screen Display” is connected.
5-2. Become the presenter
When transmitting pictures from multiple MultiPresenters to a single receiving device, the picture that you are trans-mitting will be displayed in a Full Screen.
Caution
“Become the presenter” cannot be selected in the following cases.• Whenthereceivingdeviceconnecteddoesnotsupport“Multi-ScreenDisplay”.• When“LockScreen”isselectedfortheMultiPresenterofanotheruser.• Whentheappisconnectedtooneormultiplereceivingdevices.• WhentheMultiPresenterissettothe[MANAGED]modeunderthe“SETTINGS”oftheWEBserveroftheMul-
tiPresenter Stick and Multipresenter-supported projectors.
5-3. Target Device
This window is used to connect the app to the MultiPresenter Stick or a projector.There are two tabs, “Connection” and “Control”.The various buttons under the Control tab are enabled when a projector is connected. When the MultiPresenter Stick
is connected, only the “Update ”, “Disconnect” and “Browser Server” buttons will be enabled.
[Connection] tab
PIN codeEnter the PIN code (4-digit number) displayed on the receiving device. The PIN code can also be entered by the computer keyboard.

8
Select
Displays a list of the receiving devices found on the same network or those registered in the connection list.Click the name of the device to connect.• Whenyouclick“Multiple”,acheckboxwillappeartotheleftofthereceivingdevicelist.
• Click to update the list.• Whenadeviceisconnected,a☆ mark will appear on the right side of the device name.
When the ☆ mark is clicked, it will turn yellow and the device name will be registered in “Favorite”.
• Click“SearchbyIPaddress”todisplaytheinputscreen.EntertheIPaddressofthedeviceyou want to connect in the “XXX.XXX.XXX.XXX” format.
• RefertoPage11forthe“EditConnectionList”.
FavoriteA list of the devices whose ☆ mark has turned yellow will be displayed.When the ☆ mark is clicked and turns from yellow to white, the device name will be deleted from “Favorite”.
HistoryA list of device names that have been connected in the past will be displayed (maximum of 10 names). The names will appear in descending order with the device that was last connected on top.
User NameClick User Name to display the edit screen for editing the User Name. Use 0-32 characters for the User Name.
Suspend after connection
Setting on whether to Suspend after connection to a receiving device or not. (Initial value is off)
Disconnect AllAppears when connected to a receiving device and when selected, communications will be disconnected.
[Control] tab
Picture Mute (Not display picture) or freeze (still) the display.
Sound Mute or play back the sound.
Volume Move the slider bar to adjust the volume.
SourceThe input terminals can be displayed and switched.Only 3 languages can be displayed - English, Japanese and Chinese (simplified). For all other languages, the display will appear in English.
Power off Turns off the power of the projector to switch to the standby mode.
Disconnect Disconnects the communications with the receiving device.
Browse Server Displays the WEB server or HTTP server of the receiving device connected in the network.
5-4. Full Screen / Split Screen
When transmitting pictures from multiple MultiPresenters to a single receiving device, select whether to display the pictures that you transmitted in a Full Screen or split screen.
Caution
“Full Screen/Split Screen” cannot be selected in the following cases.• Whenthereceivingdeviceconnecteddoesnotsupport“Multi-ScreenDisplay”.• When“LockScreen”isselectedfortheMultiPresenterofanotheruser.• Whentheappisconnectedtooneormultiplereceivingdevices.• WhentheMultiPresenterissettothe[MANAGED]modeunderthe“SETTINGS”oftheWEBserveroftheMul-
tiPresenter Stick and Multipresenter-supported projectors.

9
5-5. Suspend / Resume
Select either to stop temporarily (Suspend) or to restart transmission (Resume).
Caution
“Suspend/Resume” cannot be selected in the following cases.• Whenthereceivingdeviceconnecteddoesnotsupport“Multi-ScreenDisplay”.• Whentheappisconnectedtomultiplereceivingdevices.
5-6. Lock Screen / Unlock Screen
Select either to lock (prohibit) or unlock (permit operation) to the receiving device from the MultiPresenter for an-other user.
Caution
“Lock Screen/Unlock Screen” cannot be selected in the following cases.• WhenthepicturebeingtransmittedfromtheappisnotdisplayedinFullScreen.• When“LockScreen”isselectedfortheMultiPresenterofanotheruser.• WhentheMultiPresenterissettothe[MANAGED]modeunderthe“SETTINGS”oftheWEBserveroftheMul-
tiPresenter Stick and Multipresenter-supported projectors.
5-7. Hide the connection information / Show the connection information
Select either to display or hide the connection information (PIN code, SSID, security key, device name, WEB server URL) on the screen of the receiving device.
Caution
“Hide the connection information/Show the connection information” cannot be selected in the following cases.• When“LockScreen”isselectedfortheMultiPresenterofanotheruser.• WhentheMultiPresenterissettothe[MANAGED]modeunderthe“SETTINGS”oftheWEBserveroftheMul-
tiPresenter Stick and Multipresenter-supported projectors.• Theconnectioninformationmaynotappeardependingonthereceivingdevice.
5-8. Settings
Configure the settings of the app.There are 4 tabs - “Picture”, “Sound”, “Search” and “About”.The “Sound” tab appears only in Windows.
[Picture] tab
Picture QualitySets the picture quality of the picture to transmit. Transmission speed increases as the picture quality is lowered.
Maximum Frame Rate Sets the Maximum Frame Rate of the picture to transmit.
Enlarge the transmitting image to the out-put resolution
Sets whether to expand the resolution of the picture to transmit ac-cording to the output resolution of the receiving device. (Initial value is ON)
Use Windows Aero
Setting on whether to use Windows Aero or not. This can be set only when using Windows 7. (Initial value is ON)When this setting is set to OFF, the app will switch to Windows Basic when started. Returns to Windows Aero when you quit the app.
Transmit layered windowSetting on whether to transmit layered window or not. This can be set only when using Windows 7. (Initial value is ON)

10
Always show MultiPresenter on topSetting on whether to always show MultiPresenter on top or not. (Initial value is off)
[Sound] tab
Transmit the desktop sound Setting on whether to transmit sound or not. (Initial value is ON)
Sound Source Selects the sound source. Click ▼ on the left side to display a list of the audio sources.
Latency Sets the latency when transmitting sound.
[Search] tab
Search the local network by the broadcast
Setting on whether to search the local network using a broadcast or not when in-specting a receiving device. (Initial value is ON)
Search by the connection list
Setting on whether to search by the connection list when searching for receiving devices or not. (Initial value is ON)
Use INTELLIGENT CON-NECTION
When using the INFRASTRUCTURE function, setting this item to OFF allows IN-TELLIGENT CONNECTION to be inhibited. (Initial value is ON.)CAUTION• SettingONallowsINTELLIGENTCONNECTIONtobeenabledifareceivingde-
vice with a specified PIN is not found by using the INFRASTRUCTURE function.
[About] tab
Version The version of the software will be displayed under “MultiPresenter”.
Licenses Displays the Licenses screen.
Check the Latest VersionDisplays the latest version confirmation screen.When checking for the latest version, you need to connect to the Internet in order to access the home page of the app.
5-9. QR Code for Wi-Fi Connection
When this app is connected to the receiving device with Intelligent Connection (One-time PIN code), a QR code available on the iOS terminal for Wi-Fi connection is displayed.By capturing the QR code on the Camera app of your iOS terminal, you can perform auto Wi-Fi connection on the MultiPresenter app (for iOS) instead of manual Wi-Fi connection. For using QR code, see the user manual of the MultiPresenter application (for Android/iOS).
Caution
• Thisfeature isavailablewhenaterminalwith iOS11or later isconnectedtothereceivingdevicewithWi-Ficonnection.
5-10. Quit
Quits the app.Returns to the original wireless LAN setting when you are connected to the receiving device with “Intelligent Con-nection”.

11
6. Edit Connection List
When using the connection list, multiple receiving devices can be grouped for management purposes. For example, when installing receiving devices in each meeting room or classroom and so on, it is convenient to search receiving devices quickly if the IP address of each receiving device is registered in the connection list in advance.By the registration, the app automatically searches devices. You can also narrow down the receiving devices that you want to find in a group.In addition, you can also Export the connection list as a file or Import it to another computer or smart phone and so on for sharing purposes.
6-1. Edit/Import/Export screen
Group listDisplays the groups by level. The number of groups is limited to the maximum of 100, with the maximum of 5 levels.
Connection ListDisplays the list of receiving devices in the selected group. The maximum number of con-nections is up to 2000. Connections can be moved to another group by drag and drop the connection list.
Add Group Adds a group. 1 - 64 characters can be entered.
Add ConnectionAdds a connection (name, IP address of the receiving device, comment) to the selected group. 0 - 32 characters can be entered for the name and comment. Enter the IP address in the “XX.XXX.XXX.XXX” format.
Edit Edits the added group or connection.
Delete Deletes the added group or connection.
Save Saves the edited connection list to your computer.
Done Ends to edit the connection list.
Export Exports the edited connection list as a file. The file extension is “.ncp”.
ImportImports the file of the connection list. Only files with the file extension “.ncp” can be im-ported.
Note
• Ifthisappdoesnotstartorwhenitisnotconnected,double-clickafile(.ncp)intheconnectionlisttoimportit.

12
6-2. Select Groups for Search screen
Group list Adds check marks to the groups subject to the search.
Uncheck All Removes all check marks.
Check All Adds check marks to all groups.
Done Ends Select Groups for Search.
Caution
• Theconnectionlistof theappisnotcompatiblewiththeConnectionTargetListof ImageExpressUtility2.0and Image Express Utility Lite.

13
Things to note(1) Unauthorized copying of a portion or all of the contents of this document is prohibited.(2) The contents of this document are subject to change without prior notice.(3) All efforts have been made to ensure the contents of this document are correct. Please contact us should you
have any questions or notice any errors or omissions.(4) Terms notwithstanding (3), please note that our company will not be liable in any way whatsoever for any dam-
ages or lost profits etc. incurred as a result of using this document.
© NEC Display Solutions, Ltd. 2016-2018 Ver.4 11/18The contents of this document may not be reproduced or modified without the permission of NEC Display Solutions, Ltd.
7. Trademarks
• MultiPresenterisatrademarkorregisteredtrademarkofNECDisplaySolutions,Ltd.inJapanandothercoun-tries.
• WindowsisaregisteredtrademarkortrademarkofMicrosoftCorporationintheUnitedStatesandothercoun-tries.
• AndroidandGooglePlayareregisteredtrademarksortrademarksofGoogleInc.• macOS,OSXaretrademarksofAppleInc.registeredintheUSandothercountries.• iOSisatrademarkorregisteredtrademarkofCiscointheUnitedStatesandothercountries,whichisusedun-
der license.• AppStoreisaservicemarkofAppleInc.• Wi-FiisaregisteredtrademarkoftheWi-FiAlliance.• QRCodeisaregisteredtrademarkortrademarkofDENSOWAVEINCORPORATEDinJapanandothercoun-
tries.• Othermanufacturernamesandproductnamesmentionedintheinstructionmanualareregisteredtrademarksor
trademarks of their respective companies.