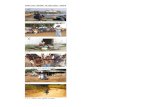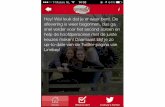User Manual of Hik-Connect Mobile Client (iOS) · Foto's en Video's Beheren ... Foto's, grafieken,...
Transcript of User Manual of Hik-Connect Mobile Client (iOS) · Foto's en Video's Beheren ... Foto's, grafieken,...

Inhoudsopgave
1Vrijwaringsclausule ........................................................................................................................................................................2Inleiding ...................................................................................................................................................................................................3Installatie en Deïnstallatie .......................................................................................................................................................4Registratie .............................................................................................................................................................................................6Registreren d.m.v. Mobiel Telefoonnummer ....................................................................................................................8Registreren d.m.v. Email-adres ...............................................................................................................................................9Inloggen ..................................................................................................................................................................................................9Inloggen d.m.v. Gebruikersnaam of Email-adres ..........................................................................................................
10Inloggen d.m.v. Mobiel Telefoonnummer .......................................................................................................................11Vergeten Password ....................................................................................................................................................................12Afmelden .............................................................................................................................................................................................13Apparaat Toevoegen .................................................................................................................................................................14Toevoegen Hik-Connect Apparaat ......................................................................................................................................15Toevoegen d.m.v. Scannen QR-Code .............................................................................................................................17Handmatig Toevoegen ........................................................................................................................................................19Online Apparaat Toevoegen ..............................................................................................................................................20Verbinden met Netwerk ......................................................................................................................................................25Apparaat Activeren ...............................................................................................................................................................26Inschakelen Hik-Connect Service ....................................................................................................................................28Inschakelen DHCP ...............................................................................................................................................................29Plaatselijk Apparaat Toevoegen ...........................................................................................................................................30Pyronix Bedieningspaneel Toevoegen ..............................................................................................................................31Favorieten Instellen ...................................................................................................................................................................34Apparaat Bewerken ...................................................................................................................................................................34Hik-Connect Apparaat Bewerken ........................................................................................................................................36Apparaatnaam Bewerken ....................................................................................................................................................37Verbonden Camera Verbergen ..........................................................................................................................................38Opslagstatus Bekijken .........................................................................................................................................................39Inschakelen/Uitschakelen Video- en Beeld-Encryptie .................................................................................................41Apparaatgegevens Bewerken ............................................................................................................................................42Gesproken Instructie van het Apparaat Instellen ..........................................................................................................43Video Intercom Volume Instellen ......................................................................................................................................44Instellen Deuropenstelling voor Toegangscontrole-Apparaat ....................................................................................45Veranderen Superwachtwoord voor Toegangscontrole-Apparaat ............................................................................46Plaatselijk Apparaat Bewerken .............................................................................................................................................47Apparaatgegevens Bewerken ...........................................................................................................................................48Apparaat Verwijderen ...........................................................................................................................................................49Externe configuratie ..............................................................................................................................................................55Afstandsbediening .................................................................................................................................................................56Upgraden Apparaat ...............................................................................................................................................................57Pyronix Bedieningspaneel-Gegevens Bekijken ............................................................................................................58Normaal Apparaat Beheren .................................................................................................................................................59Liveweergave ...............................................................................................................................................................................61Liveweergave Starten en Stoppen ....................................................................................................................................62Wisselen van Vensterindeling ............................................................................................................................................63Digitale Zoom Instellen ........................................................................................................................................................64Bedienen PTZ ........................................................................................................................................................................66Instellen Tweeweg-Audio .....................................................................................................................................................

67Vastleggen en Opnemen .....................................................................................................................................................68Liveweergave-Kwaliteit Instellen .......................................................................................................................................70Afspelen in Fisheye-modus ................................................................................................................................................71Deur Openen ..........................................................................................................................................................................72Extern Afspelen ..........................................................................................................................................................................74Afspelen Starten en Stoppen .............................................................................................................................................75Vastleggen en Opnemen .....................................................................................................................................................76Afspeelkwaliteit van Plaatselijk Apparaat Instellen ......................................................................................................78Beveiligingsbedieningspaneel Beheren ...................................................................................................................79Partitiestatus Instellen ..............................................................................................................................................................80Alle Zones Status in Partitie Instellen .............................................................................................................................81Enkele Zone Status Instellen ............................................................................................................................................82Zone Beheren ..............................................................................................................................................................................83Zone Toevoegen ...................................................................................................................................................................84Zone Verwijderen ...................................................................................................................................................................85Zone-naam Instellen .............................................................................................................................................................86Zone-type Instellen ...............................................................................................................................................................87Detector-type Instellen .........................................................................................................................................................88Zone-Bypass Instellen .........................................................................................................................................................89Camera Verbinden ................................................................................................................................................................90Pyronix Bedieningspaneel Beheren .............................................................................................................................91Telefoon Autoriseren via PyronixCloud ............................................................................................................................93Apparaat Verifiëren ....................................................................................................................................................................94Partitiestatus Instellen ..............................................................................................................................................................95Alarmuitgang op Afstand Beheren ......................................................................................................................................96Zone-Status Bekijken ...............................................................................................................................................................97Toegangscontrole-Apparaat Beheren .........................................................................................................................98Deur-Status Beheren ................................................................................................................................................................99Logbestanden Bekijken en Filteren ....................................................................................................................................
100Alarm Configuratie ...................................................................................................................................................................101Inschakelen/Uitschakelen Alarmmelding ......................................................................................................................103Bewegingsdetectie configureren .......................................................................................................................................104Gebied voor Bewegingsdetectie Tekenen ....................................................................................................................105Gevoeligheid Bewegingsdetectie Afstellen ..................................................................................................................106Alarmmeldingen Ontvangen ...............................................................................................................................................107Meldingen Lezen .....................................................................................................................................................................108Normale Meldingen Lezen ...............................................................................................................................................109Meldingen Lezen van het Bedieningspaneel Beveiliging .........................................................................................110Meldingen Lezen van het Pyronix Bedieningspaneel ................................................................................................111Oproepberichten van Video-intercomapparaat Beheren ........................................................................................112Feedback Versturen ................................................................................................................................................................113Meer Configuratie .....................................................................................................................................................................114Foto's en Video's Beheren ...................................................................................................................................................114Video's Beheren ..................................................................................................................................................................115Afbeeldingen Beheren .......................................................................................................................................................116Accountgegevens Bekijken .................................................................................................................................................117Accountwachtwoord Wijzigen .............................................................................................................................................118Instellingen ..................................................................................................................................................................................119Apparaat Parameters Opslaan .......................................................................................................................................120QR-code genereren ...........................................................................................................................................................121Inschakelen/Uitschakelen Hardwaredecodering ........................................................................................................

122Verkeersstatistieken Bekijken .........................................................................................................................................123Wifi Configureren ...............................................................................................................................................................124Inschakelen/Uitschakelen Zwevende Liveweergave .................................................................................................125Weergeven/Verbergen Kanaal-Nul ................................................................................................................................126Inschakelen/Uitschakelen Auto-Download Upgradebestand ..................................................................................127Instellingen voor Delen Beheren .................................................................................................................................128Mijn Gedeelde Apparaatbeheer ........................................................................................................................................129Eén Apparaat Delen met Anderen .................................................................................................................................130Meerdere Apparaten Delen met Anderen .....................................................................................................................132Apparaat-Machtigingen voor Delen Instellen ..............................................................................................................134Gedeeld Apparaatbeheer van Anderen .........................................................................................................................134Meldingen over Delen Ontvangen .................................................................................................................................135Andermans Gedeelde Meldingen Controleren en Verwijderen ...............................................................................137Andermans Gedeeld Apparaat Bewerken ....................................................................................................................

Vrijwaringsclausule
Gebruikershandleiding
AUTEURSRECHT ©2017 Hangzhou Hikvision Digital Technology Co., Ltd.
ALLE RECHTEN VOORBEHOUDEN.
Enige en alle informatie, waaronder, onder andere, formuleringen, afbeeldingen en grafieken, is eigendom van Hangzhou Hikvision Digital
Technology Co., Ltd. of haar dochterondernemingen (hierna “Hikvision” te noemen). Deze gebruiksaanwijzing (hierna “de handleiding” te
noemen) mag op geen enkele wijze, geheel of gedeeltelijk, worden vermenigvuldigd, gewijzigd, vertaald of verspreid, zonder voorafgaande
schriftelijke toestemming van Hikvision. Tenzij anders bepaald, geeft Hikvision geen enkele garanties, waarborgen of representaties, expliciet of
impliciet, met betrekking tot de handleiding.
Over deze handleiding
Deze handleiding is van toepassing op Hik-Connect Mobile Client.
De handleiding omvat instructies voor het gebruik en beheer van het product. Foto's, grafieken, afbeeldingen en alle andere informatie hierna
zijn uitsluitend voor beschrijving en uitleg. De informatie in de handleiding is onderworpen aan wijziging zonder kennisgeving, vanwege
firmwarebijwerkingen of om andere redenen. U kunt de meest recente versie vinden op de website van het bedrijf
(http://overseas.hikvision.com/en/).
Gebruik deze gebruiksaanwijzing onder begeleiding van deskundigen.
Erkenning Handelsmerken
en andere handelsmerken en logo's van Hikvision zijn eigendom van Hikvision in verschillende jurisdicties. Andere hierna
genoemde handelsmerken en logo's zijn eigendom van hun respectievelijke eigenaars.
Wettelijk Vrijwaringsdocument
HET BESCHREVEN PRODUCT, MET DE HARDWARE, SOFTWARE EN FIRMWARE, WORDT VOOR ZOVER MAXIMAAL TOEGESTAAN DOOR
VAN TOEPASSING ZIJNDE WETGEVING TER BESCHIKKING GESTELD "ZOALS HET IS", MET ALLE STORINGEN EN FOUTEN, EN HIKVISION
GEEFT GEEN WAARBORGEN, EXPLICIET OF IMPLICIET, INCLUSIEF EN ZONDER BEPERKINGEN, VOOR VERHANDELBAARHEID,
BEVREDIGENDE KWALITEIT, GESCHIKTHEID VOOR EEN BEPAALD DOEL EN ZONDER SCHENDING VAN DE RECHTEN VAN DERDEN.
HIKVISION, HAAR DIRECTEUREN, FUNCTIONARISSEN, WERKNEMERS OF AGENTEN ZIJN IN GEEN GEVAL AANSPRAKELIJK NAAR U VOOR
ENIGE SPECIALE, GEVOLG-, BIJKOMENDE OF INDIRECTE SCHADE, INCLUSIEF, ONDER ANDERE, SCHADE VOOR VERLIES VAN
BEDRIJFSWINSTEN, BEDRIJFSONDERBREKING OF VERLIES VAN GEGEVENS OF DOCUMENTATIE IN VERBAND MET HET GEBRUIK VAN
DIT PRODUCT, ZELS ALS HIKVISION IS GEÏNFORMEERD OVER DE MOGELIJKHEID VAN ZULKE SCHADE.
WAER HET EEN PRODUCT MET INTERNETTOEGANG BETREFT, IS HET GEBRUIK VAN HET PRODUCT VOLLEDIG VOOR UW EIGEN RISICO.
HIKVISION IS NIET VERANTWOORDELIJK VOOR AFWIJKENDE WERKING, LEKKEN VAN PRIVE-INFORMATIE OF ANDERE SCHADE DOOR
EEN CYBERAANVAL, HACK, VIRUSCONTROLE OF ANDERE INTERNETBEVEILIGINGSRISOCO'S. HIKVISION ZAL ECHTER TECHNISCHE
ONDERSTEUNING BIEDEN INDIEN NODIG.
DE WETGEVING BETREFFENDE BEWAKING VARIËREN PER JURISDICTIE. CONTROLEER ALLE RELEVANTE WETTEN IN UW JURISDICTIE
VOORDAT U DIT PRODUCT GEBRUIKT OM TE VERZEKEREN DAT UW GEBRUIK VOLDOET AAN DE TOEPASSELIJKE WETGEVING.
HIKVISION IS NIET AANSPRAKELIJK IN HET GEVAL DAT DIT PRODUCT WORDT GEBRUIKT VOOR ILLEGALE DOELEINDEN.
IN HET GEVAL VAN ENIGE CONFLICTEN TUSSEN DEZE HANDLEIDING EN DE TOEPASSELIJKE WETGEVING, PREVALEERT DE LAATSTE.
1 / 137

Inleiding
Overzicht
Hik-Connect mobile client (iOS) is ontwikkeld voor telefoons gebaseerd op iOS7 of hoger, welke programma's de Hikvision- en EZVIZ producten
over het algemeen kunnen beheren. Door met Hik-Connect te werken kunt u op afstand NVR's, DVR's, netwerk camera's, binnenstations,
deurbellen, bedieningspanelen voor beveiliging, Pyronix apparaten, toegangsbeheer-apparaten, etc. bedienen. Het is mogelijk om uw
apparaten met andere accounts te delen en om gedeelde berichten van accounts van derden te ontvangen.
Hik-Connect mobile client (iOS) biedt de Hik-Connect-service voor het beheren van het Hik-Connect account en de toegevoegde apparaten. U
kunt ook lokale apparaten toevoegen zonder in te loggen in uw Hik-Connect account.
Wanneer deze app op uw telefoon is geïnstalleerd, kunt u inloggen op de apparaten via Wi-Fi, 3G of 4G.
Opmerkingen:
De Wi-Fi, 3G of 4G toegangsservice moet door de telefoon (iOS) worden ondersteund.
Er kunnen kosten zijn verbonden aan het netwerkverkeer bij gebruik van de mobile client. Zoek een lokale internetprovider voor meer
informatie s.v.p.
Systeemvereisten
iOS7 of hoger.
Conventies
Ter vereenvoudiging van de beschrijving noemen we in de volgende hoofdstukken de "Hik-Connect mobile client (iOS)" de "client", "DVR", "NVR",
"encoder", "netwerkcamera", etc een “apparaat’, en apparaten toegevoegd aan de Hik-Connect service een "Hik-Connect Apparaat".
2 / 137

Installatie en Verwijdering
Stappen:
1. Log in bij de App Store.
2. Voer "Hik-Connect" in om naar de mobile client te zoeken.
3. Download en installeer deze app op uw telefoon.
4. Na het installeren tikt u op om client uit te voeren.
Als u client wilt verwijderen tikt u op het pictogram op uw telefoon en houdt het vast totdat het pictogram in verandert en tikt op
op te verwijderen.
3 / 137

RegistratieDoel:
Wanneer u client voor de eerste keer gebruikt kunt u een Hik-Connect account registreren.
Tik op en tik op Select Region or Country om de Region pagina te openen.
Selecteer een land of regio en tik op Finish om de instellingen op te slaan en open de Hik-Connect pagina.
Tik op Login om de Hik-Connect pagina te openen.
4 / 137

U kunt ook op Add tikken om het lokale apparaat aan client toe te voegen zonder te registeren of in te loggen in uw Hik-Connect account.
Opmerking: Voor meer informatie over het toevoegen van een plaatselijk apparaat, zie Toevoegen van een Plaatselijk Apparaat.
5 / 137

Registreren d.m.v. Mobiel Telefoonnummer
Stappen:
1. Tik op Register op de login-pagina.
2. Tik op Terms of Service om de overeenkomst te lezen.
3. Vink het Read and Agree vakje aan om de overeenkomst te accepteren.
4. Tik op Register by Mobile Phone Number.
5. Selecteer een doelregio op de Region pagina.
Opmerkingen:
De regio kan niet meer worden veranderd nadat u deze hebt geselecteerd.
U moet een accuraat land of regio selecteren. Anders kan dit van invloed zijn op de bewerking.
6. Tik op Finish.
7. Selecteer het land of de regio van uw mobiele telefoonnummer door op Region te tikken en voer uw mobiele telefoonnummer in op de
Mobile Phone Number pagina.
8. Tik op Get Verification Code.
Er wordt een verificatiecode verstuurd naar uw telefoon.
Opmerking: U kunt op de Mobile Phone Number pagina ook op Region tikken om de regio te wijzigen.
9. Voer de ontvangen verificatiecode in in de box in en tik op Next.
6 / 137

Opmerking: De SMS kan zijn vertraagd. Tik als er na 60s geen bericht is ontvangen op Get Again om de verificatiecode opnieuw te
ontvangen.
10. Gebruikersaccount instellen.
i. Voer de gebruikersnaam en een wachtwoord in.
ii. Bevestig het wachtwoord.
iii. Tik op Finish om de registratie te voltooien.
Opmerking: U kunt na inloggen het wachtwoord wijzigen op de More pagina. Voor meer informatie over het wijzigen van het wachtwoord, zie
Accountwachtwoord Wijzigen.
Wij bevelen ten sterkste aan om een sterk wachtwoord naar keuze aan te maken (met tenminste 8 tekens, inclusief tenminste drie van de
volgende categorieën: hoofdletters, kleine letters, nummers en speciale tekens) om de beveiliging van uw product te verhogen. En we
bevelen aan om uw wachtwoord regelmatig opnieuw in te stellen; het maandelijks of wekelijks opnieuw instellen van het wachtwoord kan
het product beter beveiligen, in het bijzonder bij systemen met een hoog beveiligingsniveau.
Juiste configuratie van alle wachtwoorden en andere beveiligingsinstellingen is de verantwoordelijkheid van de installateur en/of de
eindgebruiker.
7 / 137

Registreren d.m.v. Email-adres
Stappen:
1. Tik op Registreren per Email-Adres.
2. Selecteer een doelland of -regio en tik op Finish.
Opmerkingen:
Het land of de regio kan niet meer worden veranderd nadat u deze hebt geselecteerd.
U moet een accuraat land of regio selecteren. Anders kan dit van invloed zijn op de bewerking.
3. Voer uw email-adres in en tik op Next.
Er wordt een verificatiecode verstuurd naar het e-mailadres van bestemming.
4. Voer de ontvangen verificatiecode in het invoerveld in en tik op Next.
Opmerking: De e-mail kan zijn vertraagd. Als er geen e-mail wordt ontvangen tikt u na 60s op Previous. Voer de stappen 3 en 4 opnieuw uit
om de verificatiecode nogmaals te ontvangen en in te voeren.
5. Gebruikersaccount instellen.
i. Voer de gebruikersnaam en een wachtwoord in.
ii. Bevestig het wachtwoord.
iii. Tik op Finish om de registratie te voltooien.
Opmerking: U kunt na inloggen het wachtwoord wijzigen op de More pagina. Voor meer informatie over het wijzigen van het wachtwoord, zie
Accountwachtwoord Wijzigen.
Wij bevelen ten sterkste aan om een sterk wachtwoord naar keuze aan te maken (met tenminste 8 tekens, inclusief tenminste drie van
de volgende categorieën: hoofdletters, kleine letters, nummers en speciale tekens) om de beveiliging van uw product te verhogen. En
we bevelen aan om uw wachtwoord regelmatig opnieuw in te stellen; het maandelijks of wekelijks opnieuw instellen van het
wachtwoord kan het product beter beveiligen, in het bijzonder bij systemen met een hoog beveiligingsniveau.
Juiste configuratie van alle wachtwoorden en andere beveiligingsinstellingen is de verantwoordelijkheid van de installateur en/of de
eindgebruiker.
8 / 137

Inloggen d.m.v. Gebruikersnaam of Email-adresStappen:
1. Standaard opent u de login met uw gebruikersnaam of email-adres pagina nadat u de toepassing opstart.
Als dit niet gebeurt tikt u op de inlog-pagina op Login by User Name or Email om de login met gebruikersnaam of email-adres pagina te
openen.
2. Voer de geregistreerde gebruikersnaam of het email-adres in.
3. Voer het wachtwoord in.
4. Tik op Login om de Hik-Connect pagina te openen.
5. (Optioneel) Als u het wachtwoord bent vergeten kunt u uw wachtwoord opnieuw instellen. Voor meer informatie, zie WachtwoordVergeten.
9 / 137

Aanmelden met mobiel telefoonnummerStappen:
1. Tik op Login by Mobile Phone Number om het soort aanmelden met mobiel telefoonnummer te wijzigen.
2. Voer de regiocode in of tik op Region de gewenste regiocode te selecteren.
3. Voer het telefoonnummer en het wachtwoord in.
4. Tik op Login om de Hik-Connect pagina te openen.
5. (Optioneel) Als u het wachtwoord bent vergeten kunt u uw wachtwoord opnieuw instellen. Voor meer informatie, zie WachtwoordVergeten.
10 / 137

Wachtwoord VergetenDoel:
Als u uw wachtwoord bent vergeten bij inloggen, volg dan de onderstaande stappen om het wachtwoord te wijzigen.
Stappen:
1. Tik op de Hik-Connect login-pagina op Forgot Password.
2. Tik op Reset by User Name/Email Address of Reset by Mobile Phone Number.
3. Voer uw gebruikersnaam of het e-mailadres in op de Verify Account pagina als u Reset by User Name or Email Address hebt geselecteerd.
Of voer het mobiele telefoonnummer in op de Verify Account pagina als u Reset by Mobile Phone Number hebt geselecteerd.
4. Tik op Next. Er wordt een verificatiecode naar uw geregistreerde telefoonnummer of e-mailadres verzonden.
5. Voer de door u ontvangen verificatiecode in en tik op Next.
6. Voer een nieuw wachtwoord in en bevestig het nieuwe wachtwoord op de Reset Password pagina.
7. Tik op Submit om uw wachtwoord-reset te voltooien.
STERK WACHTWOORD AANBEVOLEN – We bevelen ten sterkste aan om een sterk wachtwoord naar keuze aan te maken (met ten minste
8 tekens, inclusief ten minste drie van de volgende categorieën: hoofdletters, kleine letters, cijfers en speciale tekens) om de beveiliging
van uw product te verhogen. En we bevelen aan om uw wachtwoord regelmatig opnieuw in te stellen; het maandelijks of wekelijks opnieuw
instellen van het wachtwoord kan het product beter beveiligen, in het bijzonder bij systemen met een hoog beveiligingsniveau.
11 / 137

AfmeldenVoordat u begint:
U hebt client ingelogd.
Stappen:
1. Tik op de Hik-Connect pagina op om de More pagina te openen.
2. Tik op Logout op de More pagina.
3. Tik op OK in het pop-up berichtenvak.
12 / 137

Apparaat Toevoegen
Doel:
U kunt het Hik-Connect-apparaat, het plaatselijke apparaat en het Pyronix-bedieningspaneel toevoegen aan de client.
De Hik-Connect-apparaten verwijzen naar de apparaten die in de Hik-Connect-server zijn toegevoegd. De Plaatselijke apparaten verwijzen naar
de apparaten die rechtstreeks via het IP/Domein aan de client zijn toegevoegd.
Voordat u begint:
Om het binnenstation van de video-intercom, het bedieningspaneel beveiliging, het toegangscontrole-apparaat of het EZVIZ-apparaat toe te
voegen moet u deze inschakelen voordat u ze toevoegt.
Controleer of het apparaat is ingeschakeld.
Opmerkingen:
Voor meer informatie over het toevoegen van een Hik-Connect apparaat, zie Toevoegen van een Hik-Connect apparaat.Voor meer informatie over het toevoegen van een plaatselijk apparaat, zie Toevoegen van een Plaatselijk Apparaat.Voor meer informatie over het toevoegen van een Pyronix-bedieningspaneel, zie Toevoegen van een PyronixBedieningspaneel.
Tik op onderaan de pagina om de Hik-Connect-pagina te openen.
Tik op de Hik-Connect-pagina op in de rechterbovenhoek. U kunt een apparaat online toevoegen, een apparaat handmatig toevoegen of
een apparaat toevoegen door het scannen van de QR-code van het apparaat.
13 / 137

Toevoegen Hik-Connect-apparaat
Voordat u begint:
Controleer eerst of de Hik-Connect-service is ingeschakeld. Standaard staat de Hik-Connect-service van de Hikvision-apparaten uitgeschakeld.
Of u moet ze handmatig inschakelen.
Opmerkingen:
Voor meer informatie over de Hik-Connect service, zie Hik-Connect-service Inschakelen.
Als DHCP van het apparaat niet is ingeschakeld kunt u dit inschakelen om automatisch toewijzen van DNS-adres mogelijk te maken. Voor
gedetailleerde informatie over het inschakelen van DHCP, zie DHCP Inschakelen.
Voor het toegangscontrole-apparaat moet u de Hik-Connect service of DHCP via andere clients inschakelen.
U kunt een apparaat toevoegen door QR-code scannen selecteren, of apparaat handmatig toevoegen. U kunt ook het online-apparaat
toevoegen.
Voor meer informatie over het toevoegen door het scannen van de QR-code, zie Toevoegen door Scannen QR-Code.
Voor meer informatie over handmatig toevoegen, zie Handmatig Toevoegen.
Voor meer informatie over het toevoegen van een online-apparaat, zie Toevoegen van Online-apparaat.
14 / 137

Toevoegen d.m.v. scannen QR-code
Doel:
U kunt het apparaat toevoegen door de QR-code van het apparaat te scannen.
Opmerking: Als een toegangscontrole-apparaat wordt toegevoegd, moet u het apparaat inschakelen en de netwerkgegevens van het apparaat
via andere clients instellen (bijv. iVMS-4200 client-software) voordat u het aan deze client toevoegt.
Stappen:
1. Tik op de Hik-Connect pagina op .
2. Tik op Scan QR Code om naar de pagina Scan QR-Code te gaan.
3. Scan de QR-code van het apparaat door de QR-code in lijn te brengen met het scan-frame.
Opmerking: Normaal gesproken is de QR-code op het label op de achterkant van het apparaat afgedrukt.
4. (Optioneel) Als er QR-codes van het apparaat in uw album staan, dan tikt u op om de QR-code uit het plaatselijke album op te halen.
5. (Optioneel) Tik op om de zaklamp in te schakelen als de scanomgeving te donker is.
Opmerkingen:
(Optioneel) Als het apparaat offline is moet u het apparaat met een netwerk verbinden. Voor meer informatie, zie Het Apparaatverbinden met een Bekabeld Netwerk, Het Apparaat verbinden met een Draadloos Netwerk, en
Draadloze Deurbel verbinden met Draadloos Netwerk.
(Optioneel) Als het apparaat niet is geactiveerd, dan verschijnt de Activate Device pagina in beeld (met uitzondering van het
toegangscontrole-apparaat en het EZVIZ-apparaat). U moet het apparaat activeren. Voor meer informatie, zie Apparaat activeren.
(Optioneel) Als Hik-Connect-Service van het apparaat is uitgeschakeld, dan moet u de functie inschakelen (met uitzondering van het
toegangscontrole-apparaat en het EZVIZ-apparaat). Voor meer informatie, zie Inschakelen Hik-Connect Service voorClient.
6. Tik op Add op de Result pagina.
7. Voer de verificatiecode van het apparaat in.
Het apparaat zal met succes worden toegevoegd.
Opmerkingen:
De verificatiecode van het apparaat staat op het label van het apparaat als het apparaat de fabriek vóór 2016 heeft verlaten of het een15 / 137

EZVIZ-apparaat betreft. Als er geen verificatiecode kan worden gevonden voert u de standaardcode in: ABCDEF.
Als het apparaat de fabriek na 2016 heeft verlaten moet u de verificatiecode van het apparaat instellen wanneer u de Hik-Connect-
service inschakelt. Voor meer informatie, zie Inschakelen Hik-Connect Service.
8. (Optioneel) Bewerk de apparaatgegevens indien nodig.
Opmerking: Het EZVIZ-apparaat ondersteunt deze functie niet.
i. Stel de alias en domeinnaam van het apparaat in.
Opmerkingen:
Het serienummer van het apparaat is de standaard-domeinnaam van het apparaat. U kunt deze wijzigen in zoverre dat nodig is.
De ingevoerde domeinnaam kan 1 tot 64 tekens lang zijn waaronder cijfers, kleine letters en streepjes. De domeinnaam moet
beginnen met een kleine letter en mag niet eindigen met een koppelteken.
ii. Selecteer de modus voor poorttoewijzing.
U kunt kiezen tussen Automatisch of Handmatig.
iii. Als u als poorttoewijzingsmodus Automatisch selecteert, dan ontvangt de client de apparaat-poorten automatisch.
Opmerking: Als het systeem de poortgegevens van het apparaat niet kan verkrijgen, dan wordt het poort Nr. niet weergegeven.
Als de poort niet automatisch kan worden opgehaald, kunt u poorttoewijzingsmodus Handmatig selecteren en de poortgegevens
handmatig instellen.
Opmerking: Het opgegeven poortnummer moet een getal tussen de 1 en 65535 zijn.
iv. Voer de gebruikersnaam en het wachtwoord van het apparaat in.
v. Tik op Finish om de installatie te voltooien.
Client zal het apparaat meteen via het IP-adres of de domeinnaam verbinden. U kunt de live-videobeelden sneller binnenkrijgen via de
Hik-Connect-service.
Of tik op Skip zonder de apparaatgegevens te bewerken. Client zal het apparaat verbinden via de Hik-Connect-service.
Opmerkingen:
Voor de video-intercomapparaten geldt dat bij het scannen van de QR-code van het binnenstation het overeenkomstige deurstation
ook automatisch aan client wordt toegevoegd.
Een binnenstation kan worden verbonden met meerdere deurstations.
16 / 137

Handmatig Toevoegen
Doel:
U kunt het toestel handmatig toevoegen met Hik-Connect domein.
Opmerking: Als een toegangscontrole-apparaat wordt toegevoegd, moet u het apparaat inschakelen en de netwerkgegevens van het apparaat
via andere clients instellen (bijv. iVMS-4200 client-software) voordat u het aan deze client toevoegt.
Stappen:
1. Tik op de Hik-Connect pagina op .
2. Tik op Manual Adding om de Add Device pagina te openen.
3. Selecteer het toevoeg-type Hik-Connect Domain.
4. Voer handmatig het serienummer van het apparaat in.
Opmerking: Standaard staat het serienummer van het toestel staat op het label van het apparaat.
5. Tik op om apparaat zoeken te starten.
Opmerkingen:
Als het apparaat offline is moet u het apparaat met een netwerk verbinden. Voor meer informatie, zie Het Apparaat verbindenmet een Bekabeld Netwerk, Het Apparaat verbinden met een Draadloos Netwerk, en DraadlozeDeurbel verbinden met Draadloos Netwerk.
Als het apparaat niet is ingeschakeld, dan verschijnt de Activate Device pagina in beeld (met uitzondering van het toegangsbeheer-
apparaat en het EZVIZ-apparaat). U moet het apparaat activeren. Voor meer informatie, zie Apparaat activeren.
Als Hik-Connect-Service van het apparaat is uitgeschakeld, dan moet u de functie inschakelen (met uitzondering van het
toegangsbeheer-apparaat en het EZVIZ-apparaat). Voor meer informatie, zie Inschakelen Hik-Connect Service voorClient.
6. Tik op Add op de Result pagina.
7. Voer de verificatiecode van het apparaat in.
Het apparaat zal met succes worden toegevoegd.
Opmerkingen:
De verificatiecode van het apparaat staat op het label van het apparaat als het toestel de fabriek vóór 2016 heeft verlaten of het een
EZVIZ-apparaat betreft. Als er geen verificatiecode kan worden gevonden voert u de standaardcode in: ABCDEF.
Als het toestel de fabriek na 2016 heeft verlaten moet u een verificatiecode voor het apparaat aanmaken wanneer u de Hik-Connect
service inschakelt. Voor meer informatie, zie Inschakelen Hik-Connect Service.
8. (Optioneel) Bewerk de apparaatgegevens indien nodig.
i. Opmerking: Het EZVIZ-apparaat ondersteunt deze functie niet.
i. Stel de alias en domeinnaam van het apparaat in.
Opmerkingen:
Het serienummer van het apparaat is de standaard-domeinnaam van het apparaat. U kunt deze wijzigen in zoverre dat nodig
is.
De ingevoerde domeinnaam kan 1 tot 64 tekens lang zijn waaronder cijfers, kleine letters en streepjes. De domeinnaam
moet beginnen met een kleine letter en mag niet eindigen met een koppelteken.
ii. Selecteer de modus voor poorttoewijzing.
U kunt kiezen tussen Automatisch of Handmatig.
iii. Als u als poorttoewijzingsmodus Automatisch selecteert, dan ontvangt de client de apparaat-poorten automatisch.
17 / 137

Opmerking: Als het systeem de poortgegevens van het apparaat niet kan verkrijgen, dan wordt het poort Nr. niet weergegeven.
Als de poort niet automatisch kan worden opgehaald, kunt u poorttoewijzingsmodus Handmatig selecteren en de poortgegevens
handmatig instellen.
Opmerking: Het opgegeven poortnummer moet een getal tussen de 1 en 65535 zijn.
iv. Voer de gebruikersnaam en het wachtwoord van het apparaat in.
v. Tik op Finish om de installatie te voltooien.
Client zal het apparaat rechtstreeks via het IP/Domein verbinden. U kunt de live-videobeelden sneller binnenkrijgen via de Hik-
Connect-service.
Of tik op Skip zonder de apparaatgegevens te bewerken. Client zal het apparaat verbinden via de Hik-Connect-service.
Opmerkingen:
Bij het invoeren van het serienummer van het binnenstation wordt voor video-intercomapparaten het overeenkomstige deurstation ook
automatisch aan client toegevoegd.
Een binnenstation kan worden verbonden met meerdere deurstations.
18 / 137

Online Apparaat Toevoegen
Voordat u begint:
Controleer of de telefoon met Wi-Fi is verbonden. En controleer of de toe te voegen apparaten met hetzelfde lokale netwerk zijn verbonden als de
telefoons.
Stappen:
1. Tik op de Hik-Connect pagina op .
2. Selecteer Online Device om de Online Device pagina te openen.
Alle gedetecteerde online apparaten staan in de lijst.
3. Tik op een apparaat om het toe te voegen.
U kunt de online-apparaatgegevens met apparaatgegevens en netwerkgegevens bekijken.
Opmerkingen:
Zorg er bij netwerkcamera's voor dat de Multicast Discovery-functie van het apparaat is ingeschakeld zodat de online netwerkcamera
automatisch via het eigen multicast-protocol van het netwerk kan worden gedetecteerd. Voor meer informatie, zie de
Gebruikershandleiding van de netwerkcamera.
Tik op Active om een wachtwoord voor het uitgeschakelde apparaat (sluit het toegangscontrole-apparaat uit) aan te maken voordat u
het apparaat naar behoren kunt toevoegen. Voor meer informatie over het activeren van het apparaat, zie Apparaat activeren.
4. (Optioneel) Bewerk de netwerkgegevens.
i. Tik op .
ii. Wijzig het IP-adres van het apparaat naar dezelfde LAN als die van uw telefoon door het IP-adres handmatig te bewerken of door de
DHCP-functie van het apparaat in te schakelen.
iii. Tik op en voer het beheerderswachtwoord van het apparaat in om de instellingen op te slaan.
5. Tik op Add.
6. Bewerk de alias van het apparaat.
7. Voer de gebruikersnaam en het wachtwoord van het apparaat in.
8. Tik op om het toevoegen van het apparaat af te ronden.
19 / 137

Verbinden met Netwerk
Doel:
Wanneer u een apparaat toevoegt aan de client en het apparaat is offline, dan kunt u het apparaat met een netwerk verbinden via de client.
Opmerking: U moet het toegangsbeheer-apparaat via andere clients (b.v., iVMS-4200 client-software) met het netwerk verbinden.
Het Apparaat Verbinden met een Bekabeld Netwerk (toevoegen door het Scannen van
de QR-Code)
Doel:
Als u het apparaat toevoegt d.m.v. het scannen van de QR-code, en als uw apparaat alleen op een bekabeld netwerk kan worden aangesloten,
volg dan de onderstaande stappen om verbinding te maken met een bekabeld netwerk.
Voordat u begint:
Sluit het apparaat aan met een netwerkkabel.
U voegt een apparaat toe, en het apparaat is offline.
Stappen:
1. Tik op de Results pagina op Connect to a Network.
2. Als het apparaat niet wordt herkend door de client, moet u een apparaat-type op de Selecteer Verbindingstype pagina selecteren.
Indien de client het apparaattype reeds heeft herkend kunt u deze stap overslaan.
3. Tik op Connected and Next op de Network Connection pagina om de netwerkverbindingsinstellingen te voltooien.
20 / 137

Het Apparaat Verbinden met een Bekabeld Netwerk (Handmatig Toevoegen)
Doel:
Als u het apparaat handmatig toevoegt, volg dan de onderstaande stappen om verbinding te maken met een bekabeld netwerk.
Voordat u begint:
Sluit het apparaat aan met een netwerkkabel.
U voegt een apparaat toe, en het apparaat is offline.
Stappen:
1. Tik op de Results pagina op Connect to a Network.
2. Selecteer een apparaattype op de Select Connection Type pagina.
3. Tik op Connected and Next op de Network Connection pagina om de netwerkverbindingsinstellingen te voltooien.
21 / 137

Het Apparaat Verbinden met een Draadloos Netwerk (toevoegen door het Scannen van
de QR-Code)
Doel:
Als u het apparaat toevoegt (met uitsluiting van de draadloze deurbel) d.m.v. het scannen van de QR-code, en als uw apparaat kan worden
verbonden met een draadloos netwerk, volg dan de onderstaande stappen.
Opmerking: Normaal apparaat verwijst naar alle apparaten behalve draadloze deurbellen.
Voordat u begint:
U voegt een apparaat toe, en het apparaat is offline.
Zorg ervoor dat de telefoon met een Wi-Fi-netwerk is verbonden.
Stappen:
1. Tik op de Results pagina op Connect to a Network.
2. Als het apparaat niet wordt herkend door de client, dan opent u de Select Connection Type pagina. Selecteer een apparaat-type.
Indien de client het apparaattype reeds heeft herkend kunt u deze stap overslaan.
3. Zorg ervoor dat het apparaat is ingeschakeld en dat het de eerste keer is dat het netwerk van het apparaat wordt ingesteld en tik
vervolgens op OK op de Initialize Device pagina om de Network Connection te openen.
Opmerking: Als u het apparaat al eerder hebt ingesteld, moet u het apparaat resetten. Tik op How to Reset en volg de instructies op de
pagina om het apparaat te resetten.
4. Voer het Wi-Fi-wachtwoord in en tik op Next om verbinding te maken met het netwerk.
Opmerkingen:
Als het apparaat ook verbinding met een bekabeld netwerk ondersteunt, tikt u op Wired Connection. Voor meer informatie over een
bekabelde verbinding, zie Het Apparaat Verbinden met een Bekabeld Netwerk (Toevoegen door het scannen van de QR-Code).
De Genereer Wi-Fi-QR Code functie hier is een voorbehouden functie.
Het Apparaat Verbinden met een Draadloos Netwerk (Handmatig Toevoegen)
Doel:22 / 137

Als u het apparaat handmatig toevoegt (met uitsluiting van draadloze deurbel), volg dan de onderstaande stappen.
Opmerking: Normaal apparaat verwijst naar alle apparaten behalve draadloze deurbellen.
Voordat u begint:
U voegt een apparaat toe, en het apparaat is offline.
Zorg ervoor dat de telefoon met een Wi-Fi-netwerk is verbonden.
Stappen:
1. Tik op de Results pagina op Connect to a Network.
2. Selecteer een apparaattype op de Select Connection Type pagina.
3. Zorg ervoor dat het apparaat is ingeschakeld en dat het de eerste keer is dat het netwerk van het apparaat wordt ingesteld en tik
vervolgens op OK op de Initialize Device pagina om de Network Connection te openen.
Opmerking: Als u het apparaat al eerder hebt ingesteld, moet u het apparaat resetten. Tik op How to Reset en volg de instructies op de
pagina om het apparaat te resetten.
4. Voer het Wi-Fi-wachtwoord in en tik op Next om verbinding te maken met het netwerk.
Opmerkingen:
Tik op Wired Connection om het apparaat te verbinden met een bekabeld netwerk. Voor meer informatie over een bekabelde
verbinding, zie Het Apparaat Verbinden met een Bekabeld Netwerk (Handmatig Toevoegen).
De Genereer Wi-Fi-QR Code functie hier is een voorbehouden functie.
Een Draadloze Deurbel verbinden met een Draadloos Netwerk (Toevoegen door het
Scannen van de QR-Code)
Doel:
Als u de draadloze deurbel toevoegt door het scannen van een QR-code, volg dan de onderstaande stappen.
Voordat u begint:
U voegt een apparaat toe, en het apparaat is offline.
Zorg ervoor dat de telefoon met een Wi-Fi-netwerk is verbonden.
Stappen:
1. Tik op de Results pagina op Connect to a Network.
2. Als het apparaat niet wordt herkend door de client, dan opent u de Select Connection Type pagina. Tik op Doorbell (Wireless).
Indien de client het apparaattype reeds heeft herkend kunt u deze stap overslaan.
3. Volg de instructies op de Initialize Device pagina en tik op OK om de Wi-Fi-Instellingen pagina te openen.
23 / 137

Opmerking: Als u het apparaat al eerder hebt ingesteld, moet u het apparaat resetten. Tik op How to Reset en volg de instructies op de
pagina om het apparaat te resetten.
4. Genereer de Wi-Fi-QR code.
i. Stel de Wi-Fi-naam , het wachtwoord en het encryptietype in.
ii. Tik op Generate.
iii. Volg de instructies in het pop-upvenster en tik vervolgens op OK.
5. Volg de instructies op de pagina en tik op I Have Scanned.
Een Draadloze Deurbel Verbinden met een Draadloos Netwerk (Handmatig Toevoegen)
Doel:
Als u de draadloze deurbel handmatig toevoegt, volg dan de onderstaande stappen.
Voordat u begint:
U voegt een apparaat toe, en het apparaat is offline.
Zorg ervoor dat de telefoon met een Wi-Fi-netwerk is verbonden.
Stappen:
1. Tik op de Results pagina op Connect to a Network.
2. Tik op Doorbell (Wireless) op de Select Connection Type pagina.
Indien de client het apparaattype reeds heeft herkend kunt u deze stap overslaan.
3. Volg de instructies op de Initialize Device pagina en tik op OK om de Wi-Fi-Instellingen pagina te openen.
Opmerking: Als u het apparaat al eerder hebt ingesteld, moet u het apparaat resetten. Tik op How to Reset en volg de instructies op de
pagina om het apparaat te resetten.
4. Genereer de Wi-Fi-QR code.
i. Stel de Wi-Fi-naam , het wachtwoord en het encryptietype in.
ii. Tik op Generate.
iii. Volg de instructies in het pop-upvenster en tik vervolgens op OK.
5. Volg de instructies op de pagina en tik op I Have Scanned.
24 / 137

Apparaat Activeren
Doel:
Als het apparaat niet is geactiveerd, dan volgt u de onderstaande stappen om het apparaat te activeren voordat u het apparaat toevoegt.
Opmerkingen:
U moet het toegangscontrole-apparaat via andere clients (b.v., iVMS-4200 client-software) activeren.
Het EZVIZ-apparaat biedt geen ondersteuning voor de functie en zal worden geactiveerd voordat dit aan de client wordt toegevoegd.
Voordat u begint:
Zorg ervoor dat het apparaat en de telefoon die de client gebruiken in hetzelfde LAN zitten.
Stappen:
1. Tik op Set Device Password op de pagina Apparaat activeren.
2. Stel een wachtwoord in en tik op Activate om het apparaat te activeren.
Opmerking: Het wachtwoord is het apparaat-wachtwoord dat wordt gebruikt om het apparaat in te loggen.
STERK WACHTWOORD AANBEVOLEN – We bevelen ten sterkste aan om een sterk wachtwoord naar keuze aan te maken (met ten minste
8 tekens, inclusief ten minste drie van de volgende categorieën: hoofdletters, kleine letters, cijfers en speciale tekens) om de beveiliging
van uw product te verhogen. En we bevelen aan om uw wachtwoord regelmatig opnieuw in te stellen; het maandelijks of wekelijks opnieuw
instellen van het wachtwoord kan het product beter beveiligen, in het bijzonder bij systemen met een hoog beveiligingsniveau.
25 / 137

Inschakelen Hik-Connect-service
Doel:
Als Hik-Connect-Service is uitgeschakeld, dan moet u het handmatig inschakelen (met uitsluiting van het toegangsbeheer-apparaat en het
EZVIZ- apparaat). U kunt de Hik-Connect Service inschakelen via iVMS-4200 Client Software, de webbrowser, Hik-Connect Mobile client, etc. Dit
gedeelte zal laten zien hoe Hik-Connect service via de mobile client en de webbrowser kan worden ingeschakeld.
Wanneer u het Hikvision-apparaat toevoegt in mobile client wanneer de Hik-Connect-service niet is ingeschakeld, zal de Enable Hik-Connect
Service pagina verschijnen. Voor meer informatie, zie Inschakelen Hik-Connect Service in Client.
Als u de dienst via de webbrowser wilt inschakelen, volg dan de stappen in Hik-Connect Service Inschakelen via Internet.
Opmerking: Als Hik-Connect-service van het het toegangscontrole-apparaat niet is ingeschakeld, dient u het in te schakelen via andere
systemen (b.v. iVMS-4200 clientsoftware).
Inschakelen Hik-Connect Service in Client
Stappen:
1. Tik op de Enable Hik-Connect Service pagina op Hik-Connect Terms of Service om de servicevoorwaarden te lezen.
2. Bekijk Lees en ga Akkoord met de Hik-Connect Servicevoorwaarden.
3. Tik op Next.
4. (Optioneel) Als u de Enable Hik-Connect Service pagina om een of andere vage reden hebt verlaten, dan moet u het wachtwoord van het
apparaat invoeren om het apparaat de volgende keer dat u de pagina van hetzelfde apparaat opent te verifiëren en op OK tikken.
5. Een encryptie-wachtwoord voor het apparaat aanmaken.
Opmerkingen:
Het encryptie-wachtwoord voor het apparaat verwijst hier naar de verificatiecode van het apparaat.
U kunt het wachtwoord wijzigen op de apparaat-instellingen pagina. Voor meer informatie zie Inschakelen/UitschakelenVideo- en Beeld-encryptie.
6. Tik op Enable Hik-Connect Service om de bewerking te voltooien.
26 / 137

Inschakelen Hik-Connect Service op Internet
Stappen:
1. Open de webbrowser op uw PC.
2. Voer het IP-adres van het apparaat in en druk op de Enter-toets op uw toetsenbord.
3. Voer de gebruikersnaam en het wachtwoord van het apparaat in om in te loggen.
4. Tik op Configuration - Netwerk - Advanced Settings - Platform Access om de Platform Access pagina te openen.
5. Vink Enable aan.
Het systeem selecteert standaard Hik-Connect als platformtoegang-modus.
Opmerking: Als het de eerste keer is dat de Hik-Connect service wordt ingeschakeld, moet u een verificatiecode voor het apparaat
aanmaken.
6. Tik op Save om de instellingen op te slaan.
27 / 137

Inschakelen DHCP
Doel:
U kunt DHCP inschakelen door de volgende stappen te volgen voor automatische toewijzing DNS-adres.
Opmerking: Als u wilt dat de DHCP functie van het toegangsbeheer-apparaat wilt inschakelen dient u het via andere systemen in te schakelen
(b.v. iVMS-4200 client software).
Stappen:
1. Open de webbrowser op uw PC.
2. Voer het IP-adres van het apparaat in en druk op de Enter-toets op uw toetsenbord.
3. Voer de gebruikersnaam en het wachtwoord van het apparaat in om in te loggen.
Hier gebruiken we de netwerkcamera als voorbeeld.
4. Tik op Configuration -> Network -> Basic Settings om de Basic Settings pagina te openen.
5. Schakel DHCP in.
Opmerking: Na het inschakelen van DHCP wordt het DNS-adres automatisch toegewezen.
6. Tik op Save om de configuratie op te slaan.
Opmerking: Voor de bedieningspaneel beveiliging van het apparaat kunt u DHCP in iVMS-4200 configureren. Zie voor meer informatie de
Gebruikershandleiding van iVMS-4200.
28 / 137

Plaatselijk Apparaat ToevoegenDoel:
U kunt het apparaat rechtstreeks toevoegen via de IP of de domeinnaam van het apparaat.
Opmerking: Het EZVIZ-apparaat biedt geen ondersteuning voor het toevoegen d.m.v. de IP- of domein-methode.
U kunt een apparaat toevoegen door QR-code scannen selecteren, of apparaat handmatig toevoegen.
Voor meer informatie over het toevoegen d.m.v. het scannen van de QR-code, zie Toevoegen door Scannen QR-Code.
Opmerking: Normaal gesproken staat de QR-code op het label op de achterkant van het apparaat. U kunt de QR-code ook verkrijgen via de
iVMS-4200, iVMS-4500 mobile client, of het plaatselijke menu van het apparaat.
Voor meer informatie over het toevoegen van het online-apparaat, zie Toevoegen van Online-Apparaat.Volg de onderstaande stappen voor gedetailleerde informatie over het handmatig toevoegen van apparaten.
Voordat u begint:
Als u het toegangscontrole-apparaat wilt toevoegen, activeer het dan vóór toevoegen. U moet het activeren via andere clients.
Stappen:
1. Tik op en selecteer Manual Adding.
2. Selecteer IP/Domain als toevoeg-type.
3. Stel de parameters van het apparaat in.
Alias: Bedenk een door u gewenste naam voor het apparaat.
Adres: Voer het IP-adres of de domeinnaam van het apparaat in.
Poort: Voer de apparaatpoort in. Het standaard poortnummer is 8000.
Gebruikersnaam: Voer de gebruikersnaam van het toegevoegde apparaat in.
Wachtwoord: Voer het wachtwoord van het toegevoegde apparaat in.
Camera Nr.: Het nummer van de camera('s) onder het apparaat kan(kunnen) worden verkregen nadat het apparaat met succes is
toegevoegd.
4. Tik op om apparaat zoeken te starten. De zoekresultaten worden weergegeven.
Opmerkingen:
Als het apparaat offline is moet u het apparaat met een netwerk verbinden. Voor meer informatie, zie Verbinden met Netwerk.
Als het apparaat niet is ingeschakeld, dan verschijnt de pagina Apparaat activeren (sluit het toegangscontrole-apparaat uit). U moet het
apparaat activeren. Voor meer informatie, zie Apparaat activeren.
29 / 137

Pyronix-bedieningspaneel Toevoegen
Doel:
U kunt het Pyronix-bedieningspaneel handmatig aan de client toevoegen.
Stappen:
1. Tik op en selecteer Manual Adding.
2. Tik op Manual Adding om de pagina Nieuw apparaat te openen.
3. Selecteer Pyronix als toevoeg-type.
4. Voer het alias en serienummer van het apparaat in.
5. Tik op .
Het bedieningspaneel wordt toegevoegd aan de Hik-Connect-pagina.
Opmerking: U moet de telefoon autoriseren en het apparaat verifiëren. Voor meer informatie, zie Telefoon Autoriseren viaPyronixCloud en Apparaat Verifiëren.
30 / 137

Favorieten Instellen
Doel:
U kunt de algemeen gebruikte camera('s) aan de favorieten toevoegen, zodat deze gemakkelijk toegankelijk zijn voor u.
Adding Cameras to Favorites op de Hik-Connect pagina
Stappen:
1. Tik op de Hik-Connect pagina op .
2. Tik op Add to Favorites.
3. Selecteer apparaten en camera's op de Select Camera pagina.
Opmerking: Tik op om alle selecties uit te vinken.
4. Tik op Add.
5. Maak een favorietennaam aan en tik op OK.
De met succes toegevoegde favorieten worden op de Hik-Connect pagina getoond.
Opmerkingen:
Er kunnen maximaal 32 favorieten worden toegevoegd.
De namen van de favorieten mogen niet langer zijn dan 32 tekens.
Tik na het toevoegen van de favorieten op de favorietennaam op de Hik-Connect pagina om de live-videobeelden van de camera te bekijken.
Adding Cameras to Favorites op de Live View pagina
Stappen:
1. Open de Live View pagina.
2. Tik op en tik op Add to Favorites.
3. Camera's toevoegen aan favorieten.
Optie 1Maak nieuwe favorieten aan in het pop-upvenster en tik vervolgens op OK.
31 / 137

Maak nieuwe favorieten aan in het pop-upvenster en tik vervolgens op OK.
Optie 2Toevoegen aan bestaande favorieten.
i. Tik op Add to Existing Favorites in het pop-upvenster.
ii. Selecteer een favorietenmap uit de lijst.
Opmerkingen:
Er kunnen maximaal 32 favorieten worden toegevoegd.
De namen van de favorieten mogen niet langer zijn dan 32 tekens.
Tik na het toevoegen van de favorieten op de favorietennaam op de Hik-Connect pagina om de live-videobeelden van de camera te bekijken.
Favorieten Bewerken
Stappen:
1. Open de Edit Favorites pagina.
Optie 1
Schuif als u op de Hik-Connect pagina in de lijstmodus bent de naam van de favoriet naar links en tik op .
Optie 2Tik als u op de Hik-Connect pagina in de miniatuurmodus bent op van de doelfavorieten.
2. (Optioneel) Tik op de favorietennaam om deze te bewerken.
Opmerking: De namen van de favorieten mogen niet langer zijn dan 32 tekens.
3. (Optioneel) Voeg camera’s toe in favorieten.
i. Tik op om de Select Camera pagina te openen.
ii. Selecteer camera's die u wilt toevoegen.
iii. Tik op Add om de camera's aan de favorieten toe te voegen.
Camera's uit favorieten verwijderen
Doel:
Kunt u een enkele camera uit de favorieten verwijderen of tevens ook alle camera's uit de lijst met favorieten verwijderen.
Verwijder één camera
32 / 137

Stappen:
1. Open de Edit Favorites pagina.
Optie 1
Schuif als u op de Hik-Connect pagina in de lijstmodus bent de naam van de favoriet naar links en tik op .
Optie 2Tik als u op de Hik-Connect pagina in de miniatuurmodus bent op van de doelfavorieten.
2. Tik op een camera die verwijderd moet worden.
3. Tik op Confirm in het pop-upvenster om de camera te verwijderen.
Verwijder alle camera's in FavorietenStappen:
1. Open de Edit Favorites pagina.
Optie 1
Schuif als u op de Hik-Connect pagina in de lijstmodus bent de naam van de favoriet naar links en tik op .
Optie 2Tik als u op de Hik-Connect pagina in de miniatuurmodus bent op van de doelfavorieten.
2. Tik op Delete in de Edit Favorites pagina.
3. Tik op Confirm in het pop-upvenster om de camera te verwijderen.
33 / 137

Hik-Connect Apparaat BewerkenDoel:
U kunt de versie van het apparaat bekijken, de naam van het apparaat bewerken, de tijdzone instellen, de datumweergave instellen, beeld- en
video-encryptie inschakelen/uitschakelen, de opslagstatus bekijken, het encryptie-wachtwoord van het apparaat veranderen, de
apparaatgegevens instellen, de Wi-Fi van het bedieningspaneel instellen, de alarmmeldingen instellen, enz.
Open de Settings pagina:
Optie 1
Schuif, als u in de lijstmodus bent, op de Hik-Connect pagina de naam van het apparaat naar links en tik op .
Optie 2Tik, als u in de miniatuurmodus bent, op de Hik-Connect pagina op de naam van het apparaat of tik op .
Optie 3Open de Live View pagina. Tik op en tik op Settings.
Opmerkingen:
Als het apparaat offline is kunt u alleen de naam van het apparaat en de Wi-Fi van het apparaat (indien beschikbaar) bewerken en het
apparaat uit de lijst met apparaten verwijderen.
Voor meer informatie over alarmmelding instellingen, zie Inschakelen/Uitschakelen van Alarmmelding.
Voor informatie over het bewerken van de Apparaatnaam, zie Apparaatnaam Bewerken.
Voor meer informatie over gekoppelde camera, zie Verbergen van Verbonden Camera.
Voor meer informatie over het weergeven van de opslagstatus, zie Opslagstatus Bekijken.
Voor meer informatie over het inschakelen/uitschakelen van beeld- en video-encryptie, zie Inschakelen/Uitschakelen Beeld- enVideo-encryptie.
Voor informatie over het bewerken van de apparaatgegevens, zie Apparaatgegevens Bewerken.
Voor meer informatie over het instellen van gesproken instructie van het apparaat, zie Instellen Gesproken Instructie van hetApparaat.Voor meer informatie over het instellen van het video-intercom-volume, zie Instellen van Video-Intercom Volume.
Voor meer informatie over het instellen van deur-open tijdsduur voor het toegangsbeheer-apparaat, zie Instellen van de Deur-Open Tijdsduur voor het Toegangsbeheer-Apparaat.
34 / 137

Voor meer informatie over het wijzigen van het super wachtwoord voor het toegangsbeheer-apparaat, zie Super Wachtwoord voorhet Toegangsbeheer-Apparaat wijzigen.
35 / 137

Apparaatnaam BewerkenDoel:
U kunt de naam van het apparaat aanpassen. Als er meerdere camera's aan het apparaat zijn gekoppeld, dan kunt u ook de namen van de
gekoppelde camera's bewerken.
De Apparaatnaam bewerken met Geen Verbonden Camera’s
Stappen:
1. Op de Settings pagina tikt u op de naam van het apparaat om de Edit Device Name pagina te openen indien er geen camera's met het
toestel zijn verbonden.
2. Bewerk de naam van het apparaat.
3. Tik op in de rechterbovenhoek om de bewerking te voltooien.
De Apparaatnaam bewerken met Verbonden Camera’s
Stappen:
1. Op de Settings pagina tikt u op de naam van het apparaat om de Edit Device pagina te openen indien er twee of meer camera's met het
toestel zijn verbonden.
De gekoppelde apparaten staan onder de naam van het apparaat.
2. Tik op in de rechterbovenhoek om de Edit Device pagina te openen.
3. Tik op de naam van het apparaat of de gekoppelde camera's om de naam te bewerken.
4. Tik op om de instellingen op te slaan.
36 / 137

Verbonden Camera VerbergenDoel:
Als het toestel over gekoppelde camera's beschikt, kunt u de camera verbergen. De camera wordt in dat geval niet op de Hik-Connect pagina
getoond.
Stappen:
1. Op de Settings pagina tikt u op de naam van het apparaat om de Device Information pagina te openen indien er twee of meer camera's met
het doel-apparaat zijn verbonden.
De gekoppelde apparaten staan onder de naam van het apparaat.
2. Tik op om de camera te verbergen.
Wanneer het pictogram in verandert, is de camera verborgen op de Hik-Connect pagina.
37 / 137

Opslagstatus BekijkenDoel:
U kunt de opslagstatus van het apparaat bekijken.
Stappen:
1. Tik op de Settings pagina op Storage Status om de Storage Status pagina te openen.
U kunt de status van de geheugenkaart of HDD bekijken.
2. (Optioneel) U kunt de geheugenkaart ook initialiseren.
i. Tik op de geheugenkaart om de Initialize Storage pagina te openen.
ii. Tik op Initialize om de geheugenkaart te initialiseren.
Opmerking: Deze initialisatie functie moet worden ondersteund door het apparaat.
38 / 137

Inschakelen/Uitschakelen Video en BeeldcoderingDoel:
Om veiligheidsredenen kunt u de video- en beeld-encryptie functie inschakelen voor het coderen van video's of afbeeldingen.
Opmerkingen:
Als u Video- en Beeld-Encryptie inschakelt worden de liveweergave, afspelen en alarmmelding van het apparaat gecodeerd. De eerste keer
dat u deze bladzijden opent moet u het encryptie-wachtwoord (verificatiecode van het apparaat) invoeren.
Als u bij client inlogt met hetzelfde account op een andere telefoon, voer dan het encryptie-wachtwoord (verificatiecode van het apparaat)
opnieuw in om de liveweergave, het afspelen of de alarmmelding te kunnen bekijken.
Beeld- en Video-Encryptie uitschakelen
Stappen:
1. Tik op de Settings pagina op rechts van de Image and Video Encryption rij.
2. Tik op OK in het pop-upvenster om de Input Verification Code pagina te openen.
Opmerking: Het systeem stuurt een verificatiecode naar uw telefoon of e-mail. De verificatie code verwijst in dit geval naar de code die u
op uw telefoon hebt ontvangen.
3. Voer de door u ontvangen verificatiecode in.
4. Tik op OK. De functie wordt uitgeschakeld.
Beeld- en video-encryptie inschakelen
Stappen:
1. Tik op rechts van de Image and Video Encryption rij om de functie in te schakelen.
2. (Optioneel) Wijzig het encryptie-wachtwoord (verificatiecode van het apparaat).
i. Tik op Change Password.
ii. Tik op Edit in het pop-upvenster om de Change Password pagina te openen.
iii. Wijzig het encryptie-wachtwoord (verificatiecode van het apparaat) door de instructies op de pagina te volgen.
Opmerking: Het wachtwoord of encryptie-wachtwoord verwijst hier naar de verificatiecode. De verificatiecode van het apparaat staat op het
label van het apparaat als het toestel de fabriek vóór 2016 heeft verlaten. Als er geen verificatiecode kan worden gevonden voert u de
standaardcode in: ABCDEF; Als het toestel de fabriek na 2016 heeft verlaten, dan is de verificatiecode van het apparaat de code die u hebt39 / 137

standaardcode in: ABCDEF; Als het toestel de fabriek na 2016 heeft verlaten, dan is de verificatiecode van het apparaat de code die u hebt
gecreëerd toen u de Hik-Connect service inschakelde. Voor meer informatie, zie Inschakelen Hik-Connect Service.
40 / 137

Apparaatgegevens BewerkenDoel:
De apparaatgegevens bekijken, waaronder de domeinnaam van het apparaat en de poorttoewijzingsmodus. Als de poorttoewijzingsmodus op
Handmatig is ingesteld, kunt u ook het serverpoortnummer en het HTTP-poortnummer bewerken.
Na het instellen van de poorttoewijzing van het apparaat, kan de opdrachtgever het apparaat rechtstreeks aansluiten via het IP/Domein. U kunt
de live-videobeelden sneller binnenkrijgen via de Hik-Connect-service.
Stappen:
1. Op de Settings pagina tikt u op Device Information om de Device Information pagina te openen.
2. Klik op om de bewerken-modus te openen.
3. Bewerk de domeinnaam zoals u wilt.
Opmerkingen:
Het serienummer van het apparaat is de standaard-domeinnaam van het apparaat. U kunt deze ook veranderen indien u dat wilt.
De ingevoerde domeinnaam kan 1 tot 64 tekens lang zijn waaronder cijfers, kleine letters en koppeltekens. Deze moet beginnen met
een kleine letter en mag niet eindigen met een koppelteken.
4. (Optioneel) Als u de poorttoewijzingsmodus Manual selecteert, moet u ook het serverpoortnummer en het HTTP-poortnummer bewerken.
Opmerkingen:
Voor meer informatie over het instellen van poorttoewijzing, tikt u op How to Set Port Mapping.
Het ingevoerde poortnummer moet een getal tussen de 1 en 65535 zijn.
5. Voer de gebruikersnaam en het wachtwoord van het apparaat in.
6. Tik op om de instellingen op te slaan.
41 / 137

Gesproken Instructie van het Apparaat Instellen
Klik op de pagina Settings op rechts van de Device Voice Prompt rij om de functie in te schakelen. Het pictogram verandert in .
Opmerkingen:
De functie is alleen voor het bedieningspaneel beveiliging.
Deze functie moet worden ondersteund door het apparaat.
42 / 137

Volume Video-intercom InstellenOpmerking: Deze functie is alleen voor het video-intercomapparaat.
Tik op de Settings pagina op Loudspeaker Volume of Microphone Volume om het volume van de luidspreker en de microfoon aan te passen.
U kunt het luidsprekervolume harder zetten om een duidelijker geluid te krijgen wanneer u communiceert.
U kunt ook het volume van de microfoon harder zetten om een duidelijker geluid te verzenden wanneer u communiceert.
43 / 137

Instellen Open Deur Tijdsduur voor Toegangscontrole-apparaatDoel:
U kunt de deuropenstelling in het toegangsbeheer-apparaat instellen. De deur zal gedurende de geconfigureerde tijdsperiode open blijven.
Opmerking: De functie is alleen voor het toegangsbeheer-apparaat.
Stappen:
1. Tik op de Settings pagina op Door Open Duration om het Door Open Duration paneel te openen.
2. Selecteer een deuropenstelling functie uit de lijst.
3. Tik op om de instellingen te bevestigen.
Als u op Door Open tikt op de deurbeheer pagina, dan zal de deur gedurende de geconfigureerde tijdsperiode open blijven.
44 / 137

Veranderen Superwachtwoord voor Toegangscontrole-apparaat
Doel:
U kunt het super wachtwoord van het toegangsbeheer-apparaat opnieuw instellen door de volgende stappen te volgen.
Opmerking: De functie is alleen voor het toegangsbeheer-apparaat.
Stappen:
1. Op de Settings pagina tikt u op Change Password om de Change Password pagina te openen.
2. Voer het oude wachtwoor en tik op Next.
Opmerking: Als dit de eerste keer is dat het super wachtwoord wordt ingesteld kunt u deze stap overslaan.
3. Voer een nieuw wachtwoord en tik op Next.
4. Bevestig het nieuwe wachtwoord in en tik op Finish.
Opmerking: Het wachtwoord moet uit 6 cijfers bestaan.
45 / 137

Plaatselijk Apparaat Bewerken
Doel:
U kunt de lokale apparaatgegevens, waaronder de apparaat-alias, het adres en poortnummer bewerken. U kunt ook de alarmuitgang van het
apparaat, de externe configuratie en de afstandsbediening bewerken of het apparaat upgraden.
Ga naar de Device Information pagina:
Optie 1
Schuif, als u in de lijstmodus bent, op de Hik-Connect pagina de naam van het apparaat naar links en tik op .
Optie 2Tik, als u in de miniatuurmodus bent, op de Hik-Connect pagina op de naam van het apparaat of tik op .
Optie 3Open de Live View pagina. Tik op en tik op Settings.
Opmerkingen:
Voor meer informatie over het bewerken van de plaatselijke apparaatgegevens, zie Apparaatgegevens Bewerken.
Voor meer informatie over het verwijderen van het apparaat, zie Apparaat Verwijderen.
Voor meer informatie over externe configuratie, zie Externe configuratie.
Voor meer informatie over afstandsbediening, zie Afstandsbediening.
Voor meer informatie over het upgraden van het apparaat, zie Apparaat Upgraden.
46 / 137

Apparaatgegevens Bewerken
Stappen:
1. Op de Device Information pagina tikt u op om de Device Information pagina te openen.
2. Pas de parameters op basis van de reële behoeften aan.
U kunt de alias van het apparaat, het IP-adres en het poortnummer bewerken.
3. Voer de gebruikersnaam en het wachtwoord in.
4. Tik op in de rechterbovenhoek van de pagina om de instellingen op te slaan.
47 / 137

Apparaat Verwijderen
Stappen:
1. Tik op de Device Information pagina op .
2. Tik op Delete.
3. Tik op Confirm om het apparaat te verwijderen.
48 / 137

Externe configuratie
Doel:
Nadat u het apparaat toevoegt via IP/domein, kunt u de parameters van het apparaat instellen, waaronder basisinformatie, tijdsinstellingen,
opnameschema, enz.
Tik op de Device Information pagina op en tik op Remote Configuration.
De Remote Configuration wordt als volgt weergegeven.
Opmerking: De configureerbare parameters in Remote Configuration variëren al naar gelang het type apparaat.
Zie de volgende tabel voor de beschrijving van de externe configuratie.
PictogramNaam Beschrijving
BasisinformatieBekijk de algemene informatie over het apparaat zoals
apparaatnaam apparaatnummer, model, serienummer, enz.
Tijdsconfiguratie Selecteer de tijdzone en stel de tijdsynchronisatie-modus in.
Wijzig Wachtwoord Wijzig het wachtwoord van het apparaat.
Opnameschema Stel het opnameschema in voor de kanalen van het apparaat.
Normale GebeurtenisSchakel normale gebeurtenis in zoals bewegingsdetectie,
videosignaalverlies, videosabotage-detectie, enz.
Slimme GebeurtenisSchakel slimme gebeurtenis in zoals audiouitzondering-detectie,
gezichtsherkenning, lijnoverschrijding-detectie, enz.
Temperatuurmeting
Schakel de temperatuurmeetfunctie in voor de thermische camera.
Opmerking: Deze functie is uitsluitend beschikbaar voor
thermische camera's.
Basisinformatie bekijken
Doel:
U kunt de belangrijkste informatie van het apparaat zoals apparaatnaam, apparaatnummer, model, serienummer, etc. bekijken. U kunt u de
apparaatnaam en -nummer naar wens bewerken.
49 / 137

Stappen:
1. Tik op Basic Information om de Basic Information pagina te openen.
U kunt de basisparameters van het e-toestel bekijken, zoals apparaatnaam, apparaatnummer, model, serienummer, versie, enz.
2. (Optioneel) Bewerk de basisgegevens van het apparaat.
i. Tik op .
ii. Bewerk de apparaatnaam en het apparaatnummer.
iii. Tik op om de wijzigingen op te slaan.
Tijd Instellen
Doel:
U kunt de tijdzone selecteren en de tijdsynchronisatie-modus als handmatig of NTP-modus instellen.
Stappen:
1. Tik op Time Configuration om de Time Configuration pagina te openen.
2. Selecteer de tijdzone waarin het apparaat zich bevindt.
De tijd van het apparaat wordt automatisch aangepast.
3. Selecteer de Time Synchronization Modus.
NTP-Synchronisatie: U bent verplicht om het interval in te stellen voor synchronisatie van de tijd van het apparaat met de NTP-server.
Zie voor het instellen van de NTP-server gegevens de Gebruiksaanwijzing van het apparaat.
50 / 137

Handmatige Synchronisatie: U kunt op Synchronize with Phone tikken om de tijd van het apparaat te synchroniseren met de
systeemtijd van de telefoon.
4. Tik op om de wijzigingen op te slaan.
Apparaat-Wachtwoord Wijzigen
Doel:
U kunt het wachtwoord van het apparaat wijzigen.
Stappen:
1. Tik op Change Password om de Change Password pagina te openen.
2. Voer het oude wachtwoord van het apparaat in en voer het nieuwe wachtwoord in en bevestig het wachtwoord.
De software zal de sterkte van uw wachtwoord automatisch beoordelen. We raden u aan om een sterk wachtwoord te gebruiken om de
veiligheid van uw gegevens te garanderen.
Sterk wachtwoord aanbevolen– Wij bevelen ten sterkste aan om een sterk wachtwoord naar keuze aan te maken (met tenminste 8
tekens, inclusief tenminste drie van de volgende categorieën: hoofdletters, kleine letters, nummers en speciale tekens) om de beveiliging
van uw product te verhogen. En we bevelen aan om uw wachtwoord regelmatig opnieuw in te stellen; het maandelijks of wekelijks
opnieuw instellen van het wachtwoord kan het product beter beveiligen, in het bijzonder bij systemen met een hoog beveiligingsniveau.
3. Tik op om de wijzigingen op te slaan.
51 / 137

Het Opnameschema Instellen
Doel:
U kunt het opnameschema instellen voor de kanalen van het apparaat.
Stappen:
1. Tik op Recording Schedule om de Recording Schedule pagina te openen.
Als het apparaat meerdere kanalen heeft, kunt u het kanaal selecteren om het opnameschema in te stellen.
2. Schakel de om het in te stellen als om het opnameschema van het kanaal in te schakelen.
3. Tik op de dag van de week om het schema op de volgende bladzijde in te stellen.
Opmerking: Er kunnen in het schema maximaal acht tijdsperiodes per dag worden ingesteld. De tijdsperiodes kunnen elkaar niet
overlappen.
We nemen hier maandag als voorbeeld.
i. Tik op de tijdsperiode om het opname-type, de begintijd en de eindtijd in te stellen.
Doorlopend: De video wordt automatisch opgenomen volgens van de tijd van het schema.
Bewegingsdetectie: De video wordt opgenomen wanneer de beweging wordt gedetecteerd.
Alarm: De video wordt opgenomen wanneer het alarm wordt geactiveerd via de externe alarmingangskanalen van het alarm.
Bewegingsdetectie of Alarm: De video wordt opgenomen als het externe alarm wordt geactiveerd of als er beweging wordt
gedetecteerd.
Bewegingsdetectie en Alarm: De video wordt opgenomen als de beweging en het alarm tegelijkertijd worden geactiveerd.
Gebeurtenis: De video wordt opgenomen wanneer een gebeurtenis wordt gedetecteerd.
Opmerking: U kunt het opname-type ook instellen als nauwkeurig omschreven gebeurtenis-type. Dit moet worden ondersteund
door het apparaat. Raadpleeg de Gebruikershandleiding van het apparaat voor meer informatie.
ii. Tik op OK om de instellingen voor de tijdsperiode op maandag op te slaan.
iii. Voer stap 1) en 2) uit om andere perioden op maandag in te stellen.
52 / 137

iv. (Optioneel) U kunt op Copy to tikken om alle tijdsperiode-instellingen op maandag naar andere datums te kopiëren.
U kunt op Delete All tikken om alle geconfigureerde tijdsperioden op maandag te wissen.
v. Tik op om de instellingen op te slaan.
Normale Gebeurtenis Instellen
Doel:
U kunt voor de kanalen van het apparaat normale gebeurtenissen zoals bewegingsdetectie, videosabotage-alarm, videobeeldverlies-alarm
inschakelen.
Opmerking: De ondersteunde Normale Gebeurtenis-types variëren per verschillende typen apparaten.
Stappen:
1. Tik op Normal Event om de Normal Event pagina te openen.
Als het apparaat meerdere kanalen heeft, kunt u het kanaal selecteren op basis van de reële behoeften.
2. Schakel naar om de normale gebeurtenis-functie in te schakelen.
Slimme Gebeurtenis Instellen
Doel:
U kunt slimme-gebeurtenis inschakelen. Dit wordt voor de kanalen van het apparaat ondersteund door de mobile client, zoals
audiouitzondering-detectie, gezichtsherkenning, inbraakdetectie, enz.
Opmerking: De ondersteunde Slimme Gebeurtenis-types variëren per verschillende typen apparaten.
Stappen:
1. Tik op Smart Event om de Smart Event pagina te openen.
Als het apparaat meerdere kanalen heeft, kunt u het kanaal selecteren op basis van de reële behoeften.
53 / 137

2. Schakel naar om de slimme gebeurtenis-functie in te schakelen.
Temperatuur Meten
Doel:
U kunt de temperatuurmeetfunctie inschakelen voor de thermische camera.
Opmerking: Deze functie is uitsluitend beschikbaar voor thermische camera's.
Stappen:
1. Tik op Temperature Measurement om de Temperature Measurement pagina te openen.
Als het apparaat meerdere kanalen heeft, kunt u het kanaal selecteren op basis van de reële behoeften.
2. Schakel naar om de slimme gebeurtenis-functie in te schakelen.
54 / 137

Afstandsbediening
Doel:
U kunt het lokale menu van het apparaat via mobile client bedienen.
Opmerkingen:
Deze functie moet worden ondersteund door het apparaat.
De afstandsbediening-functie wordt ondersteund wanneer de telefoon is verbonden met Wi-Fi en de netwerklatentie moet minder zijn dan
200ms.
Stappen:
1. Tik op de Device Information pagina op en tikt op Remote Controller om naar de volgende pagina te gaan.
2. Schuif over het telefoonscherm om bewerkingen op het lokale menu van het apparaat uit te voeren zoals omhoog, omlaag, naar links en
naar rechts bewegen.
Tik op het scherm om de activiteit te bevestigen.
3. (Optioneel) Tik op om te annuleren en terug te keren naar het vorige menu op het apparaat.
4. (Optioneel) Tik op om het hoofdmenu van het apparaat te openen.
55 / 137

Upgraden Apparaat
Doel:
Indien de klant een nieuwe versie van het toegevoegde apparaat ontdekt om te upgraden en als het toegevoegde apparaat en de mobiele
telefoon in hetzelfde LAN zitten, dan kunt u deze upgraden.
Opmerking: Alleen Hikvision apparaten ondersteunen de apparaat-upgrade functie.
Stappen:
1. Tik op de Device Information pagina op en tikt op Device Version om naar de Device Version pagina te gaan.
Opmerking: Als er geen nieuwe versies worden gevonden wordt het parameter-item Device Version niet weergegeven.
2. Tik op Upgrade en tik nogmaals op UPGRADE in het pop-upvenster.
Client gaat het upgradebestand downloaden en het upgraden starten.
Opmerking: U kunt de Auto-Download Upgrade File functie op de Settings pagina inschakelen en client zal het upgradebestand
automatisch downloaden wanneer de mobiele telefoon met een Wi-Fi-netwerk wordt verbonden. Zie voor meer informatie
Inschakelen/Uitschakelen Auto-Download Upgradebestand.
56 / 137

Pyronix Bedieningspaneel-gegevens BekijkenDoel:
U kunt de Pyronix bedieningspaneelnaam, serienummer, historie-logbestanden, laatste activerings- of de-activeringlogboeken en de
apparaatgegevens bekijken. U kunt het apparaat ook verwijderen.
Stappen:
1. Open de Settings pagina.
Optie 1
Schuif, terwijl u in de lijstmodus bent, op de Hik-Connect pagina de apparaatnaam naar links en tik op om de Settings pagina te
openen.
Optie 2Tik op de Hik-Connect pagina op de naam van het apparaat en verifieer het apparaat om de Area (Partition) pagina te openen. Tik op
om de Settings pagina te openen.
2. U kunt op deze pagina de volgende acties uitvoeren.
Het serienummer van het apparaat bekijken.
Tik op History om de historie-logbestanden te bekijken.
Tik op Latest Arming/Disarming Logs om de nieuwste activerings- of de-activeringslogboeken te bekijken.
Tik op About om gedetailleerde informatie van het toestel te bekijken.
Tik op Delete om het apparaat uit de Hik-Connect pagina te verwijderen.
57 / 137

Normaal Apparaat Beheren
Doel:
U kunt apparaten zoals een netwerkcamera, fisheye camera, video-intercomapparaat, enz. bedienen. U kunt u de liveweergave starten/stoppen
of afspelen, schakelen tussen vensterindelingen, PTZ bedienen en andere activiteiten beheren.
Opmerkingen:
Voor meer informatie over het werken met liveweergave, zie Liveweergave.
Voor meer informatie over extern afspelen, zie Extern Afspelen.
58 / 137

Liveweergave
Doel:
Wanneer het apparaat met succes is toegevoegd kunt u de liveweergave starten en stoppen, de PTZ bedienen, tweeweg-audio beheren, en
andere functies vastleggen, opnemen en gebruiken.
Open de Live View pagina.
Optie 1:Tik, terwijl u op de Hik-Connect pagina in de lijstmodus bent en de Zwevende Liveweergave-functie is uitgeschakeld, op de apparaatnaam
om de Live View pagina te openen.
Optie 2:Tik, terwijl u op de Hik-Connect pagina in de lijstmodus bent en de Zwevende Liveweergave-functie is ingeschakeld, op één of meer
camera's om het zwevende venster te tonen. Tik op het zwevende venster om de Live View-pagina te openen.
Opmerkingen:
Voor meer informatie over het inschakelen of uitschakelen van de Zwevende Liveweergave-functie, zie
Inschakelen/Uitschakelen Zwevende Liveweergave.
Er kunnen maximaal 16 camera's worden geselecteerd.
Optie 3:Tik, als u op de Hik-Connect pagina in de miniatuur modus zit, op de thumbnail van het apparaat om de Live View pagina te openen
Alle toegevoegde camera's op de Hik-Connect pagina zijn op volgorde geplaatst. U kunt schuiven om alle live-video's te bekijken.
U kunt uw mobiele telefoon ook draaien om de live view-pagina in volledig scherm-modus te bekijken.
Opmerkingen:
U kunt tikken op of op de Hik-Connect pagina om te schakelen tussen de lijstmodus en de miniatuurmodus.
Als u de Video- en Beeld-encryptie functie hebt ingeschakeld, moet u het encryptie-wachtwoord van het apparaat invoeren voordat u in de
liveweergave-module kunt werken. Voor meer informatie zie Inschakelen/Uitschakelen Video- en Beeld-encryptie.
De tabel hieronder geeft de beschrijving van de pictogrammen op de Live View-pagina. U kunt de werkbalk schuiven om alle pictogrammen te
kunnen bekijken.
Pictogram Beschrijvingen
59 / 137

Start/stopt het geselecteerde liveweergavevenster.
Start/stopt alle live-video's.
Geluid inschakelen/uitschakelen.
Tik om de vensterindeling-modus te selecteren. U kunt 1- venster, 4- vensters, 9- vensters, 12- vensters en 16- vensters
selecteren.
Schakel de digitale zoomfunctie in.
Start/stop-bediening van PTZ.
Tweerichtingsaudio starten/stoppen.
Vastleggen.
Opnemen.
Voor het Hik-Connect-apparaat kunnen HD, standaard en basis-video kwaliteit worden geselecteerd.
Voor een lokaal apparaat kunnen Heldere en vloeiende videokwaliteit worden geselecteerd. U kunt ook de videokwaliteit
aanpassen.
Opmerking: Dit pictogram toont de huidige videokwaliteit.
Open de deur.
Opmerking: Alleen voor het video-intercomapparaat of het toegangsbeheer-apparaat.
De fisheye-modus inschakelen.
Opmerkingen:
Deze functie moet worden ondersteund door de fisheye-camera.
Het pictogram dat wordt weergegeven op de Live View-pagina wordt gewijzigd naar gelang de actuele fisheye-modus.
De spiegel-modus inschakelen. De video wordt afgespeeld in de spiegel-modus.
Opmerking: Deze functie moet worden ondersteund door het apparaat.
Activeer de aan de camera verbonden alarmuitgang-functie.
Opmerking: Deze functie moet worden ondersteund door het apparaat.
Voor meer informatie over het starten en stoppen van liveweergave, zie Starten en Stoppen met Liveweergave.
Voor meer informatie over het wisselen van vensterindeling, zie Wisselen van Vensterindeling.
Voor meer informatie over het instellen van digitale zoom, zie Instellen Digitale Zoom.
Voor meer informatie over het bedienen van PTZ, zie PTZ Bedienen.
Voor meer informatie over het instellen van tweeweg-audio, zie Instellen Tweeweg Audio.
Voor meer informatie over vastleggen en opnemen van video-opnamen, zie Vastleggen en Opnemen.
Voor meer informatie over het instellen van de Liveweergave-kwaliteit, zie Instelling Liveweergave-Kwaliteit.Voor meer informatie over het instellen van fisheye, zie Afspelen in Fisheye-Modus.
Voor meer informatie over het openen van de deur wanneer het video-intercomapparaat of het toegangsbeheer-apparaat aan staat, zie DeurOpenen.
60 / 137

Liveweergave Starten en StoppenStappen:
1. Tik op het doel-liveweergavevenster.
2. Tik op om de liveweergave te starten.
3. (Optioneel) Tik op om de liveweergave te stoppen.
4. (Optioneel) Tik op of op om alle liveweergavevensters op de huidige pagina te starten of te stoppen.
Opmerkingen:
Als de video vanaf een Hik-Connect apparaat wordt afgespeeld ziet u links onderaan in het liveweergavevenster.
De liveweergaveduur van het video-intercomapparaat is 5 minuten.
Maximaal 6 gebruikers kunnen de liveweergave van hetzelfde deurstation op hetzelfde moment bekijken. Andere gebruikers kunnen
alleen de audiofunctie gebruiken.
61 / 137

Wisselen van Vensterindeling
Tik op , , , of om de vensterindeling-modus te selecteren. U kunt kiezen uit 1 venster, 4 vensters, 9 vensters, 12
vensters of 16 vensters.
U kunt schuiven om de vensterindelingsgroep op de huidige pagina te veranderen als het toegevoegde cameranummer hoger is dan het
geselecteerde vensterindelingsnummer.
Opmerking: Als u bijvoorbeeld 4-vensters-indeling modus selecteert en het gebruikte cameranummer is 7, dan kunt u schuiven om de
liveweergavevensters van de andere drie camera's te bekijken.
62 / 137

Digitale Zoom InstellenStappen:
1. Selecteer een camera in de meerdere vensters indeling modus.
Of dubbel tik op het doelvenster om de 1-venster indeling modus te openen.
2. Tik op .
3. Spreid twee vingers naar buiten om in te zoomen of knijp ze samen om de liveweergave uit te zoomen.
63 / 137

PTZ Regelen
Doel:
De client zorgt voor de PTZ (Pan-Tilt-Zoom / Pannen-Kantelen-Zoomen)-bediening van de camera's. De PTZ-snelheid kan worden ingesteld. Als
de camera een preset-functie ondersteunt, dan kunt u de preset ook instellen en oproepen.
Opmerking: De PTZ-bedieningsfunctie dient ondersteund te worden door het toegevoegde apparaat.
Bediening van Pan en Tilt
Stappen:
1. Selecteer in de liveweergave pagina een live-weergavevenster.
2. Tik op om het PTZ-bedieningspaneel te openen.
Opmerking: De Preset-functie moet worden ondersteund door het apparaat, anders wordt het Preset-tablad niet weergegeven op de
pagina.
3. Tik op Pan and Tilt om het Pan and Tilt-tabblad te openen.
4. Schuif bij het Hik-Connect apparaat omhoog, omlaag, naar links of naar rechts op het bedieningspaneel of in het bedieningsvenster om
de camera te pannen en te kantelen.
Voor het plaatselijke apparaat kunt u ook naar linksboven, rechtsboven, linksonder, rechtsonder schuiven om de camera te besturen.
Een Preset instellen
Doel:
Een preset (voorinstelling) is een voorgedefinieerde beeldpositie die informatie bevat voor pannen, kantelen, etc. Nadat de preset is
geconfigureerd kunt u de preset oproepen. De camera beweegt naar de voorgeprogrammeerde beeldpositie.
Opmerking: Deze functie moet worden ondersteund door het apparaat.
Een preset toevoegen
Stappen:
1. Schuif in het Pan and Tilt tabblad op het bedieningspaneel om de camera in de gewenste positie te manoeuvreren.
2. Tik in het PTZ-bedieningspaneel op Add Preset om het tabblad Add Preset te openen.
3. Schuif in het bedieningspaneel het gebiedsnummer omhoog of omlaag om het Presetnummer in te stellen.
Opmerking: Het presetnummer dient een getal tussen 1 en 256 te zijn.
64 / 137

4. Tik op Set om de presets te voltooien.
5. (Optioneel) U kunt op Delete tikken om de preset te verwijderen.
6. (Optioneel) Herhaal de stappen 1 t/m 4 om meer presets toe te voegen.
Een Preset oproepen
Stappen:
1. Tik in het PTZ-bedieningspaneel op Add Preset om het tabblad Add Preset te openen.
2. Schuif in het bedieningspaneel het gebiedsnummer omhoog of omlaag om de preset een nummer te geven.
3. Tik op Call om de preset op te roepen.
Afstellen van de PTZ-Snelheid
Stappen:
1. Tik in het PTZ-bedieningspaneel op Add Preset om het More-tabblad te openen.
2. Tik op om het PTZ-Speed-paneel te openen.
3. Sleep de balk op het paneel om de PTZ-bewegingssnelheid te beheren.
Andere Functies Instellen
Tik in het PTZ-bedieningspaneel op Add Preset om het More-tabblad te openen.
In de onderstaande tabel staan de beschrijvingen van de pictogrammen in het More-paneel:
PictogramBeschrijving
Start/Stop de auto-scan.
Zoomregeling: Zoom+/ Zoom-
Focusregeling: Focus+/ Focus-
Diafragmaregeling: Iris+/ Iris-
Afstellen van de PTZ-snelheid.
Opmerkingen:
Voor Hik-Connect apparaten worden alleen de Zoomfunctie en de PTZ-snelheidsinstelling ondersteund.
De Zoomfunctie moet door het Hik-Connect apparaat worden ondersteund, anders wordt deze niet op de pagina weergegeven.
65 / 137

Tweeweg-audio Instellen
Doel:
De tweeweg-audiofunctie is de stem van de apparaten. U krijgt niet alleen live-videobeelden maar ook real-time audio van de camera.
Stappen:
1. Selecteer een camera in de meerdere vensters indeling modus.
Of dubbel tik op het doelvenster om de 1-venster modus te openen.
2. Tik op op de werkbalk om de tweeweg-audio van de doelcamera aan te zetten.
3. (Optioneel) Tik op het pictogram om de tweeweg-audio uit te zetten
Opmerkingen:
Als het apparaat full-duplex is kunt u na tikken op direct beginnen met de tweeweg-audio.
Als het apparaat is half-duplex is moet u op tikken en vasthouden om te gaan praten. Laat de knop los als u wilt luisteren.
66 / 137

Vastleggen en Opnemen
Stappen:
1. Selecteer op de liveweergave pagina een camera in de multiple-window division modus.
Of dubbel tik op het doel-liveweergavevenster voor het invoeren van de 1-venster modus.
2. Klik op om de afbeelding vast te leggen.
Tik op om de liveweergave op te nemen. Klik nogmaals op het pictogram om de opname te stoppen.
Opmerking: Vastgelegde beelden en opgenomen video's worden opgeslagen in Pictures and Videos op de More pagina. Voor meer
informatie over het beheren van foto's en video's, zie Afbeeldingen Beheren en Videos Beheren.
67 / 137

Liveweergave-kwaliteit Instellen
Liveweergavekwaliteit instellen voor het Hik-Connect apparaat
Doel:
In deze client voor het Hik-Connect apparaat zijn drie vooraf gedefinieerde beeldkwaliteiten mogelijk: Basis-, Standaard- en High Definition.
Opmerking: Deze functie moet worden ondersteund door het apparaat.
Stappen:
1. Selecteer op de liveweergave pagina een camera in de multi-vensterindeling modus.
Of dubbel tik op het doel-liveweergavevenster om de 1-vensterindeling modus te openen.
2. Tik op om het kwaliteitschakelpaneel te openen.
3. Tik op HD, Standard of Basic om de live-videobeelden-kwaliteit te veranderen.
Basic: Fundamentele videokwaliteit.
Standaard: Standaard videokwaliteit. (De videokwaliteit is hoger dan Basic en lager dan HD.)
HD: Videobeeld met hoge definitie.
Opmerkingen:
Basic is de standaard videokwaliteit.
De kwaliteit-types kunnen variëren per verschillend apparaat.
Het pictogram kan variëren naar gelang van de werkelijke video-kwaliteit.
Liveweergavekwaliteit instellen voor het Lokale Apparaat
Doel:
In deze client voor lokaal apparaat zijn drie vooraf gedefinieerde beeldkwaliteiten mogelijk: Vloeiend en Helder. U kunt de kwaliteit ook
aanpassen.
Opmerkingen:
Als u de beeldkwaliteit verandert kan door de nieuwe instellingen de liveweergave en het opnemen van het apparaat worden beïnvloed.
Voor een lokaal apparaat kunt u de kwaliteit instellen als Clear en Fluent.
In multi-vensterindeling liveweergave, kunt u alleen de gedefinieerde beeldkwaliteit selecteren als Fluent. Of u kunt de beeldkwaliteit
aanpassen en dan kan het stream-type alleen Sub Stream worden.
Kwaliteit Selecteren
Stappen:
1. Tik op op de live view page om het kwaliteitschakelpaneel te openen.
Opmerking: Het pictogram kan variëren naar gelang van de werkelijke video-kwaliteit.
2. Tik op Clear, of Fluent om de live-videobeelden-kwaliteit te veranderen.
68 / 137

De Kwaliteit Aanpassen
Stappen:
1. Tik op op de live view page om het kwaliteitschakelpaneel te openen.
Opmerking: Het pictogram kan variëren naar gelang van de werkelijke video-kwaliteit.
2. Tik op Custom om het aangepaste paneel zoals hieronder getoond te openen.
3. Configureer de parameters op basis van de reële behoeften, met inbegrip van Stream-Type, Resolutie, Beeldsnelheid en Bitrate.
4. Tik op Confirm om de instellingen op te slaan.
Opmerking: Het liveweergaveresultaat is gerelateerd aan de prestaties van uw netwerk en telefoon-hardware. Als de liveweergave niet
vloeiend is of het scherm is wazig moet u de resolutie, beeldsnelheid en bitrate van de camera in Custom modus verlagen, of de
beeldkwaliteit in de Fluent modus zetten.
De volgende tabel toont de aanbevolen beeldsnelheid- en bitrate-configuratie voor verschillende resoluties bij H.264, H.264+ en H.265
videocompressie met iPad Air (iOS 9).
Resolutie 1-kan 2-kan 4-kan Aanbevolen Configuratie
H.264 (Hardwaredecodering)
1080P √ √ √ Framesnelheid: 25fps; Bitrate: 4Mbps
720P √ √ √ Framesnelheid: 25fps; Bitrate: 2Mbps
4CIF √ √ √ Framesnelheid: 25fps; Bitrate: 512Kbps
H.264 (Softwaredecodering)
720P √ √ Framesnelheid: 25fps; Bitrate: 2Mbps
4CIF √ √ √ Framesnelheid: 25fps; Bitrate: 512Kbps
H.264+ (Hardwaredecodering)
1080P √ √ √ Framesnelheid: 25fps; Bitrate: 4Mbps
720P √ √ √ Framesnelheid: 25fps; Bitrate: 2Mbps
H.264+ (Softwaredecodering)
720P √ √ Framesnelheid: 25fps; Bitrate: 2Mbps
H.265 (Softwaredecodering. Hardwaredecodering wordt niet ondersteund.)
1080P √ Framesnelheid: 25fps; Bitrate: 2Mbps
720P √ √ Framesnelheid: 25fps; Bitrate: 1Mbps
4CIF √ √ √ Framesnelheid: 25fps; Bitrate: 256Kbps
69 / 137

Afspelen in Fisheye-modus
Doel:
De live-video van de fisheye-camera kan worden afgespeeld in de fisheye-modus.
Opmerking: Alleen de fisheye camera kan deze functie gebruiken.
Stappen:
1. Tik op om het fisheye-paneel te tonen.
Opmerking: Het pictogram dat wordt weergegeven op de Live View-pagina wordt gewijzigd naar gelang de actuele fisheye-modus.
2. Tik op het montage-type om plafondmontage of wandmontage te kiezen.
3. Selecteer een fisheye-modus voor het afspelen van de liveweergave.
De omschrijvingen van de pictogrammen zijn als volgt:
PictogramBeschrijving
Wandmontage.
Plafondmontage.
Fisheye-weergave voor plafondmontage of wandmontage. In de visoogweergavemodus wordt de gehele groothoekweergave
van de camera getoond. De modus geeft de weergave zoals gezien door het bolle oog van een vis. De lens produceert
kromlijnige beelden van een groot gebied, terwijl het perspectief en hoeken van voorwerpen in het beeld worden verstoord.
Dubbele-180° panorama-weergave voor plafondmontage. Het vervormde fisheye-beeld wordt omgevormd tot een beeld met
normaal perspectief.
360° panorama-weergave voor plafondmontage of wandmontage. Het vervormde fisheye-beeld wordt omgevormd tot een beeld
met normaal perspectief.
4 PTZ-weergave voor plafondmontage of wandmontage. De PTZ-weergave is de close-up-weergave van een bepaald gebied in
de Fisheye-weergave of panorama-weergave.
70 / 137

Deur Openen
Doel:
Met het video-intercomapparaat of het toegangsbeheer-apparaat, kunt u de deur openen via client.
Stappen:
1. Selecteer het gewenst liveweergavevenster.
2. Tik op om de bijbehorende deur te openen.
71 / 137

Extern afspelen
Doel:
U kunt het opgenomen video's die in het apparaat zijn opgeslagen bekijken.
Open de Playback pagina.
Optie 1:Stappen:
1. Tik op de Hik-Connect pagina op in de linkerbovenhoek om de Select Camera pagina te openen.
2. Stel de datum en tijd voor het afspelen in.
3. Tik op een of meer camera's in de lijst.
4. (Optioneel) Tik op om alle selecties te wissen.
5. Tik op Start Playback om de Playback pagina te openen.
Opmerking: Er kunnen maximaal 4 camera's voor afspelen worden geselecteerd.
Optie 2:Stappen:
1. Selecteer op de Hik-Connect pagina een apparaat dat de afgespeelde video's moet weergeven en open de Live View pagina.
Opmerking: Voor meer informatie over het openen van de Live View pagina, zie Liveweergave.
2. Tik op en tik op Playback om de Playback pagina te openen.
De volgende tabel toont de pictogrammen de Playback pagina:
Start/pauzeer het geselecteerde afspeelvenster.
Start/pauzeer alle afspeelvensters.
Schakel de digitale zoomfunctie in.
Geluid inschakelen/uitschakelen.
Vastleggen.
Opnemen.
72 / 137

Stel de afspeelsnelheid in. U kunt de snelheid van het afspelen verhogen of
verlagen.
Opmerking: De functie is alleen voor het plaatselijke apparaat.
Stel de afspeel-video-kwaliteit in.
Opmerkingen:
De functie is alleen voor het plaatselijke apparaat.
Dit pictogram toont de huidige videokwaliteit.
Opmerkingen:
Voor meer informatie over het starten en stoppen van het afspelen, zie Afspelen Starten and Stoppen.
Voor meer informatie over het vastleggen en opnemen tijdens afspelen, zie Vastleggen en Opnemen.
Voor details over het instellen van de afspeel-video-kwaliteit voor het lokale apparaat, zie Instellen Afspeelkwaliteit van hetLokale Apparaat.
73 / 137

Afspelen Starten en Stoppen
Stappen:
1. Tik op de datum in het midden van de pagina om het Calender paneel te openen.
2. Selecteer een datum met video’s (de datum met een gele stip er onder) in het Calender paneel.
3. Schuif de tijdlijn-balk om de afspeeltijd aan te passen.
Opmerking: geeft continu opnemen aan en geeft alarm-geactiveerd opnemen aan.
4. (Optioneel) U kunt met het spreiden van twee vingers of naar elkaar toe bewegen van twee vingers de tijdlijn ook uitbreiden of inkrimpen.
5. Tik op om het afspelen te starten.
Of tik op om het afspelen te stoppen.
6. (Optioneel) Tik als u in de meerdere vensters indeling modus zit op om afspelen van alle vensters te starten en tik op om
afspelen van alle vensters te stoppen.
74 / 137

Vastleggen en Opnemen
Tijdens het afspelen kunt u op tikken om afbeeldingen vast te leggen of tik op om video's op te nemen.
De vastgelegde afbeeldingen en opgenomen video's kunnen worden bekeken en beheerd op de Pictures and Videos pagina.
Opmerking: Voor meer informatie over het beheren van afbeeldingen en video's, zie Afbeeldingen Beheren en Video's Beheren.
75 / 137

Afspeelkwaliteit van Plaatselijk Apparaat Instellen
Doel:
U kunt de afspeelkwaliteit van het lokale toestel instellen. U kunt de videokwaliteit ook aanpassen.
Normale Kwaliteit Instellen
Stappen:
1. Tik op op de playback pagina om het kwaliteitschakelpaneel te openen.
Opmerking: Het pictogram kan variëren naar gelang van de werkelijke video-kwaliteit.
2. Tik op Clear om de videokwaliteit te veranderen.
De Kwaliteit Aanpassen
Stappen:
1. Tik op Custom om het aangepaste paneel zoals hieronder getoond te activeren.
2. Configureer de parameters op basis van de reële behoeften, met inbegrip van Resolutie en Beeldsnelheid en de Bitrate.
3. Tik op Confirm om de instellingen op te slaan.
Opmerking: Het afspeelresultaat is gerelateerd aan de prestaties van uw netwerk en telefoon-hardware. Als het afspelen niet vloeiend is
of het scherm is wazig moet u de resolutie, beeldsnelheid en bitrate van de camera in Custom modus verlagen.
De volgende tabel toont de aanbevolen beeldsnelheid- en bitrate-configuratie voor verschillende resoluties bij H.264, H.264+ en H.265
videocompressie met iPad Air (iOS 9).
Resolutie 1-kan 2-kan 4-kan Aanbevolen Configuratie
H.264 (Hardwaredecodering)
1080P √ √ √ Framesnelheid: 25fps; Bitrate: 4Mbps
720P √ √ √ Framesnelheid: 25fps; Bitrate: 2Mbps
4CIF √ √ √ Framesnelheid: 25fps; Bitrate: 512Kbps
H.264 (Softwaredecodering)
720P √ √ Framesnelheid: 25fps; Bitrate: 2Mbps
4CIF √ √ √ Framesnelheid: 25fps; Bitrate: 512Kbps
H.264+ (Hardwaredecodering)
1080P √ √ √ Framesnelheid: 25fps; Bitrate: 4Mbps
720P √ √ √ Framesnelheid: 25fps; Bitrate: 2Mbps
H.264+ (Softwaredecodering)
720P √ √ Framesnelheid: 25fps; Bitrate: 2Mbps
76 / 137

H.265 (Softwaredecodering. Hardwaredecodering wordt niet ondersteund.)
1080P √ Framesnelheid: 25fps; Bitrate: 2Mbps
720P √ √ Framesnelheid: 25fps; Bitrate: 1Mbps
4CIF √ √ √ Framesnelheid: 25fps; Bitrate: 256Kbps
77 / 137

Beveiligingsbedieningspaneel Beheren
Doel:
U kunt de partitie en de zone van het bedieningspaneel beveiliging beheren.
Opmerkingen:
Zie Hik-Connect Apparaat Beheren om de naam van het bedieningspaneel te bewerken, de alarmmelding te beheren, de
opslagstatus van het apparaat te bekijken, video- en beeld-encryptie in-/uit te schakelen en apparaatgegevens in te stellen, enz.
Voor meer informatie over het instellen van de alarmmelding, zie Alarm Configuratie.
Tik op de Hik-Connect pagina op het activatiestatus-pictogram rechts van de naam van het bedieningspaneel beveiliging om naar de Partition
pagina te gaan.
Als het apparaat meer dan één partitie bevat kunt u tussen de verschillende partities wisselen door op de partitienaam bovenaan de pagina te
tikken.
Als het apparaat meer dan één partitie bevat, kunt u ook op de partitienaam bovenaan de pagina tikken en op All Partitions tikken om alle zones
onder alle partities in het bedieningspaneel beveiliging weer te geven.
Opmerkingen:
Voor meer informatie over het instellen van de partitiestatus, zie Partitie Status Instellen.
Voor meer informatie over het beheren van de zone, zie Zone Status Bekijken.
78 / 137

Partitiestatus Instellen
Doel:
U kunt alle zones in één partitie instellen als away of stay. U kunt ook alle zones in de partitie deactiveren. Als de partitie de enkele zone activeren
of deactiveren functie inschakelt, dan kunt u de zone afzonderlijk activeren of deactiveren.
Opmerkingen:
De enkele zone activeren of uitschakelen functie moet worden ondersteund door het apparaat.
Zie voor meer informatie over het instellen van de alle zones status Alle Zones Status in Partitie Instellen.
Zie voor meer informatie over het instellen van de enkele zone status Enkele Zone Status Instellen.
79 / 137

Status Alle Zones in Partitie Instellen
Doel:
U kunt alle zones-status in één partitie instellen als away of stay. Of u kunt u alle zones in de partitie samen deactiveren.
Opmerkingen:
Deze functie moet worden ondersteund door het apparaat.
De Enkele Zone Activeren of Deactiveren functie van het apparaat moet niet worden ingeschakeld. Zie voor meer informatie over het
uitschakelen van de enkele zone activeren of deactiveren functie de specifieke bedieningshandleiding van het bedieningspaneel
beveiliging.
Stappen:
1. Tik op Away of Stay om de partitie status in te stellen op Away of Stay.
2. (Optioneel) U kunt ook op Disarm tikken om de partitie te deactiveren.
3. (Optioneel) Het is ook mogelijk om het alarm te stoppen door op Clear Alarm te tikken.
4. (Optioneel) Of tik op Delay om de binnenkomst-vertragingstijd en het vertrek-vertragingstijd in te stellen.
Away Schakel deze status in wanneer u zich niet in de partitie bevindt.
Stay Schakel deze status in wanneer u zich in de partitie bevindt.
Deactiveren Schakel deze status in wanneer u de partitie niet wilt activeren.
5. (Optioneel) U kunt de zone status ook bekijken op de Partition pagina.
De zone status omvat Normaal, Storing, Bypass, Normale Accuspanning, Lage Accuspanning en Alarm op de Partition pagina.
80 / 137

Status Eén Zone Instellen
Doel:
U kunt de enkele zone status activeren of deactiveren.
Opmerking: Deze functie moet worden ondersteund door het apparaat.
Voordat u begint:
De enkele zone activeren of deactiveren functie inschakelen in iVMS-4200 clientsoftware.
Opmerking: Zie voor meer informatie de betreffende bedieningshandleiding van het bedieningspaneel beveiliging.
Stappen:
1. Selecteer een zone en tik op om de zone te deactiveren.
Opmerking: Standaard zijn alle zones onder een partitie geactiveerd.
2. (Optioneel) Het is ook mogelijk om het alarm te stoppen door op Clear Alarm te tikken.
3. (Optioneel) Of tik op Delay om de binnenkomst-vertragingstijd en het vertrek-vertragingstijd in te stellen.
81 / 137

Zone Beheren
Doel:
U kunt de zone-naam, het zone type, het detector-type, de binnenkomst-vertragingstijd, de vertrek-vertragingstijd, de zone-bypass en de
gekoppelde camera instellen.
Tik op de Partition pagina op op de juiste de zone-naam in het Zone veld om de Settings pagina te openen.
Opmerkingen:
Voor meer informatie over het toevoegen van een zone, zie Zone Toevoegen.
Voor meer informatie over het verwijderen van een zone, zie Zone Verwijderen.
Voor meer informatie over het instellen van de zone-naam, zie Zone Naam Instellen.
Voor meer informatie over het instellen van het zone-type, zie Zone Type Instellen.
Voor meer informatie over het instellen van het detector-type, zie Detector Type Instellen.
Voor meer informatie over het instellen van de zone-bypass, zie Zone-Bypass Instellen.
Voor meer informatie over het koppelen van een camera, zie Camera Koppelen.
82 / 137

Zone toevoegen
Opmerking: De zone-gegevens zijn normaliter de detector in de zone.
Stappen:
1. Tik op op de partitie-pagina om de pagina Scan QR-code te openen.
2. Scan de QR-code van de detector in de zone.
Opmerking: Normaal gesproken staat de QR-code op de achterkant van het apparaat.
3. (Optioneel) Of u kunt op tikken om de QR-code uit het plaatselijke album op te halen.
4. (Optioneel) U kunt de detector ook handmatig toevoegen.
i. Tik op pictogram in de rechterbovenhoek en voer het serienummer van de detector handmatig in.
ii. Tik op om te zoeken.
5. Tik op Add op de Resultaten-pagina.
6. Tik op Finish om het toevoegen van de detector te voltooien.
83 / 137

Zone VerwijderenStappen:
1. Tik op de Settings pagina op More in de rechterbovenhoek van de pagina om het verwijder-paneel te openen.
2. Tik op Delete.
3. Tik op OK om het verwijderen van de zone te bevestigen.
84 / 137

Zone-naam InstellenStappen:
1. Tik op de Settings pagina de zone-naam in de Settings pagina om de Edit Zone Name pagina te openen.
2. Bewerk de zone-naam en tik op .
Opmerking: Er zijn 1 tot 50 tekens toegestaan.
85 / 137

Zone-type InstellenStappen:
1. Tik op de Settings pagina op het zone-type om de Zone Type pagina te openen.
2. Selecteer een zone type om de zone correct vast te stellen.
3. (Optioneel) Als u Delayed Zone selecteerde kunt u de vertragingstijd van de Entering Delay Time en de Exiting Delay Time op de Settings
pagina instellen.
86 / 137

Detector-type Instellen
Stappen:
1. Tik op de Settings pagina op het Detector Type om de Detector Type pagina te openen.
2. Selecteer een soort detector om het soort zonedetector te bepalen.
87 / 137

Zone-Bypass InstellenDoel:
U kunt de zonestatus configureren op bypass als de zone-detector stuk is, offline is , enz., om andere zones correct te laten werken.
Tik op / om de zone bypass-functie aan-/uit te schakelen.
88 / 137

Camera Verbinden
Doel:
U kunt de camera met een bepaalde zone verbinden voor het bewaken van die zone.
Stappen:
1. Op de Settings pagina tikt u op Link Camera om de Link Camera pagina te openen.
2. Tik op een camera in Available Camera. U kunt de cameragroep van links naar rechts of van rechts naar links schuiven om alle beschikbare
camera's te zien.
3. Tik op Link om de geselecteerde camera aan de zone te koppelen.
4. Tik op Finish om de verbinding te voltooien.
Na het koppelen van een camera wordt het pictogram rechts van de doelzone weergegeven in de Zonelijst op de Partitie pagina.
U kunt op het pictogram tikken om met de liveweergave van de gekoppelde camera te beginnen.
Voor meer informatie over het checken van de liveweergave van de gekoppelde camera, zie Live View.
5. (Optioneel) Als u de koppeling wilt annuleren opent u de Link Camera pagina en tikt u op Cancel Linkage om de camera verbinding te
annuleren.
89 / 137

Pyronix Bedieningspaneel Beheren
Doel:
Voordat u partities instelt, de geschiedenis weergavegebied-gebeurtenis bekijkt, de zone instelt, enz. moet u het apparaat verifiëren en de
telefoon autoriseren.
Opmerkingen:
Voor meer informatie over telefoon autoriseren, zie Telefoon Autoriseren via PyronixCloud.
Voor meer informatie over het apparaat verifiëren, zie Apparaat Verifiëren.
Voor meer informatie over het instellen van partitiestatus van het Pyronix bedieningspaneel, zie Partitie Status Instellen.
Voor meer informatie over het beheren van de alarmoutput, zie Alarm Output Extern Beheren.
Voor meer informatie over het weergeven van de zonestatus, zie Zone Status Bekijken.
90 / 137

Telefoon Autoriseren via PyronixCloud
Doel:
U moet bij de PyronixCloud-website inloggen om de telefoon te machtigen. Voordat u de telefoon kunt machtigen, moet u een PyronixCloud-
account registeren en het apparaat met de PyronixCloud verbinden.
PyronixCloud-Account aanmaken
Stappen:
1. Ga naar m.b.v. uw PC naar www.pyronixcloud.com om een account te registreren.
2. Klik op Create an account en vul het formulier in.
Opmerking: Zodra u het formulier hebt ingevuld, ontvangt u een email van [email protected] met een bevestigingslink. Klik op
deze link en u kunt doorgaan naar de PyronixCloud en uw bedieningspaneel verbinden.
3. Ga terug naar de PyronixCloud homepage en log in.
Het apparaat verbinden met de PyronixCloud
Stappen:
1. Voer de systeem-ID van het apparaat in in het Systeem-ID veld.
2. Voer het cloud-wachtwoord van het apparaat in dat u hebt ingevoerd in het Pyronix-bedieningspaneel.
3. Klik op Submit om de activiteit te voltooien.
4. Voer een systeemreferentie in om een andere naam voor het apparaat in te stellen.
5. Klik op Submit om de activiteit te voltooien.
Opmerkingen:
De systeem-ID is de unieke ID van het apparaat. U kunt de systeem ID via het apparaat verkrijgen. Zie voor meer informatie de
specifieke gebruiksaanwijzing van het apparaat.
Het cloud-wachtwoord van het apparaat moet via het apparaat worden ingesteld. Zie voor meer informatie de specifieke
gebruiksaanwijzing van het apparaat.
Nadat u op de knop Submit hebt geklikt ontvangt u een e-mail. Klik op de bevestigingslink in de email om verder te gaan.
91 / 137

Het bedieningspaneel wordt weergegeven op de View Systems pagina. U kunt op het vakje in de rechterbovenhoek van de pagina
klikken om te controleren of het apparaat met succes is verbonden.
Telefoon Autoriseren
Stappen:
1. Klik op de pagina View Systems, klik op system-ID van het apparaat om de lijst-pagina van de gebruiker van het apparaat te openen.
Opmerking: Let er op dat de apparaat-status OK is.
2. Selecteer een gebruiker in de User kolom en klik op het machtigingspictogram . Controleer of het de gebruiker van de telefoon is die
u wilt autoriseren.
Het pictogram verandert in .
Opmerking: De gebruikersnaam in de kolom User is de account-gebruikersnaam van de Hik-Connect app.
3. Klik op Save Now om de instellingen op te slaan.
Vervolgens hebt u via de telefoon toegang tot het apparaat.
92 / 137

Apparaat Verifiëren
Doel:
Als het Pyronix-bedieningspaneel niet is geverifieerd, dan dient u het apparaat te verifiëren voordat u met het apparaat aan de slag gaat.
Stappen:
1. Tik op de Hik-Connect pagina op een Pyronix bedieningspaneel-naam om de Verify Device pagina te openen.
2. Voer de gebruikerscode en het App-wachtwoord in.
Opmerking: U moet de gebruikerscode en het App-wachtwoord via het apparaat instellen. Zie voor meer informatie de specifieke
gebruiksaanwijzing van het bedieningspaneel.
3. Tik op Done om de activiteit te voltooien.
93 / 137

Partitiestatus Instellen
Voordat u begint:
Voeg het Pyronix-bedieningspaneel toe aan client. Zie voor meer informatie Pyronix-Bedieningspaneel Toevoegen.
Stappen:
1. Tik op de naam van het Pyronix bedieningspaneel op de Hik-Connect pagina en verifieer het apparaat om de Gebied (Partitie) pagina te
openen.
U ziet op de pagina een lijst van alarmuitgangen en alle gebieden (partities).
Opmerking: Voor meer informatie over het verifiëren van het apparaat en het autoriseren van de telefoon, zie Apparaat Verifiëren en
Telefoon Autoriseren via PyronixCloud.
2. U kunt de volgende bewerkingen uitvoeren om het bedieningspaneel te bedienen.
Activering alarmuitgang: Tik op om de alarmuitgang te activeren. Zie voor meer informatie Alarmuitgang op AfstandBeheren.
Activeren of Deactiveren: Tik op of om het gebied (partitie) te Activeren of Deactiveren.
Zone-status Bekijken: U kunt op deze pagina de zonestatus bekijken. U kunt op tikken om de zone-gegevens in te stellen. Zie
voor meer informatie Zonestatus Bekijken.
94 / 137

Alarmuitgang op Afstand Beheren
Doel:
Wanneer het Pyronix bedieningspaneel met alarmuitgangen wordt verbonden, zoals een sirene, alarm lamp, enz., dan kunt u de
alarmuitgangstatus beheren.
Voordat u begint:
Sluit een alarmuitgang aan op het bedieningspaneel.
Stappen:
1. Tik op de naam van het Pyronix bedieningspaneel op de Hik-Connect pagina en verifieer het apparaat om de Gebied (Partitie) pagina te
openen.
U ziet op de pagina een lijst van alarmuitgangen en alle gebieden (partities).
Opmerking: Voor meer informatie over het verifiëren van het apparaat en het autoriseren van de telefoon, zie Apparaat Verifiëren en
Telefoon Autoriseren via PyronixCloud.
2. Tik op om de Alarmuitgang pagina te openen.
Alle alarmuitgangen worden op de pagina weergegeven.
Opmerking: De alarmuitgangen die op de pagina worden weergegeven variëren al naar gelang de aangesloten alarmuitgang-types.
3. Tik op het doel alarmuitgang-pictogram om het alarm te activeren. De alarmuitgang begint af te tellen.
Opmerking: De waarde van de verschillende alarmuitgangen voor aftellen varieert afhankelijk van de verschillende alarmuitgang-types.
95 / 137

Zone-status Bekijken
Tik op de device area (partitie) pagina op van de zone om de Settings pagina van de zone te openen.
U kunt de zone-naam, de zone-locatie, de bij de zone behorende partitie en de zonestatus bekijken en de zone-bypass instellen.
Voor meer informatie over het instellen van de zone-bypass, zie Zone-Bypass Instellen.
96 / 137

Toegangscontrole-apparaat Beheren
Doel:
U kunt de deur openen en de deur open/gesloten houden. Ook kunt u de logbestanden van het toegangsbeheer-apparaat bekijken, waaronder
de apparaat-gebeurtenis en alarmgegevens.
Opmerkingen:
Zie Hik-Connect Apparaat Beheren om de naam van het toegangsbeheer-apparaat te bewerken, de tijdsduur van deur-open in
te stellen, de alarmmelding te beheren, het superwachtwoord van het apparaat te wijzigen, enz.
Voor meer informatie over het instellen van de alarmmelding, zie Alarm Configuratie.
Tik op de Hik-Connect pagina op het deur-pictogram rechts van de naam van het toegangsbeheer-apparaat om naar de door control pagina te
gaan.
Opmerkingen:
Voor meer informatie over het beheren van de deurstatus, zie Deur Status Beheren.
Voor meer informatie over het bekijken en filteren van logbestanden, zie Logbestanden Bekijken en Filteren.
97 / 137

Deur-status Beheren
Doel:
U kunt het toegangsbeheer-apparaat aan de deurstatus gerelateerd instellen. U kunt de deur openen en de deur open of gesloten houden.
Stappen:
1. Tik op de deur beheren pagina op Remain Open, Open Door, of Remain Closed om de deur open te houden, de deur voor een bepaalde tijd
open te houden, of de deur respectievelijk gesloten te houden.
2. Voer het superwachtwoord in.
De deur gaat open, blijft open of blijft gesloten.
Opmerkingen:
Standaard is de verificatiecode van het apparaat het super-wachtwoord, u kunt het wachtwoord ook wijzigen als u wilt. Voor meer
informatie zie Veranderen Superwachtwoord voor Toegangsbeheer-Apparaat.Als u op Deur Opentikt, gaat de deur even open. U kunt de tijdsduur van de deuropenstelling instellen zoals u dat wenst. Voor meer
informatie zie Instellen Tijdsduur Deuropenstelling voor het Toegangsbeheer-Apparaat.
98 / 137

Bekijken en Filteren Logbestanden
Doel:
U kunt de logbestanden van het toegangsbeheer-apparaat bekijken, waaronder de toegangscontrole gebeurtenissen en alarmgegevens. U kunt
het logbestand ook filteren om de gewenste items te verkrijgen.
Stappen:
1. Op de door control pagina kunt u de logbestanden in het logpaneel bekijken.
Schuif de lijst om meer logbestanden te bekijken en tik, als u naar de onderkant schuift, op View All Logs om de Log pagina te openen om
alle logbestanden van het toegangsbeheerapparaat te bekijken.
2. Filter de logbestanden.
i. Tik op Filter op de Log pagina om het filterpaneel weer te geven.
ii. Selecteer de tijd of het gebeurtenis-type.
Client zal de logbestanden filteren en de overeenstemmende bestanden weergeven.
99 / 137

Alarm Configuratie
Doel:
U kunt de alarm meldingen op Alarm Notification pagina configureren. Het apparaat stuurt de alarmmelding naar uw telefoon. U kunt de
alarmmeldingen ook lezen en verwijderen van op de Message pagina.
Opmerkingen:
Voor meer informatie over het in- of uitschakelen van alarmmeldingen, zie Inschakelen/Uitschakelen van Alarmmelding.
Voor meer informatie over het configureren van bewegingsdetectie, zie Configureren Bewegingsdetectie.
Voor meer informatie over het ontvangen van alarmmeldingen zie Ontvangen van Alarmmeldingen.
Voor meer informatie over het lezen van berichten, zie Berichten Lezen.
Voor meer informatie over het beheren van oproepberichten van het video-intercomapparaat, zie Oproepberichten van het Video-Intercom-Apparaat Beheren.
Voor meer informatie over het verzenden van feedback, zie Feedback Versturen.
100 / 137

Inschakelen/Uitschakelen Alarmmelding
Stappen:
1. Open de Settings pagina.
Optie 1:
Schuif, als u in de lijstmodus bent, op de Hik-Connect pagina de naam van het apparaat naar links en tik op .
Optie 2:Tik, als u in de miniatuurmodus bent, op de Hik-Connect pagina op de naam van het apparaat of tik op .
Optie 3:Open de Live View pagina. Tik op en tik op Settings.
2. Tik op Alarm Notification om de Alarm Notification pagina te openen.
3. Tik op / om de Alarm Notification pagina te openen.
4. (Optioneel) Het meldingsschema instellen.
i. Tik op het pictogram rechts van Notification Schedule om het Notification Schedule te activeren.
ii. Tik op het tweede Notification Schedule om de Notification Schedule pagina te openen.
101 / 137

iii. Tik op Set a time schedule.
iv. Tik op Start Time en End Time. Schuif om de begin- en eindtijd te selecteren.
v. (Optioneel) Tik op Repeat en selecteer de dag die u wilt herhalen.
vi. Tik op het pictogram om de instellingen te bevestigen.
vii. (Optioneel) U kunt het doel-item ook van rechts naar links over de Notification Schedule pagina verschuiven om de Delete knop weer te
geven. En tik op Delete om het schema te wissen.
viii. (Optioneel) U kunt op het sjabloon tikken om de meldingssjabloon te bewerken.
5. (Optioneel) Tik op de Alarm Notification pagina op Notification Sound Mode om de geluidsmodus in te stellen.
Opmerkingen:
Als de alarmmelding is geactiveerd zal het apparaat alarmmeldingen geven volgens het geconfigureerde meldingsschema. Zie voor meer
informatie over het instellen van gebeurtenissen (behalve voor het video intercomapparaat) de specifieke gebruiksaanwijzing van het
apparaat.
Het bedieningspaneel beveiliging biedt geen ondersteuning voor de Meldingsschema functie.
De Meldingsgeluid-Modus dient door het apparaat ondersteund te worden.
102 / 137

Bewegingsdetectie configureren
Doel:
U kunt het gebied voor bewegingsdetectie en de detectiegevoeligheid voor de Wi-Fi-deurbel instellen.
Opmerking: Deze functie is alleen voor de Wi-Fi-deurbel beschikbaar.
Bewegingsdetectie is een functie waarmee alarmacties en acties voor het opnemen van video's worden geactiveerd als de beweging
plaatsvindt in de bewakingsscène.
U kunt het gebied voor bewegingsdetectie tekenen of bewerken en de detectiegevoeligheid instellen. Voor meer informatie zie Gebied voorBewegingsdetectie Tekenen en Gevoeligheid Bewegingsdetectie Afstellen.
103 / 137

Gebied voor Bewegingsdetectie Tekenen
Doel:
U kunt het gebied voor bewegingsdetectie tekenen. Het alarm wordt geactiveerd en de opname wordt gestart wanneer het apparaat bewegende
objecten in het gebied voor bewegingsdetectie detecteert.
Opmerking: Deze functie wordt alleen ondersteund door de Wi-Fi-deurbel.
Stappen:
1. Open de Settings pagina.
Optie 2
Schuif, als u in de lijstmodus bent, op de Hik-Connect pagina de naam van het apparaat naar links en tik op .
Optie 2Tik, als u in de miniatuurmodus bent, op de Hik-Connect pagina op de naam van het apparaat of tik op .
Optie 3Open de Live View pagina. Tik op en tik op Settings.
2. Tik op Alarm Notification om de Alarm Notification pagina te openen.
3. Tik op Draw Motion Detection Area om de Draw Motion Detection Area pagina te openen.
4. Tik op in de rechterbovenhoek van de pagina.
5. Sleep in het live-weergavevenster om het gebied voor bewegingsdetectie te tekenen.
6. Tik op in de rechterbovenhoek van de pagina om de instellingen op te slaan.
7. Ga terug naar de Alarm Notification pagina en schakel de alarmmelding-functie in.
Voor meer informatie zie Inschakelen/Uitschakelen Alarm Melding.
Als het apparaat bewegende objecten in het gebied voor bewegingsdetectie detecteert wordt het alarm geactiveerd en krijgt de
opdrachtgever een melding toegestuurd.
104 / 137

Gevoeligheid Bewegingsdetectie Afstellen
Doel:
U kunt de gevoeligheid voor het gebied voor bewegingsdetectie instellen. U kunt drie gevoeligheidsniveaus kiezen: laag, gemiddeld en hoog.
Lage Gevoeligheid: Het alarm wordt in het gebied voor bewegingsdetectie geactiveerd door bewegende personen, grote bewegende huisdieren
en andere grote bewegende objecten.
Gemiddelde Gevoeligheid: Het alarm wordt in het gebied voor bewegingsdetectie geactiveerd door kleine huisdieren en andere middelgrote
bewegende objecten.
Hoge Gevoeligheid: Het alarm wordt geactiveerd door bewegende insecten, bewegende bladeren en andere kleine voorwerpen.
Opmerking: Deze functie wordt alleen ondersteund door de Wi-Fi-deurbel.
Stappen:
1. Open de Settings pagina.
Optie 1
Schuif, als u in de lijstmodus bent, op de Hik-Connect pagina de naam van het apparaat naar links en tik op .
Optie 2Tik, als u in de miniatuurmodus bent, op de Hik-Connect pagina op de naam van het apparaat of tik op .
Optie 3Open de Live View pagina. Tik op en tik op Settings.
2. Tik op Alarm Notification om de Alarm Notification pagina te openen.
3. Tik op Motion Detection Sensitivity om de Motion Detection Sensitivity pagina te openen.
4. Versleep de schuifregelaar om de gevoeligheid in te stellen.
105 / 137

Alarmmeldingen Ontvangen
Doel:
Wanneer het apparaat-alarm wordt geactiveerd, en client wordt gestart op de achtergrond, dan worden de alarmgegevens naar uw telefoon
verzonden om u te herinneren.
Voordat u begint:
Het binnenstation is aan de sensor gekoppeld en geactiveerd.
Het apparaat-alarm wordt geactiveerd.
Tik op de geactiveerde alarmmelding op uw telefoon om de Message pagina te openen. Voor meer informatie over het werken met de Message
pagina, zie Meldingen Lezen.
Als u er niet mee werkt, wordt de melding verborgen.
106 / 137

Berichten Lezen
Doel:
Na het instellen van de alarmmelding kunt u het alarm van het apparaat ontvangen.
Voordat u begint:
Stel de apparaat-gebeurtenis in. Zie voor meer informatie de specifieke gebruiksaanwijzing van het apparaat.
Het apparaat-alarm wordt geactiveerd.
Tik op pictogram om de Message pagina te openen.
Opmerkingen:
Als u de Image and Video Encryption functie van het apparaat hebt ingeschakeld, dan moet u het encryptie-wachtwoord invoeren om de
liveweergave af te spelen, om de playback video af te spelen en om het beeld te bekijken als u zich voor de eerste keer bij de account
aanmeldt. Voor meer informatie over het inschakelen/uitschakelen van beeld- en video-encryptie, zie Inschakelen/UitschakelenVideo- en Beeld-Encryptie.
U ontvangt geen alarmmeldingen die is geactiveerd door het lokale apparaat.
Voor meer informatie over het lezen van normale meldingen, zie Normale Meldingen Lezen.
Voor meer informatie over het lezen van meldingen van het bedieningspaneel beveiliging, zie Meldingen Lezen van hetBedieningspaneel Beveiliging.
Voor meer informatie over het lezen van meldingen van het Pyronix-bedieningspaneel, zie Meldingen Lezen van het PyronixBedieningspaneel.Voor meer informatie over het verzenden van feedback, zie Feedback Versturen.
107 / 137

Normale Berichten Lezen
Stappen:
1. Tik op de ongelezen melding om de melding te bekijken.
Als het apparaat over een gekoppelde camera beschikt, en de camera heeft afbeeldingen vastgelegd of video-opnamen gemaakt toen het
alarm werd geactiveerd, dan kunt u de afbeelding bekijken of de video afspelen.
2. (Optioneel) Het bericht bewerken.
i. Tik op Edit in de rechterbovenhoek van de pagina.
ii. Tik op Mark All as Read op alle ongelezen meldingen als gelezen te markeren.
3. (Optioneel) De melding verwijderen.
i. Tik op Edit in de rechterbovenhoek van de pagina.
ii. Selecteer meerdere meldingen of tik op Select All.
iii. Tik op Delete voor de geselecteerde meldingen.
Opmerking: De oproepberichten van het video intercomapparaat kunnen niet worden weergegeven op de Messages pagina.
108 / 137

Berichten Lezen van Beveiligingsbedieningspaneel
Doel:
U kunt de alarmgegevens van de alarmmeldingen van het bedieningspaneel beveiliging bekijken.
Stappen:
1. Tik op een alarmmelding van het bedieningspaneel beveiliging.
2. (Optioneel) Als het apparaat over een gekoppelde camera beschikt, en de camera heeft afbeeldingen vastgelegd of video-opnamen
gemaakt toen het alarm werd geactiveerd, dan kunt u de afbeelding bekijken of tik op Playback om de video te bekijken.
3. Als u het apparaat over een gekoppelde camera beschikt, kunt u de liveweergave van de gekoppelde camera bekijken.
i. Tik op het pictogram in de rechterbovenhoek.
ii. Tik op Live View om de liveweergave van de camera te bekijken.
4. (Optioneel) U kunt de afbeelding of video in uw telefoonalbum opslaan.
i. Tik op het pictogram in de rechterbovenhoek.
ii. Tik op Save om de video in uw telefoonalbum op te slaan.
5. (Optioneel) U kunt het bericht ook verwijderen op de Message pagina. Zie voor meer informatie Normale Meldingen Lezen.
Opmerking: Het bericht met een rode punt is het ongelezen bericht.
109 / 137

Berichten lezen van Pyronix Bedieningspaneel
Doel:
Als u een Pyronix-bedieningspaneel melding ontvangt, kunt u de Hik-Connect melding en de Pyronix-apparaat melding op de Message pagina
controleren. U kunt de melding ook beheren, inclusief bewerken, wissen, enz.
Voordat u begint:
U moet een Pyronix-bedieningspaneel aan client toevoegen, het apparaat verifiëren en de telefoon autoriseren.
Stappen:
1. Tik op de Message pagina op Pyronix om de meldingen van de Pyronix-bedieningspanelen te bekijken.
2. Tik op een ongelezen melding in de meldingenlijst.
3. (Optioneel) Als het apparaat over een gekoppelde camera beschikt, en de camera heeft afbeeldingen vastgelegd of video-opnamen
gemaakt toen het alarm werd geactiveerd, dan kunt u de afbeelding bekijken of tik op Playback om de video te bekijken.
4. (Optioneel) Als het apparaat de camera heeft verbonden kunt u de liveweergave van de gekoppelde camera bekijken.
i. Tik op het pictogram in de rechterbovenhoek.
ii. Tik op Live View om de liveweergave van de camera te bekijken.
5. (Optioneel) U kunt de afbeelding of video in uw telefoonalbum opslaan.
i. Tik op het pictogram in de rechterbovenhoek.
ii. Tik op Save om de afbeelding of video in uw telefoonalbum op te slaan.
6. (Optioneel) U kunt het bericht ook verwijderen op de Message pagina.
Zie voor meer informatie Normale Meldingen Lezen.
Opmerking: Het bericht met een rode punt is het ongelezen bericht.
110 / 137

Oproepberichten van Video-intercomapparaat Beheren
Doel:
Als niemand de oproep van het binnenstation gedurende een bepaalde tijd beantwoordt, dan wordt de oproep doorgestuurd naar client.
Opmerking: De oproepdoorschakeling-tijdsduur kan worden ingesteld op de indoor station setting page. De beschikbare insteltijd is 0 tot 20
seconden.
Stappen:
1. Tik op het oproepbericht. De volgende oproeppagina verschijnt op het scherm.
2. Tik op pictogram om de liveweergave pagina van het video-intercomapparaat te openen.
Of tik op pictogram om de oproep af te wijzen.
3. Tik op pictogram of om de liveweergave van het deurstation af te spelen of te stoppen.
Als u de oproep beantwoordt kunt u op pictogram tikken om het geluid te dempen.
Of tik op pictogram om de deur te openen.
Opmerkingen:
Als u de oproep niet beantwoordt, dan wordt de oproepende pagina aangehouden totdat de oproep wordt beëindigd. Er verschijnt een
bericht op uw telefoon.
Maximaal 6 gebruikers kunnen de liveweergave van hetzelfde deurstation op hetzelfde moment bekijken. Als er meer dan 6 gebruikers
zijn kunnen de andere gebruikers geen gebruik maken van de liveweergave-functie. Alleen de audiofunctie kan worden gebruikt.
De oproepberichten van het video intercomapparaat kunnen niet worden weergegeven op de Berichtenpagina.
111 / 137

Feedback verzenden
Voel u vrij om feedback te sturen als er problemen of suggesties zijn terwijl u de software gebruikt.
Optie 1:Stappen:
1. Voer op de Meldingen pagina uw suggesties of vragen in in het tekstvak.
2. Tik op om te versturen.
Opmerking: U kunt tot 256 tekens invoeren.
Optie 2:Stappen:
1. Tik op de Meldingen pagina op Feedback om de Feedback pagina te openen.
U kunt alle suggesties of vragen op de pagina bekijken.
2. Tik op en voer uw suggesties of vragen in.
Opmerking: U kunt tot 256 tekens invoeren.
3. Tik op om de feedback te versturen.
Onze technische medewerkers nemen uw klachten en suggesties zo snel mogelijk in behandeling.
112 / 137

Meer configuratie
Doel:
Op de More pagina kunt u afbeeldingen en video's beheren, instellingen voor delen beheren, accounts beheren, parameters van het apparaat
instellen, het help-bestand bekijken en de client-versie, de servicevoorwaarden en privacyverklaring bekijken.
Tik op om de More pagina te openen.
In de volgende tabel staat op de pagina een beschrijving van elke parameter.
Afbeeldingen en Video'sHet beheren van video's en afbeeldingen. Zie voor meer informatie Video'sBeherenen Afbeeldingen Beheren.
Instellingen voor Delen
Beheren
Apparaten delen met een ander account of stel ontvangen van parameters voor
delen in. Zie voor meer informatie Instellingen voor Delen Beheren.
Accountbeheer
Accountgegevens bekijken en het accountwachtwoord wijzigen. Zie voor meer
informatie Accountgegevens Bekijken en AccountwachtwoordWijzigen.
Instellingen Toepassingsparameters instellen. Zie voor meer informatie Settings.
Help Bekijk de gebruikershandleiding van de toepassing.
Over Bekijk de client-versie, servicevoorwaarden en de privacyverklaring.
Opmerking: Als u bent niet ingelogd, u kunt de account niet beheren in Account Management en de instellingen voor delen beheren.
113 / 137

Video's Beheren
Stappen:
1. Tik op Pictures and Videos om de Pictures and Videos pagina te openen.
2. Tik op het gewenste videobestand om de pagina voor video afspelen te openen.
Opmerking: De bestanden met zijn videobestanden.
3. Tik op om de video af te spelen.
Of tik op op het afspeelvenster om het afspelen te starten.
4. (Optioneel) Tik op om te pauzeren.
5. (Optioneel) Tik op om de afbeelding op uw telefoon op te slaan.
6. (Optioneel) Tik op om de video te verwijderen.
7. (Optioneel) Tik op op de afbeelding te delen met andere toepassingen.
114 / 137

Afbeeldingen Beheren
Doel:
U kunt de geselecteerde afbeeldingen opslaan, verwijderen of delen.
Stappen:
1. Tik op de Pictures and Videos pagina op de gewenste afbeelding om de pagina voor afbeeldingsbeheer te openen.
Opmerking: De bestanden zonder zijn afbeeldingsbestanden.
2. (Optioneel) Tik op om de afbeelding in uw telefoonalbum op te slaan.
3. (Optioneel) Tik op om de afbeelding met andere apparaten te delen.
4. (Optioneel) Tik op op de afbeelding delen met andere toepassingen.
115 / 137

Accountgegevens Bekijken
Opmerking: De functie kan niet worden gebruikt als u bent niet ingelogd.
Op de More pagina tikt u op Account Management om de Account Management pagina te openen.
U kunt de account-gebruikersnaam, het email-adres of het mobiele telefoonnummer bekijken.
116 / 137

Accountwachtwoord Wijzigen
Opmerking: U kunt de functie alleen gebruiken als u bent ingelogd.
Doel:
U kunt het accountwachtwoord op de Accountbeheer pagina wijzigen.
Stappen:
1. Op de More pagina tikt u op Account Management om de Account Management pagina te openen.
2. Tik op Change Password op de Account Management pagina om de Change Password pagina te openen.
3. Voer het oude wachtwoor en tik op Next.
4. Voer het nieuwe wachtwoord in en tik op Next.
5. Bevestig het wachtwoord en tik op Finish.
Opmerkingen:
Op de Account Management pagina, kunt u ook het aan het account gekoppelde mobiele telefoonnummer, het email-adres en de regio
bekijken.
Het wachtwoord moet tussen de 6 en 16 tekens lang zijn en letters, cijfers of symbolen bevatten.
117 / 137

Instellingen
Doel:
U kunt de parameters van het apparaat instellen. U kunt de parameters van het apparaat opslaan, de QR-code genereren, de harde-decodering
functie voorkeur instellen, de verkeersstatistieken bekijken, de Wi-Fi instellen en de zwevende liveweergave-functie in- of uitschakelen. U kunt
ook de kanaal-nul functie weergeven en de auto-download upgradebestand functie inschakelen.
Tik op de More pagina op Settings om de Settings pagina te openen.
Opmerkingen:
Voor meer informatie over opslaan van Hik-Connect apparaat-parameters, zie Apparaat Parameters Opslaan.
Voor meer informatie over het genereren van de QR-code voor plaatselijke apparaten, zie Genereren van QR-Code.
Voor meer informatie over het in- of uitschakelen van hardwaredecodering, zie Inschakelen/Uitschakelen vanHardwaredecodering.
Voor meer informatie over het weergeven van de verkeersstatistieken, zie Verkeersstatistieken Bekijken.
Voor meer informatie over het configureren van Wi-Fi, zie Configureren Wi-Fi.Voor meer informatie over het inschakelen of uitschakelen van de zwevende liveweergave-functie, zie Inschakelen/UitschakelenZwevende Liveweergave.
Voor meer informatie over het weergeven of verbergen van de kanaal-nul functie, zie Weergeven/Verbergen Kanaal-Nul.Voor meer informatie over de auto- download upgradebestand functie, zie Auto-Download Upgradebestand.
118 / 137

Parameters van Apparaat Opslaan
Doel:
U kunt Save Device Parameters inschakelen om de parameters van het apparaat zoals het afbeelding-encryptie-wachtwoord op te slaan. Als u
de functie inschakelt hoeft u niet steeds het wachtwoord in te voeren telkens wanneer u de versleutelde liveweergave of Playback pagina opent.
Tik op de Settings pagina op het pictogram om Save Device Parameters in te schakelen.
Of tik op het pictogram om de functie uit te schakelen.
119 / 137

QR-code genereren
Doel:
U kunt maximaal 32 lokale apparaten in één QR-code genereren.
Voordat u begint:
U moet het lokale apparaat toevoegen aan client. Voor meer informatie over het toevoegen van een plaatselijk apparaat, zie Toevoegen vaneen Plaatselijk Apparaat.Stappen:
1. Op de Settings pagina tikt u op Generate QR Code om de Select Device pagina te openen.
2. Selecteer het apparaat waarvoor u de QR-code genereert.
3. Tik op Generate QR Code. De QR-code afbeelding wordt gegenereerd.
4. Tik op Save om de afbeelding op te slaan op uw lokale album.
120 / 137

Inschakelen/Uitschakelen Hardwaredecodering
Doel:
Hardwaredecodering biedt betere decoderingsprestaties en minder processorgebruik tijdens het afspelen van HD-video's in liveweergave of
afspelen.
U kunt het pictogram van Hard-Decoding Preferred omschakelen naar om decodering door hardware voor liveweergave en
afspelen in te schakelen.
Opmerkingen:
De Hardwaredecodering vereist iOS 8.0 of hoger omdat deze optie anders niet wordt getoond.
Want hardwaredecodering ondersteunt de resoluties 704*576, 704*480, 640*480, 1024*768, 1280*720, 1280*960, 1920*1080,
2048*1536, and 2560*1920. Voor andere resoluties schakelt het om naar softwaredecodering.
De hardwaredecodering wordt voor H.265 videocompressie niet ondersteund.
Deze hardwaredecoderingsfunctie dient ondersteund te worden door het apparaat. Als dit niet het geval is zal het standaard
softwaredecodering gebruiken.
121 / 137

Bekijken Verkeersstatistieken
Doel:
Het netwerkverkeer verbruikt tijdens de liveweergave en afspelen kan worden bekeken. U kunt het mobiele netwerkverkeer en Wi-Fi
netwerkverkeer afzonderlijk checken.
Stappen:
1. Tik op Traffic Statistics om de Traffic Statistics pagina te openen. De geregistreerde verkeersgegevens lijsten.
Mobiel Netwerk: Raadpleeg de mobiele data verbruikt tijdens de liveweergave en extern afspelen.
Wi-Fi: Raadpleeg de Wi-Fi gegevens verbruikt tijdens de liveweergave en extern afspelen.
Huidige Dag: De verkeersgegevens vandaag verbruikt.
Huidige Maand: De verkeersgegevens deze maand verbruikt.
Geschiedenis: De verkeersgegevens verbruikt sinds u bent begonnen client te gebruiken.
2. (Optioneel) U kunt op Clear All tikken om de gegevens te verwijderen.
Opmerking: U kunt ook de dataverkeersstatistieken van elk liveweergavevenster bekijken als u voor de eerste keer de Live View pagina
opent. Tik op het liveweergavevenster om te verbergen. Of het wordt na 5s verborgen.
122 / 137

Wifi Configureren
Doel:
De client verzorgt de functie van het generen van de QR-code van het Wi-Fi-netwerk. De netwerkcamera of de draadloze deurbel kunnen de QR
code scannen om op eenvoudige wijze verbinding te maken met de Wi-Fi.
Stappen:
1. Tik op Wi-Fi Settings op de Settings pagina om de Wi-Fi Settings pagina te openen.
2. Voer de Wi-Fi-Naam (dit is de SSID) en het wachtwoord van de Wi-Fi in.
3. Selecteer het encryptietype, die dezelfde moet zijn als die van het IP-adres van de router.
Opmerking: Als u GEEN als het encryptietype selecteert is het wachtwoord voor de Wi-Fi niet vereist.
4. Tik op Generate voor het genereren van een QR-code voor de Wi-Fi.
5. Het toestel kan verbinding maken met dit netwerk door het scannen van de QR-code.
Opmerkingen:
Deze functie dient ondersteund te worden door het apparaat.
Zie voor gedetailleerde bediening van het apparaat de gebruikershandleiding van het apparaat.
123 / 137

Inschakelen/Uitschakelen van Zwevende Liveweergave
Tik op of op om de zwevende liveweergave-functie in- of uit te schakelen.
Als u de functie inschakelt verschijnt er een zwevend liveweergave-venster op de Hik-Connect pagina wanneer u één of meerdere apparaten
selecteert. U kunt een voorbeeld van de live-videobeelden in het zwevende venster bekijken.
Opmerking: Standaard staat de functie uitgeschakeld.
124 / 137

Weergeven/Verbergen Kanaal-Nul
Tik op of op om kanaal-nul weer te geven of te verbergen.
Als u de Display Channel-Zero functie inschakelt, toont camera 0 de lijst met apparaten. U kunt alle kanalen (camera's) van het apparaat in een
live-weergavevenster bekijken.
Opmerkingen:
Standaard is de functie uitgeschakeld.
Deze functie moet worden ondersteund door het apparaat.
125 / 137

Inschakelen/Uitschakelen Auto-download Upgradebestand
Tik op of op om de Auto-Download Upgrade File functie in- of uit te schakelen.
Als u de functie inschakelt, zal client het upgrade-bestand automatisch in het Wi-Fi netwerk downloaden voor het upgraden van het apparaat.
Opmerking: Voor meer informatie over het upgraden van het apparaat, zie Apparaat Upgraden.
126 / 137

Instellingen voor Delen beheren
Doel:
U kunt apparaten delen met andere gebruikers. Andere gebruikers kunnen de volgende functies bedienen: liveweergave, afspelen, alarm,
tweeweg-audio of PTZ. U kunt ook gedeelde apparaatgegevens van anderen bekijken.
Opmerkingen:
Voor meer informatie over het beheren van mijn gedeelde apparaat, zie Mijn Gedeeld Apparaat Beheer .
Voor meer informatie over het beheren van Andermans gedeelde apparaat, zieGedeelde Meldingen Ontvangen, AndermansGedeelde Meldingen Controleren en Verwijderen en Andermans Gedeelde Apparaat Bewerken.
127 / 137

Mijn Gedeelde Apparaatbeheer
Doel:
U kunt het apparaat delen met anderen, u kunt ook opmerkingen over het apparaat bewerken, het gedeelde apparaat veranderen, gedeelde
machtigingen bewerken en het delen verwijderen.
Opmerkingen:
Voor meer informatie over het delen van één apparaat met anderen, zie Eén Apparaat Delen met Anderen .
Voor meer informatie over het delen van meerdere apparaten met anderen, zie Meerdere Apparaten Delen met Anderen .
Voor informatie over het bewerken van mijn gedeelde apparaat, zie Apparaat-Machtigingen voor Delen Instellen.
128 / 137

Eén Apparaat Delen met Anderen
Doel:
U kunt vanaf de live view pagina één apparaat delen met anderen.
Stappen:
1. Open de Share Device pagina.
Optie 1:i. Open de Live View pagina.
Opmerking: Voor meer informatie over het openen van de live view pagina, zie Liveweergave.
ii. Selecteer een liveweergavevenster en tik op .
iii. Tik op Share om de Share Device pagina te openen.
Optie 2:
i. Schuif terwijl u op de Hik-Connect pagina in de lijstmodus bent de apparaatnaam naar links en tik op om de Share Device
pagina te openen.
Stel de account in waarmee u wilt delen.
Optie 1:i. Tik op het Email Address veld of het Mobile Phone Number veld.
ii. Voer het email-adres of mobiele telefoonnummer van de in.
Opmerking: Het mobiele telefoonnummer moet de landcode bevatten. Bijvoorbeeld: Als het een mobile nummer uit de VS is,
en als de landcode 1 is en het mobiele telefoonnummer is 209566XX54. U kunt het mobiele telefoonnummer 1209566XX54
invoeren.
Optie 2:Als u de account al eerder hebt ingevoerd kunt u de account op de History pagina vinden.
i. Tik op History op de Share Device pagina om de History pagina te openen.
Alle accountgegevens die u hebt gedeeld worden vermeld.
ii. Selecteer een account.
De accountgegevens worden automatisch ingevuld op de Share Device pagina.
(Optioneel) Voer de aanvullende gegevens in in het Remark veld.
Opmerking: Alleen u kunt de inhoud van het opmerkingenveld bekijken terwijl de account waarmee u deelt dat niet kan.
(Optioneel) Selecteer machtigingen die u wilt delen.
i. Tik op de naam van het apparaat en selecteer machtigingen op de Device permission pagina.
ii. Tik op OK om de instellingen op te slaan.
iii. (Optioneel) Tik op de Share Device pagina op All Permission om alle machtigingen te selecteren.
Tik op Save om de instellingen op te slaan.
Het(De) toegevoegde apparaat(en) worden gedeeld met het doelaccount.
129 / 137

Meerdere Apparaten Delen met Anderen
Doel:
U kunt meerdere apparaten met anderen delen.
Stappen:
1. Tik op de More pagina op Manage Sharing Settings om de Manage Sharing Settings pagina te openen.
2. Tik op Share Device om de Share Device pagina te openen.
3. Stel de account in waarmee u wilt delen.
Optie 1:i. Tik op het Email Address veld of het Mobile Phone Number veld.
ii. Voer het email-adres of mobiele telefoonnummer van de in.
Opmerking: Het mobiele telefoonnummer moet de landcode bevatten. Bijvoorbeeld: 1XXXXXXX.
Optie 2:Als u de account al eerder hebt ingevoerd kunt u de account op de History pagina vinden.
i. Tik op History op de Share Device pagina om de History pagina te openen.
Alle verwijderde accountgegevens die u hebt gedeeld worden vermeld.
ii. Selecteer een account.
De accountgegevens worden automatisch ingevuld op de Share Device pagina.
4. (Optioneel) Voer de aanvullende gegevens in in het Remark veld.
Opmerking: Alleen u kunt de inhoud van het opmerkingenveld bekijken terwijl de account waarmee u deelt dat niet kan.
5. Tik op om de Select Device pagina te openen.
130 / 137

6. Meerdere apparaten selecteren waarmee u wilt delen.
7. Tik op OK om terug te keren naar de Share Device pagina.
De geselecteerde apparaten worden weergegeven in het Device veld.
8. (Optioneel) Selecteer machtigingen die u wilt delen.
i. Tik op de naam van het apparaat en selecteer machtigingen op de Device permission pagina.
ii. Tik op OK om de instellingen op te slaan.
iii. (Optioneel) Tik op de Share Device pagina op All Permission om alle machtigingen te selecteren.
9. Tik op Save om de instellingen op te slaan.
Het(De) toegevoegde apparaat(en) worden gedeeld met het doelaccount.
131 / 137

Apparaat-machtigingen voor Delen Instellen
Doel:
U kunt apparaat delen selecteren en machtigingen toewijzen aan het apparaat voor het delen.
Selecteer uit de lijst een deel-entiteit met account om de Sharing Details pagina te openen.
U kunt de gedeelde gegevens bekijken, waaronder de deel-entiteit met account, opmerkingen en gedeeld(e) apparaat(en).
Tik op de More pagina op Manage Sharing Settings om de Manage Sharing Settings pagina te openen. Tik op Share Device om de Share
Device pagina te openen.
Apparaten selecteren om te Delen
Stappen:
1. Tik op om de Select Device pagina te openen.
2. Tik op het vinkje rechts van de naam van het apparaat om het apparaat te selecteren in de lijst met apparaten.
Het vinkje van het geselecteerde apparaat wordt groen.
3. (Optioneel) Tik nogmaals op het groene vinkje om de selectie te annuleren.
4. Tik op OK om de instellingen op te slaan.
De geselecteerde apparaten worden weergegeven op de Sharing Details pagina.
Apparaat-Machtiging Instellen
Stappen:
1. Tik op de Sharing Details page op de apparaatnaam om de Sharing Details pagina te openen.
2. Selecteer de functienaam die u wilt delen.
3. Tik op OK om de instellingen op te slaan.
4. (Optioneel) Tik op de Share Device pagina op All Permission om alle machtigingen te selecteren. Alle machtigingen van het toegevoegde
apparaat worden geselecteerd.
De deel-entiteit met account heeft toegang tot de geselecteerde functie(s).
132 / 137

133 / 137

Meldingen over Delen Ontvangen
Doel:
U ontvangt de meldingen over delen wanneer accounts van anderen apparaten met u hebben gedeeld.
Voordat u begint:
Een ander account heeft een apparaat met u gedeeld.
Opmerking: Wanneer u meldingen over delen ontvangt verschijnt er een dialoog op de Hik-Connect pagina. U kunt het delen meteen checken of
dit op een later tijdstip doen.
Optie 1:Als u het delen onmiddellijk wilt checken wanneer u de melding over delen ontvangt.
Stappen:
1. Tik op Go, en u komt op de Others' Device pagina terecht.
De melding over delen wordt op de pagina weergegeven.
2. Tik op Accept. Het apparaat wordt vermeld op de Hik-Connect pagina.
U kunt van het apparaat live-videobeelden bekijken, video afspelen en andere handelingen uitvoeren.
Of tik op Reject om het delen te weigeren.
Optie 2:Als u het delen later wilt checken wanneer u de melding over delen ontvangt.
Stappen:
1. Tik op Later in de pop-updialoog.
De pop-updialoog wordt gesloten. En wordt een prompt weergegeven aan de bovenzijde van de Hik-Connect pagina.
2. Tik op de prompt om de Others' Device pagina te openen.
3. Tik op Accept. Het apparaat wordt vermeld op de Hik-Connect pagina.
U kunt van het apparaat live-videobeelden bekijken, video afspelen en andere handelingen uitvoeren.
Of tik op Reject om het delen te weigeren.
Opmerkingen:
U moet machtigingen hebben voor toegang tot de volgende functies: liveweergave, afspelen, alarm, tweeweg-audio en PTZ.
Voor meer informatie over liveweergave, zie Starten en Stoppen van Liveweergave.
Voor meer informatie over afspelen, zie Afspelen Starten and Stoppen.
Voor meer informatie over het checken van alarmmeldingen, zie Alarm Configuratie.
Voor meer informatie over tweeweg-audio, zie Instellen Tweeweg-Audio.
Voor meer informatie over het bedienen van PTZ, zie PTZ Bedienen.
134 / 137

Andermans Gedeelde Apparaat Controleren en Verwijderen
Doel:
U kunt de gedeelde gegevens van anderen bekijken, waaronder de apparaatfuncties die u kunt openen, de apparaatnaam, etc. Ook kunt u het
gedeelde apparaat verwijderen uit de gedeelde apparaten lijst van anderen.
Stappen:
1. Tik op de Manage Sharing Settings pagina op Others' Device om het tabblad Others' Device te openen.
2. Tik op het apparaat om de Sharing Details pagina te openen.
U kunt de gedeelde gegevens bekijken, inclusief de naam van het apparaat, de apparaatfuncties die u kunt openen, de met het apparaat
verbonden camera's (als het apparaat die heeft), en de bron van het apparaat.
135 / 137

3. (Optioneel) Tik op Delete, u kunt het gedeelde apparaat verwijderen uit de gedeelde apparaten lijst van anderen. Het apparaat wordt dan
ook verwijderd van de Hik-Connect pagina.
136 / 137

Andermans Gedeeld Apparaat Bewerken
Doel:
U kunt andermans gedeelde apparaat-alias en-domeinnaam bewerken.
Voordat u begint:
U hebt van anderen berichten over apparaat delen ontvangen.
Opmerking: Voor meer informatie over het ontvangen van berichten over apparaat delen van anderen zie Ontvangen van Berichtenover Apparaat Delen.
Stappen:
1. Tik op de Hik-Connect pagina op om de lijstmodus te openen.
2. Tik op het apparaat dat wordt gedeeld met anderen om de Device Information pagina te openen.
U kunt de apparaatgegevens bekijken, waaronder het alias en de domeinnaam van het apparaat.
3. (Optioneel) Als het apparaat verbonden camera's heeft, kunt u ook de gekoppelde camera-namen en hun online status bekijken.
4. (Optioneel) Tik op Delete om het apparaat uit de apparatenlijst te verwijderen.
5. U kunt de volgende acties uitvoeren.
Tik op Device Information om de Device Information pagina te openen. U kunt de domeinnaam van het apparaat aanpassen.
Tik op Alias om de Edit Device pagina te openen.
U kunt het alias van het apparaat bewerken. Als het toestel een gekoppelde camera heeft, kunt u het alias van het aangesloten
apparaten bewerken.
137 / 137