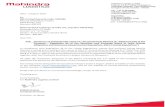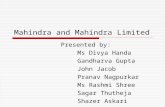USER MANUAL - mWarranty - service.mahindrausa.com · This document of Mahindra USA Inc. is for...
-
Upload
doannguyet -
Category
Documents
-
view
217 -
download
0
Transcript of USER MANUAL - mWarranty - service.mahindrausa.com · This document of Mahindra USA Inc. is for...
USER MANUAL - mWarranty
(Dealer User)
Project Name : mWarranty
Product Version : 1.0
Document Version : 1.0
Prepared By & Date : MUSA Dec 01, 2016
Last Updated By : MUSA
Last Update Date : Dec 01, 2016
________________________________________________________________________________________________________________________________________________________________________________________________
This document of Mahindra USA Inc. is for restricted circulation. No part of this publication may be
reproduced, stored in a retrieval system, or transmitted in any form or by any means without prior written
permission from Mahindra USA Inc.
Service Support System User Manual mWarranty – Dealer User
Page 2 of 83
Table of Contents Dashboard .......................................................................................................................................................................... 3
Menu ................................................................................................................................................................................ 13
1. Quick Search ............................................................................................................................................................ 14
2. Warranty Claim ........................................................................................................................................................ 14
Create ....................................................................................................................................................................... 14
1. New Warranty Claim ....................................................................................................................................... 14
2. Warranty Claim Template ............................................................................................................................... 36
3. Warranty Claim through Campaign ................................................................................................................ 37
4. Warranty Claim Creation through Pre-Approval Request .............................................................................. 39
5. Warranty Claim Creation through Reconsideration Request ........................................................................ 42
Search ....................................................................................................................................................................... 43
Audit Trail ................................................................................................................................................................. 45
3. Pre-Approval Request .............................................................................................................................................. 46
Create ....................................................................................................................................................................... 47
Search ....................................................................................................................................................................... 47
4. Campaigns ................................................................................................................................................................ 48
5. RMA .......................................................................................................................................................................... 52
6. Repair Order............................................................................................................................................................. 57
7. Quick Access ............................................................................................................................................................. 58
8. Report....................................................................................................................................................................... 60
A. Campaign Report ......................................................................................................................................... 60
B. Claim Details Report .................................................................................................................................... 61
9. Service Request ........................................................................................................................................................ 62
1. Labor Rate Revision ..................................................................................................................................... 63
2. Transfer of Ownership ................................................................................................................................. 66
3. Reconsideration of Claim ............................................................................................................................ 68
4. Training Request .......................................................................................................................................... 71
5. Support/Help ............................................................................................................................................... 74
6. Product Status Change Request .................................................................................................................. 77
7. Flat Rate Revision ........................................................................................................................................ 79
10. Support ................................................................................................................................................................... 82
Service Support System User Manual mWarranty – Dealer User
Page 3 of 83
Dashboard
A dashboard is a data visualization that displays the metrics of important info in mWarranty
application. Dashboard in mWarranty consists of “To Do” List, Graphs & News Sections
When Dealer login to mWarranty, there are 4 “To Do” List and Interactive graphs are available on the home
page
A. Dashboard “To Do” List – Below are the description of 4 tiles available on dashboard.
1. Drafts- This shows number of drafts created for login dealer from all users and are in “Draft” status. On
clicking it, user will be directed to Claim search page list, wherein it will show all claims in Draft status.
2. Correction Needed- Whenever any claim is submitted, it goes to approver for approval. Approver view
the claim and if he thinks that data entered in the claim is not correct, he can send back the claim to
dealer by changing the status to “Correction Needed”. This tile shows count of claims which are in
correction needed status and need further action by dealer on clicking this, user will be redirected to
Claim Search page with filters on claims that are in Correction Needed status.
3. Parts Return Requests-There are instances wherein MUSA needs the failed parts back from the dealer for
further analysis. Against every such request, application generates RMA - Return Material Authorization
number RMA#. “Parts Return Request” tile on dashboard show count of RMA generated for the dealer.
On clicking it, application will route the user to RMA page.
4. Campaigns- This tile shows count of Product serial # from all the open campaigns which are billed to the
dealer. User will be redirected to campaign details page on clicking this tile.
Apart from above tiles, there are certain other features available to make application more user friendly-
Service Support System User Manual mWarranty – Dealer User
Page 4 of 83
5. Screen Widening - User can reduce the menu to make main screen wide. Click on “Navigation” button
“Point 5” to reduce the menu.
This will reduce the menu and user can see main screen more wide.
On clicking the same button, main can be brought back to original screen.
Service Support System User Manual mWarranty – Dealer User
Page 5 of 83
6. Jumper – This option is provided so that dealer can directly jump on other modules like Service
Information, Electronic Parts Catalog.
Once user click on any module, application will open that module in new tab without disturbing current module.
7. Mahindra Rise – Dealer can navigate to main menu by clicking on Mahindra Rise at the top left hand side.
On clicking, Dealer will be redirected to below page for selecting different module.
Service Support System User Manual mWarranty – Dealer User
Page 6 of 83
8. User Id – Dealer can see the user id details by clicking on Right hand top icon next to Jumper. Icon shows two
characters. First character is the first character of logged in user’s first name and second character is the first
character of his last name.
Also, dealer can click on logout button to logout from the application.
9. Parent dealer login- When Parent dealer log in to application, he will be able to see details of all his child dealer.
On Dashboard, he can see a drop-down next to Jumper. By default, it is set to “All” means all tiles and graph on
dashboard shows data for all child dealer of logged in Parent child.
Service Support System User Manual mWarranty – Dealer User
Page 7 of 83
Parent dealer can select Child dealer from drop-down.
Once selected, dashboard will show data with respect to that child dealer.
In above dashboard, dealer is selected as “bob16” which is a child dealer. Hence dashboard is showing data for
bob16.
B. Graphs
There are three types of Graph available on Dashboard for admin.
a. Warranty Claim Status- User needs to select Warranty Claim Status from drop-down of graph. This graph
shows status of Total number of claims for 4 months for dealer.
Service Support System User Manual mWarranty – Dealer User
Page 8 of 83
On Mouse hover, it shows status of claim along with month and total number of claim for that status.
Bars on graph are color coded indicating the status of claims. User can export the graph. Once user
click on export icon, user can see different format to export the graph.
Service Support System User Manual mWarranty – Dealer User
Page 9 of 83
Click the desired option. Graph will be downloaded in that format.
Service Support System User Manual mWarranty – Dealer User
Page 10 of 83
b. Return Requests- This graph shows total number of Part Return request raised against claims and are in
open status.
In above graph, there are 23 return request with age more than 28 days and request is still open. These
are highlighted in “Yellow” color. Blue color arc indicates there is 1 return request with age 8-14 days. On
clicking on graph, user is re-directed to RMA page.
c. Campaigns- This graph shows percentage of Campaign completed after 0-3, 6,9,12, > 12 months of
launch date for all active campaigns.
Service Support System User Manual mWarranty – Dealer User
Page 11 of 83
Above graph shows that there are 48% campaigns that are completed in 3-5 months of launch date.
Service Support System User Manual mWarranty – Dealer User
Page 12 of 83
On clicking , user can see graph in terms of number.
Above graph shows that there are 19 campaigns that are completed in 3-5 months of launch date.
On clicking on graph, user will be redirected to campaign search page where he can see corresponding records of
campaigns which are still open.
Service Support System User Manual mWarranty – Dealer User
Page 13 of 83
Menu Menu helps Dealer in using different functionality available.
Below is the list of Menu with description-
1. Quick Search box – Quick search box helps user in searching claim quickly without navigating on other pages.
2. Warranty Claim – This menu helps user to Create and Search claim. It also helps in viewing changes done via
Audit trail.
Service Support System User Manual mWarranty – Dealer User
Page 14 of 83
3. Pre-Approval Request – Dealer can create and search Pre-approval request using this functionality.
4. Campaigns – Shows detail of active Campaign.
5. RMA – This functionality helps dealer in tracking part return request.
6. Repair Order – Provides info about Repair order.
7. Quick Access – As the name suggest, it gives quick view to the dealer about Product serial#.
8. Reports- There are two reports available to Dealer which he can view with this functionality.
9. Service Request- With this functionality, dealer can submit different service request.
10. Support- This functionality provides support to dealer.
Below is the detail description of each Menu.
1. Quick Search - To search claim quickly without navigating to claim page, Dealer can search claim# from Quick Search functionality.
Dealer can select Claim#/Product serial#/Causal Part#/Repair Order#/Customer name and Standard Template
from drop down next to box and search claim #. Steps involved are –
a. Enter either of Claim#/Product serial#/Causal Part#/Repair Order#/Customer name/ Standard Template in
Box.
b. Click on drop-down and select appropriate check box.
c. Click on search icon.
d. Based on search criteria, application will display claim. In case there is one claim found, it will open the
form but in case it found more than one claim, it shows entire list of claim and user can then select and
view the required claim.
2. Warranty Claim
Dealer can create claim for the Part that has failed and is not working properly. He can also search the claim
which he has created earlier by using Search functionality. To view the changes made on claim, dealer can
view Audit trail.
Create - In order to create a claim, dealer needs to navigate to Home >>Warranty Claim >> Create.
1. New Warranty Claim – In-order to create a new claim, dealer needs to follow below steps-
Step 1 – On clicking Create, a window will pop-up.
Step 2 – In-order to create a new claim, Select “New Warranty Claim”
Service Support System User Manual mWarranty – Dealer User
Page 15 of 83
Step 3 – Once User select “New Warranty Claim”, below page opens where User can create Claim. Some
details are prefilled based on Dealer Login like Dealer Code, Dealer Name & Location, Parent Code, Parent
Name & Location and Currency. User needs to fill rest of the details on this page.
Service Support System User Manual mWarranty – Dealer User
Page 16 of 83
Note: User can click on List/Grid to change the view of Claim Creation page. On List, user will be able to see
all the tabs as list.
On Grid view, user can see different tabs in grid form.
Once user has saved the draft, if he again open claim page, he will be able to see the form in the same
format as it was earlier during same session.
Step 4- Enter Product Serial#. User can select Product serial# using search icon next to this field. Once user
enters Product serial #, Model, Category, Customer name and Retail date will get populated automatically.
Service Support System User Manual mWarranty – Dealer User
Page 17 of 83
Step 5 – Enter the Failure date by selecting Calendar and enter Hour Meter reading.
Step 6 – Select the Claim Type from Drop-down.
Service Support System User Manual mWarranty – Dealer User
Page 18 of 83
Dealer can see different type of Claims based on business logic. In case there is any campaign open for logged in
dealer which is applicable for Product serial # against selected, then dealer can see claim type as “Campaign”.
In case there is any approved Pre-approval request for claim type Goodwill, then user can see Goodwill as claim type
while creating claim against same product serial # as in pre-approval request.
Step 7 – On selecting Claim Type, application will automatically fill Warranty Expiration date, Hours limit, Coverage.
Service Support System User Manual mWarranty – Dealer User
Page 19 of 83
Step 8 – Dealer can Save the Claim in Draft status anytime during claim creation and can fill rest of the details later on.
Click on Save as Draft”. Initially the status is blank. User will get confirmation message. Click on Ok. On “Save as
Draft”, status of claim changes to “Draft” and Claim number gets generated.
In this example, Claim # generated is 343.
Step 9 – User needs to enter details on different tabs. Details to be filled on each tab are describe below-
1. Claim Tab – Below fields are required to be filled in Claim Tab-
Service Support System User Manual mWarranty – Dealer User
Page 20 of 83
SR#. Field Type Description Mandatory
(Yes/No)
1 Dealer Code Pre-filled Dealer code of the User Logged in Yes
2 Dealer Name & Location
Pre-filled Name and location of the dealer Yes
3 Coverage Pre-filled Coverage of the Claim selected Yes
4 Claim Creation Date Pre-filled Date on which Claim is created. Yes
5 First Submit Date Pre-filled Date on which claim is submitted for approval. Yes
6 Final Submit Date Pre-filled Date on which claim is submitted for final approval.
Yes
7 Created By Pre-filled Name of user who creates the claim. Yes
8 Responsible Processor
Pre-filled Name of Processor responsible. Comes automatically once claim is submitted for approval.
No
9 Processor Phone # Pre-filled Phone # of Processor responsible. Comes automatically once claim is submitted for approval.
No
10 Service Manager Pre-filled Name of Service Manager. Comes automatically once claim is submitted for approval.
No
11 Final Approver Pre-filled Name of Approver who finally approves the Claim. Comes automatically once claim is Approved.
No
Service Support System User Manual mWarranty – Dealer User
Page 21 of 83
12 Comments
User needs to enter
If user wants to write any comments, he can do so in this field.
No
2. Failure Tab – Below fields are required to be filled in Failure Tab-
SR# Field Type Description Mandatory
(Yes/No)
1 Repair Start Date User needs to enter Start date of Repair. It should be equal to or more than Failure Date but can’t be more than current date.
Yes
2 Repair End Date User needs to enter End date of Repair. It should be equal to or more than Start Date but can’t be more than current date.
Yes
3 Repair Order # User needs to enter Enter Repair order number Yes
4 Customer Complaint User needs to enter Need to describe complaint of customer. Minimum 10 characters.
Yes
5 Dealer Observation & Corrective Action
User needs to enter Need to describe dealer observation and corrective action taken by him. Minimum 10 characters.
Yes
6 Probable Cause User needs to enter Possible cause of failure No
7 Application During Failure
User needs to enter Need to select from drop-down application during failure
Yes
8 Other User needs to enter In case above field is "Other", User needs to fill this field.
Yes
Service Support System User Manual mWarranty – Dealer User
Page 22 of 83
9 Implements / Attachments
User needs to enter Any Implements/attachments needs to write here. Yes
10 Usage Conditions Related to Complaint
User needs to enter Dealer needs to write Usage Conditions Related to Complaint
Yes
3. Causal Part – Below fields are required to be filled in Causal Tab-
SR# Field Type Description Mandatory (Yes/No)
1 Part# User needs to enter
Causal Part# needs to enter in this field. Part because of which failure has occurred. User needs to click on search icon. A pop-up will open and user needs to select Part #.
Yes
2 Description Pre-filled Description of part. No
3 Causal part replaced?
User needs to enter In case, it is Yes Part details will be filled automatically in next tab - Part. Also, Return rule will be attached based on Yes/No in this field.
Yes
4 Qty. User needs to enter Quantity of Causal Part No
5 Aggregate User needs to enter Aggregate needs to select from drop-down Yes
6 Sub aggregate User needs to enter Sub aggregate needs to select from drop-down. Values in drop-down are based on Aggregate field selected.
No
Service Support System User Manual mWarranty – Dealer User
Page 23 of 83
7 Defect User needs to enter Defect need to select from drop-down. Values in drop-down are based on Aggregate and Sub-aggregate field selected.
Yes
8
Diagnostic Trouble Shooting Code - DTC
User needs to enter Code needs to enter. No
Once all the required info is entered, user needs to click on “ADD” button to transfer the data in the lower grid.
Note: User can edit the info by clicking on “Edit” button. In case he wants to delete the record, he can do so by
clicking on “Delete” button.
Service Support System User Manual mWarranty – Dealer User
Page 24 of 83
4. Part- Below fields are required to be filled in Part Tab-
SR# Field Type Description Mandatory
(Yes/No)
1 Part# User needs to enter Part# which has defect needs to enter Yes
2 Description Pre-filled Description of part appears automatically Yes
3 Part Type Pre-filled Fill automatically Yes
4 Qty. User needs to enter Quantity of defective part Yes
5 U/M Pre-filled Unit of measurement. It comes automatically. Yes
6 Part Requested Amount Pre-filled This field is a calculative field based on Qty. and Price of Part.
Yes
7 Part Approved Amount Pre-filled Dealer can't enter this field. Claim once approved will reflect Part approved amount
Yes
8 Defective Part Serial # User needs to enter Serial # of defective part Yes
9 New Part Serial # User needs to enter Serial # of new part Yes
10 Part Return User needs to enter This is a check box. In case part needs to return, user needs to click on this check-box.
No
Once all the required info is entered, user needs to click on “ADD” button to transfer the data in the lower grid.
Service Support System User Manual mWarranty – Dealer User
Page 25 of 83
Note:
1. In case user has selected “Causal Part replaced? “in Causal part tab as “Yes”, application will fill all the info in part
tab automatically. User can however edit the info.
2. Dealer can write comments in comments section in order to provide additional detail/info.
3. User can edit the info by clicking on “Edit” button. In case he wants to delete the record, he can do so by clicking
on “Delete” button.
4. Once claim is sent for approval and it gets approved, Part Approved amount field will then show the approved
amount.
5. Part Incentive % and Part Incentive amount is a calculative field and will populate in case claim is approved.
6. Calculation of Part Requested amount is based on Reimbursement Terms on warranty coverage. Dealer needs to
click on button next to Part Incentive amount field to details.
Service Support System User Manual mWarranty – Dealer User
Page 26 of 83
Application will first check Part type. In this case it is Custom hence calculation will be based on Custom. Quantity is
10 and Part price is 100 hence total price is 1000. But as Payment percent is 1, application will calculate Payment
amount which will be 1% of 1000 = 10. Now as Max Amount is 1$, application will again check minimum of
Payment amount and Max amount which is 1$ hence Part requested amount is 1$ which user can see in Part
Requested Amount field in Part tab.
5. Labor - Below fields are required to be filled in Labor Tab-
Service Support System User Manual mWarranty – Dealer User
Page 27 of 83
SR# Field Type Description Mandatory
(Yes/No)
1 Labor Code User needs to enter User needs to select Labor code from search icon. A pop-up will open and user needs to select labor code as required
Yes
2 Labor Description Pre-filled Description of labor code selected. Comes automatically
Yes
3 labor Hours Pre-filled Labors hours comes automatically and is non-editable
Yes
4 Actual Hours Pre-filled It comes based on labor hours but is editable Yes
5 Approved Hours Pre-filled Dealer can't enter this field. Claim once approved will reflect approved hours
Yes
6 Requested Amount
Pre-filled This field is a calculative field based on Actual hours and labor rate.
Yes
7 Approved Amount Pre-filled Dealer can't enter this field. Claim once approved will reflect approved amount
Yes
8 Remarks User needs to enter Dealer can enter any remarks as required No
Once all the required info is entered, user needs to click on “ADD” button to transfer the data in the lower grid.
Service Support System User Manual mWarranty – Dealer User
Page 28 of 83
Note:
1. Dealer can write comments in comments section in order to provide additional detail/info.
2. User can edit the info by clicking on “Edit” button. In case he wants to delete the record, he can do so by clicking
on “Delete” button.
3. Once claim is sent for approval and it gets approved, Labor Approved amount field will then show the approved
amount.
4. Labor Incentive % and Labor Incentive amount is a calculative field and will populate in case claim is approved.
6. Miscellaneous- Below fields are required to be filled in Miscellaneous Tab-
SR# Field Type Description Mandatory(Yes/No)
1 Expense Type User needs to enter User needs to select Expense Type from drop-down. Yes
2 Description Pre-filled Description of expense type selected. No
3 Invoice User needs to enter Invoice number of expense type selected No
4 Requested Amount
User needs to enter User needs to enter requested amount. No
5 Approved Amount
Pre-filled Dealer can't enter this field. Claim once approved will reflect approved amount
Yes
Service Support System User Manual mWarranty – Dealer User
Page 29 of 83
6 Supporting Document
User needs to enter User can attach document in support of expense type selected. He needs to select type of supporting document to be attached from drop-down.
No
7 Attachment User needs to enter User needs to click this field to browse the file and can attach.
No
Once all the required info is entered, user needs to click on “ADD” button to transfer the data in the lower grid.
Note:
1. Dealer can write comments in comments section in order to provide additional detail/info.
2. User can edit the info by clicking on “Edit” button. In case he wants to delete the record, he can do so by clicking
on “Delete” button.
3. Once claim is sent for approval and it gets approved, Misc. Approved amount field will then show the approved
amount.
4. Calculation of Misc. Requested amount is based on Reimbursement Terms on warranty coverage. Dealer needs to
click on button next to Labor Incentive amount field to details.
Service Support System User Manual mWarranty – Dealer User
Page 30 of 83
Application will first check Misc. type. In this case it is “Additional Labor Req.” hence calculation will be based on
Additional Labor Req. Requested amount is 200. But as Payment percent is 2, application will calculate Payment
amount which will be 2% of 100 = 4. Now as Max Amount is 2$, application will again check minimum of Payment
amount and Max amount which is 2$ hence Additional Labor Req. amount is 2$ which user can see in Additional
Labor Req. Amount field in Misc. tab.
7. File Attachment – Dealer can attach as many documents as he wants to. Steps involved are –
Step 1 – Select the document type from drop-down.
Step 2 – Write the description of document in “Picture/Document Description” field.
Step 3 – Click on “File Upload” field to attach the document. Once any file is attached, count next to this field will
reflect total number of attachment. User can see the image below. As one image is attached, user can see count
as “1”
Service Support System User Manual mWarranty – Dealer User
Page 31 of 83
Step 4 - In case user wants to attach one more file, again select document type and enter description.
Step 5 – Click on File upload field again and browse file location to attach. Once attached, count will increase to 2
and user can see both images.
On mouse hover on image, user can see the description.
Step 6 – Click on image to view it.
Service Support System User Manual mWarranty – Dealer User
Page 32 of 83
Step 7 – User can zoom-out or zoom-in the image. He can also edit the description from here as well.
Alternatively, user needs to click on edit button to edit the description. One pop-up will open and he can edit the
description. Click on “X” button to delete the image.
8. Customer- This tab shows details of customer. Dealer can’t edit any of these fields and are populated
automatically.
Service Support System User Manual mWarranty – Dealer User
Page 33 of 83
9. Payment – This tab shows details of Payment made. Info in this tab is populated once the claim is in “Paid” status
and can’t be edited.
Details are -
SR# Field Description
1 Currency Currency of Payment made
2 Payment Reference # Reference # of Payment
3 Payment Type Type of Payment
4 Payment Date Date of Payment
5 Credited Amount Amount Credited/paid
6 Part Incentive % Value comes from Part Incentive % field in Parts Tab
7 Labor Incentive % Value comes from Labor Incentive % field in Labor Tab
8 Dealer Excellence Incentive %
Incentives given to Dealer for excellence
9 Shared Responsibility It Indicates responsibility to be shared by Dealer against the claim amount. Dealer will contribute % define in these fields and rest will be claimed to MUSA.
10 Payment Details Shows break-up of amount paid
Step 10 – Once Dealer enters all the details on claim page, he can either save the claim as draft or he can submit the
claim for approval.
Service Support System User Manual mWarranty – Dealer User
Page 34 of 83
To save the claim as draft, dealer needs to click on “Save” button. This will save all the data entered by dealer and
status of claim will be “Draft”. Dealer can search this claim and can either edit the details or can submit the claim for
approval. To submit the claim for approval, click on Submit button at the top of page.
Step 11 – On clicking Submit button, Alert pop-up comes where in dealer needs to provide his input.
Step 12- Click ok after entering message. Following confirmation message appear.
Service Support System User Manual mWarranty – Dealer User
Page 35 of 83
Step 13 - Click Ok. Page refreshes itself and Claim load again. Dealer can see the status of claim as “Waiting for
Approval”.
This claim is now sent for Approval as per Work Queue. Claim once submitted is available to dealer in view mode only
and he can’t edit any claim once submitted. Dealer can take the print of the claim by clicking on Print icon, download
in excel/ PDF or can view summary by using menu on top on right side.
Dealer can see all the claims on Claim listing page and can search any claim by using search functionality.
Service Support System User Manual mWarranty – Dealer User
Page 36 of 83
2. Warranty Claim Template – Dealer can create Claim using template created by Admin.
Navigation - Home >>Warranty Claim >> Create >> Standard Template
Below are the steps –
Step 1 – Go to Warranty Claim>> Create and select Standard Template.
Service Support System User Manual mWarranty – Dealer User
Page 37 of 83
Step 2 – Below screen opens. User can search any template or he can create claim by using “Create Claim” button.
Step 3 – Once clicked, claim form open with pre-filled info based on template. Dealer can edit the required
information and can create claim by following same steps as in Create Claim discussed above.
3. Warranty Claim through Campaign – Dealer can create Claim through campaign which is launched by MUSA on
timely bases. Claim can be created against campaigns which are open.
Navigation - Home >>Warranty Claim >> Create >> Campaign
Below are the required steps-
Step 1 – Go to Warranty Claim>> Create and select Campaign.
Service Support System User Manual mWarranty – Dealer User
Page 38 of 83
Step 2 – User will be routed to below page. He can search Campaign which is applicable to him through search
functionality.
Step 3 – Click on “Create Claim” button to create Claim. Claim created with this option will have Campaign as Claim
type and can’t be changed.
Service Support System User Manual mWarranty – Dealer User
Page 39 of 83
Step 4 – Dealer can edit the data as required and can now follow the step same as Claim discussed above.
4. Warranty Claim Creation through Pre-Approval Request – There are cases wherein Dealer needs to take pre-approval
for claims. For such claims, dealer needs to raise Pre-Approval request. Once Pre approval request is approved, dealer
can create Claim using the approved pre approval request.
Navigation - Home >>Warranty Claim >> Create >> Pre-Approval Request
Dealer needs to follow below steps to create claim through pre approval request-
Step 1 – Go to Warranty Claim>> Create and select Pre Approval Request.
Service Support System User Manual mWarranty – Dealer User
Page 40 of 83
Step 2 – User will be routed to below page. He can search Pre Approval Request submitted and approved earlier
through search functionality.
Step 3 – On listing, dealer can see all the approved pre approval request and he can create claim by clicking “Create
Claim” button. Once clicked, below screen open.
Service Support System User Manual mWarranty – Dealer User
Page 41 of 83
Step 4 – Dealer can edit the data as required and can now follow the step same as Claim discussed above.
Service Support System User Manual mWarranty – Dealer User
Page 42 of 83
5. Warranty Claim Creation through Reconsideration Request – There are times when a claim submitted earlier is
rejected by approver. In such cases, dealer can raise Reconsideration Request against the rejected claim and once
such request is approved, dealer can create claim against that request.
Navigation - Home >>Warranty Claim >> Create >> Reconsideration Request
Dealer needs to follow below steps to create claim through Reconsideration request-
Step 1 – Go to Warranty Claim>> Create and select Reconsideration Request.
Step 2 – User will be routed to below page. He can search Reconsideration Request submitted and approved earlier
through search functionality.
Service Support System User Manual mWarranty – Dealer User
Page 43 of 83
Step 3 – On listing, dealer can see all the approved Reconsideration request and he can create claim by clicking “Load
Claim” button. Once clicked, below screen open.
Step 4 – Status will change to Draft. Dealer can edit the data as required and can now follow the step same as Claim
discussed above.
Search – Dealer can search any claim created by him by using search functionality. Dealer need to follow below steps
to search claim by using different parameters-
Navigation - Home >>Warranty Claim >> Search
Service Support System User Manual mWarranty – Dealer User
Page 44 of 83
Step 1 – Go to Warranty Claim >> Search. Below page open.
Step 2 – Dealer can enter one or multiple parameter as required to search the claim. Once parameters are entered,
user needs to click on search button to search. Application will display List of claims based on search parameters in
the lower grid.
Service Support System User Manual mWarranty – Dealer User
Page 45 of 83
Step 3 – User can click on action button and can view/edit the claims based on claim status.
Audit Trail- Dealer can view the changes made on claim with the help of Audit Trail. He can use this functionality in
two ways –
1. Audit Trail via Claim – Dealer can view audit trail of any claim directly from the claim. Steps are –
Step1 – On Claim search page, search any claim and click on View/Edit.
Step 2 – Go to Warranty Claim>> Audit Trail. Based on claim# and Product serial#, below page will open-
This page will display various actions performed on this claim.
Service Support System User Manual mWarranty – Dealer User
Page 46 of 83
2. Audit Trail by Search – Dealer can search any claim# and view the audit trail directly. Steps are –
Step 1 - Go to Warranty Claim>> Audit Trail. Below page will open-
Step 2 – Enter Claim# and Product serial# and click on search. Below page will open-
Dealer can see various actions performed on this claim.
3. Pre-Approval Request – Dealer can submit Pre-approval request to create claims in future. He can take prior
approval of approver before actually submitting the claim. Once Pre-approval request is approved, dealer can create
claim using this request.
Service Support System User Manual mWarranty – Dealer User
Page 47 of 83
Create - Steps involved for creating Pre-Approval Request are -
Step 1- Go to Pre-approval request >> create. Following page open.
Step 2 – Just like Claim, dealer needs to enter all the required info and need to submit the Pre-Approval Request for
approval. Dealer can follow steps to create Pre-approval request same as Claim.
Step 3 – Once request is approved, he can create Claim using functionality – “Warranty Claim through Pre-Approval
request”
Dealer needs to follow steps described in functionality – “Warranty Claim through Pre-Approval request”.
Search – Dealer can search any pre-approval request by navigating to Pre-Approval Request >> Search.
Below are the steps to search any request –
Step 1 – Enter the search criteria and click on Search button. Based on entered parameter, application will display
pre-approval request on listing page –
Service Support System User Manual mWarranty – Dealer User
Page 48 of 83
Step 3 – User can click on action button to view the request.
4. Campaigns – Time and again, MUSA use to announce Campaign. Such campaign is dealer specific and can be view
only if the campaign is announced for that dealer. Dealer can create Claims against those campaigns using Campaign
menu. Steps involved are –
Step 1 – Go to Home>> Campaign. Following page will open the search page-
Step 2 – Dealer needs to enter Search criteria and need to click on search button. Once clicked, all related campaigns
will appear in listing. Application will list only those campaigns applicable for the logged in dealer and is not yet
ended.
Service Support System User Manual mWarranty – Dealer User
Page 49 of 83
Step 3 – Scroll to the right side of screen. Dealer can see count of Product. Means there are three Product serial#
applicable for this campaign.
Service Support System User Manual mWarranty – Dealer User
Page 50 of 83
Step 4 – Click on number. Following page will open-
Step 5 – Dealer can take two actions. He can either create claim for a particular serial number or he can submit
service request for Product Status change.
Step 5.1.1– Create Claim-
Dealer needs to click on “Create Claim” button. Once clicked, following window open-
Step 5.1.2 – Dealer can edit the data and can create the claim using steps as of Claim described above.
Step 5.2 – Update Status –
Service Support System User Manual mWarranty – Dealer User
Page 51 of 83
Dealer can request to update Product Status. Click on “Update Status” icon.
Step 5.2.2 – Following page opens up-
Step 5.2.3 – Dealer can update the info and can submit Product Campaign Status change request. We will discuss this
in detail in “Service Request” Module.
Service Support System User Manual mWarranty – Dealer User
Page 52 of 83
5. RMA - RMA means Return Material Authorization. Whenever MUSA wants dealer to return the part, admin can
create Return rule and based on return rule, whenever any claim is approved RR is attached and RMA# is generated.
Based on that RMA#, dealer needs to return the part to MUSA.
Dealer can return the Part using RMA functionality available on application. Dealer needs to follow below steps –
Step 1 – Go to Home>> RMA. Following page open-
Step 2 – Dealer can search RMA by entering different parameters. Click on search and based on parameters, Listing
will show list of RMA.
Service Support System User Manual mWarranty – Dealer User
Page 53 of 83
Step 3 – On Clicking on Claim#, user will be routed to Claim page and will details of Claim. On Clicking Claim# 296,
following screen open-
Step 4 – On clicking on RMA# on listing screen, RMA creation page will open-
Step 5 – RMA page shows details of RMA. On Parts Information, dealer can see the progress. This field gets updated
automatically based on real time status.
There can be three statuses which dealer can see-
1. Requested – it means that Part return is requested.
2. Dispatched – It means call tag has been generated, and part has been sent to desired location per RMA.
3. Received – Once Part is received at Ship to location, status changed to Received.
Service Support System User Manual mWarranty – Dealer User
Page 54 of 83
Step 6 – Initial status is “Requested”.
Step 7- On Listing screen, dealer needs to click on FedEx Icon (Call Tag) to generate call tag. Once call tag is
generated, Dealer can see Call Tag number. Dealer needs to click on “Download Packing List” which needs to be
attached with part that needs to be return. Click on “Download Packing list”.
Service Support System User Manual mWarranty – Dealer User
Page 55 of 83
Following PDF is downloaded that needs to be sent.
Based on details, FedEx person will come and pick the part. FedEx will update the status of RMA to “Dispatched” at
his end and the same can be seen by Dealer. Dealer needs to select RMA number and click on “Update Tracking”. To
get updated status.
Service Support System User Manual mWarranty – Dealer User
Page 56 of 83
Status changes to Dispatched.
Once Part reaches to “Ship to” location, FedEx change the status of RMA to Received which dealer can see on RMA
page.
Service Support System User Manual mWarranty – Dealer User
Page 57 of 83
Once RMA is processed, Status changes to “Closed”.
6. Repair Order – This functionality helps Dealer in getting details about Repair Order against Particular Product
serial number.
Below are the steps-
Step 1 – Go to Home>> Repair Order. Following screen open.
Service Support System User Manual mWarranty – Dealer User
Page 58 of 83
Step 2 – Click on search icon against Product serial number and enter Product serial #. It will list all Repair order
against Product serial number with status of associated claim.
7. Quick Access – As the name suggest, this functionality provide dealer to quickly access Product information like
Product Details, Dealer details, Customer details, Configuration, History, repair Order detail, Campaign detail,
Warranty Policy and Coverage.
Steps are –
Step 1 – Go to Home>> Quick Access. Following page will open-
Service Support System User Manual mWarranty – Dealer User
Page 59 of 83
Step 2 – Click on Product Serial # Search icon. A page will open. Search the required Product serial # and click on
Select.
Service Support System User Manual mWarranty – Dealer User
Page 60 of 83
Select Product serial#. Once selected, application will show details of Product serial # which dealer can view.
Step 3 – Dealer can download details in PDF form by clicking on PDF icon and can take print as well by clicking on
“Print” button.
8. Report There are two reports available to Dealer –
A. Campaign Report – This report gives details to dealer about the Campaign applicable for him with status –
Closed/Active or Expired.
Below are the steps required to follow to generate Campaign report-
Step 1 – Go to Home>> Report>> Campaign Details. On clicking, below screen will open-
Service Support System User Manual mWarranty – Dealer User
Page 61 of 83
Step 2 – Dealer can select different parameters available on Report page. There are two Output format- Excel and
PDF. Select required Output format from drop-down and click on View.
Step 3 – Based on entered parameters, report will be downloaded and dealer can view the report. Following is the
example in PDF-
B. Claim Details Report – This report gives details to dealer about the Claims created by him and are in Paid
Status.
Below are the steps required to follow to generate Claim details report-
Step 1 – Go to Home>>Report>>Claim Details. Following page will open-
Step 2- Dealer can select different parameters available on Report page. There are two Output format- Excel
and PDF. Select required Output format from drop-down and click on View.
Service Support System User Manual mWarranty – Dealer User
Page 62 of 83
Step 3 – Based on entered parameters, report will be downloaded and dealer can view the report. Following
is the example in PDF-
9. Service Request – This functionality helps dealer in raising service request for different type of request. There
are 7 type of service request that can be created by Dealer-
1. Labor Rate Revision.
2. Transfer of Ownership.
3. Reconsideration of Claim.
4. Training Request.
5. Support/Help.
6. Product Status change request.
7. Flat rate Revision.
Go to Home>>Service Request. Following page open-
Service Support System User Manual mWarranty – Dealer User
Page 63 of 83
Dealer can search service request submitted earlier and on listing can export to excel as well. He can create new
Service request by clicking on “Create”.
Below are the details of each Service request-
1. Labor Rate Revision- Labor rate are decided by MUSA. In case dealer thinks that labor rate should be revised,
he can submit Labor Rate revision request. Steps are –
Step 1 – Click on “Create” button on Service Request search page. One window will open. Select “Labor Rate
Revision”-
Service Support System User Manual mWarranty – Dealer User
Page 64 of 83
Step 2 – Following page will open. Dealer need to fill complete details.
Step 3 – For labor rate increase request, Dealer has to comply by all 6 conditions as per notes on the left hand side of
form. For ex- At-least 5 paid customer retail labor repair invoices needs to attach. Once dealer comply with all the
points on notes, he has to check “I accept all the terms are true” check box for the terms on left hand side of page.
Service Support System User Manual mWarranty – Dealer User
Page 65 of 83
Step 3 – Fill all the required details and click on Save. On save, dealer will get confirmation message.
Service Support System User Manual mWarranty – Dealer User
Page 66 of 83
Step 4 – Click on Ok. User will get below message-
Step 5 – Press Ok. User will be redirected to listing screen where he can see Latest SR on the top with request #.
Status of new request is Open. Once approved, status changes to closed.
2. Transfer of Ownership – This request is raised by Dealer to transfer the ownership of Product. Dealer needs to
follow below steps-
Service Support System User Manual mWarranty – Dealer User
Page 67 of 83
Step 1 – Click on “Create” button on Service Request search page. One window will open. Select “Transfer of
Ownership”-
Step 2 - Following page will open. Dealer need to fill complete details. Select Product Serial# from search icon next to
this field. Model will appear automatically. Select transfer date and enter rest of fields. Dealer can also upload file.
Status of request is “Open”. Click on Save.
Step 3 – Dealer will get confirmation message. Click on ok.
Service Support System User Manual mWarranty – Dealer User
Page 68 of 83
Step 4 – Dealer will be redirected to listing screen of all request. Dealer can see this new request at the top with
request #.
3. Reconsideration of Claim – There are cases wherein approver rejects claims. Dealer can request approver to
reconsider “Rejected” claims by submitting “Reconsideration of Claim” request. Note that only Rejected
claims can be submitted to reconsider if there is any valid reason and same is requested in allowed timelines.
Below steps are required to follow-
Step 1 - Click on “Create” button on Service Request search page. One window will open. Select
“Reconsideration of Claim”-
Service Support System User Manual mWarranty – Dealer User
Page 69 of 83
Step 2 - Following page will open.
Step 3 – Select Type as Rejected from drop-down. In Claim# field, application will show all the claims for that dealer
which are in “Rejected” status. Select claim#. Enter comments if required.
Service Support System User Manual mWarranty – Dealer User
Page 70 of 83
Step 4 - Click on “Add” button. Dealer can edit or delete the claim#. As the dealer is submitting a new request, status
will be “Open”.
Step 5 – Click on Save. Once saved, dealer will get confirmation message. Click on ok.
Service Support System User Manual mWarranty – Dealer User
Page 71 of 83
Once saved, dealer will be redirected to listing page. Dealer can see this new request at the top with request #.
4. Training Request – Dealer can raise request for training. These trainings help them in doing their work
efficiently. Below are the steps to create this request-
Step 1 - Click on “Create” button on Service Request search page. One window will open. Select “Training Request”-
Service Support System User Manual mWarranty – Dealer User
Page 72 of 83
Step 2 - Following page will open.
Step 3 – Dealer needs to enter Training area name from drop-down, name of person who requires training needs to
enter in Training Request name field along with its designation in Designation field. Dealer needs to enter suitable
date from and to.
Service Support System User Manual mWarranty – Dealer User
Page 73 of 83
Step 4 - Click on “Add” button. Dealer can edit or delete the details. As the dealer is submitting a new request, status
will be “Open”.
Step 5 – Click on Save. Once saved, dealer will get confirmation message. Click on ok.
Service Support System User Manual mWarranty – Dealer User
Page 74 of 83
Once saved, dealer will be redirected to listing page. Dealer can see this new request at the top with request #.
5. Support/Help – Dealer may require support or help from MUSA regarding application or on other area. For
such support, he can raise Support/Help service request. Below steps are required to follow-
Step 1 - Click on “Create” button on Service Request search page. One window will open. Select
“Support/Help”-
Service Support System User Manual mWarranty – Dealer User
Page 75 of 83
Step 2 - Following page will open.
Step 3 – Select Area from drop-down and enter comments as required. Dealer can enter comments as required.
Service Support System User Manual mWarranty – Dealer User
Page 76 of 83
Step 4 – Dealer can upload file as well. Click on “Add” button once file is uploaded. Dealer can edit or delete the file.
Step 5 – Click on Save. Once saved, dealer will get confirmation message. Click on ok.
Service Support System User Manual mWarranty – Dealer User
Page 77 of 83
Once saved, dealer will be redirected to listing page. Dealer can see this new request at the top with request #.
6. Product Status Change Request – Dealer may raise service request to change Product status. In event of
disposal or theft of complete unit or discovery of the same.
There are two type of status-
a. Back in Service – In case any product which was out of service earlier, dealer can request MUSA to
change the status to “Back in Service”.
b. Out of Service – In case any product which was in service earlier, dealer can request MUSA to change the
status to “Out of Service”.
Below steps are required to follow-
Service Support System User Manual mWarranty – Dealer User
Page 78 of 83
Step 1 - Click on “Create” button on Service Request search page. One window will open. Select “Product
Status Change Request”-
Step 2 - Following page will open. Dealer need to fill complete details. Select Product Serial# from search icon next to
this field. Model will appear automatically. Select type of change, back date/Out date and enter rest of fields. Dealer
can also upload file. Status of request is “Open”. Click on Save.
Step 3 – Click on Save. Once saved, dealer will get confirmation message. Click on ok.
Service Support System User Manual mWarranty – Dealer User
Page 79 of 83
Once saved, dealer will be redirected to listing page. Dealer can see this new request at the top with request #.
7. Flat Rate Revision- In case dealer wants to request for Labor Hour change, he can do so by submitting Flat
Rate revision request.
Below steps are required to follow-
Step 1 - Click on “Create” button on Service Request search page. One window will open. Select “Flat Rate
Revision”-
Service Support System User Manual mWarranty – Dealer User
Page 80 of 83
Step 2 – Following page will open-
Step 3- Select Series, Model and Labor Code. It will populate Operation description and Standard Labor Hour. Enter
Requested Labor Hour. Dealer can enter comments and can upload file.
Service Support System User Manual mWarranty – Dealer User
Page 81 of 83
Step 4 – Click on “Add” button. Dealer can edit or delete the claim#. As the dealer is submitting a new request, status
will be “Open”.
Step 5 – Click on Save. Once saved, dealer will get confirmation message. Click on ok.
Service Support System User Manual mWarranty – Dealer User
Page 82 of 83
Once saved, dealer will be redirected to listing page. Dealer can see this new request at the top with request #.
NOTE: - Dealer can edit any service request raised till the time it is approved. Once approved, dealer can view the
request but can’t edit it.
10. Support – Dealer can seek support from MUSA by using this functionality. There are three type of support
available to Dealer-
Service Support System User Manual mWarranty – Dealer User
Page 83 of 83
1. User Manual- User Manual is a step by step guide that will help user to use mWarranty application. This
Manual shows steps that needs to be followed to use the application.
2. Contact Us- Dealer can contact MUSA who can assist dealer with different functionality. On clicking Contact
Us, below page will open having details of email ids based on State/Province Coverage.