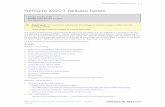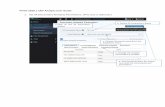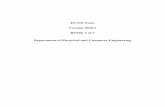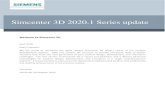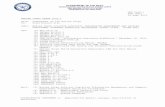User Manual Lumis 3D 2020.1 X4 - resources.lumiscaphe.com Manual L… · p.2...
Transcript of User Manual Lumis 3D 2020.1 X4 - resources.lumiscaphe.com Manual L… · p.2...

USER MANUAL Lumis 3D 2020.1 X4

LUS.200221.105406
© Lumiscaphe SA, 2001-2017
Headquarters:
Espace France4 voie Romaine33610 CanéjanFrance
Documentation lead: P. Peyrevidal
Reproduction, extraction, presentation, alteration, modification, or use, whether in whole or in part, of thisdocumentation or of any of its elements whatsoever, by whatever means or for whatever purpose, and moregenerally any act that has not been explicitly authorized by Lumiscaphe are strictly forbidden and subject toprosecution.
Trademarks, brands, brand names, service marks, logos and other distinctive symbols displayed in thisdocumentation are property of their respective owners and are protected by French and Europeanlegislation, as well as by other applicable legislation. All unauthorized use or reproduction is strictlyprohibited.
This documentation is provided with the software Lumis 3D. It does not, however, constitute a contractualagreement with regard to the features and functionality of the software.

Lumiscaphe Lumis 3D 2020.1 X4 p.1
Table of Contents
1 INTRODUCING LUMIS 3D 5
1-1 WHAT ARE LUMIS 3D MODULES? 5
1-1.1 Base Modules 6
1-1.2 Optional Modules 6
1-2 SIGN IN/SIGN OUT 6
1-3 NAVIGATION 7
1-3.1 Header Bar 7
1-3.2 Content Navigation 7
1-3.3 Footer bar 8
1-4 USER PROFILE 8
2 SPACES 11
2-1 TYPES OF SPACES 11
2-1.0.1 Public Spaces 11
2-1.0.2 Private Spaces 12
2-1.0.3 Shared Spaces 12
2-2 MANAGING SPACES 13
2-3 SPACE-SPECIFIC PROPERTIES 14
2-4 USER ROLES IN SHARED SPACES 15
3 CONTENT 19
3-1 UPLOADING CONTENT 20
3-2 MANAGING AND ORGANIZING CONTENT 21
3-2.1 Navigating in Spaces 21
3-2.2 Searching for Content 21
3-2.3 Changing the Display Type 22
3-2.4 Using Folders to Organize Content 22

p.2 Lumiscaphe Lumis 3D 2020.1 X4
3-2.5 Content Actions 24
3-2.6 Deleting Content 25
3-2.6.1 Permanently Deleting Content in a Space's Trash 26
3-3 VIEWING CONTENT 26
3-3.1 Digital Aspect Mockups 26
3-3.1.1 Digital Aspect Mockup Explorer 27
3-3.1.1.1 Top Right Menu 27
3-3.1.1.2 Bottom Menu 31
3-3.2 Product Explorer 31
3-3.3 Scene Explorer 34
3-4 SHARING VIA PUBLIC LINKS 37
3-5 SHARING VIA PRIVATE LINKS 39
3-6 SHARING VIA PRIVATE AND PUBLIC LINKS 41
4 PRODUCT AND SCENE EDITOR (MODULE) 43
4-1 PRODUCTS 44
4-1.1 Product Editor 45
4-1.1.1 Model 45
4-1.1.1.1 Updating the Model 45
4-1.1.1.2 Creating a Default Configuration 46
4-1.1.1.3 Creating a Default View 47
4-1.1.1.4 Creating a Default Language 47
4-1.1.2 Views 48
4-1.1.3 Configuration 49
4-1.1.3.1 Configuration Presets and Macros 50
4-1.1.3.2 Configuration Parameters and Their Values 51
4-1.1.3.3 Using Configuration Zones to Define CustomParameters 55

Lumiscaphe Lumis 3D 2020.1 X4 p.3
4-1.1.4 Rejection 59
4-1.1.4.1 Rejected Parameters 59
4-1.1.4.2 Rejected Values 60
4-1.1.4.3 Rejection Explorer 61
4-1.1.5 Animations 63
4-1.1.6 Languages 65
4-1.1.6.1 Editing the CSV Translation File 66
4-2 SCENES 70
4-2.1 Scene Editor 71
5 PRODUCT AND SCENE PUBLISHING (MODULE) 73
5-1 PUBLISHING PRODUCTS 73
5-1.1 Types of Publishing Packages 74
5-2 PUBLISHING SCENES 75
5-2.1 Types of Publishing Packages 76
6 PRODUCT LINE REVIEW (MODULE) 77
6-1 PRODUCT LINE REVIEW EDITOR 78
6-1.1 Configurations 78
6-1.2 Slides 79
6-2 PRODUCT LINE REVIEW EXPLORER 80
6-2.1 Main View 81
6-2.2 Reference Views 82
6-2.3 Complementary Panel 84
6-2.4 Bookmarking Configurations 85
6-2.5 Creating and Recalling Slides 87
7 MOBILE SYNCHRONIZATION (MODULE) 91
7-1 SIGNING INTO YOUR LUMIS 3D MOBILE APP 92

p.4 Lumiscaphe Lumis 3D 2020.1 X4
7-2 DOWNLOADING CONTENT TO YOUR LUMIS 3D MOBILE APP 92
7-2.1 Content Available for Download 92
7-2.2 Download Process 93
7-2.3 Cancelling During the Download 93
7-3 ADDITIONAL MOBILE FUNCTIONS 94
7-3.1 Sharing 94
7-3.2 Full Screen Viewing 94
7-3.3 Deleting Content 94
8 DOMAIN ADMINISTRATION (MODULE) 95
8-1 DOMAIN 96
8-2 LUMIS 3D LICENSE 96
8-3 LUMIS 3D DATA QUOTA 96
8-4 USERS 96
8-4.1 User List 97
8-4.2 User Status 97
8-4.3 User Information 98
8-4.4 Attributing User Functions 98
8-5 MODULE-FUNCTION SUMMARY 99
9 LIST OF ALL HOW TOS 101

1-1 What are Lumis 3D Modules?
Lumiscaphe Lumis 3D 2020.1 X4 p.5
1 INTRODUCING LUMIS 3D
Lumis 3D is a collaborative, networked content management tool that isdesigned to help you get the most out of your digital aspect mockups. Inaddition to the interface that makes sharing and storing files easy, Lumis 3Dprovides the tools to explore digital aspect mockups and to go one step further.Use Lumis 3D to set up and view product line reviews and image snapshotsbased on your digital aspect mockups.
In this section, you will find additional information on the following topics:
1-1 WHAT ARE LUMIS 3D MODULES? 5
1-1.1 Base Modules 6
1-1.2 Optional Modules 6
1-2 SIGN IN/SIGN OUT 6
1-3 NAVIGATION 7
1-3.1 Header Bar 7
1-3.2 Content Navigation 7
1-3.3 Footer bar 8
1-4 USER PROFILE 8
1-1 What are Lumis 3DModules?
Lumis 3D uses user modules to provide functions to users. As a user, you haveaccess to functions based on the user modules added to your account.

1 INTRODUCING LUMIS 3D
p.6 Lumiscaphe Lumis 3D 2020.1 X4
1-1.1 Base Modules
Base modules are included with all Lumis 3D accounts. To use basic moduleswith your account, your Lumis 3D administrator will need to add them to youraccount.
If you are a Lumis 3D Online user, certain modules may not be available foryour account type.
Basic modules include:
l Domain Administration (Module) (page 95) (administration)l Spaces (page 11):
o Private Spaceo Space Creation
1-1.2 Optional Modules
Additional functions are available for purchase as add-on modules. To useoptional modules with your account, your Lumis 3D domain administrator willneed to purchase additional user modules, then add them to your account.
Optional modules include:
l Product and Scene Editor (Module) (page 43)l Product and Scene Publishing (Module) (page 73)l Product Line Review (Module) (page 77)l Mobile Synchronization (Module) (page 91)
1-2 Sign in/Sign out
How to: Sign in
1. At the top of the screen is a header bar. Click on the Sign Inbutton on the right.
2. This takes you to the sign in screen. Enter your emailaddress and your password, then click the Sign In button.

1 INTRODUCING LUMIS 3D
Lumiscaphe Lumis 3D 2020.1 X4 p.7
How to: Retrieve a forgotten password
At the top of the screen is a header bar. Click on the Sign In button onthe right.
This takes you to the sign in screen.
1. Click I forgot my password.
2. Enter your email, then click Reset password.You will receive an email with a link to reset your password.
How to: Sign out
At the top of the screen is a header bar. Click on the arrow icon onthe right, next to your user name.
Once signed in, you can navigate the spaces you have access to using the liston the left, or browse through the current space in the main content frame.
1-3 Navigation
1-3.1 Header Bar
The header bar at the top of Lumis 3D provides access to the following areas:
l The Lumis 3D logo: If you are logged in, use this to return to yourcontent and spaces.
l Domain: Access to your domain's profile information andadministration, if you have administrator access.
l User Account: Access to your profile information. You can makechanges here, such as updating your password, email address, andname.
l Notifications . See notifications when your coworkers share aspace, upload a content or comment a file.
l Sign Out button.
1-3.2 Content Navigation
In the content view, the list of spaces is always present in a sidebar on the left.To move from one space to another, click on the name of the space. The currentspace is always highlighted.

1 INTRODUCING LUMIS 3D
p.8 Lumiscaphe Lumis 3D 2020.1 X4
Within a space, content may be organized using folders. If you have multiplefolders, you can navigate through the folder tree by clicking on the folder youwant to open. The path to the current folder is always displayed at the top ofthe view. Click on the name of a folder in the path to move back up the tree to aprevious folder.
1-3.3 Footer bar
The footer bar at the bottom of Lumis 3D provides access to the followingareas:
l Conditions: The Lumis 3D conditions page.l Help: The Lumis 3D support page, with access to the online help andmore.
l Release: The current Lumis 3D release versions page, with access toversion changes.
1-4 User Profile
Your user profile contains your display name and your email address, which isused to identify you. You can view or update your display name, your emailaddress or change your password from the profile page.
This page also lists the modules you have access to with this user account.
To access the profile page, click on your full name at the top right of the screen.
Click on your full name to access your profile.
How to: Change your password
While signed in, you will see a header bar at the top of the screen. Clickon your full name on the right.

1 INTRODUCING LUMIS 3D
Lumiscaphe Lumis 3D 2020.1 X4 p.9
1. Click on Change password.
2. A box appears in the center of the screen. Enter a newpassword in the Change password box.
3. Click Save when you have finished.
How to: Change your email address
While signed in, you will see a header bar at the top of the screen. Clickon your full name on the right.
1. Click on this icon to change your email address.A box below appears in the center of the screen.
2. Enter your email address in the first field and confirm it inthe second one.
3. Click Save.
How to: Activate or deactivate notifications
While signed in, you will see a header bar at the top of the screen. Clickon your full name on the right.
Notifications are available when you share a space, upload a content orcomment a file.
l Toggle off email notifications if you do not want toreceive notifications by email.
l Toggle off mobile notifications if you do not want toreceive notifications by SMS.

USER MANUAL Lumis 3D 2020.1 X4

2-1 Types of Spaces
Lumiscaphe Lumis 3D 2020.1 X4 p.11
2 SPACES
Various user rights are required to access the functions described in thissection. Your user account may not have access to all of the functionsdescribed.
A space is an area in which one or more users can create and upload content,then share, organize, and modify that content.
Each space has its own members and sharing settings. If you have access tomultiple spaces, you might have different participation rights in each space.
All of the spaces you are a member of are available from the content page.Click on the Lumis 3D logo in the menu at the top left of the screen to go to thispage.
In this section, you will find additional information on the following topics:
2-1 TYPES OF SPACES 11
2-1.0.1 Public Spaces 11
2-1.0.2 Private Spaces 12
2-1.0.3 Shared Spaces 12
2-2 MANAGING SPACES 13
2-3 SPACE-SPECIFIC PROPERTIES 14
2-4 USER ROLES IN SHARED SPACES 15
2-1 Types of Spaces
2-1.0.1 Public Spaces
Your domain must have a public space.

2 SPACES
p.12 Lumiscaphe Lumis 3D 2020.1 X4
Your domain may have public spaces that have been created by a member andshared with all users in your domain.
Public spaces are marked with the icon in the list of spaces.
2-1.0.2 Private Spaces
You must have access to the Private Space user module to use a private space.
Your private space, if you have one, is only accessible to you. You cannot inviteother users to participate in your private space. Files in it are accessible only toyou unless you share them via public link.
Your private space is marked with the icon in the list of spaces.
Private spaces cannot be created or deleted; you cannot leave your own privatespace.
2-1.0.3 Shared Spaces
Shared spaces are spaces in which multiple users can participate asadministrators, readers, or writers. Files in shared spaces can be madeaccessible to any of the members in your domain in accordance with theirparticipation role.
Shared spaces can be created or deleted by their administrators; unless you arethe only administrator in a space, you can leave a shared space.
Shared spaces are marked with the icon in the list of spaces if they are notyet shared with other members, or with the icon if they are already sharedwith other members.
How to: Leave a shared space
You cannot leave certain types of spaces, such as private spaces or spacesin which you have Reader rights only.
If you are an administrator for this space, at least one other membermust also be an administrator for you to be able to leave the space.

2 SPACES
Lumiscaphe Lumis 3D 2020.1 X4 p.13
1. Click on the space in the left-hand Spacesmenu from anycontent page.You are now viewing the space. Its name appears in theupper left-hand corner of the content area.
2. Click on the logo to show drop down menu.
3. Click on the Members logo to open the Sharingsettings window.
4. At the bottom of this window, click Leave space.
2-2 Managing Spaces
Manage your spaces from the Spaces sidebar, or in the space settings at thetop of the content zone from within a space itself.
How to: Create a new space
Your account must have access to the Space Creation user module to beable to carry out this procedure.
1. From any content page, click on the logo in the Spacessidebar to create a new space.
2. In the window that opens, enter a name for your new space,then click Create.
How to: Rename a space
You must be an administrator in the space you want to modify.
1. Click on the space in the left-hand Spacesmenu from anycontent page. You are now viewing the space.
2. Click on the logo to open the Space settingsmenu.
3. Click on the Edit logo to rename the space.
4. In the window that opens, change the name of your space,then click Save.
How to: Delete a space

2 SPACES
p.14 Lumiscaphe Lumis 3D 2020.1 X4
You must be an administrator in the space you want to modify.
1. Click on the space in the left-hand Spacesmenu from anycontent page. You are now viewing the space.
2. Click on the logo to open the Space settingsmenu.
3. Click on the Delete logo to rename the space.
4. Lumis 3D will ask if you are sure you want to delete thisspace.
WARNING! Deleting a space is permanent and cannot beundone. You and all other members of the space will loseany files in the space.
5. If you are certain you want to delete this space and all filesin it, click Delete.
2-3 Space-Specific Properties
Each space has its own properties, accessible to the administrators of thatspace. These properties define the collaborative and sharing behavior for allfiles in the space.
Manage these sharing properties from within each space by clicking on thelogo at the top of the content area to open the Space settingsmenu andselecting Members.
How to: Modify sharing settings for a space
You must be an administrator in the space you want to modify.
1. Click on the space in the left-hand Spacesmenu from anycontent page.
2. You are now viewing the space. Its name appears in theupper left-hand corner of the content area.
3. Click on the logo to show drop down menu.
4. Click on the Members logo to open the Sharing settings

2 SPACES
Lumiscaphe Lumis 3D 2020.1 X4 p.15
window.
5. Make the changes you want. The space is instantly updated.
6. Click Close when finished.
Administrators can:
l Make a space public to all Lumis 3D users in your domainl Set sharing settings for the space for individual users
This will override settings for the user in question if the space is publicto all users in your domain. For example, if a space available to allusers as Readers has a user listed with Writer rights, that user willinherit Writer rights for this space.
l Add members to the spacel Change the rights of users in the spacel Leave the space, as long as at least one remaining member isdesignated as a space administrator
Even if you are not an administrator, you can view the other members of thespace or choose leave the space. Note that you cannot leave certain types ofspaces, such as private spaces.
Once you leave a space, if you want to return, you must be invited back in by anadministrator of that space.
2-4 User Roles in Shared Spaces
Members of shared spaces have one of the following roles:
l Administratorl Writerl Reader
What a member can do in a space depends on their role. This role is set by theadministrators of the space in the Sharing settings for that space.
Space Actions Administrator Writer ReaderPublic(non-
members)
Make aspace publicwithin thedomain
- - -

2 SPACES
p.16 Lumiscaphe Lumis 3D 2020.1 X4
Space Actions Administrator Writer ReaderPublic(non-
members)
Set accessto the space forindividual users*
- - -
Rename thespace
- - -
Modifysharing settings
- - -
Delete thespace
- - -
Leave the space -
View the space'strash - -
Restore a filefrom the space'strash
- -
Empty thespace's trash(permanentlydelete files)
- -
*If a space available to all users also has settings for individual members, the settingsfor individual members will override the default rights for the members listed
individually.
Folder/FileActions Administrator Writer Reader
Public(non-
members)
Createcontent orfolders
- -
Upload files - -
Uploadfolders
- -
Preview filesFiles withpublic links
only
Download -

2 SPACES
Lumiscaphe Lumis 3D 2020.1 X4 p.17
Folder/FileActions Administrator Writer Reader
Public(non-
members)
files
Copy files to...Copy to this spaceor to a different
space*
Copy to this spaceor to a different
space*
Copy to adifferentspace*
-
Move filesto...
Move to this spaceor to a different
space*
Move to this spaceor to a different
space*- -
Rename files - -
Share a link - -
Share a spacelink
- -
Share aprivate link
- -
Share a publiclink
-
Edit contentor folders
- -
View files (doubleclick)
Files withpublic links
only
Edit files (doubleclick)
(May requireadditional usermodules)
(May requireadditional usermodules)
- -
Move files,content orfolders to thetrash
- -
* Files can only be moved or copied to spaces in which you are an administrator or awriter.

USER MANUAL Lumis 3D 2020.1 X4

2-4 User Roles in Shared Spaces
Lumiscaphe Lumis 3D 2020.1 X4 p.19
3 CONTENT
The role of a space is to facilitate the organization, management,transformation, and sharing of content.
In this section, you will find additional information on the following topics:
3-1 UPLOADING CONTENT 20
3-2 MANAGING AND ORGANIZING CONTENT 21
3-2.1 Navigating in Spaces 21
3-2.2 Searching for Content 21
3-2.3 Changing the Display Type 22
3-2.4 Using Folders to Organize Content 22
3-2.5 Content Actions 24
3-2.6 Deleting Content 25
3-2.6.1 Permanently Deleting Content in a Space's Trash 26
3-3 VIEWING CONTENT 26
3-3.1 Digital Aspect Mockups 26
3-3.1.1 Digital Aspect Mockup Explorer 27
3-3.1.1.1 Top Right Menu 27
3-3.1.1.2 Bottom Menu 31
3-3.2 Product Explorer 31
3-3.3 Scene Explorer 34
3-4 SHARING VIA PUBLIC LINKS 37
3-5 SHARING VIA PRIVATE LINKS 39
3-6 SHARING VIA PRIVATE AND PUBLIC LINKS 41

3 CONTENT
p.20 Lumiscaphe Lumis 3D 2020.1 X4
3-1 Uploading Content
Content is uploaded to a space. To create or share content, begin by uploadingitems from your computer.
How to: Upload a file
1. From within any space where you have writing rights, clickon the upload button at the top right, below the searchbox.
2. The file upload window will open. Choose the file you wantto upload and selectOpen.You can also upload files by dragging them from thedesktop or from a Windows folder.
3. Drop them on the white space where the items in thecurrent folder are listed.
The uploaded files appear in the current folder.
How to: Upload a folder
From within any space where you have writing rights, click on theupload button at the top right, below the search box.
1. The folder upload window will open. Choose the folder youwant to upload and selectOpen.You can also upload folders by dragging them from thedesktop or from a Windows folder.
2. Drop them on the white space where the items in thecurrent folder are listed.
The uploaded folders appear in the current folder. Inside the uploadedfolder, you will find the files it contained on your computer, as well asany sub-folders that also contain files. Sub-folders that contain no fileswill not be uploaded.
You can upload and share any type of content you would like.
In addition to simple file sharing, Lumis 3D provides interactive tools for:
l Models in KDR/P3D format,l Layouts in KPL format,

3 CONTENT
Lumiscaphe Lumis 3D 2020.1 X4 p.21
l Materials in KMT format,l Images,l Videos,l Text files,l PDFs.
3-2 Managing andOrganizing Content
3-2.1 Navigating in Spaces
Within each space, folders are used to organize content. If you have multiplefolders, you can navigate through the folder tree by clicking on the folder youwant to open. The path to the current folder is always displayed at the top ofthe view. Click on the name of a folder in the path to move back up the tree to aprevious folder.
The path to the current folder is displayed at the top of the view.
You can sort the items in the current folder by the column heading. An arrowappears beside the column header by which the list is sorted. Click the headeragain to reverse the order in which the items are sorted. By default, items aresorted in alphabetical order by name.
Click on a column heading to sort items. An arrow appears to indicate the column usedand the sort direction.
In this example, items will be sorted by modification date.
3-2.2 Searching for Content
You can search for an element by typing all or part of its name in the Searchbox at the top right. This searches the current space only. Use the button todelete your search criteria and return to the folder view.

3 CONTENT
p.22 Lumiscaphe Lumis 3D 2020.1 X4
Using the search box in the upper right. Click on the to return to the folder view.
3-2.3 Changing the Display Type
Content can be displayed in two different styles:
Display style Available for content types
Details
Content is displayed as a list. The following details for each element areprovided:
l Namel Public link indicatorl Typel Ownerl Date modifiedl Size
Thumbnails
Content is displayed as a grid of thumbnails. At the top of the view, thefolders are listed. Below them, the files appear as thumbnails. Wherepreviews are not available, the icon for the file type is displayed instead.
How to: Change the display type
Click on the or the button in the view controls at the top rightof the view.
The display type for the current view will change. Click on the displaytype button again to switch back to the original display type.
3-2.4 Using Folders to Organize Content
You must be a writer or an administrator in a space to organize its contents.
You can create folders to organize your content by clicking the Createbutton and choosing Folder.
How to: Create a folder

3 CONTENT
Lumiscaphe Lumis 3D 2020.1 X4 p.23
You must be a writer or an administrator in a space to create a folder init.
1. Click on the Create button, then choose the Folderoption.
2. Selecting Create, then Folder to create a folder.
3. The folder creation window will open. Provide a name foryour folder, then click the Create button.
4. The new folder now appears in the current folder. Doubleclick on it to open it.
Once uploaded, your content is immediately available. You can:
l Open content: Double click on an item to open it. Opening an itemallows you to edit it, if you have editing rights for this item, or toview it.
l Select content: Click on the item to select it. You can also selectmultiple items by holding down the Shift key to select all itemsbetween the first item you click and the second, or by holding downthe Ctrl key to select only the items you click. The options availablefor the selection will appear on the right, just above the list of foldercontents.
l Access action shortcuts: Right-clicking on an item lists the mostcommon actions, such as renaming, editing, or deleting the item.
l Move content to a new folder: Drag and drop an item onto adifferent folder to move the item to that folder.
You can also move content to a different space by dragging anddropping an item on a different space in the listing on the left. To dothis, you must be a writer or an administrator in the space where youwant to place the item.
How to: Move a content to a new folder
You must be a writer or an administrator in a space to move contentfrom one folder to another.

3 CONTENT
p.24 Lumiscaphe Lumis 3D 2020.1 X4
If the new folder is listed in the folder you are currently viewing, dragthe content you want to move by clicking within its row. When youmove it over a folder, the line for the folder will be highlighted. Dropthe content you are moving on the folder.
If the folder you are currently viewing is in the folder you want tomove the content to, drag the content you want to move to the folderpath. The path to the current folder is always displayed at the top of the
view, above the Create and Upload buttons and the search box.Drop the content on the name of the folder in the path where you wantto place the content.
The path to the current folder is displayed at the top of the view.
The content will disappear from the list in the current folder. Click onthe name of the folder you dropped it on to open that folder. You willsee the content you moved in this new folder.
To transfer content from one space to another, use theMove function.(You must be a writer or an administrator in the space where you wantto put the content.)
3-2.5 Content Actions
The management actions for an item depend on what type of item is selected.
Action Available for content types
Download
Images, Videos, Text, PDFs, Offline published content, KDRs, KPLs, KMTs,general files
You can download multiple files at once as a ZIP file. Select the files youwant to download, then select the action Download.
PreviewImages, Videos, Text, PDFs, Products, Scenes, Published content,Product line reviews, KDRs, P3Ds, KPLs, KMTs
View/Edit(double click) Products, Scenes, Product line reviews, KDRs, KPLs
Create aproduct
KDRs
Create ascene
KLPs

3 CONTENT
Lumiscaphe Lumis 3D 2020.1 X4 p.25
Action Available for content types
Create aproduct linereview
Products
Create apublic link
All types except Folders: Images, Videos, Text, PDFs, Products, Scenes,Product line reviews, Published content, KDRs, P3Ds, KPLs, KMTs, generalfiles
Copy to
All types: Folders, Images, Videos, Text, PDFs, Products, Scenes, Productline reviews, Published content, KDRs, P3Ds, KPLs, KMTs, general files
A copy is not linked to its original file. Changes made in one are notreflected in the other.
When you make copies of files other than Products, Scenes and Product linereviews, a new file will be created. The new file will require the sameamount of disk space as the original file. Depending on the availablestorage space, it is often recommended not to make copies of files thatcannot be edited, but to share them instead.
Move toAll types: Folders, Images, Videos, Text, PDFs, Products, Scenes, Productline reviews, Published content, KDRs, P3Ds, KPLs, KMTs, general files
RenameAll types: Folders, Images, Videos, Text, PDFs, Products, Scenes, Productline reviews, Published content, KDRs, P3Ds, KPLs, KMTs, general files
Delete (Moveto Trash)
All types: Folders, Images, Videos, Text, PDFs, Products, Scenes, Productline reviews, Published content, KDRs, P3Ds, KPLs, KMTs, general files
Deleting a folder also deletes all of the folders and files in it.
Available actions for current folders and selected items.
3-2.6 Deleting Content
You must be a writer or an administrator in a space to delete its contents.
When you delete an item, it is moved to the space's Trash view.
Accessing the Trash view.

3 CONTENT
p.26 Lumiscaphe Lumis 3D 2020.1 X4
3-2.6.1 Permanently Deleting Content in a Space's Trash
You must be a writer or an administrator in a space to permanently delete itscontents.
From the Trash view you can:
l Empty the trash. This action permanently deletes the items in theTrash view and cannot be undone.
l Select an item in the trash to:n Restore it.n Delete it permanently.
Restoring an item from the Trash view.
3-3 Viewing Content
Content within a space can always be viewed or previewed by all members ofthe space.
Lumis 3D contains viewers specifically adapted to the exploration of 3D modelsin the form of digital aspect mockups.
3-3.1 Digital Aspect Mockups
Digital aspect mockups (DAMs) are 3D models that contain additionalinformation concerning the final, realistic aspect of the finished model, as wellas interactive elements including animation and configurable parts.
Digital aspect mockups may be uploaded in the KDR format, a format thatsupports the digital aspect mockup produced in Patchwork 3D Design orPatchwork 3D Engineering.

3 CONTENT
Lumiscaphe Lumis 3D 2020.1 X4 p.27
3-3.1.1 Digital Aspect Mockup Explorer
You can view digital aspect mockups in KDR format if they are present in thecurrent space. To view a KDR, double click on the item you would like to view.
When viewing KDRs, you have an overview of all of the options included in thedigital aspect mockups.
The name of the file appears in the upper left corner.
3-3.1.1.1 Top Right Menu
At the top right of the screen, multiple options are available to control how youview and interact with a model.
The Comments tool can be used if you want to add comments to the modelshared by your coworkers. They will automatically receive a notification byemail or by SMS according to their notification preferences chosen in UserProfile (page 8).
The drop-down menu gives you a choice between the different viewingmodes:

3 CONTENT
p.28 Lumiscaphe Lumis 3D 2020.1 X4
Drop down menu without split mode.

3 CONTENT
Lumiscaphe Lumis 3D 2020.1 X4 p.29
Drop down menu with split mode.Viewports part:
l Layout section contains the controls to split the viewing areainto multiple panes. Once split, the active pane is marked with ayellow border. All actions will be applied to the active pane.Layout section is closely linked toMode section. Three different

3 CONTENT
p.30 Lumiscaphe Lumis 3D 2020.1 X4
modes are available only when the view is split. Side by sidemodedisplays a view comparison,Detailmode displays a model close-upinto a new pane and Juxtaposemode displays a view comparisonslider.
l The Synchronisation section allows you to synchronize the cameraposition ( View) and the model's product ( Product) in allpanes.
l The Fit section allows you to set appropiate image size with threedifferent following format. Contain displays the viewing area withits original size (adds black borders). Cover fills pane with theviewing area (no black border added). Fill adjusts the viewing areato the pane size (zoom in/out).
Active viewport part:
l Image: In an image, the camera is stationary. The viewerprovides a picture of the digital aspect mockup from a presetperspective that cannot be modified in real time.
l VR Object: The digital aspect mockup can be turned interactively360 degrees by clicking and dragging with the mouse. The initialposition is taken from the Patchwork 3D Design or Patchwork 3DEngineering camera position. This is the default mode.
l VR Cube: Cubes are typically used to position the viewpointinside the digital aspect mockup. The camera position is stationary,but the camera can be turned in any direction in real time to observethe interior space, such as the inside of a vehicle or a room, from allangles. Click and drag the mouse to change the direction. The initialposition and orientation are taken from the camera information.
l You can also enlarge the active pane to cover the full viewing area(Maximize ). When enlarged, click on again to return to themulti-pane view.
The button displays or hides a summary of the current view andconfiguration used for the model. It lists the model shown, the camera used,and all active configuration options.
The button can be used to download a JPG or PDF version of the imagecurrently displayed in the viewer's active pane. This file will be saved to yourcomputer or device.
l The Snapshot Image tool can be used to save the imagecurrently displayed in the viewer's active pane. You can choose thespace and the folder in your Lumis 3D account where the image willbe saved.

3 CONTENT
Lumiscaphe Lumis 3D 2020.1 X4 p.31
l If your KDR contains timelines or animations, the Video buttonwill open the Snapshot Video editor to produce a video of theanimation.
The button can be used to share a link of your model (DAM). Anyone indomain with access to this page can share this link. (Sign-in is required).
3-3.1.1.2 BottomMenu
At the bottom of the screen, a menu provides the following DAM controls:
l Products: The list of DAMmodels in the KDR file. Click on theicon of a model to view it.
l Cameras: The list of camera groups appears here. Click on thename of a set or group to view its contents. Then, click on the nameof a camera to view the model from that viewpoint.
l Presets: The list of the configuration presets present in the DAMthat were saved as configuration bookmarks in Patchwork 3DDesign or Patchwork 3D Engineering. You can click on a preset toenable it.
l Parameters: The list of the configuration parameters present inthe DAM that were created in Patchwork 3D Design or Patchwork3D Engineering. Click on a parameter to activate it, or click on a setof parameters to expand it.
l Animations: Select an animation clip to play it. Both animationclips and timelines are available.
3-3.2 Product Explorer
You can view Lumis 3D products if they are present in the current space. Toview a product, double click on the product to arrive to the product's landingpage.
If you have editing rights for this product, this will open the editor. From theeditor, click on Explore in the upper right corner to switch to the explorer view.
Editing rights require:
l The Product and Scene Editor user modulel A role as a writer or administrator in the current space

3 CONTENT
p.32 Lumiscaphe Lumis 3D 2020.1 X4
If you do not have editing rights for this product, the explorer view will bedisplayed immediately.
The name of the product is displayed in the upper left corner.
In the upper right corner of the screen you will see the followed icons:
l The button can be used if you want to add comments to themodel shared by your coworkers. They will automatically receive anotification by email or by SMS according to their notificationpreferences chosen in User Profile (page 8).
How to: Add comments to a product
You can add comments to a product while viewing it.Double click on a product. If you don't have editing rights,you are now viewing the product.
If you have editing rights for this product, this will open theeditor. From the editor, click on Explore in the upper rightcorner to switch to the explorer view.
Editing rights require:
l The Product and Scene Editor user modulel A role as a writer or administrator in the currentspace
At any time during this viewing session, click on thebutton to add comments to the image currently displayed inthe viewer's active pane.
1. In the pop-up window, type the subject of yourcomment in Title field.
2. If necessary modify the view of the product byclicking the Update the snapshot button.
3. Describe your comment in the Description field.
4. Click Save button to share your comment.
l The can be used if your product has languages. To change thelanguage displayed, select a different language from the drop-downlist. If your product does not have languages, this menu will not beshown.
l The drop-down menu gives you a choice between the differentviewing modes.See details in Top Right Menu (page 27) from the Digital Aspect

3 CONTENT
Lumiscaphe Lumis 3D 2020.1 X4 p.33
Mockups chapter.
ViewportWidgets are not available in Product Explorer for thereasons views are presets when a KDR is converted to a product.To change the view for another preset (Product and Scene Editoruser module is required), just go back to the product's landingpage and:1. Click on Views tab at the top.2. Double click on the corresponding view displayed inViewport. Select between an image, a threesixty or cube-typeview when the View window shows up.3. Let the Lumis 3D to generate the pictures.4. Click to Save button.
l The button displays or hides a summary of the current view andconfiguration used for the model. It lists the model shown, thecamera used, and all active configuration options.
l The button can be used to download a JPG (HD, 4K, 8K) or aneditable PDF1of the image currently displayed in the viewer's activepane. This file will be saved to your computer or device.
l The button can be used to share a link of your model (DAM).Anyone in domain with access to this page can share this link. (Sign-in is required).
At the bottom of the screen, a menu gives access to product controls:
l Views and groups of views. Select a view to activate it. If athreesixty- or cube-type view is active, you can interact with themodel in real time by clicking and dragging.
l Presets. Select an option to enable it.l Parameters. Select an option to enable it.l Clips and groups of clips. Select an animation clip to play it.
How to: Take a snapshot of a product
You can take a snapshot of a product while viewing it. Double click ona product. If you don't have editing rights, you are now viewing theproduct.
If you have editing rights for this product, this will open the editor. Fromthe editor, click on Explore in the upper right corner to switch to the

3 CONTENT
p.34 Lumiscaphe Lumis 3D 2020.1 X4
explorer view.
Editing rights require:
l The Product and Scene Editor user modulel A role as a writer or administrator in the current space
At any time during this viewing session, click on the button todownload a JPG or PDF version of the image currently displayed in theviewer's active pane. This file will be saved to your computer or device.
l The Snapshot Image tool can be used to save theimage currently displayed in the viewer's active pane. Youcan choose the space and the folder in your Lumis 3Daccount where the image will be saved.
l If your KDR contains timelines or animations, the Videobutton will open the Snapshot Video editor to produce avideo of the animation.
You can render as many images as you want from this position bychanging only the resolution.
1"Editable PDF" means that you can edit it directly on your favorite webbrowser or favorite PDF reader.
3-3.3 Scene Explorer
You can view Lumis 3D scenes if they are present in the current space. To viewa scene, double click on the scene to arrive to the scene's landing page.
If you have editing rights for this scene, this will open the editor. From the editor,click on Explore in the upper right corner to switch to the explorer view.
Editing rights require:
l The Product and Scene Editor user modulel A role as a writer or administrator in the current space
If you do not have editing rights for this scene, the explorer view will bedisplayed immediately.
In the upper left corner, the name of the scene is displayed.
In the upper right corner of the screen you will see followed icons:

3 CONTENT
Lumiscaphe Lumis 3D 2020.1 X4 p.35
The button can be used if you want to add comments to the model sharedby your coworkers. They will automatically receive a notification by email or bySMS according to their notification preferences chosen in User Profile (page 8).
How to: Add comments to a scene
You can add comments to a scene while viewing it. Double click on ascene. If you don't have editing rights, you are now viewing the scene.
If you have editing rights for this scene, this will open the editor. Fromthe editor, click on Explore in the upper right corner to switch to theexplorer view.
Editing rights require:
l The Product and Scene Editor user modulel A role as a writer or administrator in the current space
At any time during this viewing session, click on the button to addcomments to the image currently displayed in the viewer's active pane.
1. In the pop-up window, type the subject of your comment inTitle field.
2. If necessary modify the view of the scene by clickings theUpdate the snapshot button.
3. Describe your message in the Description field.
4. Click Save button to share your comment.
The can be used if your product has languages. To change the languagedisplayed, select a different language from the drop-down list. If your productdoes not have languages, this menu will not be shown.
The Product drop-down menu allows you to choose the current activeproduct. This list contains all of the products in the scene, as well as the defaultsetting, All. To configure a different product in the scene, use this drop-downlist to switch to another product. To once again apply options to all instances ofa product, select the instance option, All.
l The toggle button switches from the scene view to a viewof the current product alone, and back again. You can change thecurrent product by selecting another from the drop-down list at thetop left of the screen.

3 CONTENT
p.36 Lumiscaphe Lumis 3D 2020.1 X4
The drop-down menu gives you a choice between the different viewingmodes.See details in Top Right Menu (page 27) from the Digital Aspect Mockupschapter.
ViewportWidgets are not available in Product Explorer for the reasonsviews are presets when a KDR is converted to a product.To change the view for another preset (Product and Scene Editor usermodule is required), just go back to the product's landing page and:1. Click on Views tab at the top.2. Double click on the corresponding view displayed in Viewport. Selectbetween an image, a threesixty or cube-type view when the View windowshows up.3. Let the Lumis 3D to generate the pictures.4. Click to Save button.
The button displays or hides a summary of the current view andconfiguration used for the model. It lists the model shown, the camera used,and all active configuration options.
The button can be used to download a JPG or PDF version of the imagecurrently displayed in the viewer's active pane. This file will be saved to yourcomputer or device.
l The Snapshot Image tool can be used to save the imagecurrently displayed in the viewer's active pane. You can choose thespace and the folder in your Lumis 3D account where the image willbe saved.
l If your KDR contains timelines or animations, the Video buttonwill open the Snapshot Video editor to produce a video of theanimation.
The button can be used to share a link of your model (DAM). Anyone indomain with access to this page can share this link. (Sign-in is required).
At the bottom of the screen, a menu gives access to scene controls:
l Views and groups of views for the scene. Select a view to activateit. If a threesixty- or cube-type view is active, you can interact withthe scene in real time by clicking and dragging.
l Presets for the current active product. Select an option to enableit. You can change the current product by selecting another from thedrop-down list at the top right of the screen.

3 CONTENT
Lumiscaphe Lumis 3D 2020.1 X4 p.37
l Parameters for the current active product. Click on a parameterto select it and display it in the scene being viewed.
l Clips and groups of clips. Select an animation clip to play it.
How to: Take a snapshot of a scene
Double click on the scene. You are now viewing the scene.
If you have editing rights for this scene, this will open the editor. Fromthe editor, click on Explore in the upper right corner to switch to theexplorer view.
Editing rights require:
l The Product and Scene Editor user modulel A role as a writer or administrator in the current space
At any time during this viewing session, click on the button todownload a JPG or PDF version of the image currently displayed in theviewer's active pane. This file will be saved to your computer or device.
l The Snapshot Image tool can be used to save theimage currently displayed in the viewer's active pane. Youcan choose the space and the folder in your Lumis 3Daccount where the image will be saved.
l If your KDR contains timelines or animations, the Videobutton will open the Snapshot Video editor to produce avideo of the animation.
You can render as many images as you want from this position bychanging only the resolution.
3-4 Sharing via Public Links
You must be a writer or an administrator in a space to enable public links for itscontents.
A public link is a web address that you can give to anyone to allow them toview, but not to edit, content available on Lumis 3D. A person who receives apublic link does not need to log in to Lumis 3D to view the shared content.
A file for which the public link is active is shown with a logo.
Sharing via public links is a two-step process:

3 CONTENT
p.38 Lumiscaphe Lumis 3D 2020.1 X4
1. First, activate the public link for the content you want to share.2. Then, provide the public link address to the person you want to
share the content with.
Anyone with a public link to a file can view the file. Activating a public linkmakes a file potentially visible to everyone on Lumis 3D's network. If yourLumis 3D is accessible via the internet, your file is available to everyone onthe web.
When you deactivate a public link, the link address is permanently deleted. Thismeans that if you share a link address with someone, then deactivate the file'spublic link, their link address will no longer work.
If you plan to share the link again, just reactivate it in the Link sharing window.
How to: Share a file using a public link
You must be a writer or an administrator in a space to modify publiclinks for its contents.
Public links are only available for files. Folders cannot be shared publicly.
1. Select the file you want to share by left clicking on it.This displays the drop-down menu with options.
2. Click on the Share button.3. The Link sharing window will open. At the bottom of this
window, click on the slider next to Public link to activatethe public link.
4. The address of the public link is displayed in the text field.

3 CONTENT
Lumiscaphe Lumis 3D 2020.1 X4 p.39
You can copy it to the clipboard using the button andpaste it into another document, such as an email.
5. When you have finished modifying the sharing settings,click the Close button to return to the list of files.
How to: Stop sharing a file with a public link
You must be a writer or an administrator in a space to modify publiclinks for its contents.
1. Select the file you want to unshare by left clicking on it. Thisdisplays the drop-down menu with options.
2. Click on the Share button.
3. The Link sharing window will open. At the bottom of thiswindow, click on the slider next to Public link to deactivatethe public link.
4. When you have finished modifying the sharing settings,click the Close button to return to the list of files.
3-5 Sharing via Private Links
You must be a writer or an administrator in a space to enable private links for itscontents.
A private link is a web address that you can give to anyone in a domain to allowthem to view and edit (writer role at least) content available on Lumis 3D. Aperson who receives a private link has to log in to Lumis 3D to view the sharedcontent.
A file for which the private link is active is shown with a logo.
Sharing via public links is a two-step process:
1. First, activate the public link for the content you want to share.2. Then, provide the public link address to the person you want to
share the content with.

3 CONTENT
p.40 Lumiscaphe Lumis 3D 2020.1 X4
When you deactivate a private link, the link address is permanently deleted.This means that if you share a link address with someone, then deactivate thefile's private link, their link address will no longer work.
If you plan to share the link again, just reactivate it in the Link sharing window.
How to: Share a file using a private link
You must be a writer or an administrator in a space to modify publiclinks for its contents.
1. Select the file you want to share by left clicking on it.
2. This displays the drop-down menu with options. Click onthe Share button.
3. The Link sharing window will open. At the bottom of thiswindow, click on the slider next to Private link to activatethe private link.
4. The address of the private link is displayed in the text field.
You can copy it to the clipboard using the button andpaste it into another document, such as an email.
5. When you have finished modifying the sharing settings,click the Close button to return to the list of files.
How to: Stop sharing a file with a private link
You must be a writer or an administrator in a space to modify publiclinks for its contents.

3 CONTENT
Lumiscaphe Lumis 3D 2020.1 X4 p.41
1. Select the file you want to unshare by left clicking on it.
2. This displays the drop-down menu with options. Click onthe Share button.
3. The Link sharing window will open. At the bottom of thiswindow, click on the slider next to Private link to deactivatethe private link.
4. When you have finished modifying the sharing settings,click the Close button to return to the list of files.
3-6 Sharing via Private and Public links
You must be a writer or an administrator in a space to enable private and publiclinks for its contents.
You can combine also private and public links at the same time. This feature isvery useful when you decide to share a content with sales team and customersfor example.
Just activate private and public links to share content as described above.

USER MANUAL Lumis 3D 2020.1 X4

3-6 Sharing via Private and Public links
Lumiscaphe Lumis 3D 2020.1 X4 p.43
4 PRODUCT AND SCENE EDITOR(MODULE)
The Product and Scene Editor user module is required to access thefunctions described in this section. This optional module can be purchasedseparately.
The Product and Scene Editor user module for Lumis 3D allows you to createproducts and scenes that present filtered or augmented versions of a digitalaspect mockup or of a layout of multiple digital aspect mockups.
In this section, you will find additional information on the following topics:
4-1 PRODUCTS 44
4-1.1 Product Editor 45
4-1.1.1 Model 45
4-1.1.1.1 Updating the Model 45
4-1.1.1.2 Creating a Default Configuration 46
4-1.1.1.3 Creating a Default View 47
4-1.1.1.4 Creating a Default Language 47
4-1.1.2 Views 48
4-1.1.3 Configuration 49
4-1.1.3.1 Configuration Presets and Macros 50
4-1.1.3.2 Configuration Parameters and Their Values 51
4-1.1.3.3 Using Configuration Zones to Define Custom Parameters 55
4-1.1.4 Rejection 59
4-1.1.4.1 Rejected Parameters 59
4-1.1.4.2 Rejected Values 60
4-1.1.4.3 Rejection Explorer 61
4-1.1.5 Animations 63

4 PRODUCT AND SCENE EDITOR (MODULE)
p.44 Lumiscaphe Lumis 3D 2020.1 X4
4-1.1.6 Languages 65
4-1.1.6.1 Editing the CSV Translation File 66
4-2 SCENES 70
4-2.1 Scene Editor 71
4-1 Products
KDRs uploaded to Lumis 3D can be used to create products. A product allowsyou to use all or part of a digital aspect mockup as a model to be configured,displayed, and manipulated in real time. The result is a customized version of adigital aspect mockup that can be used to present the 3D model.
How to: Create a product
You must be a writer or an administrator in a space to create content.
1. Click Create. Select the Product option. A boxappears.
2. In the Select a model drop-down list, choose the modelyou would like to base your product on. This list contains allof the KDRs that you have uploaded or that have beenshared with you.
3. Then, in the Select a model product drop-down list, choosethe Patchwork 3D product in the KDR file that you wouldlike to base your product on. This list contains all of thePatchwork 3D products in the KDR file you have selected.In the field at the top of the box, type a name for yourproduct. You can change the name of your product later byselecting Rename from the options that appear whenthe product is selected or when you right-click on it.
4. Click the Create product button to validate the informationyou entered. The new product will be created in the currentfolder.

4 PRODUCT AND SCENE EDITOR (MODULE)
Lumiscaphe Lumis 3D 2020.1 X4 p.45
4-1.1 Product Editor
Edit a product to modify which parts of the digital aspect mockup are used andhow they are presented. You can do this by double clicking on the product.
The product editor opens in a new tab.
At the top of the editor is a header bar listing the types of elements that can beedited.
4-1.1.1 Model
The default editing view for a product is theModel view. To switch to this viewfrom a different view, click on theModel tab in the menu at the top of theeditor.
A large preview of the model's default view is displayed. Below it, the model'sfilename, its unique identification code, and the date it was uploaded are listed.
At the top right of this box are the controls for the model and the model'sdefault settings.
4-1.1.1.1 Updating the Model
You can update the model your product is based on. This is especially useful ifchanges have been made to the digital aspect mockup and you would like toupdate your product to include the modifications without losing the work youhave already done on your product.
Click the Update button to update the model used.
A box will open. In theModel drop-down list, the current model is selected. Ifyou want to change the model used for this product, select a different modelfrom the drop-down list.
Below the model selection is a zone listing the changes made last time themodel was modified.

4 PRODUCT AND SCENE EDITOR (MODULE)
p.46 Lumiscaphe Lumis 3D 2020.1 X4
How to: Update a product's model
When a change is made to a model, a new KDR must be generated inPatchwork 3D Design or Patchwork 3D Engineering. The new KDRmust be uploaded to Lumis 3D. If it is uploaded by someone other thanyou, that person will need to share the KDR with you before you canproceed.
1. From the file view, find your product. Double click on it toedit it.
2. This will open the editor in a new tab. The editor is alreadyon theModel tab. At the top of this tab, click the Updatebutton to change the model used.
3. A box will open. In theModel drop-down list, select the newKDR.
A list of changes will appear. At the top of the list, a warning willappear if the new KDR does not contain the same model as the oldKDR. In the list of changes, each line begins with a symbol indicatingthe type of change found in the new KDR:
Symbol Type of change
- Subtraction: This element from the old KDR was not found in the newKDR. It will be removed from your product.
+ Addition: This element was found in the new KDR but not in theoriginal KDR. It will be added to your product.
m Modification: This element exists in the new and the old KDR, but is notthe same. It will be changed in your product.
Click Save to validate these changes.
Your parameters, configurations, clips, views, languages, and defaultswill remain the same, unless items in them have been removed orchanged. In this case, only those items will be modified. The rest of theitems in the parameters, configurations, clips, views, languages, anddefaults will remain the same.
4-1.1.1.2 Creating a Default Configuration
If your model has configuration options, you may want to set up a defaultconfiguration shown when you view the product.

4 PRODUCT AND SCENE EDITOR (MODULE)
Lumiscaphe Lumis 3D 2020.1 X4 p.47
To set a default configuration, you will need at least one configuration preset.Configuration presets are imported from the KDR file or defined in theConfiguration tab of this editor.
Click the Default configuration preset button to select the defaultconfiguration preset for this product.
The Default configuration preset button opens the Default configurationbox. At the top of the box, a preview of the current configuration is shown.
From the drop-down list, select a preset to use as the default. The preview atthe top of the box is updated in real time.
Click the Save button to close the box and save your changes, or Cancel toclose the box without saving.
4-1.1.1.3 Creating a Default View
If your model has multiple cameras, you may want to modify the default viewof the product used when you open the product.
Click the button to modify the default point of view.
This opens the Default view box. At the top of the box, a preview of the currentdefault view is shown.
Choose the camera that will be used as a default viewpoint from the drop-down list.
When you make your selection, the preview at the top of the box is updated inreal time.
Click the Save button to close the box and save your changes, or Cancel toclose the box without saving.
4-1.1.1.4 Creating a Default Language
If your model has multiple languages, you may want to modify the defaultlanguage of the product used when you open the product.
Click the button to modify the default point of view.
This opens the Default language box. Choose the language that will be usedas a default language from the drop-down list.

4 PRODUCT AND SCENE EDITOR (MODULE)
p.48 Lumiscaphe Lumis 3D 2020.1 X4
Click the Save button to close the box and save your changes, or Cancel toclose the box without saving.
4-1.1.2 Views
Views make a product dynamic by allowing a scene to be viewed from differentperspectives.
A view is a type of interaction paired with a model's camera position.
In the Views tab in the header bar at the top of the editor, you can pair camerasand interaction types.
The header bar of Views tab allows you to:
l Sort views alphabetically,l Hide camera's view(s),l Edit camera's view(s).
The cameras for the digital aspect mockup model are set up as cameras inPatchwork 3D Design or Patchwork 3D Engineering and saved in the KDR. Theyare automatically imported to the product. The camera groups are reproducedas folders in the Views tab.
Navigate into folders by clicking on their names as shown below.
To modify the interaction type assigned to a camera, double click on a roundicon image. At the bottom of the editing window that opens, choose the desiredinteraction type.

4 PRODUCT AND SCENE EDITOR (MODULE)
Lumiscaphe Lumis 3D 2020.1 X4 p.49
There are three interaction types:
l Image: In an image, the camera is stationary. The viewerprovides a picture of the digital aspect mockup from a presetperspective that cannot be modified in real time.
l VR Object: The digital aspect mockup can be turned interactively360 degrees by clicking and dragging with the mouse. The cameraposition is not affected. The initial position is taken from the camera.
l Cube: Cubes are typically used to position the viewpoint insidethe digital aspect mockup. The camera position is stationary, but thecamera can be turned in any direction in real time to observe theinterior space, such as the inside of a vehicle or a room, from allangles. Click and drag the mouse to change the direction. The initialposition and orientation are taken from the camera.
The round icon image used for the view can be modified. At the top of theediting window that opens when you double click on the camera, click onUpload custom thumbnail and choose the image you would like to use as anicon for this view.
4-1.1.3 Configuration
In the Configuration tab you will see the following common sections:
l Presets are used to save a group of configuration options for quickaccess or to define a pack of options available together, but notseparately.
Lumis 3D distinguishes between configuration presets that werecreated in the KDR as configurations bookmarks, and configurationpresets that you create. Configuration presets from the KDR cannot bemodified or deleted.
l Macros are used to save a partial group of configuration options forquick access or to define a pack of options available together. Theyallow you to impose a set of configuration options while letting youmodify others.
l Parameters, such as product color, allow you to change the value ofa single configurable element. In this section, configurationparameters can be managed and organized.
The header bar of each section allows you to:
l Add/delete configuration element(s) using respectively andbuttons. Configuration element(s) imported from the KDR cannot be

4 PRODUCT AND SCENE EDITOR (MODULE)
p.50 Lumiscaphe Lumis 3D 2020.1 X4
deleted. To prevent them from being displayed when the product isviewed, modify their visibility.
l Add/delete group(s) using respectively and buttons.l Sort configuration element(s) alphabetically using button.l Hide/show configuration element(s) using respectively andbuttons.
l Edit configuration element(s) using button.l Navigate into subgroups.
Right click on a configuration element displays the following actions:
l Edit opens the configuration element editing box. Only user-created configuration element can be edited. If the selectedconfiguration element was imported from the digital aspect mockup,you can view its properties, but not change them.
l Hide the configuration element prevents the configurationelement from being shown when the product is viewed. Click againon this icon to show the configuration element.
You can also select multiple configuration elements to edit them at the sametime. Hold down the Shift or the Control key and select the desired elements.
Lumis 3D supports also drag and drop feature.
4-1.1.3.1 Configuration Presets and Macros
How to: Save a set of configuration options as a preset
To save a set of configuration options as a configuration preset in aproduct, click on the name of the product to open it. Click on theConfigurations tab at the top of the page.
1. To create a configuration preset, click on the New buttonin the top bar. This opens the Preset box.
2. You can upload a custom thumbnail for this configurationpreset by clicking on the Upload custom thumbnailbutton below the round icon. If you do not upload athumbnail, a cropped image of the preview will be used.Below the thumbnail, provide a name for this configurationpreset.A preview of the preset is displayed. Below the preview, allof the options are listed as either drop-down menus ifmultiple values are available, or as checkboxes for options

4 PRODUCT AND SCENE EDITOR (MODULE)
Lumiscaphe Lumis 3D 2020.1 X4 p.51
that can be enabled or disabled.
3. Select a value for each option.As you modify the value for each option, the preview at thetop of the box is updated in real time.
4. Click the Save button to close the box and save yourchanges, or Cancel to close the box without saving.
How to: Save a set of configuration options as a macro
1. To save a set of configuration options as a macro in aproduct, click on the name of the product to open it. Click onthe Configurations tab at the top of the page.
2. To create a configuration preset, click on the New buttonin the top bar. This opens theMacros box.
3. You can upload a custom thumbnail for this macro byclicking on the Upload custom thumbnail button belowthe round icon. If you do not upload a thumbnail, a croppedimage of the preview will be used.Below the thumbnail, provide a name for this macro.A preview of the macro is displayed. Below the preview, allof the options are listed as either drop-down menus ifmultiple values are available, or as checkboxes for optionsthat can be enabled or disabled.
4. Select a value for at least one option.As you modify the value for each option, the preview at thetop of the box is updated in real time.
5. Click the Save button to close the box and save yourchanges, or Cancel to close the box without saving.
4-1.1.3.2 Configuration Parameters and Their Values
In the Configuration tab in the header bar at the top of the editor, you can alsoorganize your configuration parameters into folders (groups) and provide athumbnail for each of the options available in the product.
The configuration parameters, followed by the values for each parameter, aredisplayed below the configurations presets and macros.
The items in the current filter are listed just below the top bar. Drag an itemonto a group name in order to place it in that group.

4 PRODUCT AND SCENE EDITOR (MODULE)
p.52 Lumiscaphe Lumis 3D 2020.1 X4
When you delete a group, the items in it are returned to the home folder. Youcan find them by clicking on the name of the home folder in the group path.
You can:
l Place a parameter in a folder. Drag it from the list of parameters anddrop it on the folder where it should be placed.
l Remove a parameter from a folder. Click on the name of the folderto view its contents, then drag the parameter from the folder anddrop it on the parent folder name in the list of folders. You can alsodrop it on the section title, Parameters, to remove it from all foldersand place it at the root.
l Change the order in which parameters or values are displayed. Clickand drag a parameter or value to its new position in the list.
l Change the thumbnail used for a parameter or for any of its values.l View configuration thumbnails in the explorer view.l Right-click on a parameter or value, and choose Edit. This opensthe editing window.
l Prevent the parameter from being shown when the product isviewed. Right-click on a parameter or value and choose Hide.Repeat this action and choose Show to make a hidden parameteror value visible again. In the editor, hidden parameters and valuesare displayed grayed out.
You can also select multiple configuration parameters to modify their state atthe same time. Hold down the Shift or the Control key and select the desiredparameters.
How to: Change the order of configuration parameters / values
To change the order in which configuration options are listed, you willneed to edit the product.
1. From the files view, double click on a product to open it.
2. Click on the Configuration tab.
3. Scroll down to the Parameters section.
4. Click and drag any parameter. Drop the parameter on top ofany other parameter in the list to create a new order.
This same procedure will work for parameter values.

4 PRODUCT AND SCENE EDITOR (MODULE)
Lumiscaphe Lumis 3D 2020.1 X4 p.53
How to: Change the icon of an option
To change the icon that represents an option or an option folder whenyou view a product, you will need to edit the product.
From the files view, double click on a product to open it.
1. Click on the Configuration tab.
2. Scroll down to the Parameters section.
3. Right-click on the parameter and choose Edit. This opensthe editing box.
4. Below the icon, click the Upload custom thumbnailbutton to open the upload window. You can upload anyimage file.
5. Navigate to find the image you want to use. Select it, thenclick Open to validate your choice.
6. Click the Save button to save changes and close the editingwindow.
How to: View configuration thumbnails in the explorer view
To view configuration thumbnails in explorer view.
From the files view, double click on a product to open it.
1. Click on the Configuration tab.
2. Scroll down to the Parameters section.
3. Right-click on the parameter and choose Edit. This opensthe editing box.
4. Below the icon, check the Display explore button box.
5. Click the Save button to save changes and close the editingwindow.
6. In the product editor click on Explore button
7. At the bottom of the explorer view click Parameters
8. Select the parameter you want to explore its configurationthumbnails.
9. Click Explore button.

4 PRODUCT AND SCENE EDITOR (MODULE)
p.54 Lumiscaphe Lumis 3D 2020.1 X4
How to: Set up a KDR to create automatic thumbnails
Automatic thumbnails are generated by Lumis 3D based on thecameras present in the KDR.
This procedure is case-sensitive. Pay attention to the use of capital andlowercase letters for elements that must have identical names.
In Patchwork 3D Design or Patchwork 3D Engineering, create onlyyour configuration rules before creating cameras. Timeline animationsmust be created after creating cameras.
1. Create a camera group. Name it Configuration.
2. Within this group, create a camera for each configurationparameter for which you want a thumbnail to be createdautomatically. Place the camera in such a way that theelement of interest is visible. Rename the camera so that itsname and the name of the parameter's partition areidentical. If you have a partition named "headrest", namethe camera "headrest". If your partition is named "paint",you might have parameters "paint.blue" and "paint.red". Inthis case, name your camera "paint".
3. Create a second camera group. Name it Animation.
4. Within this group, create a camera for each timeline or clipfor which you want a thumbnail to be created automatically.Place the camera in such a way that the animated element isvisible. Rename the camera so that its name and the nameof the timeline are identical.
5. Export the Patchwork 3D Design or Patchwork 3DEngineering product from Matter as a KDR via the menuExport > KDR. This KDR can be uploaded to Lumis 3D.
Thumbnails for views and for presets are created by Lumis 3D withoutany preparation on your part.
How to: Prevent a parameter from appearing in a product
To prevent a parameter from being shown when you view a product,you will need to edit the product.
From the files view, double click on a product to open it.

4 PRODUCT AND SCENE EDITOR (MODULE)
Lumiscaphe Lumis 3D 2020.1 X4 p.55
1. Click on the Configuration tab.
2. This hides the parameter in viewing and explore modes,whether the product is viewed on its own, as part of a scene,or in a product line review. In the product editor, the hiddenparameter now appears grayed out in the list of parameters.
l Right-click on the parameter you want to hide andselect Hide.
l Scroll down to the Parameters section.
3. To show the parameter, right-click on the parameter againand choose Show.
4-1.1.3.3 Using Configuration Zones to Define Custom Parameters
Configuration parameters can also be created using predefined configurationzones and materials in KMT format.
The configuration zones must be defined in Patchwork 3D Design or Patchwork3D Engineering prior to the creation of the KDR model.
How to: Set up a KDR to contain configuration zones
Open the P3D database of your digital aspect mockup in Patchwork3D Design or Patchwork 3D Explorer. Make certain that you are in theMattermodule.
1. Navigate to the Internal Libraries and then to theMaterial
Library. Click on the icon to create a material to useas a zone marker.
The class, name, and properties of this material will make nodifference for the configuration zone. The default class(Standard) and default material settings are sufficient.However, it is best to chose a name that labels or describesthe zone you are creating.
2. Note the name of this material. You will need it later toidentify the material when creating the correspondingconfiguration parameter in Lumis 3D.
3. Assign the material by dragging and dropping it on allsurfaces that will be affected when the material

4 PRODUCT AND SCENE EDITOR (MODULE)
p.56 Lumiscaphe Lumis 3D 2020.1 X4
configuration will be changed.
4. Repeat steps 1-3 for other configuration zones in the samemodel.
5. Export your database as a KDR via the menu Product> Export > KDR.
6. Remember to save your database.
Create a new configuration parameter by clicking on the Add parametersbutton in the Parameters box. You will need to provide:
l An optional thumbnail for the new materiall A name for the new parameterl The type element used to define the parameter (Material ispreselected.)
l A selection of the specific element used to define the parameter,using the drop-down list. The affected surfaces will appear in red inthe preview.
How to: Use a material to create a custom configurationparameter
You must be Writer in the space where the product you want to edit isstored, and the Product and Scene Editors user module must beattributed to your account.
The product you are editing must be based on a KDR that is set up tocontain configuration zones.
When you use a material to create a custom configuration parameter,all surfaces to which that material is assigned become configurable.When viewing the product, you will be able to apply any materialslisted as values of the custom parameter to these surfaces.
1. Double click on the product in which you want to add acustom configuration parameter. This will open the producteditor.
2. Click on the Configurations tab at the top of the page.
3. Click on the Add parameters button in the Parametersbox. This box is the third box on the page, after the Presetsand theMacros boxes.
4. The Parameter window will open. In this window, provide

4 PRODUCT AND SCENE EDITOR (MODULE)
Lumiscaphe Lumis 3D 2020.1 X4 p.57
the settings for the custom parameter:
l If desired, you can add a thumbnail representingthis parameter that will help you find and select itwhen viewing the product. To do so, click on theUpload custom thumbnail button below the
round icon at the top of the window. Choose athumbnail image from your computer ornetwork and click Open.
l Give your parameter a name in theName field.l Select the type of element that will be used tocreate this parameter. In this case, the defaultchoice,Material, is already selected.
l Use the Select a material drop-down menu toselect the material assigned to the configurationzone you are creating. The list contains thenames of all materials used in the product, listedalphabetically. Once a material has been selected,the surfaces that make up the parameter's zonewill appear in red in the preview.
Save the new parameter by clicking the Save button at the bottom ofthe window.
Once saved, the parameter will be added to the list of parameters in theparameter box. When selected, you can use the buttons at the top of the box to:
l Hide the parameter in this productl Edit the parameterl Delete the parameter
The parameter's values can be set in the box for this parameter, which appearsat the end of the list of parameters on this page.
The Import values button in the header of the parameter values box foryour new parameter opens a new window. Navigate through the spaces youare a member of to select values for this parameter.
Parameter values can by any KMT files that you have access to.
You can select multiple KMT material files at a time by holding down the Shiftor Control keys.

4 PRODUCT AND SCENE EDITOR (MODULE)
p.58 Lumiscaphe Lumis 3D 2020.1 X4
The Import values window allows you to navigate through your spaces to select KMTfiles as values for your parameter.
How to: Add values to a custom parameter
You must be Writer in the space where the product you want to edit isstored, and the Product and Scene Editors user module must beattributed to your account.
The product you are editing must be based on a KDR that is set up tocontain configuration zones, and a custom parameter must already becreated in the product.
You must have access to KMT material files in one of the spaces of whichyou are a member.
A custom configuration parameter identifies all surfaces that shouldhave the same aspect and lists the materials that can be used as valuesof this parameter. When viewing the product, you will be able to applyany materials listed as values of the custom parameter to theassociated surfaces.
Double click on the product in which you want to add a customconfiguration parameter. This will open the product editor.
1. Click on the Configurations tab at the top of the page.The custom parameters appear at the bottom of the list onthis page.
2. Scroll down to the bottom to find the box labeled with the

4 PRODUCT AND SCENE EDITOR (MODULE)
Lumiscaphe Lumis 3D 2020.1 X4 p.59
name of the parameter you want to add values to.
3. Click on the Import values button in the header of theparameter values box. The Import values window willopen.
4. Use the Spaces zone at the top of the window to find theKMT material file or files you want to use as values. You cannavigate through all of the spaces to which you have accessand their folder structure.
5. Select a material by clicking on it, or select multiplematerials using Shift-click or Control-click.
6. Click on the Import button at the bottom of the window toadd the material as a value for this parameter.
4-1.1.4 Rejection
In the Rejection tab in the header bar at the top of the editor, certaincombinations of configuration values can be forbidden for this product.
In this tab:
l Consult the list of forbidden configuration combinations in theRejected parameters box.
l Consult the list of forbidden configuration combinations in theRejected values box.
l Use the Rejection explorer to mark combinations ofconfigurations as forbidden or permitted.
Forbidden, or rejected, combinations are not available in the product.
Using rejected combinations allows the creation of product lines in which theavailable configuration values for one parameter depend on the value selectedfor a different parameter.
4-1.1.4.1 Rejected Parameters
Rejected Parameters allows you to forbid displaying a parameter compared tothe value of another parameter.
An image for each forbidden configuration is displayed in the Rejectedparameters box.

4 PRODUCT AND SCENE EDITOR (MODULE)
p.60 Lumiscaphe Lumis 3D 2020.1 X4
Hover the mouse over an image to view the combination that has beenforbidden.
The combination of a triple stripes decals and a paint is forbidden (rejected) in thismodel.
In the example above, if a user viewing the product selects a triple stripes decals,the paint color for the car will not be proposed and cannot be selected.
Click on a selected combination to:
l Delete the rejection for this combination. This combination willonce again be allowed in the product.
4-1.1.4.2 Rejected Values
An image for each forbidden configuration is displayed in the Rejected valuesbox.
Hover the mouse over an image to view the combination that has beenforbidden.

4 PRODUCT AND SCENE EDITOR (MODULE)
Lumiscaphe Lumis 3D 2020.1 X4 p.61
The combination of a decals with black, grey and espresso colors is forbidden (rejected)in this model.
In the example above, the following paint colors: black, grey and espresso can't beproposed and cannot be selected with the checker decals.
Click on a selected combination to:
l Delete the rejection for this combination. This combination willonce again be allowed in the product.
4-1.1.4.3 Rejection Explorer
The Rejection explorer helps you select the configuration combinations youwant to reject from this product.
Click on the logo at the top right of the Rejected values box to open theRejection explorer.

4 PRODUCT AND SCENE EDITOR (MODULE)
p.62 Lumiscaphe Lumis 3D 2020.1 X4
This window allows you to select one parameter and its value (the Conditionparameter and value), and then to decide which values of a different parameter(the Rejection parameter and values) are allowed when the conditionparameter and value are chosen in the product.
Use the drop-down menus to select:
l The Condition parameterl The Condition valuel The Rejection parameterl The View used for the visuals
Select the rejection value or values in order to:
l reject the selected valuesl allow the selected values
How to: Reject combinations of configurations in a product
You must be a writer or an administrator in a space to modify itscontents.
Double click on a product to edit it.

4 PRODUCT AND SCENE EDITOR (MODULE)
Lumiscaphe Lumis 3D 2020.1 X4 p.63
Click on the Rejection tab at the top of the content area.
Click on the logo at the top right of the Rejected values box toopen the Rejection explorer.
You are going to reject values of one configuration parameter (theRejection parameter) when another parameter (the Conditionparameter) has a specific value (the Condition value).
1. First, set the condition parameter and value by using thedrop-down menus.
2. Then, select the Rejection parameter. The content zone inthe lower part of the Rejection explorer window is nowlabeled with the name of the parameter you selected. Thiszone now contains a labeled image for each of the values ofthe parameter you selected.
3. In the View menu, choose one of the product views thatallows you to see the differences between each of the valuesof the Rejection parameter.
4. Click on one of the labeled images to select that value.
You can also select multiple values at the same time byholding down the Control key and clicking on additionalvalues, or by holding down the Shift key and clicking on asecond value to select all of the values between the two youclicked.
5. Click on the logo at the top right of the content zone toreject the selected value or values.
6. Close the Rejection explorer by clicking on the at the topright when you are finished.
4-1.1.5 Animations
Animation tab consists of two boxes, one for Animations and the other onefor Timelines.
The animation clips and the timelines are listed in this tab if your KDR has thesetypes of configuration.

4 PRODUCT AND SCENE EDITOR (MODULE)
p.64 Lumiscaphe Lumis 3D 2020.1 X4
By clicking on a clip this displays actions on the right in the top bar. Theseactions allow you to:
l Add a new group.l Sort clips alphabetically.l Prevent the clip from being available when the product is viewed.Click the visibility icon to change the availability:
n A visible clip will be available in the product.n An invisible clip will be excluded from the product.
l Edit the clip's settings:n Change the thumbnail associated with the clip bydeleting the existing thumbnail or uploading a newone.
n Allow the clip to be played as video instead of a stillpicture by ticking Play Video checkbox.
You can select multiple animations to modify their state at the same time. Holddown the Shift or the Control key and select the desired clip or use drag anddrop feature an item onto a group name in order to place it in that group.
How to: Make sure an animation will be visible when played
To ensure that an animation will be visible when played, you canassociate a view with a clip.
1. Select a clip by clicking on it.
2. Click the Edit button that appears at the right in the topbar.This opens the Animation settings box.
3. You can preview the clip and choose whether itWill usecurrent point of view when played or whether itWill usespecific point of view.Will use current point of view isselected by default. This allows the animation to play fromany point of view for this model.
4. SelectWill use current point of view to force the view tochange when the animation is played.Then, use the drop-down lists to select the camera groupand the camera that corresponds to the point of view youwant to use.
5. Click the Save button to close the box and save yourchanges, or Cancel to close the box without saving.

4 PRODUCT AND SCENE EDITOR (MODULE)
Lumiscaphe Lumis 3D 2020.1 X4 p.65
4-1.1.6 Languages
From the Languages view, you can allow the names of the options that aredisplayed in the product to be modified. This is done by adding a language.
You can add multiple languages for the same product. If you have multiplelanguage sets in a product, you can switch between languages from within theproduct viewer.
From this page you can add and modify languages containing translations ofall parameters, values, configuration presets, and animation clips:
l Add language: This button next to the search box creates a newlanguage.
You can click on an existing language to select it. This displays the item actionoptions in the top bar that allow you to:
l Sort languages alphabetically.l Import a CSV file containing translations for this language.ll Hide languages. Click the visibility icon to change theavailability:
n A visible language will be available in the product.n An invisible language will be excluded from theproduct.
l Edit the clip's settings:n Change the thumbnail associated with the clip bydeleting the existing thumbnail or uploading anew one.
n Allow the clip to be played as video instead of a stillpicture by ticking Play Video checkbox.
l Duplicate a language to which new translations can be added.l Edit the language. Add translations for each text element in thelanguage. You can also change the name that will be displayed in the
drop-down language list when you view the product.l Delete the language.

4 PRODUCT AND SCENE EDITOR (MODULE)
p.66 Lumiscaphe Lumis 3D 2020.1 X4
How to: Edit a language
To edit the translations used for a language, click on the language youwant to edit. The buttons allowing you to modify the language willappear at the right in the top bar.
1. Click on Edit. A window will open.Next to each text element in the product, type thetranslation you would like to appear.If you leave a blank field, the original text will be usedinstead.
2. Click Save to save your changes or Cancel to close this boxwithout saving.
4-1.1.6.1 Editing the CSV Translation File
When you export a CSV file for a language, it will contain the followingelements:
l A list of all parameters, parameter values, configurations and clips inyour product.
l All of the existing translations for the language.
4-1.1.6.1.1 File Structure
The first line is a list of headings separated by commas. Do not modify theheading.
Each of the following lines corresponds to one item in your product. Its type islisted in capital letters, followed by its name in the original KDR file. Do notmodify this information.
After the type and name, the translation into the language you are working onis listed. You can modify the text of an existing translation or add additionaltranslations in this language.

4 PRODUCT AND SCENE EDITOR (MODULE)
Lumiscaphe Lumis 3D 2020.1 X4 p.67
Sample CSV file opened in a plain text editor.
4-1.1.6.1.2 Viewing as a Spreadsheet
In order to view the structure of the file more clearly, this file can be opened ina spreadsheet editor such as Microsoft Excel.
Please see the instructions below in the section How to use a CSV translationfile on opening and saving a CSV file in Microsoft Excel.
Every CSV translation file will contain the columns Type,Name. Do not modifythe contents of these columns.
The third column is labeled with the name of the language you are editing. Theexisting translations are listed in this column.
Sample CSV file imported into Microsoft Excel.
You can:

4 PRODUCT AND SCENE EDITOR (MODULE)
p.68 Lumiscaphe Lumis 3D 2020.1 X4
l Modify the translation of an element. Find the element's row. Modifythe text in the third column corresponding to the translation.
If you leave a cell empty, the original text in the Name column will be displayedin the viewer for the item when this language is selected.
How to: Use a CSV translation file
From the product editor, use the header bar at the top of the editor togo to the Languages view.
1. Click on the language you want to edit. The buttonsallowing you to modify the language will appear at the rightin the top bar.
2. Click the Export button. This will download a CSV filenamed your_product_name-your_language_name.csv toyour computer containing all of the translatable items inyour product. If you have set up a default downloadlocation, it will be saved in that folder. If not, you will beasked to choose where to save the CSV file.
3. Open the CSV file. We suggest using a spreadsheet editorsuch as Microsoft Excel, but you can also use a basic plaintext editor such as Notepad if you don't have a spreadsheeteditor.
The CSV file exported from Lumis 3D uses a comma separator. If youwant to use Microsoft Excel to edit it, you will need to verify theseparator used in CSV files in order to save your work. This must be donebefore you open Microsoft Excel.
1. In Microsoft Windows 7 or 8, open the Startmenu, and thenclick Control Panel.
2. Click on the Clock, Language, and Region heading.3. Click on Regional and Language Options.4. Click the Formats tab, then click the Additional settings...
at the bottom of the window.5. Change the Decimal symbol to . (period).6. Change the List separator to , (comma).7. Click OK to close the Additional settings... window, then
OK again to close the Regional and Language Optionswindow.

4 PRODUCT AND SCENE EDITOR (MODULE)
Lumiscaphe Lumis 3D 2020.1 X4 p.69
This changes the separator that Microsoft Excel will look for in all files onyour computer. You can undo this change by clicking the Reset button atthe bottom of the Additional settings... window.
The CSV file exported from Lumis 3D is encoded in UTF-8. If you want toedit it with Microsoft Excel and:
l accents are used in either the original KDR files, orl any of your translations use accents
you will need to import the file instead of opening it.
1. Open Microsoft Excel. This will open a new spreadsheet.2. Click on the Data ribbon.3. Click on the From text import button in the first grouping of
buttons on the left.4. Select your CSV file and click Open.5. In the Import Assistant window that opens:
l select the radio button Delimited,l change the File origin drop-down list to 65001:Unicode (UTF-8).
6. Click Next.7. In the Separators list, check Comma. Uncheck all other
boxes.8. Click Finish.9. Insert the data in an Existing spreadsheet. If it is not
already filled in, type =$A$1 in the text field.10. Click OK.11. Save your spreadsheet. Choose the file format CSV (comma
delimited) (*.csv).
This file contains three columns: Type,Name, and a column for yourlanguage.

4 PRODUCT AND SCENE EDITOR (MODULE)
p.70 Lumiscaphe Lumis 3D 2020.1 X4
Sample CSV file imported into Microsoft Excel.
l To modify the translation of an element, find the element'srow. Modify the text in the third column.
l Fill in a translation for every item in the translation columns.If you do not provide a translation, the text in theNamecolumn will be displayed in the viewer.
l Save your changes.
Return to the product's Languages view in Lumis 3D. Click on thelanguage you want to edit. The buttons allowing you to modify thelanguage will appear at the right in the top bar.
Click the Import button and select your modified CSV file.
This replaces all previous translations with the translations in the CSVfile.
4-2 Scenes
KPL layouts uploaded to Lumis 3D can be used to create scenes in whichproducts are placed in order to display them together in a pre-set spatialconfiguration. A scene allows you to configure and manipulate multiple modelsin the same visual environment in real time. This option is used to create avirtual showroom or display case, or to create complex models that usemultiple digital aspect mockups, such as interior spaces where the enclosedspace and its contents are modeled separately.

4 PRODUCT AND SCENE EDITOR (MODULE)
Lumiscaphe Lumis 3D 2020.1 X4 p.71
How to: Create a scene
You must be a writer or an administrator in a space to create content.
1. Click Create. Select the Scene option. A box appears.In the field at the top of the box, type a name for your scene.You can change the name of your scene later by selecting
Rename from the options that appear when the scene isselected or when you right-click on it.
2. In the Layout drop-down list, choose the layout you wouldlike to base your scene on. This list contains all of the KPLsthat you have uploaded or that have been shared with you.
3. A list of products associated with the scene appears belowthe Layout choice as soon as you have selected a layout.The names of the KDR files used in the layout are displayednext to each product option. The drop-down list gives you achoice among all of the products you have access to thatwere created based on the listed KDR. These may beproducts you created yourself or products that have beenshared with you.
4. For each different KDR in the layout, choose the product youwant to associate with this scene.
You must associate a product with each KDR in the layout. If you do nothave products for each, you will need to create them before you cancreate the scene.
Click the Create button to validate the information you entered. Thenew scene will be created in the current folder.
4-2.1 Scene Editor
Edit a scene to modify it. You can do this from the file view by double clickingon the scene you want to edit.
At the top of the editor is a header bar listing the information that is availablefor a scene:
l Layout. Provides a preview of the scene. From this tab you also havethe ability to update both the KPL on which the layout is based andthe products associated with the elements in the scene, and set a

4 PRODUCT AND SCENE EDITOR (MODULE)
p.72 Lumiscaphe Lumis 3D 2020.1 X4
default view.l Products. Lists products associated with the scene.l Views. Provides tools to manage the views available in your scene.l Languages. Lists all of the languages available for each of theproducts. Filled-in circles help you to choose a default language forthe scene by indicating the language that applies to the greatestnumber of products. Choose a default language by checking the boxin that language's column. This will override the default language foreach product when viewing the scene.
You can edit a scene by:
l Updating the layout or the products in the scene. Click on theLayout tab. Use the update button in the Layout tab to accessthese settings.
l Selecting its default view. Click on the Layout tab. Use the defaultview button to make your selection in pop-up window.
l Using its default language. Click on the Layout tab. Use thedefault language to make your selection in pop-up window.
l Adding, deleting or modifying views in the scene. Click on the Viewstab. Use the button in the Views tab to add a view based on aproduct's cameras. You can also click the and buttons thatappear on the right in the top bar when you select a view by clickingon it. These buttons allow you to edit or delete the view.
A scene's views are based on the cameras of the models underlying theproducts. Consequently, cameras are relative to each instance of theproduct. To select a camera, first choose the product and the instanceof the product in the scene that you would like to use.
In order to correctly display the scene's views, each product instance inthe scene must have a unique name. Instances must be renamed in theProduct Layout editor of Patchwork Explorer before saving the layout.
l Setting the scene's default language based on the language sharedby the greatest number of products. Click on the Languages tab.Tick the checkbox of the column corresponding to the language youwant to set as the default. Use the circles in each product's row as aguide: the circle is filled-in when the language is present in theproduct and empty when it is not.

5-1 Publishing Products
Lumiscaphe Lumis 3D 2020.1 X4 p.73
5 PRODUCT AND SCENE PUBLISHING(MODULE)
The Product and Scene Publishing user module is required to access thefunctions described in this section. This optional module can be purchasedseparately.
The Product and Scene Publishing user module for Lumis 3D is used to create alocked and published version of products or scenes for use offline or inindependent HTML configurators.
The module is intended for use in conjunction with the Product and SceneEditors user module.
In this section, you will find additional information on the following topics:
5-1 PUBLISHING PRODUCTS 73
5-1.1 Types of Publishing Packages 74
5-2 PUBLISHING SCENES 75
5-2.1 Types of Publishing Packages 76
5-1 Publishing Products
When your product is set up exactly the way you want it, you can create aninteractive, non-modifiable version of it to share with other users. This action iscalled publishing your product.
How to: Tell if a product is a published product or not
You can tell whether a file is an editable product or a publishedproduct by its icon:
Icon Publishing state
Editable product

5 PRODUCT AND SCENE PUBLISHING (MODULE)
p.74 Lumiscaphe Lumis 3D 2020.1 X4
Icon Publishing state
Published product
How to: Publish a product
You must be a writer or an administrator in this space to publish itscontent.
You publish a product from its editor. Double click on a product. If youhave editing rights for this product, you are taken to the product editor.
1. Click on the Publish button in the upper right corner of thepage.
2. Provide a name for your published product.
3. Choose whether you need an online or an offline publishingpackage.
4. Finally, click the Publish button to create your publication.
The published product will appear in the same folder as the originalproduct.
5-1.1 Types of Publishing Packages
Type CreationSpeed Download Intended use
Online Fast Notavailable
Viewing within Lumis 3D or with a Lumis 3Dpublic link. Access to Lumis 3D's network orto the internet, depending on your Lumis 3Dsetup, is required.
Offline Slow Yes
Worry-free mobile viewing on anindependent platform, such as a laptopcomputer, an iPad, or another device thatmight not have access Lumis 3D.
Use in HTML configurators independent fromLumis 3D.
When Offline is selected, the Publish window displays information that canhelp you reduce the size of the package and the time required to create it.

5 PRODUCT AND SCENE PUBLISHING (MODULE)
Lumiscaphe Lumis 3D 2020.1 X4 p.75
The larger the number of views, presets and configurations, the more imageswill need to be generated. Estimates of the number of images to be generated,the final package size, and the generation time are also provided. Reduce thenumber of views, presets and configurations by hiding unnecessary ones inorder to reduce the size and the generation time of the publishing package.
Because offline packages contain images of all possible views and configurations,it is strongly suggested to hide unnecessary configurations options and views inorder to reduce the time required to generate the package.
5-2 Publishing Scenes
When your scene is set up exactly the way you want it, you can create aninteractive, non-modifiable version of it to share with other users. This action iscalled publishing your scene.
How to: Tell if a scene is a published scene or not
You can tell whether a file is an editable scene or a published scene byits icon:
Icon Publishing state
Editable scene
Published scene
How to: Publish a scene
You must be a writer or an administrator in this space to publish itscontent.
You publish a scene from its editor. Double click on a scene . If youhave editing rights for this scene , you are taken to the scene editor.
1. Click on the Publish button in the upper right corner of thepage.
2. Provide a name for your published scene .
3. Choose whether you need an online or an offline publishing

5 PRODUCT AND SCENE PUBLISHING (MODULE)
p.76 Lumiscaphe Lumis 3D 2020.1 X4
package.
4. Finally, click the Publish button to create your publication.
The published scene will appear in same folder as the original scene.
5-2.1 Types of Publishing Packages
Type CreationSpeed Download Intended use
Online Fast Notavailable
Viewing within Lumis 3D or with a Lumis 3Dpublic link. Access to Lumis 3D's network orto the internet, depending on your Lumis 3Dsetup, is required.
Offline Slow Yes
Worry-free mobile viewing on anindependent platform, such as a laptopcomputer, an iPad, or another device thatmight not have access Lumis 3D.
Use in HTML configurators independent fromLumis 3D.
When Offline is selected, the Publish window displays information that canhelp you reduce the size of the package and the time required to create it.
The larger the number of views, presets and configurations, the more imageswill need to be generated. Estimates of the number of images to be generated,the final package size, and the generation time are also provided. Reduce thenumber of views, presets and configurations by hiding unnecessary ones inorder to reduce the size and the generation time of the publishing package.
Because offline packages contain images of all possible views and configurations,it is strongly suggested to hide unnecessary configurations options and views inorder to reduce the time required to generate the package.

5-2 Publishing Scenes
Lumiscaphe Lumis 3D 2020.1 X4 p.77
6 PRODUCT LINE REVIEW (MODULE)
The Product Line Review user module is required to access the functionsdescribed in this section. This optional module can be purchasedseparately.
The Product Line Review user module Lumis 3D allows you to use digitalaspect mockups in dynamic presentations for design review sessions.
Products can be used to create product line reviews. A product line review isdesigned to present or review a product or series of products. Product linereviews allow you not only to explore the product, but also to showcase andcompare configurations and to include a reference image for your audience.
How to: Create a product line review
You must be a writer or an administrator in a space to create content.
1. Click Create. Select the Product line review option. Abox appears.
2. In the Product drop-down list, choose the product youwould like to base your product line review on. This listcontains all of the products that you have created or thathave been shared with you.
3. In the field at the top of the box, type a name for yourproduct line review. You can change the name of yourproduct line review later by selecting Rename from theoptions that appear when the product line review is selectedor when you right-click on it.
4. Click the Create presentation button to validate theinformation you entered. The new product line review willbe created in the current folder.
In this section, you will find additional information on the following topics:
6-1 PRODUCT LINE REVIEW EDITOR 78

6 PRODUCT LINE REVIEW (MODULE)
p.78 Lumiscaphe Lumis 3D 2020.1 X4
6-1.1 Configurations 78
6-1.2 Slides 79
6-2 PRODUCT LINE REVIEW EXPLORER 80
6-2.1 Main View 81
6-2.2 Reference Views 82
6-2.3 Complementary Panel 84
6-2.4 Bookmarking Configurations 85
6-2.5 Creating and Recalling Slides 87
6-1 Product Line Review Editor
The product line review editor provides an overview of the contents of theproduct line review.
Product line review elements, however, are created directly during theexploration of the product line review. Explore a product line review by clickingon the Explore button in the upper right corner of the page.
6-1.1 Configurations
Configurations are bookmarks saved during exploration of a product linereview. They save all of the configuration options present in the main view of aproduct line review for simple memorization or for quick recall.
Click on the Configurations tab at the top of the page to view theconfigurations saved in this product line review.
Click on a configuration bookmark to view the item action buttons that appearat the right in the top bar. These buttons allow you to:
l Sort configurations alphabetically.l Hide the configuration bookmark. This prevents theconfiguration bookmark from being shown when the product linereview is viewed by changing the visibility state:
n A visible configuration bookmark will be available inthe product line review.

6 PRODUCT LINE REVIEW (MODULE)
Lumiscaphe Lumis 3D 2020.1 X4 p.79
n An invisible configuration bookmark will be excludedfrom the product line review.
l Review the configuration bookmark's settings.l Delete configuration bookmarks you have created.
You can also select multiple configuration bookmarks to modify their state atthe same time. Hold down the Shift or the Control key and select the desiredbookmarks.
6-1.2 Slides
Slides are full-screen captures created during the exploration of a product linereview. They save:
l The product line review mode (number of panels).l The contents of each panel.l The configuration used in each panel.l The current position and view type.l Any images selected for display in the complementary panel when areference view is active.
Click on the Slides tab at the top of the page to view the slides saved in thisproduct line review.
Click on a slide to view the item action buttons that appear at the right in thetop bar. These buttons allow you to:
l Sort slides alphabetically.l Hide the slide. This prevents the slide from being shown whenthe product line review is viewed by changing the visibility state:
n A visible slide will be available in the product linereview.
n An invisible slide will be excluded from the productline review.
l Review the slide's settings.l Delete slides you have created.
You can also select multiple slides to modify their state at the same time. Holddown the Shift or the Control key and select the desired slides.

6 PRODUCT LINE REVIEW (MODULE)
p.80 Lumiscaphe Lumis 3D 2020.1 X4
6-2 Product Line Review Explorer
How to: Open a product line review
To view a product line review, double click on the product line review.If you have editing rights for this product line review, this will open theeditor. From the editor, click on Explore in the upper right corner toswitch to the explorer view.
If you do not have editing rights for this product line review, theexplorer view will be displayed immediately.
Three product line review modes are available :
l One-panel presentation mode.l Two-panel presentation mode.l Three-panel presentation mode.
Click on the product line review mode you would like to use. Thisactivates the product line review mode.
In the one-panel presentation mode , the main view, which reproduces thestandard product explorer interface, takes up all of the display space.
In the two-panel presentation mode , the display is divided into two sections:
l The main view. This panel occupies the right-hand side and takes up50% of the screen.
l Two or four reference views, each showing different configurationpresets for the same product. The panel containing the fourreference views takes up 50% of the screen.
The two-panel presentation mode is designed for use with two-screen systems.The reference views will appear on the left-hand screen. The main view willappear on the right-hand screen.
In the three-panel presentation mode , the display is divided into threesections:
l The main view, which reproduces the standard product explorerinterface. This panel occupies the central space and takes up 45% ofthe screen.
l Two or four reference views, each showing different configurationpresets for the same product. This panel takes up 45% of the screenwidth and appears on the left.

6 PRODUCT LINE REVIEW (MODULE)
Lumiscaphe Lumis 3D 2020.1 X4 p.81
l The complementary panel, in which an image can be displayed. Thispanel takes up 10% of the screen width and appears to the right ofthe main view.
To end a product line review session, close the product line review tab.
6-2.1 Main View
The main view is identical to the normal product view when exploring aproduct. Use this view to change configuration elements, play animations, orchange the point of view.
The name of the active configuration (preset or bookmark) is displayed in theupper left corner. This information is followed by an asterisk (*) when the activebase configuration has been modified. This will occur, for example, when youchange the value of a configuration parameter.
At the bottom of the screen, a menu gives access to product controls:
l Views and groups of views. Select a view to activate it. If athreesixty- or cube-type view is active, you can interact with themodel in real time by clicking and dragging. This changes the pointof view in all of the reference views as well.
l Configuration bookmarks. Save a configuration bookmark basedon the current configuration in the main view, or select a previouslysaved bookmark to load it in the main view. To load it in a referenceview, drag and drop the bookmark onto the reference view.
l Configurations presets. Select an option to enable it. This affectsthe configuration in the main view only. To load an option in areference view, drag and drop the option onto the reference view.
l Configuration parameters. Select an option to enable it. Thisaffects the configuration in the main view only. To load an option ina reference view, drag and drop the option onto the reference view.
The menu at the top right of the screen includes access to the viewer options:
l The / / drop-down list allows you to switch thepresentation mode.
l When in two- or three-panel presentation modes, the / drop-down list appears. This list allows you to switch between a 4x4configuration and a 1x2 configuration for the reference views.
l The name of the current slide opens a drop-down menu that allowsyou to switch slides, to save the current configuration as the currentslide, or to use the current configuration to save a new slide. For

6 PRODUCT LINE REVIEW (MODULE)
p.82 Lumiscaphe Lumis 3D 2020.1 X4
more information on slides, see Creating and Recalling Slides (page87).
l If your product has languages, they will appear in the drop-downlist. To change the language displayed, select a different languagefrom the drop-down list. If your product does not have languages,this menu will be hidden.
6-2.2 Reference Views
Reference views are present in the two- and three-panel modes. The orbutton at the top right of the main view allows you to choose a 1x2configuration with two reference views, or a 2x2 configuration with fourreference views.
The reference views are displayed to the left of the main view.
Navigation is not possible in the reference views. Each view's point of view isupdated automatically whenever the point of view is modified in the main view.
Reference views save a reference configuration that can be compared to otherreference configurations and to the current configuration in the main view.Unless a reference view is active, its configuration is not updated whenconfiguration options are selected in the main view.
To make a reference view active, or to deactivate a reference view that isalready active, click on the view. You can tell when a reference view is active:active reference views have a gray border.
Reference views can also be associated with an image that will be displayed inthe complementary panel whenever the reference view is active if you areusing the three-panel presentation mode. Click on the Image button tochoose a document available in Lumis 3D. This function is only available whenusing the three-panel presentation mode. In one- and two-panel presentationmodes, the complementary panel is hidden.
How to: Set a configuration in a reference view
By default, reference views display the product's default configuration.There are several ways of modifying the configuration in a referenceview.
Method 1

6 PRODUCT LINE REVIEW (MODULE)
Lumiscaphe Lumis 3D 2020.1 X4 p.83
Drag and drop a configuration preset, a configuration bookmark, aconfiguration macro, or a configuration parameter value onto areference view. The configuration in the reference view is updated.
Dragging and dropping configuration presets or bookmarks is therecommended way of initializing reference views because this methodwill also list the name of the preset or bookmark in the upper left-handcorner of the reference view.
Method 2
1. Make a reference view active by clicking on it. The activereference view is indicated by a gray border around theview. When a reference view is active, it is displayed in themain view.
2. Modify the configuration of the main view. The activereference view is updated automatically with the newconfiguration.
3. Click on the active reference view again to deactivate it. Thegray border will disappear, and the current configuration issaved in the reference view.
Method 3
Drag and drop one reference view onto another. This duplicates thereference view's configuration. The configuration in the first referenceview is saved in the second reference view.
How to: Show a reference view's configuration in the mainview
To show a reference view's configuration in the main view, drag thereference view and drop it on the main view. The main view is instantlyupdated to use the reference view's configuration.
You can also activate a reference view to show it in the main view.However, when a reference view is active, modifications made in the mainview are automatically saved in the reference view as well. You can tellwhen a reference view is active: active reference views have a gray border.To make a reference view active, or to deactivate a reference view that isalready active, click on the view.

6 PRODUCT LINE REVIEW (MODULE)
p.84 Lumiscaphe Lumis 3D 2020.1 X4
6-2.3 Complementary Panel
The complementary panel is displayed only in the three-panel presentationmode . This panel, situated to the right of the main view, displays an imageassociated with the active reference view. This image must be selected from theimages available in Lumis 3D and assigned to a reference view.
The complementary panel occupies 10% of the width of the screen. To ensurethat your image is not stretched or distorted, use an aspect ratio compatiblewith 10% of the viewing width and 100% of the viewing height of yourpresentation screen. The actual ratio will depend on the particular screen usedfor the product line review.
You can:
l Set an image for a reference view by clicking on the Imagebutton in the reference view. Each reference view can be associatedwith a different image. You can select any image file available inLumis 3D.
l Change the active reference view by clicking on the view you wantto make active. The document displayed in the complementary panelchanges as well.
How to: Set an image to display the complementary panel of aproduct line review
Open a product line review:
1. Double click on the product line review to open it. If youhave editing rights for this product line review, this willopen the editor. Click on Explore at the top right of thepage. If you do not have editing rights for this product linereview, the explore mode will display immediately.
2. Select the three-panel presentation mode from thedrop-down menu that appears.
3. Click on the Image button in one of the reference viewsin the left-hand section of the display. The Viewportwindow opens.
4. Choose the image file you would like to display in thecomplementary panel on the right-hand side of the display.Any image available in Lumis 3D can be used.

6 PRODUCT LINE REVIEW (MODULE)
Lumiscaphe Lumis 3D 2020.1 X4 p.85
The image will be stretched to fit the complementary panel. For bestresults, use an image with an aspect ratio (height and width)corresponding to 100% of the height and 10% of the width of the displaythat you will use for the product line review.
How to: Switch images displayed in the complementary panelduring a product line review
You must already have a product line review open. The product linereview must be set to three-panel mode , and images must alreadybe set for the reference views in the left-hand section of the display.
1. Click on a reference view to activate it.The image in the complementary panel changes to displaythe image associated with the active reference view.
2. Click on a different reference view. The image in thecomplementary panel changes again.
6-2.4 Bookmarking Configurations
You must be a writer or an administrator in this space to use this product linereview feature.
During a product line review, you can save current configurations asbookmarks in order to remember them later, or to return to configurationsquickly during the course of your product line review. Configurationbookmarks are often prepared before giving your product line review.
Configuration bookmarks memorize the configuration visible in the main view.Once memorized, the configuration is given a name and is available from thebookmark menu when viewing a product line review.
Once created, configuration bookmarks can be deleted or hidden using theactions available in the product line review editor.
How to: Create a configuration bookmark in a product linereview
You must be a writer or an administrator in this space to publish itscontent.

6 PRODUCT LINE REVIEW (MODULE)
p.86 Lumiscaphe Lumis 3D 2020.1 X4
In order to create a configuration in a product line review, the productline review must be in explore, or viewing, mode.
1. Click on the bookmark menu at the bottom of the mainview. This opens the configuration bookmark list.
2. Select the new configuration bookmark button.
Select the New Configuration Bookmark button.
The Configuration window opens. This window displays the followinginformation:
l The bookmark icon. This icon will be generatedautomatically when you save the new configurationbookmark.
l The bookmark name. You must provide a name for yournew configuration bookmark.
l A preview of the configuration.l A list of the configuration options that will be saved. This listis provided for your information only.
Provide a name for your new configuration bookmark and click Save.
How to: Load a configuration bookmark in a product linereview
In order to load, or recall, an existing configuration bookmark in aproduct line review, the product line review must be in explore, orviewing, mode.
1. Click on the bookmark menu at the bottom of the mainview. This opens the configuration bookmark list.
2. Click on a configuration bookmark to load the savedconfiguration in the main view.

6 PRODUCT LINE REVIEW (MODULE)
Lumiscaphe Lumis 3D 2020.1 X4 p.87
6-2.5 Creating and Recalling Slides
You must be a writer or an administrator in this space to use this product linereview feature.
During a product line review, you can create slides and move between existingslides in order to quickly switch screens. Slides are full-screen configurations.Slides save all of the visible panels and their contents:
l The presentation mode (one-, two-, or three-panels).l The configuration of the reference views (4x4 or 1x2).l The settings in each of the reference views (configuration andassociated image).
l The configuration in the main view.l The selected view from which the product or scene is observed.
Slides are listed in the drop-down menu at the top right of the main view. Clickon the name of the current slide to open the drop-down menu. This menuallows you to:
l Switch to a different slide during a product line review by choosingthe name of a different slide.
l Update the current slide by saving what is currently displayed onthe screen.
l Save what is currently displayed on the screen as a new slide.
Once created, slides can be deleted or hidden using the actions available in theproduct line review editor.
How to: Prepare slides for a product line review
You must be a writer or an administrator in this space to publish itscontent.
Before giving a product line review, it can be useful to have preparedslides in advance.
Open your product line review by double clicking on it.
Click on the button Explore at the top right of the page to open theproduct line review explorer.
1. Configure the display for your first slide using the menu atthe top of the page:

6 PRODUCT LINE REVIEW (MODULE)
p.88 Lumiscaphe Lumis 3D 2020.1 X4
l Choose a presentation mode.l Choose a 4x4 or 1x2 configuration for the referenceviews.
2. Using the menu at the bottom of the page, configure thecontents of the reference views if the reference views arevisible:
l Choose a configuration preset or configurationbookmark and drag and drop it onto a reference view.
l Choose a value for the configuration options anddrag and drop it onto a reference view.
3. For each visible reference view, set the image to display inthe complementary panel when the view is active byclicking on the button at the top right of the referenceview.
4. Using the menu at the bottom of the page, configure thecontents of the main view:
l Choose a point of view.l Choose a configuration preset or bookmark.l Choose a value for the configuration options.
Finally, save the slide by clicking on the name of the current slide toopen the slide drop-down menu. Click on the entry to save thecurrent display as a new slide.
Select the Save as new slide entry in the drop-down list.
Repeat this procedure until you have created all of the slides you wantto use for your product line review.
How to: Switch slides during a product line review
In order to switch slides in a product line review, the product linereview must be in explore, or viewing, mode.

6 PRODUCT LINE REVIEW (MODULE)
Lumiscaphe Lumis 3D 2020.1 X4 p.89
1. Click on the name of the slide at the top right of the productline review's main view. This opens the slide drop-down list.
2. Select the name of the slide you want to use.
Select the name of the slide you want to switch to.

USER MANUAL Lumis 3D 2020.1 X4

6-2 Product Line Review Explorer
Lumiscaphe Lumis 3D 2020.1 X4 p.91
7 MOBILE SYNCHRONIZATION(MODULE)
The Mobile Synchronization user module is required to access thefunctions described in this section. This optional module can be purchasedseparately.
With the Mobile Synchronization user module, you can use Lumis 3D with aniPad or an iPhone.
The Lumis 3D Mobile application for iPad and iPhone is available from theApple AppStore.
In this section, you will find additional information on the following topics:
7-1 SIGNING INTO YOUR LUMIS 3D MOBILE APP 92
7-2 DOWNLOADING CONTENT TO YOUR LUMIS 3D MOBILE APP 92
7-2.1 Content Available for Download 92
7-2.2 Download Process 93
7-2.3 Cancelling During the Download 93
7-3 ADDITIONAL MOBILE FUNCTIONS 94
7-3.1 Sharing 94
7-3.2 Full Screen Viewing 94
7-3.3 Deleting Content 94

7 MOBILE SYNCHRONIZATION (MODULE)
p.92 Lumiscaphe Lumis 3D 2020.1 X4
7-1 Signing Into Your Lumis 3DMobile App
Download and install the Lumis 3D Mobile application on your iPhone or iPad.The application is available from the App Store.
Replace the default value of LUMIS SERVER URL(https://lumis3d.lumiscaphe.com) by your own Lumis 3D domain.
When you open the Lumis 3D Mobile app for the first time, sign in using theemail and password associated with your user account.
7-2 Downloading Content to Your Lumis 3DMobileApp
You must be signed in to your Lumis 3D account to download content.
The application automatically synchronizes the content of your space but forsome reason (wifi disconnect) it is not the case, you can also force thesynchronization by sliding your finger down.
Synchronized elements will appear in the same space and folder as they arefound when you log in to Lumis 3D normally using a web browser.
WARNING!When you sign out of your Lumis 3D account on your device,all downloaded content will be deleted as a security measure.
7-2.1 Content Available for Download
When first logging in with your account information, only the spaces you are amember of are visible.
Files below can be downloaded on your iPad.
Content type Syncmethod
iPad / iPhone contentmode
iPhone / iPad contentviewer
P3Ds User-selected online Lumis 3D app
Images User-selected offline Lumis 3D app

7 MOBILE SYNCHRONIZATION (MODULE)
Lumiscaphe Lumis 3D 2020.1 X4 p.93
Content type Syncmethod
iPad / iPhone contentmode
iPhone / iPad contentviewer
Videos User-selected offline Lumis 3D app
Text User-selected offline Lumis 3D app
PDFs User-selected offline Lumis 3D app
Publishedproducts
User-selected offline Lumis 3D app
Publishedscenes
User-selected offline Lumis 3D app
7-2.2 Download Process
WARNING! Download and synchronization may use your cellular dataconnection. Make sure to check how you are connected and to verify youravailable data quota. For large contents, choose a stable WiFi connection.
Please note that, only Patchwork 3D databases and Patchwork 3D productscreated from Lumis 3D can be opened with two following options:
l Online. No download is required. Lumis 3D uses the calculationpower of the server.
l Realtime. Download is required in order to use the Apple hardwareto render the display.
7-2.3 Cancelling During the Download
You can interrupt the download process at any time using the Canceldownload button.
If you use the Cancel download button to interrupt the download, or if theprocess is interrupted by a loss of connection, you will need to start thedownload again from the beginning for this file.

7 MOBILE SYNCHRONIZATION (MODULE)
p.94 Lumiscaphe Lumis 3D 2020.1 X4
7-3 Additional Mobile Functions
7-3.1 Sharing
When viewing a published product or scene, use the icon at the top right ofthe screen to share the current view:
l via AirDrop to nearby Apple devicesl via other applications installed on your device that allow imagesharing (email, messaging, social networks...)
l via native device functions (save, copy, assign to a contact, print...)
7-3.2 Full Screen Viewing
When viewing a published product or scene, use the icon at the bottom right toswitch into and out of full screen mode.
Full screen mode hides the header bar at the top of the screen, allowing theview of your product, scene, or product line review to use all of the availablescreen space.
7-3.3 Deleting Content
It is possible to delete content to free up space or to protect your data whenusing a shared device.
The delete function removes all downloaded content from the current device.
To delete all of your content, tap the Profile icon at the bottom of theapplication and tap on Sign out.

7-3 Additional Mobile Functions
Lumiscaphe Lumis 3D 2020.1 X4 p.95
8 DOMAIN ADMINISTRATION(MODULE)
The Domain Administration user module is required to access thefunctions described in this section. Your user account must be designatedas an administrator account for this domain.
The Domain Administration module for Lumis 3D is a base module includedwith Lumis 3D that allows domain administrators to:
l Manage the domain and its name.l Consult license information for this platform of Lumis 3D.l Monitor the domain's data (disk space) usage.l Manage the users that make up a team of people who can share andcollaborate with one another within the domain.
l Add user modules and distribute them as needed among the usersin your domain.
To access to the domain administration page, click on your domain name atupper right corner of the screen.
Click on Your Domain Name to access to the domain administration page.
In this section, you will find additional information on the following topics:
8-1 DOMAIN 96
8-2 LUMIS 3D LICENSE 96
8-3 LUMIS 3D DATA QUOTA 96
8-4 USERS 96
8-4.1 User List 97
8-4.2 User Status 97
8-4.3 User Information 98
8-4.4 Attributing User Functions 98

8 DOMAIN ADMINISTRATION (MODULE)
p.96 Lumiscaphe Lumis 3D 2020.1 X4
8-5 MODULE-FUNCTION SUMMARY 99
8-1 Domain
Your domain is made up of a group of users that can collaborate and interact,as well as the spaces these users are members of.
The Domain box on the domain management page displays informationconcerning the Lumis 3D domain you are currently managing.
In this box you can:
l Change the domain's namel Permanently delete the domaine
8-2 Lumis 3D License
The License box on the Domain page displays information concerning theLumis 3D license under which the current platform is running.
8-3 Lumis 3D Data Quota
The Data quota box on the domain administration page displays informationconcerning your domain's data (disk space) usage.
8-4 Users
To access the domain administration page, click on your domain name at upperright corner of the screen.
In the Users box, this page provides an overview of all existing Lumis 3D usersand their settings, the user functions attributed to each user.

8 DOMAIN ADMINISTRATION (MODULE)
Lumiscaphe Lumis 3D 2020.1 X4 p.97
8-4.1 User List
All users are listed by their name in the User column.
At the top of the column, the number of user accounts attributed and the totalnumber of available accounts are listed as a ratio. As long as the number ofavailable accounts is greater than the number of attributed accounts, you can:
l Create a user. You will need to provide the following information:
l Full name: the user's name.l Email: the user's email address, which the user will use tolog in and to which notifications such as password resetemails will be sent.
l Password: the user's login password. The user canchange this at any time.
LDAP license required.Search an user or a group of users from LDAP server.
l Invite a user. You will need to provide the following information:l Email address: the email address of the person youwould like to invite. An email will be sent to this address.Your account's user name will appear as part of the invitemessage.
l LDAP license required.
Synchronize users from LDAP server with Lumis 3D usersand vice versa.
8-4.2 User Status
The Status column allows you to differentiate between users who have createdaccounts and users who have been invited, but have not yet created theiraccount.
Users may have the following statuses:
l Valid accountl Invitation pending
Invited users are counted as users, even if they have not yet created accepted theinvitation by account.

8 DOMAIN ADMINISTRATION (MODULE)
p.98 Lumiscaphe Lumis 3D 2020.1 X4
8-4.3 User Information
Actions available to domain administrators are available at the right of eachuser row. You can:
l Edit a user to modify the user's full name, email, or password.
BEST PRACTICE Although administrators can override and reset a userspassword, users can also manage their own passwords. If a user hasforgotten their password, they can request a link to create a newpassword by clicking on the I forgot my password button on the signin screen. This sends an email to the user with a link to reset their ownpassword.
l Delete an account.
WARNING! Deleting an account is permanent and cannot beundone.
8-4.4 Attributing User Functions
When a user is created, no functions are attributed by default.
A user with no attributed functions has access to:
l Their profilel The Lumis 3D documentationl Any spaces that are public to all Lumis 3D users on thisplatform
To modify what a user can do in a given space, an administrator ofthat space must modify the space's sharing settings. The domainadministrator cannot limit user permissions in spaces from theDomain Administration module.
Use the checkboxes in the Users table to attribute functions to users.
How to: Modify the functions a user has access to
You must have access to the Domain Administration moduleto modify user functions.
To access the domain administration page, click on yourdomain name at upper right corner of the screen.

8 DOMAIN ADMINISTRATION (MODULE)
Lumiscaphe Lumis 3D 2020.1 X4 p.99
To attribute a function to a user, find the user's row in theUsers table. Tick the checkbox in the function's column.
To remove a user's access to a function, untick the checkboxfor that function.
The numbers at the top of the column indicate how many usermodule licenses are attributed for a given function, and how manytotal user module licenses you hold for that function.
Functions may be attributed to users in any configuration, as long asyou have enough user module licenses for the function.
8-5 Module-Function Summary
Function Required UserModule
MaximumNumber ofUsers
Description
Mobilesynchronization
MobileSynchronization
number ofpurchasedmodules
Allows to use Lumis 3D with an iPad/ iPhone (Lumis 3DMobile app).
Product linereview editor
Product LineReview
number ofpurchasedmodules
Allows creation and modification ofproduct line reviews.
Product editor Product andScene Editors
number ofpurchasedmodules
Allows creation and modification ofproducts.
Product andscenepublishing
Product andScene
Publishing
number ofpurchasedmodules
Allows creation of locked andpublished versions of products orscenes.
Requires the Product and SceneEditors module.
Scene editor Product andScene Editors
number ofpurchasedmodules
Allows creation and modification ofscenes.
Private space Lumis 3D basemodules unlimited Allows access to a private space.
Space creation Lumis 3D basemodules unlimited Allows creation of shared spaces.
Domainadministration
Lumis 3D basemodules unlimited Allows management of users and
functions.

USER MANUAL Lumis 3D 2020.1 X4

8-5 Module-Function Summary
Lumiscaphe Lumis 3D 2020.1 X4 p.101
9 LIST OF ALL HOW TOS
All of the How To sections in this documentation are listed below. Click on thename of a How To section to view it.
How to: Sign in 6
How to: Retrieve a forgotten password 7
How to: Sign out 7
How to: Change your password 8
How to: Change your email address 9
How to: Activate or deactivate notifications 9
How to: Leave a shared space 12
How to: Create a new space 13
How to: Rename a space 13
How to: Delete a space 13
How to: Modify sharing settings for a space 14
How to: Upload a file 20
How to: Upload a folder 20
How to: Change the display type 22
How to: Create a folder 22
How to: Move a content to a new folder 23
How to: Add comments to a product 32
How to: Take a snapshot of a product 33
How to: Add comments to a scene 35
How to: Take a snapshot of a scene 37
How to: Share a file using a public link 38

9 LIST OF ALL HOW TOS
p.102 Lumiscaphe Lumis 3D 2020.1 X4
How to: Stop sharing a file with a public link 39
How to: Share a file using a private link 40
How to: Stop sharing a file with a private link 40
How to: Create a product 44
How to: Update a product's model 46
How to: Save a set of configuration options as a preset 50
How to: Save a set of configuration options as a macro 51
How to: Change the order of configuration parameters / values 52
How to: Change the icon of an option 53
How to: View configuration thumbnails in the explorer view 53
How to: Set up a KDR to create automatic thumbnails 54
How to: Prevent a parameter from appearing in a product 54
How to: Set up a KDR to contain configuration zones 55
How to: Use a material to create a custom configuration parameter 56
How to: Add values to a custom parameter 58
How to: Reject combinations of configurations in a product 62
How to: Make sure an animation will be visible when played 64
How to: Edit a language 66
How to: Use a CSV translation file 68
How to: Create a scene 71
How to: Tell if a product is a published product or not 73
How to: Publish a product 74
How to: Tell if a scene is a published scene or not 75
How to: Publish a scene 75
How to: Create a product line review 77
How to: Open a product line review 80
How to: Set a configuration in a reference view 82

9 LIST OF ALL HOW TOS
Lumiscaphe Lumis 3D 2020.1 X4 p.103
How to: Show a reference view's configuration in the main view 83
How to: Set an image to display the complementary panel of a productline review 84
How to: Switch images displayed in the complementary panel during aproduct line review 85
How to: Create a configuration bookmark in a product line review 85
How to: Load a configuration bookmark in a product line review 86
How to: Prepare slides for a product line review 87
How to: Switch slides during a product line review 88
How to: Modify the functions a user has access to 98

USER MANUAL Lumis 3D 2020.1 X4