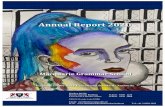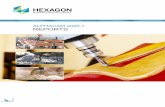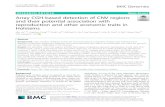PiVAT 2020.1 CNV Analysis User Guide
Transcript of PiVAT 2020.1 CNV Analysis User Guide

PiVAT 2020.1 CNV Analysis User Guide:
1. Set SA (Secondary Analysis) Parameters. (This step is optional.)
a. Click on the SA Parameters button
b. Define SA Parameters Name
c. Choose the panel name from the dropdown menu
e. Save SA parameters for future runs with the same panel and parameters
d. Change the analysis parameters if needed.

2. After clicking on the “Save SA Parameters” button, click on the “Go To Start An Analysis” button in the pop out window.

3. Start analysis from fastq files.
a. Click on the “Start Analysis” button or follow steps 1 and 2.
b. Choose “Start From Analysis Fastq Files”

4. Pick the fastq files.
a. Pick the folder that contains the fastq files
a. Pick the fastq files.
b. Pick the panel name from the dropdown menu.
c. SA Parameters File as defined in step 1.
d. Click on “Next” button.

5. Define Sample Type. For CNV analysis, it is recommended to provide 3-5 in-run negative control samples. Follow the steps below to define the sample types.
a. Define the run name
b. Check the box for the sample group if want to analyze all samples. Or check the box before each sample to select a subgroup of samples c. In the dropdown menu,
pick the sample type for each sample
Note: you can change the SA parameters here.

d. After the defined the sample types, click on the “Next” button to go to “Preview” step.
d. Click on the “Next” button to go to the next step.

6. Final review of the setting and start analysis. • Review the details of the analysis definition. If everything looks fine, click on the
“Start Analysis” button to start the analysis. • You can also click on the “Save Analysis Definition” button to save the current
analysis definition for rerun similar analysis in the future.
a. Click on the “Start Analysis” button to start the analysis.
b. Click on the “Start” button to confirm starting analysis.

7. Right after the start, the task will be queued for a few seconds. Then you will see the progress bar in the task “Status” column, which indicate the task is running on PiVAT. Once the task is done, the “Status” will become “completed”.
a. This indicates the current task is in the queue of PiVAT analysis.
b. This indicates the current task is running on PiVAT. Once the task is done, the status will become “completed”.