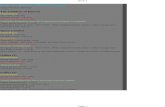USER MANUAL - Loot Audio
20
MORPHING PADS AND TEXTURES FOR KONTAKT 6.4.2 USER MANUAL
Transcript of USER MANUAL - Loot Audio
USER MANUAL
TABLE OF CONTENTS
3) INTRODUCTION 4) INSTALLATION 5) OVERVIEW 8) STATE PLAYLIST 12) PRESET BROWSING 13) THE EDIT WINDOW 15) EFFECTS 16) AUDIO FILE IMPORTING 18) LIBRARY 19) AUTOMATION & MIDI CC LIST 20) TROUBLESHOOTING
INTRODUCTION
PAD THERAPY is a Kontakt 6.4.2 instrument with 128 "morphing" pads and textures. These sounds are ideal for music production, movie scoring and video games.
PAD THERAPY features nine sample-playback engines with 64 source waveforms each.
Each preset in PAD THERAPY comes with three "states" (snapshots) that can be edited and played back in various orders and blended/morphed if wished.
It comes with effects like flanger, phaser and a production- quality reverb as well a full randomization.
On top of that you can import your own WAV files into PAD THERAPY via drag and drop.
INSTALLATION
Simply extract the contents of the downloaded archive (RA_PAD_THERAPY.zip) to any location on your computer.
To load up PAD THERAPY in KONTAKT 6.4.2, head over to the KONTAKT file browser and load „RA_PAD_THERAPY.nki“:
OVERVIEW
When you launch PAD THERAPY, you will be presented with the „main“ screen, where you can adjust parameters and settings for all the presets.
The < pad therapy > - label at the top shows the currently active preset.
Use the left and right arrows to cycle between presets. As an alternative, you can click on „library“ at the top to open up the browser and choose a different preset from there.
PAD THERAPY generates its sounds by playing back chosen sounds from three layers simultaneously and via blending/morphing between three „states“ (A,B and C):
<P1> - pad layer one. <P2> - pad layer two. <noise> - additional noise/textures layer.
Each layer has a set of controls to shape the sound. You can adjust the volume for each one, use the reverb knob to dial in reverb for each layer as well as choose a source waveform to be played back.
Controls from top-left to bottom-right:
master – controls the overall output volume.
[VOLUME], [FILTER] and [REDUX]:
These affect the blending/morphing of the three states per preset (A,B and C). These are global for each preset.
[VOLUME] – when turned on, states will be faded in volume.
[FILTER] (LP/HP) – when turned on, the states will be filtered using a lowpass or highpass filter.
[REDUX] – when turned on, states will be degraded in quality while blending/morphing („LoFi-effect“).
NOTE: [REDUX] Does only work in conjunction with the LP/HP [FILTER].
For very audible fades, you can enable [VOLUME] and [FILTER] morphing at the same time.
For a more subtle blending/morphing, only activate the (lowpass) [FILTER].
If you don't want any blending/morphing going on at all, you can simply turn off all of these buttons or use the „X“ (exclude) switches within each state. (More on that later).
filter q – when [FILTER] blending/morphing is engaged, this lets you control the amount of filter bandwidth, also called filter resonance for each state.
You can press and hold the <ALT/OPTION> key on your keyboard while adjusting this to affect all three states at the same time.
speed – this controls the blending/morphing speed between the three states (A,B and C). Higher values will result in a faster speed.
You can press and hold the <ALT/OPTION> key on your keyboard while adjusting this to affect all three states at the same time.
[MW] – above the speed knob is a little modwheel-switch. When this is turned on, you can control the blending/morphing speed while the sequence is running using the modulation wheel on your MIDI keyboard.
[STOP] – this will stop blending/morphing immediately.
[MODWHEEL] – once this it turned on, the blending/morphing will only happen between the first two choosen states in the state playlist. The morphing position is determined via the modulation wheel on your MIDI keyboard.
Also, when [MODWHEEL] is engaged, the speed knob will turn into a „quantization“ knob. Lower values will result in a more stepped blending/morphing while higher values will make these blends smoother.
State Playlist:
Here you can determine, which state should be played back at a given moment in time. The playback (and blending/morphing as well) always goes from left to right and restarts when no more voices are playing.
Click on the [A],[B] and [C] switches to choose states.
You can press and hold the <SHIFT> key on your keyboard to toggle (set) all states to a single one.
To the right you'll find state select buttons. Here you can switch between A,B and C for editing in the lower section within the main page. You can also use the [C] / [P] buttons to copy and paste states.
Main Page bottom section:
<P1> - pad layer one. <P2> - pad layer two. <noise> - additional noise/textures layer.
[ON] – global P1,P2 and NOISE on/off toggle switches. Affect all three states (A, B and C).
[X] – exclude switch for the states A, B or C.
When you have a sequence with blending/morphing going on, you can use this switch to exclude a particular state from being included in that process.
When it is turned on, that particular state will always play / be audible.
glide – amount of note gliding.
vol – volume. [MW] – lets you control the volume via the modulation wheel on your MIDI keyboard.
reverb – amount of reverb (reverb-send).
panning – horizontal panning slider.
< pad XY > - 1st source WAV selector. < pad XY > - 2nd source WAV selector. < pad XY > - 3rd source WAV selector. < pad XY > - 4th source WAV selector.
In <P1>, you can choose four different WAV source sounds to be played back / used.
Note that these do not play simultaneously. Instead, these are mapped to your MIDI keyboard in a creative way:
C-1 - 1st source WAV selector. C#1 - 2nd source WAV selector. D-1 - 3rd source WAV selector. D#1 - 4th source WAV selector.
E-1 - 1st source WAV selector. F-1 - 2nd source WAV selector. F#1 - 3rd source WAV selector. G-1 - 4th source WAV selector.
...and so on.
Basically that means that when you only want to have a single source WAV sound for the entire keyboard range, simply set all four slots to the same source WAV sound.
You can do this via the left and right arrows or via clicking on the pad number ( menu).→
To speed things up, you can use the <SHIFT> key while clicking on the left or right arrows to set all slots to the same source WAV sound.
But the real magic happens, when you combine two or more different source WAV sounds this way.
Simply playing different notes on your keyboard will then give you sometimes unexpected soundscapes (of course in a good way)!
A – controls the attack of the volume envelope. R – controls the release of the volume envelope.
The <P2> and <noise> layers are identical with the <P1> layer, except that these only have one source WAV sound selection menu and that the <noise> layer has an additional hp (highpass) filter knob.
At the top-right you can find a little dice symbol. Click here to randomize the currently selected preset.
The dice symbol in the lower-right section will randomly choose source sounds for all layers in PAD THERAPY.
NOTE: Clicking the dice button will choose random sounds for the currently active / selected state, either A, B or C.
When pressing <ALT/OPTION> while clicking it, it will randomize source sounds for all three state layers at once.
PRESET BROWSING
In the top center, you'll find the preset and library controls. From here you can switch PAD THERAPY presets using the left and right arrows.
As an alternative, you can click on the „library“ tab to open up the library browser for more convenient preset browsing.
You can always rename a preset by clicking on its name in the top section.
THE EDIT WINDOW
From here you can edit all the three PAD THERAPY states in a single page easily.
As you might already know, each preset in PAD THERAPY is made out of three different states or „snapshots“. You can see it as presets in presets.
These states are called A, B and C and are used for the blending & morphing.
When any blending/morphing is going on – a little arrow will indicate that:
This way you can visually see which state is currently being played or where the blending/morphing is currently at and modify parameters easily.
A word on controls:
<ALT/OPTION> - will set all values in all three states at the same time.
<SHIFT> - for more precise control. <COMMAND/CONTROL> - to reset a control to its default value.
NOTE: Pressing <COMMAND/CONTROL> when clicking left/right source WAV selection arrows will randomize the source sounds instead.
EFFECTS
These knobs do control the master effects:
flair – controls the amount of the „flair“ effect. This effect uses tuned delays to create metallic/ringing overtones.
pitch - controls the pitch (tuning) of the „flair“ effect.
[MW] - use these to control either the flair amount or pitch via the modulation wheel (CC #1).
flanger - flanger effect amount. phaser - phaser effect amount.
AUDIO FILE IMPORTING
PAD THERAPY features audio file importing (WAV/AIF) via drag and drop within the EDIT window only.
You can either import a single audio file or multiple files at once (up to 64 per layer):
To import audio files, simply drag them from KONTAKT's files browser or from anywhere outside into the PAD THERAPY interface.
Choose a layer you want to load these files into. You can import WAV files into the <P1> and <P2> layers only.
If you are dragging more than one audio file into any layer, it will load these in ascending order, starting at sample slot #1. Previously loaded samples will stay in memory
NOTE: The maximum number of audio files per layer is 64.
NOTE: When a file has been imported, it will appear as „usr“ in the WAV source selection menu(s).
From now on, this audio file(s) will be stored within the active PAD THERAPY instance. You can save the NKI instrument to permanently store the user sounds associated with it, e.g. „RA_PAD THERAPY_CUSTOM.nki“.
LIBRARY
From here you can choose a factory preset.
To navigate, use either the slider at the bottom or the left and right arrow buttons at the top.
You can rename any preset by clicking on the name display on the top. PAD THERAPY can hold up to 128 presets at once.
You can easily create your own presets this way and store them within one single NKI instrument.
NOTE: All changes made to a preset are permanent for the current PAD THERAPY instance!
AUTOMATION & MIDI CC LIST
PAD THERAPY can be controlled (automated) by MIDI CC (continous controllers) or host (DAW) automation:
TROUBLESHOOTING
In case you're having any issues, please refer to the troubleshooting PDF that you have received within your download or which is available in the release archive:
RA_Kontakt_Troubleshooting_EN.pdf
PAD THERAPY Lead Development: Dennis Lenz
TABLE OF CONTENTS
3) INTRODUCTION 4) INSTALLATION 5) OVERVIEW 8) STATE PLAYLIST 12) PRESET BROWSING 13) THE EDIT WINDOW 15) EFFECTS 16) AUDIO FILE IMPORTING 18) LIBRARY 19) AUTOMATION & MIDI CC LIST 20) TROUBLESHOOTING
INTRODUCTION
PAD THERAPY is a Kontakt 6.4.2 instrument with 128 "morphing" pads and textures. These sounds are ideal for music production, movie scoring and video games.
PAD THERAPY features nine sample-playback engines with 64 source waveforms each.
Each preset in PAD THERAPY comes with three "states" (snapshots) that can be edited and played back in various orders and blended/morphed if wished.
It comes with effects like flanger, phaser and a production- quality reverb as well a full randomization.
On top of that you can import your own WAV files into PAD THERAPY via drag and drop.
INSTALLATION
Simply extract the contents of the downloaded archive (RA_PAD_THERAPY.zip) to any location on your computer.
To load up PAD THERAPY in KONTAKT 6.4.2, head over to the KONTAKT file browser and load „RA_PAD_THERAPY.nki“:
OVERVIEW
When you launch PAD THERAPY, you will be presented with the „main“ screen, where you can adjust parameters and settings for all the presets.
The < pad therapy > - label at the top shows the currently active preset.
Use the left and right arrows to cycle between presets. As an alternative, you can click on „library“ at the top to open up the browser and choose a different preset from there.
PAD THERAPY generates its sounds by playing back chosen sounds from three layers simultaneously and via blending/morphing between three „states“ (A,B and C):
<P1> - pad layer one. <P2> - pad layer two. <noise> - additional noise/textures layer.
Each layer has a set of controls to shape the sound. You can adjust the volume for each one, use the reverb knob to dial in reverb for each layer as well as choose a source waveform to be played back.
Controls from top-left to bottom-right:
master – controls the overall output volume.
[VOLUME], [FILTER] and [REDUX]:
These affect the blending/morphing of the three states per preset (A,B and C). These are global for each preset.
[VOLUME] – when turned on, states will be faded in volume.
[FILTER] (LP/HP) – when turned on, the states will be filtered using a lowpass or highpass filter.
[REDUX] – when turned on, states will be degraded in quality while blending/morphing („LoFi-effect“).
NOTE: [REDUX] Does only work in conjunction with the LP/HP [FILTER].
For very audible fades, you can enable [VOLUME] and [FILTER] morphing at the same time.
For a more subtle blending/morphing, only activate the (lowpass) [FILTER].
If you don't want any blending/morphing going on at all, you can simply turn off all of these buttons or use the „X“ (exclude) switches within each state. (More on that later).
filter q – when [FILTER] blending/morphing is engaged, this lets you control the amount of filter bandwidth, also called filter resonance for each state.
You can press and hold the <ALT/OPTION> key on your keyboard while adjusting this to affect all three states at the same time.
speed – this controls the blending/morphing speed between the three states (A,B and C). Higher values will result in a faster speed.
You can press and hold the <ALT/OPTION> key on your keyboard while adjusting this to affect all three states at the same time.
[MW] – above the speed knob is a little modwheel-switch. When this is turned on, you can control the blending/morphing speed while the sequence is running using the modulation wheel on your MIDI keyboard.
[STOP] – this will stop blending/morphing immediately.
[MODWHEEL] – once this it turned on, the blending/morphing will only happen between the first two choosen states in the state playlist. The morphing position is determined via the modulation wheel on your MIDI keyboard.
Also, when [MODWHEEL] is engaged, the speed knob will turn into a „quantization“ knob. Lower values will result in a more stepped blending/morphing while higher values will make these blends smoother.
State Playlist:
Here you can determine, which state should be played back at a given moment in time. The playback (and blending/morphing as well) always goes from left to right and restarts when no more voices are playing.
Click on the [A],[B] and [C] switches to choose states.
You can press and hold the <SHIFT> key on your keyboard to toggle (set) all states to a single one.
To the right you'll find state select buttons. Here you can switch between A,B and C for editing in the lower section within the main page. You can also use the [C] / [P] buttons to copy and paste states.
Main Page bottom section:
<P1> - pad layer one. <P2> - pad layer two. <noise> - additional noise/textures layer.
[ON] – global P1,P2 and NOISE on/off toggle switches. Affect all three states (A, B and C).
[X] – exclude switch for the states A, B or C.
When you have a sequence with blending/morphing going on, you can use this switch to exclude a particular state from being included in that process.
When it is turned on, that particular state will always play / be audible.
glide – amount of note gliding.
vol – volume. [MW] – lets you control the volume via the modulation wheel on your MIDI keyboard.
reverb – amount of reverb (reverb-send).
panning – horizontal panning slider.
< pad XY > - 1st source WAV selector. < pad XY > - 2nd source WAV selector. < pad XY > - 3rd source WAV selector. < pad XY > - 4th source WAV selector.
In <P1>, you can choose four different WAV source sounds to be played back / used.
Note that these do not play simultaneously. Instead, these are mapped to your MIDI keyboard in a creative way:
C-1 - 1st source WAV selector. C#1 - 2nd source WAV selector. D-1 - 3rd source WAV selector. D#1 - 4th source WAV selector.
E-1 - 1st source WAV selector. F-1 - 2nd source WAV selector. F#1 - 3rd source WAV selector. G-1 - 4th source WAV selector.
...and so on.
Basically that means that when you only want to have a single source WAV sound for the entire keyboard range, simply set all four slots to the same source WAV sound.
You can do this via the left and right arrows or via clicking on the pad number ( menu).→
To speed things up, you can use the <SHIFT> key while clicking on the left or right arrows to set all slots to the same source WAV sound.
But the real magic happens, when you combine two or more different source WAV sounds this way.
Simply playing different notes on your keyboard will then give you sometimes unexpected soundscapes (of course in a good way)!
A – controls the attack of the volume envelope. R – controls the release of the volume envelope.
The <P2> and <noise> layers are identical with the <P1> layer, except that these only have one source WAV sound selection menu and that the <noise> layer has an additional hp (highpass) filter knob.
At the top-right you can find a little dice symbol. Click here to randomize the currently selected preset.
The dice symbol in the lower-right section will randomly choose source sounds for all layers in PAD THERAPY.
NOTE: Clicking the dice button will choose random sounds for the currently active / selected state, either A, B or C.
When pressing <ALT/OPTION> while clicking it, it will randomize source sounds for all three state layers at once.
PRESET BROWSING
In the top center, you'll find the preset and library controls. From here you can switch PAD THERAPY presets using the left and right arrows.
As an alternative, you can click on the „library“ tab to open up the library browser for more convenient preset browsing.
You can always rename a preset by clicking on its name in the top section.
THE EDIT WINDOW
From here you can edit all the three PAD THERAPY states in a single page easily.
As you might already know, each preset in PAD THERAPY is made out of three different states or „snapshots“. You can see it as presets in presets.
These states are called A, B and C and are used for the blending & morphing.
When any blending/morphing is going on – a little arrow will indicate that:
This way you can visually see which state is currently being played or where the blending/morphing is currently at and modify parameters easily.
A word on controls:
<ALT/OPTION> - will set all values in all three states at the same time.
<SHIFT> - for more precise control. <COMMAND/CONTROL> - to reset a control to its default value.
NOTE: Pressing <COMMAND/CONTROL> when clicking left/right source WAV selection arrows will randomize the source sounds instead.
EFFECTS
These knobs do control the master effects:
flair – controls the amount of the „flair“ effect. This effect uses tuned delays to create metallic/ringing overtones.
pitch - controls the pitch (tuning) of the „flair“ effect.
[MW] - use these to control either the flair amount or pitch via the modulation wheel (CC #1).
flanger - flanger effect amount. phaser - phaser effect amount.
AUDIO FILE IMPORTING
PAD THERAPY features audio file importing (WAV/AIF) via drag and drop within the EDIT window only.
You can either import a single audio file or multiple files at once (up to 64 per layer):
To import audio files, simply drag them from KONTAKT's files browser or from anywhere outside into the PAD THERAPY interface.
Choose a layer you want to load these files into. You can import WAV files into the <P1> and <P2> layers only.
If you are dragging more than one audio file into any layer, it will load these in ascending order, starting at sample slot #1. Previously loaded samples will stay in memory
NOTE: The maximum number of audio files per layer is 64.
NOTE: When a file has been imported, it will appear as „usr“ in the WAV source selection menu(s).
From now on, this audio file(s) will be stored within the active PAD THERAPY instance. You can save the NKI instrument to permanently store the user sounds associated with it, e.g. „RA_PAD THERAPY_CUSTOM.nki“.
LIBRARY
From here you can choose a factory preset.
To navigate, use either the slider at the bottom or the left and right arrow buttons at the top.
You can rename any preset by clicking on the name display on the top. PAD THERAPY can hold up to 128 presets at once.
You can easily create your own presets this way and store them within one single NKI instrument.
NOTE: All changes made to a preset are permanent for the current PAD THERAPY instance!
AUTOMATION & MIDI CC LIST
PAD THERAPY can be controlled (automated) by MIDI CC (continous controllers) or host (DAW) automation:
TROUBLESHOOTING
In case you're having any issues, please refer to the troubleshooting PDF that you have received within your download or which is available in the release archive:
RA_Kontakt_Troubleshooting_EN.pdf
PAD THERAPY Lead Development: Dennis Lenz
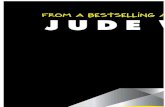
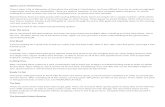

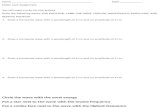







![LMMS v - User Manual, 2011.08.30 - [Digital Audio Workstation - MIDI + Audio]](https://static.fdocuments.us/doc/165x107/552d22464a795963598b4622/lmms-v-user-manual-20110830-digital-audio-workstation-midi-audio.jpg)