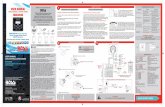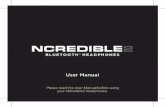Audio Environment User Manual
-
Upload
biswanath-das -
Category
Documents
-
view
300 -
download
2
Transcript of Audio Environment User Manual


CONTENTS
IMPORTANT NOTES FOR WINDOWS VISTA USERS
INSTALLATION INSTRUCTIONS
INTRODUCTION
USING THE CONFIGURATION MANAGER
SOUND VOLUMES
THIRD PARTY AIRCRAFT SOUNDS INSTALLER UTILITY
MANUALLY ADDING SOUNDS TO OTHER AIRCRAFT
UPDATING YOUR AI TRAFFIC PACKAGE & THIRD PARTY AIRCRAFT
USING MORE THAN ONE AI TRAFFIC PACKAGE
UNINSTALLING AUDIO ENVIRONMENT
TROUBLESHOOTING
CREDITS & ACKNOWLEDGEMENTS
IMPORTANT NOTES FOR WINDOWS 7 & VISTA USERSWindows 7 and Vista users may get a Windows Security warning giving one of the following messages:
“Windows needs your permission to continue”“A program needs your permission to continue”“ An unidentified program wants access to your computer”
It is very important that you give permission to allow the program to run. This most commonly occurs with Setup programs, but it could also occur with other applications during normal operation. If full permission is not granted, your software may not install or run properly. These messages were not part of previous Windows operating systems, but have been added to Windows 7 and Vista.
More information on User Account ControlBy default, Windows 7 and Vista have a feature called User Account Control enabled. User Account Control limits the usage rights for all users of the system, including anyAdministrator account. What this means is that any software requiring access to your system must be given permission for this access. This requirement is common with setup utilities, asthe program in the setup utility may require certain runtime modules be explicitly installed to your system. If you know your software is coming from a trusted source, then it is usually safe to install that software.

User Account Control is enabled by default, but it can be disabled so you do not have to always see the Windows Security warning messages. We recommend that you consult your Windows documentation for more information and specific recommendations on using User Account Control before disabling.
INSTALLATION INSTRUCTIONS Installation of this product is very easy. Simply insert the DVD and Autorun will take you to the start-up screen. If Autorun is disabled on your system, open Windows Explorer or My Computer, browse to your DVD drive and double click “Setup.exe”. Alternatively, press the start button on your Windows Taskbar, select “Run”, then in the dialogue box that appears type “D:Setup” substituting D if necessary for whatever letter your DVD drive uses. Do not type the quotation marks (“).
This product supports the following AI (Artificial Intelligence) Traffic packages:Ultimate Traffic 2Ultimate Traffic 2007MyTraffic X (all versions current at release excluding Lite)Traffic X (all versions current at release)Microsoft Flight Simulator X (FSX) Default AI Traffic
Other packages such as World of AI (WoAI) and various freeware AI aircraft may benefit from the product if they already “alias” the sounds to the FSX default AI aircraft. (The aircraft contains an instruction to instruct the sound card to play a file from another aircraft folder.) Sound sets can also be manually copied from the Audio Environment aircraft “soundai” folders into the other third party aircraft. This is very simple, however, Flight1 and Turbine Sound Studios cannot offer support should you choose to do this, although there are many helpful souls on board the flight1 forums to offer advice and assistance.
Make sure that you have your AI Traffic package already installed and updated if needed. If you do not use a third party traffic package, you will have an option to install sounds for the FSX Default AI traffic.
Note: If you decide to change your AI Traffic package, you will need to re-configure the AI traffic back to the default FSX sounds by running the Configuration Manager and clicking the REMOVE SOUNDS buttons. Un-install Audio Environment before replacing your traffic package. Each AI Traffic package places sounds in different folders, so re-installing Audio Environment will allow you to install the correct sound pack with the correct folder structure. It will also make sure that the sounds you back-up are original FSX sounds.
Once setup is running, follow the on-screen prompts. The default location for installing Audio Environment is in your Program Files folder and this should be left as default unless you prefer to install to a different location. It is NOT necessary to install this product inside the FSX folder, in fact it is better if you don't. We strongly recommend that you leave it set to the default location.
The first part of the installation copies essential files and folders, plus the replacement aircraft sound sets for the “flyable aircraft” to your hard drive. At this stage, it does not install them to FSX.
The second part of the installation copies the AI traffic Sound Pack to your hard drive. You will be presented with a choice of AI Traffic packages. Select the AI Traffic package you use, or select Default AI Traffic if you do not have any of the products listed. Many other packages and individual aircraft use the default FSX sound sets, so you may find that the new sounds are

automatically detected. For this reason, whichever AI Traffic package you choose, the default AI sound set is automatically copied to your hard drive as well. IMPORTANT: If you do not have ANY of the third party products listed, you MUST select Default AI Traffic, otherwise, Audio Environment will not install ANY AI traffic sound sets.
Once you have made your selection, click Next and follow the on-screen prompts. The path to the folder you used for the first part will be detected automatically.
At the end of the process, you will be prompted to install the Audio Environment module. Clicking the left-hand button; Install Flight Simulator module(s) will then allow FSX to find it. A window will pop-up confirming that the module information has been written to the dll.xml file.
At the end of the Audio Environment installation, click finish to close the installer.
The Configuration Manager should open automatically. If it doesn't, open it from the desktop shortcut or the start\Flight One Software\Audio Environment location. Vista users should right-click the icon or menu item and select Run as Administrator.
VERY IMPORTANT: You MUST run the Configuration Manager to install the sounds into the AI Traffic packages and aircraft within FSX, as at the moment they are only copied to your hard drive.
A Third Party Aircraft Sound Installer utility for installing the sound sets to other flyable aircraft, a PDF of this manual and un-installers for the product will also be added to the desktop and/or start menu at start\Flight One Software\Audio Environment
All documentation is in Adobe Acrobat (PDF) format version 7.0 or later. Adobe Acrobat Reader can be downloaded FREE from www.adobe.com.
For additional assistance through forums and technical support, please visit the Flight1 web site or www.simforums.com
USING THE CONFIGURATION MANAGERThe configuration manager is multi-lingual so that you can translate the interface into English, German, French, Spanish and Italian. Select your language from the drop down menu at the top.
The path to Flight Simulator X (FSX) should be automatically detected. If not, browse to your FSX root folder so that the software can find the FSX aircraft and sound folders.
The first tabbed page displays the AI Traffic package you are using and also detects that the sound pack has been copied to the hard drive during the installation of Audio Environment. Providing you have installed the correct sound pack, the appropriate button on the right will allow you to install or remove the sound sets from FSX.

In the example above, it shows that Ultimate Traffic 2 version 1.8 has been detected and we have already installed the sound packs into FSX ready to use. The button has toggled to allow us to REMOVE SOUNDS should we wish to uninstall the product or update the UT2 AI Traffic package.
The default AI Traffic is always present in FSX, even if you are not using them. The state of the button is INSTALL SOUNDS, which means that the sounds have not yet been configured for FSX. Click ALL active buttons marked INSTALL SOUNDS to back up your current aircraft sound configuration and install the Audio Environment sets. Installing the Default AI sound set even though you are using another AI Traffic package like Ultimate Traffic 2 will mean that if you add any third party AI aircraft that has its sound configuration “aliased” to a default aircraft, it will now use the Audio Environment sounds instead. We recommend always installing the Default AI Traffic sounds at this stage.
If any button is greyed out, it means that the sound packs are not available. This is normal as you will only be able to install one AI Traffic package sound set PLUS the Default AI traffic sounds. Should the button for your AI Traffic package be greyed out, this could be because you have accidentally installed the wrong sound set during the initial installation of the product, or the version of the AI Traffic product you are using is not currently supported by Audio Environment. If uninstalling the product and re-installing doesn't display the active button, please use the support forum, giving details of your operating system, the traffic package name and which version of the traffic package you are using.

The second tabbed page allows you to install the Full Flyable sound sets to the default aircraft. Click INSTALL to use the sounds in any aircraft using that sound set. Many default and freeware aircraft “alias” the sounds to these core default aircraft, so although there are several models of each aircraft in FSX, they alias the sounds to one aircraft folder for each type. The button toggles to REMOVE SOUNDS once installed in case you ever need to uninstall or update the products.
If any buttons on this page are greyed out, there has been a problem with the product installation. ALL buttons on this page should display active INSTALL or REMOVE buttons depending on the configuration state. Please use the support forum if any buttons are greyed out.
Assuming that all has gone according to plan and the sounds are now configured ready for FSX, you can close the Configuration Manager.
When you first start FSX, you will be prompted to trust the AE Module and a second window will ask if you want to always allow this module. It is important that you allow this module to be trusted. This module detects when an AI aircraft is starting up or shutting down, what type of aircraft, the distance and direction from your view and will then cue the appropriate aircraft type, volume, direction and sound file.
PLEASE NOTE: FSX controls the AI aircraft so that the aircraft begins to pushback and then starts the engine. FSX plays the engine running sound immediately. This is hard coded into FSX and cannot be turned off. We can only play the startup sound as the AI aircraft engine sound is triggered as that is the first “signal” that the module can detect on every aircraft. This means that we play the startup sound over the top of the engine running sound, so in some cases, you may not hear the sound. As an aircraft startup is by nature beginning with silence and then gradually increasing in volume, parts of the sound may not be heard above the engine running. This varies with distance and aircraft. We have had to reach a compromise to give an overall ambience.

Likewise, when an engine shuts down, FSX cuts the engine running sound immediately. There may occasionally be a short pause before the shutdown sound plays, depending on how fast your system can load and play the shutdown sound file. At busy airports with many sounds playing, this is usually not noticeable, however if only one aircraft is active, this is more obvious.
These restrictions in how FSX operates are unavoidable and out of our control, so we hope they do not spoil your enjoyment of the product.
Now for the best bit...
Park yourself beside a runway or at a gate at a busy airport and be aware of the danger - you may now find that you want to spend too much time on the ground and not enough in the air.
SOUND VOLUMESWe recommend setting your “Engines” volume to around 70%.
Engine volume can be altered to adjust the ambience to what sounds right for you. You can alter this within FSX using the FSX settings interface by moving the slider to around 70% or manually edit your config file for sound fader 1 as follows:
[SOUND]SOUND_FADER1=0.700000
The AI Engine Start sounds are a fixed volume sound file, but the volume required varies with distance between you and the AI aircraft starting. Normally, the aircraft config file plays the sounds at the correct volume but as the AI traffic do not use startup sounds by default, this has to be controlled with the Audio Environment module. The module detects the aircraft N1, calculates the distance and direction, then sets the startup sound volume and pan accordingly.
Unfortunately, FSX also plays the "engine running" sound immediately with no method of altering the default volume, so we have attempted to get a balance so that the startup sound plays over the top of the continuous sound and fades out to blend the sounds together. Increasing or decreasing this slider will affect the relationship between start sound and continuous running. Aircraft starting near you may not get a loud enough start, whereas those further away are too loud compared to the engine running.
Sound volume heard whilst sitting inside the cockpit is based on external volume setting, so increasing the engine volume also makes it more audible from inside. Too low a setting and the inside is "soundproofed". Getting the external sound right will also sound good inside, particularly as an airliner taxis past. At the end of the day, everyone will have a different opinion of what sounds right for them.
THIRD PARTY AIRCRAFT SOUNDS INSTALLER UTILITYThis useful utility can be launched either from the desktop shortcut, or the start menu location. The simple interface allows you to select the appropriate sound pack in the left-hand window and the aircraft in which you would like to install the sounds folder, in the right-hand window. The utility will only display aircraft that are not available in the main configuration manager and that have a

sound folder. AI traffic generally do not have a sound folder. This ensures that you do not try to install the full sound sets into non flyable aircraft.
IMPORTANT: The sound sets have been designed for use with the default aircraft listed in the configuration manager only and are not guaranteed to be compatible with third party add-on aircraft. Other aircraft may use custom sound files not included in the Audio Environment sound sets and therefore will not play a sound where expected. As the utility backs up your existing sound folder in each aircraft selected, it is easy to try the replacement and restore your original if you prefer.
MANUALLY ADDING SOUNDS TO OTHER AIRCRAFT
IMPORTANT: Please note that an aircraft may have a sound folder and a soundai folder. Take care to use the correct files. The sound folder will contain the full aircraft sound set including panel noises, environment sounds, gear and flaps etc. Not all sounds can be played by AI traffic, so the soundai folder is a simplified set of of sounds used by AI traffic aircraft.
Manually changing files is at your own risk. Ideally, you should make a back up of the Aircraft folder you are altering first, so that you can always replace the complete folder if you make a mistake.
AI Traffic aircraft:If an individual AI aircraft you have installed has its own soundai folder not already aliased to a default aircraft, you can manually install an Audio Environment soundai set to that aircraft.
Using My Computer or Windows Explorer, browse to the soundai folder of the new aircraft and rename the soundai folder to Xsoundai. Create a new soundai folder in its place. Now browse to a default aircraft with a similar engine type. For example you may want to use the Boeing 737 sound set in your third party AI aircraft. The aircraft sounds for the default AI 737 are located in path to... FSX\SimObjects\Airplanes\B737_800\soundai\
Copy and paste all of the files inside the 737 soundai folder into the new empty soundai folder of the other AI aircraft. To revert back to the original, simply delete the soundai folder you created and rename the Xsoundai folder back to soundai.
Some aircraft may not have a soundai folder. In that case, simply create a soundai folder inside the aircraft folder, then copy the files across from the default aircraft AI soundai folder. To revert back to the previous sounds used, delete the folder you created. FSX will automatically detect the soundai folder and use the sounds inside.
Third Part Flyable Aircraft:If for some reason your aircraft isn't listed in the Third Party Aircraft Sound Installer utility, you can manually copy the sounds from the Audio Environment sound sets.
Using My Computer or Windows Explorer, browse to the sound folder of the new aircraft and rename the sound folder to Xsound. Create a new sound folder in its place.
Now browse to a default aircraft with a similar engine type. For example using the Boeing 737 sound located in path to... FSX\SimObjects\Airplanes\B737_800\sound\

Copy and paste all of the files inside this folder into the new empty sound folder of the other aircraft.
To revert back to the original, simply delete the sound folder you created and rename the Xsound folder back to sound.
UPDATING YOUR AI TRAFFIC PACKAGE & THIRD PARTY AIRCRAFTBefore you apply updates to your AI traffic package or third Party aircraft, it is important to restore the sounds to the original sets first to avoid overwriting backups and corrupting Audio Environment.
Launch the Configuration Manager and click all REMOVE SOUNDS buttons on each tab. If you have assigned sounds to the third party aircraft using the Third Party Aircraft Sounds Installer utility, click Unassign to restore them to their original configuration.
Once you have updated the package or aircraft, you can re-apply the sounds.
If the AI traffic package is not detected after updating, and the INSTALL SOUNDS button is greyed out, you may need to completely un-install and re-install Audio Environment. Make sure that you restore ALL sounds to both AI Traffic and third party aircraft before un-installing.
If you are changing your AI Traffic package completely, restore ALL sounds in both the Configuration Manager and the Utility, then uninstall Audio Environment completely. Once you have installed your new package, re-install Audio Environment and select your new AI Package sound set when prompted in the install screen.
USING MORE THAN ONE AI TRAFFIC PACKAGEAudio Environment is intended to work with only one AI Traffic package installed (excluding the default AI sounds, which are installed automatically when installing any other AI package). If you have more than one AI Traffic package installed, the interface will only allow you to select one of the main packages. We can't offer support if a user has more than one AI traffic package installed as there are so many combinations that we would have to test, it would be impossible to guarantee that it will work with everything.
So an "unofficial" method of achieving this is to install Audio Environment with one sound set selected, uninstall Audio Environment but DO NOT uninstall the sound pack, then re-install Audio Environment with the second pack selected during the installation procedure. This will then have both sound packs in the packages folder.
Obviously, Flight1 can't support a non standard installation but if you are running more than one AI package, you are not in a normal situation anyway.
Example using UT2 and My Traffic X.
Install Audio Environment and the first chosen sound pack (UT2) as normal and at the end of the install when the Configuration Manager opens, DO NOT click the buttons to install the sounds to FSX on either tab. Close the Configuration Manager.

Uninstall Audio Environment from the start menu/programs/Flight One Software/Audio Environment shortcut, but DO NOT run the UT2 sound pack un-installer.
Re-install Audio Environment selecting MyTraffic X this time and at the end of the install when the Configuration Manager opens, you should now have both AI traffic buttons plus the default AI button clickable. Click all three buttons to copy the files to FSX and you should be up and running.
Should you ever choose to uninstall, just run the extra uninstallers in the start menu location.
UNINSTALLING AUDIO ENVIRONMENTAs Audio Environment consists of several pieces of software and thousands of sound files, it is VERY IMPORTANT to follow the correct procedure to un-install. Failure to do so may leave your aircraft and AI package littered with Audio Environment files and may prevent you from hearing ANY aircraft sound in FSX. At the worst, this would mean re-installing FSX and all of your add-on aircraft and scenery packages. Following this simple procedure will prevent hours of frustration later.
The Audio Environment un-installer will prompt you to run the Configuration Manager FIRST. You MUST run the Configuration Manager and REMOVE SOUNDS from ALL aircraft and AI traffic.
If you have used the Third Party Aircraft Sounds Installer utility to add the sounds to other aircraft, or manually copied any sound folders into other third party aircraft, these do not need to be removed unless you want to. Any aircraft that you have “aliased” using the soundai.cfg files may need to be reverted back to the originals if you have aliased them to anything other than the default aircraft folders. Once Audio Environment sounds are removed correctly, default aircraft sounds and AI sounds are as they were before, so any aircraft aliased to a default soundai folder will now pick up the default sounds. Of course, if you want to restore the other aircraft to their original state using the utility, you must do this before un-installing Audio Environment.
Once all sounds are restored to original, from the start\All Programs\Flight One Software\Audio Environment menu, run the un-installer for the AI traffic sound pack and then run the un-installer for Audio Environment. It doesn't matter which you run first. When you un-install Audio Environment, the Module Installer screen will open to allow you to remove the module from FSX by clicking the right-hand button - Un-install Flight Environment Module.
TROUBLESHOOTINGConfiguration Manager buttons greyed out.The Configuration Manager and common files are installed first, then you will have been prompted to install the sound pack for the AI Traffic package you are using. If you did not select to install any sound pack, the buttons will be greyed out. Normal Configuration Manager use will have the Default AI button always clickable and if you have installed one of the other sound sets, that button will also be highlighted. The other buttons will be greyed out unless you have installed multiple sound sets.
If ALL buttons are greyed out, try re-installing as an administrator and then running the Configuration Manager by right-clicking and selecting Run as Adminstrator.

FSX crashes on launch.If FSX crashes after installing Audio Environment and you have any FSDreamteam scenery installed, this is most likely due to a clash with the FSDreamteam manager module. The easiest solution is to download and install the latest Add-on Manager from the FS Dreamteam web site.
If you still cannot run FSX after this, please view the support forum for further assistance. Uninstalling Audio Environment will get FSX back up and running in the meantime.
Weak sounds and Sound Cone issues.Experiencing low volume on the external sounds and silent gaps in the stereo effect when panning around behind an AI aircraft is most likely caused by your sound card being set up as 5.1 or 7.1 surround sound. Reset your speaker settings to 2.1 or Stereo. FSX does not handle surround sound well in some cases.
CREDITS & ACKNOWLEDGEMENTSProject Manager: Dave CheethamProgramming: Hans HartmannBeta testers: John Goodwin
Steve MassonSimon P. Jones Jack Sciutti James Culleton Andy King Kyle T. Cormier Andrew Baker
© 2009 Flight 1 Software Inc. Turbine Sound Studios. All rights reserved.
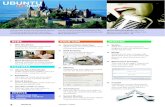
![LMMS v - User Manual, 2011.08.30 - [Digital Audio Workstation - MIDI + Audio]](https://static.fdocuments.us/doc/165x107/552d22464a795963598b4622/lmms-v-user-manual-20110830-digital-audio-workstation-midi-audio.jpg)