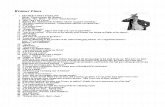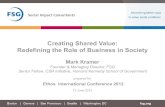USER MANUAL - Kramer · 8.2 Resetting to the Factory Default Settings 32 8.3 Upgrading the Firmware...
Transcript of USER MANUAL - Kramer · 8.2 Resetting to the Factory Default Settings 32 8.3 Upgrading the Firmware...

KRAMER ELECTRONICS LTD.
USER MANUAL
MODEL:
FC-26
Ethernet Controller
P/N: 2900-300463 Rev 4




Contents i
Contents
1 Introduction 1 2 Getting Started 2 2.1 Achieving the Best Performance 2 2.2 Safety Instructions 2 2.3 Recycling Kramer Products 3 3 Overview 4 3.1 About the Power over Ethernet Feature 6 4 Defining the FC-26 Ethernet Controller 7 5 Initial Configuration and Use Overview 9 5.1 Configuring the FC-26 Ethernet Controller 9 5.2 Configuring a Virtual Port on the PC 11 5.3 Setting Up an Ethernet Connection on the PC 11 6 Connecting the FC-26 12 6.1 Connecting via Ethernet 13 7 Remote Operation via the Web Pages 18 7.1 Browsing the Web Pages 18 7.2 Connected Clients Page 20 7.3 Device Settings Page 21 7.4 Communication Page 23 7.5 Serial Port Settings Page 24 7.6 IR Command Learner Page 25 7.7 Security Page 26 7.8 Logs Page 29 7.9 About Us Page 30 8 Configuring and Maintaining the FC-26 31 8.1 IR Learning 31 8.2 Resetting to the Factory Default Settings 32 8.3 Upgrading the Firmware 32 9 Technical Specifications 33 9.1 Data Handling Performance 34 9.2 Example Bandwidth Calculation 34 10 Default Communication Parameters 35 11 Kramer Protocol 3000 36 11.1 Kramer Protocol 3000 – Syntax 36 11.2 Kramer Protocol 3000 – Command List 39 11.3 Kramer Protocol 3000 – Detailed Commands 40 11.4 Parameters 61
Figures
Figure 1: FC-26 Controlling Devices Remotely Using K-Touch 3.0 over a LAN 5 Figure 2: FC-26 Ethernet Controller Front Panel 7 Figure 3: FC-26 Ethernet Controller Rear Panel 8 Figure 4: Connecting the FC-26 for Initial Configuration 9 Figure 5: Configuring a Remote Connection 11

ii Contents
Figure 6: Connecting the FC-26 Ethernet Controller 12 Figure 7: Local Area Connection Properties Window 14 Figure 8: Internet Protocol Version 4 Properties Window 15 Figure 9: Internet Protocol Version 6 Properties Window 15 Figure 10: Internet Protocol Properties Window 16 Figure 11: General Info Page 19 Figure 12: Connected Clients Page 21 Figure 13: Device Settings Page 22 Figure 14: Communication Page 23 Figure 15: Serial Port Settings Page 25 Figure 16: IR Command Learner Page 25 Figure 17: Security Page 26 Figure 18: Security Confirmation Popup 27 Figure 19: Authentication Required Popup 27 Figure 20: Security Activated Page 28 Figure 21: Logs Page 29 Figure 22: About Us Page 30

Introduction 1
1 Introduction
Welcome to Kramer Electronics! Since 1981, Kramer Electronics has been
providing a world of unique, creative, and affordable solutions to the vast range of
problems that confront video, audio, presentation, and broadcasting professionals
on a daily basis. In recent years, we have redesigned and upgraded most of our
line, making the best even better!
Our 1,000-plus different models now appear in 13 groups that are clearly defined by
function: GROUP 1: Distribution Amplifiers; GROUP 2: Switchers and Routers;
GROUP 3: Control Systems; GROUP 4: Format/Standards Converters; GROUP 5:
Range Extenders and Repeaters; GROUP 6: Specialty AV Products; GROUP 7:
Scan Converters and Scalers; GROUP 8: Cables and Connectors; GROUP 9:
Room Connectivity; GROUP 10: Accessories and Rack Adapters; GROUP 11:
Sierra Video Products; GROUP 12: Digital Signage; GROUP 13: Audio, and
GROUP 14: Collaboration.
Congratulations on purchasing your Kramer FC-26 Ethernet Controller that is ideal
for use with Ethernet/RS-232 interfaces.

2 Getting Started
2 Getting Started
We recommend that you:
Unpack the equipment carefully and save the original box and packaging
materials for possible future shipment
Review the contents of this user manual
Use Kramer high performance high resolution cables
Go to http://www.kramerelectronics.com/support/product_downloads.asp
to check for up-to-date user manuals, application programs, and to check if
firmware upgrades are available (where appropriate).
2.1 Achieving the Best Performance
To achieve the best performance:
Use only good quality connection cables (we recommend Kramer high-
performance, high-resolution cables) to avoid interference, deterioration in
signal quality due to poor matching, and elevated noise levels (often
associated with low quality cables)
Do not secure the cables in tight bundles or roll the slack into tight coils
Avoid interference from neighboring electrical appliances that may adversely
influence signal quality
Position your Kramer FC-26 away from moisture, excessive sunlight and dust
This equipment is to be used only inside a building. It may only be
connected to other equipment that is installed inside a building.
2.2 Safety Instructions
Caution: There are no operator serviceable parts inside the unit
Warning: Use only the Kramer Electronics input power wall
adapter that is provided with the unit.
Warning: Disconnect the power and unplug the unit from the wall
before installing
i
!
!

Getting Started 3
2.3 Recycling Kramer Products
The Waste Electrical and Electronic Equipment (WEEE) Directive 2002/96/EC aims
to reduce the amount of WEEE sent for disposal to landfill or incineration by
requiring it to be collected and recycled. To comply with the WEEE Directive,
Kramer Electronics has made arrangements with the European Advanced
Recycling Network (EARN) and will cover any costs of treatment, recycling and
recovery of waste Kramer Electronics branded equipment on arrival at the EARN
facility. For details of Kramer’s recycling arrangements in your particular country go
to our recycling pages at http://www.kramerelectronics.com/support/recycling/.

4 Overview
3 Overview
The FC-26 is high-performance, easy-to-use, bidirectional hardware and software
interface system for controlling RS-232 and IR-controllable devices via an Ethernet
LAN.
These Ethernet to serial controllers bridge the gap between Ethernet infrastructures
and serial communication devices by offering bidirectional Ethernet to serial and IR
conversion. All setup and maintenance of the devices is done from built-in Web
pages which are accessible using any common Web browser.
The FC-26 can receive K-Touch Ethernet-based per-IR port or per-serial port
commands and convert them into IR/serial signals on the requested IR/serial port.
Responses are sent back to all Ethernet connected panels.
In particular, the FC-26:
Offers network connectivity that lets you connect a Kramer (or other) device via
its RS-232 port to an Ethernet LAN
Works in conjunction with K-Touch 3 for remote control of devices over an
Ethernet LAN via IR or serial connections, (see Figure 1)
Allows you to control up to two RS-232 devices via Ethernet from a PC, tablet,
smartphone, and so on
Allows you to control a device from multiple Ethernet points (PCs or remote
controllers), via a LAN or the Internet
Has IR learning capabilities
Provides IR ports for device control via IR blasters/emitters
Includes Windows®-based Virtual Port software for setting up virtual ports on a
PC
Supports static or dynamic (DHCP) IP addressing
Can act as a PoE receiver
Has a USB port for upgrading the firmware
Supports remote firmware upgrades via a LAN

Overview 5
Is housed in a compact, Kramer TOOLS™ enclosure which can be mounted
side by side in a 19-inch rack using suitable rack adapters
Figure 1: FC-26 Controlling Devices Remotely Using K-Touch 3.0 over a LAN
Using K-Touch you can design advanced room-control and automation systems
that can be operated from iOS or Android touch devices. K-Touch can be used to
perform device discovery over the network as the FC-26 is set to be a DHCP client
by default.
You can use the Kramer LAN Configurator software to discover devices that are
attached to the network, including the FC-26.
The FC-26 includes the Virtual Serial Port Manager (Kramer VSPM) for
compatibility with applications based on COM-port communication. Virtual Serial
Port Manager:
Makes the FC-26 compatible with all Windows®-based applications which
require a physical COM port. This includes all versions of K-Router and other
Kramer control applications. It lets you operate all RS-232 controllable devices
via an Ethernet LAN using their existing PC software
Allows virtual serial ports to operate like physical COM ports, that is, logical
COM ports that behave exactly like a standard hardware COM port. In reality,
it transparently reroutes the data using the TCP/IP network to the
FC-26 interface via a virtual connection which you can emulate over the
Ethernet or Internet
Allows the creation of any number of serial ports on your PC which do not
occupy any physical serial ports

6 Overview
3.1 About the Power over Ethernet Feature
Power over Ethernet passes electrical power along with data on Ethernet cabling.
This allows a single cable to provide both data connection and electrical power to
compatible devices.

Defining the FC-26 Ethernet Controller 7
4 Defining the FC-26 Ethernet Controller
Figure 2 defines the front panel of the FC-26.
Figure 2: FC-26 Ethernet Controller Front Panel
# Feature Function
1 F/W UPGRADE Mini USB Connector
Connect to a PC to perform a firmware upgrade
2 IR IN Sensor Sensor for IR learning
3 ETH LEDs CONNECT Lights orange when the Ethernet port is connected
DATA Flashes green when data is transferred over the Ethernet link
4
RS-232 LEDs
TX 1 Lights green when data Is transmitted on serial port 1
RX 1 Lights red when data is received on serial port 1
5 TX 2 Lights green when data Is transmitted on serial port 2
RX 2 Lights red when data is received on serial port 2
6 IR OUT 1 ~ 4 LEDs The associated LED lights green when the relevant IR port transmits data.
Note: When IR learning is in progress, the four IR Out LEDs light and the FC-26 is unavailable for normal operation
7 ON LED Lights green when the unit is on

8 Defining the FC-26 Ethernet Controller
Figure 3 defines the rear panel of the FC-26.
Figure 3: FC-26 Ethernet Controller Rear Panel
# Feature Function
1 RS-232 6-pin Terminal Block
1 Connect to the first RS-232 controlled device
2 Connect to the second RS-232 controlled device
2 IR OUTPUTS 1 ~ 4 3.5mm Mini Jacks
Connect to IR blasters/emitters using cables up to 80 m (260ft) long
3 ETHERNET RJ-45 Connector
Connect to a PC or other controller directly or via a LAN (see Section 6.1)
4 FACTORY RESET Button
Press and hold while power-cycling the device to reset to factory default parameters, (see Section 10)
5 5V DC Connector Connect to the 5V DC power supply, center pin positive. Not needed when the device is supplied power by a PoE
provider

Initial Configuration and Use Overview 9
5 Initial Configuration and Use Overview
This chapter provides an overview of the initial configuration and basic operation of
the FC-26 and comprises:
Configuring the FC-26 (see Section 5.1)
Configuring a virtual port on the PC (see Section 5.2)
Configuring an Ethernet connection on the PC (see Section 5.3)
Figure 4: Connecting the FC-26 for Initial Configuration
5.1 Configuring the FC-26 Ethernet Controller
Note: The FC-26 is dispatched from the factory with DHCP enabled and a random
IP address. This means that in order to connect to the FC-26 on first installation,
you need to identify what IP address has been automatically assigned to the
FC-26. This can be done by using K-LAN Configurator to discover the IP address
of the FC-26. This is available for download from our website at
http://www.kramerav.com.

10 Initial Configuration and Use Overview
To browse the FC-26 Web pages on taking the device out of the box, use the
default host name, (see Section 10).
To configure the FC-26:
1. Connect the Ethernet port on the rear panel of the FC-26 to a PC, either
directly or via a LAN, (see Section 6.1).
2. Using a Web browser and the relevant IP address, browse the General Info
home page (see Figure 11).
3. Click on Device Settings to browse to the Device Settings page, (see
Figure 13).
4. Enter the time and date manually, or enter the Time server address for
automatic time and date synchronization.
5. Click Save Changes.
6. Click on Communication to browse to the Communication page, (see
Figure 14).
7. Enter the IP address, mask and gateway for static IP addressing and Click
Set. We recommend that you set a meaningful host name.
Note: If you have changed the IP from the default setting, you must reload
the General Info home page again using the new IP address.
8. Click on Serial Ports Settings to browse to the Serial Port Settings page,
(see Figure 15).
9. Associate the required serial ports with their corresponding TCP/UDP
settings.
10. For each associated serial port, enter the serial port configuration
parameters using the drop-down lists under Serial Configuration.
11. Click Save Changes.
12. If required, click on Security to browse to the Security page.

Initial Configuration and Use Overview 11
13. Click ON to activate security.
The user name and password credentials popup appears.
14. Enter the required user name and password.
5.2 Configuring a Virtual Port on the PC
If the control application cannot work with an Ethernet driver, download the Kramer
VSPM from our Web site to set a virtual port for each local port on your
FC-26.
The Kramer VSPM software lets you emulate virtual ports which normally would be
present in the machine hardware. After setup, the virtual port lets you control
Kramer machines via your PC.
5.3 Setting Up an Ethernet Connection on the PC
If the control application can directly connect to the Ethernet driver, select the host
IP and port number according to your FC-26 configuration, as illustrated in
Figure 5.
Figure 5: Configuring a Remote Connection

12 Connecting the FC-26
6 Connecting the FC-26
Always switch off the power to each device before connecting it to your
FC-26. After connecting your FC-26, connect its power and then switch
on the power to each device.
Figure 6: Connecting the FC-26 Ethernet Controller
To connect the FC-26 as illustrated in the example in Figure 6:
1. Connect the device to a LAN or PC via the RJ-45 Ethernet connector.
2. Connect up to two serially controlled devices, (for example, the control port
of a switcher and a projector) to the 3-pin, RS-232 terminal blocks.
i

Connecting the FC-26 13
3. Connect IR emitters to the IR Outputs, (for example, two IR emitters for Blu-
ray disk player and multimedia player control, and an IR blaster).
4. If the FC-26 is not supplied with power by a PoE provider, connect the
device to the power adapter and connect the power adapter to the mains
electricity (not shown in Figure 6).
6.1 Connecting via Ethernet
You can connect to the FC-26 via Ethernet using either of the following methods:
Directly to the PC using a crossover cable (see Section 6.1.1)
Via a network hub, switch, or router, using a straight-through cable (see
Section 6.1.2)
Note: If you want to connect via a router and your IT system is based on IPv6,
speak to your IT department for specific installation instructions.
6.1.1 Connecting the Ethernet Port Directly to a PC
You can connect the Ethernet port of the FC-26 directly to the Ethernet port on your
PC using a crossover cable with RJ-45 connectors.
This type of connection is recommended for identifying the FC-26
with the factory configured default IP address.
After connecting the to the Ethernet port, configure your PC as follows:
1. Click Start > Control Panel > Network and Sharing Center.
2. Click Change Adapter Settings.
3. Highlight the network adapter you want to use to connect to the device and
click Change settings of this connection.
The Local Area Connection Properties window for the selected network
adapter appears as shown in Figure 7.
i

14 Connecting the FC-26
Figure 7: Local Area Connection Properties Window
4. Highlight Internet Protocol Version 4 (TCP/IPv4) and click Properties.
The Internet Protocol Properties window relevant to your IT system appears
as shown in Figure 8 or Figure 9.

Connecting the FC-26 15
Figure 8: Internet Protocol Version 4 Properties Window
Figure 9: Internet Protocol Version 6 Properties Window

16 Connecting the FC-26
5. Select Use the following IP Address for static IP addressing and fill in the
details as shown in Figure 10.
For TCP/IPv4 you can use any IP address in the range 192.168.1.1 to
192.168.1.255 (excluding 192.168.1.39) that is provided by your IT
department.
Figure 10: Internet Protocol Properties Window
6. Click OK.
7. Click Close.
6.1.2 Connecting the Ethernet Port via a Network Hub or Switch
You can connect the Ethernet port of the FC-26 to the Ethernet port on a network
hub or using a straight-through cable with RJ-45 connectors.

Connecting the FC-26 17
6.1.3 Connecting to the FC-26 via RS-232 or IR
To connect to the FC-26 via RS-232:
Connect the RS-232, 3-pin, terminal block connectors on the rear panel of the
FC-26 using 3-wire cable (pin TX to pin 2, RX to pin 3, and G to pin 5) to the
RS-232 9-pin D-sub port on the devices to be controlled
To connect to the FC-26 via IR either:
Connect an IR blaster to one of the IR Outputs and place it within 4m to 8m (13
to 26ft) and in line-of-sight of the device to be controlled
—OR—
Connect an IR emitter cable to one of the IR Outputs and stick the emitter to
the IR sensor on the device to be controlled

18 Remote Operation via the Web Pages
7 Remote Operation via the Web Pages
The embedded Web pages can be used to remotely operate the FC-26 using a
Web browser and an Ethernet connection.
Before attempting to connect:
Perform the procedures in Section 5.1 and in Section 6.1
Ensure that your browser is supported (see Section 9)
7.1 Browsing the Web Pages
To browse the Web pages:
1. Open your Internet browser. Type the IP address of the device (see
Section 5.1) in the Address bar of your browser.
The Loading page appears followed shortly by the General Info page shown in
Figure 11.
The General Info page displays the following:
Model Name
Firmware version
Device serial number
Web page version
At the bottom left hand side of all pages there are Load/Save Configuration buttons.
These allow you to save the current configuration and load any pre-saved
configurations.

Remote Operation via the Web Pages 19
Figure 11: General Info Page
7.1.1 Loading and Saving Configurations
Loading and saving configurations can be performed using the buttons at the
bottom left-hand side of the screen irrespective of which page is displayed.
To load a configuration:
1. Click Load.
The Explorer window opens.
2. Browse to the required file.
3. Select the required file and click Open.
The device is configured according to the saved preset.

20 Remote Operation via the Web Pages
To save the current configuration:
1. Configure the device as required.
2. Click Save.
The Save File window opens.
3. Browse to the required location to which to save the file.
4. Enter the required name for the saved preset.
5. Click OK.
The current configuration is saved.
Note: When using Chrome, the file is automatically saved in the Downloads folder.
7.2 Connected Clients Page
The Connected Clients page allows you to view the following details of any client
devices connected via Ethernet to the FC-26:
IP address
The port it is connected to
Method of connection
Whether or not Send Replies is enabled for the port

Remote Operation via the Web Pages 21
Figure 12: Connected Clients Page
7.3 Device Settings Page
The Device Settings page allows you to view the model name and time server
status. You can also modify the following fields:
Device name
Device time, date, and time zone
Use a timeserver to set the time and date automatically using a (if the device is
connected to the Internet), including the Time Zone and daylight savings time

22 Remote Operation via the Web Pages
Figure 13: Device Settings Page
The FC-26 has a built-in clock that can synchronize with a Time Server if required.
To enable Time Server synchronization:
1. Browse to the Device Settings page by clicking Device Settings.
The Device Settings page is displayed as shown in Figure 13.
2. Click the Use Time Server ON button.
3. Enter the IP address of the Time Server.
4. Enter the time of day at which the FC-26 should synchronize with the Time
Server.
5. Click Save Changes.

Remote Operation via the Web Pages 23
7.4 Communication Page
The communication page allows you to:
Turn DHCP for the device on and off
Edit the IP settings for static IP addressing
Note: The default IP address setting for the device is DHCP.
Figure 14: Communication Page
After modifying any of the IP settings, click Set to save the changes.

24 Remote Operation via the Web Pages
7.5 Serial Port Settings Page
The Serial Port Settings page allows you to:
Set the following Ethernet parameters for each Ethernet port:
Select TCP or UDP
IP port label
TCP keep-alive time: 0-3600sec (default 60sec) time internal, after
which detected idle connection is disconnected
Set the following serial parameters for each serial port:
Parity
Data bits
Baud rate
Stop bits
Select whether or not to send replies on the port to the new client

Remote Operation via the Web Pages 25
Figure 15: Serial Port Settings Page
7.6 IR Command Learner Page
The IR Command Learner page allows you to teach the FC-26 IR commands.
These can be saved for later use.
Note: While learning is in progress, the four IR Out LEDS light and the FC-26 is not
available for normal operation.
Figure 16: IR Command Learner Page
# Feature Function
1 Command Name Field Enter the required name for the command
2 Learning Timeout Set the time that will elapse before the learning mode is exited if no command is received
3 Start Learning Button Press to start the learning process.

26 Remote Operation via the Web Pages
# Feature Function
Note: While learning is in progress, the four IR Out LEDS light and the FC-26 is not available for normal operation.
4 Command Received Window
Displays the command string received during the process. This command can be copied/pasted to another application
5 Test Button and Port Selection Spinner
Select the port on which to test the learned command and press the Test button to start the test
6 Retrieve Last Command Button
Press to retrieve that last command learned
7 Load/Save Buttons Press Load to retrieve a previously saved command. Press Save to save the current command
7.7 Security Page
The Security page allows you to turn logon authentication on or off.
Figure 17: Security Page
When security is on, access to the Web pages is granted only on submission of a
valid user and password. For default logon credentials see Section 10.

Remote Operation via the Web Pages 27
To activate Web page security:
1. On the Security page, click ON.
The confirmation popup is displayed as shown in Figure 18.
Figure 18: Security Confirmation Popup
2. Click OK.
The Authentication Required popup is displayed as shown in Figure 19.
Figure 19: Authentication Required Popup
3. Enter the default username and password.
4. Click OK.
5. Wait until the Web pages have reloaded. Click the Security page button.
The page show in Figure 20 is displayed.

28 Remote Operation via the Web Pages
Figure 20: Security Activated Page
6. If required, click OFF to turn security off, or change the password and click
Change.

Remote Operation via the Web Pages 29
7.8 Logs Page
The Logs page allows you to:
View current logs
Configure the logs
Filter the logs
Figure 21: Logs Page
The display may not update automatically. Click Refresh to update the display.
Use the Log Filter check-boxes to select which events to display from the log. Use
the Log Config check-boxes to select which events are recorded.

30 Remote Operation via the Web Pages
7.9 About Us Page
The About Us page displays the Web page version and the Kramer company
details.
Figure 22: About Us Page

Configuring and Maintaining the FC-26 31
8 Configuring and Maintaining the FC-26
8.1 IR Learning
Note: While learning is in progress, the four IR Out LEDS light and the FC-26 is not
available for normal operation.
At the start and end of learning a message is sent to all attached clients.
To perform IR learning, the IR remote control must be approximately five to seven
centimeters (2” and 2.7”) from the FC-26 front panel.
To teach the FC-26 an IR command:
1. Put the FC-26 in IR Learning mode either by sending the P3000 command,
(see Section 11.2) or by using the Web pages, (see Section 7.6).
The four IR Out LEDs light, the device is no longer in normal operation, and
the FC-26 sends an IR Leaning start message to all connected clients.
2. Using the IR remote control, send the required command to the FC-26.
The FC-26 processes the IR signal and generates the pronto code. When
using the Web page for IR learning, the FC-26 also displays the learned
command code on screen. (This command can be copied/pasted to other
applications, for example, K-Touch when creating a driver.) The FC-26 then
sends the IR Leaning stop message to all connected clients to indicate
return to normal operation.
3. Optional—Test the command if using the IR Learning Web page.
Test results are displayed on screen.
4. Save the learned command.

32 Configuring and Maintaining the FC-26
8.2 Resetting to the Factory Default Settings
To reset the device to its factory default settings:
1. Turn off the power to the device.
2. Press and hold the Reset button on the front panel.
3. Turn on the power to the device while holding down the Reset button for a
few seconds.
4. Release the button.
The device is reset to the factory default settings.
8.3 Upgrading the Firmware
For instructions on upgrading the firmware see the “Kramer K-Upload User
Manual”.

Technical Specifications 33
9 Technical Specifications
OUTPUTS: 4 IR on 3.5mm mini jacks
PORTS: 2 RS-232 serial on 3-pin terminal blocks
1 Ethernet on an RJ-45 connector
1 USB on a mini USB connector for programming
SUPPORTED SERIAL PORT BAUD RATES:
1200, 2400, 4800, 9600, 19200, 38400, 57600, 15200bps
RS-232 COMMUNICATION: Transparent up to 115200bps
IR EMITTER CABLE RANGE: 80m (260ft)
SUPPORTED IR INPUT FREQUENCIES:
20kHz to 60kHz
SUPPORTED IR OUTPUT FREQUENCIES:
20kHz to 1.2MHz
MAXIMUM DATA HANDLING OF DEVICE:
Up to 150kbps (summed on all ports, see Section 9.1)
SUPPORTED WEB BROWSERS:
Windows 7 and higher:
Internet Explorer (32/64 bit) version 11
Firefox version 30
Chrome version 35
MAC:
Chrome version 35
Firefox version 27
Safari version 7
Android OS:
Chrome version 35
iOS:
Chrome version 35
Safari version 7
POWER CONSUMPTION: 5V DC, 230mA
OPERATING TEMPERATURE: 0° to +40°C (32° to 104°F)
STORAGE TEMPERATURE: –40° to +70°C (–40° to 158°F)
HUMIDITY: 10% to 90%, RHL non-condensing
COOLING: Convection
ENCLOSURE TYPE: Aluminium
RACK MOUNT: With optional rack adapter
DIMENSIONS: 12cm x 7.5cm x 2.44cm
(4.72” x 2.95” x 0.96”) W, D, H
PRODUCT WEIGHT: 0.182kg (0.4lbs) approx.
SHIPPING WEIGHT: 0.43kg (0.95lbs) approx.
VIBRATION: ISTA 1A in carton (International Safe Transit Association)
SAFETY REGULATORY COMPLIANCE:
CE
ENVIRONMENTAL REGULATORY COMPLIANCE:
Complies with appropriate requirements of RoHs and WEEE
INCLUDED ACCESSORIES: Power adapter, IR Cable C-A35M/IRE-10

34 Technical Specifications
OPTIONS: 19“ Rack adapter RK-3T
IR Cables—C-A35M/2IRE-10, C-A35M/IRR-3, C-AS35M/AS35F-50, CA35M/IRE-10
Bulk cable for serial control—BC-1T-300M
Specifications are subject to change without notice at http://www.kramerelectronics.com
9.1 Data Handling Performance
The FC-26 is designed to support mainly AV-relevant RS-232 communication.
These devices have overall data bandwidth limits which should be high enough in
most AV installations to support the required communication bandwidth.
In extremely demanding cases, we recommend that you take into account the
bandwidth limitations.
The total sustained data bandwidth that each device can handle for all ports
simultaneously is 150kbps.
9.2 Example Bandwidth Calculation
The FC-26 has two serial ports. Each serial port can support up to:
150kbps / 2 = 75kbps
If each protocol commands is 100 bytes, (that is, 800 bits), you can safely send and
receive a minimum of 96 commands per second on each serial port. This is shown
using the following calculation:
(150kbps * 1024) / 800 bits / 2 = 96
The same calculation applies to all devices. A similar calculation applies when
fewer ports are used at the same time where a higher bandwidth per port can be
achieved.
In critical applications requiring a lossless data transfer, we recommend that
communication on all the other ports is stopped when making a long file transfer (for
example, when performing a firmware upgrade via one of the serial ports).

Default Communication Parameters 35
10 Default Communication Parameters
RS-232
Protocol 3000
Baud Rate: 115200
Data Bits: 8
Stop Bits: 1
Parity: None
Note: The FC-26 is dispatched from the factory with DHCP enabled and a random
IP address. After performing a factory reset, the DHCP and the IP address are set
to the values shown below.
Ethernet
DHCP: Off
IP Address: 192.168.1.39
Host Name: FC-26-xxxx where xxxx are the last four digits of the serial number of the device
Subnet Mask: 255.255.0.0
Gateway: 192.168.0.1
Maximum Simultaneous Connections:
40
TCP Port 1: 5001
TCP Port 2: 5002
UDP Port: 50000
Default Logon Authentication
Web Page Access
User name: Admin
Password: Admin

36 Kramer Protocol 3000
11 Kramer Protocol 3000
The FC-26 can be operated using serial commands from a PC, remote controller or
touch screen using the Kramer Protocol 3000.
This section describes:
Kramer Protocol 3000 syntax (see Section 11.1)
Kramer Protocol 3000 commands (see Section 11.2)
11.1 Kramer Protocol 3000 – Syntax
11.1.1 Host Message Format
Start Address (optional)
Body Delimiter
# Destination_id@ Message CR
11.1.1.1 Simple Command
Command string with only one command without addressing:
Start Body Delimiter
# Command SP Parameter_1,Parameter_2,… CR
11.1.1.2 Command String
Formal syntax with commands concatenation and addressing:
Start Address Body Delimiter
# Destination_id@ Command_1
Parameter1_1,Parameter1_2,…| Command_2
Parameter2_1,Parameter2_2,…| Command_3
Parameter3_1,Parameter3_2,…|…
CR
11.1.2 Device Message Format
Start Address (optional)
Body delimiter
~ Sender_id@ Message CR LF

Kramer Protocol 3000 37
11.1.2.1 Device Long Response
Echoing command:
Start Address (optional)
Body Delimiter
~ Sender_id@ Command SP [Param1 ,Param2 …] result CR LF
CR = Carriage return (ASCII 13 = 0x0D)
LF = Line feed (ASCII 10 = 0x0A)
SP = Space (ASCII 32 = 0x20)
11.1.3 Command Terms
Command
A sequence of ASCII letters ('A'-'Z', 'a'-'z' and '-').
Command and parameters must be separated by at least one space.
Parameters
A sequence of alphanumeric ASCII characters ('0'-'9','A'-'Z','a'-'z' and some special
characters for specific commands). Parameters are separated by commas.
Message string
Every command entered as part of a message string begins with a message
starting character and ends with a message closing character.
Note: A string can contain more than one command. Commands are separated by
a pipe ( '|' ) character.
Message starting character
'#' – For host command/query
'~' – For device response
Device address (Optional, for K-NET)
K-NET Device ID followed by '@'
Query sign
'?' follows some commands to define a query request.

38 Kramer Protocol 3000
Message closing character
CR – For host messages; carriage return (ASCII 13)
CRLF – For device messages; carriage return (ASCII 13) + line-feed (ASCII 10)
Command chain separator character
When a message string contains more than one command, a pipe ( '|' ) character
separates each command.
Spaces between parameters or command terms are ignored.
11.1.4 Entering Commands
You can directly enter all commands using a terminal with ASCII communications
software, such as HyperTerminal, Hercules, etc. Connect the terminal to the serial
or Ethernet port on the Kramer device. To enter CR press the Enter key.
( LF is also sent but is ignored by command parser).
For commands sent from some non-Kramer controllers like Crestron, some
characters require special coding (such as, /X##). Refer to the controller manual.
11.1.5 Command Forms
Some commands have short name syntax in addition to long name syntax to allow
faster typing. The response is always in long syntax.
11.1.6 Chaining Commands
Multiple commands can be chained in the same string. Each command is delimited
by a pipe character (“|”). When chaining commands, enter the message starting
character and the message closing character only once, at the beginning of the
string and at the end.
Commands in the string do not execute until the closing character is entered.
A separate response is sent for every command in the chain.
11.1.7 Maximum String Length
64 characters

Kramer Protocol 3000 39
11.2 Kramer Protocol 3000 – Command List
Command Description
# Protocol handshaking
BUILD-DATE? Read device build date
DEL Deletes a file
DIR List files
ETH-PORT Sets protocol port
FACTORY Restart the machine with the default
FORMAT Format the file system
FS-FREE? Print free file space
GET Get file content
HELP List of commands
IR-LEARN Send IR learning command
IR-SND Send IR command to port
IR-STOP Stop IR command to port
LOGIN Set/get protocol permission
LOGOUT Demotes the terminal security level to minimum
LOG_LEVEL? Gets current logging level
MACH-NUM Set device ID
MODEL? Read device model
NAME Set/get device (DNS) name
NAME-RST Reset device name to default
NET-DHCP Set/get DHCP mode
NET-GATE Set/get gateway IP
NET-IP Set/get device IP address
NET-MAC? Get the MAC address
NET-MASK Set/get the device subnet mask
PASS Set/get the password for login level
PROT-VER? Get protocol version
RESET Reset device
SECUR Set/get current security state
SN? Get device serial number
TIME Set/get the time
TIME-LOC Set/get local time offset from UTC/GMT
TIME-SRV Set/get time synchronization from server
UART Set/get a port serial parameters
VERSION? Get firmware version number

40 Kramer Protocol 3000
11.3 Kramer Protocol 3000 – Detailed Commands
This section lists the detailed commands applicable to the FC-26.
Command - # Command Type - System-mandatory
Command Name Permission Transparency
Set: # End User Public
Get: - - -
Description Syntax
Set: Protocol handshaking #␍
Get: - -
Response
~nn@␠OK␍␊
Parameters
Response triggers
Notes
Use to validate the Protocol 3000 connection and get the machine number
Command - BUILD-DATE? Command Type - System-mandatory
Command Name Permission Transparency
Set: - - -
Get: BUILD-DATE? End User Public
Description Syntax
Set: Read device build date #BUILD-DATE␍
Get: - -
Response
~nn@BUILD-DATE␠date␠time␍␊
Parameters
date - Format: YYYY/MM/DD where YYYY = Year, MM = Month, DD = Day
time - Format: hh:mm:ss where hh = hours, mm = minutes, ss = seconds
Response triggers
Notes

Kramer Protocol 3000 41
Command - DEL Command Type - File System
Command Name Permission Transparency
Set: DEL Administrator Public
Get: - - -
Description Syntax
Set: Delete file #DEL␠ file_name␍
Get:
Response
~nn@DEL␠file_name␠OK ␍␊
Parameters
file_name - name of file to delete (file names are case-sensitive)
Response Triggers
Notes
Command - DIR Command Type - File System
Command Name Permission Transparency
Set: DIR Administrator Public
Get: - - -
Description Syntax
Set: List files in device #DIR␍
Get: - -
Response
Multi Line:
~nn@DIR␍␊
file_name TAB file_size␠bytes,␠ ID:␠file_id␍␊
TABfree_size␠bytes.␍␊
Parameters
file_name - name of file
file_size - file size in bytes. A file can take more space on device memory
file_id - internal ID for file in file system
free_size - free space in bytes in device file system
Response Triggers
Notes

42 Kramer Protocol 3000
Command - ETH-PORT Command Type - Communication
Command Name Permission Transparency
Set: ETH-PORT Administrator Public
Get: ETH-PORT? End User Public
Description Syntax
Set: Set Ethernet port protocol #ETH-PORT␠portType, ETHPort ␍
Get: Get Ethernet port protocol #ETH-PORT?␠portType ␍
Response
~nn@ ETH-PORT␠portType, ETHPort, portNum␍␊
Parameters
portType - TCP/UDP
ETHPort - TCP/UDP port number
Response Triggers
Notes
Command - FACTORY Command Type - System-mandatory
Command Name Permission Transparency
Set: FACTORY End User Public
Get: - - -
Description Syntax
Set: Reset device to factory defaults configuration #FACTORY␍
Get: - -
Response
~nn@BUILD-DATE␠date␠time␍␊
Parameters
Response triggers
Notes
This command deletes all user data from the device. The deletion can take some time

Kramer Protocol 3000 43
Command - FORMAT Command Type - File System
Command Name Permission Transparency
Set: FORMAT Administrator Public
Get: - - -
Description Syntax
Set: Format file system #FORMAT␍
Get: - -
Response
~nn@FORMAT␠OK␍␊
Parameters
Response Triggers
Notes
Response could take some time (seconds) until formatting completes
Command - FS-FREE? Command Type - File System
Command Name Permission Transparency
Set: - - -
Get: FS-FREE? Administrator Public
Description Syntax
Set: - -
Get: Get file system free space #FS-FREE?␍
Response
~nn@FS_FREE␠free_size␍␊
Parameters
free_size - free size in device file system in bytes
Response Triggers
Notes

44 Kramer Protocol 3000
Command - GET Command Type - File System
Command Name Permission Transparency
Set: - - -
Get: GET Administrator Public
Description Syntax
Set: - -
Get: Get file #GET␠file_name␍
Response
Multi-line:
~nn@GET␠file_name, file_size␠READY ␍␊
contents
~nn@GET␠file_name␠OK ␍␊
Parameters
file_name - name of file to get contents
contents - byte stream of file contents
file_size - size of file (device sends it in response to give user a chance to get ready)
Response Triggers
Notes

Kramer Protocol 3000 45
Command - HELP Command Type - System-mandatory
Command Name Permission Transparency
Set: - - -
Get: HELP End User Public
Description Syntax
Set: - -
Get: Get command list or help for specific command
2 options:
1. #HELP␍
2. #HELP␠command_name␍
Response
1. Multi-line: ~nn@Device available protocol 3000 commands:␍␊command,␠command…␍␊
To get help for command use: HELP (COMMAND_NAME)␍␊
2. Multi-line: ~nn@HELP␠command:␍␊description␍␊USAGE:usage ␍␊
Parameters
Response triggers
Notes
Command – IR-LEARN Command Type - IR
Command Name Permission Transparency
Set: IR-LEARN End User Public
Get: - - -
Description Syntax
Set: Send IR learning command # IR-LEARN␠ CommandName,Timeout ␍
Get: - -
Response
~ nn@IR-LEARN␠CommandName,IR_Status␍␊
Parameters
CommandName – String: IR command name limited to 15 chars. Controlling device must send the correct
name (whitespace or commas forbidden)
Timeout - Timeout in seconds (1 to 60)
IR_Status - (see Section 11.4.4)
Response Triggers
Notes

46 Kramer Protocol 3000
Command – IR-SND Command Type - IR
Command Name Permission Transparency
Set: IR-SND End User Public
Get: - - -
Description Syntax
Set: Send IR command to port #IR-SND␠PortNum,Cmdid,CmdName,Repeat,
TotalPackages,PackageNum,ProntoCmdDat ␍
Get: - -
Response
~nn@IR-SND␠PortNum,Cmdid,CmdName,Status␍␊
Parameters
PortNum – [1..4] IR port transmitting the command. ‘*’ broadcasts to all ports Cmdid – serial number of command for flow control and response commands from device CmdName – a string, the alias of the IR command. The controlling device is responsible for sending the correct name Repeat – number of times the IR command is transmitted (limited to 50; repeats > 50 are truncated to 50) TotalPackages – number of messages (packages) the original command was divided into, default = 1 PackageNum – the message (package) serial number (only valid when TotalPackages >1)
ProntoCmdDat – Pronto format command (in HEX format, no leading zeros, no ‘0x’ prefix)
Status – 0=no error (see Section 11.4.3)
Response Triggers
Notes
Example (Hercules Terminal Software)
##IR-SND 3,1,1,1,1,1,0000,0067,0033,0000,0000,014b,003a,0013,003a,0014,003a,0014,003a,0014,0013,003a,003a,0014,0013,003b,003a,0013,0013,003a,003a,0014,0013,003a,003a,0014,0013,003b,003a,0014,0013,003a,003a,0014,0013,003b,0013,003a,003a,0013,003a,0014,0013,003a,0013,003b,0013,003a,0013,003a,0013,025b,003a,0013,003a,0013,003a,0014,003a,0014,0013,003a,003a,0014,0013,003a,003a,0014,0013,003a,003a,0014,0013,003b,003a,0014,0013,003a,003a,0014,0013,003a,003a,0013,0013,003b,0013,003a,003a,0014,003a,0014,0013,003b,0013,003b,0013,003b,0013,003a,0013,025c<cr>

Kramer Protocol 3000 47
Command – IR-STOP Command Type - IR
Command Name Permission Transparency
Set: IR-STOP End User Public
Get: - - -
Description Syntax
Set: Send IR stop command to port #IR-STOP␠PortNum,Cmdid,CmdName␍
Get: - -
Response
~nn@IR-STOP␠PortNum,Cmdid,CmdName,Status␍␊
Parameters
PortNum – [1..4] IR port transmitting the command. ‘*’ broadcasts to all ports Cmdid – serial number of command for flow control and response commands from device CmdName – a string, the alias of the IR command. The controlling device is responsible for sending the correct name
Status – 0=no error (see Section 11.4.3)
Response Triggers
Notes

48 Kramer Protocol 3000
Command - LOGIN Command Type - Authentication
Command Name Permission Transparency
Set: LOGIN Not Secure Public
Get: LOGIN? Not Secure Public
Description Syntax
Set: Set protocol permission #LOGIN␠ login_level, password␍
Get: Get current protocol permission level #LOGIN?␍
Response
Set: ~nn@LOGIN␠ login_level,password␠OK␍␊
or
~nn@LOGIN␠ERR␠004␍␊ (if bad password entered)
Get: ~nn@LOGIN␠ login_level␍␊
Parameters
login_level - level of permissions required (End User or Admin)
password - predefined password (by PASS command). Default password is an empty string
Response triggers
Notes
For devices that support security, LOGIN allows to the user to run commands with an End User or Administrator permission level
In each device, some connections can be logged in to different levels and some do not work with security at all
Connection may logout after timeout
The permission system works only if security is enabled with the “SECUR” command

Kramer Protocol 3000 49
Command - LOGOUT Command Type - Authentication
Command Name Permission Transparency
Set: LOGOUT Not Secure Public
Get: - - -
Description Syntax
Set: Cancel current permission level #LOGOUT␍
Get: - -
Response
~nn@LOGOUT␠OK␍␊
Parameters
Response triggers
Notes
Logs out from End User or Administrator permission levels to Not Secure
Command - MACH-NUM Command Type - System
Command Name Permission Transparency
Set: MACH-NUM End User Public
Get: - - -
Description Syntax
Set: Set machine number #MACH-NUM␠machine_number␍
Get: - -
Response
~nn@MACH-NUM␠machine_numberOK␍␊
Parameters
machine_number - new device machine number
Response Triggers
Notes
Some devices do not set the new machine number until the device is restarted
Some devices can change the machine number only from DIP-switches

50 Kramer Protocol 3000
Command - NAME Command Type - System (Ethernet)
Command Name Permission Transparency
Set: NAME Administrator Public
Get: NAME? End User Public
Description Syntax
Set: Set machine (DNS) name #NAME␠machine_name␍
Get: Get machine (DNS) name #NAME?␍
Response
Set: ~nn@NAME␠machine_name␠OK␍␊
Get: ~nn@NAME?␠machine_name␍␊
Parameters
machine_name - String of up to 14 alpha-numeric chars (can include hyphen, not at the beginning or end)
Response Triggers
Notes
The machine name is not the same as the model name. The machine name is used to identify a specific machine or a network in use (with DNS feature on)
Command - MODEL? Command Type - System-mandatory
Command Name Permission Transparency
Set: - - -
Get: MODEL? End User Public
Description Syntax
Set: - -
Get: Get device model #MODEL?␍
Response
~nn@MODEL␠model_name␍␊
Parameters
model_name - String of up to 19 printable ASCII chars
Response triggers
Notes

Kramer Protocol 3000 51
Command - NAME Command Type - System (Ethernet)
Command Name Permission Transparency
Set: NAME Administrator Public
Get: NAME? End User Public
Description Syntax
Set: Set machine (DNS) name #NAME␠machine_name␍
Get: Get machine (DNS) name #NAME?␍
Response
Set: ~nn@NAME␠machine_name␠OK␍␊
Get: ~nn@NAME?␠machine_name␍␊
Parameters
machine_name - String of up to 14 alpha-numeric chars (can include hyphen, not at the beginning or end)
Response triggers
Notes
The machine name is not the same as the model name. The machine name is used to identify a specific machine or a network in use (with DNS feature on)
Command - NAME-RST Command Type - System (Ethernet)
Command Name Permission Transparency
Set: NAME-RST Administrator Public
Get: - - -
Description Syntax
Set: Reset machine (DNS) name to factory default #NAME-RST␍
Get: - -
Response
~nn@NAME-RST␠OK␍␊
Parameters
Response Triggers
Notes
Factory default of machine (DNS) name is “KRAMER_” + 4 last digits of device serial number

52 Kramer Protocol 3000
Command - NET-DHCP Command Type - Communication
Command Name Permission Transparency
Set: NET-DHCP Administrator Public
Get: NET-DHCP? End User Public
Description Syntax
Set: Set DHCP mode #NET-DHCP␠mode␍
Get: Get DHCP mode #NET-DHCP?␍
Response
Set: ~nn@ NET-DHCP␠mode␠OK␍␊
Get: ~nn@ NET-DHCP␠mode ␍␊
Parameters
mode - 0 - Do not use DHCP. Use the IP set by the factory or using the IP set command
1 - Try to use DHCP. If unavailable, use IP as above
Response triggers
Notes
Connecting Ethernet to devices with DHCP may take more time in some networks
To connect with a randomly assigned IP by DHCP, specify the device DNS name (if available) using the command “NAME”. You can also get an assigned IP by direct connection to USB or RS-232 protocol port if available
For proper settings consult your network administrator

Kramer Protocol 3000 53
Command - NET-GATE Command Type - Communication
Command Name Permission Transparency
Set: NET-GATE Administrator Public
Get: NET-GATE? End User Public
Description Syntax
Set: Set Gateway IP #NET-GATE␠ ip_address ␍
Get: Get Gateway IP #NET-GATE?␍
Response
Set: ~nn@ NET-GATE␠ ip_address␠OK␍␊
Get: ~nn@ NET-GATE␠ ip_address␍␊
Parameters
ip_address - format: xxx.xxx.xxx.xxx
Response triggers
Notes
A network gateway connects the device via another network and maybe over the Internet. Be careful of security problems. For proper settings consult your network administrator
Command - NET-IP Command Type - Communication
Command Name Permission Transparency
Set: NET-IP Administrator Public
Get: NET-IP? End User Public
Description Syntax
Set: Set device IP address #NET-IP␠ ip_address ␍
Get: Get device IP address #NET-IP?␍
Response
Set: ~nn@ NET-IP␠ ip_address␠OK␍␊
Get: ~nn@ NET-IP␠ ip_address␍␊
Parameters
ip_address - format: xxx.xxx.xxx.xxx
Response triggers
Notes
For proper settings consult your network administrator

54 Kramer Protocol 3000
Command - NET-MAC? Command Type - Communication
Command Name Permission Transparency
Set: - - -
Get: NET-MAC? End User Public
Description Syntax
Set:
Get: Get MAC address #NET-MAC?␍
Response
~nn@NET-MAC␠mac_address␍␊
Parameters
mac_address - Unique MAC address. Format: XX-XX-XX-XX-XX-XX where X is hex digit
Response triggers
Notes
Command - NET-MASK Command Type - Communication
Command Name Permission Transparency
Set: NET-MASK Administrator Public
Get: NET-MASK? End User Public
Description Syntax
Set: Set device subnet mask #NET-MASK␠net_mask␍
Get: Get device subnet mask #NET-MASK?␍
Response
Set: ~nn@NET-MASK␠net_mask␠OK␍␊
Get: ~nn@NET-MASK␠net_mask␍␊
Parameters
net_mask - format: xxx.xxx.xxx.xxx
Response triggers
The subnet mask limits the Ethernet connection within the local network
For proper settings consult your network administrator
Notes

Kramer Protocol 3000 55
Command - PASS Command Type - Authentication
Command Name Permission Transparency
Set: PASS Administrator Public
Get: PASS? Administrator Public
Description Syntax
Set: Set password for login level #PASS␠ login_level, password␍
Get: Get password for login level #PASS?␠ login_level␍
Response
~nn@PASS␠ login_level, password␠OK ␍␊
Parameters
login_level - level of login to set (End User or Administrator).
password - password for the login_level. Up to 15 printable ASCII chars
Response triggers
Notes
The default password is an empty string
Command - PROT-VER? Command Type - System-mandatory
Command Name Permission Transparency
Set: - - -
Get: PROT-VER? End User Public
Description Syntax
Set: - -
Get: Get protocol version #PROT-VER?␍
Response
~nn@PROT-VER␠3000:version␍␊
Parameters
Version - XX.XX where X is a decimal digit
Response triggers
Notes

56 Kramer Protocol 3000
Command - RESET Command Type - System-mandatory
Command Name Permission Transparency
Set: RESET Administrator Public
Get: - - -
Description Syntax
Set: Reset device #RESET␍
Get: - -
Response
~nn@RESET␠OK␍␊
Parameters
Response triggers
Notes
To avoid locking the port due to a USB bug in Windows, disconnect USB connections immediately after running this command. If the port was locked, disconnect and reconnect the cable to reopen the port.
Command - SECUR Command Type - Authentication
Command Name Permission Transparency
Set: SECUR Administrator Public
Get: SECUR? Not Secure Public
Description Syntax
Set: Set security #SECUR␠security_mode␍
Get: Get current security state #SECUR?␍
Response
Set: ~nn@SECUR␠security_mode␠OK ␍␊
Get: ~nn@SECUR␠security_mode ␍␊
Parameters
security_mode – 1/ON - enables security, 0/OFF - disables security
Response triggers
Notes
The permission system works only if security is enabled with the “SECUR” command

Kramer Protocol 3000 57
Command - SN? Command Type - System-mandatory
Command Name Permission Transparency
Set: - - -
Get: SN? End User Public
Description Syntax
Set: - -
Get: Get serial number #SN?␍
Response
~nn@SN␠serial_number␍␊
Parameters
serial_number - 11 decimal digits, factory assigned
Response triggers
Notes
For new products with 14 digit serial numbers, use only the last 11 digits
Command - TIME Command Type - System
Command Name Permission Transparency
Set: TIME Administrator Public
Get: TIME? End User Public
Description Syntax
Set: Set device time and date #TIME␠day_of_week,date,time␍
Get: Get device time and date #TIME?␍
Response
~nn@TIME␠day_of_week, date, time␠OK␍␊
Parameters
day_of_week - one of {SUN,MON,TUE,WED,THU,FRI,SAT}
date - Format: DD-MM-YYYY.
time - Format: hh:mm:ss
Response triggers
Notes
The year must be 4 digits The device does not validate the day of week from the date Time format - 24 hours Date format - Day, Month, Year

58 Kramer Protocol 3000
Command - TIME-LOC Command Type - System
Command Name Permission Transparency
Set: TIME-LOC End User Public
Get: TIME-LOC? End User Public
Description Syntax
Set: Set local time offset from UTC/GMT #TIME-LOC␠UTC_off,DayLight␍
Get: Get local time offset from UTC/GMT #TIME-LOC?␍
Response
~nn@ TIME-LOC␠UTC_off,DayLight ␍␊
Parameters
UTC_off - Offset of device time from UTC/GMT (without daylight time correction)
DayLight - 0 - no daylight saving time, 1 - daylight saving time
Response triggers
Notes
If the time server is configured, device time calculates by adding UTC_off to UTC time (that it got from the time server) + 1 hour if daylight savings time is in effect
TIME command sets the device time without considering these settings

Kramer Protocol 3000 59
Command - TIME-SRV Command Type - System
Command Name Permission Transparency
Set: TIME-SRV End User Public
Get: TIME-SRV? End User Public
Description Syntax
Set: Set time synchronization from server #TIME-SRV␠mode, srv_ip, sync_hour␍
Get: Get time synchronization settings #TIME-SRV?␍
Response
For Set: ~nn@TIME-SRV␠mode,srv_ip,sync_hour␍␊
For Get: ~nn@TIME-SRV␠mode,srv_ip,server_status,sync_hour␍␊
Parameters
Mode - 0 - disabled, 1 - enabled
srv_ip - time server IP address
sync_hour - hour in day for time sync
server_status - ON/OFF
Response triggers
Notes
Device must have a valid gateway (NTGT command) and DNS server (NTDNS command)

60 Kramer Protocol 3000
Command - UART Command Type - Communication
Command Name Permission Transparency
Set: UART Administrator Public
Get: UART? End User Public
Description Syntax
Set: Set com port configuration # UART␠COM_Num, baud_rate, data_bit, parity, stop_bit␍
Get: Get com port configuration # UART?␠COM_Num␍
Response
Set: ~ nn@ UART␠COM_Num, baud_rate, data_bit, parity, stop_bit␍␊
Get: ~ nn@ UART␠COM_Num, baud_rate, data_bit, parity, stop_bit, serial1_type, 485_term␍␊
Parameters
COM_Num - 1-4
baud_rate - 9600 - 115200
data_bit - 7-8
parity - See Section11.4.1 Parity Types
stop_bit - 1-2
serial1_type - 232/485 (see Section 11.4.2 Serial Types)
485_term - 1/0 (optional - this exists exist only when serial1_type = 485)
Response triggers
Notes
In the FC-2x the serial port is selectable to RS-232 or RS-485 (usually serial port 1).
If Serial1 is configured when RS-485 is selected, the RS-485 UART port is automatically changed
Command - VERSION? Command Type - System-mandatory
Command Name Permission Transparency
Set: - - -
Get: VERSION? End User Public
Description Syntax
Set: - -
Get: Get firmware version number #VERSION?␍
Response
~nn@VERSION␠firmware_version␍␊
Parameters
firmware_version - XX.XX.XXXX where the digit groups are: major.minor.build version
Response triggers
Notes

Kramer Protocol 3000 61
11.4 Parameters
11.4.1 Parity Types
Number Value
0 No
1 Odd
2 Even
3 Mark
4 Space
11.4.2 Serial Types
Number Value
0 232
1 485
11.4.3 IR Transmit Status
Number Value
0 IR_SENT
1 IR_STOP
2 IR_BUSY
3 IR_WRONG_PARAM
4 IR-NOTHING_TO_STOP
11.4.4 IR Status
Number Value
0 Sent
1 Stop
2 Done
3 Busy
4 Wrong Parameter
5 Nothing to Stop
6 Start
7 Timeout
8 Error


For the latest information on our products and a list of Kramer distributors, visit our Web site where updates to this user manual may be found.
We welcome your questions, comments, and feedback. Web site: www.kramerelectronics.com E-mail: [email protected]
SAFETY WARNING
Disconnect the unit from the powersupply before opening and servicing
P/N: 2900- 300463 Rev: 3
!