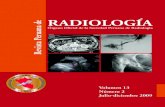User Manual I English I Ver. 1.1 - Radiología Dental...Ez-Dent-i User Manual 15 3. Installation...
Transcript of User Manual I English I Ver. 1.1 - Radiología Dental...Ez-Dent-i User Manual 15 3. Installation...

User Manual I English I Ver. 1.1.0


Introduction
Ez-Dent-i User Manual iii
Introduction
This manual provides detailed information on how to use EzDent-i. This document may not be reproduced in any manner without the prior written consent from the publisher.
It is recommended that users read this user manual thoroughly before using the program in order to learn the installation of EzDent-i S/W and the functions of the operating system.
For supplementations, this manual is subject to change without prior notice. A printed manual distributed along with the product may not include contents specific to the latest version of the product. For additional information pertaining to this manual and the product, please contact us at:
About this document:
Website : http://www.vatech.co.kr
About this document:
Manual Name : EzDent-i User Manual
Publication Date : August, 2014
Manual Version : 1.1.0
Relevant EzDent-i Version :1.1.0
User Notification
This manual is subject to change without prior notice for supplementation.
Several functions of EzDent-i might be limited to use depending on countries and languages.
This document may not be reproduced in any manner without the prior written consent from the publisher.
To maintain seamless operation, user must read and follow the instructions prior to using EzDent-i.
For the optimal use of EzDent-i, the user must comply with the system requirements.

The Main Features Of EzDent-i
iv Ez-Dent-i User Manual
The Main Features Of EzDent-i
EzDent-i is a dental imaging software solution that stores, analyzes and helps in the process of diagnosing patient images that have been acquired through VATECH dental equipment.
Manage Patient Information
Capture and store intraoral X-ray images.
Analyze the image with application-specific measurement tools.
Process images to enhance their diagnostic value with dental-specific tools and consultation animations.
Create a record with patient images in Report Mode.
EzDent-i can be used in a networked environment. If EzDent-i is installed in several computers, the patient and image database can be shared among them and used - different workstations.

Contents
Ez-Dent-i User Manual v
Contents
Introduction .......................................................................................................... iii
The Main Features Of EzDent-i ................................................................................. iv
Contents ................................................................................................................ v
Chapter 1. Installing EzDent-i 9
1. What is the EzDent-i ? ................................................................................ 11
2. PC System Specifications for EzDent-i .......................................................... 13
3. Installation ................................................................................................ 15
3.1 Installation of EzDent-i Server (Windows) ............................................ 16
3.2 Installing The EzDent-i Client (Windows) ............................................. 26
3.3 Installing EzServer (Mac OS X) ........................................................... 27
3.4 Installing EzDent-i Client (Mac OS X) ................................................... 29
4. Updating EzDent-i ...................................................................................... 31
4.1 Updating EzDent-i Server (Only for Windows)....................................... 31
4.2 Updating EzDent-i Client (Viewer) (Only for Windows) ........................... 31
5. Uninstalling EzDent-i .................................................................................. 33
5.1 Uninstalling EzDent-i (Only for Windows) ............................................. 33
5.2 Uninstalling EzDent-i for Mac OS X ...................................................... 36
6. License Activation ...................................................................................... 37
6.1 Basic information for License Activation of EzDent-i ............................... 37
6.2 For Regular Users: Activating License With A USB Dongle Key ................ 38
6.3 For Demo Users, Activating License With A License Key ......................... 41
6.4 30 Day Trial Users ............................................................................. 43
7. License Deactivation of EzDent-i .................................................................. 45
8. Consult Database License Activation ............................................................ 47
8.1 Basic Information for License Activation of Consult DB .......................... 47
8.2 For Regular Users: Activating License With A USB Dongle Key ................ 48
8.3 For Regular or Demo Users, Activating License With A License Key ......... 50
8.4 30 Day Trial Users ............................................................................. 52
9. License Deactivation of Consult Database ..................................................... 53
Chapter 2. Setting Up EzDent-i 55
1. Getting Access To Settings .......................................................................... 57
2. Environment ............................................................................................. 59
2.1 General ............................................................................................ 59

Contents
vi Ez-Dent-i User Manual
2.2 Database ......................................................................................... 62
2.3 Patient ............................................................................................ 63
2.4 Linkage/E-Mail ................................................................................. 64
2.5 Clinic Information ............................................................................. 65
3. Acquisition ................................................................................................ 67
3.1 General ........................................................................................... 67
3.2 Console Program .............................................................................. 68
3.3 FMX ................................................................................................ 69
3.4 Directory ......................................................................................... 70
4. Viewer ..................................................................................................... 71
4.1 General ........................................................................................... 71
4.2 Measurement ................................................................................... 72
4.3 Memo Preset .................................................................................... 73
5. Simulation ................................................................................................ 75
5.1 General ........................................................................................... 75
5.2 Preset Implant ................................................................................. 75
6. Consult .................................................................................................... 77
6.1 General ........................................................................................... 77
7. Report ..................................................................................................... 79
7.1 General ........................................................................................... 79
7.2 DICOM Print..................................................................................... 79
7.3 Text ................................................................................................ 79
8. Reset the Settings ..................................................................................... 81
Chapter 3. EzDent-i Basics 83
1. Starting EzDent-i ....................................................................................... 85
2. Exiting EzDent-i......................................................................................... 87
3. The Features Of The Main Menu ................................................................. 89
3.1 Open............................................................................................... 89
3.2 Export ............................................................................................. 90
3.3 Export CT File .................................................................................. 92
3.4 Analysis ........................................................................................... 92
3.5 File Information ................................................................................ 93
3.6 Settings ........................................................................................... 94
3.7 i-Filters (IO Sensor) .......................................................................... 95
3.8 About EzDent-i ................................................................................. 98
Chapter 4. The PATIENT Tab 99

Contents
Ez-Dent-i User Manual vii
1. Configuring The PATIENT Tab ................................................................... 101
1.1 Workspace ..................................................................................... 101
2. Searching For Patients .............................................................................. 103
2.1 Searching For A Registered Patient .................................................... 103
2.2 Advanced Search (Patient) ............................................................... 104
3. Editing The Patient .................................................................................. 105
3.1 Registering A New Patient ................................................................ 105
3.2 Viewing Registered Patient Information ............................................. 106
3.3 Modifying The Patient Records .......................................................... 106
3.4 Deleting The Patient Records ............................................................ 107
4. Exporting To Acquisition Information .......................................................... 109
5. Classifying Images Of Registered Patients ................................................... 111
5.1 Classifying Images Of Registered Patients .......................................... 111
5.2 Managing Patient images ................................................................. 113
6. Tool Introduction ..................................................................................... 117
6.1 Main Tool Introduction ..................................................................... 117
Chapter 5. The ACQUISITION Tab 119
1. Configuring The ACQUISITION Tab ............................................................ 121
1.1 Workspace ..................................................................................... 121
2. Acquiring Images Using 2D, 3D Imaging Systems ........................................ 123
3. Acquiring Images Using IO Sensor, IO Camera And Twain ............................ 125
3.1 IO Sensor / IO Camera .................................................................... 125
3.2 Twain ............................................................................................ 127
4. Importing Images From Local PC To EzDent-i Server .................................... 131
5. Tool Introduction ..................................................................................... 135
5.1 Main Tool Introduction ..................................................................... 135
Chapter 6. The VIEWER Tab 137
1. Configuring The VIEWER Tab .................................................................... 139
1.1 Workspace ..................................................................................... 139
2. Controlling Image Windowing ................................................................... 141
2.1 Controlling The Brightness Of Image ................................................. 141
2.2 Controlling The Contrast Of Image .................................................... 143
2.3 Controlling The Sharpness Of Image ................................................. 144
2.4 Inverse Of The Black And White ....................................................... 145
2.5 Film View Of Image ......................................................................... 146

Contents
viii Ez-Dent-i User Manual
2.6 Revert To The Original State ............................................................ 146
3. Changing Layout ......................................................................................147
3.1 Changing Layout ............................................................................ 147
3.2 Presentation Mode .......................................................................... 149
4. Simulating An Implant Insertion .................................................................151
4.1 Implant Simulation (Manually) ......................................................... 151
4.2 Implant Simulation (Automatically) ................................................... 153
4.3 Modifying The Inserted Implant ....................................................... 154
4.4 Inserted Implant Information ........................................................... 155
4.5 Deleting The Inserted Implant ......................................................... 156
5. Simulating Tooth Whitening .......................................................................157
5.1 Applying Tooth Whitening Using Area ................................................ 157
5.2 Applying Tooth Whitening Using Brush .............................................. 158
6. Drawing The Nerve Canal ..........................................................................159
7. Calibration ...............................................................................................161
8. Tools Introduction ....................................................................................165
8.1 Main Tool Introduction .................................................................... 165
8.2 Advanced Tool Introduction ............................................................. 166
Chapter 7. CONSULT Tab 169
1. Configuring The CONSULT Tab ...................................................................171
1.1 Workspace ..................................................................................... 171
2. The Use of Cart ........................................................................................173
2.1 Basic ............................................................................................. 173
2.2 Favorites ....................................................................................... 173
2.3 Recent List ..................................................................................... 174
3. Editing Cart .............................................................................................175
3.1 Adding Consultation Animations To Favorite Cart ................................ 175
3.2 Deleting Added Consultation Animations From The Favorites Cart ........ 176
3.3 Adding The Frequently Used Category .............................................. 176
4. Searching And Opening Consultation Animations..........................................179
5. Managing Categories ................................................................................181
5.1 Adding A User Category .................................................................. 181
5.2 Modifying The Category Name ......................................................... 182
5.3 Deleting The Category .................................................................... 183
5.4 Adding Consultation Contents to a Category ...................................... 184
5.5 Adding Consultation Animations By Folder ......................................... 185

Contents
Ez-Dent-i User Manual ix
5.6 Adding Consultation Images ............................................................. 186
6. Changing Layout...................................................................................... 187
7. Tool Introduction ..................................................................................... 189
7.1 Main Tool Introduction ..................................................................... 189
Chapter 8. REPORT Tab 191
1. Configuring The REPORT Tab .................................................................... 193
1.1 Workspace ..................................................................................... 193
2. Creating The Report ................................................................................. 195
2.1 Inserting An Image Box ................................................................... 195
2.2 Inserting Frequently Used Text ......................................................... 197
3. Editing The Report ................................................................................... 199
3.1 Inserting the Image Box .................................................................. 199
3.2 Inserting the Text Box ..................................................................... 200
4. Modifying Location And Size Of Inserted Letters And Patient Image ............... 201
4.1 Grid ............................................................................................... 201
4.2 Ruler ............................................................................................. 201
4.3 Grouping Images ............................................................................ 202
5. Saving And Importing A Report ................................................................. 203
5.1 Saving a Report .............................................................................. 203
5.2 Importing A Saved Report ................................................................ 204
6. Printing Report ........................................................................................ 205
7. DICOM Print ............................................................................................ 207
7.1 DICOM Print Setting ........................................................................ 207
7.2 DICOM Print ................................................................................... 210
8. Tools Introduction .................................................................................... 211
8.1 Main Tool Introduction ..................................................................... 211
Chapter 9. VTFMXLayoutEditor Tool 213
1. The Use Of VTFMXLayoutEditor ................................................................. 215
2. Opening VTFMXLayoutEditor ..................................................................... 217
3. Add, Modify, and Delete FMX..................................................................... 219
3.1 Adding A New FMX .......................................................................... 219
3.2 Creating A New FMX Layout By Editing The Existing One ..................... 222
3.3 Editing The FMX layout .................................................................... 222
3.4 Deleting The FMX layout .................................................................. 222

Contents
x Ez-Dent-i User Manual

Chapter 1. Installing EzDent-i
Ez-Dent-i User Manual 9
Chapter 1. Installing EzDent-i
1. What is the EzDent-i ? .................................. 11
2. PC System Specifications for EzDent-i .......... 13
3. Installation .................................................. 15
4. Updating EzDent-i ........................................ 31
5. Uninstalling EzDent-i.................................... 33
6. License Activation ........................................ 37
7. License Deactivation of EzDent-i .................. 45
8. Consult Database License Activation ............ 47
9. License Deactivation of Consult Database .... 53

Chapter 1. Installing EzDent-i
10 Ez-Dent-i User Manual

Chapter 1. Installing EzDent-i
Ez-Dent-i User Manual 11
1. What is the EzDent-i ?
EzDent-i is equipped with everything you need for digital panoramic and cephalometric image storage, processing, and viewing. EzDent-i functions as a central storage point for digital images and associated patient data. Images can be acquired directly from equipment that EzDent-i currently supports. In addition, images can be imported from other digital sources.

Chapter 1. Installing EzDent-i
12 Ez-Dent-i User Manual

Chapter 1. Installing EzDent-i
Ez-Dent-i User Manual 13
2. PC System Specifications for EzDent-i
Recommended Server PC specifications
Workstation
Operating System : Window 2000 server or higher
RAM: 4GB or higher
HDD: 1TB or higher
Recommended Client PC specifications
CPU : Core DUO CPU 1.8GHz or Higher
Main Memory : 2GB or Higher
Graphic Card : 512MB or Higher
HDD : 2GB free space
Display : 1280*1024*32bpp
Operating System
Windows 32/64bit: XP (SP2 or higher), Vista (SP1 or higher), 7, 8
Mac OS: Leopard, Snow Leopard, Lion

Chapter 1. Installing EzDent-i
14 Ez-Dent-i User Manual

Chapter 1. Installing EzDent-i
Ez-Dent-i User Manual 15
3. Installation
When connecting a USB dongle key, the files related with installation are displayed.
The USB Dongle key contains EzDent-i’s relevant installation files, a User Manual, and VTL program.(Program for activating license)
The details about contents of USB dongle key will be described in this guide.
The file structure of the USB dongle key is below.
Section A consists of installation files for EzDent-i Server.
Section B consists of installation files for EzDent-i Client.
Section C is an .exe file for easier installation of EzDent-i Server and Client
Section D is an .exe file for license activation by Dongle key.
A
B
C
D

Chapter 1. Installing EzDent-i
16 Ez-Dent-i User Manual
3.1 Installation of EzDent-i Server (Windows)
1. Open Setup.exe to install EzDent-i Sever or Client for Windows.
2. The window for selecting installation mode will be shown.
[Server]: Install database, which manages data (images), and EzDent-i.
[Client]: Install EzDent-i as a viewer, not as a server.
3. To setup the Server environment, start the installation by clicking the [Server] button. The window for component setting will be displayed:
In section A, users can select and install options on EzServer.
In section B, users can install EzDent-i.
In section C, users can select and install additional programs which are useful to
EzDent-i.
A
B
C

Chapter 1. Installing EzDent-i
Ez-Dent-i User Manual 17
4. After selecting programs to install among EzServer, Consult Data, and Implant DB, click the [EzServer] button. To go forward, click the [Next] button.
5. Set the destination location of the program. It is recommended that you use the default path and click the [Next] button to proceed.
6. When EzServer is completely installed, click the [Finish] button to finalize installation.
When the installation of EzServer is complete, the other components will automatically start installing. If users did not select any other components, the installation is finished.

Chapter 1. Installing EzDent-i
18 Ez-Dent-i User Manual
7. To install Consult Data, click the [Next] button. To continue click the [Next] button, followed by the [Install] button to proceed.
8. When the installation of Consult Data is complete, click the [Finish] button.
9. To install Implant DB, click the [Next] button. To proceed to the next step click the [Next] button.
10. Users can select the installation type of Implant DB. If users prefer to install multiple fixture models, select ‘Complete’, click the [Next] button to proceed.

Chapter 1. Installing EzDent-i
Ez-Dent-i User Manual 19
11. If users prefer to install the implant models separately, select ‘Custom’ and click the [Next] button.
12. Select the name of manufacturers you want to install and click the [Next] button to go forward.
13. When installation is complete, click the [Finish] button.
If ImplantDB.exe was not installed, implant information will not be provided.
It is highly recommended to install ImplantDB.exe and Consult Data.exe on the Server PC, and not Client PC.
14. When installations of EzDent-i Server, Consult Data, and Implant DB are complete, click the [EzDent-i] button in section B (pg 12) to proceed with installing the client.

Chapter 1. Installing EzDent-i
20 Ez-Dent-i User Manual
15. To start EzDent-i, click the [Next] button.
16. The License Agreement’ window will be shown. If the conditions are acceptable, select [I accept the terms of the license agreement] and click [Next] button.
17. Type in the company and user name and click the [Next] button.

Chapter 1. Installing EzDent-i
Ez-Dent-i User Manual 21
18. After specifying the location to install the program, click the [Next] button to go forward.
19. Select the type of EzDent-I you would like to install. If users need to acquire images from Extra-oral imaging system such as Pano, Ceph or CT, select [EzDent-i Console] and click the [Next] button. If users need to acquire images from Intra-oral imaging system such as IO Sensor or IO Camera, select [EzDent-i Client] and then click the [Next] button.
It is highly recommended that EzServer and EzDent-i Console are installed in the same PC. If you have installed them in separate PCs, contact the customer services for further support.
20. EzDent-i is ready to install based on previously selected options. Click the [Install] button to proceed.

Chapter 1. Installing EzDent-i
22 Ez-Dent-i User Manual
21. After installation of EzDent-i Console is complete, select [Yes, I want to restart my computer now] and click the [Finish] button. Then, the PC will be restarted.
It is highly recommended to restart the PC to apply system changes resulted from the installation.
22. After the installation of EzDent-i Console is complete, select a program to install in section C and click the [Additional] button to proceed installing additional tools.
Additional program provides the following.
EzPicker: A program that links the insurance system (patient management or reception) by the third parties
UpgradeTool: A program to bridge EzDent-i and old imaging system where SDK Link is not supported.
23. To install EzPicker, click the [Next] button. Process the installation by clicking the [Next] button.

Chapter 1. Installing EzDent-i
Ez-Dent-i User Manual 23
24. Click the [Finish] button to finish the installation.
25. To install UpgradeTool, click the [Next] button. Proceed by clicking the [Next] button once again.
26. Set up the location to save installation file. Click the [Next] button to go forward.

Chapter 1. Installing EzDent-i
24 Ez-Dent-i User Manual
27. Select the type of UpgradeTool. If the user needs to install the file on the PC with an old version of FileServer, select [UpgradeBroker] and click the [Next] button.
28. In case of installation on an old capturing PC, select the [UpgradeAgent] and click [Next] button.
Installation can be different according to use of UpgradeTool. User can select either UpgradeAgent or UpgradeBroker types.
UpgradeAgent: Install on the PC with previous capturing program.
UpgradeBroker: Install on the PC with previous Fileserver such as EasyDent3 or EasyDent4.
29. When the installation is complete, click the [Finish] button to finish UpgradeTool installation.

Chapter 1. Installing EzDent-i
Ez-Dent-i User Manual 25
30. After installation is complete, [Installed] in green color will be shown next to the programs.

Chapter 1. Installing EzDent-i
26 Ez-Dent-i User Manual
3.2 Installing The EzDent-i Client (Windows)
1. Select [Client] at the installation selection window.
2. When EzDent-i Client installation starts, Click the [Next] button to proceed.
3. Select [EzDent-i Client] and click the [Next] button.
4. When the EzDent-i Client installation is complete, click the [Finish] button. It is highly recommended to restart PC after installation.
After installation of EzDent-i Server and EzDent-i Client, users are required to set up communication between Server and Client.

Chapter 1. Installing EzDent-i
Ez-Dent-i User Manual 27
3.3 Installing EzServer (Mac OS X)
EzServer can be installed in Mac OS X environment.
For Mac OS X Users, EzServer is available. ConsultData, Implant DB will be installed included with EzServer. UpgradeTool is not supported.
1. Double Click EzServer.mpkg to proceed.
2. To install EzServer, click the [Continue] button.
3. After selecting the location for EzServer, click [Continue] button to install.
4. Specify the path of all relevant files with EzServer installation. To change the installation location, click the [Change Install Location...] button. Click the [Install] button to proceed.

Chapter 1. Installing EzDent-i
28 Ez-Dent-i User Manual
5. Click the [Continue Installation] to proceed.
6. When the installation is complete, click the [Restart] button to finish EzServer installation. Your computer will restart.

Chapter 1. Installing EzDent-i
Ez-Dent-i User Manual 29
3.4 Installing EzDent-i Client (Mac OS X)
EzDent-i is available for Mac OS X. But, image capturing function through equipment is not supported. It will be installed only at Client PC and viewer function is available.
1. Double click EzDent-i.mpkg to begin.
2. To install EzDent-i, click the [Continue] button.
3. After selecting the installation location of EzDent-i, Click the [Continue] button.
4. Specify the path of all relevant files with EzDent-i installation. Click the [Continue] button to proceed.

Chapter 1. Installing EzDent-i
30 Ez-Dent-i User Manual
5. If necessary, change the path of file of the EzDent-i installation. If there is no changes are preferred, click the [Install] button to proceed.
6. When the installation is complete, click the [Close] button to finish.

Chapter 1. Installing EzDent-i
Ez-Dent-i User Manual 31
4. Updating EzDent-i
4.1 Updating EzDent-i Server (Only for Windows)
The following section describes the update process for EzDent-i Server.
To update, double click and open the provided executable files.
To update DB (Database) or File Server, Open EzServer.exe relevant with operation type of PC.
To update ConsultData, open ConsultData.exe.
To update ImplantDB, open ImplantDB.exe.
To update EzDent-i Client (Viewer), open EzDent-i.exe.
For the more information in details, please contact to Customer Support Center of VATECH.
4.2 Updating EzDent-i Client (Viewer) (Only for Windows)
To update EzDent-i Client (Viewer), execute the EzDent-i.exe. Follow the installation method for the subsequent steps.

Chapter 1. Installing EzDent-i
32 Ez-Dent-i User Manual

Chapter 1. Installing EzDent-i
Ez-Dent-i User Manual 33
5. Uninstalling EzDent-i
5.1 Uninstalling EzDent-i (Only for Windows)
1. Click the Start button on the following window.
2. Click [All Programs] and then click [Control Panel]. Click [Uninstall a program].
3. User can verify the programs related with EzDent-i such as EzDent-i, PostSQL 9.2, Implant DB, EzServer and ConsultData. Double click one by one and uninstall the programs.
4. First, Double click EzDent-i and then, select [Yes] button to proceed to uninstall. When the message appears to verify if user wants to delete the program or not, click the [Yes] button.
5. When EzDent-i uninstallation is completed, click the [Finish] button.

Chapter 1. Installing EzDent-i
34 Ez-Dent-i User Manual
6. To continue uninstalling EzDent-i, go back to [Uninstall Program] and Double click ImplantDB and then, select the [Yes] button to proceed to uninstall.
7. When ImplantDB uninstallation is completed, click the [OK] button.
8. To continue uninstalling EzDent-i, go back to [Uninstall Program] and Double click EzServer and then, select the [Yes] button to proceed to uninstall.
9. When EzServer uninstallation is completed, click the [Finish] button.
10. To continue uninstalling EzDent-i, go back to [Uninstall Program] and Double click ConsultData and then, select the [Yes] button to proceed to uninstall.
11. When ConsultData uninstallation is completed, click the [Finish] button.
12. To continue uninstalling EzDent-i, go back to [Uninstall Program] and Double click PostgresSQL 9.2 and hen, select the [Yes] button to proceed to uninstall.

Chapter 1. Installing EzDent-i
Ez-Dent-i User Manual 35
13. When PostgresSQL 9.2 uninstallation is completed, click the [OK] button.
14. When ConsultData uninstallation is completed, click the [Finish] button. Once the programs such as EzDent-i Client, ImpalntDB, ConsultData, EzServer, PostgreSQL 9.2, are uninstalled, EzDent-i is completely uninstalled.
After uninstalling EzDent-i, it is highly recommended to restart the PC.

Chapter 1. Installing EzDent-i
36 Ez-Dent-i User Manual
5.2 Uninstalling EzDent-i for Mac OS X
To uninstall EzDent-i,
1. Get access to the folder where VTE2Loader64 and VTEzDent-i are located and select two of them.
2. Drag and drop the 2 files, VTE2Loader64 and VTEzDent-i, to Trash located at Dock. Then, uninstallation is completed.

Chapter 1. Installing EzDent-i
Ez-Dent-i User Manual 37
6. License Activation
6.1 Basic information for License Activation of EzDent-i
To use EzDent-i normally, activate the license. To activate the license, three options are given.
Dongle Key User (Regular User)
Select the dongle key option for successful authentication of the EzDent-i product. The Internet connection is not required when using the USB dongle key.
License Key User (Demo User)
Select the serial key option to authenticate the EzDent-i product demos. It can be used only where an internet connection is available.
Trial Version User (Trial User)
If you do not have either one of these two keys, select the trial option to test the EzDent-i product for 30 days. It can be used where an internet connection is not possible.
Install directions for all three options are below.

Chapter 1. Installing EzDent-i
38 Ez-Dent-i User Manual
6.2 For Regular Users: Activating License With A USB Dongle Key
1. Connect the USB Dongle Key to the PC, and open VTNL.exe
Opening VTNL
To open VTNL program, install ADB.exe file first. If the executable file is not installed, the installation process of ADB program will automatically start when opening VTNL program.
2. Open EzDent-i. The following License Activation Wizard appears if you have not activated a license previously.

Chapter 1. Installing EzDent-i
Ez-Dent-i User Manual 39
3. Select the dongle key (first) item, and then click the [Next] button.
Without a network connection, you can still activate your license with USB Dongle Key.
4. When the following VTLicense Plugin Option window appears, select the license key from the list and install by clicking the [OK] button.

Chapter 1. Installing EzDent-i
40 Ez-Dent-i User Manual
5. After clicking the [OK] button, the following VTLicense Activation Wizard window appears. Once the license has been activated, click on the [Finish] button to complete your activation. EzDent-I will then run automatically.
Once the license has been activated, the user’s PC will appear on the list of [Certifications] in the VTNL window.
The dongle license key number appears on the list of [Volume] in the VTNL window.

Chapter 1. Installing EzDent-i
Ez-Dent-i User Manual 41
6.3 For Demo Users, Activating License With A License Key
1. Select the second option from the VTLicense Activation Wizard window.
For activating license using the license key, an internet connection must be available with the PC.
2. Enter the EzDent-i user information and license key provided. And then click the [Next] button. You must enter more than 3 characters to activate the [Next] button.
Copy the license key with Ctrl+C button, and click the [From Clipboard] button for easier input.

Chapter 1. Installing EzDent-i
42 Ez-Dent-i User Manual
3. Upon the successful activation, the VTLicense Activation Wizard window will appear, including the remaining days. Click the [Finish] button to end the activation.
Checking the license status
Restart EzDent-i after the license activation. The user can check the information of
the license by clicking ‘Main menu button → About EzDent-i’.

Chapter 1. Installing EzDent-i
Ez-Dent-i User Manual 43
6.4 30 Day Trial Users
1. Select the third option at License Activation Wizard and click the [Next] button.
2. Your 30 day trial version of EzDent-i will begin.
When 30 days have passed, the user needs to activate the dongle key license or demo license again. If user doesn’t have a license, please contact a customer support center of Vatech.

Chapter 1. Installing EzDent-i
44 Ez-Dent-i User Manual

Chapter 1. Installing EzDent-i
Ez-Dent-i User Manual 45
7. License Deactivation of EzDent-i
Only legal users can deactivate the licenses. The number of users is limited with one license. So if more licenses are required, users must deactivate the current license. Perform the following steps to deactivate.
1. Click the EzDent-i main button outlined below. Main Menu appears then, select [About EzDent-i].
2. When the [About EzDent-i] window appears, click the [Deactivate] button at the bottom of the window.
3. A window will appear that confirms the deactivation. Click the [OK] button.

Chapter 1. Installing EzDent-i
46 Ez-Dent-i User Manual
4. After the license is deactivated, the number of users will decrease under the [Volume] tab in the VTNL window.
To reactivate the license, refer to ‘Installing Chapter1. EzDent-i → 6. License
Activation’. If you need more copies of license, contact the customer service.

Chapter 1. Installing EzDent-i
Ez-Dent-i User Manual 47
8. Consult Database License Activation
8.1 Basic Information for License Activation of Consult DB
To use the animated contents under the Consult tab, you must activate your consult database with license. There are three methods to activate the license.
Dongle Key User (Regular User)
Select the dongle key option for successful authentication of the Consult database. The Internet connection is not required when using the USB dongle key.
License Key User (Regular or Demo User)
Select the serial key option to authenticate the Consult database demos. It can be used only where an internet connection is available.
Trial Version User (Trial User)
If you do not have either one of these two keys, select the trial option to test the Consult database for 30 days. It can be used where an internet connection is not possible.
If you have a license, you are able to use all contents. But if you do not register the license, only the contents that the user adds to the DB are available.
Trial version users are able to use all contents for 30 days. After 30 days, only the contents that the user adds to the DB are available.
Install directions for all three options are below.

Chapter 1. Installing EzDent-i
48 Ez-Dent-i User Manual
8.2 For Regular Users: Activating License With A USB Dongle Key
1. Open Setup.exe for Windows.
2. The window for selecting installation mode will be shown. Click the installation mode that requires the Consult license activation.
3. Click the [Consult License Activator] button.
4. The Consult Data License Activator will appear, including the license information. Check the information and click the [Activate] button.

Chapter 1. Installing EzDent-i
Ez-Dent-i User Manual 49
5. Select the dongle key (first) item, and then click the [Next] button.
Without a network connection, you can still activate your license with USB Dongle Key.
6. When the following VTLicense Plugin Option window appears, select the license key from the list and install by clicking the [OK] button.

Chapter 1. Installing EzDent-i
50 Ez-Dent-i User Manual
7. After clicking the [OK] button, the following VTLicense Activation Wizard window appears. Once the license has been activated, click on the [Finish] button to complete your activation. EzDent-I will then run automatically.
8.3 For Regular or Demo Users, Activating License With A License Key
1. Select the second option from the VTLicense Activation Wizard window.
For activating license using the license key, an internet connection must be available with the PC.

Chapter 1. Installing EzDent-i
Ez-Dent-i User Manual 51
2. Enter the EzDent-i user information and license key provided. And then click the [Next] button. You must enter more than 3 characters to activate the [Next] button.
Copy the license key with Ctrl+C button, and click the [From Clipboard] button for easier input.
3. Upon the successful activation, the VTLicense Activation Wizard window will appear, including the remaining days. Click the [Finish] button to end the activation.

Chapter 1. Installing EzDent-i
52 Ez-Dent-i User Manual
8.4 30 Day Trial Users
1. Select the third option at License Activation Wizard and click the [Next] button.
2. You can use the Consult database for 30days.
When 30 days have passed, the user needs to activate the dongle key license or demo license again. If user doesn’t have a license, please contact a customer support center of Vatech.
For the users who use Consult Premium Trial license, the expiration of license will be notified to users in a pop-up window from the seven days before the expiration.

Chapter 1. Installing EzDent-i
Ez-Dent-i User Manual 53
9. License Deactivation of Consult Database
1. Open Setup.exe for Windows.
2. The window for selecting installation mode will be shown. Click the installation mode that requires the Consult license deactivation.
3. Click the [Consult License Activator] button.
4. The Consult Data License Activator will appear, including the license information. Check the information and click the [deactivate] button.
5. A window will appear that confirms the deactivation. Click the [OK] button.

Chapter 1. Installing EzDent-i
54 Ez-Dent-i User Manual
6. After the license is deactivated, the number of users will decrease under the [Volume] tab in the Network License Server window.

Chapter 2. Setting Up EzDent-i
Ez-Dent-i User Manual 55
Chapter 2. Setting Up EzDent-i
1. Getting Access To Settings ........................... 57
2. Environment................................................. 59
3. Acquisition ................................................... 67
4. Viewer .......................................................... 71
5. Simulation .................................................... 75
6. Consult ......................................................... 77
7. Report .......................................................... 79
8. Reset the Settings ........................................ 81

Chapter 2. Setting Up EzDent-i
56 Ez-Dent-i User Manual

Chapter 2. Setting Up EzDent-i
Ez-Dent-i User Manual 57
1. Getting Access To Settings
In Settings, users can edit different features of EzDent-i. Click the main menu and select [Setting] from the list. The Settings window will appear. This chapter explains about each setting in detail.

Chapter 2. Setting Up EzDent-i
58 Ez-Dent-i User Manual

Chapter 2. Setting Up EzDent-i
Ez-Dent-i User Manual 59
2. Environment
2.1 General
Settings for Configuration, Linking with other programs, and Networking are available.
1. Setting Info
Decide whether to set up the EzDent-i Viewer (Client) on the network server or locally. To be the same as the server, EzDent-i should reflect any changes in the server database in real time.
On the other hand, if the setup is done locally and not linked to the server, it cannot receive data from the server machine. Therefore, the database must be synchronized with the server on a regular basis by clicking the [Sync] button.
2. General
User can change the setting for the language, teeth code, date format, dose unit, and font.
Language
Select the language of EzDent-i. EzDent-i supports 10 different languages including Korean and English. After setting the language, restart EzDent-i.
Some fonts may not be available for certain languages.

Chapter 2. Setting Up EzDent-i
60 Ez-Dent-i User Manual
Tooth Code
Select a tooth numbering system. The types of each tooth numbering system are below.
• Tooth Numbering of FDI System
• Tooth Numbering of Universal System
Date Format
Select a date format.
Dose Unit
Select a dose unit of notation.
Font
Select the font type used in EzDent-i. Tahoma is recommended in EzDent-i.
3. PROGRAM UPDATE
User can select the option whether EzDent-i will be updated automatically or manually.
In case of [Auto], EzDent-i is updated automatically to the latest version of EzDent-i by VTPatchManager.
In case of [Manual], EzDent-i is updated when user click the [Update Now] button. If User doesn’t want to update EzDent-i, set this to [None].
4. USER ACCOUNT MANAGER
Log in with the admin account to add, modify, or delete the user accounts. The user
accounts are managed under the [Settings → General → USER ACCOUNT MANAGER]
option. By granting different authorities, the patients' information are controlled based on the HIPPA (Health Insurance Portability and Accountability Act).

Chapter 2. Setting Up EzDent-i
Ez-Dent-i User Manual 61
User Account
Depending on the user accounts, different authorities are granted as below.
Account Authority
Master Admin All authorities
Admin Delete data, transfer data, export data
Doctor Transfer data, export data
Staff Export data
Authority details
User Edit: User Account Manager
Data Delete: Patient Delete, Image Delete
Data Transfer: Move contents in the DB
Data Export: Export, Export CT File, Send Email, Copy to Clipboard, Print, and DICOM Print
Login/ Logout Option
When using the login option, you must enter the password to run the EzDent-i program.
The logout option is only activated when you are using the login option. After the set logout time has passed, the program is automatically logged out.
Password Setting
EzDent-i requires password to delete the contents or the registered patients. The default password is numbers 0000. You can also set a password that includes characters and numbers.
The password must be at least 4 characters long, and cannot consist of multiple consecutive characters. If the password contains less than 4 characters, or multiple identical consecutive characters, an error message will appear as below.

Chapter 2. Setting Up EzDent-i
62 Ez-Dent-i User Manual
2.2 Database
1. IP SETTING
If EzDent-i is used as a server, input 127.0.0.1 or click the [Search Server] button and select the address. And if EzDent-i is used as a viewer, check the IP address of a Server PC and input the corresponding IP addess. At this time, the IP address must be the IP address of Server PC, not the IP address entered for Server Setting (127.0.0.1).
When clicking the [Search server] button, the list of IP addresses of the PCs that are connected to the LAN (Local Area Network) are displayed. Select the necessary IP address from the list and it is entered in the input box automatically.
If the IP address is being set on the console PC, it is recommended to set a static IP address.
2. Database
The setting values below are unique to each program setting and must be followed.
DATABASE DBMS: PostgreSQL
DATABASE Port : 5432
PORT SETTING File Manager Port : 55001
PORT SETTING Patch Manager Port : 55011
3. EZPICKER
EZPICKER is a program that can link a third party PMS with EzDent-i. In the EzPicker box, enter the IP address of the PC that EzDent-i server is installed. For more details, please refer to the Service Manual.

Chapter 2. Setting Up EzDent-i
Ez-Dent-i User Manual 63
2.3 Patient
1. CHART NUMBERING
Determine whether a chart number is to be generated automatically or entered manually during patient registration. Check the box for a number to be generated and entered automatically.
2. PATINET NAME OPTION
Specify the patient name format.

Chapter 2. Setting Up EzDent-i
64 Ez-Dent-i User Manual
2.4 Linkage/E-Mail
Set up the 3D Viewer integration and Email setting.
1. LINKAGE
When double clicking a 3D image, the patient image appears in 3D through a 3D
viewer that is already linked. The user can select a 3D viewer to display a 3D image.
EzDent-i is linked with Ez3D-i, VATECH’s 3D Imaging Viewer. In case that Ez3D-i is
installed, Ez3D-i is opened when a user selects a CT image in VIEWER Tab. If another
3D Imaging Viewer is linked, set the location of its exe. file.
If the user needs to use multiple 3D Viewers, specify the path at Second/Third 3D
viewer area in the subsequent fields.
Click and select the check box of [Use] for the [Grouping of 3D Orthodontic Data]
option to group the 3D orthodontic data.
2. Analysis Program (Ceph Analysis Software) :
EzDent-i can be linked with a 2D Cephalometric Program. The two programs which can be linked with EzDent-i are OrthoVision or V-Ceph. Set the location of program of 2D Cephalometric Program in this field.
3. E-MAIL SENDER INFORMATION
When sending a patient image or a report through email, enter the information of the sender. Enter the E-mail address and the password for that account, then enter the name of the sender in the Name field. Test the email link by clicking the [Test] button.

Chapter 2. Setting Up EzDent-i
Ez-Dent-i User Manual 65
2.5 Clinic Information
1. CLINIC INFORMATION
Enter the clinic information. On the REPORT tab, the clinic information is displayed in the header or footer.
2. CLINIC LOGO
Once you input the text and upload the clinic logo image, it appears in the bottom left of the EzDent-i screen. For the text, it appear as the name of the clinic, and for the logo image, the uploaded image will be automatically adjusted to the ratio of 200x45. The registered logo will be used in the reports as an advertisement.
You can use PNG, JPG, BMP, TIFF format for the loge image. Regardless of the uploaded image size, it will be automatically adjusted to the ratio of 200x45

Chapter 2. Setting Up EzDent-i
66 Ez-Dent-i User Manual

Chapter 2. Setting Up EzDent-i
Ez-Dent-i User Manual 67
3. Acquisition
3.1 General
1. SAVING OPTION
Determine whether images captured with IO sensor or IO camera will be saved in the database automatically or manually.
For the manual setting, click the [Capture] button to acquire images. Select the images desired among the acquired images and click the [Save to DB] button and store the images in the database.
For the Auto DB Save setting, click the [Capture] button to save all acquired images in the database. For this reason, the Acquisition tab appears differently during image acquisition.
2. IO Camera FMX LAYOUT SET
Set the Keyboard key which can be used as the capture key for your IO Camera.
3. CALIBRATION (Image Length Adjustment)
The set calibrated values can be automatically applied to the Panorama, Cephalo or IO Sensor images that are not calibrated. To apply the calibrated value, click the check boxes to show the checkmark.

Chapter 2. Setting Up EzDent-i
68 Ez-Dent-i User Manual
3.2 Console Program
Input the path of the Console S/W that you’re using for image acquisition. To synchronize the NCSW program (VATECH’s image acquisition program on 2D, 3D imaging System) with EzDent-i, information should be entered as shown below.
1. Console Program Path
Enter the location of executable file. In case of NSCW, It should be
‘C:/VCaptureSW/exe/NCSW_2012.exe’ as long as user does not change the default
location.
2. Capture Message
When an image is acquired it sends a message. In case of NCSW, the message is ‘CAPTURE’.
3. File path of Patient Information
In case of NCSW, ‘C:/VCaptureSW/exe/PatientInfo.ini’ path should be entered.
4. Output File Path
In case of NCSW, ‘C:/VCaptureSW/Output.ini’ should be entered.

Chapter 2. Setting Up EzDent-i
Ez-Dent-i User Manual 69
3.3 FMX
IO SENSOR / IO CAMERA FMX Layout Set
Set the frequently used FMX (Full Mouth X-ray) that will be used with your IO Sensor or IO Camera in the Acquisition tab. EzDent-i provides 9 kinds of FMX Sets. The selected Set will appear in CHANGE LAYOUT window.
Click the dropdown menu to view all layouts included in the corresponding set.

Chapter 2. Setting Up EzDent-i
70 Ez-Dent-i User Manual
3.4 Directory
When using DSLR, you can change the setting to import the images from the specifically set folder. Change the [Auto Import] option to [Use], and specify [DSLR Eye-fi Path].

Chapter 2. Setting Up EzDent-i
Ez-Dent-i User Manual 71
4. Viewer
4.1 General
1. WINDOWING Windowing Option
When applying the windowing effect of the DICOM file to an image, select whether to apply the values in the DICOM file (DICOM Tag), generate the values automatically (Auto), or manually enter the windowing values. EzDent-i recommends applying the windowing effect with the value read from the DICOM Tag file.
2. TOOL Magnify & Enhance View Size
Adjust the size of the [Magnify Enhance] tool in the Viewer tab. Adjust the size of the magnifying glass to enlarge a part of the image.

Chapter 2. Setting Up EzDent-i
72 Ez-Dent-i User Manual
3. IMAGE Ratio On Screen_IO Sensor Image
Select the size of the IO sensor image which appears in the image view. For example, when [Fit] is selected from the list, the image is fitted to the window size in the image view.
Set as Fit
When the Ratio on Screen_IO sensor image is set to [40%], screen appears as shown below.
Set as 40%
4.2 Measurement
Set the properties of the tools shown in the Viewer tab. Set the color and the thickness of the line drawn from the tools.

Chapter 2. Setting Up EzDent-i
Ez-Dent-i User Manual 73
4.3 Memo Preset
Save frequently used phrases when using the memo tool from the Viewer tab.
1. Input a random phrase (e.g. Tooth Extraction Case) to Preset 9 of the Memo Preset tab and click the [OK] button at the bottom.
2. Move to the Annotation in the Viewer tab and click the [Memo] button. Click on the image where the user wishes to leave memo. The menu appears and the phrase ‘Canal’ is shown on the ninth Preset (Preset 9) of the menu.

Chapter 2. Setting Up EzDent-i
74 Ez-Dent-i User Manual

Chapter 2. Setting Up EzDent-i
Ez-Dent-i User Manual 75
5. Simulation
5.1 General
Set the properties of the [Draw Canal] feature under the Viewer tab.
5.2 Preset Implant
To insert the implant, click [Insert Implant] under the Viewer tab. The basic information for each implanted tooth are already set. In this setting, you can change the implant information. Perform the following steps to change.
1. Select the tooth considered for placing an implant and click [Modify]. The EDIT window appears.

Chapter 2. Setting Up EzDent-i
76 Ez-Dent-i User Manual
2. Select the implant company, line up, and size of the new implant.
3. The information and image appear based on the selected implant properties. Click the [OK] button to change the default type of implant.
f the EDIT window does not appear, install ImplantDB. ImplantDB installation is described at ‘Chapter1. Installation and Uninstallation of EzDent-i’.

Chapter 2. Setting Up EzDent-i
Ez-Dent-i User Manual 77
6. Consult
6.1 General
Change the properties of the [Pointer] tool on the Consult tab. Set the line thickness and color of the [Pointer] tool on the Consult tab.

Chapter 2. Setting Up EzDent-i
78 Ez-Dent-i User Manual

Chapter 2. Setting Up EzDent-i
Ez-Dent-i User Manual 79
7. Report
7.1 General
User can change the properties of the image box and the text box of Report tab, and show or hide ruler from the screen.
To change the properties of the box, right click on the Text or Image box and select [Property] in the menu list.
7.2 DICOM Print
Set Dicom Print to register, adjust, delete and settings.
7.3 Text
The frequently used words can be saved in Text. The saved words will be selected by right clicking. Refer to 'Chapter 8. The REPORT Tab' for more information.

Chapter 2. Setting Up EzDent-i
80 Ez-Dent-i User Manual

Chapter 2. Setting Up EzDent-i
Ez-Dent-i User Manual 81
8. Reset the Settings
To set the Settings of EzDent-i back to the initial state, users can click the [Reset the Settings] button. Other than the items in the Database tab, all settings will be back to initial values. Thus, users should be careful before clicking the [Reset the Settings] button.

Chapter 2. Setting Up EzDent-i
82 Ez-Dent-i User Manual

Chapter 3. EzDent-i Basics
Ez-Dent-i User Manual 83
Chapter 3. EzDent-i Basics
1. Starting EzDent-i .......................................... 85
2. Exiting EzDent-i ........................................... 87
3. The Features Of The Main Menu ................... 89

Chapter 3. EzDent-i Basics
84 Ez-Dent-i User Manual

Chapter 3. EzDent-i Basics
Ez-Dent-i User Manual 85
1. Starting EzDent-i
1. Double click the EzDent-i icon on the desktop. The launching window appears and EzDent-i is opened.
For Mac OS X, double click the VTEzDent-iLoader64 to run the product.
2. EzDent-i is opened and the first screen appears.
3. If the program is running normally, EzDent-i, VTFileManager, VTFileManagerAgent, and VTPatchManger must be running on the Server PC.
The operation of VTFileManager, VTFileManagerAgent, and VTPatchManger can be viewed from the Tray icons in the lower-right corner of the desktop.
If any error message related with VTFileManager appears, check if VTFileManager is on.
VTFileManager is ON
VTFileManager is off

Chapter 3. EzDent-i Basics
86 Ez-Dent-i User Manual
4. Through the window in the lower right corner, the status of EzServer(VTFileManager, Database) can be checked.
When VTFileManager is not working
When Database is not working
When both VTFileManager and Database are not working
When Server is working normally

Chapter 3. EzDent-i Basics
Ez-Dent-i User Manual 87
2. Exiting EzDent-i
To exit EzDent-i, click the Exit button in the upper right corner of the EzDent-i screen.

Chapter 3. EzDent-i Basics
88 Ez-Dent-i User Manual

Chapter 3. EzDent-i Basics
Ez-Dent-i User Manual 89
3. The Features Of The Main Menu
Through the main menu, users can easily manage saved images for Open, Export or applying image processing. Also, Settings that will be applied to EzDent-i can be controlled through the main menu. To verify the detailed features of the main button, click the [main menu] button, then, the list appears.
3.1 Open
Users can open images saved in the local PC by selecting Open from the main menu button.
1. On the VIEWER tab, click the main menu button and select [Open] to open an image on EzDent-i. When Open Image File window appears, select an image that will be opened in VIEWER tab.

Chapter 3. EzDent-i Basics
90 Ez-Dent-i User Manual
2. The open image is displayed in the Workspace.
3.2 Export
Users can export images saved in EzDent-i to their local PC or CD/DVD.
1. On VIEWER tab, click the main menu button and select [Export] to save images out of EzDent-i. When the Export window appears, select how the user wants to export the image.
The option, CD/DVD, is available to export the image onto a CD by burning the images. Another option, Local Disk, allows for the images to be exported to the local PC. The check box, “Add Simple Viewer”, means that the images are exported with the Patient information.

Chapter 3. EzDent-i Basics
Ez-Dent-i User Manual 91
2. When CD/DVD is selected, DISK BURNER window appears.
After inserting empty CD/ DVD RW, select the disc option from Disk Type. If data exists on the CD/DVD RW, it cannot erase the existing data and rewrite on the CD/DVD.
Click [Burn] to proceed with CD/ DVD burning. If data exists on the CD/DVD RW, the following error message may appear or the CD-ROM driver may eject the CD/DVD RW.
3. Or, in case that Local Disk is selected, choose the location where exported images should be saved.
4. When images are completely exported out of EzDent-i, Folder is created in the CD or local PC.

Chapter 3. EzDent-i Basics
92 Ez-Dent-i User Manual
3.3 Export CT File
CT images saved in EzDent-i can be exported out of EzDent-i as CD/DVD or file type.
1. Select a CT image, click the main button and Export CT Files.
2. Select how you would like to export the CT files out of EzDent-i. Users can either save to local disk or export to CD/DVDs.
You can also export files by right clicking on the image to open the menu. Then select the [Export] item.
3.4 Analysis
To open a cephalometric analysis program such as OrthoVision or V-Ceph, select the Analysis in VIEWER Tab. If the Analysis program is installed and linked in Settings, it will run.
In order to link the Analysis Program, refer to the ‘2. EzDent-i Set Up 2. Environment Linkage/E-Mail’.

Chapter 3. EzDent-i Basics
Ez-Dent-i User Manual 93
3.5 File Information
When users need to verify the image information of patient image, FILE INFORMATION option can be selected through the main menu.
1. In PATIENT tab, click the image on image which needs to be verified.
2. Click the main menu and select the [File Information] item. Then, the FILE INFORMATION window appears.
Right click on the image and select File Information to arrive at the same window.

Chapter 3. EzDent-i Basics
94 Ez-Dent-i User Manual
In case that the type of the selected image is DCM (DICOM), File Information could differ from the patient record. This is because file information from the selected image is displayed based on header information of DICOM file.
3.6 Settings
For information about changing settings, refer to ‘Chapter 2. Setting Up EzDent-i’.

Chapter 3. EzDent-i Basics
Ez-Dent-i User Manual 95
3.7 i-Filters (IO Sensor)
The i-Filters item works only for Vatech IO sensors. i-Filter lets users choose the level of contrast of the image acquired with Vatech IO sensor.
1. Click the [IO Sensor] Button and select the Layout by clicking the [Change Layout] button.
2. To acquire an image, click the [Ready] button then, EzDent-i is ready to take an image. When CAPTURE IMAGE FROM IO SENSOR window appears, expose the X-ray then, the image is acquired.
3. To apply contrast on the image, select the images in thumbnail that should be saved to DB and click the [Save to DB] button.
For more information about acquiring images from IO sensor, refer to ‘Chapter 5. ACQUISITION Tab 2. Acquiring image using IO Sensor, IO Camera, And Twain’.

Chapter 3. EzDent-i Basics
96 Ez-Dent-i User Manual
4. Go to VIEWER tab and select the acquired image in thumbnail. Then, click the [i-Filters] item from the Menu. i-FILTERS (IO SENSOR) window appears.
The i-Filters (IO Sensor) workspace is laid out as below.
A: The Chart number and Name of the Patient appear.
B: Selecting a button, user can adjust the level of contrast. Contrast makes white pixels
whiter and black pixels more black.
C: [Normal Image] button sets the image of ‘D’ back to the original.
D: The original image appears.
E: The image applied with image processing appears. Brightness and contrast
adjustments are available by clicking and dragging your mouse over this area.
F: To save the final image applied with contrast, click the [Save] button.
G: Close and cancel i-Filters window.

Chapter 3. EzDent-i Basics
Ez-Dent-i User Manual 97
5. By selecting the level of contrast, original and image processed images are compared. Click the [Save] button. Then, then image applied with image processing appears.
6. The final image appears in VIEWER tab
User can utilize the i-Filters for measuring IO sensor’s performance. (Only available for IO Sensor by Rayence)

Chapter 3. EzDent-i Basics
98 Ez-Dent-i User Manual
3.8 About EzDent-i
The [About EzDent-i] item shows information of currently installed EzDent-i.
To activate the license, refer to ‘Chapter 1. Installing EzDent-i -> 6. License Activation’. To deactivate the license, refer to ' Chapter 1. Installing EzDent-i -> 7. License Deactivation of EzDent-i’.

Chapter 4. The PATIENT Tab
Ez-Dent-i User Manual 99
Chapter 4. The PATIENT Tab
1. Configuring The PATIENT Tab .................... 101
2. Searching For Patients ............................... 103
3. Editing The Patient ..................................... 105
0.

Chapter 4. The PATIENT Tab
100 Ez-Dent-i User Manual
Exporting To Acquisition Information ............ 109
5. Classifying Images Of Registered Patients . 111
6. Tool Introduction ....................................... 117

Chapter 4. The PATIENT Tab
Ez-Dent-i User Manual 101
1. Configuring The PATIENT Tab
This is a tab for patient management. From here, Users are able to manage a patient’s information and images.
1.1 Workspace
A. These Buttons are for adding, modifying and deleting patient information.
B. SEARCH pane is used for searching for a patient. Whatever tab the user is working on, the SEARCH pane is fixed so that the user can search for another patient at any time.
C. When the [Search] button is clicked in the B, the search results are listed.
D. The detailed information of the selected patient is displayed.
E. The chart number and name of the selected patient are displayed
F. The images of the selected patient are displayed.
User can adjust the size of the searched image through the thumbnail slider at the bottom right of the viewer window.
Move the slide to the left to make the image size smaller. You can see more images in one screen.
A
B
C
D
F
E

Chapter 4. The PATIENT Tab
102 Ez-Dent-i User Manual

Chapter 4. The PATIENT Tab
Ez-Dent-i User Manual 103
2. Searching For Patients
2.1 Searching For A Registered Patient
1. Enter the name or chart number of the patient in the Patient Search window and click the [Search] button or press the Enter key. The search results appear.
Click the keyboard icon in the search box and the on-screen keyboard appears. Use the on-screen keyboard for searching a patient quickly and easily.
Use the search feature to search the patients easily when working under other task tabs.
With Windows XP operating system, the Kor/Eng key may not available on the on-screen keyboard. In this case, install the related utility program to use the function.
2. Click the patient in the search result list to view the detail information about the patient.

Chapter 4. The PATIENT Tab
104 Ez-Dent-i User Manual
2.2 Advanced Search (Patient)
The advanced search can result more comprehensive search outcomes through the combination of searching by imaging mode and by date.
1. Click the [+] button on the right side of [Search] button. The SEARCH FOR PATIENT window appears.
2. Select the desired condition for searching and click the [Search] button. The results meeting the search conditions appear.
3. When selecting the patient, the patient information will change to the selected patient in the current tab.

Chapter 4. The PATIENT Tab
Ez-Dent-i User Manual 105
3. Editing The Patient
3.1 Registering A New Patient
1. Click the [Add Patient] button from the toolbar. The [Add Patient] window appears.
2. Enter the patient information to the Add Patient window and click the [Add] button. The required information includes the chart number, name, and e-mail address. The chart number is entered automatically, but the user can edit the chart number using alphabets, number, and ‘_’. E-mail address of the recipient is required when the Report tab sends an email. For optional information, you can add the Social ID, phone number, email, Zip code, and address. For other information such as the manual input of the chart number, changing the order of the name (first and last name, or vice versa) and e-mail settings can be found on ‘2. Setting up EzDent-i’.
3. After the completion of this process, the patient appears in the patient search list. The patients added though the PMS linkage with EzBridge and Linkage.xml are displayed at the top of the patient list.
When clicking [Hide the displayed patient Information], the patient information, patient list and image list displayed on screen are hidden. To set it back as before, search a patient using [Search] feature.

Chapter 4. The PATIENT Tab
106 Ez-Dent-i User Manual
3.2 Viewing Registered Patient Information
To view the detailed information about the selected patient in the Patient Tab, click the [More Details] button. [PATIENT INFORMATION] window appears.
3.3 Modifying The Patient Records
1. Search and select the patient data to modify from the list of search results.
2. Click the [Modify] button in the toolbar. The MODIFY PATIENT window appears.
3. Modify the patient information appropriately and then click the [Modify] button. The modified patient information has been saved.

Chapter 4. The PATIENT Tab
Ez-Dent-i User Manual 107
3.4 Deleting The Patient Records
1. Search and select the patient data to delete from the list of search results.
2. Click the [Delete] button on the toolbar. The DELETE PATIENT window appears. Enter the password for deleting a patient record.
3. ‘Succeeded to delete’ message appears and the patient record is deleted.
The default password of EzDent-i is ‘0000’. The user can change the password at
‘Settings → General → USER PASSWORD’.

Chapter 4. The PATIENT Tab
108 Ez-Dent-i User Manual

Chapter 4. The PATIENT Tab
Ez-Dent-i User Manual 109
4. Exporting To Acquisition Information
You can export the information such as exposure time, kVp, mA, DAP by patient, modality, and period. Through the [Export to acquisition information] function, the number of acquisition by modality can be checked.
1. Select the icon [Export to acquisition information] on the tool bar.
2. Select the ID and ender the password. Click the [OK] button.
3. The [EXPORT TO ACQUICISION INFORMATION] window will appear. Select the PATIENT, Modality, and PERIOD, and then click the [Export] button.
PATIENT
• All Patient: Export acquisition information for all registered patient.
• Selected Patient: : Export acquisition information for selected patients.
Modality: Select modality.
PERIOD: Select period.

Chapter 4. The PATIENT Tab
110 Ez-Dent-i User Manual
4. Specify the name and the saving location for the acquisition list file, and click the [Save] button. The acquisition information is saved in an Excel file (*.csv ).
The items without kVp, mA, and DAP information are displayed with the default value “0”.
DAP Sum is displayed to four decimal points and as the same value with the Excel Sum value.

Chapter 4. The PATIENT Tab
Ez-Dent-i User Manual 111
5. Classifying Images Of Registered Patients
5.1 Classifying Images Of Registered Patients
The patient images can be sorted out by Date or by Modality.
1. Search and select a patient.
2. Select the date or enter a period in the area of patient images. And then, the images which meet these conditions are displayed.
Search by Date
The images are listed from the recent data, and are displayed in the order of acquisition time within the list.

Chapter 4. The PATIENT Tab
112 Ez-Dent-i User Manual
Search by Modality
The images are listed by modality and are displayed in the order of acquisition time within the list.
Double click an image to display the image on the viewer window. To open CT images, a 3D Image Viewer runs automatically. In case that the 3D Imaging Viewer of Vatech, Ez3D-i, is installed on the same PC, Ez3D-i is opened. Because EzDent-i is linked with Ez3D-i by default, user doesn’t need to set it up in any fashion.

Chapter 4. The PATIENT Tab
Ez-Dent-i User Manual 113
5.2 Managing Patient images
Right click on the patient image from the patient image list. A dropdown menu with your image management options will appear.
Image Edit
From here, users can Calibrate the image, Rotate the image or Initialize the image.
Copy to Clipboard
Users can copy the selected image to the Clipboard.
Export
Users can export images saved in EzDent-i to their local PC. For more details, user can refer to ‘Chapter3. EzDent-i Basic’.
Send E-mail
The selected image is automatically attached and sent by email.
Send Report
The selected image is automatically inserted into a Report. At this time, the images are inserted in Fit size.

Chapter 4. The PATIENT Tab
114 Ez-Dent-i User Manual
Transfer Image
An image which is saved under one patient can be transferred to another patient. At this time, the acquisition date and image information (modality and position) are maintained, and the acquisition date and the image information cannot be modified. To modify the acquisition information, user should change the information directly using the Image Editor.
a. Right click on the desired image. The list will appear. And then, select the [Transfer Image] option.
b. Enter the Chart No. and Password of the patient that the transferred image of will be saved.
c. When the MESSAGE window appears, click the [OK] button. The Image transfer is completed.
The password appearing at TRANSFER FILE window is ‘0000’ by default. In the
case that user wants to change the password, to access go to ‘Main menu →
Environment → General → USER PASSWORD’.
Press the [Ctrl] key on the keyboard to select multiple images.
File Information
Users can verify the file information of the selected image.
Users can verify the file information of the selected image with ‘Main menu → [File
Information].

Chapter 4. The PATIENT Tab
Ez-Dent-i User Manual 115
Delete
Users can delete the selected image from the DB.
a. If the user wants to delete more than 2 images, hold the Ctrl key on the keyboard and click the desired images from patient image list, then Right Click and select Delete.
b. Right click on the desired image for deletion. Select [Delete] from the list menu.
c. When DELETE IMAGE window appears, enter the password and click the [OK] button. The Image Deletion is completed.
The password appearing at TRANSFER FILE window is ‘0000’ by default. In the case that
user wants to change the password, to access go to ‘Main menu → Environment →
General → USER PASSWORD’.

Chapter 4. The PATIENT Tab
116 Ez-Dent-i User Manual

Chapter 4. The PATIENT Tab
Ez-Dent-i User Manual 117
6. Tool Introduction
6.1 Main Tool Introduction
Icons Designation Description of Features
Add Add new patient.
Modify Edit the information or images of the registered patient.
Delete Delete the registered patient.
Hide patient Hide the displayed patient information.
Export to acquisition information
Exports the values of kVp, mA, DAP, DAP SUM, and exposure time for all patient or a selected patient to an Excel file.

Chapter 4. The PATIENT Tab
118 Ez-Dent-i User Manual

Chapter 5. The ACQUISITION Tab
Ez-Dent-i User Manual 119
Chapter 5. The ACQUISITION Tab
1. Configuring The ACQUISITION Tab ............ 121
2. Acquiring Images Using 2D, 3D Imaging Systems...................................................... 123
3. Acquiring Images Using IO Sensor, IO Camera And Twain .................................................. 125
4. Importing Images From Local PC To EzDent-i Server......................................................... 131
5. Tool Introduction ....................................... 135

Chapter 5. The ACQUISITION Tab
120 Ez-Dent-i User Manual

Chapter 5. The ACQUISITION Tab
Ez-Dent-i User Manual 121
1. Configuring The ACQUISITION Tab
The Acquisition Tab provides the function to capture images with CT, Panorama, Cephalo, IO Sensor, and IO Camera equipment. The images can be stored on the EzDent-i server. An image can be imported from the PC server or local PC and saved as a patient image.
EzDent-i supports the maximum resolution that the acquisition equipment when acquiring through dental cameras other than 2D, 3D Imaging Systems, IO Sensor, IO Camera, and Twain.
1.1 Workspace
A: These buttons are for editing (rotation) for the images.
B: Search pane is used for searching for a patient. Whatever tab the user is working on, the SEARCH pane is fixed so that the user can search for another patient at any time.
C: The user can select the modality and import or save the images.
D: The user can preview the captured images before saving.
A
B
C
D

Chapter 5. The ACQUISITION Tab
122 Ez-Dent-i User Manual

Chapter 5. The ACQUISITION Tab
Ez-Dent-i User Manual 123
2. Acquiring Images Using 2D, 3D Imaging Systems
To acquire images with 2D, 3D Imaging Systems, EzDent-i Console should be installed, not EzDent-i Client. If it is installed properly, buttons for choosing modality type are displayed. To acquire images with the patient please see below.
1. Click on the button of the modality choice. The NCSW program appears.
2. Set the NCSW program as desired. Then, click the [Confirm] button.
3. Click the [Ready] button and take an image with the exposure switch. The captured image appears on the screen.
The latest equipment manufactured by Vatech utilizes NCSW program during the image acquisition. The user instruction and related information of the NCSW program can be reviewed in the Vatech equipment manual.

Chapter 5. The ACQUISITION Tab
124 Ez-Dent-i User Manual

Chapter 5. The ACQUISITION Tab
Ez-Dent-i User Manual 125
3. Acquiring Images Using IO Sensor, IO Camera And Twain
3.1 IO Sensor / IO Camera
1. Click the [IO Sensor] or [IO Camera] button in the Acquisition tab. Once the IO sensor or IO camera is connected, template where the acquired image is located is changed. The numbered teeth are displayed on the screen.
2. Change the layout to capture multiple images continuously. Click the [Change Layout] button and the CHANGE LAYOUT window appears. Select the desired layout.
If FMX type layout is selected, user can also select the Default Sequence option. The Default Sequence option is available for both IO Sensor and IO Camera, and for only the corresponding FMX layout, the designated sequence is saved by clicking the [Save] button.
Selected Default Sequence: The order to locate the acquired image from IO Sensor is
set by default.
Unselected Default Sequence: User can define the order to locate the acquired image
from IO Sensor. Click the FMX one by one. This would then become a manual
selection by the User.
3. Click the [Ready] button after positioning a patient. If IO Sensor or IO Camera equipment is connected properly, the image acquisition mode is initiated.

Chapter 5. The ACQUISITION Tab
126 Ez-Dent-i User Manual
When acquiring images with IO Sensor, IO Camera, or Auto DSLR, the last acquired image appears as the first image in the FMX frame or in the Thumbnail list by default.
[IO Sensor] button works only for EzSensor, EzSensor P and Any Rayence/Vatech Sensor. When using an IO sensor produced by another company, user can use the [Twain] button.
To capture an image using an IO Sensor, the IO Sensor driver program must be installed on the PC. For more information, please refer to the manual for the IO Sensor or IO Camera.
By double clicking the workspace of ACQUISITION tab, EzDent-i can be ready for imaging acquisition. This has the same function as clicking the [Ready] button.
The maximum size of DSLR images are up to 1920 X 1080 (Full HD). If a user saves images that exceeds the maximum size, the size of image will be automatically adjusted to 1920 X 1080 size.
4. Using the exposure switch, shoot the x-ray, then the image will be acquired. If user has an IO Camera, press the capture switch. Acquiring image is completed.
When using the IO Camera, user can use the keyboard. Under the ‘Main Button Settings Acquisition General’, set [IO Camera Acquisition Key Setting], and the user can use the keyboard to acquire IO Camera images.
5. For a continuous capture mode, all captured images are located in the first tooth selected. Drag and drop the captured images to each proper tooth location.
In the Teeth Mode or the FMX layout of the IO Sensor, double click the right button of the mouse for a continuous capture.
When acquiring after setting the FMX sequence, the re-acquisition can be possible.

Chapter 5. The ACQUISITION Tab
Ez-Dent-i User Manual 127
6. Select images from the thumbnails, and then click the [Save to DB] button. The captured images will be stored in the DB.
If user wants to select more than 2 images, first hold the Ctrl key on the keyboard and click the desired images displayed on thumbnail.
To change the way you store acquired images, change the option in settings. With the option, Auto DB Save, automatically all acquired images are stored in DB.
3.2 Twain
TWAIN is the standard image acquisition driver that connects the image acquisition software and image acquisition devices (scanner or digital camera). For any image acquisition devices supporting TWAIN, the image acquisition through EzDent-i is possible.
1. Click the [TWAIN] button from the Acquisition tab. The screen will change when ready for TWAIN.

Chapter 5. The ACQUISITION Tab
128 Ez-Dent-i User Manual
2. Click the [Source] and [Modality] dropdown menu and select the source and equipment type.
3. Click the [Acquire] button.
4. When the TWAIN window appears, select the imaging option provided by the equipment and click the [Capture] button.
The TWAIN sample image above has been obtained with EzSensor, the digital IO sensor from VATECH. Please refer to the user manual of other devices using TWAIN image acquisition methods.
If there are two or more drivers for TWAIN, the program saves the last device that a user uses.
If the [Acquire] button is not displayed, scroll up the mouse wheel to make it shown.
5. Acquired images appear in the thumbnail list.

Chapter 5. The ACQUISITION Tab
Ez-Dent-i User Manual 129
6. Select the acquired images by clicking on the thumbnails and store them to the EzDent-i server. To select multiple images, select the images while holding down the Ctrl key. After selecting images, click the [Save to DB] button.
7. The acquired image is normally saved to DB, a separate window appears to inform the user that the image is saved successfully.
If a modality changes while loading TWAIN images, only the unsaved images are moved to layout in where the modality is changed.
The layout cannot be changed while acquiring with TWAIN if the modality is set to Ceph or Panorama.

Chapter 5. The ACQUISITION Tab
130 Ez-Dent-i User Manual

Chapter 5. The ACQUISITION Tab
Ez-Dent-i User Manual 131
4. Importing Images From Local PC To EzDent-i Server
Images already captured and saved in the local PC are imported and saved to EzDent-i for each appropriate patient.
1. Click the [Import] button from the Acquisition tab. The screen is modified to fit [Import]. Then, select the equipment type as shown below.
2. If needed, Click the [Change Layout] button and select the desired layout. The layout is modified according to the new layout selection.
For the Teeth Code layout, the “Teeth Code Adult” layout is automatically applied if the
patient’s age is 13 or over, and if the patient is younger than 13 years old, the “Teeth
Code Children” layout is automatically applied. But if the layout is changed through the
[Change Layout] button, the Teeth Code layout can be applied regardless of the age.

Chapter 5. The ACQUISITION Tab
132 Ez-Dent-i User Manual
3. To Import the images stored in the local PC, click the [File Import] button. The Open window appears.
4. Select all desired images to import. If user wants to select more than 2 images, hold the Ctrl key on the keyboard and click the desired images.

Chapter 5. The ACQUISITION Tab
Ez-Dent-i User Manual 133
5. Upon completion, the imported images are shown on the thumbnail filmstrip as shown below.
If there are multiple images in the FMX or Teeth Box, scroll the mouse wheel or click the left/right arrows to move between images, and the image is displayed accordingly.
6. Select the acquired images by clicking on the thumbnail to save to EzDent-i server. Click the [Save to DB] button to save the images to DB.
If user wants to select more than 2 images, hold the Ctrl key on the keyboard and click the desired images.
7. The acquired image is normally saved to DB. A separate window appears to confirm that the image is saved successfully.

Chapter 5. The ACQUISITION Tab
134 Ez-Dent-i User Manual

Chapter 5. The ACQUISITION Tab
Ez-Dent-i User Manual 135
5. Tool Introduction
5.1 Main Tool Introduction
Icons Designation Description of Features
90º CCW Rotate 90 degree counter clockwise
90º CW Rotate 90 degree clockwise
Flip Vertical Flip the image vertically
Flip Horizontal Flip the image horizontally
After changing the direction of the image, click the [Save to DB] button to store the revised image with the new directional orientation in the database.

Chapter 5. The ACQUISITION Tab
136 Ez-Dent-i User Manual

Chapter 6. The VIEWER Tab
Ez-Dent-i User Manual 137
Chapter 6. The VIEWER Tab
1. Configuring The VIEWER Tab ..................... 139
2. Controlling Image Windowing.................... 141
3. Changing Layout ........................................ 147
4. Simulating An Implant Insertion ................ 151
5. Simulating Tooth Whitening ....................... 157
6. Drawing The Nerve Canal ........................... 159
7. Calibration ................................................. 161
8. Tools Introduction...................................... 165

Chapter 6. The VIEWER Tab
138 Ez-Dent-i User Manual

Chapter 6. The VIEWER Tab
Ez-Dent-i User Manual 139
1. Configuring The VIEWER Tab
1.1 Workspace
A: These buttons are for measuring, zooming, moving the images.
B: This pane is used for windowing images and performs simulation.
C: The selected images are previewed and the user can view the windowing and simulation results.
D: This pane shows the images for the selected patients in thumbnail.

Chapter 6. The VIEWER Tab
140 Ez-Dent-i User Manual

Chapter 6. The VIEWER Tab
Ez-Dent-i User Manual 141
2. Controlling Image Windowing
2.1 Controlling The Brightness Of Image
BRIGHTNESS makes an image brighter or darker.
To adjust the level of brightness, move the BRIGHTNESS bar to the left or right. Or, right click and drag the mouse left or right.

Chapter 6. The VIEWER Tab
142 Ez-Dent-i User Manual
Comparison of brightness -100 image and brightness 100 image is as below.
[Brightness -100 ]
[Brightness 100 ]

Chapter 6. The VIEWER Tab
Ez-Dent-i User Manual 143
2.2 Controlling The Contrast Of Image
Contrast makes distinctive comparison of black and white region of an image. Higher contrast makes black pixels more black and white pixels more white. Image details are much more clear with the effect of contrast. Blurry nerve or anatomical structures become more clearly distinguished.
To adjust the level of contrast, move the CONTRAST bar to the left and right. Or, right click and drag up or down to adjust the image contrast.
Comparison of contrast -100 image and contrast 100 image is as below.
[Contrast -100]
[Contrast 100]

Chapter 6. The VIEWER Tab
144 Ez-Dent-i User Manual
2.3 Controlling The Sharpness Of Image
Image details are further emphasized with the effect of image sharpness. Blurry nerve or anatomical structures become more clearly distinguished. To apply Sharpen, select Sharpen. If user wants to increase the sharpen effect, select the Max Sharpen option.
Comparison of images between not applied and applied Inverse is shown below.
Original Image
Maximum Sharpness Image

Chapter 6. The VIEWER Tab
Ez-Dent-i User Manual 145
2.4 Inverse Of The Black And White
This function inverses the black pixels to white, and the white pixels to black.
To apply Inverse, select Inverse. A Comparison of an original image and its inverse is shown below.
Original Image
Image With The Inverse Effect

Chapter 6. The VIEWER Tab
146 Ez-Dent-i User Manual
2.5 Film View Of Image
If user wants Film type image, Film Effect can be selected.
To apply Film Effect, select it. A comparison of an original image and an image with film effect is shown below.
Original Image
Image Applied With Film Effect
2.6 Revert To The Original State
Revert all of the imaging effects applied and initialize the image to its original state.

Chapter 6. The VIEWER Tab
Ez-Dent-i User Manual 147
3. Changing Layout
Workspace can be split, choosing one of approximately 25 supported layouts. As a result, users can view more than 2 images on a screen. This feature is named Layout.
3.1 Changing Layout
1. Click the [Change Layout] button. The CHANGE LAYOUT window appears.
If the [Change Layout] button does not appear, scroll the mouse or click the button for user to see the button on the menu list.
2. Select the desired Layout, right click and select the [Set Default Layout] option.
3. Click the [OK] button. The selected layout appears in the workspace.

Chapter 6. The VIEWER Tab
148 Ez-Dent-i User Manual
4. Drag and drop the thumbnail images in the image view screen.
Applying SCATTER layout
Users can select the scatter from the CHANGE LAYOUT menu to position the images freely as desired. At this time, the patient information is not displayed on the screen. Right click the image to display the patient information.
When using the SCATTER layout, place the mouse cursor on where the modality name is displayed and drag the images. If any opened image needs to be closed, mouse over the image and click the [X] button at top right of the image.
Applying multiple layouts
When searching for other patients while multiple layout is applied, the image is displayed at the first widget of the layout list.
Layout View order
Horizontal > Vertical, Left > Right, Top > Bottom
Sending to Report while multiple layout is applied
If a [Send To Report] icon is clicked while multiple layout (including Bitewing layout) is applied or a certain image is displayed in full screen mode, the image is added to the report in Fit size and as viewed in the Viewer Tab.

Chapter 6. The VIEWER Tab
Ez-Dent-i User Manual 149
3.2 Presentation Mode
The current running image in Viewer Tab can be seen on a full screen.
1. Click the [Change Layout] button and the CHANGE LAYOUT window appears.
2. Click the [Presentation Mode] button at the bottom of window.
Or, click the right button on workspace. And, select the [Toggle Full Screen Mode] on the list menu. Full Screen Mode will initiate.
Hold Ctrl key on keyboard and press the Enter key. Or, double click the workspace. Both are acceptable ways to start Presentation Mode.
But, if other functions from tool bar other than Zooming and Panning are executed, the image cannot be viewed in Presentation Mode by double clicking the image.
3. The image which was on workspace becomes full screen.
4. When mouse is at the left side of screen or bottom side of screen, Tools or thumbnails of the slides/images are displayed.
The patient information at the upper-right side, can be hidden. Right click then select the [Patient Information]. on the list menu
5. Click the [X] button on the top right corner of the image to close the presentation mode.

Chapter 6. The VIEWER Tab
150 Ez-Dent-i User Manual

Chapter 6. The VIEWER Tab
Ez-Dent-i User Manual 151
4. Simulating An Implant Insertion
The implant simulation can be inserted in two different methods on EzDent-i. First, user can insert the implant and locate it at the correct position manually. Second, based on length information of image, implant is selected and located at the correct position automatically.
4.1 Implant Simulation (Manually)
1. Click the [Implant Insert] button from the simulation items. The IMPLANT MANAGER appears.
2. Select the information of the implant to be inserted form the IMPLANT MANAGER. Select the implant location with the corresponding tooth number. Select the implant manufacturer from the company section and the model name of the implant from the line up section. Select the correct size of the implant in the right side.
3. If needed, Check the crown simulation box at the bottom to perform the crown placement during the implant simulation.
If the [Crown Simulation] option is marked checked, you can also set the color of the crown to white, gold, or steel.

Chapter 6. The VIEWER Tab
152 Ez-Dent-i User Manual
4. After the selection is done, click the [OK] button. The implant is placed in the designated location.
According to the tooth number, specific implants (implant company, Line-Up, and Model
Name, etc.) are set by default. Implants in the preset can be changed from Settings →
Simulation → Preset Implant.
If company, line up and STL are empty, check if implantDB.exe has been installed on the PC.
5. Place the implant in the desired location by adjusting the direction of the implant and the crown size.
a. When dragging the inner part of the purple circle, the position of the implant can be controlled.
b. When dragging the small yellow box the direction of implant can be controlled.
A
B

Chapter 6. The VIEWER Tab
Ez-Dent-i User Manual 153
4.2 Implant Simulation (Automatically)
1. Draw the line after selecting [Length] tool, on the tooth desired to insert an implant. Once the line is drawn, its true length are displayed on the image. Then,unselect the [Length] tool by clicking on it again.
2. Click the measured line and right click to see list menu. Select the [Insert Implant] option from the list menu.

Chapter 6. The VIEWER Tab
154 Ez-Dent-i User Manual
3. The implant with the correct length is selected and inserted automatically based on the previously measured length.
4.3 Modifying The Inserted Implant
1. Right click on the simulated implant. The list menu appears.
2. Select the [Property] option to display the IMPLANT MANAGER. Modify the implant information as desired.
3. Click the [OK] button. Then, the modified implant appears.

Chapter 6. The VIEWER Tab
Ez-Dent-i User Manual 155
4.4 Inserted Implant Information
1. Right click on the simulated implant. List menu will be shown. Select the [See the implant information] option.
2. The implant information will be shown.
3. If user wants to hide implant information, right click on the implant once again and select [hide implant information].
4. When you move the implant image, the information will move along with the image.

Chapter 6. The VIEWER Tab
156 Ez-Dent-i User Manual
4.5 Deleting The Inserted Implant
1. Right click on the implant. The list menu appears.
2. Select the [Delete] option to remove the placed implant.
When using the [Initialize] button on the toolbar, all previous [Free Draw] items including the implant will be deleted.

Chapter 6. The VIEWER Tab
Ez-Dent-i User Manual 157
5. Simulating Tooth Whitening
The whitening procedure can be simulated for teeth with heavy stains, from nicotine, for example. In order to use this feature, an intraoral tooth image as DSLR type must be running on the workspace.
For Simulating tooth whitening, there are two methods: The [Area] type and the [Brush] type. To begin, click the [Whitening] button. The WHITENING window appears.
5.1 Applying Tooth Whitening Using Area
1. Select the [Area] button and locate the box on the area to apply whitening. The size of the box can be adjusted freely.
2. Choose [Level 1], [Level 2], or [Level 3] depending on the intensity of the desired whitening effect.
3. By clicking the [OK] button, the applied effect is saved in DB.

Chapter 6. The VIEWER Tab
158 Ez-Dent-i User Manual
5.2 Applying Tooth Whitening Using Brush
1. Click the [Brush] button in the WHITENING box. [Size] and [Hardness] are activated.
2. Move the scroll bar left and right to adjust the size and strength of the whitening brush.
3. Click and drag the mouse over the area to apply whitening effect. Teeth appear whiter.
4. Click [OK] button to save the change.

Chapter 6. The VIEWER Tab
Ez-Dent-i User Manual 159
6. Drawing The Nerve Canal
Prior to the implant simulation, the patient’s mandibular nerve canal is usually referenced during the implant placement.
1. Calibrate the image prior to the mandible nerve canal simulation.
The image calibration method is discussed in Section 6.
2. Click the [Draw Canal] button. The shape of the mouse cursor changes to a cross.
3. Click to plot points along the mandibular nerve. To delete the previously plotted point, right click.
4. Double click to mark the end of the canal.

Chapter 6. The VIEWER Tab
160 Ez-Dent-i User Manual

Chapter 6. The VIEWER Tab
Ez-Dent-i User Manual 161
7. Calibration
A different measuring ratio is employed for different images and the exact length of an image is hard to measure. The image calibration allows the user to enter the exact length manually.
1. Right click on the workspace then, the list menu appears. And then, select the [Image Edit].
2. On the IMAGE EDIT window, select the [Length] tool from the toolbar. And then draw a line using [Length] tool. The length of the tooth appears. Click the [Length] tool once again, to disable the feature.

Chapter 6. The VIEWER Tab
162 Ez-Dent-i User Manual
3. Click the [Calibration] button on the IMAGE EDIT. The USER CALIBRATION window appears. Enter the actual length of the tooth and then click the [OK] button.
After calibration, the scale appears at the right side of image. You can check whether the image has been calibrated.
After the calibration, the length is measured by the newly calibrated [Length] tool.
User can input the Calibration value easily using the Calibration Preset list provided through [Calibration by Imaging Equipment] function.
1. Click the [Calibration by Imaging Equipment] button in the [IMAGE EDIT] window. The [CALIBRATION BY IMAGING EQUIPMENT] window appears.

Chapter 6. The VIEWER Tab
Ez-Dent-i User Manual 163
2. Set the Calibration value in the [CALIBRATION BY IMAGING EQUIPMENT] window. The set value is saved in the Client.

Chapter 6. The VIEWER Tab
164 Ez-Dent-i User Manual

Chapter 6. The VIEWER Tab
Ez-Dent-i User Manual 165
8. Tools Introduction
8.1 Main Tool Introduction
Icons Designation Description of Features
Panning Move the image freely.
Zoom Zoom in and out of the image.
Length Measure the distance between the two points.
Free-draw Draw freely.
Reset All Initialize Move, Zoom

Chapter 6. The VIEWER Tab
166 Ez-Dent-i User Manual
8.2 Advanced Tool Introduction
Classification
Icons Designation Description of Features
View
Magnifier Magnify and apply contrast at the selected region.
Measurement
Multi Length Measure lengths between more than 2 desired points.
Angle Measure angle between desired points.
Profile Measure bone density of the desired region.
Annotation
Memo Leave a memo at the desired point.
Line Drag a mouse to draw a line at the desired region.
Rectangle Drag a mouse to draw a rectangle at the desired region.
Eclipse Drag a mouse to draw an eclipse at the desired region.
Capture
Selected Window Capture
Capture the current image. The captured image is saved to DB.
Region Capture Capture the image of selected region. The captured image is saved to DB.
Capture Workspace Capture the workspace and save it to DB.
Send To Report The workspace image is directly sent to Report.

Chapter 6. The VIEWER Tab
Ez-Dent-i User Manual 167
Classification
Icons Designation Description of Features
ETC
Turn On/Off Overlay Show/ Hide all displayed objects.
Initialize All Delete the all applied tool effect. The initialized image is saved to DB.
Users can not use [Magnifier] function when image window size is smaller than magnifier.
To make the image window larger or smaller, go to Settings -> Viewer -> General -> Tool -> Magnify & Enhance View Size.
The changes made by the tools such as Length and Free-draw are not saved in DB.
Press the ESC key on the keyboard to cancel and close the corresponding function while inserting Overlay.
The [Profile] tool displays the bone density of the selected line.
After selecting the tool, draw the line at the desired point. Density reading will show between the two specified points.
When using [Capture Workspace], the captured image including applied layout or FMX will be acquired.
The capturing area can be set according to the mouse movement if the [Selected Window Capture] button is clicked while two or more images are displayed in the multiple layouts.

Chapter 6. The VIEWER Tab
168 Ez-Dent-i User Manual

Chapter 7. CONSULT Tab
Ez-Dent-i User Manual 169
Chapter 7. CONSULT Tab
1. Configuring The CONSULT Tab ................... 171
2. The Use of Cart ........................................... 173
3. Editing Cart ................................................ 175
4. Searching And Opening Consultation Animations ................................................. 179
5. Managing Categories.................................. 181
6. Changing Layout ........................................ 187
7. Tool Introduction ....................................... 189

Chapter 7. CONSULT Tab
170 Ez-Dent-i User Manual

Chapter 7. CONSULT Tab
Ez-Dent-i User Manual 171
1. Configuring The CONSULT Tab
The Consult tab provides the necessary contents when consulting patients, and also the user can manage the contents with different categories.
EzDent-i offers features for users to add to cart, or edit or delete the consult contents.
1.1 Workspace
A: The consult contents are displayed or played on this pane. The user can drag and drop the necessary contents from the B pane.
B: The captured images by users are displayed in this pane.
C: The consult contents are displayed in this pane. It shows the animated contents or image list for consulting patients.
If the operating system of user’s PC is Windows 7 N and Media Player has not installed yet, video for consultation does not play. Visit http://windows.microsoft.com and download Media Player 12 and install it.
A
B C

Chapter 7. CONSULT Tab
172 Ez-Dent-i User Manual

Chapter 7. CONSULT Tab
Ez-Dent-i User Manual 173
2. The Use of Cart
2.1 Basic
Basic Cart contains 20 consultation animations options by default. The maximum number of consultation animations that EzDent-i can provide is up to 200.
To activate the 200 Consultation animations, users can contact a customer support center of VATECH.
2.2 Favorites
The Favorites Cart contains the consultation animations added by the user. The user’s favorites and often used consultation animations can be added to this cart.

Chapter 7. CONSULT Tab
174 Ez-Dent-i User Manual
2.3 Recent List
The most recently used 20 consultation animations are contained to A Recent List Cart.

Chapter 7. CONSULT Tab
Ez-Dent-i User Manual 175
3. Editing Cart
3.1 Adding Consultation Animations To Favorite Cart
To add the desired Consultation animations to Favorites follow the steps below.
1. Right click on the Consultation animations and the list menu appears. Select the [Add Favorites] from the list menu. Completion window will appear.
2. When user selects the [Favorites] Cart from the Cart menu, the Consultation animations added in Favorite are displayed in the Thumbnails as shown below.

Chapter 7. CONSULT Tab
176 Ez-Dent-i User Manual
3.2 Deleting Added Consultation Animations From The Favorites Cart
1. Select the [Edit] button located at CATEGORY. The CONSULT CATEGORY window appears.
2. Select the [Favorite] Category from Category list. Then, the consultation animations added to Favorite are displayed on the right.
3. Select a desired consultation animations by right clicking, then, list menu appears.
4. Click the [Delete] button and a window appears to confirm the deletion of the selected animation.
3.3 Adding The Frequently Used Category
The frequently used Category can be displayed without being added to a particular Cart as shown below.
1. Click the [Edit] button from CATEGORY. The CONSULT CATEGORY window appears.

Chapter 7. CONSULT Tab
Ez-Dent-i User Manual 177
2. Select the desired category on the check box to add to frequently used Category. Then, click the [Close] button.
3. The selected Categories are displayed.

Chapter 7. CONSULT Tab
178 Ez-Dent-i User Manual

Chapter 7. CONSULT Tab
Ez-Dent-i User Manual 179
4. Searching And Opening Consultation Animations
To search and open desired consultation animations, users can select from a list.
1. Click the first list located in CATEGORY. According to treatment subject, Categories are classified. If user wants to verify orthodontics, select [Orthodontics] from the first list.
2. Based on the first selection, the classified categories in detail are listed on the second list. For example, 3 categories are contained in the [Orthodontics] tab. When user selects a category on the second list, Consultation animations that are contained in the second selection are displayed in the thumbnail filmstrip.

Chapter 7. CONSULT Tab
180 Ez-Dent-i User Manual
3. Select and drag and drop one of the displayed consultation animations from the thumbnail filmstrip to the workspace in order to play.
By selecting the button below, user can play, pause, fast forward and rewind the selected Consultation animations, and repeat all consult contents or repeat the current one.
If the operating system of the PC installed for EzDent-i is Windows Vista, Consultation animations will not work normally.

Chapter 7. CONSULT Tab
Ez-Dent-i User Manual 181
5. Managing Categories
5.1 Adding A User Category
From the category, the user can add a new category, or modify or delete the added categories. Also new contents or folders can be added to the categories.
1. Click the [Edit] button from the CATEGORY. The Consult Category window appears.
2. Click the [Add] button from the parent category to add a subcategory which is marked as (-). The Add Category window appears. Enter the name of a new category as desired.
[Basic] and [Favorite] Categories are pre-defined so that user cannot change its contents.
The categories which have the mark, (-) can have a new category added under them.
3. Enter the category name in the input field of the Add Category window, and click [OK] button.

Chapter 7. CONSULT Tab
182 Ez-Dent-i User Manual
4. New Category is created and added under the selected category
5.2 Modifying The Category Name
1. Click the [Edit] button from the Consult Images window. The Consult Category window appears.
2. Select the category to change. Click the [Modify] button and the Modify Category window appears.
3. Enter a new name of the category as desired.
4. Click the [OK] button and a window appears stating the new category name has been added successfully. Changing the category name is complete.

Chapter 7. CONSULT Tab
Ez-Dent-i User Manual 183
5.3 Deleting The Category
1. Click the [Edit] button from the Consult Images window. The Consult Category window appears.
2. Select the category to delete and click the [Delete] button.
3. The window appears to confirm the deletion of the selected category. Click the [OK] button to proceed with the deletion.
When the existing Category is deleted, the contents saved in that Category will be deleted.

Chapter 7. CONSULT Tab
184 Ez-Dent-i User Manual
5.4 Adding Consultation Contents to a Category
The user can add the images or animated contents (jpg, bmp, png, avi, wmv) or the document type of contents (doc, docx, ppt, pptx, pdf) that are saved in the PC to the category. Users can manage all the contents for Consulting with the patient in EzDent-i.
1. Click [Edit] button from the Consult Images window. The Consult Category window appears.
2. Select the category to add a new content. Click the [Add Content] button and the Select Contents window appears.
3. Select the desired files from Select Contents in order to add to the selected category, and click the [Open] button. Then, the selected Contents are displayed to Preview. If you double click or drag the document file, the file will open with the proper program.
If user wants to select more than 2 images, hold the Ctrl key on the keyboard and click the desired contents.
4. Enter the name of the contents in the input field.
5. Select contents to add and click the [Close] button. Selected images are saved to the category selected first. If the images are properly saved at the category, completion window will be displayed.

Chapter 7. CONSULT Tab
Ez-Dent-i User Manual 185
5.5 Adding Consultation Animations By Folder
The image folder in the local PC can be added to a user’s consultation contents. In this case, the images in a folder can be added together in a single category.
1. Click the [Edit] button from the Consult Images window. The Consult Category window appears.
2. Select a parent category. The contents that will be added will be added under the selected parent category. And, click the [Add Contents Folder]. Then, select Directory window appears.
3. Select the folder to add from the Select Directory window. The selected folder is stored as a subcategory of the parent category selected. Click the [Select Folder] button.
4. The folder is added to the selected category as a sub category. The contents that are saved in the folder will appear in the preview pane.

Chapter 7. CONSULT Tab
186 Ez-Dent-i User Manual
5.6 Adding Consultation Images
Users can add consulting contents to a category.
1. If user right clicks on the consulting contents, a menu will be shown. Select [Add Consult Image] and the window will be displayed.
2. Select the category where to add the consulting contents. Consulting contents to add will be shown in the [Preview] area.
3. After selecting the Category, click the [OK] button, and the content will be saved. If the image is properly saved, a completion notice window will be displayed.
Changing the name of the folder
Double click the folder in the Directory window to change the name of the folder.

Chapter 7. CONSULT Tab
Ez-Dent-i User Manual 187
6. Changing Layout
Users can split the workspace to display more than 2 images or Consultation animations at once. The way to split workspace is called Layout. EzDent-i provides 25 options for its Layout.
For detailed information related with changing Layout, refer to ‘Chapter 6. VIEWER Tab > 2. Changing Layout’.
Hold Ctrl key on keyboard and press the Enter key. Or, double click the workspace. Both are acceptable ways to start Presentation Mode.
But, if other functions from tool bar other than Zooming and Panning are executed, the image cannot be viewed in Presentation Mode by double clicking the image.

Chapter 7. CONSULT Tab
188 Ez-Dent-i User Manual

Chapter 7. CONSULT Tab
Ez-Dent-i User Manual 189
7. Tool Introduction
7.1 Main Tool Introduction
Icons Designation Description of Features
Panning Move the image freely
Zoom Zoom in or out the image
Selected Window Capture
Window capture
Selected Area Capture Capture the selected area
Pointer Draw a line freely
Eraser Erase overlay
Reset All Initialize Move, Zoom

Chapter 7. CONSULT Tab
190 Ez-Dent-i User Manual

Chapter 8. REPORT Tab
Ez-Dent-i User Manual 191
Chapter 8. REPORT Tab
1. Configuring The REPORT Tab ..................... 193
2. Creating The Report ................................... 195
3. Editing The Report ..................................... 199
4. Modifying Location And Size Of Inserted Letters And Patient Image ......................... 201
5. Saving And Importing A Report.................. 203
6. Printing Report........................................... 205
7. DICOM Print ............................................... 207
8. Tools Introduction...................................... 211

Chapter 8. REPORT Tab
192 Ez-Dent-i User Manual

Chapter 8. REPORT Tab
Ez-Dent-i User Manual 193
1. Configuring The REPORT Tab
The Report tab helps users record and manage the diagnosis and consult results. It can also be used as a chart as it records the images and treatment history.
EzDent-i can send the report directly to the patient via email or export to a PDF file.
1.1 Workspace
A: These buttons are for creating or exporting reports.
B: The user can insert images or text to make a report.
C: The pane includes buttons to insert images and text or to save reports.
A
B C

Chapter 8. REPORT Tab
194 Ez-Dent-i User Manual

Chapter 8. REPORT Tab
Ez-Dent-i User Manual 195
2. Creating The Report
2.1 Inserting An Image Box
1. Drag and drop images from the image thumbnail filmstrip to the image box to insert.
2. Users can see the image in real size or adjusted to fit the window size. For the real size, the image must have a calibration value.
Real Size
Adjusted image for window size

Chapter 8. REPORT Tab
196 Ez-Dent-i User Manual
Set location of the image information with the [Print information] button.

Chapter 8. REPORT Tab
Ez-Dent-i User Manual 197
2.2 Inserting Frequently Used Text
Frequently used text can be saved in the DB. To insert please select from the menu.
Double click the text box to type or edit the text. Use the mouse to change the text box size or to move the box.
1. Click the main menu EzDent-i button in the top left and get access to ‘Settings > Report > Text Tab’. Click the [Add] button.
2. The ADD REPORT TEXT window appears. Users can type a title for this box and contents that will be written in text box for later use here. When user clicks the [OK] button, adding frequently used text has been saved in DB.
3. To insert the saved text, get access to REPORT Tab.
4. While a Text Box is in editable mode, right click and the menu list appears. Then select a desired text option from the list menu.

Chapter 8. REPORT Tab
198 Ez-Dent-i User Manual

Chapter 8. REPORT Tab
Ez-Dent-i User Manual 199
3. Editing The Report
3.1 Inserting the Image Box
1. Under the EDITING menu, click the [Insert Image Box] button.
2. Click on the report screen to add the image box.
Users can change the property of Image box. Select the [Property] option from list menu that appears by right clicking. All the properties related to Image Box appear.
3. Right click the image box and select the [Delete] option to delete the image box.

Chapter 8. REPORT Tab
200 Ez-Dent-i User Manual
3.2 Inserting the Text Box
1. Under the EDITING menu, click the [Insert Text Box] button.
2. Click on the report screen to add the text box.
Users can change the properties of Text box. Select the [Property] from list menu that appears by right clicking. All the properties about Text Box appear.
3. Right click the text box and select the [Delete] option to delete the text box.
Click the [Change Template] in the menu on the left side of the screen, you can check 20 templates in various layout with image and text boxes.

Chapter 8. REPORT Tab
Ez-Dent-i User Manual 201
4. Modifying Location And Size Of Inserted Letters And Patient Image
Users Can Adjust The Size And Location Of Inserted Letters And Patient Image Size By Mouse.
4.1 Grid
Users can turn the grid function on and off for exact location and size of the image box. You can edit the exact location or the size.
4.2 Ruler
Click the empty space on the report to display or hide a ruler.
Rulers ON for all images: Rulers on all images are hidden from the screen.
Rulers OFF for all images: Rulers on all images appears on the screen.
Rulers ON for some images and rulers OFF for some images: Rulers on all images are
hidden from the screen.

Chapter 8. REPORT Tab
202 Ez-Dent-i User Manual
4.3 Grouping Images
On the report screen, right click and select the [Grouping all objects] option.
All notes and images can be grouped. Users can change the location and resize all grouped images at the same time.
Image boxes grouped.
If new image or text boxes are inserted when all the objects are grouped, the objects are removed from the group.

Chapter 8. REPORT Tab
Ez-Dent-i User Manual 203
5. Saving And Importing A Report
5.1 Saving a Report
1. To save the reports in the BD, click the [Save Report to DB] button. The displayed report in the workspace will be saved.
2. Enter the description of a report in the [Comment] section.
3. Click the [Save] button.

Chapter 8. REPORT Tab
204 Ez-Dent-i User Manual
5.2 Importing A Saved Report
1. Click the [Open Report] button in the lower left corner. The OPEN REPORT window appears.
2. Select the report from the report list and click the [OK] button.
3. The selected report is displayed.

Chapter 8. REPORT Tab
Ez-Dent-i User Manual 205
6. Printing Report
To print the report, click the [Print] icon on the tool bar.
At this time, the user can set the page range (All, current page, or selected pages) to print.
The report is printed according to the page orientation set in the EzDent-i program, and the orientation set in the System Print window is not applied. To set the page orientation, click the [Print Settings] icon and set it in the [PRINT SETTINGS] window.

Chapter 8. REPORT Tab
206 Ez-Dent-i User Manual

Chapter 8. REPORT Tab
Ez-Dent-i User Manual 207
7. DICOM Print
You can print a report that you created in the DICOM print. The separate module for DICOM print is available after purchase. You can confirm whether your current license supports DICOM
print or not from Main menu→ Settings→ Product information.
7.1 DICOM Print Setting
1. It is necessary to set the print property in EzDent-i before using DICOM print.
2. Move to Main button→ Settings→ Report→ DICOM print tab. Click [Add] button to add the
DICOM print property that you have in the PRINT SETTING.

Chapter 8. REPORT Tab
208 Ez-Dent-i User Manual
3. Enter the DICOM print property for each fields in this window from DICOM Print network setting.
4. DICOM Print item will be added in the setting.

Chapter 8. REPORT Tab
Ez-Dent-i User Manual 209
5. Click [Page Calibration] button, and register the calibration value of Dicom print.
6. Click the [Save] button.
Click the [Modify] button to change the DICOM AE Title.

Chapter 8. REPORT Tab
210 Ez-Dent-i User Manual
7.2 DICOM Print
1. Click the [DICOM Print] button after making out a report with images. Then, DICOM Print window appears as follows.
2. Select DICOM Print that you want from the list and then, the print style.
3. Click the [Print] button when the setting has been complete. Then, printing will proceed.
If calibration value was not preset or report is a different size, Dicom Printing is not available.

Chapter 8. REPORT Tab
Ez-Dent-i User Manual 211
8. Tools Introduction
8.1 Main Tool Introduction
Icons Designation Description of Features
New Report Creating a new report
Page Add Add a page(s)
Page Delete Delete a page(s)
Print Print
Horizontal Fit Fill the screen side to side
Vertical Fit Fill the screen top down
Zoom In/ Zoom out
Enlarge or Reduce the Report page
Print Setting Set print
DICOM Print Print to DICOM file
Send to Email Send an email
Export PDF Send as PDF file
Show/ Hide Show/ Hide
When user adds a new report of page, the report will be created with the latest Header and Footer position

Chapter 8. REPORT Tab
212 Ez-Dent-i User Manual

Chapter 9. VTFMXLayoutEditor Tool
Ez-Dent-i User Manual 213
Chapter 9. VTFMXLayoutEditor Tool
1. The Use Of VTFMXLayoutEditor .................. 215
2. Opening VTFMXLayoutEditor ...................... 217
3. Add, Modify, and Delete FMX ...................... 219

Chapter 9. VTFMXLayoutEditor Tool
214 Ez-Dent-i User Manual

Chapter 9. VTFMXLayoutEditor Tool
Ez-Dent-i User Manual 215
1. The Use Of VTFMXLayoutEditor
The user can make customized FMX layouts with images acquired from IO Sensor in Acquisition tab, EzDent-i.

Chapter 9. VTFMXLayoutEditor Tool
216 Ez-Dent-i User Manual

Chapter 9. VTFMXLayoutEditor Tool
Ez-Dent-i User Manual 217
2. Opening VTFMXLayoutEditor
To open VTFMXLayoutEditor, click along the following order.
1. Start button→ All program→ Vatech folder→ EzDent-i folder.
2. Select the VTFMXLayoutEditor item in the EzDent-i folder. Then, the program will be opened.
After running EzDent-i, click the main button and then [FMX Layout Editor] to open the FMX layout editor faster.

Chapter 9. VTFMXLayoutEditor Tool
218 Ez-Dent-i User Manual

Chapter 9. VTFMXLayoutEditor Tool
Ez-Dent-i User Manual 219
3. Add, Modify, and Delete FMX
To create, edit, or delete new FMX layout using VTFMXLayoutEditor, perform the following steps.
3.1 Adding A New FMX
You can add a new layout, modify, and delete with the button on layout list highlighted below. The functions and directions for use are shown below.
Icons Designation Description of Features
Add layout Creates a new layout
Delete layout Deletes the selected layout
Modify layout name Modifies the selected layout name
Copy layout Create a new layout by copying the selected layout
1. Select a layout at random from the default layouts and click [Add Layout] button. Then, ADD LAYOUT window appears.
2. Select the file path for saving the layout, enter FMX name, and click the [OK] button.

Chapter 9. VTFMXLayoutEditor Tool
220 Ez-Dent-i User Manual
The file path shown is what is set in EzDent-i→ Main Menu→ Settings→ Acquisiton→
FMX. When making a favorite layout that is used often, it will appear when you select [Change Layout] from the Acquisition tab of EzDent-i.
3. The user can make a desired layout with adding, changing direction, minimizing, and deleting the mount.
Icons Designation Description of Features
Add horizontal mount Adds long horizontal rectangle
Add vertical mount Adds long vertical rectangle
Rotate to left 90 degree Changes mount direction to left
Rotate to right 90 degree Changes mount direction to right
Magnify mount size Magnifies the size of total Layout
Reduce mount size Reduces the size of the total Layout
Delete selected mount Deletes the selected mount
Move mount by Grid Show/High of Grid
Snap to Grid Moves mount adjusting to Grid paper
What is a mount?
Each of the boxes consisting of FMX layout is called as a mount.

Chapter 9. VTFMXLayoutEditor Tool
Ez-Dent-i User Manual 221
Double click the mount in case you want to designate the tooth number in the mount. You can designate the tooth number in the mount by clicking [Confirm] button after selecting the tooth number from FMX LAYOUT EDITOR.
4. After completing the addition, click [Save] button and then click [Close] button. The added layout appears on the list of FXM LAYOUT EDITOR and the Set in which the layout is included is displayed in the tool tip when hovering the mouse over the layout name.
5. Go to Settings→ Acquisition→ FMX tab to select the file path where the added layouts are
saved. When clicking [Change Layout] button in Acquisition tab, the newly made FMX layout will be shown in the list.

Chapter 9. VTFMXLayoutEditor Tool
222 Ez-Dent-i User Manual
3.2 Creating A New FMX Layout By Editing The Existing One
Create a new layout by copying the selected one. If the user prefers to not make a new layout, you can simply change an existing layout.
1. Click the [Copy Layout] button after selecting the existing FMX layout.
2. Enter the file path, FMX name, and click the [Confirm] button.
3. The selected layout name has been changed and added. Click [Save] button and then [Close] button after changing the mount. The added layout appears from [Change Layout] in Acquisition tab.
3.3 Editing The FMX layout
You can change the layout name by clicking the [Change layout name] button after selecting the FMX layout.
You can change the corresponding layout in the workspace on the right when selecting one from FMX layout list on the left.
3.4 Deleting The FMX layout
You can delete the corresponding layout when clicking the [Delete Layout] button after selecting the FMX layout.

Copyright © 2015 by Ewoosoft Co., Ltd.
Documentation, trademark, and software are copyrighted with the all rights reserved. Refer to the terms and conditions of agreement relevant to the use of the product in the End User License Agreement. You can find the Agreement on the installation CD. It appears on the screen during product installation.
This document may not be reproduced in any manner without the prior written consent from the Publisher. The manual distributed along with the product may not include contents specific to the latest version of the product.

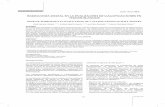

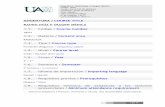
![[WHITE ; PHAROAH]Radiología Oral 'Principios E Interpretación'. 4ª Edición.](https://static.fdocuments.us/doc/165x107/55cf991e550346d0339bb01a/white-pharoahradiologia-oral-principios-e-interpretacion-4a.jpg)