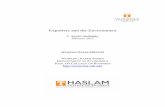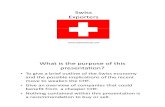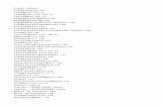User Manual for EXPORTERS - Sri Lanka Customs · Exporters to complete the registration process....
Transcript of User Manual for EXPORTERS - Sri Lanka Customs · Exporters to complete the registration process....
-
1 | P a g e
User Manual for EXPORTERS
Sri Lanka Customs Registration Website:
Introduction
Upon completing a successful sign up process, this user guide will provide a detailed guideline for the
Exporters to complete the registration process.
Document Version Control
Version Date Description Author
1.0 05.12.2019 User Manual for Registration Website: Exporters
RMU
Intended Audience
Exporters who wish to register with Sri Lanka Customs using the Sri Lanka Customs Registration Website.
Important Notice
In the event of inability to proceed for an error indicated with the prompted message “Fill all Mandatory
Fields” or highlighted in red, fill the respective fields with the following dummy data.
Number Field - 9999
Text Field - XXXX
Date Field - 31.12.2021
-
2 | P a g e
Contents 1. Basic Tab ....................................................................................................................................3
1.1 Basic Tab – Business/Individual Details ....................................................................................... 3
1.2 Basic Tab – TIN/VAT/Permit Merchant Shipping License Information ...................................... 4
1.3 Basic Tab – Business Registration Details .................................................................................... 5
2. Address Tab ................................................................................................................................6
2.1 Address Tab - Details of the Premises ......................................................................................... 6
2.2 Adding Premises Ownership details ............................................................................................ 7
2.3 Adding Multiple Premises ............................................................................................................ 7
3. Company Tab .............................................................................................................................9
3.1 Company Tab – Auditor Details ................................................................................................... 9
3.2 Company Tab – Bank Account Details ....................................................................................... 10
3.3 Company Tab – Tax Details ........................................................................................................ 11
3.4 Company Tab – Previous Offenses ............................................................................................ 11
4. Owner Tab ............................................................................................................................... 12
4.1 Owner Tab – Personal Details .................................................................................................... 12
4.2 Owner Tab – Bank Account Details ........................................................................................... 12
4.3 Owner Tab – Previous Offenses ................................................................................................. 13
4.4 Owner Tab – Other Company Details ........................................................................................ 13
4.5 Owner Tab – File Attachments .................................................................................................. 14
5. Attachment Tab Field Descriptions ............................................................................................ 15
6. Declaration Tab Field Descriptions ............................................................................................ 17
6.1 Declaration Tab - Declaration Statements ................................................................................ 18
-
3 | P a g e
1. Basic Tab
1.1 Basic Tab – Business/Individual Details
Note: This is the basic information pertaining to Business/ Individuals. Please fill the requested details as
per Table 1 given below.
Figure 1: Basic Tab - Business/Individual Details
Field Name Conditions & Comments
Name of the Business and Individual Avoid multiple spaces between words.
Avoid any spaces at the end of the name.
Avoid any special characters other than parentheses (round brackets).
Enter the legal entity name or the full name of the individual owner.
Type of Business Choose one option which best describes your organization. In special cases select “Other” and enter the details in the next input field.
Principal Activity Select Exporter Note: Carefully select all the relevant principal activity/activities. If the principal activities are incorrect; you may not be able to complete the re-registration process.
Table 1: Basic Tab - Business/Individual Details - Input Fields
-
4 | P a g e
1.2 Basic Tab – TIN/VAT/Permit Merchant Shipping License Information
Figure 2: Basic Tab - TIN/VAT/Permit/Merchant Shipping License Section
Based on the fields selected in the “Principal Activities” section, the information required to be given in
this section may vary. Please refer to the table below to identify the fields relevant to your organization.
Principal Activity
Applicable Fields Conditions and Comments
Exporter
Tax Identification Number
09 or 12 digits only
VAT Number
1. If the company is already registered with Customs; please use the existing VAT number.
2. If the company is a sole proprietorship; please follow these guidelines,
i. If this is the first sole proprietorship being registered with
Customs, use the format (VAT NUMBER-1)
e.g.1234567892525-1/1234567897000-1 ii. If this is the second sole proprietorship being registered with
Customs, use the format (VAT NUMBER-2)
e.g.1234567892525-2/1234567897000-2
VAT Expiration Date
1. Not applicable for permanent VAT holders (VAT numbers ending with “7000”).
2. If a temporary VAT certificate contains an expiration date, please enter that date.
VAT Details
1. Not applicable for permanent VAT holders (VAT numbers ending with “7000”).
2. If a temporary VAT certificate contains invoice or BL/HBL details, please enter those details.
Renewal /Termination Date
Official use only
Table 2: TIN/VAT/Permit Information - Applicable Fields based on Principal Activity
-
5 | P a g e
1.3 Basic Tab – Business Registration Details
In this section users are supposed to provide the basic business registration details of their organization.
Figure 3: Basic Tab - Business Registration Details
Field Name Conditions & Comments
Business Registration Number Enter the Business Registration Number
Date of Establishment Select Date
District Select District
Divisional Secretariat District value should be selected prior to selecting the Divisional Secretariat
Grama Niladhari Division District value & Divisional Secretariat value should be selected prior to selecting the Grama Niladhari Division
Grama Niladhari Division Number This will be auto-picked by the system
Table 3: Business Registration Details - Input Fields
Once all the basic details are filled out, navigate to the next tab by clicking on the “Address Tab”
-
6 | P a g e
2. Address Tab
Users should use the “Address Tab” to enter the premises related details of the organization.
Premises may include all the sites which are under the ownership of the company.
2.1 Address Tab - Details of the Premises
Figure 4: Address Tab - Details of the Premises
Field Name Conditions & Comments
Company Name Name of your company as the 1st line of the address
Address Line 2 Split your address into Address Line 2, Address Line 3, Address Line 4
Address Line 3
Address Line 4
Tele number Official telephone number
Mobile number Official mobile number
Fax number Official fax number
Email address Official e-mail address of the company
Website Official website of the company. If the website is not available you may use the URL of social media web pages. i.e. (Facebook, LinkedIn)
CEO/LECO account number Enter the account number and tick the appropriate box, CEB account or LECO account.
Table 4: Address Tab - Details of the Premises Input Fields
-
7 | P a g e
2.2 Adding Premises Ownership details
Figure 5: Add premises ownership details
Field Name Conditions & Comments
Deed If the address of your company is registered to your own land, please select “Deed” and enter the deed number, Land Registry number and the location of Land Registrar’s office.
Lease
If the address of your company is registered to leased premises, please select “Lease” and enter the Lease Agreement Number, and its expiry date. Please make sure that the lease agreement is registered at the Land Registrar’s office.
Sub Lease
If the address of your company is registered to sub-leased premises, please select “Sub Lease” and enter the initial Lease Agreement Number and its expiry date. Then enter the sub lease Agreement Number and its expiry date. Please make sure that lease agreements are registered at the Land Registrar’s office.
Table 5: Address Tab - Add premises ownership details
2.3 Adding Multiple Premises
Figure 6: Add premises ownership details
-
8 | P a g e
If the business is located in several premises, users should enter the details of multiple premises one by
one. Users may use the “Add Another Address” tab at the bottom of the page to add a new premises. If
you click this button by mistake, you can delete it by clicking “Delete this Address”. However, prior to
deleting such address, please make sure that the rest of your data already entered are saved.
Furthermore, users can navigate between different premises by clicking on the “Premises 1”, “Premises
2”, and “Premises 3” buttons respectively.
Figure 7: Navigate between premises
Once all the details related to premises are added, navigate to the next tab by clicking on the
“Company” tab.
-
9 | P a g e
3. Company Tab
3.1 Company Tab – Auditor Details
Figure 8: Company Tab - Auditor's Details
In the auditor’s details section, users need to provide all the relevant details of the company’s
external auditors.
Field Name Conditions & Comments
Company Name Auditor’s name as the 1st line of the address.
Address Line 2 Split the auditor’s address into Address Line 2, Address Line 3, Address Line 4 Address Line 3
Address Line 4
Tele number Official telephone number of the auditor
Mobile number Official mobile number of the auditor
Fax number Official fax number of the auditor
Email address Official e-mail address of the auditor
Website Official website of the auditor Table 6: Company Tab - Auditor's Details Input Fields
-
10 | P a g e
3.2 Company Tab – Bank Account Details
In this section, users need to provide details of all the Bank Accounts that are used by the
organization for financial transactions. After supplying all details, click the “Add” button to add
the record.
Figure 9: Company Tab - Bank Account Details
Field Name Conditions & Comments
Bank Select the relevant bank where the account is held
Branch Select the relevant bank branch. Relevant Bank should be selected prior to selecting the branch.
A/C number Enter the relevant account number
A/C type Select the relevant account type. Select “Other” only if the relevant account type is not available.
A/C holder’s name Enter the account holder’s name
Date of opening Select the date on which the account is opened
Table 7: Company - Bank Account Details - Input Fields
-
11 | P a g e
3.3 Company Tab – Tax Details
Mention the amount of income tax paid by the company in the last financial year, if applicable.
Figure 101: Company - Tax Details
3.4 Company Tab – Previous Offenses
Provide the details about the previous Customs cases opened against your company, which
have now been finalized.
Figure 21: Company Tab - Previous Offenses
Field Name Conditions & Comments
If you have been penalized by Customs, please select “Yes”; otherwise Select “No” and leave the rest blank
Case number Please enter the Customs Case Number under which you or your company has been penalized. Please enter this detail in CAPITAL LETTERS only.
Case year Year in which the case is opened
Offence committed
The reason why Customs have penalized you or your company
Amount paid as penalty
Please enter the amount of penalty imposed.
“ADD” If there is more than one case against you, please use “Add” button.
Table 8: Company - Bank Account Details - Input Fields
-
12 | P a g e
4. Owner Tab
Users should use the “Owner” tab to enter the details of the owners of the business.
4.1 Owner Tab – Personal Details
Figure 32: Owner Tab - Personal Details
4.2 Owner Tab – Bank Account Details
Users have to enter all the bank accounts that are used by the owners for financial transactions.
After entering all the details click the “Add” button to add the record.
Figure 13: Owner Tab - Bank Account Details
-
13 | P a g e
Field Name Conditions & Comments
Bank Select the relevant bank
Branch Select the relevant branch where the account is maintained. The relevant Bank should be selected prior to selecting the branch.
A/C number Enter the relevant account number
A/C Type Select the relevant account type. Select “Other” only if the relevant account type is not available.
A/C holder’s name Enter the account holder’s name
Date of Opening Select the date on which the account was opened Table 9: Owner - Bank Account Details Input Fields
4.3 Owner Tab – Previous Offenses
This section is for the details about the previous Customs Cases which the specific owner is
involved in.
Figure 44: Owner - Previous Offences
4.4 Owner Tab – Other Company Details
If the owner of the company is also an Owner/Partner/Director of any other company, enter all
the relevant details of the other companies in this section. After filling in the details click the
“Add” button to complete the records.
-
14 | P a g e
Figure 15: Owner Other Company Details
4.5 Owner Tab – File Attachments
A list of file attachments that should be uploaded to the system will be displayed here. Against
each file name the user can click “Choose File” button to select the file to be uploaded and click
“Upload” button to upload the relevant file.
Figure 16: Owner-File Attachments
File Attachment Name Conditions & Comments
GS Form 01 Grama Niladhari Certification and counter signature of the Divisional Secretary for Proprietor/Partner (s)/Director/Wharf Representative (s)
Passport size photo -
Specimen signature Scanned copy of the signature.
NIC front side -
NIC back side -
Mobile number ownership confirmation from the service provider
A letter from the service provider i.e. (Dialog, Mobitel, Hutch, Airtel, etc.) confirming user details of the mobile numbers provided to SL Customs.
Table 10: Owner- File Attachments - Input Fields
-
15 | P a g e
5. Attachment Tab Field Descriptions
“Attachment Tab” will display a list of attachments that should be uploaded to the system.
Figure 17: File Attachments
-
16 | P a g e
Table 11: Attachment Tab-File Attachments-Input Fields
File Attachment Name Conditions & Comments
GS Form 02 Grama Niladhari and Divisional Secretariat Certification for Importer/ Exporter/ Shipping Agent/Freight Forwarder/ BOI Venture/ Transport Agent/ Courier Service / Unaccompanied Passenger Baggage (UPB) Warehouse Operator and Customs House Agency.
Business Registration Certificate -
TIN Certificate -
VAT Certificate -
Form 1/Form 40 Obtained from the Registrar of Companies for Limited/Public Liability Companies
Form 44 For companies incorporated outside Sri Lanka and having a principal place of business established in Sri Lanka (Obtained from the Registrar of Companies)
Form 45 For companies incorporated outside Sri Lanka and having a principal place of business established in Sri Lanka (Obtained from the Registrar of Companies)
Form 46 For companies incorporated outside Sri Lanka and having a principal place of business established in Sri Lanka (Obtained from the Registrar of Companies)
Deed Registered with Land Registry
Consent from the absolute owner In case the property is owned by a family member, an affidavit from the absolute owner has to be submitted giving his/her consent to use his/her premises.
Lease/ sub lease agreement Registered with Land Registry
Copy of initial lease agreement In case a Sub Lease agreement is submitted, a certified copy of the initial Lease Agreement has to be submitted
Form 13 For address changes if any,
Form 20/ Form 48 For Directors changes if any,
Form 03 For Business name changes if any,
List of staff members and their EPF numbers
CEB/LECO electricity bill (Company) Bill for the previous month
Front elevation of the premises by Google Street View
Screen shot of the street view not exceeding 1 MB in size
Location map- Google map route up to the premises from the nearest city
Screen shot of the map not exceeding 1 MB in size
-
17 | P a g e
6. Declaration Tab Field Descriptions
A contact person should be assigned by the company to coordinate the registration process with Sri
Lankan Customs. Fill in the contact details of the contact person in the “Declaration Tab”
Figure 185: Declaration Tab - Input Fields
Field Name Conditions and Comments
SMS Alert
Mobile number Mobile Number which the SMS should be sent to
Name of the user Name
Designation of the user Designation
Service provider Name of the service provider.
E-Mail Alert
Name of the user Name
Designation of the User Designation
E- Mail Enter the official mail address Table 12: Declaration Tab - Input Fields
-
18 | P a g e
6.1 Declaration Tab - Declaration Statements
In order to complete the Re-registration process, click on the three tick boxes highlighted below and
click the Register Application button on the top right of the window.
Press “Print Application” button and it will automatically download a pdf version of the application. It
will trigger a notification e-mail which will be sent out to the mail address provided in the “Declaration
Tab.”
Figure 196: Declaration Statements
Figure 207: Register Application Button
Figure 21: Print Application Button