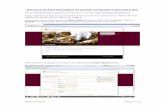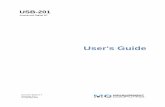User Interface Design. Text Boxes Use a text box control when you want the user to type some input.
-
Upload
merry-roberts -
Category
Documents
-
view
213 -
download
0
Transcript of User Interface Design. Text Boxes Use a text box control when you want the user to type some input.

User Interface Design

Text Boxes
• Use a text box control when you want the user to type some input.

Masked Text Boxes
• A specialized form of the TextBox control is the MaskedTextBox .
• You can specify the format (the Mask property) of the data required of the user.
• For example, you can select a mask for a ZIP code, a date, a phone number, or a social security number.
• At run time, the user cannot enter characters that do not conform to the mask. For example, the phone number and social security number masks do not allow input other than numeric digits.
• Note: For a date or time mask, the user can enter only numeric digits but may possibly enter an invalid value; for example, a month or hour greater than 12. The mask will accept any numeric digits, which could possibly cause your program to generate a run-time error.

Rich Text Boxes
• Another variety of text box is the RichTextBox control, which offers several formatting features
• In a regular text box, all of the text is formatted the same, but in a rich text box, the user can apply character and paragraph formatting to selected text, much like using a word processor.
• One common use for a rich text box is for displaying URL addresses.
• In a regular text box, the address appears in the default font color, but the rich text box displays it as a link when the DetectUrl property is set to true .


Rich Text Boxes• Note that it is not an active link, but it does have
the formatting to show the URL as an address.• You also can load formatted text into a rich text box
from a file stored in rich text format (rtf). Use the LoadFile method of the rich text box.
• In the figure above, the file “Rich Text Boxes.rtf” is stored in the bin\debug folder, but you could include the complete path to load a file from another location.
• sampleRichTextBox.LoadFile("Rich Text Boxes.rtf");

Displaying Text on Multiple Lines
• Both the regular text box and the rich text box have properties that allow you to display text on multiple lines.
• The WordWrap property determines whether the contents should wrap to a second line if they do not fit on a single line.
• The property is set to true by default. Both controls also have a Multiline property, which is set to false by default on a text box and true by default on a rich text box.
• Both WordWrap and Multiline must be set to true for text to wrap to a second line.

Displaying Text on Multiple Lines
• For a regular text box, you must set Multiline to true and then adjust the height to accommodate multiple lines.
• If Multiline is false (the default), a text box does not have resizing handles for vertical resizing. Be aware that a text box will not automatically resize to display multiple lines even though Multiline is true ; you must make the height tall enough to display the lines.

Displaying Text on Multiple Lines
• You can set the Text property of a multiline text box (or rich text box) to a very long value; the value will wrap to fit in the width of the box.
• You also can enter multiple lines and choose the location of the line breaks; the techniques differ depending on whether you set the Text property at design time or in code.
• At design time, click on the Text property in the Properties window and click on the Properties button (the down arrow); a small editing window pops up with instructions to press Enter at the end of each line and Ctrl + Enter to accept the text

Displaying Text on Multiple Lines
• In code, you can use a NewLine character ( Environment. NewLine ) in the text string where you want the line to break.
• Joining strings of text is called concatenation and is covered in the section “Concatenating Text” later in this chapter.
• titleRichTextBox.Text = " Pamper Yourself" + Environment.NewLine + "All Your Favorite Books";

Group Boxes• Group boxes are used as containers for other
controls. • Usually, groups of radio buttons or check boxes
are placed in group boxes. • Using group boxes to group controls can make
your forms easier to understand by separating the controls into logical groups.
• You can find the GroupBox control in the Containers tab of the toolbox.
• Set a group box’s Text property to the words you want to appear on the top edge of the box.

• Example Names for Group Boxes– colorGroupBox– styleGroupBox
• You only need to change the name of a group box if you plan to refer to it in code.
• One reason to use it in code is to set the Enabled property of the group box to false, which disables all of the controls inside the box.

Check Boxes
• Check boxes allow the user to select (or deselect) an option. • In any group of check boxes, any number can be selected. • The Checked property of a check box is set to false if
unchecked or true if checked.• You can write an event handler for the CheckedChanged
event, which executes when the user clicks in the box. • Use the Text property of a check box for the text you want
to appear next to the box.• Example Names for Check Boxes
– boldCheckBox– italicCheckBox

Radio Buttons
• Use radio buttons when only one button of a group may be selected.
• Any radio buttons that you place directly on the form (not in a group box) function as a group.
• A group of radio buttons inside a group box function together. The best method is to first create a group box and then create each radio button inside the group box.
• When you need separate lists of radio buttons for different purposes, you must include each list in a separate group box.

Radio Buttons
• The Checked property of a radio button is set to true if selected or to false if unselected.
• You can write an event handler to execute when the user selects a radio button using the control’s CheckedChanged event.
• Set a radio button’s Text property to the text you want to appear next to the button.
• Example Names for Radio Buttons– yellowRadioButton– blueRadioButton

Picture Boxes• A PictureBox control can hold an image. • You can set a picture box’s Image property to a graphic
file with an extension of .bmp, .gif, .jpg, .jpeg, .png, .ico, .emf, or .wmf.
• You first add your images to the project’s resources; then you can assign the resource to the Image property of a PictureBox control.
• Place a PictureBox control on a form and then select its Image property in the Properties window.
• Click on the Properties button to display a Select Resource dialog box, where you can select images that you have already added or add new images.

Picture Boxes
• PictureBox controls have several useful properties that you can set at design time or run time.
• For example, set the SizeMode property to StretchImage to make the graphic resize to fill the control.
• You can set the Visible property to false to make the picture box disappear.
• For example, to make a picture box invisible at run time, use this code statement:– logoPictureBox.Visible = false;

Assigning an Image to a Picture Box
• To assign a graphic from the Resources folder at run time, you refer to the project name (ChangePictures in the following example), the Resources folder in the project’s properties, and the name of the graphic resource: samplePictureBox.Image = ChangePictures.Properties.Resources.Water_Lilies;

Clearing a Picture Box
• Sometimes you may wish to keep the picture box visible but remove the picture.
• To accomplish this, set the Image property to null, which means empty.
• samplePictureBox.Image = null;

Adding and Removing Resources
• You also can add, remove, and rename resources using the Visual Studio Project Designer .
• From the Project menu, select ProjectName Properties (which always shows the name of the selected project).
• The Project Designer opens in the main Document window; click on the Resources tab to display the project resources.
• You can use the buttons at the top of the window to add and remove images, or right-click an existing resource to rename or remove it.


Using Smart Tags
• You can use smart tags to set the most common properties of many controls.
• When you add a PictureBox or a TextBox to a form, for example, you see a small arrow in the upper-right corner of the control. Click on the arrow to open the smart tag for that control .
• The smart tag shows a few properties that you can set from there, which is just a shortcut for making the changes from the Properties window.


Using Images for Forms and Controls
• You can use an image as the background of a form or a control.
• For a form, set the BackgroundImage property to a graphic resource; also set the form’s BackgroundImageLayout property to Tile , Center , Stretch , or Zoom .
• Controls such as buttons, check boxes, and radio buttons have an Image property that you can set to a graphic from the project’s resources.

Setting a Border and Style
• Most controls can appear to be three-dimensional or flat.
• Labels, text boxes, and picture boxes all have a BorderStyle property with choices of None , FixedSingle , or Fixed3D .
• Text boxes default to Fixed3D ; labels and picture boxes default to None .
• Of course, you can change the property to the style of your choice.

Drawing a Line• You can draw a line on a form by using the Label control. • You may want to include lines when creating a logo or you
may simply want to divide the screen by drawing a line. • To create the look of a line, set the AutoSize property of
your label to false , set the Text property to blank, change the BorderStyle to None , and change the Backcolor to the color you want for the line.
• You can control the size of the line with the Width and Height properties, located beneath the Size property.
• Another way to draw a line on a form is to use the LineShape control, which you can download and install into Visual Studio.

Working with Multiple Controls
You can select more than one control at a time, which means that you can move the controls as a group, set similar properties
for the group, and align the controls.

Selecting Multiple Controls• There are several methods of selecting multiple controls. • If the controls are near each other, the easiest technique is to use the
mouse to drag a selection box around the controls. • Point to a spot that you want to be one corner of a box surrounding the
controls, press the mouse button, and drag to the opposite corner. • When you release the mouse button, the controls will all be selected . • Note that selected labels and check boxes with AutoSize set to true do
not have resizing handles; other selected controls do have resizing handles.
• You also can select multiple controls, one at a time. Click on one control to select it, hold down the Ctrl key or the Shift key, and click on the next control.
• You can keep the Ctrl or Shift key down and continue clicking on controls you wish to select. Ctrl–click (or Shift–click) on a control a second time to deselect it without changing the rest of the group.

• When you want to select most of the controls on the form, use a combination of the two methods.
• Drag a selection box around all of the controls to select them and then Ctrl–click on the ones you want to deselect.
• You also can select all of the controls using the Select All option on the Edit menu or its keyboard shortcut: Ctrl + A.

Deselecting a Group of Controls
• When you are finished working with a group of controls, it’s easy to deselect them.
• Just click anywhere on the form (not on a control) or select another previously unselected control.

Moving Controls as a Group
• After selecting multiple controls, you can move them as a group.
• To do this, point inside one of the selected controls, press the mouse button, and drag the entire group to a new location.

Setting Properties for Multiple Controls
• You can set some common properties for groups of controls. • After selecting the group, look at the Properties window. • Any properties that appear in the window are shared by all of
the controls and can be changed all at once. • For example, you may want to set the BorderStyle property
for a group of controls to threedimensional or change the font used for a group of labels.
• Some properties appear empty; even though those properties are common to all the selected controls, they do not share a common value.
• You can enter a new value that will apply to all selected controls.

Aligning Controls
• After you select a group of controls, it is easy to resize and align them using the buttons on the Layout toolbar or the corresponding items on the Format menu. Select your group of controls and choose any of the resizing buttons.
• These can make the controls equal in width, height, or both.
• Then select another button to align the tops, bottoms, or centers of the controls. You also can move the entire group to a new location.
• Note: The alignment options align the group of controls to the control that is active (indicated by white sizing handles).

• To make selected control the active control, simply click on it.
• To set the spacing between controls, use the buttons for horizontal and/or vertical spacing.
• These buttons enable you to create equal spacing between controls or to increase or decrease the space between controls.
• Note: If the Layout toolbar is not displaying, select View / Toolbars / Layout .


Designing Your Applications for User Convenience

• One of the goals of good programming is to create programs that are easy to use.
• Your user interface should be clear and consistent. One school of thought says that if users misuse a program, it’s the fault of the programmer, not the users.
• Because most of your users will already know how to operate Windows programs, you should strive to make your programs look and behave like other Windows programs.

• Some of the ways to accomplish this are to make the controls operate in the standard way, define keyboard access keys, set an Accept button, and make the Tab key work correctly.
• You also can define ToolTips, which are those small labels that pop up when the user pauses the mouse pointer over a control.

Designing the User Interface• The design of the screen should be easy to understand and
“comfortable” for the user. • The best way that we can accomplish these goals is to follow industry
standards for the color, size, and placement of controls. • Once users become accustomed to a screen design, they will expect (and
feel more familiar with) applications that follow the same design criteria.• You should design your applications to match other Windows
applications.• Microsoft has done extensive program testing with users of different
ages, genders, nationalities, and disabilities. • We should take advantage of this research and follow their guidelines. • Take some time to examine the screens and dialog boxes in Microsoft
Office as well as those in Visual Studio.

Designing the User Interface• One recommendation about interface design concerns color. • You have probably noticed that Windows applications are
predominantly gray. • A reason for this choice is that many people are color blind. Also,
research shows that gray is easiest for the majority of users. • Although you may personally prefer brighter colors, you will stick
with gray, or the system palette the user chooses, if you want your applications to look professional.
• Note: By default the BackColor property of forms and controls is set to Control , which is a color included in the operating system’s palette.
• If the user changes the system theme or color, your forms and controls will conform to their settings.

Designing the User Interface• Colors can indicate to the user what is expected. • Use a white background for text boxes to indicate that the user should
input information. • Use a gray background for labels, which the user cannot change. • Labels that will display a message should have a border around them;
labels that provide text on the screen should have no border (the default).
• Group your controls on the form to aid the user. • A good practice is to create group boxes to hold related items,
especially those controls that require user input. • This visual aid helps the user understand the information that is being
presented or requested.• Use a sans serif font on your forms, such as the default MS Sans Serif,
and do not make them boldface. Limit large font sizes to a few items, such as the company name.

Defining Keyboard Access Keys
• Many people prefer to use the keyboard, rather than a mouse, for most operations.
• Windows is set up so that most functions can be done with either the keyboard or a mouse.
• You can make your projects respond to the keyboard by defining access keys , also called hot keys . For example, you can select the OK button with Alt + o and the Exit button with Alt + x.
• You can set access keys for buttons, radio buttons, and check boxes when you define their Text properties. Type an ampersand (&) in front of the character
• you want for the access key; Visual Studio underlines the character.

Defining Keyboard Access Keys• For examples of access keys on buttons, type the following
for the button’s Text property:– &OK for OK– E&xit for Exit
• When you define access keys, you need to watch for several pitfalls.
• First, try to use the Windows standard keys whenever possible.
• For example, use the x of Exit and the S of Save.• Second, make sure you don’t give two controls the same
access key. It confuses the user and doesn’t work correctly. Only the next control (from the currently active control) in the tab sequence is activated when the user presses the access key.

Setting the Accept and Cancel Buttons
• Are you a keyboard user? • If so, do you mind having to pick up the mouse and click a button after
typing text into a text box? • Once a person’s fingers are on the keyboard, most people prefer to press
the Enter key, rather than to click the mouse. If one of the buttons on the form is the Accept button, pressing Enter is the same as clicking the button.
• You can make one of your buttons the Accept button by setting the AcceptButton property of the form to the button name.
• The Accept button is visually indicated to the user by a thicker border (in default color scheme, it’s black) around the button.
• When the user presses the Enter key, that button is automatically selected.• You also can select a Cancel button. • The Cancel button is the button that is selected when the user presses the
Esc key.

Setting the Accept and Cancel Buttons
• You can make a button the Cancel button by setting the form’s CancelButton property .
• An example of a good time to set the CancelButton property is on a form with OK and Cancel buttons.
• You may want to set the form’s AcceptButton to okButton and the CancelButton property to cancelButton.

Setting the Tab Order for Controls
• In Windows programs, one control on the form always has the focus .
• You can see the focus change as you tab from control to control.
• For many controls, such as buttons, the focus appears as a thick border.
• Other controls indicate the focus by a dotted line or a shaded background.
• For text boxes, the insertion point (also called the cursor ) appears inside the box.
• Some controls can receive the focus; others cannot. For example, text boxes and buttons can receive the focus, but labels and picture boxes cannot.

The Tab Order
• Two properties determine whether the focus stops on a control and the order in which the focus moves.
• Controls that are capable of receiving focus have a TabStop property , which you can set to true or false .
• If you do not want the focus to stop on a control when the user presses the Tab key, set the TabStop property to false .
• The TabIndex property determines the order the focus moves as the Tab key is pressed. As you create controls on your form, Visual Studio assigns the TabIndex property in sequence.
• Most of the time that order is correct, but if you want to tab in some other sequence or if you add controls later, you will need to modify the TabIndex properties of your controls.

The Tab Order
• When your program begins running, the focus is on the control with the lowest TabIndex (usually 0).
• Since you generally want the insertion point to appear in the first control on the form, its TabIndex should be set to 0.
• The next control should be set to 1; the next to 2; and so forth.
• You may be puzzled by the properties of labels, which have a TabIndex property but not a TabStop. A label cannot receive focus, but it has a location in the tab sequence.
• This fact allows you to create keyboard access keys for text boxes.

The Tab Order• When the user types an access key that is in a label, such as Alt +
N, the focus jumps to the first TabIndex following the label (the text box).
• By default, buttons, text boxes, and radio buttons have their TabStop property set to true.
• Be aware that the behavior of radio buttons in the tab sequence is different from other controls: The Tab key takes you only to one radio button in a group (the selected button), even though all buttons in the group have their TabStop and TabIndex properties set.
• If you are using the keyboard to select radio buttons, you must tab to the group and then use your Up and Down arrow keys to select the correct button.


Setting the Tab Order
• To set the tab order for controls, you can set each control’s TabIndex property in the Properties window.
• Or you can use Visual Studio’s great feature that helps you set TabIndexes automatically.
• To use this feature, make sure that the Design window is active and select View / Tab Order or click the Tab Order button on the Layout toolbar.
• (The Tab Order item does not appear on the menu and is not available on the Layout toolbar unless the Design window is active.) Small numbers appear in the upper-left corner of each control; these are the current TabIndex properties of the controls.
• Click first in the control that you want to be TabIndex zero, then click on the control for TabIndex one, and then click on the next control until you have set the TabIndex for all controls

Setting the Tab Order
• When you have finished setting the TabIndex for all controls, the white numbered boxes change to blue.
• Select View / Tab Order again to hide the sequence numbers or press the Esc key.
• If you make a mistake and want to change the tab order, turn the option off and on again, and start over with TabIndex zero again, or you can keep clicking on the control until the number wraps around to the desired value.

Setting the Form’s Location on the Screen
• When your project runs, the form appears in the upper-left corner of the screen by default.
• You can set the form’s screen position by setting the StartPosition property of the form. See choices for the property setting.
• To center your form on the user’s screen, set the StartPosition property to CenterScreen .

Creating ToolTips
• If you are a Windows user, you probably appreciate and rely on ToolTips , those small labels that pop up when you pause your mouse pointer over a toolbar button or control.
• You can easily add ToolTips to your projects by adding a ToolTip component to a form.
• After you add the component to your form, each of the form’s controls has a new property: ToolTip on toolTip1 , assuming that you keep the default name, toolTip1, for the control.

Creating ToolTips
• To define ToolTips, select the ToolTip tool from the toolbox and click anywhere on the form or double-click the ToolTip tool in the toolbox.
• The new control appears in the component tray that opens at the bottom of the Form Designer.
• The component tray holds controls that do not have a visual representation at run time.
• You will see more controls that use the component tray later in this text.

Creating ToolTips• After you add the ToolTip component, examine the
properties list for other controls on the form, such as buttons, text boxes, labels, radio buttons, check boxes, and even the form itself. Each has a new ToolTip on toolTip1 property.
• Try this example: Add a button to any form and add a ToolTip component.
• Change the button’s Text property to Exit and set its ToolTip on toolTip1 property to Close and Exit the program .
• Now run the project, point to the Exit button, and pause; the ToolTip will appear.
• You also can add multiline ToolTips. In the ToolTip on ToolTip1 property, click the drop-down arrow.

Creating ToolTips• This drops down a white editing box in which you enter the text
of the ToolTip. • Type the first line and press Enter to create a second line; press
Ctrl + Enter to accept the text (or click somewhere outside the Property window).
• You can modify the appearance of a ToolTip by setting properties of the ToolTip component. Select the ToolTip component in the component tray and try changing the BackColor and ForeColor properties.
• You also can set the IsBalloon property to true for a different appearance and include an icon in the ToolTips by selecting an icon for the ToolTipIcon property.
• Once you set properties for a ToolTip component, they apply to all ToolTips displayed with that component.

Creating ToolTips
• If you want to create a variety of appearances, the best approach is to create multiple ToolTip components, giving each a unique name.
• For example, you might create three ToolTip components, in which case you would have properties for ToolTip on toolTip1, ToolTip on toolTip2, and ToolTip on toolTip3 for the form and each control.

Coding for the Controls
• You already know how to set initial properties for controls at design time.
• You also may want to set some properties in code, as your project executes.
• You can clear out the contents of text boxes and labels; reset the focus (the active control); change the color of text, or change the text in a ToolTip.

Clearing Text Boxes and Labels• You can clear out the contents of a text box or label by setting the
property to an empty string . • Use "" (no space between the two quotation marks).• This empty string is also called a null string or zero-length string . • You also can clear out a text box using the Clear method or setting the
Text property to string.Empty . • Note that the Clear method works for text boxes but not for labels.• Examples
// Clear the contents of text boxes and labels.
nameTextBox.Text = "";messageLabel.Text = "";dataTextBox.Clear();messageLabel.Text = string.Empty;

Resetting the Focus• As your program runs, you want the insertion point to appear in
the text box where the user is expected to type. • The focus should therefore begin in the first text box. But what
about later? If you clear the form’s text boxes, you should reset the focus to the first text box.
• The Focus method handles this situation.• Remember, the convention is Object.Method, so the statement to
set the insertion point in the text box called nameTextBox is as follows:
// Make the insertion point appear in this text box.nameTextBox.Focus();
• Note: You cannot set the focus to a control that has been disabled.

Setting the Checked Property of Radio Buttons and Check Boxes
• Of course, the purpose of radio buttons and check boxes is to allow the user to make selections.
• However, at times you need to select or deselect a control in code. • You can select or deselect radio buttons and check boxes at design time (to set initial
status) or at run time (to respond to an event).• To make a radio button or check box appear selected initially, set its Checked property to
true in the Properties window. • In code, assign true to its Checked property:
// Make button selected.redRadioButton.Checked = true;
// Make box checked.displayCheckBox.Checked = true;
// Make box unchecked.displayCheckBox.Checked = false;

Setting the Checked Property of Radio Buttons and Check Boxes
• At times, you need to reset the selected radio button at run time, usually for a second request.
• You only need to set the Checked property to true for one button of the group; the rest of the buttons in the group will set to false automatically.
• Recall that only one radio button of a group can be selected at one time.

Setting Visibility at Run Time• You can set the visibility of a control at run time.
// Make label invisible.messageLabel.Visible = false;
• You may want the visibility of a control to depend on the selection a user makes in a check box or radio button.
• This statement makes the visibility match the check box: When the check box is checked (Checked = true ), the label is visible (Visible = true ).
// Make the visibility of the label match the setting in the check box.
messageLabel.Visible = displayCheckBox.Checked;

Disabling Controls
• The Enabled property of a control determines whether the control is available or “grayed out.”
• The Enabled property for controls is set to true by default, but you can change the value at either design time or run time.
• You might want to disable a button or other control initially and enable it in code, depending on an action of the user.
• If you disable a button control (Enabled = false ) at design time, you can use the following code to enable the button at run time.
displayButton.Enabled = true;

Disabling Controls• When you have a choice to disable or hide a control, it’s
usually best to disable it. • Having a control disabled is more understandable to a
user than having it disappear.• To disable radio buttons, consider disabling the group box
holding the buttons, rather than the buttons themselves. • Disabling the group box grays all of the controls in the
group box.departmentGroupBox.Enabled = false;
• Note: Even though the control has the TabStop property set to true and the TabIndex is in the proper order, you cannot tab to a control that has been disabled.

Setting Properties Based on User Actions
• Often you need to change the Enabled or Visible property of a control based on an action of the user.
• For example, you may have controls that are disabled or invisible until the user signs in. In the following example, when the user logs in and clicks the Sign In button, a rich text box becomes visible and the radio buttons are enabled:
private void signInButton_Click(object sender, EventArgs e){// Set visibility and enable controls.welcomeRichTextBox.Visible = true;clothingRadioButton.Enabled = true;equipmentRadioButton.Enabled = true;juiceBarRadioButton.Enabled = true;membershipRadioButton.Enabled = true;personalTrainingRadioButton.Enabled = true;}

Changing the Color of Text
• You can change the color of text by changing the ForeColor property of a control.
• Actually, most controls have a ForeColor and a BackColor property.
• The ForeColor property changes the color of the text; the BackColor property determines the color around the text.

The Color Constants
• C# provides an easy way to specify a large number of colors. • These color constants are in the Color class.• If you type the keyword Color and a period in the editor, you
can see a full list of colors. • Some of the colors are listed below.
Color.AliceBlueColor.AntiqueWhiteColor.BisqueColor.BlanchedAlmondColor.Blue
• ExamplesnameTextBox.ForeColor = Color.Red;messageLabel.ForeColor = Color.White;

Concatenating Text
• At times you need to join strings of text. For example, you may want to join a literal and a property.
• You can “tack” one string of characters to the end of another in the process called concatenation .
• Use a plus sign (+) between the two strings.• Examples
messageLabel.Text = "Your name is: " + nameTextBox.Text;nameAndAddressLabel.Text = nameTextBox.Text + " " +
addressTextBox.Text;• You also can concatenate a NewLine character
(Environment.NewLine) into a long line to set up multiple lines:welcomeRichTextBox.Text = "Welcome Member #" +
memberIDMaskedTextBox.Text + Environment.NewLine + nameTextBox.Text;

Downloading and Using the Line and Shape Controls
• You can add graphic shapes to your forms using a set of controls that Microsoft makes available in a PowerPack, which is a separate and free download.
• After you download the PowerPack, you run the installation file, which installs the controls into Visual Studio.
• Once installed, you can add the controls to the Visual Studio toolbox.
• Note that although the set of controls is called Visual Basic PowerPacks, the controls work just fine in C# and are a great new addition for creating Windows Forms applications.

Download and Install the Controls
• The first step is to download from Microsoft’s site, msdn2.microsoft.com/en-us/ vbasic/bb735936.aspx , and follow the links to download.
• It’s best to download the file VisualBasicPowerPacks3Setup.exe to your
• hard drive (save it somewhere easy to find, such as the Desktop).
• After the download is complete, make sure that Visual Studio is not running and double click the setup filename to run the setup.

Download and Install the Controls
• If you are using the Professional Edition or above and Visual Studio is closed, the new tools are automatically added to a new section of the toolbox.
• You can find the new section, called Visual Basic Power Packs 3.0, at the bottom
• of the toolbox .• For the Express Edition, or the Professional Edition if the IDE
was open when you ran setup, you must manually add the controls to the toolbox.
• Open Visual Studio or Visual C# Express and start a new project so that you can see the Form Designer and the toolbox. Right-click in the toolbox and select Add Tab .

Download and Install the Controls• Type “Visual Basic Power Packs 3.0” as the Tab name, then right-click
on the new tab, and select Choose Items from the context menu. • The Choose Toolbox Items dialog box appears with the list of all
available tools. • You can save some time by typing “Power” in the Filter box, which will
limit the list to the PowerPack controls.• Then select LineShape , OvalShape , RectangleShape , and PrintForm .• If you have multiple versions of the controls listed, choose the
highest version number (9.0.0.0 as of this writing). • Then click OK to return to the toolbox. • The new tools should appear in the Visual Basic PowerPacks 3.0 tab of
the toolbox.• Note : The controls appear in the section of the toolbox that is active
when you select Choose Toolbox Items .

Place the Controls on a Form
• To place a control on the form, click on the tool in the toolbox and use the mouse pointer to draw the shape that you want on the form.
• Alternately, you can double-click one of the tools to create a default size control that you can
• move and resize as desired.• The Line and Shape controls have many properties that
you can set, as well as events, such as Click and DoubleClick, for which you can write event handlers.
• Properties of a Line include BorderStyle ( Solid , Dot , Dash , and a few more), BorderWidth (the width of the line, in pixels), BorderColor, and the locations for the two endpoints of the line (X1, X2, X3, X4).

Place the Controls on a Form
• Of course, you can move and resize the line visually, but it sometimes is more precise to set the pixel location exactly.
• The properties of the Shape controls are more interesting. • You can set transparency with the BackStyle property and
the border with BorderColor, BorderStyle, and BorderWidth.
• Set the interior of the shape using FillColor, FillGradientColor, FillGradientStyle, and FillStyle.
• You can make a rectangle have rounded corners by setting the CornerRadius, which defaults to zero for square corners.


Printing a Form• Would you like to print an image of a form while the application is
running?• You can use the new PrintForm component that you added to the
toolbox in the preceding section above. • When you add the PrintForm component to your form, it appears in the
component tray, as it has no visual representation on the form. • You can choose to send the printer output to the printer or to the Print
Preview window, which saves paper while you are testing your program.• To add printing to a Windows Form, add a PrintForm component and a
Print button to the form so that the user can select the print option. • You can leave the default name of the component as printForm1 and
change the name of the button to printButton. In the printButton_Click event handler, use the PrintForm’s Print method to send the form to the printer:
// Print the form on the printer.printForm1.Print();

• To send the output to the Print Preview window, set the PrintForm’s Print- Action property before executing the Print method. Allow IntelliSense to help you select the PrintAction property.
// Print to the Print Preview window.printForm1.PrintAction =
System.Drawing.Printing.PrintAction.PrintToPreview;
printForm1.Print();

Hands-On Programming Example• Create a login for members to view specials for Look Sharp Fitness Center. • The member name is entered in a text box and the member ID in a masked text box that
allows five numeric digits. • Include three buttons, one for Sign In, one for Print, and one for Exit. • Set the AcceptButton to the Sign In button and use the Exit button for the CancelButton. • Include keyboard shortcuts as needed. Use a group box of radio buttons for each of the
departments; the buttons should be disabled when the program begins. • A check box allows the user to choose whether an image should display for the selected
department. • You will need an image to display for each department. • You can use any images that you have available, find them on the Web, or use images
from the StudentData\Images folder. Place a line below the company name. • When the user clicks on the Sign In button, the data entry boxes and labels should
disappear, the promotions box should appear, and the radio buttons should be enabled. • The special for the selected department displays in a rich text box concatenated to the
member name. Add a ToolTip to the member ID text box that says, “Your 5 digit member number.”
• Allow the user to print the form to the Print Preview window.


Exercise 1• Write a project to display a weather report for a Sporting Goods
Store.• The user will input his or her name in a text box and can choose
one of the radio buttons for the weather—rain, snow, cloudy, and sunny.
• Display an image and a message. The message should give the weather report in words and include the person’s name (taken from the text box at the top of the form).
• For example, if the user chooses the Sunny button, you might display “It looks like a good day for golf, John” (assuming that the user entered John in the text box).
• Include keyboard access keys for the buttons and radio buttons. • Make the Exit button the Cancel button and include a Print
button and ToolTips.

Exercise 2
• BratPack BackPacks needs an application to display products.
• The categories are school bags, sling backpacks, daypacks, weekend hiking backpacks, and cycling backpacks.
• When the user selects a category, display an image of the appropriate style.
• Include a Print button, a Clear button, and an Exit button.

Exercise 3• Create a project that allows the user to input name and address information
and then display the lines of output for a mailing label in a rich text box.• Use text boxes for entry of the first name, last name, street address, city, and
state, and a masked text box for the ZIP code.• Give meaningful names to the text boxes and set the initial Text properties to
blank.• Add appropriate labels to each text box to tell the user which data will be
entered into each box and also provide ToolTips.• Use buttons for Display Label Info , Clear , Print , and Exit . • Make the Display button the Accept button and the Clear button the Cancel
button.• When the user clicks on the Display Label Info button, display the following in
a rich text box:– Line 1—The first name and last name concatenated together, with a space between
the two.– Line 2—The street address.– Line 3—The city, state, and ZIP code concatenated together. (Make sure to
concatenate a comma and a space between the city and state, using "," and two spaces between the state and ZIP code.)

Exercise 4• Design and code a project that displays shipping information.• Use an appropriate image in a picture box in the upper-left corner of the form.• Use text boxes with identifying labels for Catalog Code, Page Number, and Part Number.• Use two groups of radio buttons on the form; enclose each group in a group box. • The first group box should have a Text property of Shipping and contain radio buttons for
Express and Ground. • Make the second group box have a Text property of Payment Type and include radio
buttons for Charge, COD, and• Money Order.• Use a check box for New Customer.• Create a group box for Order Summary. • The group box will contain a rich text box to display the catalog information and labels
for the other details. • Have a new customer label that is visible when the box is checked. Display the shipping
method and payment• type in labels when a radio button is selected.• Add buttons for Display Catalog Information, Clear, Print , and Exit. Make the Display
Catalog Information button the Accept button and the Clear button the Cancel button.• The Display Catalog Information button should display the Catalog Code, page number,
and part number in a text box.• Add ToolTips as appropriate.