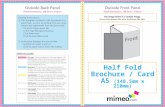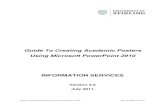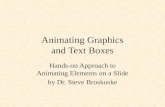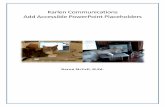Text Boxes and Accessibility - Karlen Communications · Boxes and Paragraph Styles. Some document...
Transcript of Text Boxes and Accessibility - Karlen Communications · Boxes and Paragraph Styles. Some document...

Karlen Communications Accessible Word Document Design
Text Boxes and Accessibility
Karen McCall, M.Ed.

Page 2 of 19
Table of Contents
Disclaimer ................................................................................................................................................................ 3
Introduction ............................................................................................................................................................ 3
Improved Access to Inline Text Boxes ..................................................................................................... 7
Paragraph Styles to replace Text Boxes ....................................................................................................... 8
Indenting a paragraph from the left and right margins ................................................................. 16
Contact Information .......................................................................................................................................... 19
Copyright Information ..................................................................................................................................... 19

Page 3 of 19
Disclaimer The text for this document is taken from the book “logical Document Structure Handbook:
Word 2010” and retains all copyright. It has been updated to reflect some accessibility
enhancements to Text Boxes in Word 2013.
Introduction There are two sample documents attached to this PDF document that are samples of Text
Boxes and Paragraph Styles.
Some document authors use Text Boxes or a single cell table to isolate information or to
create an effect for text. Neither is currently an accessible solution even with enhanced
access to Text Boxes in Word 2013. There is a separate tutorial document on accessible
Tables and Columns1 on the Karlen Communications web site.
Text Boxes are very difficult to navigate if you are using adaptive technology and they may
not convert well into other formats such as tagged PDF, Braille or large print.
Text Boxes float over the page because they are objects not part of the text layer of the
document. Most of them cannot be put into focus so that the content is accessible to
adaptive technology unless you can physically put the mouse cursor into the text.
Some screen readers, such as JAWS, do have the ability to list objects in a document and
then let the end-user put focus into the text but because they are objects the process is
similar to walking on stepping stones in a pond. You move from stone to stone without
touching the water. In this metaphor you move from object to object/Text Box to Text Box
without touching the surrounding content.
Why are Text Boxes inherently inaccessible?
Text Boxes are not part of the main document text layer. They are objects that float above
the text layer. Because they are not part of the text layer of documents, adaptive technology
doesn’t see them.
Imagine moving along this river looking left, right and in front of you. You can touch the
area you are nearest to which means you “have access” to these parts of your surroundings.
1 Karlen Communications, Handouts page with other tutorials: http://www.karlencommunications.com/handouts.html

Page 4 of 19
Figure 1Photo of Jackson Trail Alberta copyright Karen McCall.
The clouds float above the area you are walking in as do birds and insects. The clouds,
birds, insects, planes and other elements that you don’t have access to would be
comparable to the objects that are not in the text layer of a document. The “text layer”
would be comparable to the area around you as you walk that you have access to.

Page 5 of 19
Figure 2 Photo of clouds taken from plane copyright Karen McCall.
Some adaptive technology such as the JAWS screen reader have keyboard commands for
getting a list of objects in a document. Using the JAWS keyboard command Ctrl + Shift +
letter O, you can navigate to an object such as a text box and sometimes read the contents.
But here is the problem.
If you are moving from object to object it is like being in an airplane skimming along the
clouds. You can see the clouds and go in and out of them but you have no idea from looking
at the clouds where you are. You don't have the ability to look down to see what might be
below the clouds.

Page 6 of 19
Figure 3 Photo of clouds taken from plane to illustrate objects and layers.
This is compounded with layered documents. It is like gliding between layers of clouds
without knowing where you are or what you are “touching.” In some cases it is difficult to
separate one layer of cloud from another. Similarly with layered documents it becomes
difficult separating one layer of “content” from another.
So while you may be able to read the content in a text box, you have no mechanism to help
you view what is under it or around it. Each "layer” of the document lives in isolation of
each other as experienced by adaptive technology.
The other barrier to accessibility is that I’ve given you the JAWS keyboard command for
locating objects, not all screen readers or Text-to-Speech tools (for people with learning,
cognitive or visual disabilities)s have the capability of locating objects in documents.
Text Boxes are often used for quotations and other text that document authors want people
to really notice and read.
The following image shows how the cursor will go down the left margin and not “find” the
Text Box. The Text Box in the image is not inline. For an inline Text Box, the cursor will
disappear under it and then reappear when text is encountered as illustrated in the sample

Page 7 of 19
document attached to this tutorial. Even without adaptive technology running, focus cannot
be given to a Text Box without the use of a mouse.
Figure 4 Text Box showing cursor at the margin.
Paragraph formatting is simple and easy, yet we often use the tools someone showed us
during a “marketing of the software seminar” or a tool we found that “did the trick” when
we needed a fabulous document done in five minutes.
Figure 5 Paragraph StyleError! Bookmark not defined. used to visually isolate important content.
In the preceding image a Paragraph Style was used to visually isolate important content.
Some screen readers have the verbosity setting to allow for the identification of borders
and shading.
This aside the content is accessible and an end-user who is accessing your content non-
visually will be able to read this important content.
Once you understand the formatting you can do using the basic tools in Word, you’ll find
that these are easy to use…and you can create Custom Styles for formatting you do
frequently.
Improved Access to Inline Text Boxes With Word 2013 we have some improvement in terms of accessing Text Boxes…BUT we
are not to the point where we can reliably read the content or read the content of a Text
Box in context with its surrounding text.

Page 8 of 19
This new enhancement is also not backward compatible. So a document created in Word
2013 with an Inline Text Box is not going to be accessible when opened in Word 2010,
2007 or earlier versions of Word.
A Text Box is inserted as an “inline” object by default. This means that it is flush against the
left margin, in line with the text. Most people want to add Text Boxes because they want to
position text in a specific place on a line or on a page. Having the Text Box in line with the
text is not the effect they want.
Currently JAWS 16 with Word 2013, all updates installed for both, will often still miss a
Text Box or one will hear “rectangle, 5 inches by 2 inches. This information is meaningless.
We still have to use Ctrl + Shift + letter O to get a list of objects in a document. The list of
objects contains images, shapes, Text Boxes…anything not in the text layer of the
document.
We then have to sort through the list and find the Text Box we want to read, enter it, read
the contents and press Escape to get back to the text layer of the document.
And as mentioned, this is only for the JAWS screen reader. Other adaptive technology may
not have this level of granular access to document parts in word.
The most accessible technique for making content stand out and be fully accessible is still
to use a Paragraph Style.
Let’s learn how to do this!
Paragraph Styles to replace Text Boxes So how can we create the same effect we visually see when we use a Text Box (or single cell
table) but in a completely accessible manner?
The first step is to either create a new style or modify and existing one. I usually modify the
“Quote” or “Intense Quote” style because they are already there, I don’t find that style
particularly accessible and it is easy to modify a style.
To modify the Intense Quote style:
1. Select a paragraph of text.
2. Apply the Intense Quote style to it by:
a. Accessing the Apply Styles Pane you put on the Quick Access Toolbar and
typing in Intense Quote and pressing Enter.
b. Pressing Ctrl + Shift + S to open the Apply Styles Pane, type in the words
Intense Quote and press Enter.
c. Click on the Intense Quote style in the Styles Gallery on the Home Ribbon.

Page 9 of 19
d. Open the Styles Pane by pressing Alt + H, F, Y and clicking on the Intense
Quote style.
By doing this first, you see the style you’ve applied. You could locate the style in the Styles
Gallery and right click on it, then choose Modify; or, right click on the Intense Quote style in
the Styles Pane and choose modify.
Figure 6 Intense Quote applied to a paragraph.
For those using the keyboard, press Ctrl + Shift + S to open the Apply Styles Pane and then
press Tab to move to the Modify button and press Enter to open the Modify Style dialog.
Figure 7 Apply Styles Pane showing Intense Quote Style applied to text.
Note: Once you’ve finished with the Apply Styles Pane, press Ctrl + Shift +
S to put focus on it again and then press Ctrl + Spacebar, then C to open
the context menu, and activate Close.
The following image shows the context menu for the Intense Quote Style on the Styles Pane.
Note: Pressing Alt + H, F, Y is a toggle so pressing it with focus in your document will close
the Styles Pane if it is open.

Page 10 of 19
Figure 8 Modify style option from the context menu in the Styles Pane for the Intense Quote
style.
If you want to create a new style, there is a New Style button in the Apply Styles pane and
the Styles Pane. In both tools you would Tab to it.
Figure 9 New Style button in lower left of the Styles Pane.
The New Styles button is at the bottom of the Styles Pane and is the button on the left of the
three buttons you’ll come across.
When the Modify Style dialog opens, your focus is in the area where you can identify the
name of the style or, if you chose New Style, you can give it a meaningful name. By default
new styles are named Style 1, Style 2, Style 3 and so forth.
We are going to leave the name as it is.
In the sample document with Paragraph styles in it, I’ve created a new style called “Intense
Quote 2.” This lets me refer to a style I know and know that I’ve modified the style for yet a
different look and feel.

Page 11 of 19
Figure 10 Modify dialog for Intense Quote.
The formatting we are going to change is pretty much everything but the font style and size
although you can do that. I recommend not using Bold, Italic or Underline. These are what
we call hard coded formats that, if someone has their own accessible Style Set, will not
allow them to fully use their own preferences for fonts, styles and font sizes.
If you want to make something “bold” use the Strong style. If you want to make something
Italic, use the Emphasis Style. Both can be modified by the person reading the document if
they find these styles difficult to read.
Let’s get started!
The first thing we want to do is check the contrast of the text. The default colour looks a bit
light and not a good contrast plus it is all italics which will make it difficult for someone

Page 12 of 19
with a learning, cognitive or visual disability to read. Emphasized text is OK in small doses
but not for entire paragraphs. I’m going to change the font colour to Automatic or black and
remove the Italics.
Figure 11 Modify Style dialog showing Italics removed and font colour changed to
Automatic.
I’m going to keep the alignment as Centred.
For all of the rest of the changes to the Intense Quote, we’ll be working with the Format
button in the lower left of the Modify or New Style dialogs. Both dialogs have the same
options just different names for the dialogs because the dialogs have different functions.
Figure 12 Options under the Format button in the Modify or New Styles dialog.
We are going to start by working with the border around the text.

Page 13 of 19
Figure 13 Borders and Shading dialog.
If you are using the keyboard, press Alt + letter O in the Modify or New Style dialog to
activate the Format button. Then press B for Border. The Borders and Shading dialog
opens.
In this example the Box border should be selected but I like to verify this by selecting it
again. There are other types of borders and sometimes it is difficult to see which one is
selected.
If you are using the keyboard, your focus is on the list of border types when the Borders
and Shading dialog opens. If you are using a screen reader, you should hear which border is
selected. The choices are None, Box, Shadow, 3D and Custom. Custom lets you put a border
around content such as cupcakes, flowers, and other image based borders.
If you are using the keyboard, once you move to a border type, it is selected and you can
then Tab to the next setting which is the style of the border.
I then pressed Tab to move to the Styles list and chose the 3 line style.
Press Tab again to adjust the colour of the border. If you are using the keyboard, press Alt +
Down Arrow to open the colour choices and then use the Left, Right, Up and Down Arrows
to choose a colour.

Page 14 of 19
If you press Tab again you’ll land on the list where you can choose the thickness of the
line. The thickness is determined in point size. The higher the point size, the thicker the
line.
From this point you can either Tab to and press Enter to apply a border on each side of the
paragraph or not. Enter is a toggle on these buttons so pressing it once might apply the
border and pressing it again might remove it. When you activate the Box button (or any of
the others) the border is immediately applied to all four sides of the text. This should give
those of you using screen readers a reference point. This is one of those things you can do
using a screen reader but I notice JAWS doesn’t tell me whether the border is on or off.
Once we have the border applied, we need to make sure that it is applied to the Paragraph
we’ve selected and not the text…which looks horrible when applied in the context of a
Paragraph.
To do this we Tab to the “Apply To” list or we can press Alt + L. We are just making sure
that it says Paragraph.
The last thing we want to do is to add some spacing between the text and the border to
make it stand out.
To adjust the spacing between the text and the border:
1. While on the Border page in the Borders and Shading dialog press Alt + letter O to
move to and activate the Options button.
2. The Borders and Shading Options dialog opens and your focus is in the edit area to
adjust the Top spacing.
3. We are going to make all of the spacing for Top, Bottom, Left and right 14 point.
4. Once this is done, Tab to and activate the OK button by pressing Enter.
5. You are taken back to the Borders and Shading dialog, Borders tab.
6. Tab to and activate the OK button by pressing Enter.
7. You are taken back to the Modify Styles dialog
a. As you make the changes to the border and spacing of the selected text, you
are able to see the preview of what this will look like in each of the dialogs.
8. You can now choose to modify the style for this document only or for all documents
based on this template.
a. To make your choice, press Alt + D which moves you to the option for this
document only. These are radio buttons so pressing the down Arrow will
move to and check the option to have this change apply to new documents
based on this template.

Page 15 of 19
9. Tab to and activate the OK button by pressing Enter.
Figure 14 Borders and Shading Options dialog showing new spacing.
You now have a Paragraph Style that provides the Emphasis of content you want, does not
have to be confined to “Inline” and is completely accessible. Additionally, when you need to
call out content again, you don’t have to guess at the formatting of either a single cell table
or a text box.
Figure 15 Text with the formatting modifications.
There are other formatting effects you can apply to a Paragraph Style including shading
and shadow effects. Be careful not to over format!

Page 16 of 19
Just to show what you can and shouldn’t do with paragraph border formatting, I’ve created
an Intense Quote 2 in the attached sample file.
It has a shadow effect, an olive coloured rope border design (that does not convert
gracefully to tagged PDF), and light orange shading as a background to the text.
Figure 16 Sample of an over formatted paragraph.
Indenting a paragraph from the left and right margins The style we modified has the text centred. If we want our text left aligned but we want the
text indented from the left and right margins, how do we do this?
This can be done to individual paragraphs but of course it is always better done using a
Paragraph Style.
1. While in the Modify Style or New Style dialog, press Alt + letter O and then P for
Paragraph.
2. The Paragraph dialog opens.
3. Your focus is in the outline definition for the paragraph. Leave this as it is.
4. Press Shift + Tab to move to the Alignment list and choose Left.
5. Press Enter.
6. Press Alt + L to move to the Left Indent list and type .75 or ¾ of an inch from the
margin.
7. Press Tab to the Right indent list and type .75 so that the indents are equal from the
left and right margins.
8. Tab to and activate the OK button by pressing Enter.
9. Choose whether to apply this to this document only or to all documents based on
this template.

Page 17 of 19
10. Tab to and activate the OK button by pressing Enter.
Figure 17 Paragraph dialog showing the left/right indent of .75 inches.
I previously mentioned that you should use the Strong and Emphasis styles in paragraph
formatting instead of the Bold and Italic buttons. The following illustrates how I use the
Strong style to further call out important concepts in my books.
I add the word “Note” before the paragraph followed by a colon and then make both of
them Strong instead of Bold. This way, if someone who has their own Style Set swaps out
my styles for ones they prefer, everything adjusts to their preferences. There is no hard
coding or inflexible formatting of the document.
This example is also in the attachments to this PDF document.

Page 18 of 19
Figure 18 Example of the Strong style applied to beginning text of a bordered paragraph.

Page 19 of 19
Contact Information You can contact Karen McCall with any questions about this how to booklet or any
suggestions for others. Visit the Karlen Communications web site for more how to booklets!
Copyright Information Logical Document Structure Handbook: Word 2010, ISBN 978-0-9782675-4-4
No part of this publication may be reproduced or transmitted in any form
or any means electronic or mechanical, for any purpose, without the
express written permission of Karen McCall.
Photos copyright Karen McCall.