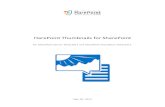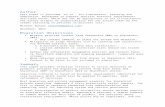USER GUIDE WWPass Security for SharePoint · WWPass Security for SharePoint Page 7 CHAPTER 2 —...
Transcript of USER GUIDE WWPass Security for SharePoint · WWPass Security for SharePoint Page 7 CHAPTER 2 —...

USER GUIDE
WWPass Security for SharePoint

WWPass Security for SharePoint Page 2
TABLE OF CONTENTS
CHAPTER 1 — WELCOME ........................................................................................................................................... 3
Introducing WWPass Security for SharePoint ............................................................................................................ 4
Who This Documentation Is For ................................................................................................................................. 4
Connecting Your PassKey to Your Computer ............................................................ Error! Bookmark not defined.
Need Assistance? ....................................................................................................................................................... 5
Report a Problem from the Dashboard ................................................................................................................... 5
CHAPTER 2 — REQUIREMENTS ................................................................................................................................. 7
System Requirements ................................................................................................................................................ 7
User Requirements ..................................................................................................................................................... 8
Chapter 3 — Setup for Administrators............................................................................................................................ 9
Smart Start for Administrators .................................................................................................................................. 10
Prepare to Issue Certificates from a CA ................................................................................................................... 11
Guidelines ............................................................................................................................................................. 11
Chapter 4 — Setup for Users ....................................................................................................................................... 12
Smart Start for Users ................................................................................................................................................ 13
Obtain a Certificate ................................................................................................................................................... 13
Chapter 5 — Use Your PassKey to Log In ................................................................................................................... 17
Log into SharePoint Using a PassKey ...................................................................................................................... 18

WWPass Security for SharePoint Page 3
CHAPTER 1 — WELCOME
This chapter introduces WWPass Security for SharePoint and provides basic information for using a WWPass PassKey to logon to SharePoint.
Topics in This Chapter
Introducing WWPass Security for SharePoint
Who This Documentation Is For
Connecting Your PassKey to Your Computer
Need Assistance?

WWPass Security for SharePoint Page 4
Introducing WWPass Security for SharePoint
WWPass Security for SharePoint allows users to log into SharePoint from their web browser (Microsoft Explorer) using a PassKey instead of a username and password. They can then access all content they have permissions for in SharePoint.
This user guide covers how to set up and use WWPass Security for SharePoint. PassKey authentication can be easily integrated into SharePoint implementations that use Smart Card logon and certificates.
Who This Documentation Is For
This documentation contains information for system administrators and end users.
System administrators might want to review all information—information for end users as well as information for administrators.
End users only need to review information for users.
Connecting Your PassKey to Your Computer
To use your PassKey, you connect it to your computer and enter your access code, if prompted for this.
Your PassKey is NFC and USB enabled. You can place your PassKey on an NFC reader or insert the PassKey into a computer USB port.
Enter your access code using exactly the same characters and cases (upper or lower) it was created with.
You are given three chances to enter the correct code. If you enter the access code incorrectly three times in a row, your PassKey is locked for 15 minutes and cannot be used.

WWPass Security for SharePoint Page 5
Need Assistance?
If you encounter a problem or have a question, you can contact the WWPass Service Desk as follows:
Phone 1-888-WWPASS0 (+1-888-997-2770)
Email [email protected]
Report a Problem from the Dashboard
An easy way to report a problem is to email the Service Desk directly from the WWPass Dashboard, included in WWPass Security Pack.
The email identifies version numbers for your Security Pack and operating system. In addition, the current logs for WWPass software are automatically attached to the email.
Logs contain information that can help Product Support troubleshoot any problem you experience. For example, logs contain information such as actions and their times, and services accessed. Actions include PassKey authentication for login, email signing, and email decryption.
On Windows, logs are located in Users\username and Program Data. On Linux, logs are located in HOME. Logs should not be changed before they are sent to Product Support..

WWPass Security for SharePoint Page 6
To report a problem from the Dashboard
1. Select “Contact Support…” from the Dashboard Help menu.
2. In the Support window that opens, type a description of the problem you need help with. You can also enter a question.
3. Enter the email address Product Support should reply to and enter your name.
4. Click to send your report along with the current version of all available logs.

WWPass Security for SharePoint Page 7
CHAPTER 2 — REQUIREMENTS
System Requirements
Requirement Details
Microsoft SharePoint Server SharePoint Server 2010 is supported:
SharePoint should be configured for Smart Card logon and authentication via ADFS (Active Directory Federation Services) or a third-party identity management system. (PassKeys use Smart Card logon.)
Windows Server should be configured with Microsoft Internet Information Services (IIS), SQL Server, and all other required components. See Microsoft documentation for more information.
Certificate Authority A Certificate Authority (CA) is needed to issue digital X.509 certificates for user authentication into SharePoint. This documentation describes using the Microsoft Enterprise CA to issue domain-based, self-signed certificates that are trusted within your organization. Users enroll for certificates via the web using Active Directory Certificate Services (included with Windows Server). An Active Directory Domain Controller is used to authenticate users. (An external third-party CA such as Comodo can also be used to issue certificates.)
Internet access Outbound TCP connections should be allowed from user computers to ports 80 (HTTP) and 443 (HTTPS). Network software and hardware (including routers and firewalls) should not block connections to these ports.

WWPass Security for SharePoint Page 8
User Requirements
Requirement Details
Computer with Windows operating system
The following versions of Microsoft Windows are supported:
Windows 10 (32-bit and 64-bit)
Windows 8.1 (32-bit and 64-bit)
Windows 8 (32-bit and 64-bit)
Windows 7 (32-bit and 64-bit)
Note: Outbound TCP connections must be allowed to ports 80 (HTTP) and 443 (HTTPS).
User accounts A Windows domain account is needed. In addition:
Active Directory account: You and your computer should be members of the Active
Directory domain and part of the correct group.
SharePoint account: Your Active Directory account must be a member of a
SharePoint group.
Web browser This is needed to access SharePoint, activate your KeySet, and authenticate with your PassKey. You might also need a browser to download a certificate from a third-party CA such as Comodo.
The following browsers are supported:
Microsoft Internet Explorer 8 and later (32-bit and 64-bit)
Chrome 20 and later
Mozilla Firefox 14 and later
Opera 11 and later
Certificate for SharePoint This is a digital X.509 certificate from the Certificate Authority (CA) used by your organization. It serves as a credential that authenticates your identity when you log into SharePoint with a PassKey.
WWPass KeySet This includes the PassKey used for logging into SharePoint.
WWPass Security Pack This includes software that is needed to activate your KeySet and use WWPass Security for SharePoint. To obtain the software pack, contact a system administrator at your organization or Sales at WWPass: 1-888-997-2771

WWPass Security for SharePoint Page 9
CHAPTER 3 — SETUP FOR ADMINISTRATORS
This chapter covers setup for system administrators. It includes information on essential tasks that must be performed before users can log into SharePoint using a PassKey.
For complete information on SharePoint authentication, see Microsoft documentation.
Topics in This Chapter
Smart Start for Administrators
Prepare to Issue Certificates from a CA

WWPass Security for SharePoint Page 10
Smart Start for Administrators
This Smart Start is an overview of the main setup steps for system administrators. It provides a road map to follow as you go through the setup process.
Smart Start
1. Prepare for issuing certificates to SharePoint users. Certificates are associated with user PassKeys and used for authenticating into SharePoint.
2. Make sure Microsoft Internet Information Services (IIS) uses Windows authentication:
a) Log in to Server Manager.
b) Expand Roles and Web Server (IIS) in left panel.
c) Left-click Internet Information Services (IIS) Manager.
d) In Connections panel, expand nodes for SharePoint host, Sites, and SharePoint site.
e) Double-click Authentication icon in IIS section in right pane. Windows authentication should be enabled.)
3. Set up a PassKey for your own use:
a) Install the latest WWPass Security Pack on your computer.
b) Obtain and activate a WWPass KeySet, which includes a PassKey. (If you are currently using another WWPass solution, your KeySet is already activated.)
c) Obtain a certificate for SharePoint and associate it with your PassKey. Present your PassKey to your computer before you begin.

WWPass Security for SharePoint Page 11
Prepare to Issue Certificates from a CA
This topic provides guidelines to set up issuance of digital X.509 certificates from an internal Certificate Authority (CA). These guidelines are for a Microsoft CA server on your Windows domain. Certificates issued by the CA are self-signed by your organization and trusted within your organization.
Users request certificates via their browsers from the Active Directory Certificate Services (included with the server.)
An Active Directory Domain Controller is used for user authentication.
For more information, see Microsoft’s documentation.
Note: You can also issue certificates using an external third-party CA such as Comodo. For more information, see Microsoft’s documentation on third-party certificates.
Guidelines
1. Select the Active Directory Certificate Services role from the Server Manager when configuring the Certificate Authority on a Windows Server. Select the following role services as well:
Certification Authority (issues certificates).
Certification Authority Web Enrollment (provides the Active Directory web interface for certificate enrollment).
2. Configure the Smart Card Logon template for the CA. The template's default setting for CSP (Cryptographic Service Provider) should be Microsoft Base Smart Card Crypto Provider. (This setting associates a certificate with a user's PassKey.) Users select Smart Card Logon as the Certificate Template in Certificate Services when they request a certificate.
3. On the Active Directory Domain Controller that will authenticate users, make sure:
Smart Card authentication is enabled.
A Domain Controller certificate is installed. This should be valid for your Active Directory domain.
The Domain Controller trusts the Certificate Authority (CA) used to issue X.509 certificates to users. (User computers must trust the root CA.)
The HTTPS protocol is bound to the IIS server.

WWPass Security for SharePoint Page 12
CHAPTER 4 — SETUP FOR USERS
This chapter covers setup for users. It includes information on essential tasks that must be performed before you can log into SharePoint using a PassKey.
Topics In This Chapter
Smart Start for Users
Obtain a Certificate

WWPass Security for SharePoint Page 13
Smart Start for Users
This Smart Start is an overview of the main setup steps for users. It provides a road map to follow as you go through the setup process.
Smart Start
1. Install WWPass Security Pack on your computer.
2. Obtain and activate a WWPass KeySet, which includes a PassKey. (If you are currently using another WWPass solution, your KeySet is already activated.)
3. Obtain a certificate for SharePoint and associate it with your PassKey. Connect your PassKey to your computer before you begin.
Obtain a Certificate
Ask a system administrator how to obtain a certificate and associate it with your PassKey. The certificate serves as a credential that proves your identity when you log into SharePoint. It is stored in the WWPass secure cloud storage, where it cannot be stolen.
The steps below provide an example of how to obtain a certificate via Microsoft Active Directory Certificate Services. Steps at your company might be different.
Before you begin, ask a system administrator for:
The URL for your company's Certificate Authority (CA).
Any special settings to select when you request a certificate.
If your certificate is available in a file formt, you can import it to your PassKey using the WWPass Dashboard, which is installed as part of WWPass Security Pack.
Note: If the Certificate Authority’s root certificate for your domain is not trusted by your computer, Active Directory Certificate Services displays a message that says your root CA is not trusted. Click the link provided to install the root CA on your computer.
To obtain a certificate via Active Directory
1. Connect your PassKey to your computer. This will ensure your certificate is associated with your PassKey.
2. Open the Internet Explorer web browser on your computer and go to Active Directory Certificate Services using the URL provided by an administrator, for example: https://pki.companyname.net/certsrv

WWPass Security for SharePoint Page 14
3. From the CA Welcome page, click Request a certificate.
4. From the Advanced Certificate Request page, click Create and submit a request to this CA.
The Options dialog is displayed.

WWPass Security for SharePoint Page 15
5. Select the options and submit your certificate request as follows:
a) Select the WWPass Smartcard Logon template from the Certificate Template list.
b) Select Microsoft Base Smart Card Crypto Provider from the CSP list. This setting associates the certificate with your PassKey.
c) Select Create new key set and clear the checkbox for Mark keys as exportable. Select other settings
based on instructions from an administrator.
d) Click Submit to request a certificate. After your request is generated, enter the access code for your PassKey in the PIN prompt that appears:
If certificate requests are automatically approved, your certificate is associated with your PassKey right away. You can now use it to log into SharePoint. Your set up is now complete.
If certificate requests are explicitly approved, the Certificate Pending page appears with your Request ID and instructions on retrieving certificates. When your certificate is ready, continue the process at the next step.
6. Return to Active Directory Certificate Services to check the status of your request. Click View the status of a pending certificate request.

WWPass Security for SharePoint Page 16
7. Next click the date (of the request) link to retrieve the certificate.
8. When "Certificate Issued" is shown as the status, click Install this certificate. Then enter the PIN (access code) for your PassKey in the prompt that appears. Your certificate is associated with your PassKey. You can now use your PassKey to log into SharePoint.
To import a certificate using WWPass Dashboard
1. Connect your PassKey to your computer. This ensures that the certificate is associated with your PassKey.
2. Open WWPass Dashboard. Dashboard is identified by the WWPass Key icon in your system tray.
3. In the Certificates tab, click the Import a new certificate button.
4. From the Open Certificate window, locate the certificate file. Look for an extension of .pfx or .p12. Select the file and click Open.
5. If prompted for the password used to encrypt the certificate file, enter the password and click OK.
6. Enter the access code for your PassKey and click OK.

WWPass Security for SharePoint Page 17
CHAPTER 5 — USE YOUR PASSKEY TO LOG IN
This chapter covers using a PassKey to log into SharePoint.
Topics In This Chapter
Log Into SharePoint Using a PassKey

WWPass Security for SharePoint Page 18
Log into SharePoint Using a PassKey
Follow the steps below to log into SharePoint using your PassKey instead of a username and password.
To log into SharePoint using your PassKey
1. Go to your SharePoint site using Internet Explorer.
2. Connect your PassKey to your computer.
3. When prompted to connect to SharePoint, click your name (shown above Smart Card credential). A field for a PIN appears.
4. Enter the access code for your PassKey in the PIN field and click OK. Your SharePoint home page appears.

WWPass Security for SharePoint Page 19
Copyright © 2013 WWPass Corp. All rights reserved.
WWPass | 1155 Elm Street, Manchester, NH 03110 | Tel: +1.603.836.4932 or +1.888.997.2771 | www.wwpass.com