User Guide - FreeConference.com...the moderator know that you would like to speak. * 2 * 6 EVERYONE...
Transcript of User Guide - FreeConference.com...the moderator know that you would like to speak. * 2 * 6 EVERYONE...

User Guide

Table of ContentsGetting Started Conference Scheduling Settings & FeaturesConference Details 4 Step 1: Pick a date & time 31 PIN-less Entry & SMS Notifications 49Where to find your conference details 5 One Time Access Code & Security Code 32 Chimes & name announce 50How to start a conference call on-demand 6 Set to repeat 33 Waiting Room 51Join by phone 7 Timezones 34 Recording & Streaming 52Join by web 8 Step 2: Invite Participants 35 Default Mute Mode 53How do you want to connect audio 9 Step 3: Select Type of dial-ins 36 Change/ Add Primary Dial-In 54
Step 4: Select Dial-Ins 37 Default Invitation Style 55Web Conferencing Step 5: Summary & Schedule 38 Change Password 56Video Conferencing 11 Edit a Scheduled Conference 39 Change Access Code 57Screen Sharing 12 Cancel a scheduled conference 40 Change Moderator PIN 58File Sharing 13 Address Book 59Document Presenting 14 After your conference Creating, Editing & Deleting Contacts 60Whiteboard 15 Call Summaries 42 Bulk Uploading Contacts 61Audio Recording 16 Call History 43 Creating Groups 62Video Recording 17 Download & Share Recordings 44 Dial-In Numbers 63Live Video Streaming 18 Download Transcriptions 45 Dial-In Numbers Breakdown 64Live Video Streaming 19 Auto Tag 46Invite participants to the online meeting room 20 Smart Search 47Changing Views 21Download Mobile Apps 22
Upgrades: Starter, Plus & Pro 65Conference Controls Technical Requirements 66Browser Conference Controls 24Lock the Conference 25Connection Test 26Audio & Video Settings 27Phone Conference Controls 28
2

Getting StartedConference Details, How to Join by Phone, How to Join by Web,
How to Start a Conference On-Demand
3

Conference DetailsDial-In Number: This is the number you would dial into to access the call. You are assigned a default dial-in, which you may change to any of the other available dial-ins via account settings. Access Code: Unique code for your participants to use when joining your conference call by phone. This code can also be used by a guest to join a call from your company page or using any app.Moderator PIN: Unique code for you to manage the call, mute and unmute participants, and toggle your settings by phone.Online Meeting Room: Unique URL to host your online meetings. Simply visit your Online Meeting Room via web browser or app to start your conference.
4

Where to Find Conference Details
At the top of your account dashboard;Under the 'Start Now' and 'Schedule' buttons;In the Menu under 'Conference Details.’
Click on 'Copy details' to add this information to your clipboard so you can paste this into an email or text message to your participants.

How to Start a ConferenceOn-Demand
Perfect for meeting with smaller groups or unplanned meetings, there is more than one way that you can initiate an on-demand call.
6

Join by Phone
Copy and share your conference details.Host: Call the preferred dial-in number.
Enter Moderator PIN followed by the # key.
Participants: Call the preferred dial-in number. Enter access code followed by the # key.

Join by Web
Copy and share your conference details.
Go to the online meeting room by:1. Entering the URL directly into the web
browser address bar;2. Logging in to your account and click
”Start.”
Before entering the online meeting room, you will be prompted to choose how to connect your audio.

How do you want to connect audio?
'Internet' will take you to your Online Meeting Room and connect you to the computer’s default microphone and speakers.
'Phone' will display your conference details and a drop-down list of all available dial-in numbers, so
you can dial-in by phone while viewing the screen.
'View only' will add you to the room without connecting any audio devices. You will still be able
to manage the call and share or view documents without audio.

Web ConferencingVideo Conferencing, Screen Sharing, File Sharing, Document
Presenting, Audio Recording, Video Recording, Live Video Streaming, Invite Participants, Change Views
10

Video Conferencing
From the online meeting room toggle your video on and off by pressing the VIDEO icon in the tool bar at the top of the screen.
Note: By default the video camera is set to off when any participant joins a conference

Screen Sharing
Click on the ‘SHARE’ button in the tool bar of the Online Meeting Room.
The first time you do this a message will pop up asking you to add ’Screen Sharing’. Click on 'Add Extension' and continue.
Share your entire desktop, or choose which window or application you wish to present and click “Share.”

File Sharing
File Sharing allows you to instantly send and receive documents during a conference call.
Open the Text Chat in your call window and select the icon in the bottom right corner. You can also simply drag and drop a file into the Online Meeting Room to share with all participants.

Document Presenting
Once you share the document in the chat bar, you and/or your participants can choose ‘present’.This is a great alternative to screen sharing for PowerPoint presentations.

Whiteboard
The Whiteboard tool allows others to see what you are thinking, brainstorm and collaborate on design ideas and annotate documents. All within your Online Meeting Room in real time.
While in the online meeting room, to open the blank whiteboard to share your ideas, just click on the 'DRAW' icon in the top menu.
A blank whiteboard will appearwith the toolbar on the left.

Audio Recording
Start, stop or pause an audio recording by clicking RECORD then RECORD AUDIO ONLY in the toolbar at the top of the screen.Call recordings are stored in the individual call history or can be accessed from the right sidebar of your dashboard.*Only available to Moderator

Video Recording
Start, stop or pause a recording by clicking RECORD in the toolbar at the top of the screen. Select RECORD ONLINE MEETING to record video, audio and screen sharing.Call recordings are stored in the individual call history or can be accessed from the right sidebar of your dashboard.*Only available to Moderator

YouTube Live Video Streaming
STEP #1: Linking your YouTube & FreeConference.comAccount.
From Settings > Recording & Live Streaming, connect your YouTube channel.• Turn on ‘Stream to YouTube’,• Enter your stream name/key
and your share URL found on your YouTube channel
• Press save.
Note: your should only need to do this once as your settings page will save your details.

YouTube Live Video Streaming
STEP #2: Now your reading to live stream!
• Start an online meeting• In the top tool bar start,
stop or pause your video streaming to YouTube right from your Online Meeting Room.
*This feature is only available to Moderator

Invite Participants from the Online Meeting RoomInstantly invite another participant into the conference by opening the participant list on the right hand side of the conference window and clicking on “Invite.”
An email invitation is sent to the contact on the spot, so they can hop on the call the moment they’re needed.
20

Changing Views
Full screen is activated by clicking on the four arrows and will enlarge the video to fill the entire screen.
Expand screen hides the lower tiles enlarging the main video to fit window.
Pin Video is a way to select which tile to display in the main area on your screen. Hover over the tile and click “Pin Video”.

FreeConference.com mobile app turns any phone or tablet into your mobile conference call meeting hub. Start or schedule free conference calls on the go instantly. Easily manage your meetings and connect with anyone, anywhere, for free.
22
Mobile Apps

Conference ControlsBrowser Conference Controls, Lock the Conference, Mute
Modes, Phone Conference Controls
23

Browser Conference Controls & Participant List*Mute all/Unmute all. *Mute/Unmute Participant: Hover over that person’s name in the participant menu in the chat, select Mute or Unmute. *Remove participant: Hover over that person’s name in the participant list and select Remove.*End Conference: Select Moderator Controls under the Menu tab and click End conference.Raise your Hand: Select Raise Hand under the Menu tab at the top to alert the Moderator of your request to unmute your audio.Audio and Video Settings: Choose your video camera, microphone, and default speaker from detected list of hardware.Connection Test: Test your microphone, audio playback, connection speed and video all with the click of a button.
*Options with an asterisk are only available to moderators
24

Lock the ConferenceWhile a call is in progress, you can prevent additional people from joining the conference. From your phone: Press *5 from your phone's dial pad to toggle the lock off and on.From the online meeting room: Select ‘Settings’ from the menu on the right, then click on the 'Lock' button.
25

Connection Test
Test your microphone, audio playback, connection speed and video all with the click of a button. Access this test from the menu in your Online Meeting Room or dashboard.

Audio & Video Settings
Choose your preferred video camera, microphone, and speaker from detected list of hardware.
Access audio and video settings from the online meeting room menu to select your default devices.

TelephoneConference Controls
28
EVERYONERaise/Lower Your Hand A notification will appear in the online meeting room letting the moderator know that you would like to speak.
* 2
* 6EVERYONEMute or UnmuteMute or unmute your own phone line as needed.
* 7MODERATOR ONLYToggle mute modes Allows the moderator to switch between three different group muting modes:
1. Conversation Mode (everyone can speak)2. Q&A Mode
(participants are muted, but can unmute themselves)3. Presentation Mode
(participants are muted & cannot unmute themselves)
MODERATOR ONLYEntry/Exit ChimesWhen someone enters or leaves a call a musical chime is played. To turn the chimes on/off during a call, press *8.
* 8
* 0MODERATOR ONLY End Conference Disconnects everyone from the current conference and ends the meeting.
MODERATOR ONLYStart/Stop Audio RecordingNOTE: This feature is NOT available with FREE accounts. If you would like to record your calls, upgrade to any paid plan for unlimited recording. https://hello.freeconference.com/conf/apps/store
* 9
MODERATOR ONLYLock or Unlock the conferenceNOTE: This feature is NOT available with FREE accounts. If you would like additional security features, upgrade to any paid plan. https://hello.freeconference.com/conf/apps/store
* 5

Conference SchedulingHow to Schedule a call, Recurring Call, Timezone Helper, Security
Codes, Adding Contacts, Selecting Dial-Ins, Edit & Delete Scheduled Calls
29

Click on “Schedule” from your account
dashboard.
30

Step 1: Pick a Date & Time
Optional SettingsGive the conference a Subject and Agenda. These will appear on your invitations.Add an additional layer of security to your call by clicking on Security Settings (Premium Feature).Automatically record audio.Set up a recurring meeting by clicking on Set to repeat.Get help finding an appropriate time to schedule the conference and click Timezones.

OptionalOne Time Access Code
Add another layer of security: Via the ‘Security Settings’, our system will randomly generate a one time access code to be used just for that particular scheduled call.
This will enable you to ensure only those invited to a meeting will have access and only for the duration of that particular conference.
32

OptionalSet to RepeatSet to repeat allow you set up a series of meetings in just a few clicks, it also ensures that everyone will receive proper notice of each approaching conference. Choose the frequency of recurrence for your series of conferences from the drop down menu, select the number of times it should repeat and click save.Reminder emails are sent to those invited to the call fifteen minutes prior to the meeting.
33

OptionalTimezonesGet help finding an appropriate time to schedule conference calls when you’re dealing with multiple time zones. While selecting the start time in your own time zone, you’ll see what time it is in other cities around the world, with color coding, allowing you to easily choose the best option for all invited parties.To add additional locations, click the gray plus sign.
34

Step 2:Invite Participants
Type or paste an email address in the field at the top.If the address already exists in your address book it will appear in the results. If not, it will be added.Click the 'Add' button next to those you wish to send invitations to. Click 'Remove' next to any participants you’d like to remove. Click 'Next'.

Step 3:Select Type of Dial-ins
Select which types of dial-ins you want to select: • Premium 800 international
dial-in numbers (Premium).• Standard free dial-in numbers
Here you can also choose if you want to automatically record your audio or online meeting.

Step 4:Select Dial-ins
Add additional dial-in numbers to your invitation to make it easy for your callers to find the right number to use. No matter what dial-in people use to connect, everyone will join the same conference call as long as they are using the access code from your account.

Step 5:Summary & Schedule
Once you are happy with everything, simply click on 'Schedule' to confirm the reservation.A confirmation email will then be sent to you, and your participants will receive email invitations with conference details.

Edit a Scheduled Conference
Once logged into your account online, click on ‘Conference’ and then ‘Upcoming’ on the center right of the page.Find the conference you’d like to modify and click ‘Edit’.Follow through the steps to make the desired changes and click 'Schedule.' on the final page to ensure that your changes are saved.If you make changes to the time/date, subject or agenda, then new invitations will be sent to all invitees.If you did not modify any of the above details, updated invitations will only be sent to new invitees.
39

Canceling a Scheduled Conference
Once logged into your account online, click ‘Upcoming’ on the right hand side.Find the conference you’d like to modify and click “Cancel”. In the pop up box that appears to confirm your choice, Click on “Cancel Conference.”If this is a recurring conference, you will be asked if you want to cancel just that one call or the entire series.You and any participants will then be sent an email confirmation that your conference has been cancelled.

After Your ConferenceCall Summaries, Call History, Call Recordings
41

CALL SUMMARIES
Call summaries are sent to the host with the following details, as soon as the call is complete:
ü Length of Callü Ratingü Recordingsü Attendeesü Chat Log
42

Call History
Complete conference details from previous calls can be accessed at any time from your account dashboard. Click on Past in the center left of your dashboard to view your call history.
43

Download & Share Recordings
Share your recordings with a URL, download or telephone playback for audio.Recordings can be accessed from the Menu at the right sidebar of your dashboard.
44

Download Transcriptions
Cue creates an automatic transcript of your meeting. Its complex algorithms discern when different speakers are speaking, and can also calculate dates and dollar values. Transcriptions are stored in the individual call history under the ’Transcription’ tab. Click on ‘Past’ in the center left of your dashboard to view your call history.
45

Auto Tag
While Cue automatically transcribes your recordings, it also distinguishes common topics frequently addressed in conversation and tags your meeting summaries for easy search. Smart Search can be found on your account dashboard in the top left hand corner. Search you meetings with a keyword, sentence, contact’s name etc. to find the meeting you’re looking for.
46

Smart Search
Smart Search can be found on your account dashboard in the top left hand corner. Search you meetings with a keyword, sentence, contact’s name etc. to find the meeting you’re looking for.
47

Settings & FeaturesPIN-less Entry & SMS Notifications, Chime & Name Announce,
Waiting Room, Recording & Streaming, Mute Mode, Primary Dial-In Number, Default Invitation Style, Password, Access Code,
Moderator PIN, Address Book, Upload Contacts, Create Groups, Dial-In Numbers
48

PIN-less Entry & SMS Notifications
PIN-less Entry: Automatically connect to your next Conference without having to enter your Moderator PIN or Access Code.From Settings > PIN-less Entry & SMS, enter your phone number and click ‘save’. SMS Notification: Receive reminder text messages 15 minutes before your call. Also receive text messages if someone has joined the call before your arrival.

Chime & Name Announce
Toggle the default settings off and on.Entry/Exit ChimesWhen a person enters or exits a call, chimes will play to indicate the change.Name AnnounceWhen a person enters a call, their recorded name will be announced.You can also turn off the hold music from this page. Disabling the Waiting Room Music means the first caller will hear short beeps until the second party arrives.

Waiting RoomWhen “Waiting Room” is on, the call can not begin until a moderator joins the call. A moderator can join via phone, using the moderator PIN or also via internet while logged into their account.All participants that join the conference are muted and held in a 'Waiting Room’ hearing hold music.When the moderator joins, the hold music stops and the conference call begins.Toggle this feature off and on from Settings > Waiting Room.
51

Setting Up YouTube Streaming in Settings
From Settings > Recording & Live Streaming, connect your YouTube channel.Turn on ‘Stream to YouTube’, enter your stream name/key and your share URL found on your YouTube channel, press save.

Default Mute Mode
From Settings > Moderator Controls, click on your preferred mute mode for all future calls. When your next conference starts, it will automatically begin with your chosen mute mode.
Note: changing the setting here will not impact calls that have already been scheduled. This setting will only impact newly scheduled or On-Demand calls.
53

Change/Add Primary Dial-In NumberPrimary Dial-in Numbers are displayed at the top of all invitations for scheduled calls. Change and add Primary Dial-in Number/s from Settings > Primary Dial-in Numbers.Search different countries and cities in the provided field and click on your preferred location.Click “Save” when you're done to lock in your selection. You can add as many Primary Dial-In Numbers as you like.
54

Default Invitation Style
From Settings > Invitations, set your default invitation style.Email Invitations: Detailed invitations which include the conference date/time, agenda, and dial-in information.Calendar Requests: Invitations are sent as calendar appointment requests.

Change Password
Change the password for your account by logging in and clicking the Settings tab, then choosing ‘Your Password’ in the left-side menu. Enter a new password and click Save.
If you have forgotten your password, you can easily reset it by going to your login page and clicking the ‘forgot password’ link and entering your email.
56

Change Access Code
You can change the Access Code for your account from Settings > Access Code. Click on the 'Get New Code' button and then in the pop-up window, confirm the change by again clicking on Get New Code.*Note that it is not possible have your previous access code reinstated once it has been changed

Change Moderator PIN
You can change the Moderator PIN for your account from Settings > Moderator PIN. Click on the 'Get New PIN' button and then in the pop-up window, confirm the change by again clicking on Get New PIN.*Note that it is not possible to have your previous moderator PIN reinstated once it has been changed.As the PINs are randomly generated by our system, it is not possible to choose what the PIN will be.

Address Book
Access the address book via the 'Menu' at the top right of your account, and then select 'Address Book'.Add contacts individually or bulk upload by CSV. Import contacts using Google or vCardEdit and delete contactsCreate groups

Creating, Editing & Deleting Contacts
To add a single contact to your Address Book select ‘Add Contact’ and fill in the relevant fields, the click “save”
To edit or delete a contact, simply select the contact from the list and click on either the edit or delete button.
60

Bulk Uploading Contacts
• Bulk import your contacts from a Google account, or CSV* file or also upload a vCard by clicking on ‘Import’.• *Note: the CSV file must contain the headings: 'First Name', 'Last Name', and 'E-mail Address'’

Creating Groups
From your address book click on the 'Add Group' button. Enter the name you want to call your group. In the box under ‘Members' type the name of one of your contacts and then select it as it appears. Or click on the arrow on the right of the box to view a list of all your contacts and you will be able to scroll through and select any of them to add to your group.
Once you have added all the members of your group, be sure to click on 'Save' at the bottom right of the screen.
62

Dial-In Numbers
The most up to date list of all the Dial-In Numbers can be found in your online portal.
To View dial-in numbers displayed within your account, click on ‘Dial-In Information’ on your account home page (under ‘Start’ and ‘Schedule’), then select the ‘Dial-In Numbers’ tab.Note that any of these dial-in numbers can be used at any time with your account. You do not only have to use your Primary number to call into your conference line.

Dial-In Numbers: A Breakdown
64
Free Dial-Ins
Free dial-ins are available in 15+ countries around the world.
• United States• Canada• United Kingdom• South Africa
…and more!
Premium
Want more? We have premium dial-ins in 40+ countries.
• Japan• France• Israel• Singapore
...and more!
Toll-Free (800)
Pick up the tab with toll-free (800) numbers.
• United States• Canada• United Kingdom• Australia• Singapore• Germany
Pay As You Go
Some of our numbers will be charged per minute of usage on top of the amount paid for the plan.
•India•China•Ghana
Free Premium

Upgrade to Starter, Plus or Pro!Free Starter Plus Pro
Unlimited Conferences ✓ ✓ ✓ ✓Max # of Phone Participants per call 400 400 400 400Max # of Online Meeting Participants per call 5 15 50 100Free Dial-Ins (15+ Countries) ✓ ✓ ✓ ✓Premium International (40+ Countries) ✓ ✓ ✓Toll-Free (6 countries) ✓ ✓ ✓Premium Minutes 100/Month 500/Month 750/MonthOverage Rate (Premium Minutes) $0.10/Min per caller $0.08/Min per caller $0.06/Min per callerAudio Recording ✓ ✓Video Recording ✓ ✓Cue Transcription ✓ ✓ ✓Meeting Lock / One Time Access Code ✓ ✓ ✓White Board ✓ ✓ ✓YouTube Streaming ✓
FREE $9.99/Month $24.99/Month $34.99/Month
Start Now Buy Now Buy Now Buy Now65

Technical RequirementsFeature Hardware Software Connection
Phone Conference Landline or Mobile N/A Any Phone Plan
Web Conference Microphone Chrome 58+ or Desktop App
2 megabit upload speed for broadcasting video
2 download speed per video feed
Video Conferencing Microphone and Webcam Chrome 58+ or Desktop App
2 megabit upload speed for broadcasting video
2 megabit download speed per video feed
Screen Share N/A Chrome 58+ or Desktop App
2 megabit upload speed for broadcasting video
2 megabit download speed per video feed
66






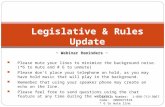



![PowerPoint Presentation · •Brand message overlay supported •Tap to expand initial banner, if applicable •Tap on CTA •Mute / unmute •Quartiles [0, 25, 50, 75, 100] + expand](https://static.fdocuments.us/doc/165x107/5f0948397e708231d426141c/powerpoint-presentation-abrand-message-overlay-supported-atap-to-expand-initial.jpg)








